Домофон из планшета своими руками
Домофон из планшета своими руками
Скрижаль
версия: 4.63
Последнее обновление программы в шапке: 19.03.2020

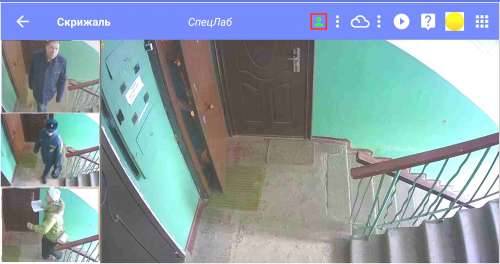


Краткое описание:
Видеодомофон из планшета, смартфона или IP-камеры.
Просто подключите любую IP-камеру или используйте внутренние камеры планшета (смартфона).
Но это не игра, а серьезная система для вашей безопасности!
«Скрижаль-мини» превращает ваш планшет или телефон в различные виды устройств превентивной самозащиты:
— ДОМАШНИЙ ВИДЕОДОМОФОН С ВИДЕОАНАЛИТИКОЙ, в нужное время показывающий текущие угрозы за дверью.
Скрижаль также наглядно покажет вам вопросы семейных тайн: когда приходят дети из школы, кто заходит домой в ваше отсутствие, сколько раз проходили мимо двери данные лица…
Просто подключите любую IP-камеру – ВИДЕО с нее будет отображаться на планшете вместе с наглядным аналитическим видеоархивом. Если вы не успеваете среагировать на внештатную ситуацию, и даже при краже самого планшета видеозапись остается в Интернет-облаке. Также есть видео-оповещение на мобильный телефон.
Но можно и без IP-камеры. Тогда это
— ВИДЕО-ХРАНИТЕЛЬ ВАШЕГО ИМУЩЕСТВА В ЛИЧНОМ КАБИНЕТЕ.
Оставляете дешевый планшет или старый телефончик в своей комнате – и он будет записывать на свои камеры всех, кто в неё заходит. А также передавать видеозапись в Интернет-облако и сбрасывать вам на телефон оповещения о всех событиях.
— ВИДЕО-ОХРАННИК ВАШЕГО ИМУЩЕСТВА В ПОЕЗДКЕ (например, в гостинице).
Оставляете дешевый планшет или телефон в своем номере, и он записывает на свои камеры всех, кто заходит в этот номер. Если пропадут ваши деньги, паспорта или другие вещи, и даже сам планшет (телефон), все записи останутся в Интернет-облаке Farwit.com. Вы их сможете предъявить администрации отеля.
Вместо или совместно с планшетом (телефоном) можно подключить и вынесенную IP-камеру по Wi-Fi. А сам планшет или спрятать в шкафу или носить с собой.
— ТЕЛОХРАНИТЕЛЬ В ЭКСТРЕННОЙ СИТУАЦИИ НА УЛИЦЕ, АВТОМОБИЛЕ ИЛИ В ПОМЕЩЕНИИ.
Вы садитесь в подозрительное такси или подвозите подозрительных людей, попали в странную компанию, ведете опасный разговор… — просто нажмите кнопку на телефоне или умных часах, и видеозапись ваших собеседников на всякий случай появится в Интернет-облаке и(или) на телефонах ваших друзей.
Это неуничтожаемый свидетель, который позволит вам сохранить свою жизнь, т.к. нет смысла убивать при наличии в Интернете видеозаписи.
«Скрижаль-мини» работает как с IP-камерами любого разрешения, так и с фронтальной или задней камерой любого Android-устройства (планшета или телефона).
Видеозапись ведется как локально на само устройство, так и в Интернет-облако (при желании).
Предусмотрено два вида видеозаписи: по команде пользователя и по аналитической видеодетекции.
Пишутся только начальные действия, тем самым не загружается сеть и не тратятся деньги на Интернет-трафик. Используется технология «Короткие данные».
«Скрижаль-мини» уступает по своим возможностям мощной системе видеоконтроля «Скрижаль», которая работает на мощных безотказных планшетах и специальной операционной системе. Но, тем не менее, представляет профессиональную систему мобильной безопасности личности и имущества.
Хоть всё и бесплатно, назвать это гаджетом — язык не поворачивается, вы получаете действительно полноценную систему видеоконтроля, да еще и с неуничтожаемым свидетелем. Причем, работающую не только во время кнопочного вызова, Спецлаб-домофон анализирует видеоизображение всегда, выкладывая на экран события, происходящие у вас перед входной дверью или перед камерами самого устройства.
Есть небольшое число неподдерживаемых устройств — на 32-разрядном Intel
При первом использовании на новом обзоре камеры видеосемантика начинает свою работу только после некоторого периода адаптации — сначала изучается видеостатистика нового места. Этот процесс может занять около минуты.
Требуется Android: 4.3
Русский интерфейс: Да
Скачать:
Версия: 4.63 от 06.08.2019 (pokpok)
версия: 4.40  vms_v4_39.apk ( 44,59 МБ )
vms_v4_39.apk ( 44,59 МБ )
Как сделать видеодомофон из планшета своими руками
Домофон — удобная вещь, повышающая безопасность жилища. Со времен появления первых простейших домофонов технологии весьма продвинулись вперед, и сегодня существуют системы с видеозаписью, датчиками движения, записью событий в облако и другими функциями. Можно собрать систему и самостоятельно: видеодомофон из планшета своими руками выйдет дешевле заводского, а процесс установки и настройки несложен.

Что такое видеодомофон
Видеодомофон — устройство безопасности, позволяющее контролировать приход и уход людей в жилище, записывать аудио и видео по событиям прихода/ухода и удаленно открывать замок входной двери. Принцип работы аналогичен обычному домофону:
- гость подходит к двери и нажимает кнопку вызова;
- в доме срабатывает система оповещения;
- хозяин видит его и решает, открыть или нет.

В отличие от простого аудиодомофона, вместе со звуком передается и видеопоток. Таким образом владелец видит пришедшего. В классических системах передача идет на входящий в комплект монитор, но в качестве головного устройства нередко используются и телефоны с планшетами. Для этого домофон должен быть «умным» и поддерживать соответствующие возможности.
«Умный домофон» может обладать дополнительными функциями:
- разграничением прав доступа;
- интеллектуальной системой распознавания лиц;
- трансляцией данных в облачные сервисы;
- удаленным управлением через интернет.

Основные компоненты
Если рассматривать самодельные проекты, типичный видеодомофон состоит из следующих компонентов:
- вызывная панель с камерой и головным устройством;
- обслуживающий запросы встроенный или внешний сервер;
- исполнительное оборудование (замок, датчики) и его контроллеры;
- ПК, телефон или планшет с управляющим ПО.
Видеодомофон своими руками нередко означает использование аппаратуры с поддержкой протокола SIP, сервера Asterisk и сети формата 1-wire, прокладываемой, например, с помощью модулей DS2413. Последние управляются с помощью пакета ПО OWFS. Но сегодня в продаже имеются простые вызывные панели с Wi-Fi, изначально предназначенные для взаимодействия с мобильными приложениями, например, Tantos Corban Wi-Fi.

Популярные модели видеодомофонов:
- Amroad DP 101. Это недорогое и функциональное решение с поддержкой питания PoE, передачей аудио-видео и встроенным интерфейсом контроля замка.
- Robin SV. Решение отличается совместимостью с ПО IP ATC 3CX Phone System, имеет набор аудиокодеков с возможностью выбора удобного и кодирует видео в H.246. Предусмотрен виртуальный PTZ.
- Mobotix Т24. Этот домофон поддерживает протоколы SIP и VoIP, умеет сжимать поток в H.264 и оснащен поворотным устройством камеры. Как и в других решениях, здесь есть интерфейсы для исполнительных устройств.

Более простой вариант — врезная видеопанель наподобие:
- Activision AVC-305;
- упомянутый выше Corban;
- HIKVISION DS-KH6310-WL;
- Slinex ML-20IP, и прочие.
Рассмотрим, как сделать домофон своими руками, на примере панели Tantos Corban Wi-Fi.
Пример подключения
В комплект поставки устройства входит все необходимое:
- сама видеопанель;
- защитный козырек и кронштейны для крепления;
- дюбели и шурупы;
- беспроводная антенна;
- соединительные провода для подачи питания, подсоединения к сети Ethernet и коммуникации с замком.
Гаджет снабжен 1.3 МП камерой с ИК-подсветкой и чувствительным микрофоном. Для небольшого загородного дома такое решение можно назвать оптимальным.
Взаимодействие с домофоном происходит через приложение vnOme.
Панель подключается согласно инструкции. Схема расключения:

- необходимо строго соблюдать полярность;
- если к видеодомофону подвести проводную сеть кабелем Ethernet, беспроводной модуль автоматически отключится;
- панель предназначена для управления использующими нормально разомкнутые контакты замками. Если планируется ставить Corban в паре с нормально замкнутым замком, необходим дополнительный контроллер;
- если замок электромеханический, производитель рекомендует добавлять в схему параллельно его обмотке варистор со значением напряжения отсечки 20 В, или диод-выпрямитель обратной полярности. Это нужно для подавления импульсов самоиндукции.
Как разместить
Гаджет ставится непосредственно на стену или на угловой кронштейн, в удобном месте. Следует учитывать, что панель не должна подвергаться прямому солнечному свету или падающему на камеру освещению. Также нежелательно оставлять Corban без защиты от осадков.
Разработчик рекомендует ставить прибор на высоте примерно полутора метров.

Блок питания монтируется в любом удобном месте. Возможно скрытное размещение.

Первоначальная настройка
После установки панель необходимо сконфигурировать. Для этого следует:
- подключить питание. Если все успешно, то сперва прибор издаст короткий звуковой сигнал, а через 40 секунд произведет мелодичную трель;
- после этого нажимается и 3 секунды удерживается кнопка вызова. Гаджет издаст долгий звук «бип»;
- кнопка отпускается и снова зажимается на 3 секунды до получения еще одного длительного гудка;
- предыдущий пункт повторяется еще раз. Если все сделано верно, Corban воспроизведет голосовую запись «Панель обновляет сетевые настройки»;
- об окончании процесса гаджет сообщит записью «Панель в режиме конфигурации настроек Wi-Fi» и мелодичной трелью.
Важно: производителем установлен двухминутный таймаут на перевод в режим конфигурирования. Если просто включить и ничего не делать, через 2 минуты видеодомофон настроить уже не получится, и придется снова выключать и включать.
При использовании проводной сети устройство получит сетевой адрес по DHCP, конфигурировать Wi-Fi не требуется.
Работа с приложением
Все взаимодействие с домофоном происходит через программу vhOme, доступное под Android и IOs. Когда сеть подключена и панель переведена в режим сопряжения (или включилась через Ethernet), финальная настройка выполняется через данное ПО.
Рассмотрим пример работы по беспроводной связи. Шаги на смартфонах и планшетах Apple:
- зайти в параметры беспроводных сетей;
- найти там точку доступа с начинающимся с UID именем и подключиться к ней;
- зайти в приложение vhOme и начать добавление нового устройства, выбрав символ «+»;
- выбрать «настройку Wi-Fi»;
- ввести SSID и пароль домашнего вай-фая. Процесс применения настроек иногда занимает до нескольких минут;
- далее задается имя домофона и пароль доступа.
Важно: по умолчанию пароль Corban 1234.

Процесс для Android аналогичен:

- после неправильного ввода пароля поменять его программно не получится. В таком случае делают сброс настроек;
- если нужен функционал трансляции вызовов на мобильное устройство, у домашнего маршрутизатора должен быть доступ в глобальную сеть.
Добавить подключенное ранее устройство можно в приложении через пункт меню «Устройства на связи». При нахождении планшета/смартфона и панели в разных сетях их можно сопрячь сканированием QR-кода на задней панели видеодомофона.
Вызов и открытие двери
Когда посетитель нажимает на кнопку вызова, домофон отправляет сигнал на устройство вызова. Далее можно будет поговорить с пришедшим и открыть ему дверь.
Также приложение позволяет в любое время просмотреть картинку с камеры и отпереть замок даже без вызова.

Поддерживается параллельная работа с четырьмя смартфонами. Кроме них, панель имеет доступный через браузер веб-интерфейс. Для захода на него требуется узнать IP-адрес устройства, что выполняется с помощью фирменной утилиты Tantos Device Manager.

Полученный IP вводится в адресную строку браузера. Система запросит логин, пароль и продемонстрирует главную страницу встроенного веб-сервера.

Важно: нужен специальный плагин, который гаджет предложит установить при первом входе.
Из веб-интерфейса доступен просмотр картинки, управление замком и расширенные настройки.

Заключение
Если еще десять лет назад видеодомофон считался предметом роскоши, то сегодня подобные решения распространены и доступны по цене. А с появлением недорогих ориентированных на мобильные приложения систем такой прибор выглядит оптимальным вариантом сделать домофон в частном доме своими руками.
Интересно, что в многоквартирных домах сегодня все чаще устанавливаются «умные» домофоны с изначально доступным функционалом управления из мобильного приложения. Пользование дополнительными возможностями может входить, например, в стоимость услуг интернет-провайдера дома, если «умные» домофоны входят в его сеть.
Видео по теме
Сайт про изобретения своими руками
МозгоЧины
Сайт про изобретения своими руками
Как смастерить видеонаблюдение из старых гаджетов
Как смастерить видеонаблюдение из старых гаджетов

Всем мозгодрузьям, здравствуйте! Сегодня даем новую жизнь неиспользуемым гаджетам и аксессуарам ПК, а именно создаем своими руками комплект видеонаблюдения.

Если ваши веб-камера, колонки для ПК, монитор, смартфон начали бесполезно пылиться в кладовой, то пора реанимировать их и сделать систему видеонаблюдения связанной с облаком, то есть с большим спектром «интернетовских» возможностей: IP-поток, хранение фото и видео в облаке, автоматические письма на электронную почту и т.п. И еще звуковое оповещение о движении и автоматическим включением при приближении объекта, то есть мозгоподелка полезная.
Шаг 1: Необходимые детали
• Смартфон (Raspberry Pi)
• Блок питания для смартфона
• Колонки для ПК
• ТВ-монитор с композитным входом и запитывающийся от блока питания
• RCA аудио/видео кабель с 3,5 мм штекерами
• веб-камера совместимая со смартфоном
• три переходника «мама-мама»
• 1-канальное реле 5V реле для микроконтроллера (PIC ARM AVR DSP)

Веб-камера через просверленное отверстие в стене непосредственно подключается к USB-порту смартфона, а для сокращения расходов вся самоделка подключается к локальной сети.
Шаг 2: Алгоритм действия
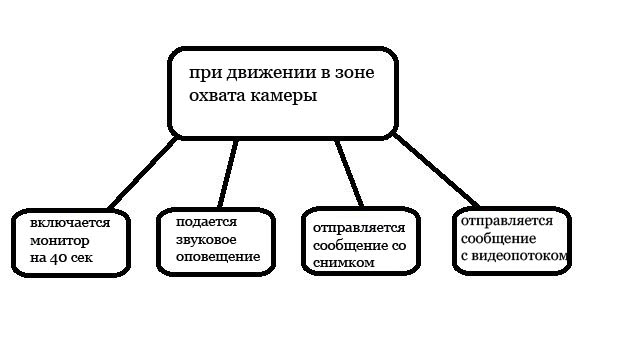
При срабатывании датчика движения мозгоподелка выполняет следующие действия:
• включается монитор
• подается звуковое оповещение
• отправляется сообщение со снимком на мой публичный IP
• отправляется сообщение с IP-потоком, который может быть воспроизведен с помощью приложения ( для iOS на AcePlayer
Хронология снимков и видео сохраняются в Gmail , а при изменении публичного IP система присылает письмо с обновленным IP.
Шаг 3: Настройки
Для начала создаем два Gmail аккаунта: один для jpeg файлов, второй для mpeg файлов. На смартфоне (RasPI) включаем доступ к графическому интерфейсу:
$ sudo raspi-config
и включаем опцию, задаем монитор как основной графический интерфейс, перезагружаем смартфон.
Настраиваем отправку сообщений — загружаем tar файл:
$ wget http://caspian.dotconf.net/menu/Software/SendEmail/sendEmail-v1.56.tar.gz
Распаковываем:
$ tar -zxvf sendEmail-v1.56.tar.gz
Копируем исправленный патч:
$ sudo cp -a sendEmail-v1.56/sendEmail /usr/local/bin
Делаем его исполняемым:
$ chmod +x /usr/local/bin/sendEmail
Устанавливаем TLS поддержку для Gmail:
$ sudo apt-get install libnet-ssleay-perl libio-socket-ssl-perl
После установки меняем следующим образом:
$ sudo nano /usr/share/perl5/IO/Socket/SSL.pm
С помощью Ctrl-W находим строку со следующим фрагментом:
m<^(!?)(?:(SSL(?:v2|v3|v23|v2/3))|(TLSv1[12]?))$>i
и заменяем его на:
m<^(!?)(?:(SSL(?:v2|v3|v23|v2/3))|(TLSv1[12]?))>i
сохраняем и выходим.
Пробуем отправить письмо с командной строкой:
$ sendEmail -f YOUREMAIL1@gmail.com -t YOUREMAIL2@gmail.com -u «OBJECT» -m «MESSAGE TEXT» -xu YOUREMAIL1@gmail.com -xp YOURPASSWORD -o tls=yes -s smtp.gmail.com:587
Устанавливаем браузер Chromium:
$ sudo apt-get install chromium-browser
Переводим автозапуск браузера в полноэкранный режим:
$ sudo nano /etc/xdg/lxsession/LXDE-pi/autostart
Если у вас нет NOOBS, то:
sudo nano /etc/xdg/lxsession/LXDE/autostart
#@lxpanel —profile LXDE
#@pcmanfm —desktop —profile LXDE
#@xscreensaver -no-splash
# auto run the browser
@xset s off@xset -dpms
@xset s noblank
@chromium —kiosk —enable-kiosk-mode —enabled —touch-events —touch-events-ui —disable-ipv6 —allow-file-access-from-files —disable-java —disable-restore-session-state —disable-sync —disable-translate —disk-cache-size=1 —media-cache-size=1 http://localhost:YOURWEBCAMPORT
Перезагружаемся.
Установка MP3 плеера:
$ sudo apt-get install mpg123
Установка детектора движения:
$ sudo apt-get install motion
Изменяем файл конфигурации:
$ sudo nano /etc/motion/motion.conf
Я изменил следующие параметры:
#start as
daemon
daemon on
# Rotate image
rotate 90 (my webcam is 270° rotated)
# Image width
width 640 (check your webcam resolution)
# Image height
height 480 (check your webcam resolution)
# Maximum number of frames
framerate 2
# Threshold
threshold 15000
# Picture frames must contain motion
minimum_motion_frames 2
# Specifies the number of pre-captured
pre_capture 5
# Codec to used by ffmpeg for the video compression
ffmpeg_video_codec mpeg4
# The mini-http server listens
webcam_port 8080 (selected your preferred port)
# TCP/IP port for the http server to listen on
control_port 8081 (select different port by webcam port)
# Restrict webcam connections to localhost only
webcam_localhost off
# Command to be executed when an event starts.
on_event_start mpg123 -m —gain 70 /home/pi/testsound.mp3 ;
# Command to be executed when a picture (.ppm|.jpg) is saved (default: none)
on_picture_save sendEmail -f YOUREMAIL1@gmail.com -t YOUREMAIL1@gmail.com -u «Motion detected!» -m «http://»`curl -s checkip.dyndns.org|sed -e ‘s/.*Current IP Address: //’ -e ‘s/ $IPFILE
sendEmail -f YOUREMAIL1@gmail.com -t YOUREMAIL1@gmail.com -u «your IP is changed!» -m $CURRENT_IP -xu YOUREMAIL1@gmail.com -xp YOURGMAILPASSWORD -o tls=yes -s smtp.gmail.com
Сохраняем и выходим.
$ chmod 700 ipchangecheck.sh
Если хотите проводить проверку каждые пять минут:
$ sudo nano /etc/crontab
*/5 * * * * pi bash /home/pi/ipchangecheck.sh
Сохраняем и выходим.
Шаг 4: ТВ-монитор

Меняем конфигурацию видеофайла (с помощью NOOBS Configuration )
$ sudo nano /boot/config.txt
# NOOBS Auto-generated Settings: (i’m using PAL composite monitor 270° rotated)
#hdmi_force_hotplug=1
#config_hdmi_boost=4
sdtv_mode=2
sdtv_aspect=2
overscan_left=24
overscan_right=24
overscan_top=16
overscan_bottom=40
disable_overscan=0
display_rotate=1
Сохраняем, выходим и перезагружаем.
Шаг 5: Реле
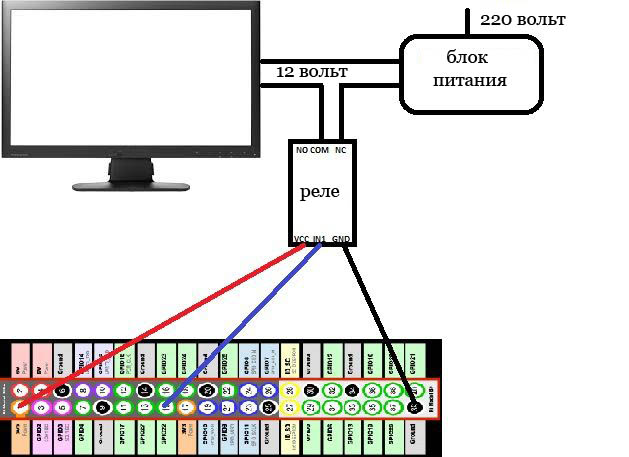
Для автоматического включения монитора мозгоподелки проверяем доступна ли эта опция на вашем мониторе. То есть подключаем питание, затем отключаем питание, повторно подаем питание и смотрим работает ли он, если да то продолжаем. Затем подсоединяем монитор по представленной схеме.
Распиновка реле:
• Vcc к пин 1 3.3 вольт
• In1 к пин 15 GPIO 22
• Пин GND к GND (земля) 39
Так же на реле подаем 12В.
Кабелем соединяем COM порт и NC порт на реле, затем на терминале:
$ sudo nano /etc/rc.local
Добавляем строки перед «exit 0»:
sudo echo «22» > /sys/class/gpio/export
sudo echo «out» > /sys/class/gpio/gpio22/direction
sudo echo «1» > /sys/class/gpio/gpio22/value
Сохраняем и выходим.
В домашней директории создаем следующий скрипт:
$ nano monitor.sh
И добавляем:
#!/bin/bash
sudo echo «0» > /sys/class/gpio/gpio22/value
sleep 40
sudo echo «1» > /sys/class/gpio/gpio22/value
Сохраняем и выходим.
С помощью этого мозгоскрипта после изменения конфигурации движения, как показано ниже, при срабатывании датчика движения включается монитор на 40 сек., потом он выключается. Вы можете менять значение «sleep» по вашему усмотрению.
Изменение конфигурации движения:
$ sudo nano /etc/motion/motion.conf
И строки:
# Command to be executed when an event starts.
on_event_start mpg123 -m —gain 30 /home/pi/testsound.mp3 ;
Меняет вот так:
on_event_start bash /home/pi/monitor.sh & mpg123 -m —gain 70 /home/pi/testsound.mp3 ;
Изменяем «—gain» до большего значения.
Сохраняемся и выходим.
Шаг 6: Аудио

К смартфону я подключил компьютерные колонки, которые когда я дома оповещают меня если кто-то пришел звуком «счетчик Гейгера», и отпугивают непрошенных гостей «лаем неаполитанского мастифа» когда меня дома нет.
Свои звуковые дорожки сохраните в домашней директории под мозгоименем
testsound.mp3
Шаг 7: Браузер
Видео с вашей камеры-самоделки можно просматривать в браузере просто введя URL-адрес:
http://RASPBERRYPI_IP_ADDRESS:YOURWEBCAMPORT
Для просмотра на планшете нужно сделать те же действия.
В случае если вы хотите просмотреть видеопоток не через вашу локальную сеть, то тогда необходимо открыть порт на вашем модеме. Как точно это делается я сказать не могу, так как это зависит от модификации вашего модема, все индивидуально. Но открыв порт на вашем модеме поток можно просматривать через браузер введя:
http://YOUR_PUBLIC_IP:YOURWEBCAMPORT
Мой модем поддерживает DNS сервис NOIP, и как только я его зарегистрировал, то сразу же получил возможность доступа к моей камере-поделке посредством интернета, просто набрав доменное имя, которое дается при регистрации NOIP:
http://YOURNOIPDOMAIN:YOURWEBCAMPORT
Шаг 8: Домофон на Андроид


Открытие порта модема позволяет просматривать поток с камеры посредством ваших смартфонов. Для этой функции на iOS я могу использовать два приложений, доступных в App Store бесплатно.
Первое это Cu4GE, настройки которого представлены на первом фото, и второе — Monitor Bee, настройки которого на втором фото. А для Андроид есть простое приложение Mjpeviewer. Во всех приложениях нужно всего лишь ввести URL:PORT и просмотр будет доступен.
Шаг 9: И в заключение
Выполняя шаги этого мозгоруководства думаю вы убедились, что все не так уж и сложно.
А теперь успехов в ваших самоделках!
( Специально для МозгоЧинов #Old-PC-Accessories-Raspberry-PI-DoorCam-surveillan
Видеодомофон с передачей изображения на iOS-устройство
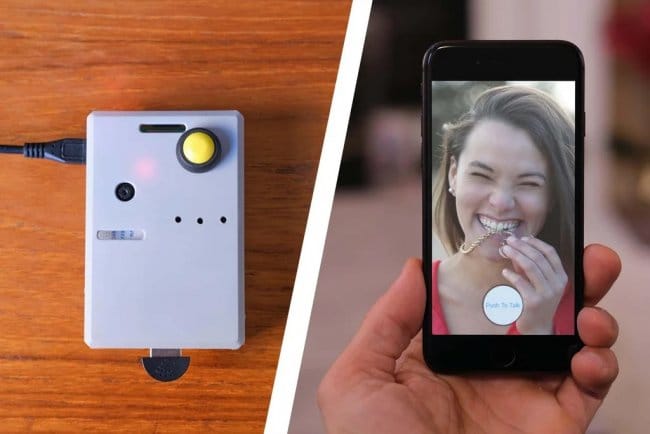
Можно купить домофон с функцией видео, а можно сделать его самостоятельно. В данной статье мастер как раз и расскажет нам, как сделать видеодомофон. Сам домофон устанавливается перед входом в дом, а видео с него передается на устройство.
Если вы решите самостоятельно собрать устройство, то вам понадобятся следующие
Шаг первый: подготовка корпуса
Возьмите пластиковый корпус и отметьте места, где нужно просверлить отверстия, как показано на рисунке.
Просверлите три небольших отверстия там, где будет динамик. Затем просверлите отверстие большего размера в правом верхнем углу, чтобы установить кнопку.
После сверления края вокруг отверстий, как правило, остается острая кромка. Ее нужно удалить ножом.
Корпус можно оставить прозрачным или покрасить. Хорошо подойдет грунтовка для автомобилей.












Устанавливает Raspberry Pi в основание корпуса и подключает все провода. Подключает питание динамика к контакту № 1. Заземление динамика к № 6. Провода кнопок к контактам № 7 и № 9.
Подключает белый провод динамика к проводу, который был припаян к задней части Pi.

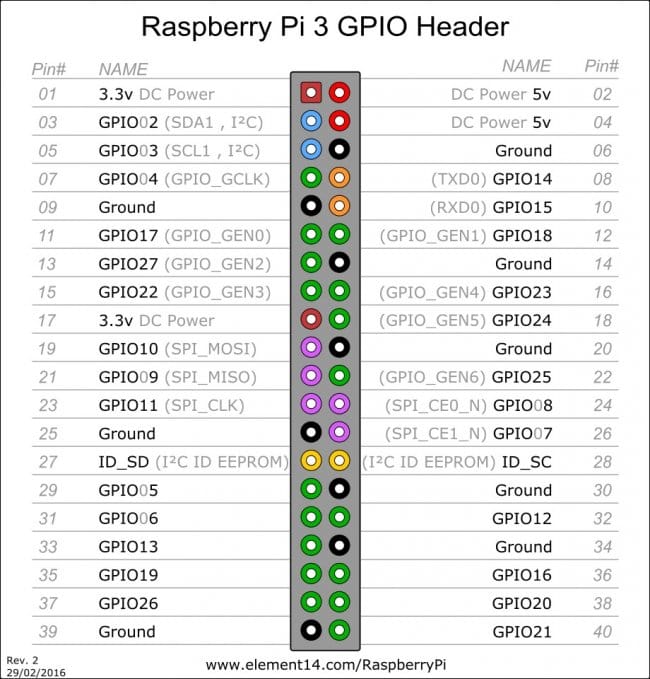
Шаг четвертый: настройки
Для Raspberry Pi 3 (или 3+) загружает и разархивирует Raspbian Stretch .
Загружает и устанавливает Raspberry Pi Imager .
Устанавливает карту microSD в компьютер. Форматирует ее. Затем запускает Raspberry Pi Imager.
Переходит к файлу Raspbian Stretch, который был скачан и распакован ранее. Выбирает карту microSD и нажимает «WRITE».
Когда все будет готово, нужно установить карту microSD в Raspberry Pi.
Дальше подключает монитор с помощью кабеля HDMI и подключает USB-мышь и клавиатуру. Включает Raspberry Pi.
Как только устройство будет запущено, нужно подключится к Wi-Fi. Затем кликнуть значок Raspberry в левом верхнем углу, затем «Preferences» — «Raspberry Pi Configuration».
Затем нажимает «Interfaces». Включает камеру. Нажимает ОК и подтверждает перезагрузку.
Чтобы проверить работу камеры нужно открыть консоль, щелкнув черный значок консоли в левом верхнем углу.
Далее ввести следующее значение:
Затем открыть диспетчер файлов, щелкнув значок желтой папки в левом верхнем углу.
Дважды щелкнуть cam.jpg, чтобы проверить правильность изображения.


Дальше нужно настроить и проверить динамик.
Кликает правой кнопкой мыши значок громкости в правом верхнем углу и выбирает «Analog».
Кликает левой кнопкой мыши по тому же значку громкости и устанавливает громкость на необходимую величину (в данном случае 80%).
Снова открывает консоль и выполняет следующую команду:
Должен быть слышен шум.
Дальше можно ввести следующую команду:
Из динамика должен быть слышен голос человека.
Теперь нужно настроить микрофон.
Нажимает правой кнопкой мыши значок громкости, а затем «USB Device Settings».
Затем нажимает раскрывающееся меню «Sound card» и выбирает «USB PnP sound device».
Нажимает «Select Controls…» — «Microphone» — «Auto Gain Control» — «Close».
Устанавливает ползунок микрофона примерно на 80% и нажимает ОК.
На данный момент Raspberry Pi правильно собран и настроен, так что пора заняться программным обеспечением.
Шаг пятый: настройка iOS
Откройте браузер raspberry pi и введите адрес seajei.com или seajei.webflow.io.
Прокрутите немного вниз и нажмите «Free SDK».
На следующей странице прокрутите немного вниз и нажмите «Download SDK». Файл будет загружен в папку «Downloads».
Откройте диспетчер файлов и перейдите в папку «Downloads».
Щелкните правой кнопкой мыши zip-файл Seajei SDK, затем разархивируйте его. Переместите папку Seajei SDK на рабочий стол.
Затем откройте консоль и перейдите к демонстрации дверного звонка с помощью следующей команды:
Посмотрите, что находится в файле README, введя команду:
Затем, как уже упоминалось, запустите команду sudo apt update, скопируйте и вставьте другую команду sudo apt и запустите ее. Можно запустить все это в одной строке:
Когда все будет сделано, запустите сценарий сборки для Pi 3, который представляет собой следующую команду:
Затем запустите исполняемый файл дверного звонка, набрав:
Обратите внимание на идентификатор устройства, потому что он понадобится для подключения из приложения смартфона. В данном случае это «vmy9dj».
Дальше проверьте работу кнопки нажав ее несколько раз.
Дальше мастер настраивает приложение для работы с iOS. Предполагается, что XCode и учетная запись разработчика в Apple уже есть.
Перейдите на тот же сайт seajei.com на компьютере и загрузите SDK.
Разархивируйте его и перейдите в SamplePrograms / iOS / SeajeiDemoApp. Дважды щелкните файл проекта SeajeiDemoApp.xcodeproj, чтобы он открылся в XCode.
Вам нужно будет настроить команду на подписание и возможности для компиляции.
Затем выберите цель. Это может быть симулятор или iOS-устройство. Скомпилируйте и запустите приложение.
После первого запуска приложения вам необходимо установить идентификатор устройства, который был в программе-образце Raspberry Pi (в данном случае vmy9dj).
Затем нажмите «CONNECT», и устройство должно работать. Видео может выглядеть немного странно на симуляторе, поэтому лучше всего запустить приложение на реальном устройстве.
В этот момент, если вы нажмете кнопку Pi, вы не увидите уведомления. Это потому, что уведомления требуют, чтобы ваше приложение было настроено для них в iTunes Connect.
Шаг шестой: push-уведомления
Для работы уведомлений вам понадобится устройство iOS. Они не будут работать, если вы запустите демонстрационное приложение в симуляторе.
Вернитесь к SDK Seajei и откройте файл SeajeiDeveloperGuideIOS.pdf . Там перейдите в push-уведомления внизу.
Выполните все шаги, чтобы в конце был файл .p12. Отправьте его по адресу support@seajei.com. примерно в течении суток придет уведомление с токеном.
В Raspberry Pi, откройте консоль и перейдите к программе примера дверного звонка:
Отредактируйте файл doorbell.c, просто введите:
Затем прокрутите немного вниз до токена компании и замените бесплатный пробный токен новым.
Сохраните, выйдите, и снова запустите скрипт build_pi_3_4.sh. Затем снова запустите программу дверного звонка.
Вернитесь в демонстрационное приложение iOS, чтобы заменить токен и там. Он находится в файле PhoneAppViewController.m.
Перекомпилируйте и запустите приложение.
Снова введите идентификатор устройства.
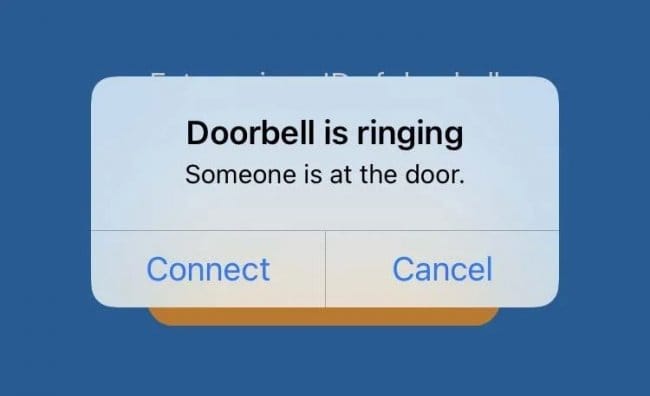
Теперь при нажатии на кнопку звонка на iOS придет сообщение. Для включения камеры нужно нажать на сообщение. Для автоматического включения нужно выполнить следующий шаг.
Шаг седьмой: автоматическое включение
Вернитесь к Raspberry Pi и к образцу дверного звонка:
Снова откройте файл README с помощью команды cat README.
Там в конце есть 4 команды, которые нужно запустить:
Вот и все. Перезагрузите Pi, и будет видно, что красный индикатор модуля камеры загорится автоматически. Это означает, что запущена программа дверного звонка.
Планшет вместо монитора для видеонаблюдения
У меня к сожалению был всего один опыт по использованию планшета на андроиде, известного корейского производителя. И спустя одного года и восьми месяцев вздулась батарея, и от 220 планшет не успевал зарядиться и выключался. Решилась эта проблема установкой другого планшета, и он пока работает. На планшет был установлен рут, чтобы была возможность сделать ежедневную автоматическую перезагрузку и отключить блокировку экрана. В планировщик добавлена загрузка программы для просмотра видео DMSS plus. Планшет соответственно подключен по wi-fi. Со слов клиента иногда в течение дня DMSS plus зависает.
Гуглил и не нашёл подобного опыта, чтобы использовать планшет вместо монитора под видеонаблюдение. На мой взгляд тема очень интересная, т.к. крайне удобно подойти к «монитору» и тыкая пальцем по экрану — посмотреть записи, сохранить, картинку увеличить и т.д., чем использовать мышку подключенную к видеорегистратору.
Ещё есть мысли попробовать потестить Raspberry Pi + дисплей, т.к. в плане программного обеспечения больше гибкости будет, тоесть можно linux или windows установить.
Но очень интересно у кого был подобный опыт и какие решения использовали.

Дубликаты не найдены

Лига слаботочников
551 пост 7.5K подписчиков
Правила сообщества
Запрещено нарушение основных правил пикабу, оффтоп и замыкать + на — при включенном источнике питания
Повесил старый планшет в прихожей, поставил программу IP Cam Viewer. В принципе делал для детей, но и самому удобно — сразу видно кто за дверью. Из сделанных доработок- уменьшение яркости ночью и отмена блокировки экрана. В планах — включение экрана при срабатывании «детектора движения», но пока готовых решений не нашел, а до написания своего руки не доходят.
не проще на монитор тачскрин налепить и вместо мышки подключить?
а че сравнивать? я купил 7-ми дюймовую панель, контроллер и юсб-тач за 2500, сколько из этого тач стоит?
Ничего эксклюзивного, просто нагуглил и это не Али. Ну 7 это для примера, что тач там пусть в 1000р вышел. Большего размера я сомневаюсь, что выйдет дороже планшета, как хочет тс

неплохая идея, посмотрю решения
но, это если рег рядом стоит. а если рег в 10 метрах.
Ну мониторы с тачскрином нынче тоже не большая редкость. Win10 поддерживает тачскрин из коробки.
да и тач панель не то чтобы дорого стоит — есть на любые диагонали.
на rpi не поставить нормальную винду, линупс да.

Рационализаторское предложение

![]()
Стрим

![]()
Переиграл





Баланс не помешает

![]()
Надеюсь, я сделал доброе дело…)
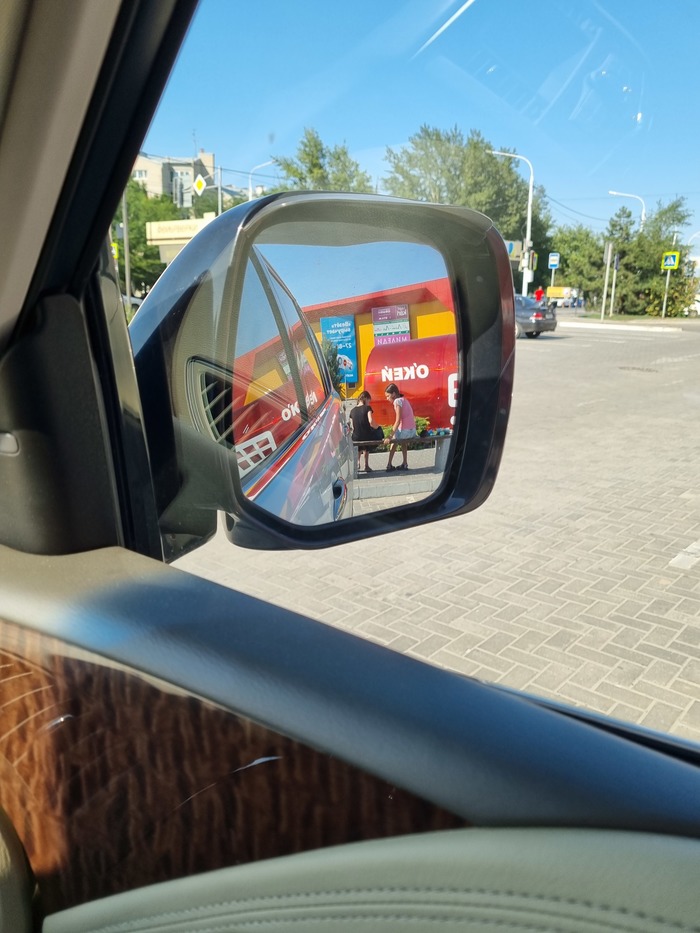
Выхожу из гипермаркета O`кей. Подхожу к машине, меня окликает девочка лет 12-ти. Дядя не купите браслет и показывает мне незамысловатые браслетики, надетые на картонку. Я говорю, нет, спасибо, мне не нужно. Девочка, расстроившись, отходит к подружке, которая сидит на лавочке. Я взглядом ловлю, что они сидят вдвоём на лавочке и тут же делают эти браслетики. На лавочке лежат разные клубочки с нитками, бисер и то, чем они их плетут. Думаю, стоп. Девчонки молодцы, не просят просто денег, сами делают браслеты и предлагают людям, причем не настойчиво, а спросили, если нет, то отошли и занимаются работой. Думаю, хоть мне браслет и не нужен, но я очень уважаю таких детей, которые сами пытаются себе заработать деньги. Зову девочку, говорю а какая цена у браслета? Она показывает на сделанные из ниток — эти по 50 руб., а вот этот, он у нее один, из бисера — 200 руб. Я спрашиваю, а какой тебе больше нравиться? Она говорит из бисера, он красивый, и смущается. Я достаю 200 рублей отдаю ей, она начинает снимать браслет с картонки. Я говорю, нет, не надо. Давай так, ты его оставляешь себе, а если у тебя уже есть такой, то просто отдашь какой-нибудь девочке, которая будет идти мимо, договорились? Она, не совсем понимая, кивает головой, говорит смущенно, хорошо. И спешит к подружке, улыбаясь. Я пока разворачивался, думаю сниму девчонок через зеркало боковое, чтобы не смущать… вот такой приятный момент, для меня и надеюсь для этих девчонок, сегодня произошел.
Способы и схемы самостоятельного изготовления видеоглазка для двери
Глазок в двери – один из элементов безопасности. Устройство позволяет увидеть визитера и игнорировать нежеланных гостей. Видеоглазок – вариант более современный и удобный. Он обеспечивает больший угол обзора, незаметен снаружи, позволяет наблюдать за площадкой перед входом на удаленном мониторе. Устройство можно купить или сделать своими руками.
- Комплектация видеоглазка
- Функциональные особенности работы
- Изготовление видеоглазка для входной двери своими руками
- Из камеры сотового телефона
- Из веб-камеры
- Из планшета
- Из автомобильного регистратора
- Установка системы наблюдения
- Основные преимущества самодельной системы видеонаблюдения
Комплектация видеоглазка

Различают проводные и беспроводные варианты. Первые считаются более надежными благодаря простой конструкции. Состоит проводной видеоглазок из 3 основных составляющих:
- Цилиндрический тубус – металлическая трубка, в которую помещают линзу объектива. По размерам он совпадает с тубусом для оптического устройства, поэтому при замене новые отверстия делать не нужно. Закрепляется тубус гайкой с внутренней стороны.
- Камера с экраном – черно-белым или цветным.
- Провода – один обеспечивает передачу изображения с объектива на записывающее устройство, второй подает электрический ток. Если модель работает от аккумуляторной батарейки, кабель нужен только 1 – передающий.
Проводные модели могут оснащаться дополнительными устройствами: микрофоном, инфракрасной подсветкой для улучшения изображения в темное время суток и прочим.
Беспроводной видеоглазок отличается от проводного только отсутствием кабелей. Устройства с камерой устанавливают также в дверном полотне, а записывающий прибор с дисплеем размещают в любом месте квартиры.
Качество изображения на проводных моделях выше.
Функциональные особенности работы

Принцип работы устройства аналогичен обычной камере или фотоаппарату. Сигнал с сенсорного датчика проводным или беспроводным путем передается на планшет записывающего устройства. Здесь сигнал обрабатывается и формируется изображение – видео или фото. Модуль обработки исправляет искажения и геометрические неровности, так что картинка на дисплее не отличается от реальности.
Экран видеоглазка невелик – это самая энергоемкая часть прибора. Проще всего установить ее рядом с видеорегистратором. Работать прибор может от пальчиковых батарей.
Современные версии видеоглазка обеспечивают больше возможностей:
- Модели Wi-Fi оборудуются процессором с функциями беспроводной подачи сигнала. Изображение передается непосредственно на работающий ноутбук, компьютер, планшет или на смартфон. В последнем случае можно наблюдать удаленно за площадкой перед дверью, отвечать визитерам, открывать двери, если они оборудованы электрическим замком.
- IP-видеоглазок – более многофункциональный вариант. Контролировать происходящее перед дверью можно вне дома. Функция Wi-Fi встроена по умолчанию.
- Модель с записью – электронная схема такого дверного видеоглазка включает датчик движения. Камера включается только в тот момент, когда датчик фиксирует перемещение какого-то объекта. Прибор расходует меньше электроэнергии. Изображения с глазка передаются на планшет или смартфон, где сохраняются.
Радиус действия датчика движения должен составлять 1,5 м. При меньшем показателе датчик себя не оправдывает.
Изготовление видеоглазка для входной двери своими руками

Видеоглазок из смартфона
Самодельный дверной видеоглазок по своим характеристикам порой не отличается от фирменного. Раздобыть нужные устройства несложно. В ход идут старые веб-камеры, видеорегистраторы, мобильные телефоны. Больше усилий приходится прилагать для закрепления самодельного видеоглазка, так как отверстие под стандартный тубус для него велико.
Сделать своими руками проще проводной вариант, хотя для него потребуется также кабели.
Из камеры сотового телефона
Самодельная система видеонаблюдения из кнопочного телефона монтируется из моделей, где камера активируется отдельной кнопкой или открытием шторки – Nokia 6 серии, например. Размеры камеры немного меньше отверстия для глазка, поэтому для установки нужно сделать специальное приспособление – рамку со стеклом, которую закрепляют в отверстии.
- Из телефона достают камеру.
- Подбирают провод с таким же количеством жил, что и в стандартном шлейфе – обычно 12. Если кабель короткий, его удлиняют. Провод должен быть не длиннее 1 м.
- Пайкой закрепляют кабель на камере и мобильнике.
- Видеоустройство вставляют в рамку и фиксируют. Телефон устанавливают на двери. Блок питания мобильника питает и камеру.
При желании можно подключить телефон к компьютеру через USB-провод или использовать Bluetooth. Данные наблюдения можно записать на компьютер или планшет.
Из веб-камеры

Самодельное устройство из веб камеры
Сделать видеоглазок из веб-камеры своими руками проще всего. Понадобятся для этого инструменты для установки, USB-кабель, и работающая Web-камера. Порядок действий почти такой же:
- Изготавливают рамку или тубус для крепления камеры – ее размеры слишком малы для стандартной версии.
- Устанавливают устройство так, чтобы обзор линзы ничего не перекрывало и не уменьшало угол просмотра.
- Камеру через USB-удлинитель подключают к ноутбуку или компьютеру. На устройстве устанавливают специальное приложение для записи изображения с видеокамеры.
Если уходя из квартиры оставлять ноутбук включенным, запись будет вестись непрерывно.
Из планшета
Видеоглазок из старого планшета сделать чуть сложнее. Алгоритм такой же, как и при конструировании видеосистемы из мобильника. Камеру изымают из устройства. Припаивают кабель с соответствующим количеством жил и присоединяют последний к любому модулю, способному передавать изображение. Питание глазка обеспечивает блок питания записывающего устройства.
Камеру размещают в отверстии глазка, а модуль с экраном в любом месте квартиры – насколько хватит кабеля.
Из автомобильного регистратора
Автомобильный видеорегистратор – компактное устройство, включающее и камеру, и записывающий модуль. Стоимость регистратора ниже квартирного видеоглазка и он не требует подключения к планшету или компьютеру, так как запись производится на собственную карту памяти.
Монтаж прост: с внутренней стороны двери проделывают отверстие под корпус прибора так, чтобы объектив размещался напротив отверстия для оптического глазка.
Максимальная длина соединяющего кабеля – 1 м. Размещают обе части устройства любым удобным способом, какой позволяет такая длина. Максимальная длина USB-кабеля – 5 м. Видеоглазок можно подсоединить к стационарному компьютеру в кабинете.
Установка системы наблюдения
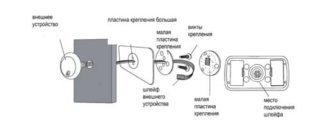
Монтаж видеоглазка зависит от модели, типа монтажной пластины, размеров внутреннего блока и прочего. Общая схема следующая:
- Монтаж начинают с установки аккумуляторной батареи во внутренний блок. Если видеоглазок питается от сети, пункт пропускают.
- В заднюю часть тубуса вкручивают болты. Длину подбирают по толщине дверного полотна. В комплект модели входят несколько болтов разной длины.
- Глазок вставляют с наружной стороны так, чтобы кнопка звонка оказалась ниже объектива. С внутренней стороны двери должны находиться шлейф и крепежные болты.
- Устанавливают монтажную пластину. Болты и шлейф пропускают через прорези. Болты закручивают до упора.
- Шлейф подсоединяют к разъему внутреннего блока. Затем модуль крепят на монтажной пластине.
Установить блок можно в другом месте, но близко от двери. Дистанцию определяет длина кабеля.
Основные преимущества самодельной системы видеонаблюдения
В такой системе главный элемент – видеокамера – ничем не отличается от профессиональных, поскольку изымается из действующих, но устаревших приборов. Возможно, качество изображения уступает, отсутствует инфракрасная подсветка, но в остальном веб-камеры с планшета ничем не хуже.
Дополнительные плюсы следующие:
- видеоглазок, сделанный своими руками, заметно дешевле, так как составляющие его части обходятся бесплатно;
- при достаточных навыках изображение и режим работы камеры можно настроить индивидуально;
- самодельный видеоглазок обеспечивает круглосуточную съемку, если его подключить к планшету или ноутбуку;
- устройство работает от батареек, такой вариант легче сделать своими руками.
Самодельный видеоглазок выполняет свою основную задачу не хуже заводских. Его изготовление и монтаж обойдутся дешевле, чем покупка. Ремонт тоже сделать проще.