Besder yoosee IP камера wi Fi установка
Как настроить камеру Yoosee

Поворотный видеокамера besder Yoosee пользуется большим спросом среди пользователей за счет простой установки и настроек. Камера данного типа может функционировать в самых различных местах, на усмотрение владельца (стол, настенная полка, подоконник и прочее). А если прикупить специальный кронштейн, её можно установить даже на потолке.
Владельцу современной камеры совершенно не обязательно обращаться за помощью к специалисту с целью осуществления монтажа. Оборудование легко установить и настроить самостоятельно. В данном материале вы найдете вспомогательный инструктаж по подключению yoosee ip-видеокамеры.
Настройка
Итак, вам предстоит настроить оборудование на ПК. Перед этим выполните одно из альтернативных действий, указанных ниже:
- Примените проводное подключение посредством роутера и стандартного сетевого кабеля.
- Используйте мобильный телефон для подключения беспроводной сети Wi-Fi.
Двигаемся дальше. Загрузите на свой компьютер программу под названием «CMS Yoosee». Её можно найти на официальном ресурсе yoosee.co. Данная программа поддерживается устройствами, функционирующими на ОС Windows. Найдите на сайте требуемое ПО и загрузите на свой ПК.
Чтобы в дальнейшем настроить камеру через смартфон Android, потребуется выполнить похожее действие. А именно, скачать одноименную программу в Google Play. Владельцы «яблочных» гаджетов должны посетить для этих целей App Store. Программа Yoosee поддерживает русский язык.
Программа, размещенная на официальном ресурсе, может быть скачана при помощи любого удобного браузера. Её инсталляция довольна проста. Пользователю нужно выполнить несколько пошаговых действий, указанных в окне установки.
По завершению установки на рабочем столе компьютера появится соответствующий ярлык. Его название будет выглядеть так: «CMS Client».
После открытия программы на экране появится окошко с указанием имени пользователя (admin) и строкой для введения пароля. Ввод пароля не является обязательным условием. Данную строку можно не заполнять. Далее программа предложит выбрать удобный язык интерфейса. Укажите свой вариант и нажмите на кнопку «ОК».
Чтобы осуществить добавление нового устройства, откройте в программе окно под названием «Found new device» и нажмите на кнопку «Add all». Этот вариант добавления нового оборудования подойдет лишь при условии, когда маршрутизатор находится в одной локальной сети с компьютером.
Для альтернативного добавления устройства принято действовать по схеме, указанной ниже:
Клик по кнопке «Manual add device» => клик по иконке в виде «+» => Добавление устройства вручную
В открывшемся окошке введите информацию такого типа:
- ID устройства и пароль;
- Название камеры. Сохраните данные путем нажатия на кнопку «ОК».
Найдите новое устройство в окне и нажмите по его наименованию дважды. Это позволит произвести запуск трансляции видеоданных с ip-камеры на мониторе компьютера.
Запуск приложения на смартфоне
Современные пользователи редко ограничиваются взаимодействием с одним гаджетом. Установка камеры на ПК не мешает проделать похожие манипуляции со смартфоном.
Инструкция по установке программы:
- Посетите Google Play или App Store для скачивания программы Yoosee.
- Установите и запустите софт.
- Пройдите стандартную регистрацию нового аккаунта.
- После запуска программы введите в открывшемся меню IP видеокамеры. Готово!
Примечание: чтобы автоматически добавить новое устройство через смартфон, воспользуйтесь сканером QR-кода (наклейка с кодом находится на корпусе IP-камеры).
Смотрим видео установка yoosee.
Yoosee камера — нструкция по настройке поворотной беспроводной (Wi-Fi) IP камеры

Поворотная камера проста в установке и настройке. Ее можно поставить в любое удобное для Вас место: стол, шкаф, подоконник и т. д. Также при помощи кронштейна ее можно установить на потолок. Настроить камеру Вы можете самостоятельно, прочитав данное руководство.
В данном руководстве представлена настройка yoosee камеры на телефоне. Для настройки yoosee камеры на компьютере читайте настройку yoosee камеры на ПК
Поворотная камера видеонаблюдения позволяет использовать проводное (по витой паре) и беспроводное (Wi-Fi) подключение.
Далее будет рассмотрено более простое беспроводное подключение.
Для использования беспроводного подключения умной камеры видеонаблюдения у Вас должен быть включен Wi-Fi роутер.
1. Распакуйте камеру

5) пакетик с саморезами и приспособлением для сброса настроек
2. Скачайте и установите на Ваш смартфон бесплатное приложение Yoosee (с PlayMarket или App Store)
3. Запустите приложение и выберите «быстрая регистрация». Выполните регистрацию. Если не удается зарегистрироваться по номеру телефона, выполните регистрацию по email, кликнув ссылку внизу экрана «зарегистрироваться с помощью email»

После регистрации выполните вход в приложение с указанием Вашей электронной почты (или номера телефона) и пароля (после регистрации вход выполнится автоматически)

Для дальнейшей настройки Ваш телефон должен быть подключен к интернету по Wi-Fi.
6. После входа в приложение Вы попадете на страницу со списком устройств. Для добавления устройства нажмите «+» в правом верхнем углу или в центре экрана

7. Выберите «добавить новое устройство», затем нажмите «Smartlink», после этого введите пароль от сети Wi-Fi и нажмите «следующий шаг»


Комментарий: Если необходимо выполнить проводное подключение (без использования Wi-Fi), то включите камеру и подключите ее к роутеру с помощью витой пары и затем нажмите в приложении «проводное подключение». В этом случае приложение выполнит поиск камер, подключенных к Вашей локальной сети. Для добавления камеры необходимо будет ввести ее пароль (по умолчанию пароль: 123)

Перед Вами откроется страница с сообщением о необходимости подключения камеры видеонаблюдения к Питанию.
8. Подключите блок питания к камере видеонаблюдения и включите его в розетку.

9. После подключения питания выполнится загрузка камеры видеонаблюдения (40-50 секунд). Дождитесь ее окончания. По окончанию загрузки камера начнет издавать периодические короткие звуковые сигналы, означающие готовность камеры к ее настройке.
Если камера загрузилась, но звуковые сигналы отсутствуют, это означает, что камера ранее была настроена на подключение к другому роутеру. В этом случае необходимо выполнить сброс настроек. Для этого возьмите специальное приспособление из пакетика. Нажмите этим приспособлением на белую кнопочку через отверстие внизу камеры. Удерживайте несколько секунд до появления одиночного звукового сигнала. После этого камера перезагрузится и начнет издавать периодические короткие звуковые сигналы, означающие готовность камеры к ее настройке.
Расположение отверстия для сброса настроек указано в прилагаемой инструкции

10. После загрузки камеры видеонаблюдения нажмите «Услышать гудок дуду» на Вашем телефоне (при этом Ваш телефон должен быть подключен к интернету по Wi-Fi).

11. Далее перед Вами откроется окно с сообщением о необходимости прибавить громкость телефона. Увеличьте громкость телефона на максимум и расположите телефон вблизи настраиваемой камеры. Нажмите кнопку «отправить звуковые волны»


12. Ваш телефон начнет издавать звуковые сигналы, благодаря которым выполнится автоматическая настройка камеры видеонаблюдения и ее подключение к Wi-Fi роутеру. Эта настройка может заниматься от 20 до 100 секунд.

13. Дождитесь окончания автоматической настройки. Если после автоматической настройки телефон у Вас запросит пароль от камеры, введите стандартный пароль 123 (новая версия ПО пароль не запрашивает). Также необходимо будет ввести какое-нибудь название камеры и нажать кнопку «проверить устройство».

14. Теперь во время просмотра трансляции с Yoosee камеры Вы можете поворачивать камеру вверх, вниз, влево, вправо. Для этого необходимо провести пальцем по экрану в нужном направлении.

Запись видео — нажмите, чтобы выполнить запись видео Yoosee камеры. Запись будет сохранена в памяти мобильного телефона.
Микрофон — нажмите и удерживайте, чтобы отправить звуковое сообщение с мобильного телефона на Yoosee камеру.
Снимок — нажмите, чтобы сделать снимок изображения. Снимок будет сохранен в памяти мобильного телефона.
Динамик — включение/выключение звука камеры
15. Для просмотра во весь экран расположите Ваш телефон горизонтально и изображение само растянется на весь экран
Качество изображения можно выбрать в левом нижнем углу: HD-высокое, SD-среднее, LD-низкое

16. Для записи архива в камеру необходимо установить карту памяти microSD

17. Вернитесь назад в список устройств. В правом верхнем углу окошка Вашей камеры кликните значок «поделиться». С помощью этой функции Вы сможете открыть доступ к Вашей камере другим лицам. Для этого необходимо ввести их email или телефон, который они указывали при регистрации в приложении Yoosee.

18. В приложении на телефоне вернитесь в список устройств и нажмите кнопку «настройки»

Здесь Вы сможете изменить настройки камеры: указать дату и время на камере, настроить запись архива и т. д. Для правильной настройки времени необходимо указать верный часовой пояс.

19. Зайдите в «настройки записи»

Запись вручную — ручное управление записью. На этой же строке с помощью переключателя можно включить и выключить запись камеры.
Запись по тревоге — запись включается при обнаружении движения или при срабатывании одного из подключенных датчиков (открытия двери, задымления, движения и др.)
Запись по расписанию — установка временных диапазонов для записи архива.
20. Нажмите форматировать SD карту, если карта памяти установлена впервые или если необходимо стереть архив.
21. Для круглосуточной записи необходимо выбрать «запись вручную» и включить «переключатель видеозаписи»
В этом случае продолжительность записи архива будет составлять около 5-6 суток при использовании карты памяти емкостью 64 Гб.
Количество дней архивной записи можно увеличить, указав временной диапазон записи. Для этого выберите «запись по расписанию» и укажите время записи
22. Для просмотра архива вернитесь в список устройств и нажмите кнопку просмотра архива

Перед Вами откроется список последних записей. Вы можете кликнуть любой файл для того, чтобы его посмотреть.

23. Для поиска архива кликните значок фильтра в правом верхнем углу и укажите дату и время начала и окончания архивной записи, которую Вы желаете посмотреть. Далее нажмите кнопку «поиск».

Вы увидите список файлов, найденных по указанному временному диапазону.
Для просмотра архива кликните интересующий Вас файл.
Yousee — программа для видеонаблюдения. Скачать. Инструкция
Yousee — программа для видеонаблюдения. Скачать. Инструкция
Ключевые особенности
- просмотра изображения с подключенных камер, а также удобное управление ними;
- создание скриншота и запись видео нажатием одной клавиши;
- возможность самостоятельно выбрать количество «ячеек» с трансляциями в главной панели;
- встроенные менеджер IP камер;
- несколько режимов рендеринга на выбор;
- простой и понятный интерфейс;
- распространение на бесплатной основе.
Настройка yoosee камеры на ПК
Перед настройкой yoosee камеры на Вашем компьютере необходимо выполнить одно из двух условий
1) Настроить Wi-Fi подключение Вашей камеры к роутеру. Такая настройка выполняется с помощью телефона.
2) Также для подключения yoosee камеры вместо Wi-Fi подключения можно использовать проводное подключение. В этом случае камера должна быть подключена к Вашему роутеру сетевым кабелем.
3) После установки дважды кликните ярлык на рабочем столе «CMSClient». Введите пароль (либо 00000000, либо оставьте поле пустым), выберите язык и нажмите OK.

3. (1) Далее в появившемся окне нажмите “Add all” (добавить все), чтобы добавить камеры автоматически. При этом компьютер и роутер должны быть подключены к одной и той же локальной сети. В противном случае нажмите “Manual add device” (добавить устройство вручную)

(2) Чтобы добавить устройство вручную, кликните «+» в нижней левой части окна. Далее кликните «Manual add device» (добавить устройство вручную). Затем в открывшемся окне введите ID устройства, пароль (которые обычно можно найти на этикетке на камере), название устройство (придумайте любое название), нажмите OK.

4. Дважды кликните на названии устройства в левой стороне окна. Теперь Вы можете видеть трансляцию изображения с камеры на Вашем ПК

Настройка записи архива yoosee камеры на ПК
В окошке просмотра трансляции камеры в правом верхнем углу Вы можете найти кнопку записи.

Воспроизведение архива
Нажмите  . Выберите тип записанных файлов (локальный – на компьютере, удаленный – на карте памяти), время начала, время окончания, далее нажмите «Search» (найти)
. Выберите тип записанных файлов (локальный – на компьютере, удаленный – на карте памяти), время начала, время окончания, далее нажмите «Search» (найти)

Если запись архива должна осуществляться на SD карту, то необходимо выполнить настройку записи архива yoosee камеры на телефоне.
Инструкция по настройке мобильного приложения.
При первом запуске приложения необходимо произвести регистрацию аккаунта для создания личного кабинета, к которому будет привязываться ваша ip wi-fi камера.

После успешной регистрации мы попадаем в основное меню программы, в котором мы имеем возможность добавить нашу камеру по QR коду либо по ее id номеру или найти наше устройство внутри wi-fi сети. Если на вашей камере нет наклейки QR, жмем + для добавления вручную.

Добавление новое устройство.
Далее необходимо выбрать способ добавления видеокамеры. В первом ярлыке «Добавить новое устройство» мы осуществляем первичную привязку нашей видеокамеры.

Сперва необходимо ввести пароль от wi-fi сети.

Жмем следующий шаг. Подключаем камеру к источнику питания и ждем, когда yoosee обнаружит наше устройство.
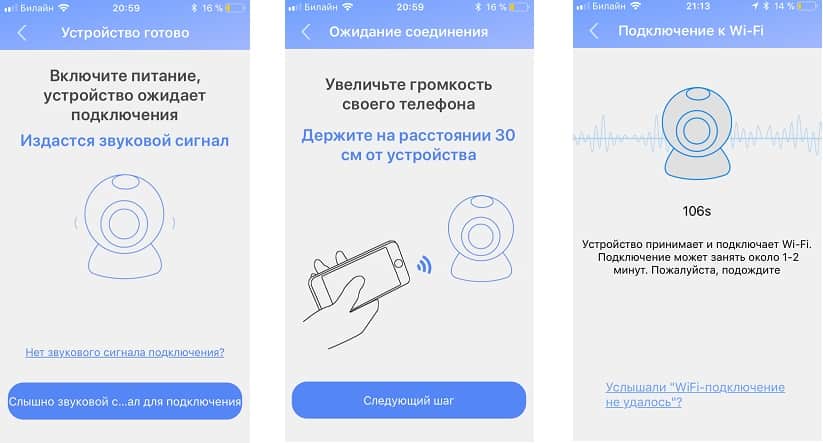
После удачного добавления появится id номер нашей модели и поле где необходимо указать пароль от видеокамеры.
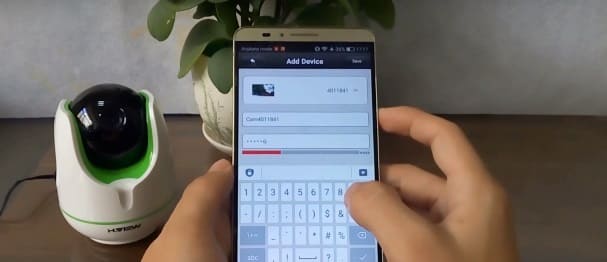
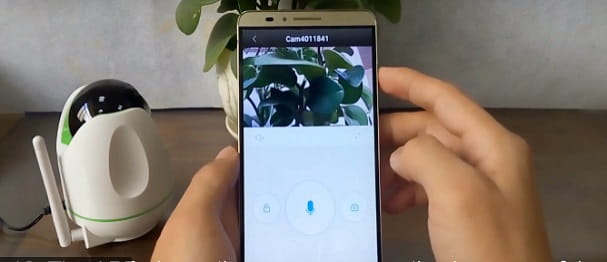
Если пароль верный, то на экране отобразится новое устройство, при нажатии на которое откроется окно управления камерой.
Добавить устройство подключенное к сети.
Если видеокамера уже подключена к wi-fi, а вы находитесь от нее далеко, то можно открыть вторую иконку «Добавить устройство подключенное к сети» для подключению видеокамеры по id номеру.
Сервис Yoosee для подключения IP камер

- Что это такое
- Загрузка и установка
- Настройка на ПК
- Параметры Yoosee
- Как настроить мобильное приложение
- Где купить
- Заключение
- Видео по теме
Yoosee — китайский P2P сервис видеотрансляции, к которому можно подключать IP камеры. Это популярная программа, позволяющая организовать простое видеонаблюдение или трансляцию почти с любой камеры. Многие образцы популярных видеокамер, в том числе с Aliexpress, поддерживают работу с этим «облаком» из коробки, а процесс подключения IP-видеоустройств не отличается сложностью.

Что это такое
Итак, Yoosee — это сервис облачной видеотрансляции и одноименное приложение; название происходит от английской фразы «you see», что в переводе означает «ты видишь». Система предназначена для просмотра видеопотока с подключенных пользователем видеокамер и регистраторов. Функционал способен обеспечить объединение в одном интерфейсе до несколько десятков камер.
Помимо выполнения основной задачи — трансляции видеопотока — проект Yoosee co обладает другими функциями:
- ночное видение (если поддерживается аппаратно);
- запись и хранение HD-видео;
- «умный» детектор движения, и прочее.

Многие образцы видеокамер массового сегмента поставляются уже со встроенной поддержкой Yoosee, а образцы «облачных» камер с Aliexpress обладают ею в большинстве случаев. CMS (Camera Management Software) от Yoosee «умеет» работать с немалой частью продающихся сегодня устройств, хотя при покупке поддержку сервиса желательно уточнять.
Существуют версии программы для ПК, а также под смартфоны на Android и iOS. При этом разработчики ПО стараются обеспечить доступность продукта для разных регионов и предлагают интерфейс на русском.
Чтобы воспользоваться хранилищем и прочими расширенными возможностями, обязательно зарегистрируйте аккаунт в приложении (смотреть ниже).
Загрузка и установка
CMS Client загружается с официального сайта http://yoosee.co/index_en.html. Здесь предлагается скачать версии для телефона и на компьютер.

Процесс установки на ПК ничем не отличается от стандартной инсталляции программ для Windows.



После окончания Yoosee запустится и предложит войти в систему или зарегистрироваться. В интерфейсе предусмотрен русский язык, при запуске на системах с русской локализацией он будет выбран автоматически.

Настройка на ПК
Рассмотрим, как выполняется в Yoosee настройка IP-камеры для трансляции на ПК-приложение.
Важно: для автоматического добавления и компьютер, и источник видеосигнала должны находиться в одной сети!
Для входа в программу можно выбрать пользователя Admin на вкладке Admin Login и ввести в строку пароля восемь нулей. Откроется главное окно Yoosee:

Имеется также возможность регистрации аккаунта через email. Данная операция выполняется через рассматриваемое ниже мобильное приложение Yoosee.
При нахождении в одной сети можно воспользоваться функционалом автопоиска. При этом камеры появятся в списке автоматически, и их останется только добавить. Для сопряжения устройства могут запрашивать пароль, который указывается на коробке или в инструкции:

В противном случае придется выполнить ручную процедуру через меню «Добавить устройство» — «Добавить вручную». Потребуется ввести ID и пароль Yoosee-совместимой камеры и ее пароль, а также произвольное имя нового гаджета:

Если все сделано успешно, имя камеры Yoosee появится в списке доступных программе.
Для начала трансляции необходимо выбрать устройство в меню слева:

Параметры Yoosee
Панель инструментов содержит несколько функциональных элементов:
- кнопка «Просмотр» запускает видеопоток с сопряженных видеокамер;
- «Воспроизведение» дает возможность просмотреть записанные ролики;
- «Журнал» — показывает сохраненный лог событий;
- «Настройка» содержит меню конфигурирования программы;
- «Блокировка» служит для включения/выключения доступа к интерфейсу, после блокировки для ее снятия потребуется ввести пароль. То же действие придется выполнить и для завершения работы Yoosee.
Нижняя часть окна содержит вспомогательные элементы управления — звук, масштабирование и прочее.
Как настроить мобильное приложение
Основной для сервиса считается именно версия для смартфонов. Она загружается из официальных магазинов Apple или Google:

При первом запуске оно предложит зарегистрироваться и создать аккаунт в приложении Yoosee (с которым в дальнейшем можно входит и в ПК-версию):

Регистрация доступна по почте или телефону.
После успешного входа пользователь получит доступ в личный кабинет и главное меню приложения Yoosee. Здесь будут доступны опции добавления камер:
- по ID устройства;
- по QR-коду;
- ручным поиском внутри сети.
В первом и втором случаях процесс ограничивается вводом соответствующих данных видеокамеры или сканированием кода. При подключении вручную следует нажать на «+»:

После этого по нажатию «Добавить новое устройство» начинается привязка.

Потребуется ввести пароль беспроводной сети:

Важно: стандарт Wi-FI 5G не поддерживается!
На следующем шаге нужно включить IP камеру и дождаться обнаружения. Чтобы процесс прошел быстро и без ошибок, желательно как можно ближе поднести телефон к устройству, сопряжение происходит посредством считывания звукового сигнала.

Если все прошло удачно, видеокамера появится в списке обнаруженных и будет готова к работе. Перед этим может потребоваться ввод пароля:

При нахождении гаджета находится в беспроводной сети есть возможность настраивать его автоматически по идентификатору:

Поддерживается и сопряжение проводных версий источников видеопотока.
При успешном добавлении станет доступно получение картинки с устройства, настройка камеры, определение триггеров событий и так далее.

Где купить
Приобрести видеокамеру можно как в специализированном магазине, так и онлайн в Интернет-магазине. Во втором случае, особого внимания заслуживает бюджетный вариант приобретения изделий на сайте Алиэкспресс. Для некоторых видеокамер есть вариант отгрузки со склада в РФ, их можно получить максимально быстро, для этого при заказе выберите «Доставка из Российской Федерации»
Заключение
Yoosee предлагает достаточно простой и удобный способ организации трансляции с видеокамер, требующий минимальных компьютерных навыков. Среди плюсов отметим:
- простоту и наглядность процесса установки и настройки;
- наличие русифицированного ПО;
- клиенты для ПК, для мобильных телефонов.
Из минусов активные пользователи выделяют некоторую нестабильность при работе через Android/iOS-версию, а также необходимость использовать совместимые видеоустройства. Хотя список последних весьма велик, особенно если говорить о китайских производителях.
И все же, несмотря на недочеты, компания сумела выпустить функциональный и несложный в освоении продукт, популярность которого уверенно растет.
Видео по теме
Yoosee для Windows на русском

Данная утилита предназначена для настройки, управления и мониторинга с IP-камер Gwell. В нашей статье будет подробно рассказано, как установить инструмент для компьютера, как его правильно настроить, а также как пользоваться приложением. В завершение вы сможете бесплатно скачать последнюю версию Yoosee на русском языке для Windows.
- Описание и возможности
- Как пользоваться
- Загрузка и установка
- Инструкция по работе
- Достоинства и недостатки
- Похожие приложения
- Системные требования
- Скачать
- Видеообзор
- Вопросы и ответы
Описание и возможности
Перед тем как перейти к установке программы, давайте рассмотрим ее основные возможности:
- Просмотр изображений с подключенных камер. Как и в любом другом клиенте камер видеонаблюдения поддерживается картинка в картинке, где каждое изображение поступает с отдельного источника.
- Поддерживается создание скриншотов.
- Совместимость с любыми видеокамерами производителя.
- Присутствует русский язык.
- Поддерживается на любых версиях Windows.

Как пользоваться
Дальше в виде подробной пошаговой инструкции мы будем рассказывать, где бесплатно скачать последнюю русскую версию программы Yoosee для ПК, как ее правильно установить, а также как начать пользоваться утилитой.
Загрузка и установка
Сначала переходим в конец этой статьи и находим там кнопку, при помощи которой сможем загрузить установочный дистрибутив приложения. Когда это будет сделано, приступаем к установке:
- Запускаем исполняемый файл, который будет распакован.

- На первом этапе просто переходим к следующему шагу, сделав клик по «Next».

- Если нужно, меняем путь инсталляции по умолчанию и двигаемся дальше.

- Настраиваем ярлыки в меню «Пуск». Когда это будет сделано, запускаем процесс инсталляции приложения, произведя клик по обозначенной кнопке.

- Дожидаемся, пока все файлы будут скопированы по своим местам.

- Закрываем окно инсталлятора, тем самым завершая установку Yoosee на ПК.

Дальше переходим к разбору инструкции по использованию обозреваемого приложения.
Инструкция по работе
Запускаем программу и авторизуемся при помощи тех данных, которые вы сможете прочитать на самой камере. Когда это будет сделано, программа запустится, и мы сможем перейти к работе с ней.

В результате программа запустится и изображение с подключенной камерой отобразится в соответствующей ячейке. Перед тем как перейти к плотной работе с данным ПО, рекомендуем посетить настройки и произвести конфигурацию пользовательского интерфейса под себя.

Удобство использования приложения для новичка обеспечивают подсказки, которые появляются при наведении указателя мыши на тот или иной управляющий элемент.
Достоинства и недостатки
У любой программы, запускаемой на операционных системах от Microsoft, есть собственные сильные и слабые стороны.
- Присутствует русский язык.
- Симпатичный пользовательский интерфейс.
- Большое количество различных возможностей.
- Высочайшая степень безопасности.
- Масса положительных отзывов.
- Поддерживаются только камеры от данного производителя.
Похожие приложения
Рассмотрим еще несколько предложений, позволяющих работать с любыми типами камер видеонаблюдения:
- Xeoma.
- Zoneminder.
- iSpy.
- Sighthound Video.
- AtHome Video Streamer.
- EyeLine Video Surveillance.
- XProtect Essential+.
Системные требования
Чтобы софт работал плавно и не вызывал зависаний компьютера, понадобится машина с как минимум такими техническими характеристиками:
- Центральный процессор: от 2.5 ГГц.
- Оперативная память: от 4 Гб.
- Пространство на жестком диске: от 15 Мб.
- Платформа: Microsoft Windows 32/64 Bit.
Скачать
Бесплатно скачать новейшую версию обозреваемого приложения можно по прикрепленной ниже кнопке.
| Разработчик: | Gwell |
| Информация обновлена и актуальна: | 2021 год |
| Название: | Yoosee |
| Платформа: | Windows XP, 7, 8, 10 |
| Язык: | Русский |
| Лицензия: | Бесплатно |
| Пароль к архиву: | bestsoft.club |
Видеообзор
Данный видеоролик позволит разобраться, как пользоваться программой.
Вопросы и ответы
Инструкция завершена и теперь вы можете переходить к делу. Любые вопросы, которые появятся в процессе, могут быть заданы непосредственно нам. Ответы на них вы можете получить, если обратитесь к администрации при помощи прикрепленной ниже формы обратной связи.
Обзоры товаров с Алиэкспресс
Товары из Китая с Aliexpress. Фото, обзоры посылок, отзывы о товарах и другая полезная информация о покупках с Али
- Мой кэшбэк сервис
- Товары до $2
- Товары до $5
- Товары до $10
- Как заработать на Aliexpress
- Размер китайской флешки
Поиск обзоров
Мои покупки
- Автотовары
- Видеорегистраторы авто
- Инструмент
- Дом и сад
- Видеонаблюдение
- Для кухни
- для электроинструмента
- Интерьер
- Игрушки
- Красота и здоровье
- Одежда
- Детская одежда
- Мужская одежда
- По стоимости
- до $10
- до $2
- до $25
- до $5
- Промокоды и распродажи
- Сумки и обувь
- Туристам полезное
- Фонарики
- Часы и бижутерия
- Цепочки
- Электрика 220 и 380
- Электроника
- Аксессуары
- Планшеты
- Смартфон/телефон
- Флешки/карты памяти
Как выбирать размер
- Выбор размера одежды на Алиэкспресс
- Размеры детской одежды на Алиэкcпресс.
- Определяем размеры обуви на Алиэкспресс. Таблица обуви CN, EU, US, RU.
- Как определить размер кольца на палец в домашних условиях?
Страницы сайта
- Не могу оплатить заказ на Алиэкспресс — чашка кофе
- Китайские флешки: как узнать реальный размер, сделать восстановление и вернуть реальный объем
- Заработок с Алиэкспресс
- Как вернуть товар продавцу на Алиэкспресс
- Как отследить посылку? Лучшая программа для отслеживания посылок с Алиэкспресс
- 5 советов как заказать на Алиэкспресс и сэкономить
- Расширение для Алиэкспресс: проверь добросовестность продавца.
- AliExpress и JD — сравнение китайских интернет-магазинов
Топ-5 популярных
- COMFAST CF-WR302S WiFi репитер 300 Мбит/с
- Клеммы wago с Алиэкспресс, почему бы не купить?
- Обзор двух USB флешек WANSENDA с Алиэкспресс
- Недорогое сетевое зарядное устройство 2USB для телефона, планшета
- Флешка с Алиэкспресс на 32Гб: честных 32Гб!
Корзина
- Праздники в Китае — 2016. Даты, длительность и описание красных дней календаря
- Праздники в Китае — 2015. Даты, длительность и описание красных дней календаря
Видеонаблюдение своими руками: IP видеокамера Besder 2Mp

Видеонаблюдение на ip камерах своими руками.
Основные принципы выбора оборудования.
Обзор видеокамеры для наружной установки.
Начало, часть 1. Как выбрать IP камеру.
Хотелки:
Оборудовать стройплощадку частного дома бюджетным вариантом видеонаблюдения.
Имеется:
Бытовка с электричеством на стройплощадке.
Изучаем матчасть (вымученный личный опыт и многочасовое разбирательство форумов):
- Нужны IP камеры (аналоговые камеры оставим в прошлом) с разрешением Full HD, т.е. 2 мегапикселя. Меньше не нужно. Больше — нет особого смысла, так как мы собираем эконом вариант.
- Камеры берём с раздельным питанием 12В (не PoE —Power over Ethernet) — это дешевле, поскольку большинство камер будут подключаться по WiFi (ввиду нецелесообразности тянуть витую пару к ним).
- Фокус камеры (или линза, или зум) бывает 2,8-12мм. Если берём 2,8мм — получим общий обзор перед камерой. Если 8-12мм — область съёмки камерой как-бы сузится (зуммируется, приблизится), применять при съёмке объектов на удалении. Этот параметр лучше самому увидеть, и сравнить в живую.
- Если камеры стоят под открытым солнцем — выбирайте белый цвет, меньше греться будут.
- Нужен дополнительный блок питания 220В-12В для камеры — приобретается отдельно.
- Нужен роутер с WiFi и интернетом, чтобы оперативно смотреть удалённо за стройкой. В моём случае роутер TP-Link TL-WR841ND и USB модем Huawei E3372h-153.
- Интернет по GSM связи. Выбирайте оператора с хорошей исходящей скоростью (1Мбит/с — это самый минимум; 2Мбит/с — хоршо, 4Мбит/с — ещё лучше). Трафик от 10Гб в месяц (зависит от того — как много будете смотреть дистанционно, и с каким качеством)
- Пока не куплен видеорегистратор — нужен ноутбук (или комп), чтобы на нём установить сервер Ivideon (бесплатный) и подключить камеру.
Выбираем видеокамеру.
Я решил начать с бюджетного варианта в корпусе Bullet («пулеобразной» формы). В описании лота должно быть для наружной установки (Outdoor Camera) — у нас ведь неотапливаемое место, и сверху на камеру льётся вода/снег.
Первая моя IP камера подключалась по сети LAN к роутеру. Я выбрал на Алиэкспресс этот вариант IP камеры за $22,67. (H.264 FULL HD 1080P 2.0 Megapixel Security IP Camera HI3518E ABS Plastic Outdoor Camera IP 1080P DC 12V 48V PoE Optional). Фокус выбрал 3,6мм для общего обзора по ширине..
Похоже, что бюджетные камеры китайцы пакуют в одинаковые коробки.

Вот она, красавица, BESDER BES-IPC6024-10. Чёрный цвет — потому что она спрятана в бытовке, и замаскировать её легче в чёрном цвете.
В комплекте есть CD с программами (CMS, плееры и т.п.).

Обычная IP камера, инфракрасные светодиоды по кругу. Виден фоторезистор для включения светиков.

Камере нужно 12 Вольт. Ток я не измерял, но блока питания на 1А предостаточно.
Есть разъём под стандартный коннектор LAN RJ45.

Покупаем блок питания:
Как я писал выше, для таких камер нужно отдельное питание 12 Вольт. С этим проблем на Алиэкспресс нет.
Был выбран такой блок питания за $2,25 (EU 12V 1A 5.5mm x 2.1mm Power Supply AC 100-240V To DC Adapter Plug For CCTV Camera / IP Camera).

Блок питания для IP камеры уже проработал около года в режиме 24/7. Нареканий нет.

На конце блока питания должен быть папа, в камере разъём мама.

Устройство ip камеры.
Разбирается камера элементарно. Откручиваем вращательным движением голову

И вынимаем внутренности. В моей камере стоит процессор Hi3518.
Платформа Hisilicon. Прошивка IPC_HI3518EV200_50H20L_S38.

IP камера состоит из двух модулей.
На одном собраны все мозги с фотосенсором.
На втором плата ИК-подсветки.

На фотомодуле почему-то написано 3Мп, но видео показывает всё равно на 2Мп.

Насчёт герметичности именно этой камеры не могу сказать ничего, поскольку стоит она под крышей. Думаю, что прямое попадание осадков она выдержит легко.
Температуру в минус 20 и в плюс 30 эта IP камера выдержала, проблем с работоспособностью не было.

Основные настройки IP камеры
по умолчанию адрес в сети 192.168.1.10 Username : admin Password : null ( empty )
Основной видеопоток идёт по адресу
В настройках камеры два канала:
stream 0 — это main канал — главный, основной (который пишем на диск), может 1920*1080(15fps) и 1280*720(25fps)
stream 1 — это extra канал — для контроля и т.п.
ПС: ИК-подсветку я отключил — шумит ночью, когда снег/дождь идёт, даёт бесполезные сработки на движение. Ненужная для меня опция. Отключается выдёргиванием двойного разъёма с модуля подсветки. Программный выключатель я не нашёл.
Поделитесь находкой с друзьями: