Как из камеры сделать веб камеру?
Как из камеры видеонаблюдения сделать веб камеру
Содержание
- Введение
- Установка и настройка программы TeVeo Video Suite
- Использование виртуального драйвера
Введение
Новые технологии дошли до того, что можно устраивать конференцию с участием нескольких лиц прямо у себя дома. Для этого не нужно ни с кем встречаться. Просто сидя у себя за компьютером можно увидеть человека, поговорить с ним и решить вопросы.
Для такого рода видеоконференций необходимо использовать WEB-камеру. Она позволяет передать сигнал от собеседника к собеседнику посредством сетевого протокола. Для этого необходимо наличие компьютера, подключенного к Интернету и устройства видео захвата. Для этого подойдет любая WEB-камера, даже самая простая и недорогая.
Однако по какой-то причине не у всех есть WEB-камера. Как же быть в такой ситуации? На помощь придет любая цифровая камера. Чаще всего цифровая техника подключается к компьютеру посредством USB или A/V выхода. Также часто используется специальный порт «IEEE 1394», предназначенный для обмена цифровыми данными между электроникой.
Установка и настройка программы TeVeo Video Suite
Имея широковещательный цифровой порт, можно легко синхронизировать камеру с компьютером и наладить на передачу данных в режиме «онлайн». Для этого нужно скачать программу «Te Veo Video Suite», которая позволяет подключать любые устройства для использования их в качестве WEB-камеры.
Находим ее в Интернете, загружаем, устанавливаем и запускаем программу. После этого подключаем камеру. Как только она станет доступной в списке оборудования, это будет означать о правильной инсталляции. На сайте выбираем сгенерированный адрес камеры и копируем его. Этот линк нужно отправить всем участникам конференции, чтобы они смогли слышать и видеть собеседника.
В дополнение к этому, можно установить известную утилиту – «SoftCam». Она позволяет захватывать с экрана монитора любую информацию и передавать ее на другие устройства в сети. Управление программой происходит на интуитивно понятном уровне. Она направлена на обширную аудиторию пользователей и очень помогает в исполнении повседневных задач за компьютером.
Использование виртуального драйвера
Этот способ чуть сложнее. Для правильной работы устройства придется обмануть компьютер, чтобы обычная камера стала WEB-камерой. Для этого нужно будет дать специальную команду. В этом случае он будет думать, что в него подключили необходимое устройство наблюдения.
Для настройки необходимо установить специальный драйвер, который будет способствовать получению видеоинформации с устройства. Он доступен в Интернете. Достаточно скачать программу TrackerCam и установить ее, чтобы в системе появился драйвер.
Как только вы установите программу и укажите в ней свою камеру, следует переходить к настройкам. По идее, устройство появляется сразу после выбора компонента. Эта программа практически аналогична вышеупомянутому софту, имеет доступный интерфейс.
Чтобы пройти настройку, нужно зайти в меню программы и указать модель камеры. Находим настройку «Тюнер», переходим в контекстное меню «Камера и дисплей» и выбираем в нем свое устройство. После этого проделывает все те же действия: находим адрес камеры через сайт программы, раздаем его участникам конференции, приглашаем их на связь и общаемся.
Вся работа по настройке устройства занимает до получаса. В этом нет ничего сложного, просто нужно следовать рекомендациям и правильно выбирать устройство. Иногда не все получается с первого раза. Виной этому может неправильно установленный софт или драйвер. Чтобы решить проблему, нужно удалить программу с компьютера и заново установить, и настроить программу. Так же может помочь перезагрузка персонального устройства.
Здесь Вы можете заказать любые услуги по видеонаблюдению.
Дополнительная информация по теме
Статья о том, как подключить камеру видеонаблюдения к телевизору самостоятельно, зная некоторые особенности
В этой статье рассказывается о том как правильно выбрать наружную камеру видеонаблюдения
В статье рассказано о способах порчи камер видеонаблюдения и о тех людях, кто эти способы применяет на практике
В данной статье рассказывается о том, как быстро собрать самодельную систему видеонаблюдения в домашних условиях
Делаем веб-камеру из смартфона


Содержание
Содержание
Обладатели гаджетов даже не осознают, насколько функциональным устройством они обладают. Сегодня мы поговорим об одной из мультимедийных возможностей.
С помощью смартфона можно заменить обычную веб-камеру, тем самым решить проблему ее отсутствия или выхода из строя. Камеру смартфона в таких случаях можно использовать для:
- удаленного видеонаблюдения;
- видеозвонков;
- в качестве основной или дополнительной камеры для интернет-трансляции.
Для настройки понадобится минимум времени и навыков. Процесс подключения хорошо автоматизирован и будет под силу рядовому пользователю.

Существует несколько способов подключения. Для разных методов вам понадобятся USB-кабель, Wi-Fi-сеть и приложения для сопряжения камеры телефона и ПК. Разберемся с каждым способом отдельно для платформ Android и iOS.
Android-устройства
Какие приложения можно использовать на базе Android? Мы подобрали несколько актуальных и безотказных вариантов:
DroidCam X устанавливается на смартфон или планшет (необходимо скачать и инсталлировать одноименный клиент для Windows). Передает звук и картинку, поддерживает подключение через провод или Wi-Fi. Предоставляет IP-доступ к камере.
IP Webcam – специализированное приложение для организации видеонаблюдения с помощью смартфона. Для использования смартфона в качестве веб-камеры нужно установить на ПК программу IP Camera Adapter. Смотреть видеопоток можно через браузер или плеер VLC.
EpocCam – автоматическое сопряжение устройств (установка софта на гаджете и ПК), простой функционал без излишеств.
Подключение через Wi-Fi
Рассмотрим пример беспроводного подключения с помощью программы DroidCam X. Это один самых проверенных и универсальных вариантов соединения любого гаджета на базе Android. Итак, следуем пошаговой инструкции:
- Запустить приложение DroidCam на смартфоне. Если приложение запросит права на доступ к камере и интернет-подключению, то следует разрешить данное действие.
- Установить клиент DroidCam на ПК.
- В программе на компьютере выбрать иконку подключения через Wi-Fi. На главном экране приложения на смартфоне появится IP-адрес камеры вашего телефона (Browser IP Cam Access).


Можно использовать и более простой способ, где не нужно заморачиваться с IP-адресами и настраивать какие-либо параметры. С помощью приложения EpocCam можно добиться автоматического сопряжения ПК и камеры смартфона/планшета. Это очень удобно, когда вам нужна веб-камера здесь и сейчас.
Достаточно установить приложение EpocCam на телефон и соответствующий клиент на компьютер. Затем происходит настоящая «магия». Запустите обе программы, и вы увидите, как подключение устройств произойдёт автоматически!
Проводное подключение
Подключение через USB может потребовать некоторых затрат нервных клеток. Применяйте этот способ только когда у вас нет интернета на телефоне или компьютере т.к. здесь придется повозиться с включением режима откладки на смартфоне. Также нам понадобится кабель micro USB или Type-C.
Пример подключения рассмотрим на примере DroidCam X. Далее следуем пошаговому руководству.
- Подключить смартфон к ПК с помощью кабеля.
- Запустить приложение DroidCam на смартфоне.
- Установить клиент DroidCam на ПК
- Включить режим «Отладка по USB» для стабильной работы. Сделать это можно в меню «Для разработчиков». Находим его по пути: «Настройки» — «О телефоне» — «Номер сборки». Далее необходимо 7 раз «тапнуть» по пункту «Номер сборки», после чего откроется «Меню Разработчика». Находим строку с режимом отладки и активируем его. Здесь вы можете найти подробные инструкции о включении этой и других стандартных настроек на телефонах Android.
- В программе на компьютере выбрать иконку подключения через USB.

После нажатия кнопки Start на экране появится видеопоток с камеры. В дальнейшем вы можете использовать камеру по любому назначению, выбирая ее среди списка доступных устройств в других программах на компьютере.

IOS-устройства
Алгоритм подключения iOS-устройств будет приблизительно таким же, как и в случае c девайсами на Android. Меняется только набор программного обеспечения. Следующие приложения получили наибольшее количество положительных отзывов среди обладателей «яблочных» аппаратов:
- iVCam – автоматическое сопряжение ПК и гаджета без возни с IP-адресами, есть выбор ориентации экрана, разрешения и частоты кадров, требуется установка клиента на ПК;
- EpocCam – предлагает те же минимальные функции, что и для Android-версии. Есть возможность использовать любую камеру гаджета. Требуется установка клиента на ПК. Автоматическое сопряжение;
- iCam – дает возможность записи трансляции в облако. Просмотр потока через браузер. Позволяет изменять яркость и контрастность видео, использовать вспышку. Дополнительное ПО для установки на компьютер не требуется.
Подключение через Wi-Fi
iVCam – простой и в то же время гибкий способ подключения. Именно это приложение мы взяли за основу пошаговой инструкции с четырьмя элементарными этапами.
- Установить iVCam на iOS-устройство из магазина приложений iTunes.
- Запустить приложение, и включить возможность передачи звука в настройках. Если приложение запросит права на доступ к камере и интернет-подключению, то нужно разрешить данное действие.
- Скачать и установить клиент iVCam на ПК
- Запустить клиент на компьютере, и подождать пока оба устройства будут сопряжены.

Проводное подключение
Подключение через кабель осуществляется почти в таком же порядке, как и при беспроводном подключении. Разница заключается лишь в том, что сначала нужно подключить ваш iPhone или iPad к компьютеру. В этот раз обойдемся без танцев с бубном вокруг отладки, за что можно поблагодарить экосистему Apple. Затем следуем тем же самым шагам, что и при Wi-Fi-подключении:
- Установить iVCam на iOS-устройство из магазина приложений iTunes.
- Запустить приложение, и включить возможность передачи звука в настройках. Если приложение запросит права на доступ к камере и интернет-подключению, то нужно разрешить данное действие.
- Скачать и установить клиент iVCam на ПК
- Запустить клиент на компьютере, и подождать пока оба устройства будут сопряжены.
Если компьютер на базе Mac и Ubuntu
Пользователи Mac также могут использовать устройство на базе iOS или Android в качестве штатной веб-камеры. Скачивайте приложение и клиент EpocCam для обеих платформ. Для подключения iOS-гаджета к Mac можно также использовать iCam.

А как быть пользователям Ubuntu и других Linux-систем? Для таковых есть единственное решение на базе Droidcam. Скачайте Linux-версию Droidcam и установите с помощью специальных команд.
Как за 5 минут превратить телефон в веб-камеру: 3 простых способа
Современный человек давно привык к тому, что смартфон является многофункциональным устройством, с помощью которого можно решить самый широкий спектр задач. Но о некоторых возможностях своего мобильного гаджета пользователь может даже и не догадываться. Например, в ситуации, когда требуется веб-камера для видеосвязи, ее можно заменить камерой телефона на Android.
Превращение телефона в веб-камеру пригодится в случае, если нужно:
- Сделать срочный видеовызов по Скайпу, но под рукой нет стандартной камеры, или она сломана;
- Установить дополнительную веб-камеру для интернет-трансляции;
- Создать удаленное наблюдение с помощью телефона.

В качестве веб-камеры можно использовать даже телефон, у которого разбит экран. Главное, чтобы в рабочем состоянии был модуль фронтальной или основной камеры. Для разных способов подключения телефона вам потребуется:
- USB-кабель;
- Точка доступа Wi-Fi;
- Программы для сопряжения телефона и компьютера или ноутбука.
Способ 1. Как использовать телефон в качестве веб-камеры через USB
Подключить смартфон как веб-камеру к ПК или ноутбуку можно через обычный USB-кабель. Вам понадобится определенный софт для настройки видеосвязи. Самым популярным и удобным является Андроид-приложение DroidCam Wireless Webcam, которое можно бесплатно скачать в цифровом магазине Google Play. Также необходимо установить на ПК программу DroidCam.
Данное программное обеспечение будет работать в связке: Android-приложение настроит телефон в качестве веб-камеры, а программа для ПК будет принимать и обрабатывать сигнал с мобильного устройства.

Рассмотрим пошаговую настройку телефона:
- Установите приложение DroidCam Wireless Webcam на смартфон;
- Откройте в браузере страницу http://www.dev47apps.com/, скачайте дистрибутив и установите на свой компьютер или ноутбук;
- Включите в телефоне режим для разработчиков. О том, как это сделать, можно прочитать в нашей статье «10 самых полезных скрытых функций Андроида»;
- Запустите функцию «Отладка по USB». Для этого в настройках телефона выберет пункт меню «Для разработчиков» и нажмите кнопку в соответствующем пункте.



- Запустите приложение DroidCam Wireless Webcam;
- Подключите смартфон к компьютеру через USB-кабель;
- Запустите клиент DroidCam на компьютере;
- Нажмите на кнопку соединения через USB;
- Поставьте галочки в чек-боксах Audio и Video;
- Нажмите на кнопку Start.


На экране клиента появится изображение с камеры телефона. В настройках приложения DroidCam Wireless Webcam можно выбрать фронтальную камеру в качестве основной для подключения, а также назначить микрофон телефона для захвата звука.


Способ 2. Как использовать телефон в качестве веб-камеры через Wi-Fi
Программа DroidCam Wireless Webcam позволяет настроить телефон в качестве веб-камеры через Wi-Fi соединение. Для этого выполните пункты 1 и 2 из вышеуказанной инструкции. Затем пройдите следующие шаги:
- Запустите Wi-Fi в своем телефоне;
- Откройте приложение DroidCam Wireless Webcam;
- Откройте программу DroidCam на ПК;
- Нажмите на кнопку соединения по Wi-Fi;
- В строке Device IP вбейте номер, который отобразится на главном экране Android-приложения в пункте WiFi IP;
- Поставьте галочки в чек-боксах Audio и Video;
- Нажмите Srart.


После этого приложение захватит видеосигнал с камеры телефона и передаст его через клиент на компьютер. Бесплатная версия приложения лишь соединяет телефон и ПК, а также содержит рекламу. Платное приложение DroidCam не показывает рекламные баннеры и позволяет настроить видео: выставить контрастность и яркость, поменять разрешение и так далее.
Обратите внимание!В Интернете можно найти немало рекомендаций по приложениям, которые позволяют использовать телефон как веб-камеру. Второй по популярности программой является Android-приложение USB Webcam. Оно должно работать аналогично утилите DroidCam, то есть нужно скачать приложение на смартфон и программу для ПК с официального сайта. Проблема в том, что, хоть приложение до сих пор доступно в Google Play, офсайт разработчика клиента прекратил свое существование, а скачивать дистрибутив со стороннего источника чревато занесением на ваш компьютер опасного вируса.
Способ 3. Превращаем смартфон в IP-камеру для удаленного видеонаблюдения
Данный способ подойдет тем, кто не хочет ограничивать себя длиной кабеля USB или зоной приема домашнего Wi-Fi сигнала. Сделать смартфон веб-камерой, находясь при этом хоть на другом конце города можно с помощью Android-приложения IP Webcam, которое бесплатно скачивается из магазина Google Play. Для вывода видеосигнала с телефона на ПК или в Скайп потребуется специальный адаптер, который скачивается с официального сайта.

Для настройки телефона в качестве веб-камеры нужно:
- Установить приложение на смартфон;
- Установить адаптер на компьютер;
- Настроить в приложении камеру для видеозахвата;
- Выставить разрешение и качество видео;
- Изменить дополнительные настройки: ориентацию видео, режим фокуса и вспышки, баланс белого, цветовой эффект и так далее;
- Выбрать в приложении пункт «Начать трансляцию».




Далее у пользователя есть три доступных способа посмотреть трансляцию с камеры смартфона:
- Через браузер;
- Через плеер VLC;
- Через Skype.
Для просмотра видео в браузере вбейте в поисковую строку IP-адрес и порт устройства. Данную информацию можно узнать, нажав в приложении кнопку «Как мне подключиться». Укажите, что подключаетесь напрямую и выберете способ соединения: через мобильную сеть или Wi-Fi. Во всплывающем окне приложение сообщит нужный номер, например, 192.168.0.39:8080. Далее на странице видеотрансляции выберете режим просмотра и прослушивания.

- Установите дистрибутив;
- Откройте плеер;
- В верхнем меню выберете пункт «Медиа»;
- Нажмите «Открыть URL»;
- Вбейте строку с адресом, который указан в приложении и добавьте слово videofeed, например, так: http://192.168.0.39:8080/videofeed;
- Нажмите «Воспроизвести».


Для подключения трансляции в Skype:
- Откройте программу-адаптер;
- Вбейте адрес, аналогичный тому, который использовался для плеера VLC;
- Укажите разрешение 320х240 (если сигнал не подключится, увеличьте разрешение на следующую ступень, например 640х480);
- Нажмите «Применить»;
- В Скайпе откройте Настройки видео;
- В селекте «Выбрать веб-камеру» укажите MJPEG Camera.


От DroidCam Wireless Webcam приложение IP Webcam отличается расширенным функционалом и более простым подключением, которое не требует установки дополнительных драйверов вашего телефона.
Изучая способы, с помощью которых телефон можно сделать веб-камерой, мы использовали модель гаджета от компании Fly.
С 2003 года британская компания Fly является стабильным производителем качественных смартфонов, в которых инженеры стараются учитывать все требования современных пользователей. Основной упор компания делает на создание бюджетных смартфонов, которые не уступают по качеству моделям средней ценовой категории. Даже в гаджете за 7-8 тысяч рублей пользователь найдет мощный 4-ядерный процессор, емкий аккумулятор, отличную камера, качественный IPS-экран, и все то в обрамлении стильного дизайна.

В веб-камеру мы на некоторое время превратили смартфон Fly CIrrus 9. Поскольку тестирование заняло довольно много времени нам понадобился гаджет с емким аккумулятором, большим экраном, модулем высокоскоростного интернета и шустрым процессором. И смартфон Cirrus 9 подошел по каждому пункту. На большом 5,5-дюймовом IPS-экране было очень удобно управлять настройками приложений и изучать инструкции по управлению программами. Мощный 4-ядерный процессор на 1,25 ГГц обеспечивал стабильную работу системы во время скачивания и запуска нескольких апплетов одновременно. Модуль 4G LTE позволял моментально загружать самое объемное приложение, а емкий аккумулятор на 2800 мАч все это время держал смартфон в состоянии полной боевой готовности.
Как Использовать Фотоаппарат В Качестве Веб-Камеры через USB?
Приветствую читателей блога!
Сегодня хотелось бы рассмотреть один интересный вопрос, о котором уже несколько раз спрашивали подписчики и читатели блога. Итак, можно ли подключить фотоаппарат по USB кабелю к компьютеру и использовать как веб камеру?
- Как проверить, можно ли использовать фотоаппарат как веб-камеру?
- Подключаем фотоаппарат к компьютеру Windows в качестве веб-камеры
- Подключение к компьютеру фотоаппарата в качестве веб-камеры
- Программа для трансляции картинки с фотоаппарата в интернет
- PSRemote
- MoneyCam
Как проверить, можно ли использовать фотоаппарат как веб-камеру?
Вопрос, как задействовать фотокамеру в качестве вебки для ноутбука или ПК, актуален для тех, у кого нет веб-камеры, а хочется, например, пообщаться с друзьями через Skype. Ответ неоднозначный — может, но для этого имеется ряд условий. Во-первых, многие современные модели уже оснащены подобным режимом работы. Для того, чтобы его активировать, достаточно лишь установить драйверы, подключить фотоаппарат кабелем по USB к компьютеру и активировать режим камеры.

Но в большинстве случаев все гораздо сложнее.Прежде всего нужно проверить, имеет ли ваш фотоаппарат возможность транслировать потоковое видео. Для этого, чтобы не покупать дорогое оборудование, воспользуемся самым простым телевизором.
Подключаем фотоаппарат к компьютеру Windows в качестве веб-камеры
Нам понадобится кабель с тюльпанами для подключения к ТВ из комплекта, который шел к вашей модели. На одном конце у него обычно 3 тюльпана, а на другом тот разъем, который предназначен для аудио-видео выхода на фотике — это может быть USB, miniJack или какой-либо еще другой.

- За видео отвечает как правило желтый тюльпан — подключаем его к видео входу на телевизоре
- Далее выбираем в меню TV в качестве источника изображения AV вход. Фотоаппарат при этом, разумеется, должен быть включен.
- Если картинки нет, то использовать данный фотоаппарат в качестве веб камеры не получится, так как он не может передавать потоковое видео.
- Если же на экране появилась картинка с фотоаппарата, то можно переходить к следующему шагу и подключить его к компьютеру.
Для того, чтобы подключить фотоаппарат к компьютеру как веб камеру, на ПК должно быть устройство видеозахвата с тюльпанным видео-входом, которое будет передавать видео в программу. Это может быть видеокарта или ТВ-тюнер. Если же тюнера нет, а видеокарта не снабжена нужных видео-входом, то можно приобрести отдельное устройство видеозахвата. В китайских интернет магазинах куча всевозможных недорогих моделей.

Подключение к компьютеру фотоаппарата в качестве веб-камеры
- Подключаем это устройство к USB порту компьютера
- В его тюльпанный разъем вставляем кабель из комплекта от камеры
- Другим концом провод вставляем во включенный фотоаппарат
Программа для трансляции картинки с фотоаппарата в интернет
И наконец, последний шаг — это программа, с помощью которой видео картинка будет транслироваться с камеры в интернет через компьютер. Ведь наша задача сделать фотоаппарат полноценной веб-камерой.
Прежде всего проверьте, поступает ли видеопоток на компьютер. Для этого установите поставляемую с тюнером, видеокартой или устройством видеозахвата фирменную программу. Если все работает, то далее для работы с интернетом, например со Скайпом, пользуемся одной из перечисленных ниже.
Самой популярной является бесплатная прога SplitCam. Можно также воспользоваться приложениями Active Webcam или ManyCam.
PSRemote
Для фотоаппаратов фирмы Canon имеется отдельная аналогичная специальная фирменная утилита, которая называется PSRemote.
Фотоаппарат как web-камера: порядок подключения и особенности настройки
Практически любое электронное устройство при желании можно использовать в нетипичном ему амплуа. Это относится и к смартфонам, планшетам, телевизорам, компьютерам, фотоаппаратам, да даже к обычным калькуляторам.

Фотоаппарат как web-камера
Желая «превратить» (условно) свой гаджет в какое-либо иное устройство, необходимо задать себе хотя бы один вопрос, но ключевой: «Так ли нужно это делать на самом деле?». Большинство подобных превращений могут негативно сказаться на основных функциональных возможностях устройства, что при определённых последствиях может привести к фактическому отказу от работы (при вмешательстве в структуру системы или физических модификаций).
Но хорошо, что данные проблемы не относятся к рассматриваемой в настоящей статье теме. Так как ниже будет предоставлено небольшое руководство о том, как можно подключить свой фотоаппарат к компьютеру в качестве web-камеры, что для этого нужно, а также как правильно провести настройки и все ли фотоаппараты и компьютеры для этого подходят.
Что для этого нужно
Сразу стоит отметить несколько ключевых моментов, а именно:
- Приведённое руководство актуально для фотоаппаратов (в народе «зеркалки», цифровые в данном случае не рассматриваются) средней ценовой категории и/или вышедшие уже из категории «современные модели».
Обуславливается это тем, что подавляющее большинство современных гаджетов уже достаточно продолжительное время поставляются с заложенной функцией работы в режим «web-камера».
Более «старые» модели подобным функционалом похвастаться не могут.
- Подключить «зеркалки» к компьютеру и использовать её для видео-звонков возможно только при условии, что она поддерживает трансляцию потокового видео. Другими словами, камера должна уметь выводить полученную картинку сразу на экран принимающего устройства, например, телевизора или монитора.
Для того чтобы проверить наличие данного функционала, сделайте следующее:
-
Проверьте, поставлялся ли в комплекте с фотоаппаратом кабель «AV-micro-sub» или аналогичный кабель, с одной стороны которого находятся так называемые «тюльпаны», а с другой стороны разъём для подключения самой камеры. Если в комплекте его нет (к примеру, девайс покупался «с рук», то есть б/у), потребуется приобрести подобный провод в любом ближайшем компьютерном магазине;

Далее всё просто. Если картинка есть, то ваш фотоаппарат подходит под рассматриваемые манипуляции, если нет, то увы.
Подобные «тюльпаны» поставлялись, как раз, с моделями, категория которых была озвучена выше. В настоящее время большая часть камера оснащается поддержкой «HDMI».
- Не только камера должна отвечать вышеизложенным требованиям, но и сам компьютер.
Установленная видеокарта должна быть оснащена соответствующим разъёмом под один из «тюльпанов», который отвечает за передачу видео сигнала.
Если и дальше планируется подобное использование «зеркалки», то лучшим вариантом будет приобрести специальный «ТВ-тюнер», который и будет главным связующим звеном между камерой и компьютером.

На известных китайских интернет-магазинах стоимость подобных устройств минимальна, что-то порядка 300-500 рублей.
Итак, принимая во внимание всё вышесказанное, стоит отметить, что рассматриваемое «превращение» — это не «пятиминутное» дело, так как требует определённых денежных затрат и времени на доставку/получение.
Кроме того, следует задать себе ещё раз вопрос: «А нужно это делать на самом деле?». Самая обычная веб-камера стоит тех же денег, что и «ТВ-тюнер», но при этом не требует других вложений и каких-то сложных настроек. Поэтому, возможно, стоит задуматься о приобретение специализированного устройства. Вопрос, вопрос…
Если же ваша решимость не угасла, перейдите к непосредственным настройкам отображения картинки и распознавания устройства.
Настройки
Необходимо понимать, что даже если ваша камера и компьютер соответствует всем приведённым требования, если их просто соединить, то ничего дельного из этого не получится.
Для корректной работы потребуется дополнительное программное обеспечение, создающее виртуальную веб-камеру, обязанности которой и примет на себя ваш фотоаппарат.
Довольно часто подобный софт поставляется в комплекте вместе с TV-тюнером или иным устройством видеозахвата в виде установочного диска.
Или можно просто дополнительно скачать бесплатную программу «SplitCam», или аналогичные варианты «ManyCam» и«ActiveWebCam».
Для продуктов компании «Canon» предусмотрена фирменная утилита под названием «PSRemote».
Предварительно стоит отключить на фотоаппарате завершение работы при простое, а также предоставить ему источник электропитания, если планируется его длительное беспрерывное использование.
Далее, установите и запусти одну из приведённых программ и сделайте следующее, например, в программе «SplitCam»:
- Откройте вкладку «File» и перейдите в раздел «Source»;
- Среди представленного списка выберите ваше устройство видео захвата;
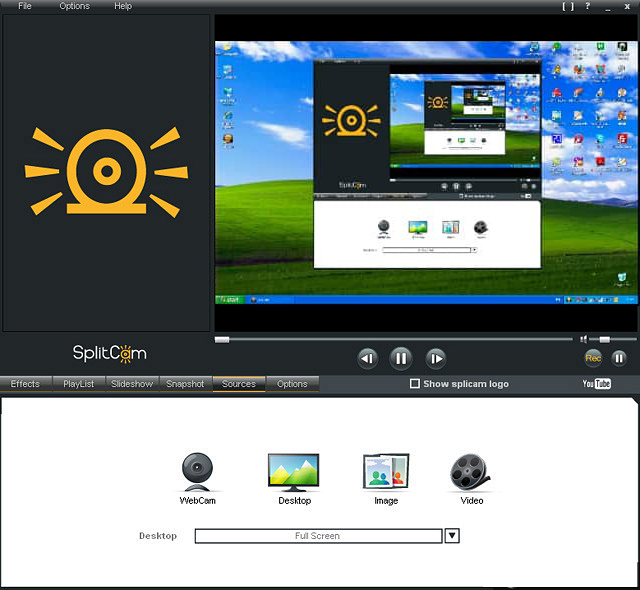
Выбираем устройство «WebCam»
На этом настройки «превращения» можно считать завершёнными.
Заключение
Итак, как видно из вышеизложенного небольшого руководства, ничего сложного в рассматриваемом в настоящей статье процессе нет. Главное — желание, немного времени и небольшие финансовые затраты.
Как сделать из веб-камеры IP-камеру
Далеко не каждый человек может позволить себе купить дорогое и профессиональное оборудование для видеоконтроля, используемое в качестве защиты охраняемой территории. А в некоторых случаях локация априори не нуждается в серьезном оснащении. Тем не менее, пользователь хочет знать, что происходит в данном месте.
 Чтобы недорого защитить помещение от злоумышленников, можно использовать обычную веб-камеру. Стандартная web-камера не обладает возможностями IP-камеры, поэтому её нельзя использовать для наблюдения за локацией. Над этим устройством нужно немного поработать с помощью специального программного обеспечения (утилиты).
Чтобы недорого защитить помещение от злоумышленников, можно использовать обычную веб-камеру. Стандартная web-камера не обладает возможностями IP-камеры, поэтому её нельзя использовать для наблюдения за локацией. Над этим устройством нужно немного поработать с помощью специального программного обеспечения (утилиты).
Подготовка
Что понадобится для реализации данной идеи:
- USB-кабель (удлиненного формата). Веб-камера должна быть прочно закреплена в оптимальном месте для ведения видеоконтроля. То есть, на стене или потолке. Скорее всего, её местоположение не будет находиться рядом с компьютером. Для подключения устройства к ПК понадобится длинный кабель типа USB. Если дистанция между компьютером и камерой слишком велика, пользователю понадобится дополнительно приобрести специальный удлинитель USB.

Примечание: чем больше дистанция между веб-камерой и ПК, тем хуже работает самодельная система видеонаблюдения. В идеале нужно установить их как можно ближе друг к другу – тогда сигнал будет передаваться без промедлений и зависаний.
- Двухсторонний скотч, лучше монтажный. Он понадобится для прочного закрепления веб-камеры в нужном месте. Продумайте, как закрепить свою модель веб-камеры наиболее прочным способом.

- Драйвер последней версии для веб-камеры. Он понадобится для того, чтобы устройство нормально функционировало через сервис Ivideon. Если не позаботиться об этом заранее, сервис затребует драйвер в ходе подключения.
Сервис Ivideon
Ivideon предоставляет своим клиентам возможность подключения различного рода камер для видеосъемки.
Первом шагом необходимо зарегистрироваться.
Что будет предложено пользователю бесплатно:
- Запись первых 10 секунд видео после срабатывания датчиков звука/движения.
В платных тарифах ограничения снимаются, а вместе с тем появляются дополнительные возможности. Остается лишь произвести настройки по своему усмотрению.
Чтобы вести круглосуточное видеонаблюдение за охраняемым объектом, пользователь должен выделить от 100 ГБ на HDD.
Бесплатная программа ContaCam
Хорошая альтернатива платного сервиса — бесплатная программа ContaCam. В данном случаи все видеозаписи будут храниться на Вашем компьютере или ноутбуке.
- Заходим на официальный сайт Contacam.
- Далее в раздел «download», затем latest.

- Нажимаем на ссылку «Contacam».

- Далее выбираем язык.

Смотрим видео пример установки и настройки ContaCam
Программа iSpy
Еще один альтернативный вариант круглосуточного видеонаблюдения через веб-камеру в реальном времени.
В отличие от Ivideon, iSpy нужно установить на персональный компьютер или ноутбук.
Одно из ключевых преимуществ данной программы – функция сигнализации. iSpy превращает обычное веб-устройство в мультизадачное оборудование. Судя по многочисленным отзывам пользователей, функция сигнализации работает надежно и безотказно.
Чтобы добавить веб-камеру в программу необходимо в главном меню нажать «Добавить» — «вебкамеру».
 В настройках программы пользователю необходимо указать тип детектора движения (на собственное усмотрение). Программа iSpy предлагает 4 различных типа детектора. То есть, каждый пользователь сможет выбрать наиболее оптимальный вариант под свой конкретный случай. В этой программе также доступна настройка чувствительности детектора.
В настройках программы пользователю необходимо указать тип детектора движения (на собственное усмотрение). Программа iSpy предлагает 4 различных типа детектора. То есть, каждый пользователь сможет выбрать наиболее оптимальный вариант под свой конкретный случай. В этой программе также доступна настройка чувствительности детектора.
Webcam 7 pro
 С помощью данной утилиты можно получить качественное видеонаблюдение без каких-либо ограничений. Программа пользуется немалой популярностью у клиентов, которые воспользовались нашумевшим лайфхаком (преобразили обычную веб-камеру в IP-камеру для отслеживания происходящего в определенной местности).
С помощью данной утилиты можно получить качественное видеонаблюдение без каких-либо ограничений. Программа пользуется немалой популярностью у клиентов, которые воспользовались нашумевшим лайфхаком (преобразили обычную веб-камеру в IP-камеру для отслеживания происходящего в определенной местности).
Webcam 7 pro предоставляет пользователям весьма заманчивую функцию непрерывной прямой трансляции с веб-камеры.
Разумеется, столь обширный функционал не может быть доступен бесплатно. За Webcam 7 pro придется заплатить.
Заключение
Все представленные выше программы способны из веб-камеры сделать камеру видеонаблюдения. Нужно лишь разобраться с тем, какая программа подходит под ваш конкретный случай наилучшим образом.
- iSpy – круглосуточный видеоконтроль с веб-устройства с дополнительной функцией сигнализации.
- ContaCam — бесплатная утилита.
- Webcam 7 pro – надежный и проверенный сервис для видеонаблюдения за охраняемым объектом.
- Ivideon – популярный сервис с удобным интерфейсом, способный заменить IP-камеру (при наличии обычной веб-камеры).




