Как можно использовать веб камеру?
Видеонаблюдение для всех – понадобится только веб-камера, программа и компьютер

Видеонаблюдение – один из эффективнейших методов охраны всевозможных предприятий, территорий и даже отдельных личностей. Современные технологии шагнули далеко вперёд и подарили человечеству существенный спектр различных методов видеонаблюдения, и один из них, который будет разобран в этой статье – наблюдение через веб-камеру. Ту самую, что имеется у большинства семей у себя дома.
Качество съёмки современных веб-камер вкупе с их небольшой стоимостью делают этот вид видеонаблюдения самым экономным из существующих. Правда: зачем покупать специализированные камеры с огромным разрешением, тратиться деньгами и временем на их установку, если есть такой бюджетный вариант?
Область применения – плюсы и минусы
Наблюдение через видеокамеру может пригодиться как в бытовых целях (слежка за подъездом, если имеются подозрительные гости и/или соседи; слежка за рабочим местом, то есть, недалеко от компьютера), так и может заменить полноценное видеонаблюдение, ибо с несколькими камерами можно развернуть целую систему.
Преимущества
Экономность и доступность. Собирается ли человек использовать одну-две камеры в бытовых целях (без надобности в Full HD), или целый десяток на рабочем месте по всему офису – выйдет в любом случае дешевле полноценных камер с их установкой, поскольку самая дорогая камера с высочайшим разрешением стоит от шести тысяч рублей.
Практичность и надёжность. Нуждающемуся в видеонаблюдении человеку достаточно будет потратиться только на камеру: установку в нужном месте можно произвести самостоятельно, из подручных средств, а само наблюдение вести из своего компьютера, будучи властным над расположением видеозаписей на жёстком диске компьютера, настройками записи и так далее.
Объём информации. Как уже было сказано, для слежки не обязательно нужна дорогостоящая камера с отличным качеством картинки, а отсюда следует, что и вес видеозаписи вне зависимости от её длительности будет достаточно мал, чтобы оставлять драгоценные гигабайты жёсткого диска для прочих нужд пользователя.
Недостатки
Казалось бы, зачем нужны остальные виды видеонаблюдения, если веб-камера обладает всеми необходимыми свойствами? Потому, что экономность и качество не всегда идут рука об руку. Выбирая слежку через веб-камеру, пользователь принимает на себя и ряд минусов:
Качество съёмки. Желая исполнить свою мечту и в довесок сэкономить, человек сталкивается с тем, что качествово картинки недостаточно хорошее, чтобы, например, сходу идентифицировать личность подозрительного человека в подъезде и тем самым, в случае чего, облегчить работу сотрудников полиции. А если на этажном пролёте отсутствует освещение, то съёмка ночных часов становится просто бесполезной тратой места на жёстком диске и времени. Фатальнее этот минус становится, если камера имеет и наилучшее разрешение: в темноте всё равно будет сложно что-то разглядеть.
Угол обзора. Если нужно вести слежку за обширной территорией (склад, рекреация, целая улица и так далее) – фиксированные веб-камеры без способности самостоятельно менять угол слежки вынуждают пользователя размещать в том же месте ещё одну камеру, чтобы ничего не упустить из виду. Если уж и экономить – то, как бы это парадоксально не звучало, стоит покупать камеру дороже, имеющую подвижную раму.
Непрочность. Так исторически сложилось, что люди не очень любят, когда их снимают без их разрешения. Если жители дома сами собрали средства и сдали их на установку профессиональных камер, то не имеется никаких претензий. Но всё меняется, когда слежку устраивает один-единственный энтузиаст на свои собственные средства, чем он может вызвать очень разнообразный спектр эмоций у соседей: от скрытого возмущения до открытой ненависти и смелого демонтажа любезно устроенной системы.
Ту же реакцию можно вызвать и на рабочем месте в офисе, но уже в меньшей степени, ибо тут можно надеяться на милость и поощрение начальника. В любом случае, придётся держать ответ.
Если вы считаете, что недостатки перевешивают достоинства, есть смысл ознакомится с другими системами видеонаблюдения.
Установка своими руками: как это работает?
 В первую очередь, пользователю необходимо обладать следующими ресурсами:
В первую очередь, пользователю необходимо обладать следующими ресурсами:
- Веб-камера;
- USB-удлинитель (на вопрос экономии никак не влияет, стоит копейки);
- Знание и умение обращаться с драйверами, программным обеспечением;
- Компьютер или ноутбук, в зависимости от того, куда будет подключаться камера.
Далее камера, помещённая в необходимое место, соединяется с компьютером по USB, устанавливается необходимый софт и всё готово.
Удалённая слежка имеет ряд преимуществ:
- Экономия дискового пространства;
- Следить за записью можно с абсолютно любого устройства;
- Онлайн-наблюдение позволяет реагировать на происходящее в кадре в разы быстрее.
Программное обеспечение на примере IVideon
Софта для реализации онлайн-слежки существует великое множество, и в их число входит даже всем известный Skype. Функция автоматического принятия вызова и автоматической трансляции творит чудеса. Но одной из лидирующих программ в данной области была и остаётся бесплатная IVideon.

IVideon – простая в освоении, интуитивно понятная программа онлайн-наблюдения. Как же она работает?
После установки программа потребует пройти процедуру регистрации и выбора конфигурации;
- После прохождения регистрации в появившемся списке появится перечень подключённых к компьютеру камер.
- Следующее окно даст пользователю возможность самостоятельно выбрать диапазон дискового места, под которое будет выделена запись. В зависимости от целей, камер и их количества необходимо задать нужный размер в гигабайтах, но выделять рекомендуется не менее 50-70ГБ для комфортного круглосуточного записывания.
- Дальнейшие настройки дадут пользователю возможность автоматического запуска программы при включении компьютера, старт записи по расписанию, звуку, движению и многие другие приятные возможности.
Установленные также IVideon Client и IVideon Server позволяют пользователю вести онлайн-слежку сразу за несколькими камерами, настроить доступ и приватность к просмотру.
Другие программы
Помимо уже озвученных программ существуют следующие конкуренты:
WebcamXP. Условно-бесплатная утилита, в своей бесплатной версии дающая пользователям ограниченный спектр возможностей. В частности – только один поток слежения. Платная версия позволяет настроить наблюдение по движению, онлайн-трансляцию прямо на сайт разработчика с облачным хранением.
Xeota. Данная программа позволяет в своей пробной версии вести наблюдение с четырёх камер одновременно. Поддерживает аналоговые, веб-, IP- и беспроводные камеры наиболее популярных издателей. Помимо функций скрытого наблюдения также может использоваться в качестве сигнализации (с выбором звука сирены) с автоматической отправкой изображений происходящего в кадре на почтовый адрес или телефон.
AbelCam. Онлайн-транслятор изображения с веб-камеры и видеоредактор в одном флаконе. Как и WebcamXP, в пробной версии позволяет вести наблюдение только по одному потоку, по одной камере. Поддерживает камеры высокого разрешения и вышеописанных видов, форматы .AVI и .WMV, имеет встроенный детектор движения.
Globoss. Серьёзная программа, имеющая полный спектр функций: 12 камер в платной версии (2 – в бесплатной), датчик шума и движения, запись по времени, поддержка IP-камер, а сервис разработчика позволяет вести удалённое наблюдение.
WebCamMonitor. Однопоточная программа, поддерживающая только веб-камеры, но имеющая все вышеперечисленные функции: датчик движения (с возможной настройкой определения движения только в одной конкретно взятой области кадра), шума (с настройкой громкости) и возможностью отсылать предупреждающие сообщения на почту и телефон.
AxxonNext. Внушительная программа, позволяющая развернуть систему наблюдения вплоть до шестнадцати камер, обходит все предыдущие по таким двум функциям, как слежка и полное управление с телефона и поиск необходимого объекта на кадре по определённым параметрам, но уступает по удобности и привлекательности интерфейса.
AtHome Video Streamer. В отличие от всех остальных программ, является мультиплатформенной программой, т.е имеет равные возможности и одинаковый функционал как на Windows, так и на Ubuntu с MacOS, Android и IOS. Имеет отдельное облачное хранилище и лёгкое подключение к прочим хранилищам подобного типа. В остальном – всё та же возможность записи по движению, звуку, времени и рассылкой тревожных предупреждений на телефон.
EyeLine Video Surveillance. Рекордсмен по поддержке потоков – ни больше, ни меньше – сто камер. Приятный минималистичный интерфейс и двухнедельный пробный период с возможностью подписки по символической цене дают полноценный и разношёрстный функционал (выбор редакции!).
Fraps. Несмотря на известность этой программы, как софта для захвата изображения с экрана компьютера, последние обновления ввели новшество в лице параллельной с захватом изображения записи картинки с видеокамеры, на чём можно, естественно, спекулировать и получить очередную программу видеонаблюдения, но сильно ограниченную в функционале – ни датчиков движения, звука, записи по времени, облачного хранения и удалённого слежения у этой утилиты не имеется.
Полезное видео
Смотрите о том, как установить домашнее видеонаблюдение на основе веб-камеры с софтом IVideon.
Заключение
Несмотря на достаточно богатый список перечисленных программ онлайн-наблюдения, конкретному пользователю могут подойти не все, но то не беда, ибо в интернете ещё много разномастных программ под разные нужды, в том числе и полностью бесплатных.
О чём было ещё не сказано, так это о том, что доступность этого вида видеонаблюдения позволяет вести слежку незаконную. Подброшенная в конференц-зал, раздевалку или сумку веб-камера, или вовсе оставленный на столе ноутбук с выключенным монитором, но работающей камерой могут стать главным козырем злоумышленников, желающих заполучить необходимую информацию для своих корыстных целей (инсайдерская информация конкурентной компании, шантаж отдельной личности).
Будьте бдительны к подозрительно бесхозной технике на рабочем месте и к своим личным вещам. Надеемся, что эта статья послужит нуждающимся в мирных целях.
 Четыре способа организации видеонаблюдения для дома с удалённым доступом. Обзор популярных камер
Четыре способа организации видеонаблюдения для дома с удалённым доступом. Обзор популярных камер Видеонаблюдение через смартфон – охранник, который всегда с вами
Видеонаблюдение через смартфон – охранник, который всегда с вами Всевидящие цифры – IP-видеонаблюдение во всех подробностях
Всевидящие цифры – IP-видеонаблюдение во всех подробностях
Веб-камера на компьютере – Полное руководство пользователя

Веб-камера представляет собой не что иное, как компактную цифровую камеру, встроенную в компьютер или ноутбук, через которую передается изображение в прямом эфире.
Также веб-камера на компьютере способна выполнять функции обычной цифровой камеры, например, снимать фото или видео.
Обычно веб-камера подключается к компьютеру как и все другие аппаратные устройства, а именно через USB кабель. Современные ноутбуки имеют встроенную веб-камеру над экраном, поэтому вам не обязательно покупать отдельное устройство.
Многие из нас знают, что такое веб-камера, но как она работает и как решить основные проблемы с веб-камерой на компьютере? Мы подготовили полное руководство пользователя веб-камеры на компьютере.
Как работает веб-камера на компьютере?
Веб-камера захватывает свет через переднюю маленькую линзу, используя сетку микроскопических детекторов света. Эти датчики света встроены в микрочип, воспринимающий изображение.
Этот чип является ядром веб-камеры, который снимает фото и видео и преобразует их в цифровой формат (например, ноль и один), который легко понимает компьютер.
Кроме того, веб-камера не имеет памяти, так как она не сохраняет фото и видео, а сразу передает их на компьютер.
Посмотрите на заднюю часть веб-камеры, и вы заметите USB-кабель. Это кабель, через который компьютер или ноутбук подает питание на веб-камеру, после чего записанные изображения снова отправляются на компьютер.
Процесс съемки фото и видео с помощью веб-камеры на компьютере очень простой. Вам даже не требуется стороннее программное обеспечение, все необходимое уже доступно в Windows.
Тем не менее, процесс записи на веб-камеру немного различается в зависимости от используемой операционной системы Windows или Mac.
Как снимать фотографии и записывать видео через веб-камеру на компьютере?
Windows 10: Windows 10 уже поставляется с предустановленным приложением камеры. Это означает, что никакое другое стороннее приложение не требуется. Просто нажмите клавишу Windows, чтобы открыть меню «Пуск» и выполните поиск «Камера». Фотографии и видео сохраняются в папке «Альбом камеры», которая расположена в папке «Изображения».
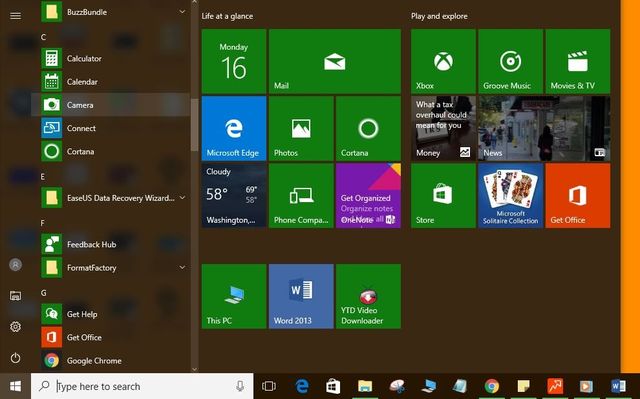
Windows 8: процесс не отличается от Windows 8. Запустите приложение «Камера» и сделайте фото или запишите видео. Все сделанные снимки и видео будут сохранены в папке «Альбом камеры».
Windows 7: хотя в Windows 10 и 8 есть приложение «Камера», Windows 7 не предлагает такой функции. Конечно, вы можете попробовать открыть меню «Пуск» и поискать веб-камеру или утилиту камеры, если ее не будет, тогда придется установить отдельную программу.
Mac OS X: операционная система Mac OS имеет собственное приложение Photo Booth, которое можно запустить несколькими способами, например, из Обзор -> Приложения, или запустить поиск Spotlight, нажав Command + Space и найти приложение Photo Booth.
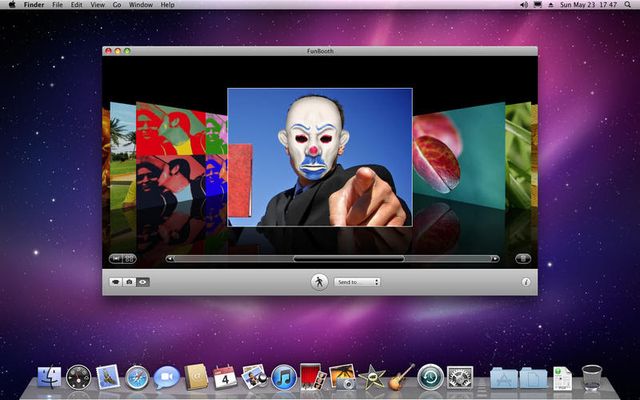
Веб-камера на компьютере шпионит за вами

Веб-камера предназначена для того, чтобы делать фото, снимать видео, и общаться через специальные приложения, такие как Skype, однако хакеры могут использовать ее для личной выгоды.
Если вы переживаете, что за вами следят через веб-камеру на компьютере, вероятно, вы хотите отключить ее. Мы подготовили несколько советов, как повысить безопасность веб-камеры на компьютере.
Как обеспечить безопасность веб-камеры?
- Первый совет — использовать мощный антивирус. Конечно, антивирус не способен обнаружить хакера или шпиона, но он может предложить несколько подсказок, как избежать взлома веб-камеры на компьютере.
- Следующее, что вы можете сделать, это, как мы уже говорили, отключить веб-камеру. Если вы используете внешнюю веб-камеру, тогда просто извлеките USB кабель с компьютера.
- Еще один способ обеспечить безопасность веб-камеры — это отключить ее от операционной системы. Перейдите в Панель управления — > запустите Диспетчер устройств -> найдите Устройства обработки изображений -> и щелкните правой кнопкой мыши по веб-камере и выберите «Отключить устройство».

- Также вы можете использоватьBIOS, чтобы отключить веб-камеру. Для этого вам нужно перезагрузить компьютер и войти в BIOS. Найдите веб-камеру, и здесь будет доступна опция выключить, блокировать и разблокировать.
- Наконец, вы можете просто закрыть веб-камеру, когда она не используется. Это самый простой и быстрый способ обеспечить безопасность веб-камеры. Вы можете использовать обычную ткань или бумагу.

Важные советы по использованию веб-камеры на компьютере:
- Обновляйте программное обеспечение, веб-браузеры, плагины и Adobe Flash на вашем компьютере.
- Закрывайте крышку ноутбука, когда вы его не используете.
- Закройте веб-камеру и микрофон с помощью обычной ткани или бумаги.
- Убедитесь, что брандмауэр включен все время.
- Установите надежный антивирус.
- Не нажимайте на неизвестные ссылки при использовании веб-камеры.
- Регулярно проверяйте компьютер на наличие вредоносных программ.
Вот и все! Надеемся вам помогло наше руководство пользователя по веб-камере на компьютере. Если у вас остались вопросы, напишите в комментариях ниже. Мы постараемся помочь вам!
Видеонаблюдение через веб камеру: удаленное наблюдение и программы
 Довольно часто могут возникнуть такие ситуации, когда видеонаблюдение необходимо установить лишь неподалеку от компьютера, к примеру, на рабочем месте, в пределах квартиры, в подъезде, и подобных случаях. Покупать полноценные камеры, да еще и дополнительное оборудование (видеорегистратор, жесткий диск и т. д.) – накладно, плюс установка с настройкой займет немало времени. В таких случаях можно воспользоваться более простым и бюджетным вариантом – установить видеонаблюдение через веб камеру. Старая простенькая веб камера вполне подойдет для этих целей, да и купить сейчас более современную модель не представляет собой больших финансовых затрат, а установив несколько веб камер, можно развернуть полноценную систему видеонаблюдения.
Довольно часто могут возникнуть такие ситуации, когда видеонаблюдение необходимо установить лишь неподалеку от компьютера, к примеру, на рабочем месте, в пределах квартиры, в подъезде, и подобных случаях. Покупать полноценные камеры, да еще и дополнительное оборудование (видеорегистратор, жесткий диск и т. д.) – накладно, плюс установка с настройкой займет немало времени. В таких случаях можно воспользоваться более простым и бюджетным вариантом – установить видеонаблюдение через веб камеру. Старая простенькая веб камера вполне подойдет для этих целей, да и купить сейчас более современную модель не представляет собой больших финансовых затрат, а установив несколько веб камер, можно развернуть полноценную систему видеонаблюдения.
Видеонаблюдение при помощи веб камеры своими руками
Для создания простой системы видеонаблюдения на базе веб камеры, нам потребуются следующие элементы:
- Непосредственно сама веб камера (или несколько), которую сейчас можно приобрести в районе 1000 рублей;
- Компьютер или ноутбук, к которому будет подключаться камера;
- Драйвера устройства и программное обеспечение для настройки видеонаблюдения;
- USB удлинитель для возможности использования камеры на некотором расстоянии от компьютера.

Видеонаблюдение с веб камерой
Далее располагаем камеру в планируемом месте: вешаем над дверью в подъезде, либо реализовываем скрытое видеонаблюдение через веб камеру – прячем ее в любом укромном месте так, чтобы камера могла спокойно следить за происходящим, при этом оставаясь незамеченной.
Подключить камеру к ПК и настроить трансляцию изображения будет достаточно просто: подсоединяем кабель к USB выходу компьютера, устанавливаем необходимое и дополнительное программное обеспечение, и по желанию настраиваем видеонаблюдение через интернет.
Удаленное видеонаблюдение
Зачастую обычной записи видеопотока с веб камеры на дисковое пространство компьютера с дальнейшим просмотром архива недостаточно, и хочется просматривать происходящее удаленно, как говорится, в режиме онлайн. В таких случаях необходимо настроить удаленное видеонаблюдение через веб камеру, с дальнейшим просмотром на любом устройстве, подключенном к сети интернет, в любом месте.
Удаленное наблюдение позволяет реализовать следующие возможности:
- Доступ к камере и просмотр происходящего с любых устройств удаленно;
- Запись архива на удаленный сервер разработчика с дальнейшим просмотром через интернет, что позволяет экономить дисковое пространство;
- Возможность удаленного прослушивания и записи звука;
- Настройка отправки тревожных сигналов на мобильный телефон хозяина, или электронный ящик в случае возникновения движения в кадре, или шума.
 Видеонаблюдение через интернет реализовывается посредством различных программ, коих сейчас превеликое множество, как бесплатных с простым функционалом, так и платных, с довольно обширными возможностями. Разберем достаточно популярную программу IVideon, при помощи которой можно легко организовать удаленное видеонаблюдение через веб камеру, а также несколько бесплатных программ с простым функционалом.
Видеонаблюдение через интернет реализовывается посредством различных программ, коих сейчас превеликое множество, как бесплатных с простым функционалом, так и платных, с довольно обширными возможностями. Разберем достаточно популярную программу IVideon, при помощи которой можно легко организовать удаленное видеонаблюдение через веб камеру, а также несколько бесплатных программ с простым функционалом.
Программа для видеонаблюдения через web камеру
Для того чтобы камера начала передавать изображение на компьютер, да еще и транслировать его в интернет с возможностью дальнейшего просмотра на любом устройстве, нам понадобится программное обеспечение. Как правило, ПО, идущее в комплекте, позволяет осуществить лишь простые базовые функции веб камеры, заключающиеся в возможности общения через интернет. Чтобы настроить дополнительные фишки вроде записи по движению, онлайн трансляции, тревожной сигнализации и прочих полезных штук, нам понадобится более серьезные программы для видеонаблюдения.
Рассмотрим для примера софт IVideon от одноименного облачного сервиса. Для начала нам необходимо скачать программу IVideon Server, устанавить ее на ПК или ноутбук и запустить. Скачать программы IVideon Server и IVideon Client вы можете на официальном сайте по этой ссылке.
1. При первом запуске программа попросит вас пройти несложную процедуру регистрации: в первом окне отмечаем точкой «Новая конфигурация», а затем просто вводим в появившемся окошке свой электронный адрес и пароль.
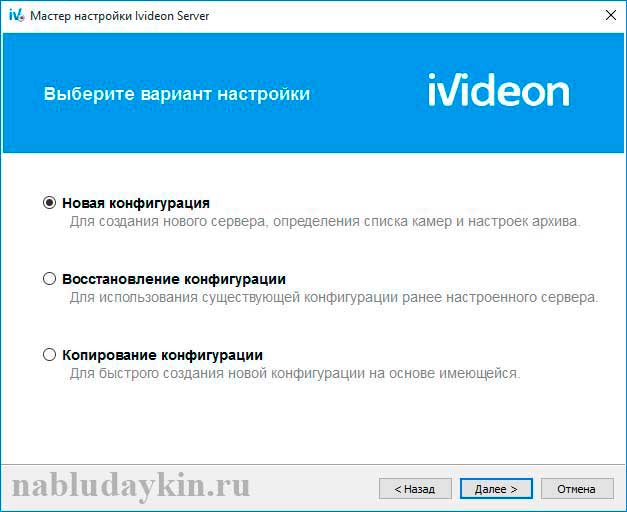
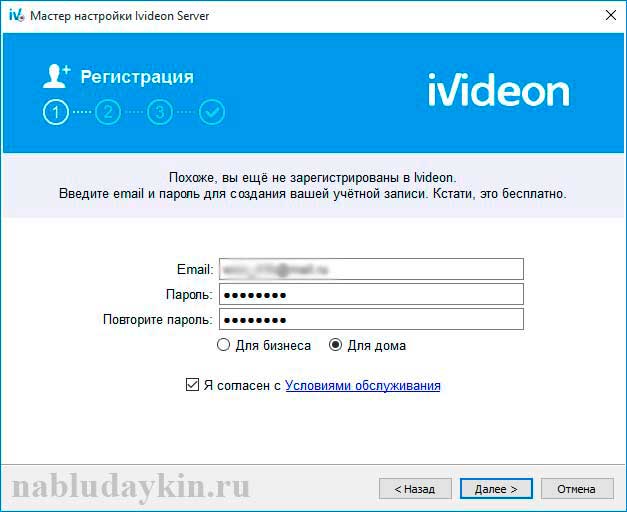
2. После регистрации в следующем окне появится список подключенных к компьютеру камер – если вы еще не подсоединили камеру к компьютеру, то непременно это сделайте сейчас, и после появления ее названия в списке камер нажмите на кнопку «Далее».
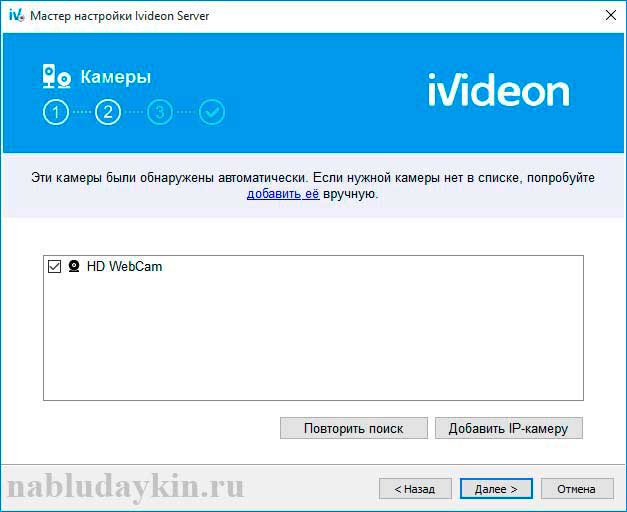
3. В следующем окошке появятся настройки параметров видеоархива, где необходимо будет выделить желаемое количество дискового пространства, которое будет использовано для записи видео. Желательно выделять более 50 Гб для обеспечения круглосуточной работы камеры.
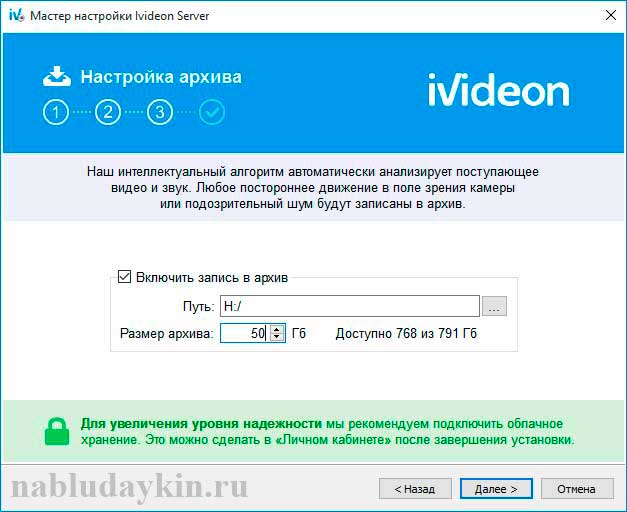
4. Далее появится окошко параметров запуска программы, в котором необходимо отметить галочкой желаемые пункты.
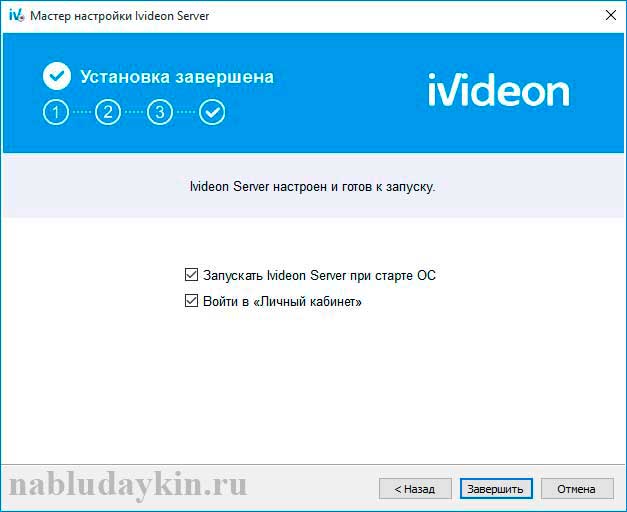
5. Если вы все выполнили правильно, откроется программа со списком ваших камер. Нажав правой кнопкой по нужной камере, и выбрав пункт настройки, вы можете настроить некоторые полезные функции – запись по движению, звуку, расписанию и пр., не поленитесь пройтись по настройкам, чтобы увидеть все наглядно, там все интуитивно понятно.
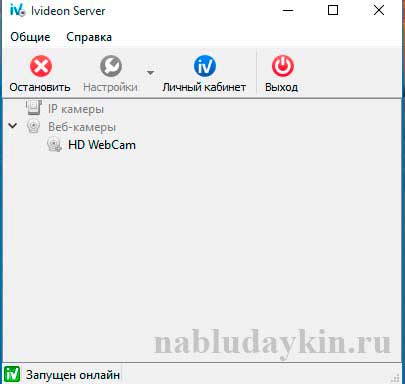
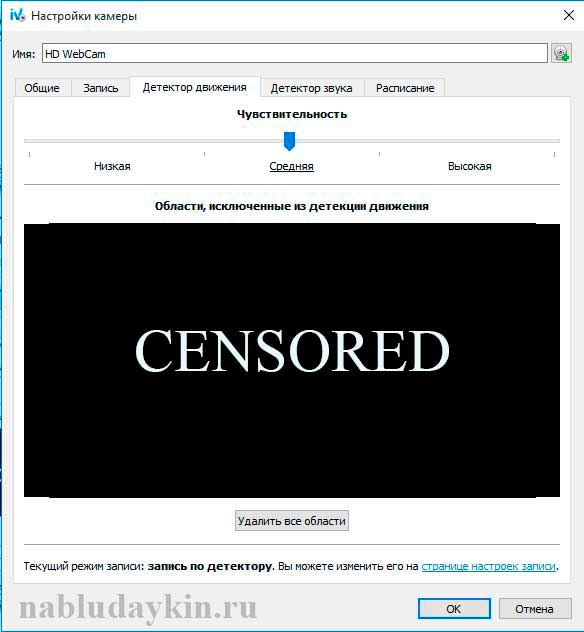
Таким образом, можно легко настроить скрытое наблюдение через веб камеру ноутбука, установив его в любом месте квартиры, даже на виду, запустить программу и заглушить подсветку экрана. Прога будет работать в штатном режиме, и никто даже не догадается, что ведется видеонаблюдение, а вы можете следить за происходящим удаленно (главное, чтобы ноутбук или компьютер был включен), через дополнительную программу сервиса о которой мы расскажем далее.

IVideon client программа для удаленного доступа к камерам (доступно для увеличения)
Программу IVideon Server мы установили для того, чтобы можно было вести видеонаблюдение через веб камеру онлайн только со своего компьютера, либо в интерфейсе браузера через учетную запись сервиса. Для того чтобы удаленно наблюдать за происходящим со своего мобильного телефона или другого компьютера, необходимо скачать вторую программу – Ivideon Client.
Скачивание доступно для устройств на базе Android, iOS, Windows, Ubuntu по ссылке, которую мы приводили выше, когда говорили про IVideon Server. Установив программу на свой мобильный телефон, вам нужно будет ввести логин и пароль своей учетной записи, после чего вам сразу же будет доступно изображение с подключенной к сервису облачного видеонаблюдения веб камеры. Важно при этом, чтобы ваш компьютер был включен, и на нем была запущена программа IVideon Server.
Какие еще существуют программы для видеонаблюдения?
Также вы можете попробовать следующие программы для видеонаблюдения.
WebcamXP. Свободная версия, как правило, ограничена одним потоком, так что при помощи данной утилиты вы сможете реализовать видеонаблюдение только по одной камере. Интерфейс англоязычный, но в нем не сложно разобраться. Можно настроить запись по движению (в платной версии) для экономии памяти, или реализовать онлайн трансляцию на сайт разработчика с дальнейшим просмотром на другом устройстве удаленно. Сайт: http://www.webcamxp.com
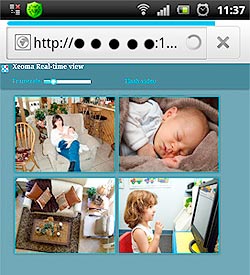 Xeoma. Данная утилита работает без установки и поддерживает аналоговые, беспроводные, IP и веб камеры всех популярных производителей. В ее функционал заложена отправка тревожных сообщений с фотографиями происходящего на ваш почтовый адрес или мобильный телефон при срабатывании детектора движения, при этом из колонок компьютера может послышаться громкий сигнал. Xeoma может использоваться как программа для скрытого наблюдения через веб камеру, имеет возможность подключения сирены от сигнализации и поддерживает камеры высокого разрешения. Пробная версия позволяет подключать до 4 камер видеонаблюдения. Скачать можно на сайте: http://felenasoft.com
Xeoma. Данная утилита работает без установки и поддерживает аналоговые, беспроводные, IP и веб камеры всех популярных производителей. В ее функционал заложена отправка тревожных сообщений с фотографиями происходящего на ваш почтовый адрес или мобильный телефон при срабатывании детектора движения, при этом из колонок компьютера может послышаться громкий сигнал. Xeoma может использоваться как программа для скрытого наблюдения через веб камеру, имеет возможность подключения сирены от сигнализации и поддерживает камеры высокого разрешения. Пробная версия позволяет подключать до 4 камер видеонаблюдения. Скачать можно на сайте: http://felenasoft.com
AbelCam. Простое приложение не ограничивается только видеозахватом с камер наблюдения, а позволяет также редактировать записанные файлы. Что угнетает, так это возможность подключения только одной камеры в пробной версии, но для большинства простых случаев ее функционала вполне хватит. Программа имеет детектор движения, возможность выбора формата записи – AVI или WMV, и поддерживает все типы камер (IP, web камеры, беспроводные). Сайт программы: http://download.abelcam.com
Globoss. Это мощная программа, поддерживающая не только веб, но и IP камеры видеонаблюдения. В бесплатной версии возможность подключения камер ограничена 2 устройствами, при покупке лицензии можно подключать до 12 камер. Эта программа имеет полный набор функциональных составляющих: датчик движения, шума, запись по времени и пр. Также существует возможность настройки удаленного видеонаблюдения через веб камеру посредством сервиса разработчика. Скачать можно с сайта http://kodos.ru
WebCamMonitor. Простая однопоточная программа, поддерживает только web камеры. Имеет возможность настройки записи по движению или звуку. Можно настроить реакцию на движение только в определенных областях кадра. Также можно настроить съемку только в заданные промежутки времени. Данная программа имеет возможность оповещения о тревожных событиях – при возникновении движения или громкого шума она отправит вам оповещение на почту или мобильный телефон.
Axxon Next. При помощи этого софта вы сможете развернуть систему видеонаблюдения на целых 16 камер. Ее функционал впечатляет: начиная от возможности автоматического поиска определенных объектов на записи по заданным параметрам, заканчивая возможностью управления при помощи мобильного приложения. Но есть и ряд недостатков: отсутствие поддержки устройств с высокого разрешения, а также неудобный интерфейс.
Вообще, при выборе подходящей программы для каждого конкретного случая придется перебрать довольно много, чтобы найти то, что будет подходить именно вам. Так что если одна программа для видеонаблюдения вам не нравится, смело качайте другую, так вы быстро найдете наиболее подходящую, благо этого софта сейчас хоть отбавляй (в том числе и бесплатного).
Простой способ удаленного наблюдения при помощи Skype
Существует еще один очень простой способ удаленного просмотра происходящего в вашей квартире или комнате. Этот способ предполагает использование всем известной программы Skype. Для этого устанавливаем саму программу, если конечно ее у вас еще нет, и настраиваем автоматический прием входящего вызова: Нажимаем на вкалдку «Инструменты», далее кликаем «Настройки», выбираем меню «Звонки», идем в «Настройки звонка», и далее «Открыть дополнительные параметры». Здесь отмечаем галочками «Автоматически отвечать на входящие вызовы» и «Автоматически начинать трансляцию». Теперь при звонке на Skype с телефона или другого компьютера вызов будет приниматься автоматически, и вы сможете просматривать происходящее в реальном режиме. Естественно, что компьютер должен быть включен, и на нем запущена программа Skype. Успехов!
Как подключить и настроить компьютерную видеокамеру
Сегодня популярность интернета сложно переоценить. Если раньше всемирная паутина использовалась для поиска информации, то теперь пользователи со всего мира могут общаться друг с другом посредством видеосвязи, записывать ролики для размещения на тематических порталах и вести прямые трансляции. Все это достигается с помощью веб-камеры.
Для чего нужна веб – камера
Видеокамеры для компьютера в последние годы стали таким же нужным аксессуаром, как клавиатура и мышь. Сложно найти пользователя интернета, который не пользуется Скайпом, не смотрит видеоролики или не записывает свои.

Наиболее популярные сферы использования компьютерной видеокамеры:
- общение в Скайпе;
- запись видеороликов для Ютуба;
- онлайн-трансляции (стриминг).
Современные модели для ПК имеют компактные размеры и удобные крепления, как для размещения аксессуара на столе, так и непосредственно на мониторе. Изначально веб-видеокамера создавалась именно для Скайпа и других программ для видеозвонков в сети Интернет. В последние годы мода на ведение блогов на Ютубе или стриминг различных событий, например, компьютерных игр, привели к тому, что камеры стали использоваться немного для других целей. Тем не менее, основная задача – запись и трансляция видео.
Большинство современных моделей – это USB-видеокамеры с микрофоном. Такие устройства очень легко настраиваются и не требуют особых характеристик от компьютера. Даже самый простой ПК сможет работать с данным аксессуаром. Сама же веб-камера должна иметь хорошее разрешение видео, как минимум, HD (то есть 1280*720 точек) и хороший микрофон с шумоподавлением.

Стоит отметить, что видеоблогеры предпочитают отдельные микрофоны, так как их чувствительность и способность подавлять фоновый шум значительно лучше.
Подключение веб – камеры
Данный аксессуар создан таким образом, чтобы у пользователей не возникало особых проблем с его настройкой. Как правило, на ноутбуке настраивать камеру не требуется, так как она изначально встроена в корпус, и если на устройстве есть операционная система, то почти всегда на веб-камеру стоят драйвера. Достаточно запустить программу, и можно пользоваться.

На стационарном устройстве придется подключить видеокамеру к компьютеру, что обычно также не вызывает особых сложностей. Аксессуар нужно подсоединить через USB разъем, драйвера в большинстве случаев устанавливаются автоматически. Пользователю остается лишь настроить камеру в Скайпе.
Если камера не определилась на компьютере автоматически, то потребуется поставить для нее драйвера. Это можно сделать с диска, который может поставляться в комплекте с самим девайсом, или скачать нужный софт с официального сайта производителя.
После установки драйверов можно пользоваться камерой, но для этого понадобятся специальные программы. Самым распространенным способом совершать видеозвонки по всему миру является программа Скайп. Но прежде необходимо настроить ее для использования. При первой установке программы, она автоматически запросит проверить видеокамеру и микрофон. Все, что нужно пользователю — это согласиться с требованиями программы.
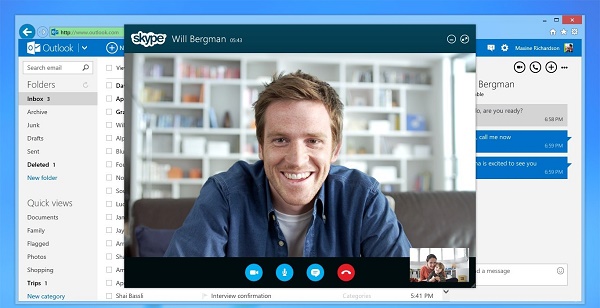
Если программа стояла ранее, то настройка осуществляется следующим образом. Пример приведен для Скайпа на ОС Windows 7, но существенных отличий от более новых версий в настройке не будет.
- Следует зайти в Скайп.
- На панели инструментов сверху нужно выбрать пункт «Инструменты» — «Настройки».
- Настройки видео. После активации пункта автоматически открывается окно с видео, которое показывает камера.
- В данном меню можно нажать кнопку «Настройки веб-камеры» и получить доступ к тонким настройкам, однако, для простого общения все эти параметры совершенно не нужны.
Проблемы с подключением
Иногда случается так, что компьютер не видит видеокамеру через USB, или же у пользователя возникают другие проблемы с использованием девайса. Причины, по которым девайс может быть не виден компьютеру, следующие.
- Использование USB удлинителя. Иногда длинный кабель ухудшает сигнал, и девайс может быть не виден устройству.
- Нерабочий USB разъем. В таком случае стоит подключить устройство через другой разъем.
- Не установлены драйвера на устройство или на разъемы.
- Иногда для того, чтобы компьютер увидел видеокамеру, необходимо его перезагрузить. Часто такое случается, если подключение осуществляется в первый раз.
- Одновременно открыто несколько приложений, которые ссылаются на использование девайса.
- Проверить подключение веб-камеры можно через «Панель управления» — «Устройства обработки изображений». При правильном подключении и наличии драйверов девайс отобразится в списке.
- В некоторых случаях возможно, что веб-камера принудительно отключена в системе. Часто такое случается с ноутбуками, у которых ее можно отключить кнопками на клавиатуре. В таком случае достаточно включить видеокамеру с помощью горячих клавиш, чтобы она заработала.

- При использовании через сайты потребуется разрешение пользователя на использование девайса. Если по ошибке нажать «Запретить», то сайт не сможет задействовать устройство. В таком случае нужно заходить в настройки браузера и давать разрешение на использование. Также может помочь перезагрузка сайта.
Чем можно заменить веб-камеру
Иногда случаются ситуации, когда нужно срочно снять видео для трансляции в интернете или провести стрим, а камеры под рукой нет. В таком случае на помощь придет обычная или экшн-камера. Использовать видеокамеру как веб-камеру вполне реально, но предварительно следует убедиться, что она поддерживает такую функцию. Данная информация обычно прописывается в инструкции.

В целом подключение видеокамеры осуществляется достаточно стандартным путем. Соединение ее и компьютера осуществляется через USB кабель. Устройство видеозаписи включается в режим съемки. Для него потребуется установить драйвера, обычно они есть на диске, который поставляется в комплекте с устройством. Но можно и скачать их с сайта производителя.
Следующий этап – установка программы для блогов или записи видео. Для трансляции в режиме онлайн можно использовать Скайп, при этом в нем есть возможность выбирать устройство, с которого будет осуществляться показ. Выбор подходящего варианта осуществляется в настройках камеры по пути «Инструменты» — «Настройки» — «Настройки веб-камеры». С помощью нескольких камер можно менять сцену во время трансляции.
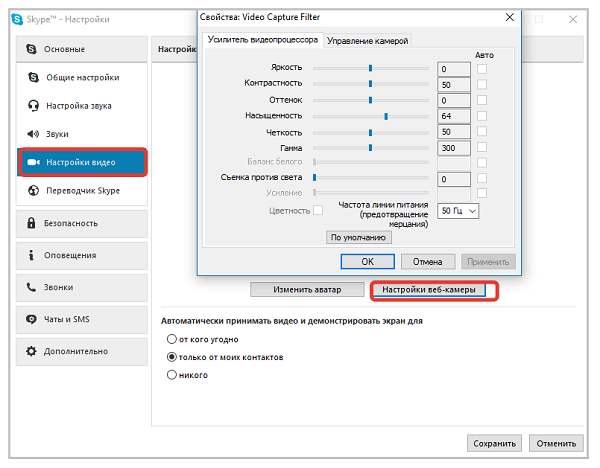
Если цифровая камера не поддерживает режим веб-показа, но умеет передавать видео по кабелю, то ее можно также настроить как веб с помощью устройств для видеозахвата и специальных программ. Осуществлять видеозахват может ТВ-тюнер, непосредственно видеокарта или специальный приемник. В качестве софта подойдут программы SplitCam, ManyCam и подобные им. Подключение в таком случае осуществляется через кабель типа «Тюльпан».
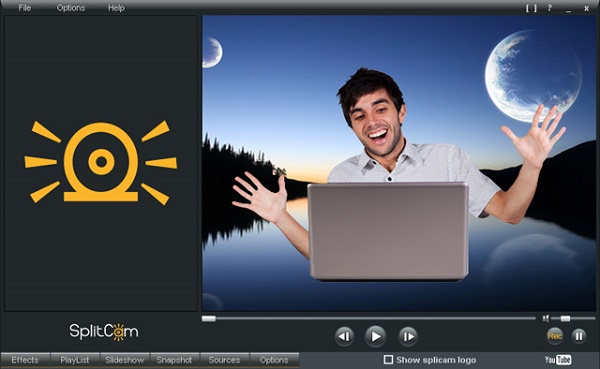
Аналогичным образом можно из экшн-камеры сделать веб-камеру. Принцип тот же: подключается экшн-камера, устанавливаются для нее драйвера, устройство включается на запись. Современные экшен камеры в своем большинстве имеют встроенный режим для веб показа.
Использование обычных и экшн-камер для блоггеров весьма удобный вариант, ведь достаточно часто качество изображения с данных девайсов лучше. Кроме того, можно одновременно подключить обычную и экшн-камеру, и установить веб-устройство. Это позволит осуществлять попеременный показ с трех разных точек.
Важный момент: все камеры необходимо включить в электрическую сеть, чтобы они не разрядились в процессе эксплуатации.
Как подключить веб-камеру: как и где используется, подключение к компьютеру, ноутбуку, планшету, роутеру и телевизору.
Да и ответ порой приходил, когда повод для обращения уже мог утратить актуальность.Принципиально новым видом связи стал изобретенный в 1876 году телефон.
Освоив технологию телефонной связи, люди поняли, что и ее для полноценного общения недостаточно – захотелось видеть лицо собеседника.
В наше время эти ограничения легко снимаются с помощью недорогих мобильных устройств под названием web-камеры.
Что такое веб-камера и как ее использовать?
 Веб-камера – это небольшое цифровое устройство, которое служит для передачи и записи видеоизображения во время общения по Интернету. Она передает картинку при использовании таких программ, как скайп, а также при проведении интернет-конференций и видеотрансляций.
Веб-камера – это небольшое цифровое устройство, которое служит для передачи и записи видеоизображения во время общения по Интернету. Она передает картинку при использовании таких программ, как скайп, а также при проведении интернет-конференций и видеотрансляций.
Но прежде чем с головой погрузиться в захватывающий современный мир видеосвязи, необходимо разобраться с вопросом, как подключить веб-камеру к компьютеру?
Для начала стоит сказать пару слов о функциональности таких устройств. Обычно в состав веб-камеры входит встроенный микрофон. Более того, она может транслировать изображение и звук в реальном времени. Существуют самые разные модели видеокамер:
- устройства, которые транслируют видео по запросу;
- устройства, которые транслируют видео только в определенное, установленное время;
- устройства, которые транслируют видео постоянно.
Сложные и дорогостоящие веб-камеры могут функционировать удаленно, как веб-сервер, высылать сообщения на электронную почту, работать в режиме FTP-сервера.
Для частных нужд, например для личного общения, используются самые простые модели камер, которые стоят недорого.
Если используются вэб-камеры для наблюдения, то они могут иметь ряд специальных функций – ночное видение, детектор движения, внешние датчики. Но веб-камера не может работать абсолютно самостоятельно – ее необходимо подключить к какому либо совместимому электронно-вычислительному устройству.
Подключение веб-камеры к компьютеру
 Современные компьютеры бывают двух видов: стационарные и портативные (ноутбуки).
Современные компьютеры бывают двух видов: стационарные и портативные (ноутбуки).
Подключить веб-камеру на ноутбуке не составляет никакого труда, потому что она уже встроена в конструкцию любого портативного компьютера, и существует соответствующая ей функция в программном обеспечении. Только в очень старых моделях ноутбуков отсутствовала веб-камера, но сейчас уже никто не пользуется такими «динозаврами».
Обычно проблема «как подключить веб-камеру к компьютеру?» волнует владельцев стационарных моделей. Использование веб-камеры необходимо для полноценного общения по скайпу, а также для любых других форм видеозвонков.
Подключенные видеокамеры для дачи через Интернет позволяют пользователю просматривать изображение с них на своем устройстве, находясь в любой точке мира. Причем трансляция будет осуществляться в «прямом эфире».
Наличие тех или иных функций зависит от серии и модели дверного звонка с видеокамерой, поэтому перед его приобретением следует внимательно ознакомиться с техническими характеристиками устройства. Как сделать правильный выбор, читайте здесь.
Для подключения видеокамеры к компьютеру требуются:
- компьютер и веб-камера,
- специальные наушники с микрофоном,
- программа связи.
Веб-камеру необходимо соединить с персональным компьютером через USB-порт. После обнаружения нового устройства начнется автоматическая установка драйверов. Интерфейс программного обеспечения в этом случае очень простой.
Если программа почему-либо не смогла установить драйвера, то их можно запустить с установочного диска, а если нет и его – необходимое программное обеспечение можно скачать из Интернета. Если установка прошла успешно, то в папке «Мой компьютер» появится значок устройства.
Подключение веб-камеры к планшету
 Все современные модели планшетов имеют свою собственную веб-камеру. Но эти гаджеты – очень хрупкие устройства, которые постоянно ломаются. Очень часто встроенная камера перестает работать, и возникает необходимость подключить к планшету внешнюю веб-камеру.
Все современные модели планшетов имеют свою собственную веб-камеру. Но эти гаджеты – очень хрупкие устройства, которые постоянно ломаются. Очень часто встроенная камера перестает работать, и возникает необходимость подключить к планшету внешнюю веб-камеру.
Проще всего подключить гаджет через USB. Как и в случае со стационарным компьютером, после подключения автоматически начнется загрузка драйверов. Если планшет не обнаружит устройства и не начнет загрузку, то надо скачать драйвера в Интернете (лучше всего на официальном сайте производителя планшета) и установить на устройство.
Если после всех усилий планшет все равно не видит веб-камеру, необходимо скачать с Google Play программу StickMount для Андроид, которая распознает устройство и покажет список возможных подключений. С ее помощью можно синхронизировать практически любое устройство. Для установки и проверки веб-камеры вполне достаточно приобрести бесплатную версию программы.
Подключение веб-камеры к роутеру и телевизору
 Кроме компьютера и планшета веб-камеру можно подключить и к другим современным цифровым устройствам, например, к роутеру. Простой по своей конструкции и функциям, роутер при необходимости можно прошить.
Кроме компьютера и планшета веб-камеру можно подключить и к другим современным цифровым устройствам, например, к роутеру. Простой по своей конструкции и функциям, роутер при необходимости можно прошить.
Если прошивка сделана правильно, то к такому маршрутизатору можно подключить камеру и организовать, например, видеонаблюдение. Но все равно, web-камеру подключить к роутеру будет непростой задачей, потому что оба устройства просто не предназначены для совместной работы. Значительно проще подключить веб-камеру к телевизору.
При этом сразу следует отметить, что к обычному аналоговому телевизору подключить этот гаджет практически невозможно. А вот современные цифровые модели предоставляют возможность такого развития событий.
Значительным преимуществом современных видеозвонков на дверь являются их широкие технические возможности, включающие в себя высокую четкость картинки, использование инфракрасной подсветки, видеозапись посетителей и работу от независимого аккумулятора.
Хотя может показаться, что настройка параметров срабатывания охранной сигнализации – это дело, не требующее специальных умений, это далеко не так. О настройках сигнализации узнайте из этой статьи.
Если позволяют средства, то проще всего купить интеллектуальный телевизор с поддержкой скайпа и специальную веб-камеру. Это должна быть узкоспециализированная модель именно для телевизора, которая обладает повышенной звуковой чувствительностью. Благодаря этому качеству, можно общаться через любую подходящую видеопрограмму, не покидая со своего мягкого и уютного дивана.
При этом очень важно выбрать видеокамеру, совместимую с моделью телевизора. К сожалению, такое устройство будет несовместимо с компьютером. Но не стоит забывать, что без веб-камеры общение в скайпе с помощью телевизора невозможно, потому что именно в ней находится встроенный звукозаписывающий микрофон.
А так как без посторонней помощи этот гаджет работать не может, то для совершения видеовызова владелец может подключить его к тому обрабатывающему устройству, которое необходимо именно сейчас, – к компьютеру, ноутбуку, телевизору или к планшету.
Подойдёт ли веб-камера для видеонаблюдения за домом
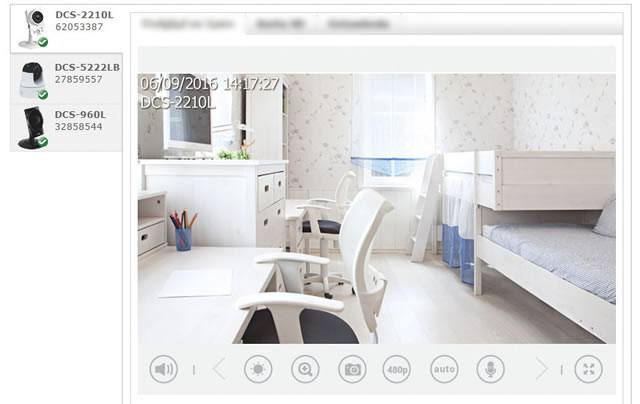
Безопасность домочадцев и имущества – это вопросы, которые нельзя преуменьшать. Частые командировки, работа вдали от дома или путешествие не должны сопровождаться страхом за квартиру – достаточно обустроить свой дом эффективной системой мониторинга.
Говоря о мониторинге, всегда на ум приходят дорогие решения, которые часто представляют собой слишком большую нагрузку для домашнего бюджета. Это ошибка. Видеонаблюдение в квартире или небольшом офисе можно организовать с минимальными затратами, используя для этого веб-камеры.
Веб-камера – видеонаблюдение в доме
Организация мониторинга в доме не требует ни специальных знаний, ни больших финансовых затрат. Трудно поверить, что для обеспечения безопасности жильцов дома, а также имеющегося имущества достаточно обычной веб-камеры или IP-камеры.

Стоимость самых простых моделей часто находится в пределах 1000 рублей. Эффективные веб-камеры стоят несколько тысяч, однако это также небольшая цена, если взамен можно обеспечить безопасность близких. Такого рода покупки стоит рассматривать как инвестиции в мирное будущее. Расход в 1500 или 2500 рублей – это небольшая стоимость в сравнении с установкой профессиональной системы видеонаблюдения, за которую нужно заплатить гораздо больше.
Мониторинг веб-камерой – выбор приложения
Для изготовления простого домашнего мониторинга можно использовать классическую веб-камеру, присоединяемую к компьютеру с помощью порта USB. Вам также понадобится упомянутый компьютер и соответствующее программное обеспечение. Как видно, нужно мало, чтобы создать систему видеонаблюдения в доме. Стоимость небольшая, а эффекты вполне удовлетворительны.
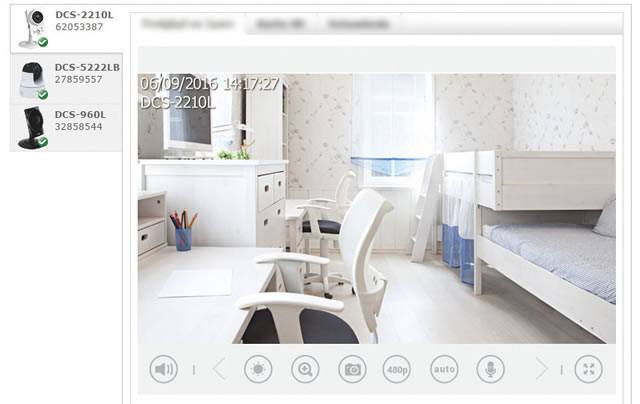
Веб-камеры, в отличие от хотя бы от IP-камер, не оснащены такими функциями, как обнаружение движения или отправка тревожных уведомлений на e-mail. Решением этой проблемы является специализированное программное обеспечение, предназначенное для эксплуатации этого типа устройств.
Простые приложения позволяют использовать подключенные к компьютеру веб-камеры для передачи изображения в режиме онлайн, а также настроить основные параметры записи и безопасности. На рынке появилось уже несколько десятков программ для организации домашнего мониторинга, среди них заслуживают внимания, в частности, Yawcam ли VitaminD.
Веб-камера или IP-камера – что лучше для видеонаблюдения
IP-камеры стоят дороже, чем простые веб-камеры, но обладают гораздо большими возможностями. Для правильной съемки изображения должны быть подключены только к сети и в отличие от веб-камеры не нуждаются в постоянно работающем компьютере. Их недостатком является цена, которая часто бывает помехой в покупке этого типа устройств.
Чем ещё отличаются веб-камеры от IP-камер? Какое из этих решений лучше подходит для организации домашнего видеонаблюдения? Для облегчения ответа на поставленные вопросы мы собрали основные плюсы и минусы обоих представленных решений.
- недорогая и простая в установке (достаточно подключить её к порту USB и установить драйверы)
- не имеет функций , необходимых для организации мониторинга, например, обнаружение движения, поэтому для правильной работы требуется специальное программное обеспечение
- контроль дома с помощью веб-камеры требует непрерывной работы компьютера , и это создает дополнительные расходы в виде большего потребления электроэнергии
- большинство доступных веб-камер подключается к компьютеру с помощью кабеля и порта USB, поэтому устройство должно находиться рядом с ПК , лучшим вариантом (но и более дорогим) являются беспроводные веб-камеры, которые можно установить в любом месте в комнате
- изображение с камеры можно отслеживать в любом месте в мире (необходим только доступ в интернет)
- самые дешевые модели IP-камер стоят менее 2000 рублей, однако лучшие решения, оснащенные дополнительными функциями, стоят гораздо дороже
- для правильной работы требуется доступ к местной сети
- просты в установке и подключении , а их настройка осуществляется через веб-браузер или специализированное программное обеспечение, поставляемое вместе с камерой
- потребляют меньше электроэнергии , чем набор веб-камера + компьютер
- их можно установить в любом помещении дома или на улице – ограничением является только покрытие сети
- предлагаются как проводные устройства (подключаемые к сети с помощью разъема RJ-45), так и беспроводные (используют сети Wi-Fi)
- могут быть оснащены детектором движения, звука, микрофоном , часто имеют также встроенный FTP-сервер, и благодаря этому сохраняют снимаемое изображение в облаке
- как и в случае веб-камер, вы можете наблюдать за домом из любой точки мира , используя веб-браузер или предоставляемое производителем камеры, программное обеспечение
Чем руководствоваться при покупке веб-камеры
Веб-камера в качестве видеонаблюдения дома работает прекрасно, но только тогда, когда вы приобрели устройство с определенными параметрами, касающимися, прежде всего, качества записываемого изображения.
На что же обратить внимание при выборе веб-камеры?
- Тип подключения – веб-камеры подключаются к компьютеру через порт USB 2.0 или USB 3.0. В случае спецификации 2.0 данные передаются с максимальной скоростью 480 Мбит/сек, в свою очередь, для USB 3.0 максимальная скорость передачи данных составляет 5 Гбит/сек. На рынке можно встретить также устройства, которые для связи используют сеть Wi-Fi, разъем RJ-45 или разъем HDMI.
- Тип датчика – в большинстве доступных веб-камер используются датчики CMOS, которые прекрасно справляются при дневном свете, а также ночью в хорошо освещенных помещениях. Приобретая видеокамеру, стоит проверить также размер сенсора и, соответственно, его диагональ – чем больше, тем лучше качество изображения, но также больше устройство. Значение также имеет диапазон чувствительности.
- Разрешение – отвечает за качество записываемого изображения и детализацию. Чем выше разрешение, тем больше информации может быть сохранено, а изображение гораздо четче.
- Встроенный микрофон – это необязательно, но полезно не только в случае построения видеонаблюдения с использованием веб-камеры, но также для повседневного использования. Микрофон пригодится, если камера будет использоваться как радио-няня для самых маленьких.
- Питание – подавляющее большинство веб-камер питается через порт USB. При покупке стоит проверить указанную производителем информацию о питании устройства.
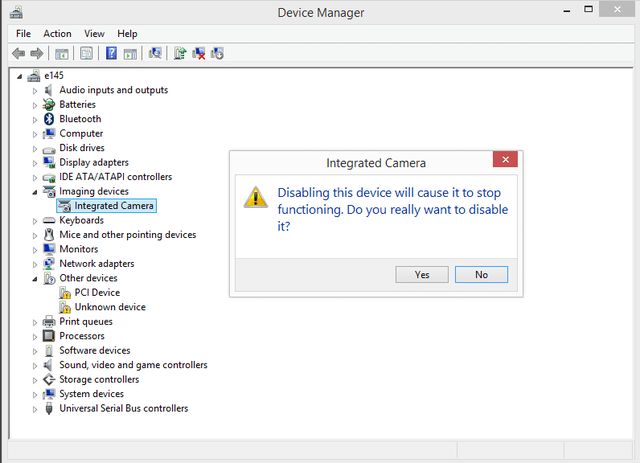
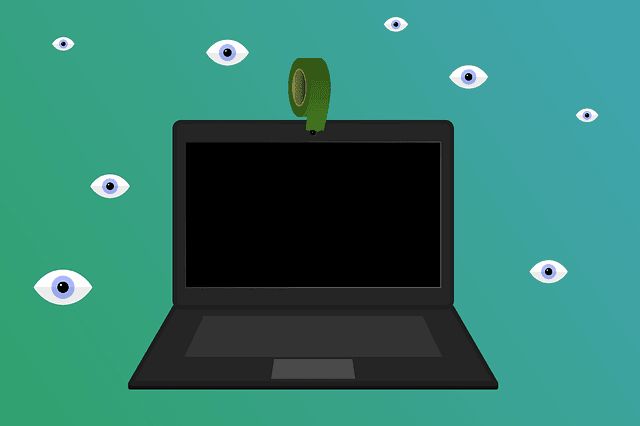

 Подключенные видеокамеры для дачи через Интернет позволяют пользователю просматривать изображение с них на своем устройстве, находясь в любой точке мира. Причем трансляция будет осуществляться в «прямом эфире».
Подключенные видеокамеры для дачи через Интернет позволяют пользователю просматривать изображение с них на своем устройстве, находясь в любой точке мира. Причем трансляция будет осуществляться в «прямом эфире». Значительным преимуществом современных видеозвонков на дверь являются их широкие технические возможности, включающие в себя высокую четкость картинки, использование инфракрасной подсветки, видеозапись посетителей и работу от независимого аккумулятора.
Значительным преимуществом современных видеозвонков на дверь являются их широкие технические возможности, включающие в себя высокую четкость картинки, использование инфракрасной подсветки, видеозапись посетителей и работу от независимого аккумулятора.