Как настроить IP камеру к регистратору?
Как подключить IP-камеру к видеорегистратору через коммутатор
Большинство моделей видеорегистраторов последнего поколения способны на обработку сигналов, которые поступают с цифровых камер видеонаблюдения. Аналоговые видеокамеры получили в их лице серьезного конкурента, и в связи с этим постепенно теряют свою популярность. Собственно, как и любая другая техника в мире сверхскоростного развития технологий.
Процесс подключения IP-камеры к регистратору может разниться в зависимости от модели этих механизмов, но в целом принципы соединения являются схожими. Если вы держите в руках абсолютно новое устройство, неиспытанное на практике ранее, рекомендуем детальнее ознакомиться с его меню и спектром возможностей.
Именно здесь можно убедиться или разубедиться в том, что конкретная модель видеорегистратора поддерживает соединение с IP-камерой.
Основные виды регистраторов, которые поддерживают цифровой сигнал:
-
- сетевой NVR;

- сетевой NVR;
гибридный.
К третьему виду можно отнести аналоговый, однако он предназначен для подключения только аналоговых камер видеонаблюдения.
Узнаем IP-адреса сетевых устройств по умолчанию
При покупки сетевого устройства производитель назначает так называемый IP-адрес по умолчанию.
Пусть имеются три камеры с адресами:
- 192.168.22.10 маска 255.255.255.0
- 192.168.22.11 маска 255.255.255.0
- 192.168.22.12 маска 255.255.255.0
ВАЖНО! IP-адрес у сетевого устройства в рамках локальной сети должен быть уникальный. Это значит, что повторений не должно быть.
В этом случае необходимо выполнить две задачи:
- Чтобы IP не повторялись.
- Все устройства лежали в одной сети, в нашем примере 192.168.22. от 0 до 254.
Изменение IP-адреса
При необходимости можно изменить стандартный IP. Это можно сделать в веб-интерфейсе IP-камеры.
- Подключаем IP-камеры и персональный компьютер в свитч (коммутатор)
- Меняем IP-адрес компьютера, таким образом, чтобы он лежал в одной сети, в моем случае это 192.168.22.0-254 кроме 10,11,12.

Подключение
Рассмотрим схему подключения IP-камеры к сетевому видеорегистратору через коммутатор.

А также к гибридному.
 Как видно на двух схемах выше, все устройства подключаются к коммутатору, через сетевой кабель rj45. Однако к схеме можно еще добавить подключение монитора, через vga разъем, так как картинку нужно выводит на экран.
Как видно на двух схемах выше, все устройства подключаются к коммутатору, через сетевой кабель rj45. Однако к схеме можно еще добавить подключение монитора, через vga разъем, так как картинку нужно выводит на экран.
Настройка
Когда все устройства подключены, необходимо настроить их таким, образом чтобы при включении видеорегистратора на экране были видна картинка с IP-камеры.
Выполним ряд действий:
- Включаем видеорегистратор.
- Выставляем IP-каналы.
 Далее в главном меню нажимаем на + (добавить камеру).
Далее в главном меню нажимаем на + (добавить камеру).- Нажимаем на «Поиск» и привязываем цифровую видеокамеру к регистратору.
Модели видеорегистраторов различаются между собой по мощности и показателям быстродействия. Самые производительные могут одновременно поддерживать до 20 цифровых видеокамер. Если регистратор слабый, верхний лимит подключаемых камер будет значительно меньше.
Смотрим видео подключение гибридного регистратора к IP-камере.
Как подключить ip-камеру к видеорегистратору?
 Использование ip-камер для организации домашнего видеонаблюдения – простой и удобный способ охраны жилья. Устройства можно подключить самостоятельно, они просты в использовании, а изображение можно просматривать как по локальной сети, так и в интернете.
Использование ip-камер для организации домашнего видеонаблюдения – простой и удобный способ охраны жилья. Устройства можно подключить самостоятельно, они просты в использовании, а изображение можно просматривать как по локальной сети, так и в интернете.
Чтобы настроить совместную работу ip-камер и видеорегистратора понадобится выход в интернет. В первую очередь к сети подключается регистратор. Всю работу можно выполнить самостоятельно, однако отсутствие необходимых знаний нередко ставит пользователей в тупик.
Существует несколько вариантов подключения. Отличия продиктованы разными моделями видеокамер и регистраторов. Не все способы доступны для любых видов камер.
- путем самостоятельного внесения характеристик (пользовательское добавление);
- из списка устройств, отображаемого через интернет;
- с помощью активации;
- в режиме plug-in-play (возможно только с устройствами, подключенными к POE-портам NVR).
Перед подключением, рекомендуется установить обновление для прошивки. Так, вся система сможет прослужить дольше.
Важно! Регистраторы с POE-интерфейсами функционируют одновременно в 2 сетях, одна из которых предназначена для портов, другая для стороннего Lan-интерфейса. Сети не могут пересекаться, в противном случае, подключение не будет успешным.
Кроме того, ip-камеры требуют предварительной настройки. Для этого их нужно присоединить к роутеру и ПК. Видеорегистратор в свою очередь необходимо подключить к интернету.
Процесс осуществляется в несколько этапов:
- присоединение регистратора к модему;
- задание настроек видеокамеры на экране компьютера;
- внесение параметров устройства.
В зависимости от разновидности регистратора, его производительности и мощности, к нему можно подключить до 20 видеозаписывающих устройств одновременно.

Подключение камеры по сети Интернет
Откройте регистратор с помощью компьютера, вызовите контекстное меню. Чтобы открыть режим управления устройствами, нажмите на пункт Add Ip Camera.
Внизу появятся все имеющиеся и находящиеся камеры. Они будут помечены желтым. Далее необходимо нажать One-Touch Adding, чтобы добавить ip-камеру.
Если пароли ip-камеры и регистратора отличаются, их необходимо привести к общему значению. Сделать это можно после добавления устройства. Если шифры не совпадают, то в меню регистратора камера будет помечена желтым треугольником.
Мануальный режим
В первую очередь видеонаблюдение должно быть подключено к свитчу – PoE или стандартному. Туда же присоединяется видеорегистратор. Ip-камеру и видеорегистратор предварительно нужно настроить таким образом, чтобы идентификаторы сети были одинаковыми.
Затем в настройках открыть Camera management-Camera-IP-камера – Custom Adding. Появится меню, где в верхней части находится список устройств, ниже – их характеристики. Для подключения нужно внести текущие характеристики видеонаблюдения:
- ip-адрес;
- протокол;
- номер порта.
 Custom Adding.
Custom Adding.
Кроме значений камеры, можно присоединить другой видеорегистратор, если есть необходимость фиксировать его значения.
Для добавления нужно нажать кнопку Add. При присоединении многоканального устройства, откроется меню, в котором можно выбрать один из возможных каналов.
Если соединение прошло успешно, то напротив подключенной камеры загорится голубой значок.
Смотрим видео подключение ip-камеры к регистратору.
Как присоединить камеру к роутеру с помощью функции Plug-and-play?
Для этого ip-камера подключается к регистратору с помощью 8-жильной витой пары. Далее в разделе camera management следует выбрать раздел camera – IP camera. Затем нужно выбрать канал D2 и нажать Edit.
Одни из вариантов в списке будет подключение с помощью Plug-and-Play. Необходимо выбрать его и сохранить изменения.
При подключении неактивированной ip-камеры, найдя ее в списке видеорегистратора, необходимо выбрать способ One touch Activation. Автоматически устройство получит пароль видеорегистратора и тот же DNCP-сервер, который к моменту подключения обязательно должен быть указан.
Важно! До подключения ip-камер к видеорегистратору, они должны быть объединены в систему с коммутатором или роутером, иметь собственные ip-адреса, быть подключенными и функционировать.
Названия пунктов меню и настройки могут отличаться (в том числе и «кривым» переводом в руссифицированных моделях), в зависимости от производителя камеры, однако во всех устройствах применяются те же принципы.
Обычно при покупке видеорегистратора, ему уже присвоен ip-адрес, его стоит сменить и настроить автоматическое получение адреса от роутера. Тогда, введя ip-адрес в браузер Internet Explorer. При первом открытии появится предложение скачать надстройку, рекомендуется сделать это.
Подключение IP камер к видеорегистратору
10 Декабря 2013
Многие модели видеорегистраторов, имеют возможность работать не только с аналоговыми, но и с IP видеокамерами. Рассмотрим настройку подключения IP камер к таким регистраторам. Как правило, практически все видеорегистраторы имеют одинаковое, либо очень похожее меню. Так что принципиальной разницы в настройке подключения IP камер к тому или иному регистратору нет. Нижеприведенная инструкция поможет вам понять основные принципы настройки такого подключения и с успехом использовать их на различных моделях видеорегистраторов.
Здесь мы будем рассматривать вариант подключения видеорегистратора к двум IP камерам, подключенным к маршрутизатору, объединяющему в сеть IP камеры и видеорегистратор. То есть, по умолчанию предполагается, что ваш видеорегистратор уже подключен к сети. Вариант прямого подключения IP камеры не рассматривается, поскольку в этом случае все делается точно так же.
Видеоинструкция
Подробнее
Заходим в Главное меню, и если в нем присутствует пункт меню ЦИФРОВОЙ, значит все ОК, и у вас есть возможность подключить IP камеры к вашему видеорегистроатору.

Входим в пункт меню ЦИФРОВОЙ и выбираем нужную нам конфигурацию подключения. По умолчанию стоит конфигурация — 8 аналоговых камер. В правой части окна IP камеры, в левой части аналоговые. Надо отметить, что не все конфигурации IP камер с аналоговыми, могут быть работоспособны. Все зависит от конкретных параметров вашего видеорегистратора и IP камер.
В данном случае, можно выбрать конфигурацию: 2 аналоговых камеры, 2 IP камеры. Отмечаем галочкой нужную нам конфигурацию, нажимаем ОК, регистратор перезагружается.

После перезаагрузки опять идем в пункт меню ЦИФРОВОЙ и видим здесь появление новых пунктов: Цифровые каналы, состояние канала, режим канала,

Выбираем пункт Цифровые каналы. Здесь нам доступно 2 канала: 3 и 4. 1 и 2 каналы остались за аналоговыми видеокамерами. Сначала настраиваем подключение IP камеры к 3 каналу. Нажимаем Добавить

Открывается окно настройки подключения IP камеры

Здесь изменяем тип протокола на ONVF и нажимаем Search для поиска камер. В нашем случае нашлись 2 подключенные к маршрутизатору IP камеры.

Кликаем на ту камеру, которую мы хотим подключить к 3 каналу и видим, что в пункте адрес устр. появился IP адрес нужной камеры. Затем вводим пароль IP камеры. Для IP камер, продаваемых в компании «Сибирская Спутниковая База» пароль 123456

Вводим пароль и нажимаем ОК

Открывается окно, где ставим галочку, активируя подключение IP камеры к каналу.

После этого в окне, соответствующему требуемому каналу появится изображение от IP камеры. Аналогично подключается другая IP камера. Только в начале, при настройе подключения выбираем канал 4
Как подключить IP-камеру к регистратору
vkontakte social button pressed RU’>
odnoklassniki social button pressed RU’>

Регистратор подключают в систему видеонаблюдения в трех случаях – чтобы создать автономное хранилище, если нужно использовать аналоговые камеры и при необходимости подключения сразу большого количества устройств.
Порядок подключения
У вас должен быть полностью настроенный видеорегистратор с подключенным монитором, мышью и установленным жестким диском, если вы хотите записывать архив локально. Необходимый объем накопителя для вашей системы вы можете рассчитать через наш калькулятор.
- Подключите камеру напрямую к регистратору или через коммутатор. Если вы используете аналоговое устройство, то действия будут аналогичны. Подключите провода в разъемы на задней стороне регистратора.
- Нажмите кнопку «добавить IP-камеру». В регистраторах разных производителей этот пункт обозначен по-разному, по-английски эта кнопка называется «add IP-camera». Аналоговые камеры уже будут отображаться в списке, для доступа к ним не нужны пароли и IP-адреса.
- После этого устройство выполнит поиск всех камер в сети, и вы сможете добавить ваши в список взаимодействия. Далее вы получите доступ к настройкам — камер. Чтобы подключить IP-камеру к видеорегистратору, нужно изменить IP-адреса, чтобы последний блок был уникальным для каждой камеры, и задать им одинаковые с регистратором пароли.
- В меню регистратора также можно выбрать параметры записи и прочие настройки. Задать ему внешний IP-адрес можно через меню роутера. Чтобы было проще разобраться, ниже приведена схема подключения IP-камер к видеорегистратору. В ней не указана точка выхода в Интернет, коммутатор является хабом, который подключен и имеет выход в сеть.

Как подключить IP камеру с PoE?
В схему выше добавляется свитч PoE, устройство, которое питает камеры через витую пару. Туда же подключается регистратор, на выходы без питания. Чтобы система работала, свитч должен быть подключен к роутеру.
Как подключиться к регистратору с компьютера?
Введите IP-адрес вашего устройства в адресную строку браузера. Откроется поле для ввода логина и пароля. Если регистратор новый, то всю эту информацию (IP, логин и пароль) можно узнать в инструкции или на коробке. Обязательно смените пароль и логин перед использованием. Оставив стандартного пользователя «admin», вы упрощаете взлом вашей системы злоумышленниками.
Как подключить камеру видеонаблюдения к регистратору Ivideon?
Регистраторы DVR, NVR и HVR Ivideon позволяют подключать к облачному сервису видеонаблюдения сразу целую систему. Все представленные в магазине модели запрограммированы фирменной прошивкой Ivideon, что делает процесс подключения максимально простым.
Nobelic NBLR-H0401 относится к гибридным регистраторам. Может работать с четырьмя аналоговыми камерами и двумя IP-камерами одновременно. Он поддерживает все современные стандарты (AHD/HDCVI/HD-TVI) средней и высокой четкости до 2 МП. Если вы хотите использовать только IP-камеры, то регистратор сможет поддерживать работу 6 устройств.
- Настроить его очень легко. Подключите IP-камеры к коммутатору или роутеру, чтобы они с регистратором находились в одной подсети. Аналоговую камеру подключите к IP-видеорегистратору напрямую через коаксиальный кабель или витую пару. Также для первичной настройки понадобится монитор и мышь или клавиатура, которые следует подключить к видеорегистратору.
- В открывшемся окне введите пару логин/пароль. Стандартные значения Nobelic NBLR-H0401 для учетной записи администратора — admin/admin.
- В открывшемся левом меню выберите пункт «Камера» — «Тип канала» или «Chanel Type» и переключите на нужные вам каналы приема сигнала. «Авто» — для аналоговых камер. Соответственно, для сетевых камер выберите пункт «IP».
- Для добавления IP-камеры нажмите кнопку «Добавление IP-камер» (Add IP CAM). Выполните поиск по IP, затем выберите нужное устройство из списка и нажмите «Далее».
- В выпавшем окне вы сможете настроить устройство и выбрать график работы.
Схема подключения IP-камер к видеорегистратору Ivideon выглядит так:
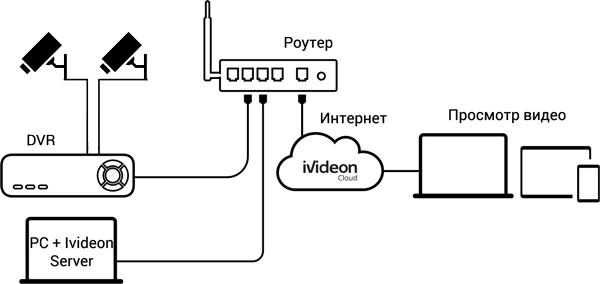
Как подключить камеры к NVR регистратору от Ivideon?
NVR регистраторы от Ivideon — это мини-компьютеры с собственной операционной системой. акое Эти устройства обладают встроенными функциями распознавания лиц, детекции звука и движения. Так, Ivideon Faces 9 NVR может работать одновременно с тремя десятками камер или с 9 устройствами в режиме распознавания лиц.
Работать с NVR регистратором очень просто. Можно подключить к нему монитор, клавиатуру и мышь, или использовать для управления с компьютера или планшета сетевой интерфейс. Для этого достаточно ввести в адресной строке браузера его IP и ввести пару логин/пароль.
Откройте на вашем Ivideon Faces 9 NVR встроенное ПО Ivideon Server. Выберите пункт «Добавить IP-камеру». В следующем окне выберите производителя и модель добавляемого устройства. Сервис Ivideon поддерживает 1500 моделей видеокамер 120 производителей и работает со всеми камерами, использующими протокол RTSP.
Чтобы подключить аналоговую камеру видеонаблюдения к видеорегистратору Ivideon Faces 9 NVR, вам нужно использовать DVR регистратор для приема и оцифровки сигнала.
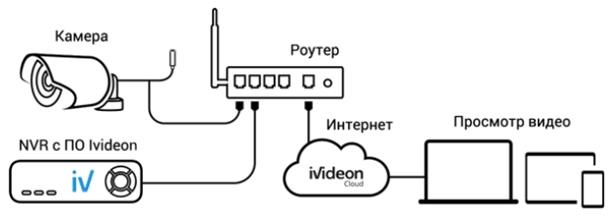
По всем вопросам, связанным с подключением камеры, обращайтесь к вашему менеджеру в Ivideon или на почту.
Как подключить на видеорегистратор удаленные IP камеры?
Данную статью меня натолкнуло написать после того, как попросили помочь подключить к видеорегистратору ip камеру, расположенную территориально удаленно от локальной сети где находится сам видеорегистратор. Задачка оказалась нетривиальна, но выполнима. Думаю многим пригодится при необходимости завести все камеры на один видеорегистратор, что вообщем-то удобно. Получается централизованное управление и просмотр камер.
Исходные данные по оборудованию:
Точка А
Точка Б
Задача была подключить камеру из точки А к видеорегистратору в точке Б. В моем случае эти точки были подключены к одному и тому же провайдеру, поэтому я выбрал способ подключения по внутренней сети провайдера. В случае, если провайдеры разные, то обязательно понадобится статический публичный ip адрес в точке А, и следует учитывать скорость потока камеры. В моём случае это 2 Мбит/с исходящей скорости в точке А. Поэтому, если камеры подключена к другому провайдеру, то подключайте тариф такой, чтобы была исходящая скорость как минимум. соответствовала скорости потока ip камеры. Иначе картинка с камеры будет жутко тормозить. Для определения исходящей скорости ip камер следует придерживаться следующего принципа:
- FullHD камера — 4 Мбит/с
- HD камера — 2 Мбит/с
И в зависимости от количества, подключаемых камер приплюсовываете скорость потока, тоесть к примеру у вас две камеры HD, то соответственно исходящая скорость должна быть минимум 4 Мбит/с. Но всегда следует брать тариф с небольшим запасом в 1-3 Мбит/с. Со временем скорость потока уменьшится, т.к. каждый год разрабатывают новые форматы сжатия видео. На текущее время самый последний стандарт H265, но его ещё редко используют в камерых, в новых предполагаю в каких-то уже есть.
Немного теории, что надо сделать. Для подключения удаленной камеры видеорегистратору нужны следующие параметры: ip адрес, порт, логин, пароль и протокол подключения. В моем случае у Rvi порт стандартный 37777, логин и пароль уже следует задать в настройках удаленной камеры, протокол подключения(у Rvi в русской версии указано как производитель ).

Подключение ip камер находится в Задать-IP камера-IP KAM

На картинке выше вы можете увидеть, что подключена камера из другой сети с ip адресом 10.156.137.80. Напомню, что эта камера находится в другом месте, но интернет-провайдер тот же. В случае, если интернет-провайдер другой или камера вообще находится в другой стране, то вам нужно обязательно покупать внешний публичный статический ip адрес. У меня как будто 10.156.137.80 и есть внешний публичный статический ip адрес.
Теперь далее необходимо подключиться в настройки удаленной камеры, установить сложный пароль. И после к роутеру, к которому она подключена сделать проброс портов. Приведу пример проброса портов с роутера mikrotik. Тема проброса портов на видеорегистратор уже подробно рассматривалась.
В микротике необходимо зайти в IP и выбрать Firewall, далее вкладка NAT. Т.к. камера RVi работает по портам TCP 37777 и UDP 37778, то ниже вы можете увидеть общую картину настроек.

И на примере проброса TCP 37777 без комментариев приведу скриншот настройки вкладки General

и вкладка Action, остальные не нужны

И в зависимости от настроек фаервола, ещё нужно разрешить трафик из интернета к камере по 37777 порту. Ниже приведу скриншоты настроек без комментариев, т.к. тему проброса портов уже рассматривалась.

и подробнее данное правило


После того как настроили проброс портов удаленной камеры, теперь заходим в видеорегистратор и подключаем удаленную камеру(простите за тавтологию, но думаю так понятнее будет). Для удобства рекомендую нажать поиск устройств, выбрать камеру, которая уже подключена. После нажать изменить настройки подключения этой камеры, и там уже прописать ip адрес удаленной камеры(в моём случае это 10.156.137.80) и пароль от камеры.

Нажимаете сохранить и ждёте примерно 10-20 секунд, после появится статус камеры онлайн.
- Vkontakte
- Telegram
- RSS-лента
23 Января 2018
Интересно почитать

Зачем нужно устанавливать видеонаблюдение?
Краткий обзор темы видеонаблюдения для того, чтобы определиться зачем мне это нужно? И как правильно подойти при планировании размещения видеокамер.

Как настроить удаленную запись с видеорегистратора на системный блок(сервер)?
Шаг за шагом настраиваем FTP сервер и удаленную на него запись.

Как подключить камеру по POE?
Написать мини статью о подключении камеры по POE решил после просмотра статистики переходов по ключевым словам из поисковиков. Поэтому с радостью расскажу как подключить камеру по POE.
Как настроить IP камеру к регистратору?
Если вы не помните свой пароль, то введите ваш email и получите ссылку для входа. После авторизации укажите свой новый пароль в настройках профиля.
- Решения
- Маркетинг Сравнение —>
- Сравнение
- Избранное
- Авторизация
- Акции
- Каталог
- ПО
- Сервис
- Калькуляторы
- ЧаВо (FAQ)
- Контакты
Ваша корзина пуста
| Всего: | 0 |
| Заказать |
- ЧаВо (FAQ)
- Подключение IP камеры к гибридному регистратору
Разберем подключение IP камеры к регистратору пошагово на примере нашего оборудования. Процесс довольно простой, особенно если следовать инструкции по настройке. Наличие нескольких зон наблюдения предполагает установку различного типа камер видеонаблюдения. Если на охраняемом объекте имеются только IP видеокамеры, то с целью экономии лучше приобрести IP регистратор. Если же вы планируете использовать разные камеры, то вам следует знать, как подключить IP камеру к гибридному видеорегистратору. Для начала необходимо настроить видеорегистратор для работы по сети, затем сами камеры.
Рассматривать подключение IP камеры к аналоговому регистратору смысла нет, ибо данные устройства как таковые уже вышли из обихода вследствие низкой производительности. Их заменяют гибридные модели, предназначенные для подключения различных типов видеокамер. В результате получаем все зоны наблюдения на одном экране.
Если предварительно нужно подготовить кабель, то смотрим сюда. Далее исходим из того, что с монтажом закончено.
Как подключить устройства по IP адресу
Первым делом нажатием правой кнопки мыши, подключенной к видеорегистратору, вызываем контекстное меню, в котором выбираем пункт «Главное меню» после чего попадаем в главное меню видеорегистратора.


Выберите пункт «Сеть»:

Нам необходимо сменить IP адрес устройства. Поясню для чего: дело в том, что все мультигибридные регистраторы имеют адрес по умолчанию 192.168.1.10 и ровно такой же адрес имеет по умолчанию и IP-камера, возможен конфликт. Заходим в пункт меню «сеть» и меняем этот адрес скажем на 192.168.1.9 или на любой другой свободный в первой подсети (предпоследнее значение в IP адресе, сразу перед последней точкой), сделано.

Далее возвращаемся в главное меню и выбираем пункт меню «цифровой» и в нем «Цифр.каналы», после чего попадаем в меню свойств цифрового канала.


В окне «канал» выбираем номер канала, к которому мы будем привязывать видеокамеру, активируем его установкой крыжика в соответствующем пункте меню и выбираем пункт меню «добавить».

Смело жмем на кнопку «поиск» и, спустя непродолжительное время, любуемся результатом своего труда в виде строки с найденным устройством.

Идем дальше, кликаем два раза по строке с найденным устройством, после чего его адрес и порт должны переписаться в верхнюю часть таблицы, заменив значение по умолчанию. Адрес 192.168.1.20, так как пароль на видеокамере по умолчанию не установлен, все остальные значения оставляем как есть.

Подключение нескольких IP камер к видеорегистратору
У каждой камеры и у регистратора должны быть разные IP адреса, но подсеть (первые две триады значений) одна. Если вы приобрели несколько видеокамер, то подключение к регистратору осуществляется через коммутатор или роутер.
Если возникнет необходимость сменить IP адрес видеокамеры, жмем кнопку «сеть» напротив адреса добавленного устройства и вписываем свои данные. Это удобно, например, тогда, когда у нас несколько свежеустановленных видеокамер с одним и тем же адресом, так что пользуемся при необходимости без раздумий.
Единственное, после смены адреса устройства, необходимо повторно кликнуть два раза правой кнопкой мыши по новому адресу устройства в окне найденных устройств и убедиться, что новые данные переписались в верхнюю часть таблицы.
Будем считать, что адрес при необходимости изменен и устройство добавлено. Нажимаем кнопку «ОК» после чего попадаем в предыдущее меню, где уже фигурирует добавленное устройство. Проделываем вышеописанную процедуру для следующего канала, если видеокамер несколько, либо же жмем «ОК» если одна. После чего должно появиться изображение в тех каналах, в которые мы добавили видеокамеру.
Подключение IP камеры к регистратору через роутер
Пожалуй, наиболее распространённая схема подключения IP камер к видеорегистратору — через роутер, поэтому рассмотрим её. Камеры и сетевой регистратор с помощью патч-кордов подключаем к роутеру, подаём питание на оборудование, согласно заявленным характеристикам. К регистратору для просмотра картинки так же подключаем монитор, либо телевизор. В случае организации просмотра с помощью компьютера либо ноутбука, Ваше устройство так же должно быть подключено к роутеру, через патч-корд либо Wi-Fi, если Ваш роутер имеет функцию раздачи Wi-Fi сигнала.

Далее следует авторизоваться в регистраторе, по умолчанию логин: admin, поле пароль пустое. Изначально IP камеры и IP регистраторы имеют одинаковые IP адреса: 192.168.1.10, соответственно во избежание конфликта IP адресов, для начала необходимо поменять IP адрес на регистраторе. Если роутер поддерживает функцию DHCP – автоматическую раздачу сетевых настроек подключенному оборудованию, то в разделе регистратора «Сеть» включаем данную функцию.

Ваш роутер автоматически раздаст свободный IP адрес, той же подсети в которой находится роутер, либо в настройках роутера можно указать в какой подсети будет осуществляться раздача. Теперь можно добавлять IP камеры желательно так же по 1 штуке, во избежание конфликта IP адресов. Заходим в «Цифровые каналы» (вид меню может отличаться в зависимости от прошивки).

Добавляем камеры, жмём «Поиск». Видеорегистратор найдёт Ваши IP камеры даже из других подсетей.

На этом тему с видеорегистратором предлагаю закончить (остальные настройки мы рассмотрим в ближайшей перспективе) и перейти к персональному компьютеру, если требуется подключение IP камеры без регистратора напрямую к ПК (к сетевой карте либо через коммутатор).
Смотрим видео по теме.


 Далее в главном меню нажимаем на + (добавить камеру).
Далее в главном меню нажимаем на + (добавить камеру).