Как настроить видеокамеру на телефоне?
Настройка камеры на Андроид
В наше время сложно представить себе смартфон, в котором не была бы установлена камера. Модуль для съемки стал неотъемлемой части мобильного устройства, вроде Wi-Fi или второго слота под сим-карту. И конечно, каждый пользователь старается с помощью мобильной камеры сделать хороший снимок.
Глядя на снимки, выложенные в соцсетях или блогах, можно заметить, что даже на качественную камеру не всегда удается сделать столь же качественное фото. Порой виной тому человеческий фактор – ну не способен, в принципе, человек уловить красивый кадр, — но чаще всего дело в том, что пользователь игнорирует или неправильно выставляет настройки камеры.
Значительно улучшить качество фото и видео можно тремя путями:
- С помощью собственных настроек камеры;
- Через инженерное меню;
- С помощью специального приложения.
В нашей статье мы дадим основные советы по улучшению снимков, а также подробно расскажем, как происходит настройка камеры на Андроид.
Базовые правила хорошего снимка
Прежде чем приступать к настройке камеры, следует уяснить основные правила съемки на смартфон. Выполняя данные рекомендации, вы уже пройдете половину пути к качественной фотографии.
- Следите за чистотой объектива. Перед съемкой протрите линзу мягкой тканью, чтобы снимок не испортили пятна и пылинки, которые неизбежно попадают на объектив;
- Учитывайте свет. Крайне важно, чтобы объект съемки был хорошо освещен. Если вы снимаете человека или предмет в комнате, не ставьте его напротив окна, чтобы на снимке не получилось одного сплошного белого пятна. О том, как подстроить камеру под освещение, мы расскажем чуть ниже;
- Не злоупотребляйте зумом. Камеры смартфонов, как правило, оснащены цифровым увеличителем, который сильно искажает фотографию. Если есть возможность, лучше подойти ближе к объекту съемки, чтобы не получилась подобная картина:

- Используйте вспышку только по назначению. Если фотосъемка проходит в сумерках, без вспышки порой не обойтись. В этом случае, установите ее в режим «Авто». Смартфон сам «сообразит», когда ее нужно будет задействовать. Днем же от вспышки лучше совсем отказаться:

Собственные настройки камеры Андроид
Для того чтобы добиться хорошего снимка, пользователю необходимо выставить грамотное сочетания настроек камеры, которые соответствуют условиям съемки.
Разберем основные пункты меню камеры по порядку:
Экспозиция. Данная функция определяет количество света, которое попадет на сенсор камеры. Как правило, экспозиция варьируется от -3 до +3. Если вы снимаете вечером, выставляете экспозицию в плюс. Ярким солнечным днем, соответственно, экспозицию лучше убавить. На снимке ниже показаны примеры того, каким получается снимок, если при равномерном освещении переэкспонировать или недоэкспонировать кадр:

Цветовой эффект. Как правило, в настройках цвета доступны 6 основных эффектов:
- Монохром;
- Сепия;
- Негатив;
- Под водой;
- Мел на черной доске;
- Белая доска.
Данные эффекты пригодятся, если нужно добавить снимку стилизации. Например, для более атмосферного и драматичного фото можно включить монохром, а сепия поможет, если хочется сделать снимок в стиле ретро:

Режим съемки. Здесь настройка зависит от времени и места съемки. Используйте соответствующие режимы, если вы снимаете на пляже, на снегу, в городе во время фейерверка, фотографируете автогонку или делаете ночной портрет.
Баланс белого. Эта функция добавляет теплые или холодные тона снимку. Настройка баланса белого зависит от освещения. На фото ниже показан пример двух снимков. Левый сделан в режиме «Тень», правый – в режиме «Лампа накаливания»:

Если вы точно не уверены, какой режим выставить, лучше переключиться на автобаланс.
В параметрах изображения можно отрегулировать резкость, оттенок, насыщенность, яркость и контраст снимка. По умолчанию, все параметры выставлены в значении «Normal».
Частота. Данный параметр определяет частоту мерцания источника света в герцах. Чтобы не ломать себе голову над этим значением, оставьте параметр в режиме Авто.
Размер снимков устанавливается в мегапикселях. Если смартфон имеет достаточный объем внутренней или внешней памяти, лучше не скупиться на размерах и выставить максимальную настройку данного параметра насколько позволяет камера.
Параметр ISO определяет светочувствительность матрицы камеры. Чем данный показатель выше, тем больше света попадет на сенсор. Следовательно, при настройке данного параметра следует учитывать условия освещенности. В темной комнате ISO следует сделать повыше, а на ярком солнце светочувствительность лучше опустить до значения 100 или 200.
На фото ниже приведены два снимка, которые демонстрируют крайние значения ISO. Левый снимок – значение 100, правый – 1600.

Настройка камеры в инженерном меню Андроид
Доступ в инженерное меню обеспечивается только на смартфонах с процессором MediaTek и версией Андроида не старше второй. Чтобы попасть в инженерные настройки камеры, необходимо ввести специальную комбинацию на цифровой клавиатуре. Как правило, это код *#*#3646633#*#*. Параметры камеры находятся в разделе Hardware Testing. Здесь можно обнаружить довольно обширный список тонких настроек:
- Выбор сенсора камеры;
- Скорость захвата и срабатывания затвора;
- Таблица оттенков;
- Калибровка вспышки;
- Настройки фокусировки;
- Параметры режима HDR и другие.

Учтите, что настройка камеры через инженерное меню Андроид – занятие довольно сложное и ответственное. Если вы сомневаетесь или не знаете, какой параметр и за что отвечает, лучше не трогать корневые настройки камеры и попытаться улучшить снимок через параметры в основном меню.
Приложения для расширения функционала камеры
Некоторые программы, которые скачиваются в магазине Google Play, значительно расширяют настройки камеры смартфона. Освоив подобные приложения, пользователь может повысить качество снимка. Мы рекомендуем обратить внимание на несколько платных утилит. Стоят они недорого, зато вашей съемке не будет мешать постоянно всплывающая реклама.
Стоимость: 129 рублей.

Приложение, которое добавляет огромное количество настроек фотомодулю на смартфоне, превращая его в настоящую профессиональную камеру. С помощью утилиты можно точно настроить стабилизацию камеры, выровнять экспозицию, фокусировку, яркость вспышки, выставить интервал съемки, цвета и освещенность сцены. Специальная шкала показывает угол наклона камеры, так что с ее помощью можно сохранять ровный горизонт.
DSLR Camera Pro
Стоимость: 179 рублей

Удобное приложение, предназначенное для качественной настройки камеры перед съемкой. Стоит отметить весьма продуманный интерфейс программы, благодаря которому большая часть инструментов доступна в одно нажатие по экрану.
Основные функции приложения:
- два состояния кнопки спуска затвора — нажмите, чтобы сфокусироваться, отпустите, чтобы сделать снимок;подвижный визир для установки зоны фокусировки;
- наглядная гистограмма;компенсация экспозиции;режим замера экспозиции — матричный, центровзвешенный, точечный;
- режим автофокусировки — покадровая, непрерывная, распознавания лиц и т. д.;
- баланс белого;
- ISO;
- режим затвора;
- Настройка сцены;
- цветовые эффекты;
- сетки: правило третей, Золотое сечение и т. д.;
- клавиши регулировки громкости как кнопки затвора.
Дополнительные инструменты для фотосъемки и улучшения снимков
Если вы всерьез решили улучшить качество фотографий, кроме настроек камеры обратите внимание на дополнительные инструменты. Во время проведения фотосета на улице или на природе, мы рекомендуем воспользоваться специальными штативами для смартфона.
Если вы снимаете небольшие предметы в помещении, обзаведитесь недорогим лайтбоксом – специальной коробкой, которая, по сути, является минифотостудией. Лайтбокс дает мягкий рассеянный свет и позволяет избежать лишних шумов и теней на фото.Также не пренебрегайте графическими программами. С помощью несложных манипуляций с их помощью можно значительно повысить качество снимка. Например, данное фото было сделано с помощью лайтбокса и прошло небольшую постобработку в Photoshop (цветокоррекция и резкость):

Какой смартфон выбрать для качественных фотографий
Многие пользователи уверены, что качество камеры определяется ценой смартфона. То есть по такой логике чем дороже гаджет, тем лучше выйдет фотография. Однако, как показывает практика, добиться отличных снимков можно с помощью доступного мобильного девайса, который будет стоить дешевле 10 тысяч рублей.
Идеальным примером в этом смысле является британская компания Fly, которая с 2003 года обеспечивает пользователей мощными, производительными и недорогими смартфонами. Одной из последних моделей, с помощью которой можно смело выходить на фотоохоту, является новинка весны 2017 года – смартфон Fly Cirrus 13. Основной фотомодуль на 13 мегапикселей поможет создать впечатляющий снимок даже в сложных условиях освещения, а 5-мегапиксельная фронтальная камера обеспечит четкую видеосвязь и приглянется любителям эффектных селфи.

Стоит отметить, что в камере собраны самые основные настройки, которые помогут создать идеальное фото. Здесь можно выставить ISO, баланс белого, цветовой эффект, тональность, и многое другое.
Смартфон оснащен мощным 4-ядерным процессором на 1,5 ГГц, который с легкостью потянет самое объемное приложение для постобработки фотографий или утилиту для точечной настройки камеры. Размер снимков можно спокойно выставить на максимум — объем внутренней памяти в 16 Гб позволит сохранить не одну тысячу памятных фотографий. А если и этого объема окажется недостаточно, память смартфона можно увеличить до 64 Гб за счет sd-карты.
Все созданные фотографии реалистично отображаются на ярком и контрастном 5-дюймовом IPS-экране с разрешением FullHD. На таком дисплее просто невозможно упустить даже малейшую деталь снимка.
Теперь вы знаете, как настроить камеру на Андроид. Вооружайтесь мощным и качественным смартфоном, следуйте нашим рекомендациям, и вы не останетесь без отличных фотографий.
Как настроить камеру на телефоне, планшете на базе Андроид: простая инструкция и советы


Читайте в нашей статье подробную инструкцию о том, как как настроить камеру на телефоне или планшете на базе Андроид. Простые пояснения для непонятных настроек.
Вы разочаровались в своём смартфоне из-за некачественных фотографий? А вы пробовали настраивать предустановленное приложение «Камера»? Если вы не знаете значение некоторых пунктов, то ознакомьтесь с нашей статьёй. Мы постараемся помочь достичь вам лучшего качества снимков.
Сейчас вы не найдете в продаже смартфонов без встроенной камеры. Работу этому модулю обеспечивает предустановленное приложение. Это может быть «Google Камера», либо что-то от производителя смартфона. В любом случае программа будет заточена под автоматическую съемку. Однако кое-какие ручные настройки в «Камере» тоже есть. И ими нужно пользоваться — иначе хорошие кадры у вас будут получаться не всегда.
Как сделать фото на телефоне: простые советы перед началом съемки
Но для начала следует понять, что качество фотографий зависит не только от настроек. Как бы банально это не звучало, а перед нажатием кнопки спуска затвора нужно совершить небольшую подготовку:
- Протрите линзу объектива — этот элемент склонен к запотеванию и покрытию всяческой грязью. Не зря профессиональные фотографы постоянно носят с собой чистую тряпочку, которой протирается оптика.
- Постарайтесь найти правильный ракурс — не снимайте против солнца, так как крошечной матрице смартфона не хватит динамического диапазона. И постарайтесь добиться того, чтобы взгляд зрителя следовал из правого верхнего в левый нижний угол итоговой фотографии (если только вы снимаете не портрет).
- Включите автоспуск или голосовое управление — этому правилу нужно следовать при плохой освещенности. Дело в том, что прикосновение к кнопке спуска затвора слегка тряхнёт смартфон, а при длительной выдержке это приведёт к смазыванию снимка.
- Старайтесь снимать на заднюю (основную) камеру — в большинстве случаев она обладает и более крупной матрицей, и более высоким разрешением, и лучшей чувствительностью. Снять селфи на заднюю камеру позволяет монопод с зеркальцем.
- Забудьте о цифровом зуме — выкиньте эти мысли из головы! Если нужно приблизить картинку, то просто подойдите к объекту. На некоторых современных смартфонах реализован оптический зум (двойная камера имеет объективы с разным фокусным расстоянием) — им пользоваться можно.
Но хватит думать о подготовке! Пора поговорить о том, как настроить камеру на телефоне.
Как настроить камеру на телефоне: Глобальные параметры

Существующие настройки «Камеры» можно условно поделить на две категории. В первую входят параметры, которые глобально влияют на итоговый результат. Они находятся в специальном разделе, доступ к которому предоставляется после нажатия на иконку «Настройки» (в самом приложении, конечно же). Ко второй категории можно отнести параметры самой съемки — выдержку, ISO, баланс белого и прочее. Для начала давайте разберёмся с тем, что вас ждёт в меню под названием «Настройки»:
- Размер изображения — от этого параметра зависит то, из какого количества пикселей будет состоять снимок. Также этот пункт может называться «разрешением фотографии». Смело выбирайте максимально доступный вариант.
- Размер видео — или его разрешение. Аналогично, выбирайте самый высокий параметр (4K, Full HD или, в крайнем случае, HD). Заметим, что при самом высоком разрешении могут оказаться недоступны некоторые режимы съемки — например, высокоскоростное видео.
- Частота видео — определяет то, с какой скоростью оно будет писаться. Чем выше параметр — тем более плавной получится картинка. Оптимальный выбор — 50 или 60 кадров/с. Но у дешевых смартфонов для столь скоростной съемки не хватает мощности процессора, в таком случае придется обойтись меньшим параметром.
- Обзор изображений — если вы активируете этот переключатель, то после нажатия на кнопку спуска затвора вы увидите итоговое изображение. Они будет показываться несколько секунд. Если переключатель не активен, то вы сможете моментально сделать следующий кадр, а фотография тут же отправится в «Галерею».
- Таймер — или же автоспуск. После нажатия на кнопку спуска проходит выбранное вами количество секунд, после чего делается кадр.
- Сетка — её отображение позволяет выровнять линию горизонта. На итоговой фотографии сетки, конечно же, не будет.
- Качество фотографии — от этого параметра зависит то, насколько сильно будет сжиматься снимок. Выберите «Максимальное качество» — тогда вы получите лучший результат. Остальные параметры могут привести к некоторой замыленности изображения.
- Геотеги — от этого переключателя зависит то, будут ли вноситься в теги фотографии географические координаты места съемки.
- Место хранения — выберите «SD-карта», если таковая присутствует в вашем устройстве.
- Подавление мерцания – люминесцентные лампы в разных странах мерцают с разной частотой. Данная настройка позволяет подавить эффект мерцания, но при этом вам нужно выбрать конкретную частоту – 50 или 60 Гц.
- Управление голосом — данный пункт имеется не в каждом смартфоне. Эта функция заключается в съемке при помощи голосовой команды.
- Клавиша громкости — определяет то, какие действия во время съемки возлагаются на соответствующую кнопку. Например, она может стать дополнительной кнопкой затвора. Или же её нажатие начнёт видеосъемку.
- Управление жестами — ещё один способ съемки, реализованный в некоторых смартфонах. Например, таймер автоспуска может запустить поднятая рука или улыбка.
- Оптическая стабилизация — включается на некоторых девайсах. Она позволяет сделать выдержку более длинной без повышения риска смазывания кадра. Но лучше всего действие стабилизатора заметно при видеосъемке.
Таковы основные параметры, содержащиеся в соответствующем разделе стандартного приложения «Камера». Понимание и правильное применение тех или иных настроек поможет вам решить вопрос, как настроить камеру на телефоне. Но в некоторых смартфонах присутствуют дополнительные настройки — здесь всё зависит от фантазии производителя и его умений.
Ручные настройки
Если вы желаете получать отличные кадры, то вы обязаны отучить себя от постоянного использования автоматического режима. Мы можем часами расписывать вам, как настроить камеру на телефоне, но если вы будете пользоваться только предустановками, это вам мало поможет в непростых случаях. Постарайтесь в сложных условиях съемки регулировать те или иные настройки, доступные зачастую прямо во время кадрирования.
- Вспышка — может быть отключена, принудительна включена или работать в автоматическом режиме. В третьем случае система сама будет решать, стоит ли сейчас активировать вспышку. Результат её работы зависит от конкретной реализации и условий съемки. Когда-то она действительно может спасти снимок, а в других случаях её использование только портит кадр.
- ISO — так называемая светочувствительность. При повышении кадра на матрицу подается больше энергии, в результате чего данные считываются с неё чуть лучше. Но взамен снимок может получить определенное количество цифрового шума — случайных мельтешащих точек. Сильнее всего шум заметен при просмотре фотографии на 100-процентном масштабе. Думать об ISO следует только при плохой освещенности, слишком сильно повышать данный параметр точно не следует, иначе результат вас неприятно удивит.
- Выдержка — регулируется только на некоторых смартфонах. Под этим параметром подразумевается то, сколько времени будет открытой диафрагма. Чем дольше — тем больше света получит матрица. Но стоит переборщить, как случится пересветка.
- Экспозиция — отмечается иконкой в виде квадратика с плюсом и минусом. Это самый простой способ сделать кадр более светлым или темным.
- Диафрагма — степень её раскрытия регулируется только на некоторых аппаратах. Опять же, от диаметра отверстия зависит то, как много света попадет в кадр.
- Замер экспозиции — от этого зависит то, как именно система будет определять, насколько светлым является кадр.
- Баланс белого — делает изображение более теплым или холодным. Обычно автоматика и без вмешательства человека справляется со своей задачей. Но если вы снимаете в необычных условиях освещения, то лучше выбрать тот или иной баланс белого вручную.
- HDR — при включении этой функции камера будет создавать сразу несколько кадров с разной экспозицией. Затем всё это объединяется в один снимок, из которого исключаются слишком темные и чересчур засвеченные области. Но на создание нескольких кадров нужно время, поэтому в режиме HDR не нужно фотографировать движущиеся объекты.
Таковы немногочисленные настройки, которые обычно можно выбрать прямо во время съемки. Но практически любое приложение «Камера» предоставляет ещё и разные режимы работы. Об этом тоже следует поговорить.
Режимы съемки камер на телефонах

По умолчанию приложением активизируется обычная фотосъемка. В нём вы можете переключиться на фронтальную камеру. Или же перейти к видеосъемке. Помимо того, приложение предоставляет несколько других режимов съемки:
- Панорама — для съемки природных и городских пейзажей данный режим подходит идеально. В нём автоматически создаётся несколько снимков, после чего они сшиваются в один кадр. Получается очень широкая фотография, позволяющая детально рассмотреть окружавшую вас местность.
- Бьюти-съемка — при активации этого режима приложение постарается сгладить кожу и провести прочие улучшения снимка. Режим в первую очередь заточен под съемку фронтальной камерой.
- Размытие фона — съемка в этом режиме может быть реализована разными способами. Лучше всего фон удаётся размывать смартфонам с двойной камерой. Если же объектив у устройства один, то фон размывается либо программным методом, либо после определенного движения устройством сверху вниз.
- GIF-анимация — фактически в этом режиме снимается видео, но с частотой всего около одного кадра в секунду. Полученные снимки объединяются в одну GIF-анимацию, которую вы затем можете выложить в социальной сети.
- Серийная съемка — в этом режиме можно сделать за секунду сразу несколько кадров (на точное их количество влияет мощность процессора). Затем вы можете выбрать лучший снимок, либо оставить в памяти их все. Хороший режим для съемки детей, автомобилей, спорта и прочих активных сцен.
- Ночь — специальный режим для съемки в условиях недостаточной освещенности. В нём автоматически увеличивается светочувствительность, а выдержка делается более длинной.
- Высокоскоростная съемка (слоу-мо) — таким режимом обладают смартфоны с очень мощным процессором. Режим используется при видеосъемке. Камера в нём делает очень большое количество кадров в секунду. Затем видео можно замедлить, благодаря чему движения объекта съемки будут видны во всех деталях.
Таковы наиболее популярные режимы, встречающиеся в стандартных приложениях «Камера». Бывают и какие-то специфические режимы, но рассказывать о них в рамках короткой статьи большого смысла нет.
Заключение
Теперь вы знаете, за что отвечают те или иные настройки камеры. Действуйте с умом — так вы выжмете все возможности даже из самого простого смартфона или планшета! И не забывайте о том, что в Google Play всегда можно скачать более функциональные приложения для камеры.
Настройка камеры на телефоне

Качество мобильных снимков зависит от того, как настроить камеру на телефоне Андроид. Делают это через родное ПО или сторонние приложения, загруженные с Google Play или интернета.
- Как происходит настройка камеры на телефоне
- Настройки предустановленной камеры
- Основные настройки
- Меню с настройками
- Дополнительные возможности
- Ручной режим
- Сторонний софт
- Google Камера
- Приложения из магазина
- Что влияет на качество фото
Как происходит настройка камеры на телефоне
Параметры камеры делят на :
- Основные — включают/отключают искусственный интеллект, вспышку, соотношение сторон фотоснимка.
- Ручные — изменяют выдержку, чувствительность, экспозицию и баланс белого.
Ручные настройки оставляют в моделях из среднего и флагманского диапазона, куда устанавливают продвинутые сенсоры. Владельцы бюджетных смартфонов довольствуются автоматическими параметрами, выставленными разработчиками.
В отдельных прошивках, юзерам доступно включение/отключение вспышки, зум и режим бьютификации.

Поскольку оригинальное ПО бывает недоработанным, пользователи прибегают к использованию решений из магазина приложений или Google-камере. Если первый вариант является универсальным, то второе представляет модификацию софта с устройства из линейки Google Pixel, оптимизированное под конкретную модель другими пользователями.
Теперь конкретно о настройках родной и сторонних камер на примере Meizu 16th.
Настройки предустановленной камеры
Вначале расскажем о базовых настройках, а затем о расширенных.
Основные настройки
Доступны в интерфейсе автоматического режима съемки и предлагают :
- Включение, отключение или автоматическую работу вспышки. Необходима, чтобы подсветить кадр в сумрачное, темное время суток или осветить темное помещение.
- Активация режима HDR — увеличивает динамический диапазон кадра, делая кадры насыщеннее. Снимки получаются менее естественными и требуют время на постобработку, склеивая серию фото в одно.
- Обратный отсчет — таймер на 3, 5 и более секунд перед созданием фотоснимка.
- Фильтры — набор встроенных фильтров, которые добавляют кадру синевы, делают его черно-белым или накладывают сепию.
- Режим бьютификации или мейкапа — устраняет дефекты кожи на лице, делая его ненатурально гладким.

Набор функций отличается от камеры, предустановленной в оболочку устройства.
Меню с настройками
Это отдельная вкладка, отмеченная иконкой шестеренки. Она включает активацию/деактивацию :
- Сетки — делит экран на блоки, выделяя середину сцены.
- Уровня — определяет, насколько завален объектив влево или вправо
- Даты на снимке — отметка в углу фото, когда был сделан кадр.
- Водяного знака — вотермарка с названием модели.
- Искусственного интеллекта — алгоритмы автоматически определяют сцену в кадре и выбирают настройки. Отличают людей, детей, животных, закат и прочее.

Отдельно устанавливают соотношение сторон фото, выбирая между классическими 4:3, 16:9 или современными 18/19/20:9.
На устройствах с поддержкой карт памяти, здесь выбирают накопитель, куда будут сохранять получившиеся кадры.
Дополнительные возможности
Сюда относятся не настройки, а выбор режима съемки. Во вкладку «Еще» попала :
- Панорама — увеличивает захват кадра.
- Сканер — распознает информацию, сокрытую в QR-кодах.
- Покадровая съемка — делает серию снимков с разницей в 0,5-5 секунд.
- Замедленная съемка — увеличивает частоту кадров, замедляя видео.
- Квадрат — делает кадр в формате 1:1.
- Ночной режим — делает беспрерывную серию фото, чтобы получить с них больше света в темное время суток.

В смартфонах с несколькими сенсорами реализовано переключение между широкоформатным, теле и макро объективом.
Ручной режим
Здесь пользователи самостоятельно меняют настройки камеры смартфона, а именно :
- Выдержку — время, за которое сенсор делает снимок.
- ISO — это светочувствительность (кадр будет темнее или светлее).
- Экспозицию — определяет долю света, которая попадает на сенсор.
- Фокус — настраивает фокусное расстояние от макро до бесконечного значения
- Баланс белого — цветокоррекция в зависимости от типа освещения (солнце, лампы).

Сторонний софт
На телефоне с Андроид настройка камеры, установленной производителем, иногда не способна сравниться с автоматической работой отдельных приложений.
Google Камера
Официально, этот софт выпускают для линейки Pixel от Google. Энтузиасты делают моды для популярных моделей от других производителей, которые выкладывают на тематических форумах. В зависимости от настроек, ПО заметно улучшает снимки и предлагает больше настроек:
- количество снимков для HDR+ режима;
- ограничение выдержи в разных типах съемки;
- разрешение снимков основной и фронтальной камеры;
- определить битрейт, разрешение и включить стабилизацию для видео;
- включить работу жестов, добавление геотегов, отметить папку для сохранения кадров.
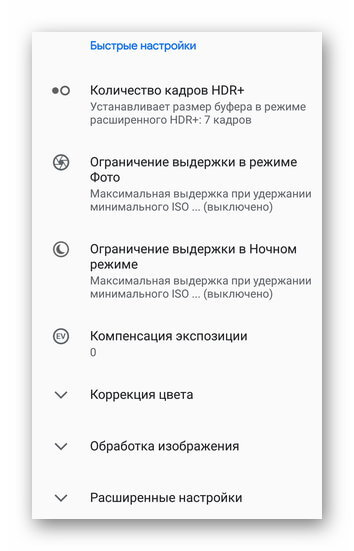
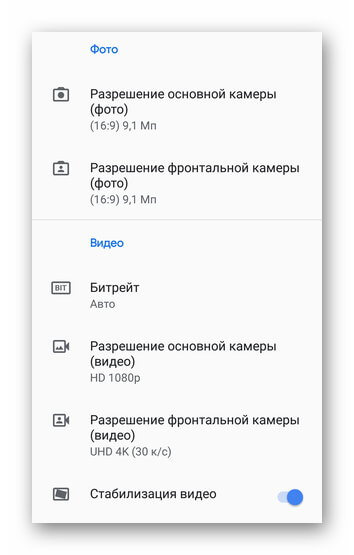
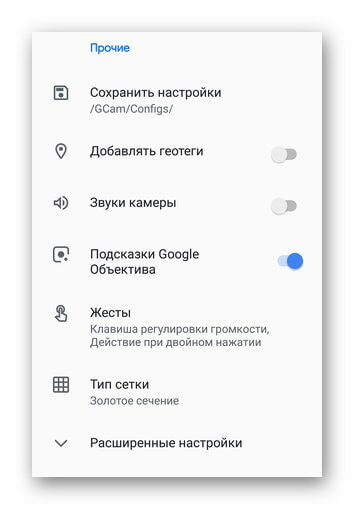
Поскольку софт перенесен на другие устройства неофициально, часть функций не работает или камера автоматически сворачивается.
Работает решение от Google в сочетании со смартфонами на базе процессоров Snapdragon. Исключением выступает популярный Redmi Note 8 Pro с процессором MediaTek.
Приложения из магазина
Найти аналогичное Гугл Камере приложение в Play Маркет невозможно. Решения вроде B612 или Snapseed накладывают заготовленные фильтры и помогают повысить качество кадров их постобработкой.
Что влияет на качество фото
Коротко о том, что определяет конечное качество фото :
- Установленная матрица — ее физический размер и размер пикселя. Компактность смартфона вынуждает устанавливать миниатюрные матрицы, но уместить их в тонкий корпус невозможно, из-за чего они “торчат” с телефона.
- Размер апертуры — определяет сколько света, способно попасть на матрицу.
- Линзы.
- Наличие оптической, электронной или ИИ-стабилизации изображения.
- Софт, завязанный на мощностях устройства, которые определяет установленный чипсет.

Разрешение камеры не влияет на качество снимков, но помогает получить больше информации из кадра.
Настройка камеры на смартфонах Android не занимает много времени, но требует знаний фотографии от пользователя. Кто хочет получить максимум от снимков, должны воспользоваться ручными настройками или попробовать Google Камеру.
Как настроить камеру на телефоне
Многие современные смартфоны, которые работают за счет операционной системы Андроид, оснащены рядом опций. Для этой самой популярной в мире ОС есть много приложений. Они нацелены на настройку камеры на устройствах. Так удается получить красивейшие снимки, яркие видео. Немаловажно будет узнать и то, как настроить камеру на телефоне, чтобы проводить видеоконференции по скайпу.
У смартфонов немало возможностей. Все они описаны в инструкции, что идут к ним. Порой, заводские настройки не способны удовлетворять требования владельца аппарата. Их можно изменить самостоятельно, войдя в приложение под названием «Камера».
Мы же в рамках представленной статьи предлагаем остановиться детально на процессе настройки камеры, чтобы фотосъемка приносила только положительные эмоции.
Настройка для съемки
Заходите в приложение, что обозначено специальной иконкой. Выбирайте настройки определенного режима. Есть несколько вариантов. Речь пойдет об авто, бесконечности и макро. Если это первый случай, то он подойдет для создания уникальных кадров, когда времени на изменение параметров ручным способом нет. Есть еще и вариант бесконечность, что позволяет учиться фотографировать объекты на дальнем расстоянии. А вот для фотосъемки максимально приближенных объектов, выбирать стоит Макро.
Сам же режим фотографирования стоит выбирать ввиду места проведения фотосъемки. Это может быть снежная равнина, пляж, пейзаж и пр. Не исключено, что это время суток, к примеру, вы выбираете, когда делается фото – ночь или же день.
Размер фотоснимков представлен в пикселях. Размер является стандартным 640х480, что позволяет делать фото в отличном качестве. Он обозначается VGA. Качество снимка нужно определять в виду размеров файла для осуществления сохранения. Также выбирается и цветовой эффект. Может быть сепия, негатив, монохромный режим и пр.
Опция экспозиции не менее важна. За ее счет можно определить число световых лучей, что проходят через линзу. Если увеличить экспозиции на линзу, то будет попадать больше света. Снимки получатся светлые и яркие.

Дабы улучшить качество снимков, есть опция «Баланс белого». За ее счет удается получить возможность корректировки цвета в виду от варианта освещения. Это может быть лампа накаливания или же дневного света, солнечной или же пасмурной погода, естественного освещения. Есть и автоматическая регулировка баланса света.
Можно установить и опцию записи местоположения, где было сделано фото. Осуществляется оно за счет использования GPS. Но вполне вероятно, что вы захотите убрать данную функцию.
Присутствует также возможность настройки режима вспышки. Если вы не знаете, в какой момент ее нужно применять, стоит установить режим «Авто» и тогда прибор включит функцию, если это будет нужно.
Немаловажно заметить и опцию стабилизации изображения. Эта опция позволит не просто испортить снимок при смещении телефона при неровном дыхании или же дрожании рук при съемке.
Цифровое масштабирование позволяет увеличить масштаб с 1 до 2х.
Нужно заметить, что все опции регулируются по отдельности. Есть возможность отследить результаты на дисплее. Кнопка «Назад» будет служить в целях выхода из раздела.
Настройка режима видео
Режим видеосъемки включает все категории настроек, что указаны были выше. Есть еще и дополнительные действия, которые позволяют настроить обе камеры. Речь идет об основной и фронтальной. Также можно установить продолжительность видеосъемки и выбрать освещенность, настроить цветовые эффекты.
Не исключением является возможность регулировки разрешения видео и его качества. Это может быть высокое, низкое. Также есть варианты для видеохостинга Ютубе или же отправки MMS.

Настройка камеры для Skype
Настроить камеру для общения в программе «Скайп» не составит труда. Для этого стоит войти в раздел под названием «Дополнительные настройки» видеосъемки и установить галочки на пункте «Принудительные вызовы». Настройки будут касаться фронтальной и основной камер. После этого стоит осуществить перезагрузку устройства и определиться с тем, на какой камере вам удобнее общаться со своими собеседниками. Как правило, фронтальная в данном случае является уместнее.
Устранение проблем с камерой
Во время применения смартфона, качество камеры может со временем становится хуже. Это вызвано разными причинами. К примеру, повлиять может загрязнение датчика, засорение КЭШа или же механическое повреждение модуля, что отвечает за настройки и поражение вирусами. Улучшение качества работы устройства возможно за счет несколько способов.
В случае с автоматическим обновлением прошивки нередко могут быть сбиты основные настройки. Все это приведет к некорректной работе приложений. Чтобы устранить проблему, достаточно выполнить следующие действия:
- Переходите в настройки гаджета;
- Зайдите в раздел «Резервное копирование»;
- Включите опцию «Сброс к заводским настройкам».

Проблема с наличием вирусов может быть решена за счет очистки системы и установки антивирусной программы. Чтобы очистить Кэш модуля стоит перейти в опцию Настройки и выбрать раздел «Приложения». В меню будет подраздел Камера. Там и стоит включить опцию Очистить Кэш.

Настройка и загрузка приложения, которое является альтернативой стандартной камере,HD или DSLRCamera, ShotControl и пр. Протирая перед применением линзу, вы сможете убрать риск возникновения на снимках точек или же малозаметных пятен. Старайтесь также не пользоваться Zoom. Фото можно исправить с помощью графического редактора. С цифровым «зумом» вероятность того, что оно испортится безвозвратным способом, резко возрастет.
Ручная настройка камеры в современном смартфоне
По сути, каждая картинка представляет собой сочетание тени и света. Чем больше света будет попадать на матрицу, тем светлее получится снимок. Если света не так уж и много, то информация утратиться со временем. Такой снимок будет пересвеченным. При этом очень темные фото можно исправить за счет любого редактора. Если же снимок засвечен, то исправление его не является возможным.
Сочетание света специалисты называют экспозицией снимка. Т.е. если на снимке не будет много темных или же слишком светлых моментов, то его можно назвать идеально экспонированным. При этом учтите, что вся экспозиция, т.е. количества света на снимке, будет состоять из 3-х ключевых компонентов. Это диафрагма, выдержка и ISO. Для некоторых пользователей данная информация может показаться непонятной. Мы же предлагаем вам лучше разобраться с каждым компонентом.
Основной момент в экспозиции кадра: настройка ISO
Данный параметр отвечает за восприимчивость матрицы камеры смартфона, на которую попадает свет. С ним и связаны шумы, что возникают на фото. Чем выше будет ISO, тем светлее фото и больше шумит матрица. Данный параметр принято измерять в единицах. В камерах смартфонов, обозначается он 100-1600 и выше. При условии отличного освещения лучше прикрутить ISO до минимальных позиций. Также стоит минимизировать параметр в той ситуации, когда требуется высокая детализации снимка.
Выдержка – воздействие света на матрицу камеры
Параметр принято измерять в долях секунды. К примеру, это 1/60, 1/500 и пр. Данные выдержки являются короткими. Т.е. на мы 1 секунду поделили на указанное число времени и выбрали только 1 часть, которая не является большой. При фотографировании на смартфон, если используется короткая выдержка, все объекты будут заморожены в камере. Данный вариант является идеальным для осуществления съемки важнейших спортивных моментов, фиксирования капель дождя или же мяча, что был подброшен в воздух. Очень эффектно получатся и фото, где прыгает человек. Но помните, что чем короче будет выставлена выдержка, тем больше света необходимо, чтобы снять качественный кадр. По этой причине стоит увеличить 2 иных параметра. Более того, присутствует и природная освещенность, которая должна быть более, чем достаточной. Короткие выдержки лучше применять в солнечный день или же, если вы работаете в студии.
Но учтите, что выдержка может быть измерена в секундах. К примеру, камеры смартфонов могут иметь настройки 4, 15, 30 секунд. Такие длинные выдержки применяют для съемки малоподвижных объектов при условии недостаточного освещения. Вы сможете снимать звезды, пейзажи ночью и даже водную гладь. На длинной выдержке стоит минимизировать значения ISO и диафрагмы. Помните, что если вы держите смартфон при длинных выдержках, то сделать качественный снимок не получится. Картинка будет размытая и достаточно сильно.
Тут же обозначим, что многие фотографы применяют эффект смаза в своих целях, чтобы подчеркнуть скорость движения на снимке. Но для простых кадров все же стоит применять портативный штатив. Т.е. можно сделать небольшой вывод, но очень полезный, который заключается в том, что если стоит задача снять скоротечный процесс, то лучше выдержку на смартфоне поставить покороче. Насколько короче будет зависеть от натурального освещения.
Лучше выбирать смартфоны, что имеют статическую стабилизацию, в таком случае изображение будет максимально четким.
Настройка диафрагмы
Под данным понятием стоит понимать размер отверстия, через которое проходит свет. Он и оказывается в матрице. Измерение данной величины обозначается буквой «f». Чем выше параметр, тем меньше выставлен он. Т.е. вы сможете получить отверстие. Что касается средних показателей обычных смартфонов, то тут значение варьируется 1,9-2,2. Обратите внимание, что если в фотоаппаратах диафрагма настраивается руками, увеличивая или же уменьшая затвор камеры, то в случае со смартфонами изменение величины диафрагмы будет происходить на программном уровне.
Чем меньше диафрагма, тем больше нужно выставлять другие параметры камеры. А если она выставлена на полную мощь смартфона, это дает возможность сделать ISO меньше, когда выдержка будет короче. Величина открытия диафрагмы будет влиять на глубину резкости.
Осуществление съемки в RAW на современном смартфоне
Для начала стоит разобраться, что собой представляет данный формат. RAW дает возможность снять информацию в первозданном виде. Т.е. вы сможете получить на выходе нетронутые картинки, что можно будет отредактировать в программах специального вида, как полагается. Следовательно, важные фото лучше сделать в нем. Они позволяют исправлять неточные параметры, что указаны при съемке. Конечно же, данные кадры занимают больше места, а потому применять RAW формат стоит только для тех кадров, что являются важными. Увеличение объема памяти возможно с помощью карт памяти. Выбирайте и покупайте карту памяти для смартфона. Сделать это можно в любом салоне, где продаются современные мобильные устройства.
Важно отметить, что для съемки действительно качественных фотоснимков важно иметь не просто аппарат, но и руки, умения того, кто осуществляет фото. Поэтому, если возможность купить устройство отсутствует с крутыми характеристиками камеры, то можно научиться настраивать вручную. Мобильный аппарат порадует вас хорошими фото.
Советы специалистов
Немаловажно будет заметить, что некоторые владельцы сетуют на то, что приложение стандартного плана, что используются по умолчанию, может не давать должного результата съемки. Тогда не ждите, закачивайте другое. Сегодня большой популярностью пользуется Гугл Камера. Заметим, что результат действительно радует. Снимки будут очень красивыми. Они получаются заметно по качестве лучше. Но учтите, что данный способ будет уместным для тех, кто является продвинутым пользователем. В случае с простыми юзерами стоит отметить, что не нужно даже пытаться делать снимки ним. Все дело в том, что потребуется провести массу манипуляций. Смартфон в результате ряда допущенных ошибок и вовсе станет кирпичом. Но если вы все сделали грамотно, результат сможет удивить.
Но на этом список приложений для камеры не ограничивается. Одним из них является Open Camera, благодаря которой можно добиться хорошего качества снимков.
Хотелось бы отметить и тот факт, что не стоит стесняться использовать фоторедакторы для исправления недочетов фото, что уже есть в вашем арсенале. Для Андроид платформ рекомендовано посетить Плэй Маркет. Там вы сможете скачать хорошие утилиты. В них можно будет использовать все те же настройки, что и у камеры телефона, но применять на готовой фотографии. Ни один час можно провести за тем, чтобы обработать фото и занимаясь экспериментами с фильтрами. Самыми популярными приложениями будут VSCOCam, Snapseed, Adobe Photoshop Express, Pixlr Express. Все они отличаются бесплатным доступом и простотой в обращении.
Мы же советуем вам сделать снимок одного и того же объекта, но при учете разных ракурсов. Меняйте настройки камеры телефона, используйте редакторы и вскоре вы сможете поразить товарищей и близких чудесами фото, сделанными на ваш привычный смартфон.
В свою очередь, мы надеемся, что наша статья окажется вам полезной. Делитесь в комментариях под ней о том, как вы настроили свой смартфон, раскрывайте секреты идеального фото!
Как посмотреть камеру видеонаблюдения через телефон Андроид
Как посмотреть камеру видеонаблюдения через телефон Андроид
 Как самому сделать видеонаблюдение и следить за домом через телефон Андроид – это на самом деле не так и сложно. Здесь Вы узнаете, как посмотреть камеру через телефон и что для этого нужно сделать. Какие есть программы и куда их нужно устанавливать. Мы предложим разные варианты, когда из обычного смартфона Андроид можно сделать видео наблюдение.
Как самому сделать видеонаблюдение и следить за домом через телефон Андроид – это на самом деле не так и сложно. Здесь Вы узнаете, как посмотреть камеру через телефон и что для этого нужно сделать. Какие есть программы и куда их нужно устанавливать. Мы предложим разные варианты, когда из обычного смартфона Андроид можно сделать видео наблюдение.
Вариант 1. Смартфон Андроид и IP камера
Сделать видеонаблюдение своими руками из телефона стало возможно потому, что можно соединить обычную IP камеру и смартфон Андроид в единую систему. Другими словами, можно из камеры и обычного смартфона сделать видеокамеру, чтобы следить за домом, когда Вы на работе, командировке или просто отлучились по делам. Для этого Вам нужно: стабильное подключение к Интернету, желательно через Wi-Fi, установка программы на смартфон и непосредственно сама IP камера.
Итак, как посмотреть камеру видео наблюдения через телефон Андроид:
Шаг 1. Нужно определить, как работает камера.
Шаг 2. Настроить камеру к домашнему Wi-Fi (интернет должен быть высокоскоростной).
Шаг 3. Установить на свой телефон программу – для камер производства Ubiquiti Networks подойдет Unifi Video, для китайских камер программа TinyCam Pro, а для всех других – TineCam Monitor Pro или IP Cam Viewer.
Шаг 4. Осуществить доступ к камере по IP, серийному номеру, автоматическому поиску в локальной сети или отсканированному QR-коду.
Суть – установить связь телефона с камерой для просмотра изображения в режиме реального времени. Эти специальные программы помогут объединить Ваш смартфон с камерой.
Вариант 2. Превратить телефон Андроид в IP камеру
Превратить смартфон Андроид в IP камеру стало действительно возможным при помощи специальных программ, которые после установки превращают обычный смартфон в камеру слежения.
Например, очень популярна программа IP Webcam, которая предоставляет возможность следить за домом через телефон в режиме реального времени, не покупая камеру.
Программы могут быть разными. Очень подробно мы описали некоторые из них в статье « Как подключиться к камере чужого смартфона ».
Вариант 3. Полноценное слежение за домом
 Мы описали, как просматривать камеры с телефона, теперь речь пойдет о полноценной слежке за домом, которую можно осуществить при помощи обычного телефона Андроид. Программа VkurSe – позволит быть в курсе всего, что делается дома и на телефоне. Это идеальное приложение для родительского контроля за поведением детей, когда они остаются одни дома. Программа устанавливается на телефон в течении 10 минут и после установки дает круглосуточное наблюдение. Также ее можно использовать на работе, в машине, да и просто для того, чтобы быстро найти свой телефон, если его украдут или Вы сами его потеряете.
Мы описали, как просматривать камеры с телефона, теперь речь пойдет о полноценной слежке за домом, которую можно осуществить при помощи обычного телефона Андроид. Программа VkurSe – позволит быть в курсе всего, что делается дома и на телефоне. Это идеальное приложение для родительского контроля за поведением детей, когда они остаются одни дома. Программа устанавливается на телефон в течении 10 минут и после установки дает круглосуточное наблюдение. Также ее можно использовать на работе, в машине, да и просто для того, чтобы быстро найти свой телефон, если его украдут или Вы сами его потеряете.
- на расстоянии сделать запись окружения;
- отправлять команду для фото с камеры;
- получать скриншоты экрана;
- прослушивать в записи телефонные разговоры;
- прослушать в записи голосовые сообщения;
- читать переписку, ведущую на телефоне;
- и многое другое.
Чтобы организовать слежку за домом через телефон, нужно:
Шаг 3. Оставить телефон дома.
Шаг 4. Заходить из кабинета в программу и отправлять команды.
После регистрации у Вас откроется кабинет, куда будет поступать вся информация, и из которого Вы сможете отправлять команды телефону.
Несомненные плюсы и бонусы
 После регистрации сервис VkurSe предоставляет бесплатный период, в который Вы сможете следить за домом бесплатно.
После регистрации сервис VkurSe предоставляет бесплатный период, в который Вы сможете следить за домом бесплатно.- Каждый месяц предоставляются скидки и проводятся различные акции (например, всем новеньким неделя бесплатно или если оплатите 2 года, то цена будет 2 раза дешевле).
- На сайте есть онлайн-консультанты, которые отвечают на все вопросы предельно быстро.
- Все руководства, регистрация, описания и команды — всё написано на русском языке.
- Всё предельно понятно и поэтому пользоваться программой довольно просто.
Теперь Вы знаете, как можно следить через телефон за домом и что для этого нужно сделать.
Всегда будьте в курсе того, что делают Ваши родные дома!
Можно ли подключить к смартфону камеру видеонаблюдения, и как это сделать
Вопрос безопасности стоит довольно остро в различных отраслях деятельности человека. Это может быть охрана дома, квартиры, офиса, придомовой территории, склада и пр.
Объективно одним из лучших решений выступает организация видеонаблюдения. Поставить сложную и дорогую систему может позволить себе не каждый. Плюс не всегда в таком оборудовании есть необходимость.

Существует и куда более доступное решение. Оно основано на использовании IP-камер, доступ к которым в режиме реального времени можно получать через смартфон или планшет.
Наблюдение через смартфон
Закономерно многих интересует, как можно подключить камеру видеонаблюдения к своему телефону, получая при этом доступ к происходящему в режиме онлайн.

Для этого требуется несколько составляющих:
- видеокамера;
- смартфон;
- доступ к сети интернет;
- специальное приложение.
Именно при сочетании этих 4 компонентов удаётся организовать полноценную систему слежения.
Да, от проникновения камера не защищает. Но некоторые злоумышленники, увидев камеру, могут не решиться влезать в дом или в офис. Наличие скрытых камер также помогает идентифицировать преступников, чтобы в дальнейшем у правоохранителей были весомые основания для их задержания. Всё же видео доказательство считается одним из самых неопровержимых.
У системы видеонаблюдения, в основе которой лежат телефон и камера, есть несколько важных особенностей. Именно на них следует акцентировать внимание:
- Качество изображения. Когда данные с камер выводятся на экран компьютера или ноутбука, у них имеется большое разрешение, что обусловлено высокой скоростью передачи данных. То же самое сказать про смартфоны нельзя. Чем хуже связь, тем менее качественными будут изображение и запись. Не стоит рассчитывать на возможность рассмотреть какие-то мелкие детали. Но при условии грамотной организации системы зафиксировать лицо или факт совершения противоправных действий точно получится.
- Стабильность в работе приложения. Выбирать нужно только ту программу, которая минимизирует затраты батареи, а также позволит длительное время наблюдать за происходящим.
- Характеристики смартфона. Они играют не последнюю роль. Лучше использовать более современные модели с хорошим разрешением, способные качественно и быстро работать с мобильной сети интернет, а также через Wi-Fi.
- Возможность просмотра отснятого. Наблюдать в режиме реального времени можно через многие программы. Но далеко не все из них сохраняют записи, которые затем можно просмотреть.
Учитывая нынешний технический прогресс, сравнивать возможности видеонаблюдения на основе с ПК и со смартфоном нельзя. Первый вариант заметно превосходит в плане качества изображения, скорости передачи информации, а также объёмов сохраняемых данных.
Но если речь идёт буквально об 1 камере, тогда даже смартфон даст возможность постоянно следить за ней, записывать видео, делать скриншоты и пр. У такой системы видеонаблюдения есть огромные перспективы.
Область применения
Прежде чем подробнее рассказать о том, как можно смотреть через телефон за происходящим на камерах, организовав видеонаблюдение, стоит обсудить вопрос применения таких систем.
Практика показывает, что чаще всего видеонаблюдение, реализуемое через смартфон, основывается на Андроид-устройствах. Они более универсальные, чем те же iPhone, и под них проще написать программы и приложения.
Некоторые пользователи сомневаются в целесообразности организации такого наблюдения через телефон. Они считают их малоэффективными и бесполезными. Да, в условиях крупной организации, большого здания или обширной территории такая система действительно бессмысленная и бесполезная. Ведь тут приходится следить за большим числом точек на объектах. И возможностей смартфона точно не хватит. Здесь требуется организовать целое помещение охраны, где будут стоять многочисленные мониторы, подключённые к камерам, и большое число жёстких дисков для записи происходящего.

Если это квартира, маленький офис или другой небольшой объект, где используется 1–2 камеры, одно приложение вполне может заменить несколько охранников и избавить от необходимости организации целого комплекса из компьютеров, мониторов и пр.
Запустив программу удалённого доступа к камере, узнать о происходящем можно в любой момент времени. Такие приложения для смартфонов позволяют следить за различными событиями и объектами:
- охрана квартиры;
- наблюдение за придомовой территорией;
- сохранность имущества;
- поведение домашних животных в отсутствие хозяев;
- работа садовника;
- деятельность домработницы;
- отношение няни к ребёнку;
- защита от краж и пр.
Это лишь небольшой перечень причин поставить IP-камеру, и подключиться к ней через телефон. Это ещё и отличный аналог видеоняни, у которой качество передачи изображения далеко не всегда на высоком уровне.
Как настроить камеру
Чтобы организовать полноценное видеонаблюдение, реализованное на телефоне, и получить доступ к камере через интернет, нужно знать, как её правильно настроить. Здесь ничего сложного нет.

Обычно производитель даёт конкретные рекомендации и инструкции по настройке Wi-Fi или 4G камеры. Выглядит это примерно следующим образом:
- выберите место для установки и размещения камеры;
- подключите к ней питание, чтобы устройство не разрядилось в самый важный момент;
- подведите к девайсу LAN кабель от роутера, либо кабель для 4G доступа;
- включите устройство;
- убедитесь, что камера подключена к интернету (должен гореть индикатор, к примеру);
- далее открывается выбранное приложение;
- добавляется камера;
- чаще всего для подтверждения подключения камеры нужно ввести уникальный код, нанесённый на корпус самой камеры;
- устройства синхронизируются, и на экран смартфона выводится изображение с IP-камеры.
Далее уже возможности пользователя зависят от функционала камеры, а также от самого используемого приложения.
Довольно часто сами изготовители таких устройств рекомендуют применять конкретное программное обеспечение для компьютеров и для мобильных девайсов. Тут лучше не нарушать рекомендации. Хотя порой встречаются приложения, отличающиеся лучшими характеристиками и более широкими возможностями.
Как будет передаваться информация
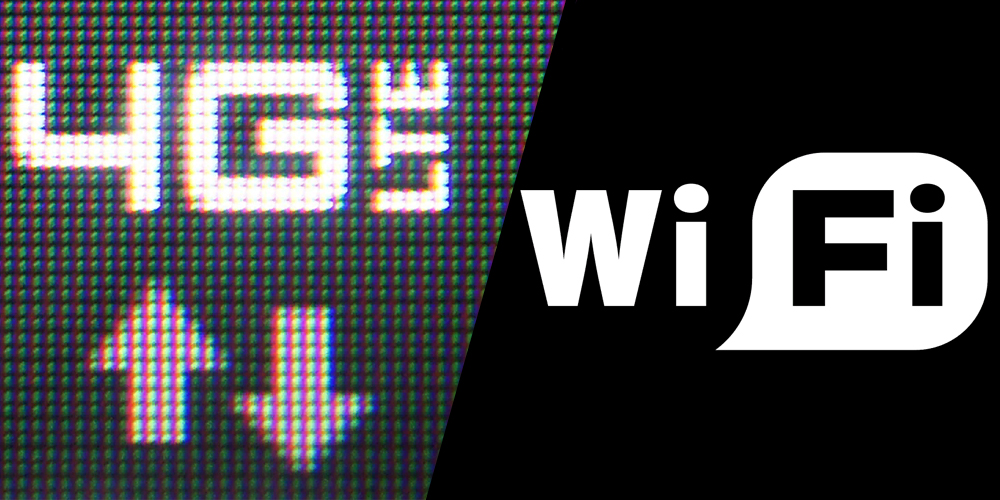
Чтобы видеонаблюдение было доступным в режиме онлайн, при просмотре событий через Андроид-смартфон требуется наличие доступа к интернету.
Здесь есть несколько вариантов:
- Wi-Fi. Работа через Wi-Fi будет максимально быстрой и стабильной. Проблема только в том, что такая система доступна лишь при условии, что смартфон находится в пределах одной Wi-Fi сети вместе с камерой. То есть следить за событиями условно можно из другой комнаты. Актуально для организации наблюдения за спящим ребёнком, работой тех же учителей во время репетиторства на дому и пр. Не самый лучший вариант именно для удалённого доступа.
- Некогда очень популярная сеть. Но сейчас она кажется слишком медленной на фоне конкурентов. 3G соединение недостаточно быстрое для передачи чёткой и качественной картинки. Детально что-либо рассмотреть не получится. Только общий план.
- Пока оптимальный вариант для удалённого наблюдения за происходящим, находясь при этом за много километров от дома, офиса или иного объекта, где работает камера. Скорость достаточно высокая, а потому и качество изображения будет значительно выше.
Подводя итог, можно сказать, что в настоящее время при организации видеонаблюдения через смартфон лучше использовать 4G, либо же Wi-Fi сеть. Всё зависит от того, для каких целей применяется камера, и где в этот момент будет находиться владелец.
Зато такая вариативность позволяет определить, как лучше организовать систему видеонаблюдения через телефон, в дальнейшем просматривать видео, а также делиться просмотром с другими, если в этом возникнет необходимость.
Актуальные приложения

Определившись с тем, как можно подключиться к камере для видеонаблюдения через свой телефон, следует подобрать подходящий софт.
В зависимости от мобильной программы, настраивать в телефоне подключённое видеонаблюдение потребуется соответствующим образом. Обычно в них заложены подробная инструкция и разъяснения для новичков. В итоге настройка оказывается простой и доступной. Но, прежде чем что-либо настроить, нужно определить, какой именно софт лучше использовать. Если девайс будет настроен через сомнительное приложение, говорить о качественной работе всей системы не придётся.
Есть несколько способов, как вывести на свой телефон полноценное видеонаблюдение и получить при этом к нему удалённый доступ.
К числу приоритетных можно отнести несколько популярных и востребованных приложений.
Alfred

Эта программа для мобильных устройств заметно выделяется на фоне всех остальных. Ведь главная особенность в том, что тут сам смартфон будет использоваться в роли камеры наблюдения. Телефон устанавливается в нужное место, и всё происходящее записывается, сохраняется в облачном хранилище.
Расчёт сделан на то, что присутствующие в помещении не догадаются о фиксации происходящего, поскольку перед ними просто обычный телефон.
Хотя это не совсем то, что нужно именно в рассматриваемой ситуации. При этом приложение всё равно популярное и востребованное. Даже несмотря на внушительное количество встроенной рекламы.
TrackView
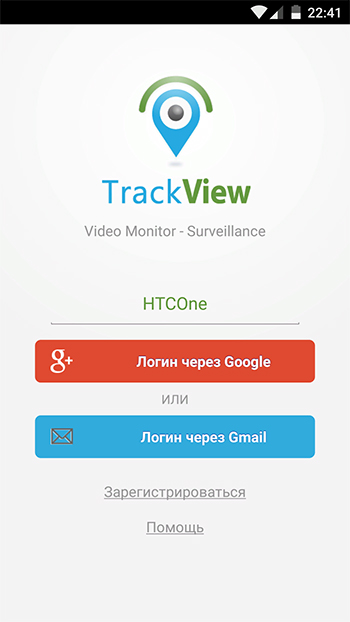
А вот здесь реклама практически отсутствует. Да, у приложения также есть функция превращения смартфона в камеру наблюдения.
Но всё же основная задача заключается в том, чтобы подключиться к камерам, включая USB и IP устройства видеофиксации и отображать всё на экране мобильного гаджета.
Интерфейс предельно простой и интуитивно понятный. Записанные данные хранятся в закодированном файле. Тем самым никто посторонний получить доступ к видео не сможет.
AtHome
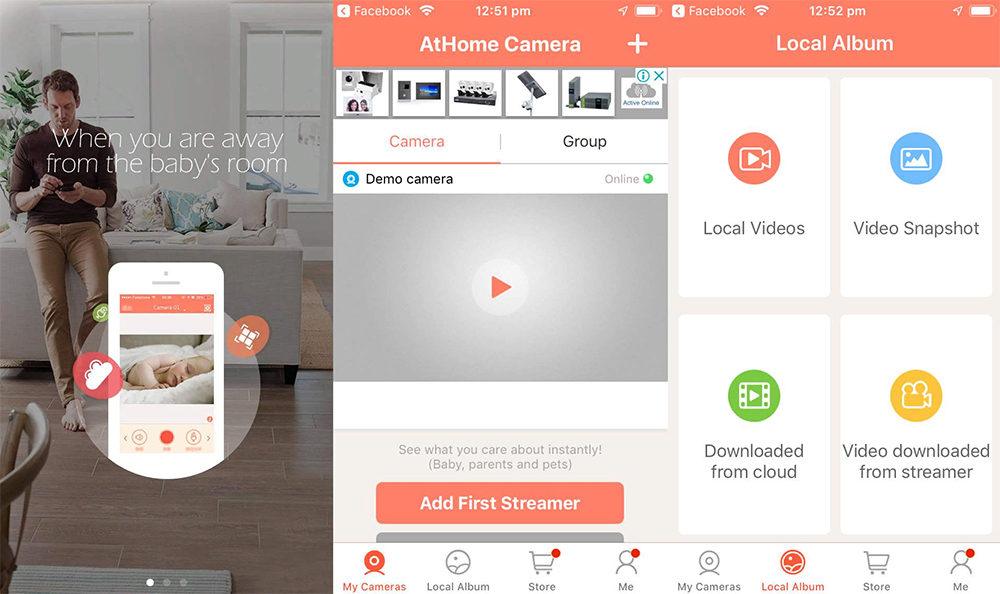
Мобильное приложение, передающее картинку с видеокамер на дисплей смартфона. Основное назначение софта заключается в охране дома и квартиры. Это понятно даже из названия.
Часто применяется домовладельцами, чтобы следить за новой домработницей, няней, контролировать репетиторство ребёнка и пр.
Установив приложение, нужно лишь подключиться к установленной в доме камере.
WardenCam

С помощью этого приложения можно превратить смартфон или планшет в полноценный комплекс для видеослежения. Причём довольно солидного профессионального уровня.
Приложение отличается богатым выбором настроек, адаптирующие наблюдение под личные требования и предпочтения пользователя.
При наличии микрофона в камере, его можно дистанционно включать и выключать. Отличный выбор для новичков в сфере организации видеонаблюдения.
Manything
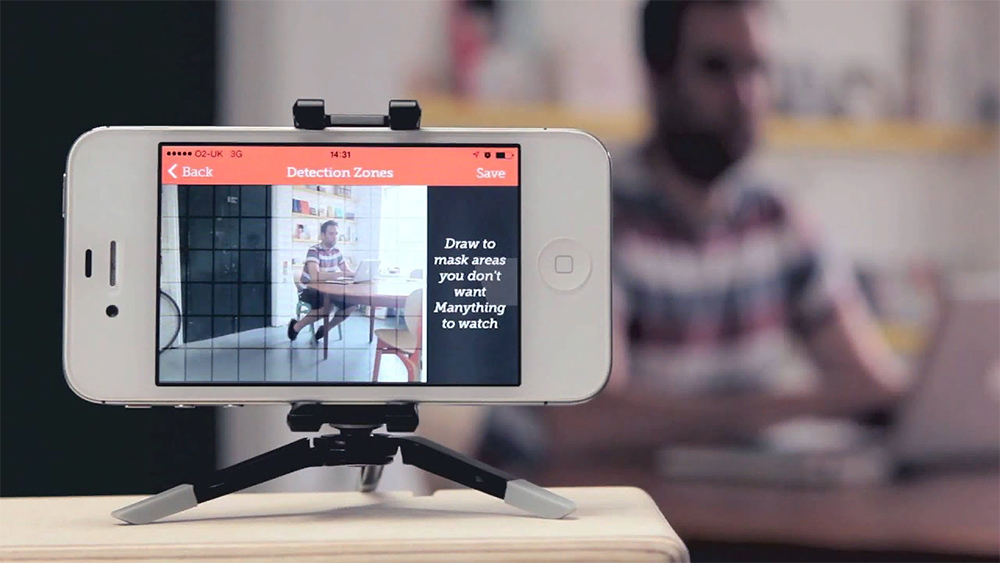
Ещё одна полезная, но достаточно простая программа. Обладает широким функционалом. Запись, транслируемую на телефоне, можно приближать и отдалять, мгновенно делать скриншоты простым нажатием на сенсорный дисплей.
Плюс ко всему, есть функция использования смартфонов вместо камер. При размещении 1–2 старых телефонов в разных точках данные с них будут выводиться на экран вашего нового устройства.
В итоге от пользователя потребуется выполнить лишь несколько действий:
- скачать и установить приложение;
- запустить программу;
- найти видеокамеру;
- пройти процедуру идентификации;
- наблюдать за происходящим через экран телефона.
Решение довольно простое, но при этом переоценить его преимущества сложно.
Нельзя сказать, что подобное видеонаблюдение нужно абсолютно всем. Но даже для создания элементарной защиты своего имущества организовать подключение между камерой и смартфоном можно. А порой даже нужно.
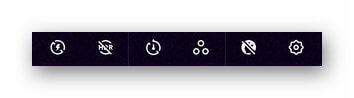
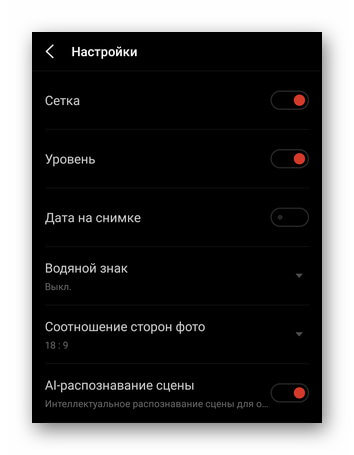
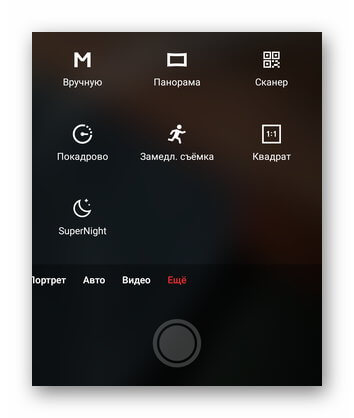
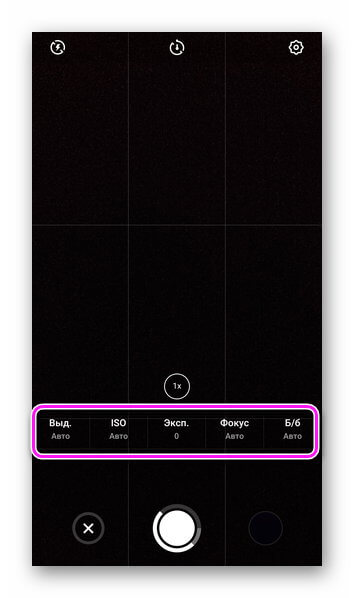

 После регистрации сервис VkurSe предоставляет бесплатный период, в который Вы сможете следить за домом бесплатно.
После регистрации сервис VkurSe предоставляет бесплатный период, в который Вы сможете следить за домом бесплатно.