Как подключить IP камеру через интернет?
Подключение IP-камеры через роутер
Системы видеонаблюдения используются давно. Старые аналоговые решения были дороги и громоздки. Они требовали большого количества дорогостоящего оборудования, квалифицированных специалистов и имели существенные ограничения в использовании. Развитие цифровых технологий, во-первых, удешевило видеонаблюдение. Во-вторых, упростило работу с оборудованием. В третьих, расширило его возможности.
IP-видеокамеры: запись и просмотр видео
Для организации цифрового видеонаблюдения используются IP-камеры.
IP-камера это «умная» веб-камера, полностью автономное устройство с собственным программным обеспечением, для работы которого не нужен компьютер.
IP-камера может записывать видео:
- На карту памяти, подключенную непосредственно к ней.
- Внешний источник: жесткий диск компьютера или видеорегистратора. Возможна запись на жесткий диск, подключенный к роутеру по USB.
- Облачное хранилище в интернете.
Также IP-камера позволяет просматривать видео в режиме реального времени как по локальной сети, так и через интернет.
 Благодаря этим возможностям и простоте использования IP-камера позволяет легко организовать наблюдение не только на производстве или в офисе, но и дома, в квартире или на даче.
Благодаря этим возможностям и простоте использования IP-камера позволяет легко организовать наблюдение не только на производстве или в офисе, но и дома, в квартире или на даче.
Если камера предназначена только для записи видео на видеорегистратор или выполняющий его функции компьютер, дополнительное оборудование для её работы не требуется. Если же возникает необходимость получить доступ к камере через интернет для удаленного просмотра, тогда её необходимо подключить к роутеру. Связка IP-камера+роутер+интернет самый доступный способ организации видеонаблюдения на удалённом объекте.
Подключение к роутеру
Подключить IP-камеру к роутеру можно тремя способами.
Через Ethernet разъем
Камера соединяется с роутером LAN-кабелем (витая пара). Это соединение самое надёжное, но требует прокладки проводов. Если система видеонаблюдения устанавливается параллельно с проведением ремонта, проложить кабель, так, чтобы он не мешал и не портил интерьер не составит труда. В противном случае, придётся тянуть его по стенам.
По Wi-Fi
Это подключение не требует прокладки проводов. IP-камера соединяется с роутером по воздуху, через Wi-Fi подключение. Но нужно иметь в виду, что большинство домашних роутеров имеют небольшой радиус действия Wi-Fi, поэтому такое решение подойдёт для небольших помещений, где расстояние между камерой и роутером небольшое и между ними нет препятствий, мешающих прохождению сигнала. Чем дальше от роутера тем хуже качество сигнала и могут быть проблемы с передачей изображения. В больших помещениях, в зданиях с железобетонными перекрытиями и на улице лучше использовать кабельное подключение.
Через USB
IP-камеры могут подключаться к компьютеру, видеорегистратору или роутеру по USB-кабелю. При этом питание камера получает также через USB и нет необходимости в отдельном источнике электроэнергии. Однако такое подключение ограничено длиной USB-кабеля. Поэтому этот способ можно использовать, если камера и роутер находятся рядом.
Настройка камеры
IP-адрес камеры
Как и роутер, IP-камера является автономным сетевым устройством, которое имеет свой собственный IP-адрес. Он может быть динамическим или статическим. Если адрес камеры динамический и на роутере включена служба DHCP, дополнительные манипуляции с подключением не потребуются. После того, как вы соедините камеру и роутер кабелем, роутер присвоит камере IP-адрес и она появится в списке сетевых устройств.
Но большинство IP-камер по умолчанию имеют статический IP-адрес. И он может не совпадать с диапазоном адресов вашей сети. Тогда для подключения камеры к роутеру адрес нужно сменить.
Есть камеры, которые вначале пытаются получить адрес по DHCP. В случае, если не находят сервера — берут себе статический адрес.
Смена IP-адреса
Для организации видеонаблюдения, следует настроить подключение IP-камеры к интернету через роутер. Подключим к компьютеру для установки нужного IP-адреса.
IP-адрес камеры указан на этикетке в её нижней части и в инструкции к ней. Если он статический, например, 192.168.0.10, а у вашего роутера 192.168.1.1, автоматического подключения не произойдёт и роутер не будет видеть камеру. Для решения этой проблемы меняем её IP-адрес.
Подключаем к компьютеру
Подключаем камеру к компьютеру или ноутбуку, предварительно сменив на нём IP-адрес на 192.168.0.1.
 Для этого надо нажимаем на поиск на компьютере. В строке поиска пишем «панель управления». Найденное приложение запускаем. В панели управления в строке поиска ищем «центр управления сетями и общим доступом».
Для этого надо нажимаем на поиск на компьютере. В строке поиска пишем «панель управления». Найденное приложение запускаем. В панели управления в строке поиска ищем «центр управления сетями и общим доступом».
Там вы можете нажать на изменение параметров адаптеров и выбрать нужное подключение. Проще прямо в этом же окне нажать на «Ethernet» для нужной сети. После этого попадаем в окно состояния.

В этом окне нажимаем на «Свойства». В появившемся окне свойств выбираем пункт «IP версии 4 (TCP/IPv4)» и нажимаем на кнопку свойств.

Выбираем пункт «Использовать следующий IP-адрес». Прописываем нужный адрес в соответствующем поле и указываем маску подсети. Обычно это 255.255.255.0. Нажимаем кнопку «OK». Настройки сети вступят в силу только после закрытия окна «Ethernet: свойства». После изменения настроек на нем появится кнопка «Закрыть».

Меняем адрес
Подключаем камеру, вводим в строке браузера её IP-адрес и попадаем в веб-интерфейс устройства.
К некоторым камерам прилагается специальная программа, с помошью которой можно изменить адрес камеры. У камер разных производителей он может отличаться, однако основные пункты меню одинаковы. Нужный пункт будет называться «Конфигурация» или что-то вроде этого. Здесь нужно найти подпункт «Сеть» и либо поставить галочку в пункте «Использовать динамический IP-адрес» либо выбрать «Статический IP» и прописать там нужный адрес. Если IP вашего роутера 192.168.1.1, можно указать например 192.168.1.25. Маска подсети, как правило, стандартная – 255.255.255.0, если вы не меняли этот параметр в сетевых настройках роутера. Если есть поле «Шлюз», пропишите в нём адрес вашего роутера. После чего сохраните настройки.
К некоторым камерам прилагается специальная программа, с помощью которой можно изменить адрес камеры. После этого подключаются к веб-интерфейсу для дальнейшей настройки.
Не забудьте вернуть исходные настройки сетевой карты вашего ПК, иначе вы не сможете подключиться к сети!
На этом этапе можно отключить камеру от компьютера и подключить её к роутеру.
Настройка роутера для доступа к камере через интернет
Если вы успешно выполнили перечисленные выше действия, ваша камера будет доступна в локальной сети. Вы сможете работать с ней с любого устройства, подключенного к вашему роутеру. Однако, если вы хотите иметь доступ к камере через интернет, потребуется выполнить дополнительные настройки.
Для начала нужно выяснить предоставляет ли ваш провайдер вам статический «белый» адрес. Это важно для получения доступа к роутеру через интернет.
«Белые» IP-адреса
Адреса бывают двух типов: реальные, которые называют «белыми». И виртуальные, называемые обычно «серыми». Они могут при этом быть статическими или динамическими, но в данном случае это не важно. Главное, что если у вас «белый» адрес, то к вашему роутеру можно подключиться из сети напрямую, указав его. Если же провайдер раздаёт в сети «серые» виртуальные адреса, а выход в сеть осуществляется с общего IP провайдера, тогда найти ваш роутер в сети по IP-адресу не получится.
Проверить какой у вас IP можно следующим образом. Посмотрите какой адрес используется при вашем подключении. После этого зайдите на любой сервис, позволяющий определить IP с которого вы входите в сеть. Например, сайт 2ip.ru. Если IP вашего подключения и IP, определённый сервисом, совпадут, значит у вас реальный адрес. Если же адреса будут разные, значит у вас виртуальный IP. Большинство провайдеров за отдельную плату по заявке предоставляют реальные IP-адреса. Обратитесь в техподдержку для решения этого вопроса.
Будем считать, что вопрос с «белым» адресом вы решили. Но это ещё не всё. Теперь на роутере нужно открыть порты для входящих подключений.
Проброс портов
По умолчанию камера использует 80 порт для подключения. Его можно не менять, но при желании, возможно его поменять. Для этого заходим в веб-интерфейс камеры и в сетевых настройках прописываем вместо 80 любой номер. Например, 3000. Теперь, чтобы подключиться к ней из локальной сети, нужно ввести её IP-адрес, двоеточие и номер порта. То есть в строке браузера нужно написать: 192.168.1.25:3000, где 192.168.1.25 это локальный IP-адрес сетевой веб камеры.
Теперь необходимо выполнить проброс портов на роутере. Этой теме посвящена отдельная статья на нашем сайте. В ней вы можете ознакомиться с подробными инструкциями как настроить проброс портов на различных роутерах и для чего это нужно. Здесь мы приведём краткую инструкцию.
Ищем в меню вашего роутера пункт «Проброс портов», «Port forwarding” или нечто подобное. Укажите здесь IP-адрес вашей камеры, порт через который будет к ней внешнее подключение, допустим 4000 и её порт (по умолчанию обычно 80, но если вы его меняли, как описано выше, то 3000). После сохранения настроек проверьте работоспособность подключения. Для этого с любого компьютера, подключенного к интернету, зайдите через браузер на адрес xx.xx.xx.xx:4000. Если откроется окно входа в веб-интерфейс IP-камеры, значит подключение настроено правильно.

Обратите внимание, здесь мы сделали проброс портов для камеры 192.168.1.25. Для примера добавили еще одну камеру с IP-адресом 192.168.1.25. Для нее выбрали внешний порт 4001. Таким образом, по xx.xx.xx.xx:4000 будем подключаться к одной камере, а по xx.xx.xx.xx:4001 ко второй.
Запись видео c IP-камеры
Если предполагается круглосуточная работа IP-камеры, для того чтобы не записывать ненужные часы «пустого» видео, включите функцию отслеживания движения. Тогда камера будет включать запись только тогда, когда в помещении что-то происходит.
Камеры могут осуществлять запись на карту памяти либо на внешний источник. Можно использовать для этих целей подключенный к роутеру видеорегистратор, жёсткий диск или флешку. Неудобство такого способа хранения данных в том, что носитель информации находится в одном помещении с камерой, поэтому данные могут быть удалены злоумышленником, который туда проник. Для того, чтобы обезопасить информацию, рекомендуется использовать для хранения данных облачные сервисы. Ваши данные будут в зашифрованном виде передаваться на удалённый сервер и храниться там.
Как подключиться к ip камере удаленно?
Благодаря технологическому развитию, сегодня в сфере безопасности и видеонаблюдения открывается широкий горизонт новых возможностей. В первую очередь, среди полезных функций можно выделить возможность отслеживания зафиксированной картинки удалённо посредством интернет-сети. Смонтировав новую систему или просто доработав уже установленную, можно наладить удалённый доступ в режиме онлайн из любой точки планеты.
Таким образом, находясь в квартире или загородном доме, можно увидеть, что происходит в офисе, воспользовавшись лишь удобным для себя устройством – телефоном, ноутбуком или планшетом. Уже не требуются кабели и провода, чтобы подключиться к системе видеонаблюдения.
Однако для того, чтобы удалённое подключение стало реальностью, необходимо знать, как наладить систему видеонаблюдения и какие сервисы для этого использовать.
Удалённый просмотр IP-камеры через интернет
Система слежения, которая будет иметь функцию удалённого просмотра, должна состоять из нескольких составных элементов, таких, как:
- камера видеонаблюдения;
- видеорегистратор;
- роутер;
- программное обеспечение.
 Необходимо убедиться в том, что на регистраторе присутствует порт LAN. При его отсутствии можно воспользоваться USB-разъёмом, но в данном случае нужен будет USB-модем. В той ситуации, когда систему видеонаблюдения монтируют на компьютере или специальном сервере, порты могут не потребоваться, поскольку софт уже будет поддерживать опцию удалённого просмотра. Однако это необходимо уточнять для каждого программного обеспечения.
Необходимо убедиться в том, что на регистраторе присутствует порт LAN. При его отсутствии можно воспользоваться USB-разъёмом, но в данном случае нужен будет USB-модем. В той ситуации, когда систему видеонаблюдения монтируют на компьютере или специальном сервере, порты могут не потребоваться, поскольку софт уже будет поддерживать опцию удалённого просмотра. Однако это необходимо уточнять для каждого программного обеспечения.
Далее нужно осуществить организацию доступа к сети, причём на достаточной для полноценной работы скорости. Эксперты рекомендуют исходить из минимального значения в размере одного мегабита в секунду. При возможности стоит договориться с провайдером о получении постоянного IP-адреса. Это поможет в дальнейшем упростить настройку системы и повысить надёжность.
Когда абонент имеет динамический IP-адрес, то возникает большое количество проблем при настройке системы и управления её элементами. Чтобы убедиться в том, является адрес постоянным или динамическим, нужно зайти в браузер и в поиске задать соответствующий вопрос, а затем перейти на подходящий сервис по результатам. Появившийся IP-адрес нужно записать, переподключить роутер, а затем повторить процедуру заново. Если адрес остался прежним, значит, он постоянный.
Когда в системе применяются USB-модемы, адрес всегда будет динамическим. Поэтому нужно уточнить у своего провайдера возможность предоставления фиксированного IP-адреса как дополнительной опции.
Следующий элемент системы – это роутер. Его нужно настроить так, чтобы при осуществлении определённого запроса со списком параметров он смог соединить устройство удалённого доступа и регистратор.
Кроме того, на устройство удалённого доступа нужно установить соответствующий софт. Если диска от регистратора не осталось, можно поискать программное обеспечение в сети.
Настройка удаленного доступа
Первым делом следует позаботиться о правильном настройке роутера, поскольку в большинстве ситуаций регистратор подключается к интернету с его помощью. Для реализации такого подключения нужно перенаправить порты от самого роутера к своему видеорегистратору. При просмотре адресов через интернет система видит только внешний IP-адрес самого роутера. По этой причине необходимо организовать настройку таким образом, чтобы запрос переходил сначала на роутер, а затем – на нужный локальный адрес и соответствующий HTTP-порт.
Процедура перенаправления портов может различаться по своим обязательным шагам в зависимости от модели роутера, самыми распространёнными из которых являются:


 В общем, алгоритм настраивания всех этих устройств схож в том, что изначально нужно будет узнать адрес регистратора, а затем указать его в локальной сети, уточнив дополнительно номер порта, самый распространённый из которых – 34599. Можно настроить эти данные собственноручно, а можно зайти в настройки видеорегистратора и узнать их там.
В общем, алгоритм настраивания всех этих устройств схож в том, что изначально нужно будет узнать адрес регистратора, а затем указать его в локальной сети, уточнив дополнительно номер порта, самый распространённый из которых – 34599. Можно настроить эти данные собственноручно, а можно зайти в настройки видеорегистратора и узнать их там.
Следующий и завершающий этап – это настройка самого устройства, с которого нужно будет подключаться удалённо к IP-камере. Для этого потребуется скачивание и установка одного из подходящих приложений из мобильных магазинов – Play Market или AppStore. Как правило, этот софт бесплатный. Сходится и процедура настройки:
- После того, как приложение скачается и запустится, появится главное окно.
- Чтобы перейти к настраиванию программы, потребуется нажать на кнопку с изображением шестерёнки.
- После этого на экране можно будет увидеть список подключённых устройств. Если эта настройка первая, то в списке никаких устройств видно не будет.
- Нужно будет нажать на кнопку «Добавить», чтобы начать добавление своего видеорегистратора в мобильное приложение. Здесь будет шесть основных полей, которые потребуется заполнить:
- имя устройства – его можно назвать, как будет удобно, а можно применить произвольный набор символов;
- адрес – здесь указать IP-адрес своего подключения через интернет;
- порт – для указания этих данных понадобится перейти в настройки регистратора или же воспользоваться цифрами 34599;
- имя пользователя – указать то имя, которое будет использовано для последующего входа. Можно написать admin;
- пароль – если используется логин admin, то пароль может быть аналогичным, либо отсутствовать вовсе;
- максимальное число каналов – здесь указать, сколько камер можно будет подключить.
- Как только все данные внесены, можно нажимать кнопку «ОК» и вернуться в главное меню.
- Нажав на имя необходимого устройства, можно будет увидеть транслируемое с IP-камеры изображение, если всё сделано верно.
Когда камер видеонаблюдения в системе несколько, можно добавить их по плану выше, а затем переключаться через меню выбора устройств. Некоторые приложения позволяют делать фото с видеокамер, для чего в интерфейсе присутствуют иконки с картинкой, на которой изображен фотоаппарат.
Доступ с телефона
 Существует большое количество софта и мобильных приложений, которые дают возможность удаленного доступа к IP-камере.
Существует большое количество софта и мобильных приложений, которые дают возможность удаленного доступа к IP-камере.
- vMEye. Данное приложение совместимо с планшетами и смартфонами, которые работают на операционной системе Android, причём версия системы должна быть выше 1.5. Можно подключаться в режиме онлайн, делать скриншоты, фокусировать картинку и управлять большим числом потоков.
- vMEyePro и vMEyePro+. Усовершенствованные приложения, совместимые как с Android, так и с iOS. Отличается большим набором полезных функций, поддержкой семи языков, в том числе, английского или русского. Есть опция семейного доступа.
- vMEyeSuper. Эта версия софта тоже доступна для обеих ОС – она есть как в Google Play, так и в AppStore. Несомненным достоинством является поддержка русского языка, а также возможность полноценной настройки удалённого доступа. Можно смотреть необходимые данные в режиме реального времени, настраивать зум, транслировать звуковую информацию, а также работать в нескольких потоках.
Подключение IP-камеры через роутер
IP-камера — это цифровое устройство, которое передает данные по технологии модели OSI.
Для организации наблюдения, требуется настроить сеть, таким образом, чтобы сетевые устройства видели друг друга. Одно из таких сетевых устройств, которое маршрутизирует трафик называется роутер.
Подключение к роутеру
 Рассмотрим три способа подключения IP-камеры к маршрутизатору:
Рассмотрим три способа подключения IP-камеры к маршрутизатору:
- Проводное соединение через кабель 5 категории (витая пара).
- Соединение по беспроводной технологии вай-фай.
- Через usb. Данный способ не рекомендуется использовать.
Проводное подключение
 Подключение цифровой камеры к роутеру данным методом осуществляется посредством специального кабеля «витая пара». Подобное соединение нескольких устройств считается самым надежным, но оно подразумевает прокладку кабеля.
Подключение цифровой камеры к роутеру данным методом осуществляется посредством специального кабеля «витая пара». Подобное соединение нескольких устройств считается самым надежным, но оно подразумевает прокладку кабеля.
Если отделка помещения уже завершена к моменту создания системы видеонаблюдения, пользователю придется тянуть кабель прямо по стенам, что может слегка испортить интерьер. Лучше всего заниматься этим вопросом в ходе ремонтных работ, чтобы мастера успели спланировать их с учетом всех пожеланий заказчика.
Рассмотрим схему подключения IP-камеры к роутеру.

Как видно на рисунке выше, все устройства подключаются к роутеру.
В этой схеме присутствует видеорегистратор. Он выполняет функцию записи видео с цифровой камеры, а также хранения и просмотр информации.
Можно использовать упрощенную схему подключения, исключив видеорегистратор. Вместо него использовать обычный компьютер.
По Wi-Fi
Беспроводная связь может стать спасением для тех, кто не хочет иметь дело с прокладкой кабелей. Соединение IP-камеры с роутером по Wi-Fi – это даже звучит более прогрессивно, не говоря уже о том, насколько просто осуществить это подключение на практике. Единственное, что может стать помехой в этом случае – роутер со слабым сигналом.
Чтобы получать с камеры четкую картинку без перебоев, понадобится мощное оборудование. В ином случае система видеоконтроля станет любительской. И не факт, что пользователя устроит настолько ненадежная слежка за объектом. Если на пути к объекту встречаются толстые железобетонные стены, Wi-Fi не справится с этой задачей. В таком случае придется искать другое решение проблемы.
ВАЖНО! С точки зрения безопасности, такое подключение не рекомендуется использовать. Так как вай-фай сети намного легче взломать, чем традиционные проводные Ethernet.
Через USB
Если маршрутизатор расположен вблизи IP-камеры, эти устройства можно подключить посредством стандартного USB-кабеля. Данный способ соединения хорош тем, что цифровой гаджет будет получать питание через USB. То есть, пользователю не придется искать отдельный источник питания для камеры видеонаблюдения. Что касается недостатков данного метода подключения, то они тоже есть. Главный минус заключается в том, что протяженности USB-кабеля попросту не хватит для расстояния, которое превышает его длину.
Настройка IP-камеры 
Далее разберемся, как правильно настроить IP-камеру для его нормального функционирования.
IP-камера – сетевая видеокамера, которая передает данные по технологии ethernet и TokenRing.
Особенность таких устройств заключается в том, что у них есть свой IP-адрес и работать они могут автономно.
Настройка
Чтобы видеонаблюдение за охраняемым объектом стало возможным, необходимо подключить цифровую камеру к Internet через маршрутизатор. Если роутер не видит новое устройство, шансы на автоматическое подключение приравниваются к нулю. Причиной тому служит несовместимость сетевых адресов. Значит, придется вносить коррективы в IP-адрес камеры.
Главное правило. Необходимо, чтобы сетевые устройства были в одной сети.
Имеются три устройства:
- IP-камера.
- Роутер.
- Компьютер.
- Видеокамера — 192.168.100.1
- Роутер — 192.168.100.254
- Компьютер — 192.168.100.2
С маской сети — 255.255.255.0.
Данная маска говорить, что адрес хоста может от 1 до 254.
Подключаем к компьютеру
Прежде чем подключить цифровое устройство к ПК или ноутбуку, необходимо изменить его IP-адрес. Что должно получиться в итоге: 192. 168.100.2.
Эти манипуляции легко осуществить по схеме:
Пуск => Панель управления => «Центр управления сетями…»

В открывшемся окне найдите пункт под названием «Изменение параматров адаптера». 
Кликните по нему, а затем нажмите на кнопку «Свойства». В новом окошке выберите вариант под названием «IP версии 4…», после чего кликните на кнопку «Свойства».
Далее вас перебросит в следующее окно. Утвердите в нем вариант «Использовать следующий IP». В строке, выделенной под IP-адрес впишите нужную информацию, а также укажите маску подсети.
В нашем примере адрес компьютера пишем как на скриншоте ниже. Здесь:
Здесь:
- IP-адрес — адрес персонального компьютера.
- Маска подсети — маска 24 бита, такая же должна стоять на камере и на роутере.
- Основной шлюз — IP-адрес роутера.
- dns1 — роутер.
- dns2 — google.
Подтвердите внесенные изменения в самом низу окошка. Как только окно «Ethernet: свойства» будет закрыто, все поправки будут активированы. Вы увидите новые настройки. После ознакомления это окно также можно закрыть.
Меняем адрес на IP-камере
Подключите цифровое устройство к ПК или ноутбуку. Откройте web-обозреватель и впишите в его адресной строке новый IP-адрес камеры видеонаблюдения. Это позволит получить доступ к web-интерфейсу устройства.
Примечание: к отдельным моделям цифровых гаджетов прилагается специальный софт, посредством которого можно быстро поменять сетевой адрес камеры.
Чтобы не тратить лишнее время в дальнейшем, рекомендуется задавать статический IP-адрес для IP-камеры. При соблюдении данного совета у пользователя отпадет необходимость каждый раз искать его в списке обнаруженных устройств. Если хотите оставить динамический адрес, внесите поправки в настройки роутера через его веб-интерфейс. Найдите в меню пункт под названием «Резервирование адресов». Здесь потребуется указать MAC-адрес устройства и прописать для него сетевой адрес.
Настройка роутера для доступа к камере через Интернет
После выполнения выше упомянутых действий цифровое устройство должно появиться в локальной сети. Чтобы работать с IP-камерой через Интернет, пользователю необходимо произвести добавочные настройки.
Самое первое, что следует сделать – проверить, предоставляет ли вам провайдер статический «белый» адрес. Далее мы разберем эту тему подробнее.
«Белые» IP-адреса
Типы сетевых адресов:
- Белые (реальные);
- Серые (виртуальные).
«Белые» и «серые» адреса также делятся на два типа. Они бывают статические и динамические. Как проверить сетевой адрес устройства?
- Проверьте адрес, используемый при подключении.
- Найдите в Интернете любой сервис, посредством которого можно определить IP-адрес.
Адрес считается «белым» в том случае, если оба адреса совпали. Если сайт определяет другие данные, то провайдер раздает виртуальные адреса (то есть, «серые»). Обратитесь к провайдеру, если вам необходимо заполучить «белый» IP-адрес. Это важно.
Проброс портов
Традиционно цифровое устройство использует 80 порт для подключения. Пользователь может оставить все, как есть, либо поменять порт по своему усмотрению. Чтобы внести нужные коррективы, зайдите сетевые настройки камеры. Их можно найти в веб-интерфейсе цифрового гаджета. Заметине цифру 80 на другую. Чтобы подключиться к IP-камере из локальной сети, нужно указать её сетевой адрес, добавить в конце знак двоеточие, а затем указать новый номер порта.
Важно! Чтобы защитить устройство, не забудьте поменять изменить стандартный пароль доступа.
Чтобы осуществить проброс портов, зайдите в меню маршрутизатора, и найдите в нем пункт с соответствующим названием. В английском интерфейсе он называется наподобие «Port forwarding» или Перенаправление —> Виртуальные серверы. 
Ваш необходимо прописать сетевой адрес IP-камеры, а также порт для внешнего подключения (80 порт или новое значение). Сохраните новые настройки.
Теперь нужно проверить, срабатывает ли подключение. Откройте веб-обозреватель, впишите в адресной строке IP-камеры с добавлением знака двоеточия и нового порта. Перейдите по данному адресу. Если на мониторе появится окно входа в web-интерфейс цифрового устройства, то все работает отлично.
Если вы используете сразу несколько цифровых камер видеоконтроля, задайте для каждого устройства отдельный порт. При подключении к той или иной камере вводите правильные данные.
Подключение IP камеры через роутер
vkontakte social button pressed RU’>
odnoklassniki social button pressed RU’>

IP камеры имеют свой интерфейс и умеют передавать картинку по интернету на мобильное устройство или ПК пользователя, которому разрешен доступ. Камеры бывают проводными и беспроводными, вторые отличаются только тем, что оборудованы Wi-Fi модулем.
Обычные устройства предлагают пользователю простую запись видео с последующим сохранением и/или выводом на экран. Но современные технологии сделали камеры умными. Например, модели камер компании Nobelic можно настроить так, что они будут записывать видео только когда будет зарегистрировано движение или звук, а также настроить запись по расписанию. Купить их можно здесь.
Как подключить IP камеру к роутеру по LAN
IP-камера подключается к роутеру по проводу. Сетевой интерфейс (разъем) называется RJ-45, для подключения нужен UTP кабель. Если вы используете камеры в маленьком помещении, то можно воспользоваться патч-кордом (витая пара с вилками на каждом конце). Его можно купить на нашем сайте, длина — от 0,5, до 20 м.
Любой камере требуется питание, поэтому подключите блок питания в разъем на корпусе. Сеть уже есть, далее нам потребуется компьютер или видеорегистратор с доступом к интернету.
IP-камера — устройство самостоятельное, оно не требует какой-то особенной настройки, достаточно только прописать адреса сети через компьютер. Но нужно на роутере задать ей статичный IP-адрес в локальной сети, чтобы не было проблем с ее поиском в дальнейшем.

Как настроить IP-камеру через роутер
Современные камеры не требуют от вас каких-либо технических познаний. Достаточно нескольких шагов: подключить камеру к интернету, назначить ей адрес в сети, научить роутер давать доступ к ней по определенной ссылке.
Настройка адреса IP-камеры
После того, как вы подключили камеру к компьютеру, перейдите в «Центр управления сетями и общим доступом», а потом — в «Изменение параметров адаптера». Если подключение камеры к Ethernet было успешным, там появится ярлык «Подключение по локальной сети». Кликните правой кнопкой мыши по нему, и переходите в «Свойства» – «Протокол Интернета (TCP/IPv4)» — «Свойства».
Откроется меню настройки IPv4-адресов подключения. Настройка такая:
- IP-адрес – вводим 192.168.Х.Y, где Х – подсеть. Она должна быть одна у компьютера и роутера, а также у других устройств в сети. Y – это последняя переменная, которая присвоена вашему компьютеру, она чаще всего не статична и присваивается роутером при каждом подключении. Проще говоря, введите свой локальный IP.
- Маска подсети – всегда 255.255.255.0, эту маску почти всегда используют в локальной сети.
- Основной шлюз – адрес камеры, который указан на упаковке. Например, производитель Dahua использует стандартный адрес всех своих камер 192.168.1.108.
Теперь через любой браузер введите адрес камеры, например, если у вас камера Dahua это будет 192.168.1.108. Далее откроется окно ввода логина и пароля, по умолчанию это чаще всего «admin» (без кавычек). Эту информацию указывают производители.
Можно отключить камеру от компьютера и подключить ее к роутеру. Не забудьте сменить пароль к камере, иначе злоумышленники смогут получить доступ к ней. Эту операцию стоит также сделать с роутером, чтобы посторонние не смогли получить доступ к его настройкам.
Подключение нескольких камер к роутеру
Несколько камер одного производителя имеют одинаковый IP адрес, его нужно сменить. Перейдя в веб-интерфейс устройства, нужно назначить каждой отдельный адрес в локальной сети.
Для этого найдите настройки TCP/IP. Нужно поставить галочку в поле «Фиксированный IP». Для каждой камеры задайте уникальное значение IP-адреса. Адрес камер должен повторять первые 3 значения адреса роутера, меняется только четвертая цифра в диапазоне 1-255. Например, роутер имеет адрес 192.168.1.3, тогда камеры могут быть с адресами 192.168.1.4, 192.168.1.5, 192.168.1.6 и т.д.
После настроек адресов каждому устройству, их нужно отключать от компьютера и подсоединить к роутеру.
Привязка MAC-адреса камеры к статичному IP-адресу
Настройка IP камеры через роутер выполняется в несколько шагов. Зайдите на веб-интерфейс управления роутером. В инструкции должен быть написан адрес, он меняется в зависимости от производителя и модели. Чаще всего используется 192.168.1.1 или 192.168.0.1. Введите эти числа в адресную строку браузера, откроется окно ввода логина и пароля. Их можно узнать из инструкции или у администратора вашей сети. По умолчанию используется слово «admin» (без кавычек), введите его в оба поля.
В настройках нужен пункт DHCP и подпункт «Резервирование адресов». В вашей модели роутера названия могут отличаться, но суть одна и та же. Создаем новое правило и вводим параметры, их всего два – MAC-адрес и IP-адрес.
MAC–адрес — это уникальный идентификатор каждой камеры. Он указан в инструкции или на коробке.
Сохраняем и получаем камеру со статичным IP в локальной сети. Можно использовать любой удобный адрес, главное, чтобы он был уникальным.
Настройка доступа к IP-камере из интернета
Когда подключение IP-камеры через роутер завершено, нужно обеспечить доступ к ней из всемирной сети. Это нужно, чтобы видеопоток не ограничивался вашей локальной сетью, а мог отправляться на любой компьютер в мире, будь то сервер хранения, охранная организация или ваш личный смартфон.
Для этого вам нужен статичный внешний IP и открытые порты. Камеры используют порт 80, в локальной сети он открыт и проблем с ним нет, но его также использует роутер. То есть если вы попытаетесь подключиться к своему IP адресу через 80 порт, то попадете на веб-интерфейс роутера. Поэтому порт нужно сменить.
Статичный IP-адрес
Чтобы получить доступ к устройствам, которые подключены к роутеру через интернет, вам нужен внешний «белый» статичный IP. Динамичный адрес меняется при каждом переподключении, поэтому вы просто не будете знать, какой именно адрес сейчас выдал вам сервер, если не находитесь за ПК в локальной сети. То есть при отключении электроэнергии всего на пару секунд, при обрыве линии, перезагрузке сервера или роутера адрес камеры будет меняться. А чтобы его узнать, нужно иметь доступ к компьютеру в этой локальной сети.
Услугу статичного адреса можно заказать у провайдера или воспользоваться одним из сервисов, которые предоставляют услуги DNS, например DynDNS.
Назначение порта для камеры
В веб-интерфейсе роутера найдите настройки виртуального сервера (NAT), этот пункт может находиться на вкладке «WAN». Добавляем виртуальный сервер, прописываем IP-адрес камеры и указываем любой свободный порт. Если камер несколько, для каждой нужен свой сервер и порт.
Например, если вы указали для камеры порт 8021, а ваш внешний IP 95.21.78.90, то вы сможете подключиться к ней через любой браузер с любого устройства, которое имеет соединение с интернетом по адресу http:// 95.21.78.90:8121.
Как подключить IP камеру через Wi-Fi роутер
Все эти инструкции работают для камер с Wi-Fi модулем и без него. Вам нужно подключить камеру к компьютеру через Ethernet, а в настройках прописать лишь две вещи – SSID (название сети) и пароль к ней. После этого нужно сохранить данные и отключить устройство. Подключение к беспроводной сети будет произведено автоматически.
Все остальные шаги ничем не отличаются от настроек проводных камер.
Заключение
Когда подключение IP камеры к роутеру завершено, можно воспользоваться программами для удобной сортировки и хранения видеофайлов. Компания Ivideon предлагает комплекс услуг по обработке и хранению информации с камер.
Очень удобно использовать облачное хранение ваших записей на нашем сервере, это гораздо надежнее классического локального хранения данных. Наше ПО может распознавать лица людей на видео, определять их пол и возраст, производить подсчет посетителей и многое другое.
Сервис легко интегрируется с множеством различных систем: «умный дом», кассовые модули, системы управления доступом, финансовые системы, логистические платформы, охранно-пожарные комплексы и т.д.
Облачное видеонаблюдение Ivideon значительно упрощает процесс подключения камеры. Для регистрации в системе камеры со встроенной прошивкой Ivideon достаточно показать объективу камеры специальный код из мобильного приложения. А для подключения к сети не требуется никаких специальных настроек, достаточно следовать инструкции из мобильного приложения Ivideon.
Настройка оборудования
Блог о модемах, роутерах и gpon ont терминалах.

Как подключить IP-камеру к роутеру и открыть доступ через Интернет

Последнее время идеей организовать видеонаблюдение у себя дома заражается всё больше и больше народа. Несколько лет назад для этого обязательно требовалась установка регистратора и проводка множества проводов по дому. Но сейчас прогресс значительно шагнул вперёд и теперь достаточно купить IP-камеру, подключить к роутеру и поставить в нужном месте. Запись будет вестись в облако и её можно будет легко посмотреть из любой точки мира, лишь бы был доступ в Интернет. При этом многие современные камеры имеют уже модуль WiFi и передача данных будет осуществляться по беспроводной сети, а значит не нужно никакой дополнительной проводки.
Процесс подключения и настройки достаточно прост, но у пользователей часто возникают сложности с доступом к наблюдению из локальной сети и через Интернет. Об этом я и хочу поговорить в этой статье.
Настройка работы камеры через роутер
Современная IP-камера — это полностью самостоятельно сетевое устройство, которое имеет свою микропрограмму и не зависит от установленной операционной системы компьютера или его драйверов. Доступ к ней, как правило, осуществляется через сеть.Из локальной — через IP-адрес, который устройство получает от маршрутизатора.
Для удобства работы в дальнейшем рекомендую привязать в настройках DHCP-сервера зарезервировать мак-адрес видеокамеры за конкретным IP-адресом.
Чтобы это сделать, зайдите в веб-интерфейс роутера (обычно его адрес в локальной сети 192.168.1.1 или 192.168.0.1) и зайдите в раздел настройки DHCP. Здесь должен быть подраздел «Резервирование адресов». Создаём новое правило:

Теперь гаджет будет иметь статический адрес в локалке и не нужно будет искать его в списке клиентов сети.
Доступ к IP-камере из Интернета
Теперь давайте разберёмся как можно удалённо подключиться к камере из внешней сети.
Во-первых, для этого Вы должны знать свой IP-адрес в Интернете. Посмотреть его можно на статусной страничке роутера, через который подключаемся, либо используя специальные сервисы. Например, 2IP.RU .

Во-вторых, Вам необходимо на маршрутизаторе открыть порт, который позволит из вне достучаться до своего видеонаблюдения. Тут могут возникнуть некоторые сложности вот какого плана. Обычно, по умолчанию, веб-интерфейс видеокамеры висит на 80 порту. В локалке это никаких проблем не вызывает, а вот если смотреть из Интернета, то на 80 порту внешнего IP-адреса будет висеть веб-интерфейс Вашего WiFi-роутера. Самый простой способ устранить этот конфликт — использовать другой порт, благо большинство устройств это позволяют сделать. Рассмотрим ситуацию на примере IP-камеры TP-Link. В её интерфейсе настройки открываем раздел «Network»->»Information»:

На страничке должен быть параметр HTTP Port Number. По умолчанию флажок стоит на значении «80». Переставляем его на поле ввода и прописываем там любой свободный порт. Можно оставить указанное там значение 20000. Сохраняем изменения. Теперь чтобы зайти в веб-морду девайса необходимо к IP-адресу будет добавлять ещё и номер порта.
Пример для локальной сети:
А вот так надо будет заходить из Интернета (для примера возьмём внешний адрес 95.84.57.107):
Далее, идём в настройки роутера и находим раздел «Виртуальные серверы»(Port Forwarding).

Нажимаем кнопку «Добавить» и создаём правило, в котором указываем IP камеры в локальной сети и используемый порт. Применяем настройки и пробуем зайти через Интернет.
Но, к сожалению, не всегда есть возможность сменить порт. В этом случае можно использовать другой вариант — Демилитаризованная Зона роутера. В его настройках находим подраздел DMZ и открываем его:

Первое, что надо сделать, это включить функцию, поставив соответствующую галочку. Затем надо указать локальный АйПи нашего видеонаблюдения и сохранить настройки. Теперь при попытке обращения из Интернета маршрутизатор будет автоматически перебрасывать всё на камеру, так, как если бы она стояла первой.
Совет: обязательно смените используемый по умолчанию пароль, чтобы никто из вне не смог несанкционированно подключиться.
Помогло? Посоветуйте друзьям!
Как подключить IP-камеру к роутеру и открыть доступ через Интернет : 28 комментариев
А можно ли как-то подключить обычную веб-камеру(в роутере D-link предусмотрен для этого usb порт), чтобы можно было со своего андроида посмотреть, что творится дома?
Здравствуйте. USB-порт в роутере не для веб-камеры. Он для подключения USB-модемов. На более продвинутых устройствах можно флешку подключить.
Вопрос есть, есть роутер tp-link и две ip камера с китая, у них ip адрес 192.168.1.10. а я хочу подключить их через роутер и смотреть камеры на компе и через телефон. как это сделать. Писать нужно в виртуальные серверы ? если у меня две камеры а порты какие писать? для них написано вот что порт ONVIF 2,0 8899; порт RTSP 554; порт HTTP 80; медиа порт 34567. мне что нужно писать эти порты и прописывать камеры, там же нельзя два одинаковых порта вписывать, Уже чуть ли не неделю вожусь Как подключить подскажите пожалуйста .
Вам нужно у них сначала изменить IP, чтобы не совпадало. Потом надо порты http переверсить на 8080 и 8081, например и уже эти порты пробрасывать через виртуальные серверы.
здравствуйте как можно подключить камеру через лти мобильный роутер
А эта камера имеет wifi-модуль?!
Здравствуйте. Имею проблему.
Есть две камеры айпи, айпишник статический. Одна камера СMD, подлключилась нормально, порты проброшены.
Вторая камера подключается на всех устройствах через, но только не из домашней сети — регик ее не видит, комп не видит. Как только врубаю 4g, камера находится.
В чем проблема: в роутере Микротик или провайдер порты режет? Поклялись в ТТК, что не блокировали порты.
Добрый день. Вторая камера не облачная случаем?
Инструкция по настройке и подключению IP-камеры
Цифровые видеокамеры, которые передают видеопоток по сети Ethernet, становятся всё более распространенными и востребованными. Из этой статьи можно узнать, как подключить к компьютеру и роутеру IP-камеру, какие существуют особенности подключения одного и нескольких аппаратов.

Пошаговая инструкция подключения IP-камеры к компьютеру и роутеру
Чтобы подключить любую IP-камеру к компьютеру, понадобится Ethernet-кабель (витая пара). Учитывая, что для всех устройств данного типа характерно наличие собственного адреса, перед настройкой стоит узнать его. Сделать это можно путём использования специализированного «софта», который практически всегда идёт вместе с оригинальным устройством, либо же программу можно установить с официального сайта производителя.
Узнаем IP-адрес сети и камеры
Нередко IP-адрес устройства можно найти при прочтении инструкции либо же на самой коробке или наклейках на последней.
Когда нам уже становится известным IP-адрес устройства, делаем подсети идентичными для него и локальной сети ПК. Исходя из текста выше, понимаем, что необходимо узнать и IP локальной сети. Для этого следуем по такому пути:
- Заходим в центр управления сетями и общим доступом.
- Напротив строки «Подключение» нажимаем на сеть.
- Выбираем вкладку «Сведения».
- В списке находим строку «Адрес IPv4» и копируем цифровое значение напротив.
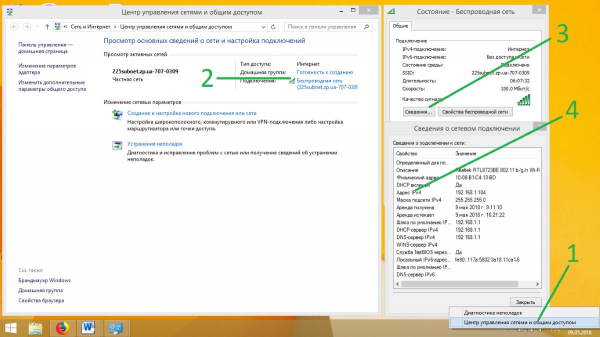
Для смены IP-адреса можно использовать те же программы, с помощью которых мы и узнавали его на камере. После смены адреса изображения, получаемые с помощью устройства, станут доступны уже по новомуIP.
Изменение IP-адреса локальной сети
Чтобы сделать интерфейс камеры доступным для пользователя, можно пойти и другим путём – через изменение IP-адреса локальной сети. Пользуясь данным видом настройки, мы добиваемся того, чтобы устройства работали в одной подсети.
Например: адрес камеры – ххх.ххх.1.33, локальной сети – ххх.ххх.88.44, при этом первые шесть значений – одинаковы для обоих средств, а наша цель – изменить подсеть, которая отображается в этом случае цифровыми значениями 1 либо 88. Для произведения операции действуем соответственно инструкции:
- Заходим в центр управления сетями и общим доступом.
- Напротив строки «Подключение» нажимаем на сеть.
- Переходим в свойства беспроводной сети.
- Прокручиваем список вниз и находим строку «Протокол Интернета версии 4 (TCP/IPv4)», двойным кликом открываем свойства последнего.
- Ставим отметку напротив строки «Использовать следующий IP-адрес».
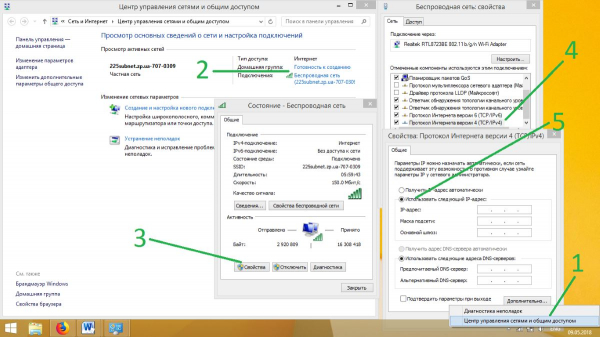
- Мы получили доступ к 3-м полям, в первое из которых вписываем IP-адрес нашей локальной сети, но уже заменив значение подсети на 1 (такое, как у камеры), а в последнюю строку под названием «Основной шлюз» вбиваем полное значение адреса камеры. Перед тем как выйти из настроек, не забывайте сохранить изменения.
- Заходим в браузер, открываем новое окно и в поисковую строку копируем IP-адрес камеры. Если все настройки, произведённые ранее, были сделаны правильно, открывается окно, в котором есть 2 поля для введения логина и пароля соответственно. Данные, которые должны заполнить эти 2 строки, берутся из инструкции либо наклейки на коробке из-под устройства.
- Нажимаем клавишу «Enter» и получаем возможность просматривать видеозаписи устройства. Кроме того, только после этих действий пользователю откроются настройки самой камеры.
Настройка камеры для получения изображения
Кроме приведения в соответствие IP-адресов в настройках компьютера, это необходимо сделать и в веб-интерфейсе устройства для записи изображения. Чаще всего настройку можно произвести во вкладке «Network». В этот раз нужно будет поменять подсеть камеры на одноимённое цифровое значение локальной сети, после чего ставим галочку напротив поля «Фиксированный IP-адрес».
Только после того, как последнее поле было заполнено, у пользователя появляется возможность настройки для просмотров записей с IP-камеры через локальную сеть. Прописываем следующие данные:
- IP-адрес.
- Маску подсети (стандартное значение – 255.255.255.0).
- Шлюз, который будет соответствовать адресу локальной сети с измененной подсетью.
- DNSIP-адрес – в это поле копируем цифровое значение из предыдущего.
Назначаем камере порт. Чаще всего это порт 80. В случаях, если у камеры не было никаких настроек, назначаем одноименное значение, но уже вручную. Для первой камеры назначаем порт 8081 и, если Вы используете не одно устройство видеозаписи, для него измените значение последней цифры на 2 (номер порта будет 8082).
После можем сохранить настройки, отсоединить кабель устройства от ПК и вставить его в свободный порт роутера, а все произведенные ранее настройки IP-адреса в локальной сети сбрасываем на автоматические. Далее подключаем с помощью соответствующего кабеля роутер к сетевой карте компьютера.
Настройка роутера
Для успешной настройки роутера нам нужно:
- Подключить все настроенные камеры к маршрутизатору посредством сетевых LAN-портов либо же с помощью Wi-Fi.
- Подключить устройство к ПК с помощью сетевого кабеля.
- Зайти в веб-интерфейс роутера, где мы займёмся проброской портов, для того чтобы роутер различал их и камеры соответственно, подавая в ответ на обращение к нему нужное изображение.
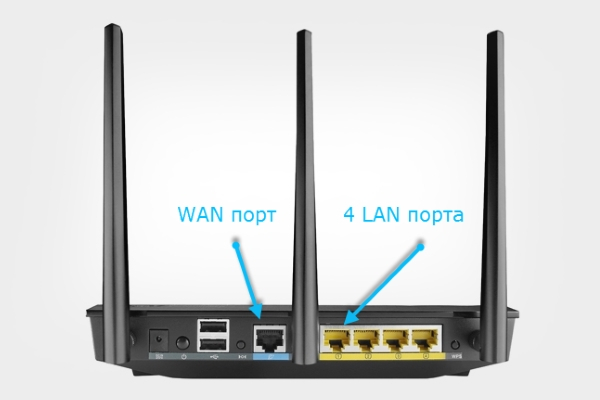
Строки, которые требуют заполнения, обычно можно найти во вкладке «Виртуальный сервер». Перед заполнением всех подпунктов ставим галочку напротив строки «Включить виртуальный сервер?» в поле «Yes (Да)». Дальнейшие настройки зависят от модели роутера и могут включать такие пункты:
- «Имя службы» – любое значение, к примеру, «Камера1»;
- «Диапазон портов» – должен отвечать порту, который был присвоен ранее первому устройству для видеозаписи;
- «Локальный IP-адрес» – отвечает адресу камеры;
- «Локальный порт» – вставляем сюда значение со второго пункта либо 80, если для Вашей камеры недоступна ручная настройка порта;
- «Протокол» – в этом поле обязательно указываем TCP, так как именно с этим протоколом работают IP-камеры;
- «Номер протокола» – можно написать любую цифру.
Подключение IP-камеры к сети Wi-Fi с помощью компьютера
Займёмся настройкой Wi-Fi и камеры. Для этого:
- Устанавливаем утилиту, которая идёт вместе с оригинальным устройством, либо же скачиваем софт из Интернета (к примеру – программа «VSTARCAM» для соответствующей марки камер).
- Подключаем IP-камеру к маршрутизатору, используя кабель RJ-45.
- Открываем ранее установленную программу двойным кликом и переходим в настройки камеры.
- Выбираем «Поиск сигнала», в открывшемся списке находим маршрутизатор и нажимаем «Установить».
- Вводим пароль роутера для входа в сеть Wi-Fi, нажимаем «OK».
- Может появиться окошко с ошибкой, но не стоит переживать. Чтобы решить проблему, делаем повторный поиск, проверяем состояние сетевого кабеля, его подключение к камере и роутеру.
- Если настройка произведена правильно, камера перезагружается, после чего можно отключать кабель, а IP-камера будет работать по беспроводной сети.
Настройка Wi-Fi при помощи мобильного устройства
Настройку можно проводить с любого смартфона (операционная система не играет большой роли) либо планшета. Для этого:
- Повторяем 4 первых пункта из предыдущего списка.
- Устанавливаем приложение на мобильное устройство – CSCAM, EYE
- Открываем утилиту, попадаем в «Настройки камеры».
- Переходим в «Настройки Wi-Fi» и выбираем нужную нам сеть.
- Вводим пароль маршрутизатора для входа в сеть.
Дополнительное оборудование
При подключении IP-камеры с использованием компьютера либо роутера дополнительного оборудования не понадобиться.
Если человек захочет подключить камеры не только к ПК и маршрутизатору, но и к телефону, ему могут понадобиться дополнительные программы (в зависимости от программного обеспечения мобильного устройства – Apple, Android, WindowsPhone – требуются различные утилиты для их настройки – tiniCamMonitor, DIGMASmartCam).
Более подробно о подключении IP-камеры к телефону с операционной системой AppleIOS или Android рассказано в следующем видеоролике:
Особенности подключения и настройки одной и нескольких IP-камер
Среди наиболее значимых особенностей следует отметить:
- При подключении нескольких камер к компьютеру обязательно нужен маршрутизатор.
- Настройка одной камеры включает изменение только значения подсети в IP-адресе, а при введении в поля настройки роутера стоит помнить, что и последние цифры будут различными у каждого устройства видеозаписи.
- Необходимость настройки порта, значения которого должны быть разными для каждой камеры (если есть возможность ручной настройки портов).
Статический IP-адрес: для чего он нужен?
Для видеонаблюдения не со стационарной точки, а из разных мест понадобиться статический IP-адрес, который можно получить при составлении дополнительного договора с провайдером. Настройка и подключение камеры к компьютеру при этом не меняются.
Проверка работоспособности
Чтобы проверить правильность выполненных действий, проверим работоспособность камеры. Чтобы сделать это, открываем браузер и в адресную строку вводим IP-адрес устройства и цифровое значение порта. Должно это у Вас получиться в таком виде: http://ip-адрес:номер порта.
Если настройка была произведена правильно, на экране появиться изображение с камеры.
Возможные сложности и ошибки
Учитывая, что путь подключения не такой уж сложный, а вот настройки – долгий и тернистый, могут встречаться ошибки на разных этапах введения необходимых данных в соответствующие поля.
Кроме того, для каждого роутера и IP-камеры могут быть разными поля настройки, что может создать некоторые затруднения при работе.
