Как подключить веб камеру к видеорегистратору?
Как web камеру подключить к регистратору
Prestigio › Блог › Видеорегистратор, как альтернатива веб-камеры

Видеорегистраторы используются в автомобилях для фиксирования ситуации на дороге. Но сейчас многим автолюбителям приходится работать удаленно. Чтобы видеорегистратор не простаивал зря в машине, предлагаем использовать его в качестве веб-камеры.
В период карантина многие перешли в формат дистанционной работы, а видеорегистраторы остались скучать в машинах по своим хозяевам. Как насчет того, чтобы повысить качество видеосвязи с видеорегистраторами Prestigio? Ведь они не только пишут отличные видео на дороге, охватывая несколько полос движения, но и вполне способны заменить веб-камеру.

Любой видеорегистратор по сути является обычной веб-камерой, которую можно использовать, как в быту, так и на дороге. Например, RoadRunner 415GPS и 425 ведут видеосъемку в формате FullHD на скорости 30 кадров в секунду, что намного больше стандартных 0,3 МП большинства ноутбуков. А модель RoadRunner 605GPS пишет видео в 4К, предлагая лучшую картинку, которую не встретишь в ноутбуках даже премиум сегмента. Большая матрица и продуманный светосильный объектив позволяют использовать видеорегистратор для записи четких и детализированных видео, для качественного видео общения.
Среди широкого ассортимента видеорегистраторов, можно подобрать модель, которая стоит, как веб-камера для компьютера. Например, Roadrunner 155 станет реальной выгодой 2-в-1, совмещая в себе и видеорегистратор, и веб-камеру.
Разрабатывая оптические системы наших видеорегистраторов, мы уделяем особое внимание углам обзора – делаем их максимально широкими, чтобы на видео отображались все полосы движения. Благодаря этому при использовании регистратора в качестве веб-камеры в кадре помещается больше объектов с меньшего расстояния.
Многие согласятся, что покупка веб-камеры не всегда оправдана. Иногда она просто стоит и пылиться без дела, в то время как видеорегистраторами автомобилисты пользуются практически каждый день. И покупка видеорегистратора — это куда рациональнее. Когда нужно сделать звонок любой видеорегистратор Prestigio, будь это RoadRunner 155, 415GPS, 425 или 605GPS с легкостью демонтируется из автомобиля и устанавливается дома. Единственное, о чем необходимо побеспокоиться, так это о микрофоне.
К тому же, когда вы покупаете веб-камеру, вам нужно устанавливать драйвера, на что уходит немало времени. И лишь после этого она начинает работать. С видеорегистраторами Prestigio не требуется установка дополнительного софта – просто подключайтесь и начинайте общение в Viber, Telegram, WhatsApp, Skype, Zoom, Teams и других видео чатах.
По факту регистратор – это переносная веб-камера с высоким качеством записи. Он не является частью компьютера, что позволяет перемещать его в пространстве под любыми углами. Соответственно, вы можете выбрать наиболее удобный ракурс для съемки, сохранив при этом комфортное положение работы за компьютером. К тому же стильный классический дизайн наших новых моделей гарантирует, что устройство впишется в интерьер вашей квартиры.
Как web камеру подключить к регистратору

Ad
Решения нет. А если кто вдруг знает решение, то пусть выложит, без теоретических размышлений.
 |
 |
| iTuneDVR | Дата: Суббота, 03.12.2016, 15:39 | Сообщение # 8 |
Главное без стрел наружу, а самому себя не путать, задавая беЗперспективные вопросы.
Согласен, что нет и наверное не будет, но как же беЗ теоретических размышлений если оно действительно кому-то надо.
Почему бы не размышлять с привязкой к конкретному устройству или без, ища какие-то общие закономерности.
Важно помнить, что у WEB камер разрешение, как правило не такое как у современных регистраторов.
Если на стороне регистратора и самому,то (теоретически):
— ищем сишные исходники, которые умеют получить видео с USB камеры;
— ищем сишные исходники, которые умеют перекодировать потоки;
— ищем сишные исходники, которые умеют работать в RTSP потоками;
— ищем сишные исходники серверно-клиентской части TCP, которые на подвешенном порту выдают RTSP или. нужно по формату;
— собираем всё вместе и (или) кросскомпилируем под платоформу устройства, упаковывая в нужны формат прошивки, подвешивая этот процесс отдельно, который парсит USB подключения и если оно камера, то.
— камеру заводим ка ONVIF с адресом localhost и нужным портом или.
Если через какой-то прокси (промежуточый вариант) (тоже теоретически) то тоже самое, но компиляция под соответсвующую платформплатформу и камеру заводим как с другого адреса.
Если посмотреть на софт вокруг, то есть софт, который берет потоки с USB камер, например iSPY и может что-то зашарить куда-то..
Так же вариант может наверное с FFMPEG поиграться, но на ПК. Указать правильно источник видео. формат перекодирования потока и вариантом трансляции и надеяться, что это вариант сможет прожеваться регистратором
Есть наверное и другие примеры софта, которые могут что-то. Может быть VLC как-то научить брать поток с USB камеры и устроить трансляцию.
Но за этим в любом случае надо следить
Сообщества › DRIVE2 Одесса (Украина) › Блог › Можно ли из видеорегистратора, сделать онлайн камеру и подключить к ноуту


Собственно сабж, есть видеорегистратор Газер ф121
хочу сделать из него камеру наблюдения
и прикрепить его к окну в доме, что б снимал двор.
Реально ли это сделать?
и как)
Апд
Вопрос решил.
Купил 3х метровый HDMI кабель
И подключил к телеку пока.
Так же докупил несколько LED прожекторов, с датчиком движения
Поставлю перекрёстком, двор будет освещён полностью.
Вечером покумекаю, как срастить напрямую с ноутом под постоянную запись, на сам ноут.
Метки: регистратор онлайн камера, видеорегистратор видеонаблюдение
Комментарии 16

Первый вопрос, решил.
Теперь буду, думать далее.
Описание в самом топике, обновлено

Попробуйте подключить его к компьютеру, некоторые регистраторы можно использовать как WEB-камеру, если он заработает как камера тогда установить ivideon ru.ivideon.com и он будет писать все с возможностью просмотра через интернет.
но компьютер надо что бы был постоянно включен
в этой схеме можно регистратор заменить на обычную web-камеру за 100-200грн

Когда подключаю к компу, 2 варианта
Или как флешка
Или он начинает писать в автомате

Попробуйте подключить его к компьютеру, некоторые регистраторы можно использовать как WEB-камеру, если он заработает как камера тогда установить ivideon ru.ivideon.com и он будет писать все с возможностью просмотра через интернет.
но компьютер надо что бы был постоянно включен
в этой схеме можно регистратор заменить на обычную web-камеру за 100-200грн
Я понял, нужно было подключать через HDMI.
Поэтому я ничего не видел
На телеку работает.
А какую прогу теперь взять что бы через ноут смотреть?

чрез hdmi к компу не подключить
надо через USB
посмотрите в настройках регистратора может есть возможность выбрать в каком режиме подключать к компьютеру, если режима web-камера нет то не получиться

Почему не получится?
Экран компа будет как экран регика.
Зы а в каких настройках ковырять?
В регистраторе и ковырять нечего.
Или как камера, или как фотик

У компьютера нет HDMI входа

ru.aliexpress.com/item/Wi…p&ws_ab_test=searchweb0_0, searchweb201602_3_10152_10065_10151_10068_10344_10345_10342_10343_10340_10341_10540_10307_10060_10155_10154_10056_10055_10054_10539_10538_10537_10059_10536_10534_10533_100031_10099_10338_10103_10102_5590020_10052_10053_10107_10050_10142_10051_10170_10084_10083_5370020_10080_10082_10081_5610020_10110_10111_10112_10113_10114_10312_10313_10314_10078_10079_10211_10128_10073_10129_10125, searchweb201603_25, ppcSwitch_3&btsid=49644866-c9b2-4832-8d3b-5d7e61418e99&algo_expid=60e100fd-d133-44a8-877b-f0353823b82f-0&algo_pvid=60e100fd-d133-44a8-877b-f0353823b82f
и не парь себе голову всякими выдумками
ru.aliexpress.com/item/SD…l?ws_ab_test=searchweb0_0, searchweb201602_3_10152_10065_10151_10068_10344_10345_10342_10343_10340_10341_10540_10307_10060_10155_10154_10056_10055_10054_10539_10538_10537_10059_10536_10534_10533_100031_10099_10338_10103_10102_5590020_10052_10053_10107_10050_10142_10051_10170_10084_10083_5370020_10080_10082_10081_5610020_10110_10111_10112_10113_10114_10312_10313_10314_10078_10079_10211_10128_10073_10129_10125, searchweb201603_25, ppcSwitch_3&btsid=49644866-c9b2-4832-8d3b-5d7e61418e99&algo_expid=60e100fd-d133-44a8-877b-f0353823b82f-40&algo_pvid=60e100fd-d133-44a8-877b-f0353823b82f


и, как мне кажется — дешевле. Или нормальный видеорегистратор офисный.


Ну значит:
1. Нужно организовать питание видеорегистратора: докупаем блок питания с проводом нужной длины + с нужным штекером к регистратору.
2. В спеках на данный cardvr есть hdmi и usb выход. Онлайн показ он делает через hdmi.
Если нужно смотреть онлайн — подбираем hdmi кабель между cardvr и телевизором или комп монитором.
В реале — затея не очень. На обычной камере видонаблюдения установленной за окном — картинка будет лучше ибо :
1. Стекло окна может бы запыленным.
2. Если двор не освещается — то регистратор слепнет.Уличные камеры имеют ИК подсветку.
3. Угол обзора и фокусировка. Если Ваш этаж третий и выше — Вам не хватит возможности обьектива cardvr для сьемки двора — ибо он широкоуголен и у него другие задачи 😉
4. Учтите что чем выше над землей стоит камера — тем лучше видны кепки людей ходящих по двору 😉 а хочеться хоть лицо приблизительно рассмотреть 😉
Вообщем — все нужно подбирать под задачу
К ноуту cardvr подключите только по usb как дисковый накопитель с уже записанными файлами.
Переходников с hdmi на usb я не встречал.
Хотя это бред — по hdmi идет минимум hd видеосигнал со звуком и вы хотите его упаковать в стандартный usb 2.0. Не хватит пропускной способности 100%…
Как подключить IP-камеру к видеорегистратору через коммутатор
Большинство моделей видеорегистраторов последнего поколения способны на обработку сигналов, которые поступают с цифровых камер видеонаблюдения. Аналоговые видеокамеры получили в их лице серьезного конкурента, и в связи с этим постепенно теряют свою популярность. Собственно, как и любая другая техника в мире сверхскоростного развития технологий.
Процесс подключения IP-камеры к регистратору может разниться в зависимости от модели этих механизмов, но в целом принципы соединения являются схожими. Если вы держите в руках абсолютно новое устройство, неиспытанное на практике ранее, рекомендуем детальнее ознакомиться с его меню и спектром возможностей.
Именно здесь можно убедиться или разубедиться в том, что конкретная модель видеорегистратора поддерживает соединение с IP-камерой.
Основные виды регистраторов, которые поддерживают цифровой сигнал:
-
- сетевой NVR;

- сетевой NVR;
гибридный.
К третьему виду можно отнести аналоговый, однако он предназначен для подключения только аналоговых камер видеонаблюдения.
Узнаем IP-адреса сетевых устройств по умолчанию
При покупки сетевого устройства производитель назначает так называемый IP-адрес по умолчанию.
Пусть имеются три камеры с адресами:
- 192.168.22.10 маска 255.255.255.0
- 192.168.22.11 маска 255.255.255.0
- 192.168.22.12 маска 255.255.255.0
ВАЖНО! IP-адрес у сетевого устройства в рамках локальной сети должен быть уникальный. Это значит, что повторений не должно быть.
В этом случае необходимо выполнить две задачи:
- Чтобы IP не повторялись.
- Все устройства лежали в одной сети, в нашем примере 192.168.22. от 0 до 254.
Изменение IP-адреса
При необходимости можно изменить стандартный IP. Это можно сделать в веб-интерфейсе IP-камеры.
- Подключаем IP-камеры и персональный компьютер в свитч (коммутатор)
- Меняем IP-адрес компьютера, таким образом, чтобы он лежал в одной сети, в моем случае это 192.168.22.0-254 кроме 10,11,12.

Подключение
Рассмотрим схему подключения IP-камеры к сетевому видеорегистратору через коммутатор.

А также к гибридному.
 Как видно на двух схемах выше, все устройства подключаются к коммутатору, через сетевой кабель rj45. Однако к схеме можно еще добавить подключение монитора, через vga разъем, так как картинку нужно выводит на экран.
Как видно на двух схемах выше, все устройства подключаются к коммутатору, через сетевой кабель rj45. Однако к схеме можно еще добавить подключение монитора, через vga разъем, так как картинку нужно выводит на экран.
Настройка
Когда все устройства подключены, необходимо настроить их таким, образом чтобы при включении видеорегистратора на экране были видна картинка с IP-камеры.
Выполним ряд действий:
- Включаем видеорегистратор.
- Выставляем IP-каналы.
 Далее в главном меню нажимаем на + (добавить камеру).
Далее в главном меню нажимаем на + (добавить камеру).- Нажимаем на «Поиск» и привязываем цифровую видеокамеру к регистратору.
Модели видеорегистраторов различаются между собой по мощности и показателям быстродействия. Самые производительные могут одновременно поддерживать до 20 цифровых видеокамер. Если регистратор слабый, верхний лимит подключаемых камер будет значительно меньше.
Смотрим видео подключение гибридного регистратора к IP-камере.
Как подключить и настроить видеорегистратор
Существует несколько способов подключения видеорегистратора, каждый из которых позволяет работать с устройством удаленным способом. Важно знать как выполняется установка, какие требования необходимо соблюдать. Специалисты Инфотех выполнят качественный монтаж видеонаблюдения с учетом действующих требований.
Особенности подключения к компьютеру
Регистратор можно настроить при помощи сети интернет. Для этого используют следующие способы:
Дает хорошую зону охвата. При этом учитывается высокая стоимость услуг, которая подходит крупным компаниям.
Обеспечивается подвижность и независимость от места расположения. Из-за небольшой области охвата вариант подходит для одной или нескольких камер.
Модем (кабельный интернет)
В данном случае требуется телефонная линия.
Подключение к провайдеру при помощи кабеля напрямую
Дает хороший показатель стоимости и скорости передачи данных
Подключение через роутер
Оптимальное решение для большинства компаний и частных пользователей.
Обратите внимание! Самым простым вариантом становится подключение через роутер. При этом можно обращаться к статическому IP-адресу. Для этого его вводят в адресной строке браузера.
Особенности первого включения
При первом включении можно услышать звуковой сигнал, который сообщает об ошибке жесткого диска. Если он уже вставлен, желательно провести форматирование. Если в регистраторе нет жесткого диска, его можно подключить принудительно.
Важно заранее уточнить, как выполняется настройка видеорегистратора видеонаблюдения в зависимости от модели. В этом случае можно провести работу с минимальной потерей времени. Если нет навыков подобной работы, можно вызвать профильного специалиста.
Особенности подключения через PoE
Одним из простых и удобных типов видеорегистраторов являются модели с возможностью подключения через PoE. При этом не придется покупать дополнительное оборудование, а отдельное питание для каждой камеры не потребуется. Основное преимущество подобных моделей является самостоятельное питание камер без дополнительного оборудования. Это отличное решение, когда нет доступа к локальной сети. Как подключить камеру к видеорегистратору с технологией PoE?
Если имеются специальные порты, допускается как отдельное подключение, так и при помощи внешней локальной сети. При этом возможно смешанное подключение. Внешние камеры добавляют после редактирования каналов PoE. Для этого метод добавления меняется на ручной тип.
При этом важно учитывать, что использовать PoE-порт для нескольких камер будет некорректно. Он рассчитан только на одно устройство. Если подключить несколько камер вместе первого канала будут отображаться камеры, подключенные к коммутатору.
Одним из простых и удобных типов видеорегистраторов являются модели с возможностью подключения через PoE. При этом не придется покупать дополнительное оборудование, а отдельное питание для каждой камеры не потребуется. Основное преимущество подобных моделей является самостоятельное питание камер без дополнительного оборудования. Это отличное решение, когда нет доступа к локальной сети. Как подключить камеру к видеорегистратору с технологией PoE?
Если имеются специальные порты, допускается как отдельное подключение, так и при помощи внешней локальной сети. При этом возможно смешанное подключение. Внешние камеры добавляют после редактирования каналов PoE. Для этого метод добавления меняется на ручной тип.
При этом важно учитывать, что использовать PoE-порт для нескольких камер будет некорректно. Он рассчитан только на одно устройство. Если подключить несколько камер вместе первого канала будут отображаться камеры, подключенные к коммутатору.
Подключение камеры к видеорегистратору осуществляется простым способом. Если они неактивны, осуществляется автоматическая активация. Для этого используется пароль регистрация и IP-адрес, который можно уточнить в настройках регистратора. Стандартный вариант — 192.168.254.1. Для камер видеорегистратор раздает адреса. начиная со 192.168.254.2.
Особенности подключения видеорегистратора
Как подключить видеорегистратор к интернету правильно? Данный процесс включает две основные стадии. В первую очередь нужно настроить регистрирующее устройство на статический сетевой адрес. После этого нужно перенаправить устройство с локальных IP-адресов на один выделенный и назначить для каждого отдельный порт. Эта работа осуществляется через настройки маршрутизатора. Если не получается подключить выделенный IP-адрес, можно использовать DNS-сервис. Подключение возможно через TVI видеорегистратор .
Если сложно самостоятельно выполнить подключение и настройку оборудования, можно обратиться к специалисту. Закажите в нашей компании ip видеорегистратор с последующей установкой. Для предварительной консультации можно позвонить менеджеру. Он поможет выбрать оборудование, организует выезд мастеров для выполнения монтажных работ.
Как настроить и подключить видеорегистратор к ПК
Существует множество причин, по которым прямой процесс копирования с видеорегистратора (DVR) на ПК невозможен. Во-первых, многие видеорегистраторы не имеют возможности подключения через USB или Firewire. Во-вторых, файловые системы и видеофайлы, используемые производителями цифровых видеорегистраторов, обычно имеют формат Linux и часто являются собственностью, что делает прямую копию чрезвычайно сложной и несовместимой со средами Windows и Mac. В-третьих, производители техники стремятся не допустить этого – они не хотят, чтобы копирование информации было простым.

Советы к использованию видеорегистратора:
- Для большинства моделей видеорегистраторов требуется кабель. Настоятельно рекомендуется протестировать все детали и при необходимости настроить удалённый доступ к сети.
- Видеорегистратор следует размещать в прохладном, непыльном месте.
- Не устанавливайте и не извлекайте жёсткий диск, когда DVR включён.
- Выключение DVR во время воспроизведения или записи может повредить жёсткий диск.
- Для продления срока службы проводов водонепроницаемые защитные покрытия.
- Чтобы предотвратить электромагнитные помехи, старайтесь избегать высоковольтных линий поблизости.
- Чтобы обеспечить лучшее качество изображения, при установке камер остерегайтесь проблем с освещением.
Перед настройкой DVR убедитесь, что вы:
- Подключили камеры к видеорегистратору с помощью кабелей, входящих в комплект поставки.
- Подключили DVR к монитору (убедитесь, что он поддерживает разрешение 1280х1024).
Для подключения DVR к маршрутизатору и высокоскоростному доступу в Интернет используется кабель Ethernet.
Настройка регистратора
Прежде чем подключить видеорегистратор к компьютеру, нужно определить, какие выходы есть на DVR. В качестве примера рассмотрим заднюю панель Motorola DCT6208. Из 4 портов, доступных на этом DVR для видео (DVI, Video/Audio Out, S-Video и Firewire), Firewire является единственным, который передаёт как видео, так и аудио. Поскольку нужно установить только одно соединение, это самый простой способ сделать это. Кроме того, многие компьютеры уже оснащены FireWire, поэтому покупать карту видеозахвата не придётся. Если такой вариант отсутствует, следует использовать DVI вместе с Audio Out.

Варианты подключения видеорегистратора
Если ваша модель DVR не поддерживает DVI, подключайте через Video/Audio. Последний вариант – S-Video. Здесь также придётся использовать Audio Out. Этот видеорегистратор не поддерживает новейший стандарт HDMI и подключение USB, передающий аудио и видео быстрее, чем любая другая альтернатива.

Настройка сети для подключения видеорегистратора
- Подключите сетевой порт DVR к порту RJ45 компьютера (сетевой кабель LAN).
- Включите DVR.
- В меню выберите Настройки сети. Как правило, здесь есть два варианта. Один называется «Получить IP-адрес автоматически», а другой – «Использовать следующий IP-адрес». Выберите второй.
- После выбора этой опции вы должны указать IP-адрес вашего DVR. Просто введите простой IP-адрес. Например, выберите «192.168.1.20» и маску подсети «255.255.255.000». Примените настройки.
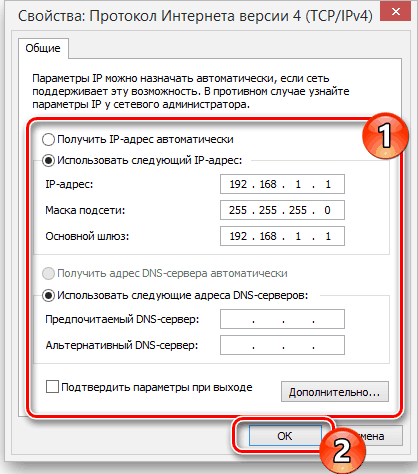
Настройка компьютера
Чтобы подключить видеорегистратор к компьютеру Windows перейдите в Панель управления/Центр управления сетями и общим доступом:
- Здесь выберите опцию «Изменение параметров адаптера» – «Подключение по локальной сети».

- Дважды щёлкните по нему. Откроется окно свойств.
- Найдите «IP версии 4» и кликните строку дважды.
Теперь пришло время поставить IP-адрес напрямую на компьютер. Например, DVR был присвоен IP «192.168.1.20». Нужно поставить IP той же серии на ПК.
- Введите «192.168.1.21».
- Пропингуйте IP-адрес видеорегистратора с компьютера или ноутбука и посмотрите ответ.
Как просмотреть запись на компьютере и телевизоре
Всё готово! DVR теперь подключен к компьютеру. Чтобы посмотреть содержимое откройте Internet Explorer и введите в адресной строке IP-адрес видеорегистратора. Если нужно, введите логин и пароль от DVR. После прохождения верификации откроется окно управления файлами. Чтобы просмотреть содержимое видеорегистратора через телевизор, необходимо подключить устройство одним из доступных способов – FireWire, USB, HDMI, S-Video, Audio/Video Out и т. д.

Соединение видеорегистратора с оборудованием для наблюдения
Метод просмотра записей видеорегистратора на ПК зависит от типа камер:
- Аналоговые камеры – самый широкий выбор. Обеспечивает отличное качество картинки за приемлемую цену. Для полноценного использования нужна плата видеоввода и специальное ПО.
- IP-видеокамеры – современные функциональные системы удалённого использования видеорегистратора. В зависимости от возможностей конкретной модели, через браузер или консоль удалённого управления можно получить доступ к настройке изображения, управлению поворотом камеры, включение/отключение подсветки и т. д.

- Web-камеры – самые примитивные системы видеонаблюдения. Подключаются через USB, характеризуются низким качеством изображения. Для управления такой системой видеонаблюдения можно использовать оригинальное (от производителей камеры) или стороннее ПО, позволяющее не только настроить картинку, но и установить чувствительность датчика движения или расписание включения/выключения.
Для работы с видеорегистратором можно воспользоваться одной из популярных программ для просмотра трансляций с камер.
IP Camera Viewer
Это бесплатный инструмент, который позволяет просматривать онлайн-видео с IP или USB-камер. Чтобы использовать программу, нажмите «Добавить камеру», выберите её тип (поддержка более 2000 IP и веб-камер) и нажмите «ОК», чтобы принять настройки по умолчанию. Сразу после этого вы увидите окно с трансляцией, которое можно увеличивать, перемещаться или просматривать в полноэкранном режиме.
- Доступные инструкции.
- Может быть использовано для наблюдения.
- Может получить доступ к любой IP-камере.
- Аккуратный интерфейс.
- Примитивный интерфейс.
- Редактировать и вводить IP-адрес камеры необходимо вручную.
- Редактировать и вводить путь камеры MJPEG также необходимо вручную.
- После каждого редактирования приложение необходимо перезапустить.
IP Camera Viewer — это приложение, разработанное IPcamerastudio.com, которое позволяет просматривать видео в реальном времени с разных IP-камер. Перед использованием приложения нужно указать IP-адрес камеры, к которой необходимо подключиться. После запуска открывается простой интерфейс из двух вкладок: Видео и Справка. Вкладка «Видео» будет основным экраном просмотра, а вкладка «Справка» содержит инструкции о том, как просматривать видео с определённой IP-камеры.

Чтобы ввести IP-адрес, нужно открыть папку, в которой установлен IP Camera Viewer, а затем щёлкнуть правой кнопкой мыши файл «IPCamera.bat». Выберите «Редактировать», и когда появится окно, измените «96.10.1.168» на свой IP-адрес, а затем введите «/mjpg/video.mjpg» – путь MJPEG камеры. После внесения изменений перезапустите приложение, и всё готово. Теперь при открытии IP Camera Viewer вы сможете просматривать канал с определённой IP-камеры. На вкладке Управление камерой/Изменить камеру можно настроить различные параметры, включая разрешение видео, частоту кадров, громкость микрофона, яркость, контраст и многое другое. В IP Camera Viewer можно добавить до четырёх камер, а затем контролировать и просматривать их все одновременно. Но это всего лишь программа для просмотра – нет датчика движения, записи или чего-либо ещё.
Active Webcam
Active WebCam обнаруживает, контролирует и записывает видеофайлы практически из любого источника видео, включая веб-камеры USB, аналоговые камеры, подключённые к платам видеозахвата, видеопотоки FireWire, выходные данные ТВ-карт и сетевые IP-камеры. Софт может транслировать аудио и видео в реальном времени на веб-браузер или другую копию Active WebCam. При срабатывании датчика движения можно включить сигнал, отправить оповещение по электронной почте, а также записать или транслировать видео.

Поддерживается непопулярная, но ещё востребованная опция Dial-Up Connection. Утилита позволяет редактировать клипы, добавлять текст, управлять различными пользователями и входить в систему удалённо. При запуске программы нужно выбрать: Создать новую камеру, Поиск камер, Открыть все каналы видеозахвата, Открыть сеанс, Создать веб-страницу и Инструкция. Самый простой способ настроить активную веб-камеру – это позволить программе автоматически обнаруживать ваши веб-камеры и другие видеоустройства. Каждый канал отображается в виде эскиза на панели предварительного просмотра.
Как подключить веб камеру к видеорегистратору?
Если вы не помните свой пароль, то введите ваш email и получите ссылку для входа. После авторизации укажите свой новый пароль в настройках профиля.
- Решения
- Маркетинг Сравнение —>
- Сравнение
- Избранное
- Авторизация
- Акции
- Каталог
- ПО
- Сервис
- Калькуляторы
- ЧаВо (FAQ)
- Контакты
Ваша корзина пуста
| Всего: | 0 |
| Заказать |
- ЧаВо (FAQ)
- Подключение IP камеры к гибридному регистратору
Разберем подключение IP камеры к регистратору пошагово на примере нашего оборудования. Процесс довольно простой, особенно если следовать инструкции по настройке. Наличие нескольких зон наблюдения предполагает установку различного типа камер видеонаблюдения. Если на охраняемом объекте имеются только IP видеокамеры, то с целью экономии лучше приобрести IP регистратор. Если же вы планируете использовать разные камеры, то вам следует знать, как подключить IP камеру к гибридному видеорегистратору. Для начала необходимо настроить видеорегистратор для работы по сети, затем сами камеры.
Рассматривать подключение IP камеры к аналоговому регистратору смысла нет, ибо данные устройства как таковые уже вышли из обихода вследствие низкой производительности. Их заменяют гибридные модели, предназначенные для подключения различных типов видеокамер. В результате получаем все зоны наблюдения на одном экране.
Если предварительно нужно подготовить кабель, то смотрим сюда. Далее исходим из того, что с монтажом закончено.
Как подключить устройства по IP адресу
Первым делом нажатием правой кнопки мыши, подключенной к видеорегистратору, вызываем контекстное меню, в котором выбираем пункт «Главное меню» после чего попадаем в главное меню видеорегистратора.


Выберите пункт «Сеть»:

Нам необходимо сменить IP адрес устройства. Поясню для чего: дело в том, что все мультигибридные регистраторы имеют адрес по умолчанию 192.168.1.10 и ровно такой же адрес имеет по умолчанию и IP-камера, возможен конфликт. Заходим в пункт меню «сеть» и меняем этот адрес скажем на 192.168.1.9 или на любой другой свободный в первой подсети (предпоследнее значение в IP адресе, сразу перед последней точкой), сделано.

Далее возвращаемся в главное меню и выбираем пункт меню «цифровой» и в нем «Цифр.каналы», после чего попадаем в меню свойств цифрового канала.


В окне «канал» выбираем номер канала, к которому мы будем привязывать видеокамеру, активируем его установкой крыжика в соответствующем пункте меню и выбираем пункт меню «добавить».

Смело жмем на кнопку «поиск» и, спустя непродолжительное время, любуемся результатом своего труда в виде строки с найденным устройством.

Идем дальше, кликаем два раза по строке с найденным устройством, после чего его адрес и порт должны переписаться в верхнюю часть таблицы, заменив значение по умолчанию. Адрес 192.168.1.20, так как пароль на видеокамере по умолчанию не установлен, все остальные значения оставляем как есть.

Подключение нескольких IP камер к видеорегистратору
У каждой камеры и у регистратора должны быть разные IP адреса, но подсеть (первые две триады значений) одна. Если вы приобрели несколько видеокамер, то подключение к регистратору осуществляется через коммутатор или роутер.
Если возникнет необходимость сменить IP адрес видеокамеры, жмем кнопку «сеть» напротив адреса добавленного устройства и вписываем свои данные. Это удобно, например, тогда, когда у нас несколько свежеустановленных видеокамер с одним и тем же адресом, так что пользуемся при необходимости без раздумий.
Единственное, после смены адреса устройства, необходимо повторно кликнуть два раза правой кнопкой мыши по новому адресу устройства в окне найденных устройств и убедиться, что новые данные переписались в верхнюю часть таблицы.
Будем считать, что адрес при необходимости изменен и устройство добавлено. Нажимаем кнопку «ОК» после чего попадаем в предыдущее меню, где уже фигурирует добавленное устройство. Проделываем вышеописанную процедуру для следующего канала, если видеокамер несколько, либо же жмем «ОК» если одна. После чего должно появиться изображение в тех каналах, в которые мы добавили видеокамеру.
Подключение IP камеры к регистратору через роутер
Пожалуй, наиболее распространённая схема подключения IP камер к видеорегистратору — через роутер, поэтому рассмотрим её. Камеры и сетевой регистратор с помощью патч-кордов подключаем к роутеру, подаём питание на оборудование, согласно заявленным характеристикам. К регистратору для просмотра картинки так же подключаем монитор, либо телевизор. В случае организации просмотра с помощью компьютера либо ноутбука, Ваше устройство так же должно быть подключено к роутеру, через патч-корд либо Wi-Fi, если Ваш роутер имеет функцию раздачи Wi-Fi сигнала.

Далее следует авторизоваться в регистраторе, по умолчанию логин: admin, поле пароль пустое. Изначально IP камеры и IP регистраторы имеют одинаковые IP адреса: 192.168.1.10, соответственно во избежание конфликта IP адресов, для начала необходимо поменять IP адрес на регистраторе. Если роутер поддерживает функцию DHCP – автоматическую раздачу сетевых настроек подключенному оборудованию, то в разделе регистратора «Сеть» включаем данную функцию.

Ваш роутер автоматически раздаст свободный IP адрес, той же подсети в которой находится роутер, либо в настройках роутера можно указать в какой подсети будет осуществляться раздача. Теперь можно добавлять IP камеры желательно так же по 1 штуке, во избежание конфликта IP адресов. Заходим в «Цифровые каналы» (вид меню может отличаться в зависимости от прошивки).

Добавляем камеры, жмём «Поиск». Видеорегистратор найдёт Ваши IP камеры даже из других подсетей.

На этом тему с видеорегистратором предлагаю закончить (остальные настройки мы рассмотрим в ближайшей перспективе) и перейти к персональному компьютеру, если требуется подключение IP камеры без регистратора напрямую к ПК (к сетевой карте либо через коммутатор).
Смотрим видео по теме.
Подключение одной или нескольких IP-камер к регистратору

- Основная информация
- Где купить IP-видеокамеру
- Подключение одной камеры
- Настройка
- Подключение нескольких устройств
- Подключение с возможностью удаленного доступа
- Сопряжение и работа с облаком
- Видео по теме
Преимущество многих IP-камер в том, что они могут работать в локальной сети, обеспеченной маршрутизатором или компьютером. Через них устройства видеонаблюдения выходят в интернет, и доступ к ним можно получить по IP-адресу. Но все же, когда в наличии есть много устройств видеонаблюдения, их проще завязать в единое устройство, выполняющее управленческие функции. В рамках статьи рассмотрено, как подключить IP-камеру к регистратору.
Основная информация
Для подсоединения рекомендуется брать видеорегистраторы для IP-камер или комбинированные (гибридные). Обычно, они находятся в стандартном корпусе, имея на одной из сторон ряд интерфейсов подключения.

Переплачивать за множество каналов не имеет смысла, если подключаемых устройств будет менее 16.
Для удобства мониторинга и настройки подключите к регистратору монитор. Также соедините LAN-кабелем видеорегистратор и свич.
Вывод каждого устройства видео слежения настраивается отдельно. IP-адрес и логин с паролем для доступа к камере обычно указаны в паспорте или инструкции по эксплуатации.
Где купить IP-видеокамеру
Приобрести IP-видеокамеру можно как в специализированном магазине, так и онлайн в Интернет-магазине. Во втором случае, особого внимания заслуживает бюджетный вариант приобретения изделий на сайте Алиэкспресс. Для некоторых IP-видеокамер есть вариант отгрузки со склада в РФ, их можно получить максимально быстро, для этого при заказе выберите «Доставка из Российской Федерации»:
Подключение одной камеры
Как подключить IP-камеру к гибридному видеорегистратору:
- Камеру подключаем через разветвитель блоком питания в сеть 220 В.

- Затем подключаем ее к интернету кабелем RJ-45 через разветвитель.

- Обратный конец подключаем в LAN-порт видеорегистратора.

- В целом это все. Далее следует настройка через подсоединенное устройство.
Настройка
Для настройки нужно сделать следующее:
- Включите видеорегистратор и через выведенную на монитор картинку, нажмите ПКМ на черный квадрат с меткой «Плюс». Выберите «Главное меню».

- Здесь нужно войти в систему, чтобы потом подтянуть устройство в режим каналов. Если же используется гибридный видеорегистратор, в нем есть разбивка на каналы. В устройстве только для IP-камер такого разделения не будет.

- Зайдите в «Настройки» и выставите камеру в режим LAN. Жмите «ОК».

- Затем жмите левой кнопкой мышки по плюсу и в поиске обнаружится подсоединенное устройство с его сетевыми данными в виде айпи, порта и MAC-адреса.

- Двойным кликом по устройству в списке вы перенесете камеру в нижнее поле, где её можно настроить.

- Ставите галочку напротив гаджета и реализуете связку. После можно выйти в основное меню, где будет сохранена одна камера, и с нее будет транслироваться картинка.

- Обычные регистраторы имеют 16 каналов для подтягивания устройств вывода изображения. В целом это видно по количеству черных квадратов.

- При этом на экран их можно вывести все разом.

- Но так как у видеорегистратора всего один LAN-порт, дополнительные устройства можно подключать через коммутаторы.
Если программа не определяет вашу камеру, то попробуйте ручную настройку, для этого прочитайте как узнать АйПи-адрес камеры видеонаблюдения.
Подключение нескольких устройств
Для сопряжения двух и более IP-камер к регистратору нужно использовать еще один элемент построения сети, именуемый коммутатор. С его помощью можно сделать узловую развязку гаджетов, соединяемых через LAN-порт. В качестве такого решения можно использовать коммутатор на 4, 8 или более выходов. Например, коммутатор TP-LINK TL-SF1008D на 8 выходов. Схема подключения IP-камеры к видеорегистратору через коммутатор:
- Патч-кордом соедините LAN-порт видеорегистратора и порт под №1 коммутатора.

- Остальные кабели от камер подсоедините в свободные порты свича. Затем проведите для каждой из камер настройку, привязав ее к конкретному каналу.

- Готово, можно выставлять камеры в места их постоянного пребывания.
Коммутатор служит разветвителем сетевых приборов, который помогает видеорегистратору взаимодействовать со всеми подключенными IP-камерами через сетевые протоколы. Регистратор получает сигнал, выводит его на экран и при наличии жесткого диска может записать трансляцию в память.
Таким способом можно подключить всю технику, чтобы получать доступ к ним только в пределах локальной сети, то есть, находясь за видеорегистратором. Удаленный доступ через интернет реализуется по другой схеме.
Подключение с возможностью удаленного доступа
Чтобы была возможность отрыть трансляцию от IP-камеры удаленно, через браузер или специальное приложение, нужно в уже существующую схему добавить маршрутизатор, у которого имеется выход в интернет.

- Маршрутизатор соедините с видеорегистратором патч-кордом.
- Если портов в маршрутизаторе хватает, создайте сопряжение со всеми камерами.
- Если же нет, все или часть камер сопрягите с обычным L2-коммутатором.
- Коммутатор патч-кордом свяжите с маршрутизатором.
- Затем сделайте настройку камер, как указано во втором разделе статьи.
Далее, нужно присвоить каждому устройству в сети статический айпишник. Это нужно для того, чтобы после перезагрузки маршрутизатор не поменял IP-адрес видеорегистратора. Если такое случится, удаленный доступ перестанет работать. Для настройки:
- С подключенного к маршрутизатору ПК откройте браузер и в адресной строке введите IP-адрес, на котором он расположен. Обычно, это 192.168.0.1 или 1.1 в конце. Пароль и имя профиля по умолчанию «admin».

- Перейдите в раздел DHCP. Здесь можно отключить DHCP-сервер и выставить для каждого сопряженного устройства айпишник. Выставлять придется в их веб-интерфейсе, подключая каждую IP-камеру к компьютеру. В видеорегистраторе тоже придется изменить IP-адрес, который должен тремя первыми числами совпадать с роутером, а последней — отличаться. Например, 192.168.0.10. Только после этого, роутер увидит регистратор.

- Или зайдите в раздел «Резервирование адресов». Опция разрешает резервировать IP-адрес за присвоенным MAC-адресом, даже после перезагрузки. MAC-адрес видеорегистратора можно найти в его параметрах. 1

- Зайдите в раздел «Безопасность» и выберите «Удаленное управление».

- Пропишите порт, на котором будет находится видеорегистратор (например, 8090) и айпи адрес удаленного управления, на который пойдет переадресация (например, 201.19.23.167).

- Чтобы открыть с любого устройства регистратор в браузере или через программу, работающую по протоколу http, введите в адресной строке указанный айпи вместе с портом в формате http://201.19.23.167:8090.

- Введите логин и пароль для доступа. Если пароль используется стандартный, рекомендуется его сменить, чтобы обеспечить адекватную безопасность.
Есть один нюанс, из-за которого не получается перейти по указанному url по время проверки доступа. Дело в том, что зайти в настройки удаленного доступа нельзя с компьютера, что находится в этой же локальной сети. Технически это обосновано тем, что формирование запроса идет с того же самого адреса. Чтобы проверить работоспособность удаленного доступа через интернет, перейдите по сгенерированному айпи адресу через браузер, подключив компьютер или мобильный телефон к другой сети (например, 4G LTE).
Сопряжение и работа с облаком
Если видеорегистратор поддерживает технологию P2P, можно реализовать связку с облачным хранилищем. Принцип работы — постоянная поддержка связи с удаленным сервером. На сервере поставлено программное обеспечение, которое разрешает в любой момент создать сопряжение с системой, просматривать трансляции с камер онлайн через удобные клиентские программы или приложения для мобильных телефонов, работать с архивом.
Чтобы это настроить нужно:
- Чтобы видеорегистратор имел доступ в интернет (обеспечивается маршрутизатором).
- В поддерживаемом облачные технологии регистраторе открыть соответствующий раздел в настройках.
- Поставить напротив «P2P» или «Облако» галочку, чтобы оборудование подключилось к сервису.
- Если нужно, регистрируйте аккаунт и делайте привязку видеорегистратора к облаку.
- На смартфон, планшет или ПК установите соответствующее программное обеспечение для удаленного доступа к функциям облака и регистратора.
Популярными облачными сервисами видеонаблюдения являются:
- iVideon.
- WorkVideo.
- WebGlazok.
- IPEYE.
Изменение параметров ведется через веб-интерфейс камеры, сопряженной с компьютером.
Видео по теме


 Далее в главном меню нажимаем на + (добавить камеру).
Далее в главном меню нажимаем на + (добавить камеру).



















