Как подключиться к камере видеонаблюдения на работе?
Просмотр камер видеонаблюдения через интернет
Современные технологии открывают для пользователей множество полезных функций. Одной из них является возможность подключиться к видеокамере через интернет и смотреть запись в любой точке мира. Получить доступ к видео можно с любого устройства, которое умеет подключаться к Wi-Fi сети.
Необходимое оборудование для организации наблюдения с удаленным доступом
Организация видеонаблюдения с возможностью просмотра видео удаленно не является сложной задачей, и с ней может справиться пользователь, который имеет минимальный набор знаний в работе с ПК и сопутствующим оборудованием. Для создания такой сети требуется определенное оборудование.
- Цифровой видеорегистратор. Его задача — получать записи с камер, при необходимости обрабатывать сигнал (если устройство записи аналоговое) и записывать его на носитель информации, например, жесткий диск. Для получения доступа к видео через интернет регистратор должен обладать сетевым интерфейсом. Он бывает программным или серверным. В первом случае на ПК придется устанавливать специальный софт, который обычно поставляется в комплекте с самим регистратором на диске. Для того чтобы просмотреть видео с регистратора с серверным интерфейсом, достаточно зайти в браузер и перейти на определенную страничку. Многие производители подобного оборудования предоставляют пользователю возможность скачать с сайта расширение для браузера, которое упрощает задачу.
- Локальная сеть. Она необходима для того, чтобы соединить камеру, роутер и видеорегистратор. Локальная сеть может быть организована беспроводным путем и посредством проводов.
- Маршрутизатор (роутер). Служит для создания локальной сети, если она организовывается через Wi-Fi, а также соединяет существующую систему с внешним каналом, то есть интернетом.
- IP- камера.
- Программное обеспечение, чтобы посмотреть видеокамеру с планшета (смартфона).

Важно! Помимо оборудования понадобится получить статический IP-адрес. Обычно провайдеры предоставляют его за отдельную плату. Второй способ — использование облачного хранилища для просмотра видео.
Подключение одной видеокамеры
Очевидно, что самый простой способ создать видеонаблюдение с просмотром через интернет подразумевает подключение одного устройства записи. Порядок действий простой.
- IP-камера подключается к ПК, и в браузере набирается ее IP-адрес. Узнать его можно из инструкции, иногда он прописывает на наклеенной этикетке устройства. Подробнее это будет рассмотрено ниже.
- После ввода адреса в браузере открывается сетевой интерфейс настроек камеры. В нем нужно выбрать автоматическое получение IP-адреса или вручную прописать свой статический IP-адрес (можно узнать в интернете по запросу «узнать свой IP адрес»). Здесь также следует прописать логин и пароль для доступа к видео удаленным способом.
- Далее следует указать порт, через который камера выходит в интернет. Обычно он имеет значение 80.
- После указания нужного адреса камера отключается от ПК и подключается к сети интернет.
- Просмотр видео доступен в браузере с любого устройства. Для этого достаточно в строке поиска вбить адрес IP, и через двоеточие указать порт.
Организация сети с роутером
Для создания системы с несколькими камерами потребуется воспользоваться роутером: он создает собственную подсеть с доступом ко всем устройствам. Принцип настройки схож с описанным выше. По аналогии следует войти в настройки роутера и каждой камере присвоить свой порт. Чаще всего это можно осуществить в меню Routing. Этот пункт позволяет переводить внешние запросы на разные IP-адреса системы, то есть в случае с видеонаблюдением на камеры.
Итак, принцип работы будет следующий. Для каждого устройства выделяется свой внешний порт и собственный IP-адрес, который уже присвоен производителем. Например, внешний порт первой видеокамеры имеет значение 8080, и на него завязан конкретный IP. Вторая – порт 8081 и свой IP. И так для каждой камеры в сети.
После того как настройка роутера проведена, необходимо настроить каждую камеру. Настройка описана выше, но есть незначительное отличие: IP-адрес присваивается не общий (через него пользователь сможет подключиться ко всей системе), а для каждой камеры ее собственный. После настройки следует подключить каждую IP-видеокамеру к роутеру. Увидеть запись можно по запросу в браузере «статический IP-адрес: внешний порт конкретной камеры». Подключение системы с видеорегистратором осуществляется полностью аналогично. Никаких отличий по настройке здесь нет.
Важно! Многие пользователи при правильной настройке системы не могут просмотреть видео удаленно. Проблема в том, что часто они пытаются подключиться к камерам из той же сети, в которой зарегистрирована вся система видеонаблюдения. То есть с одного IP-адреса выполняется запрос на подключение к нему же. Очевидно, что это не логично, и устройство само к себе подключиться не сможет. Смотреть видео можно только с других IP-адресов.
Например, чтобы подключить систему к планшету, нужно отключить на нем Wi-Fi и включить мобильную сеть. Второй вариант — планшет нужно подключить к другой сети, которая не связана с организацией видеонаблюдения.
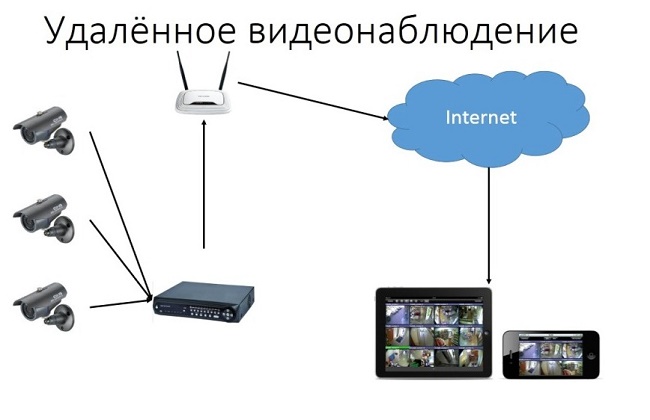
Подключение Wi-Fi камеры
Подключение IP-камеры c Wi-Fi роутером в целом осуществляется по такой же схеме, но для просмотра видео потребуется наличие специальной программы для просмотра видеокамер наблюдения через интернет. Чаще всего это фирменный софт производителя самой камеры. Программа скачивается из интернета и устанавливается на смартфон. Подключение камеры к телефону осуществляется именно через эту программу.
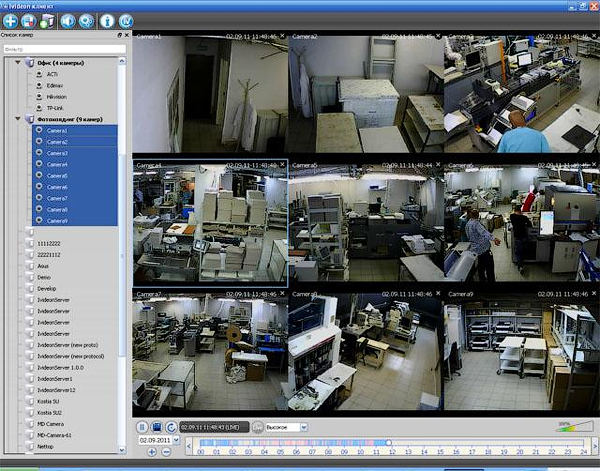
Как узнать точный IP-адрес видеокамеры
IP-адрес необходим для подключения камеры к сети интернет. Узнать его можно из инструкции, на коробке устройства, иногда с наклейки, которая находится на самой камере. Часто данный адрес не совсем точный, так как он был прописан для семейства видеокамер (модельного ряда), но не для конкретного устройства. В таком случае потребуется воспользоваться специальным софтом для определения IP камеры. Одним из самых простых способов узнать IP видеокамеры является использование фирменной утилиты, которая поставляется в комплекте с камерой.
Если диска нет, то можно скачать популярное приложение Angry Ip Scanner. С его помощью можно узнать адрес любого устройства подключенного к данной локальной сети. Еще один способ – командная строка. В ней нужно набрать команду «arp-a» или «ipconfig». Отобразятся все подключенные устройства.
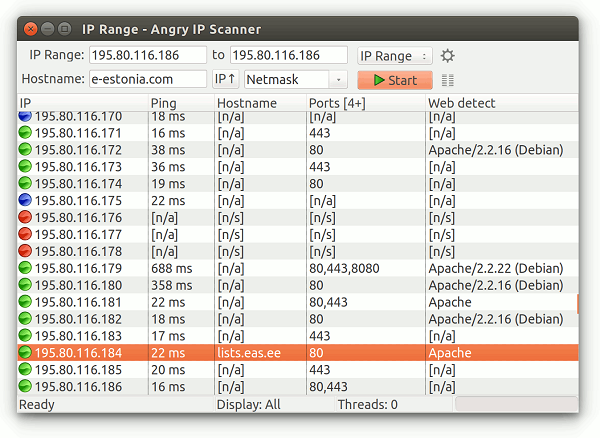
Программы для просмотра видеонаблюдения со смартфона или планшета
Для просмотра видео со смартфона или планшета специально настраивать устройство не требуется. Выше был описан способ просмотра в веб-браузере, но гораздо удобнее скачать специальное приложение для этих целей. В настоящее время существует очень много утилит для описанных выше задач, но наиболее популярными являются 3 приложения.
- TinyCam Monitor Pro поддерживает до 16 камер одновременно. Умеет работать с камерами от разных брендов. Есть несколько мультиэкранов. Настройки можно переносить с одного устройства на другое. Можно прямо из программы записывать данные на какой-либо носитель. Есть возможность цифрового увеличения изображения.
- IP Cam Viewer позволяет работать сразу с несколькими камерами, объединять их в группы, записывать видео на носитель. Есть функция масштабирования изображения. Можно установить виджет приложения для быстрого доступа и получения актуальной информации. Поддерживает около 700 моделей.
- Exacq Mobile. Работает на Android и iOS, поддерживает одновременно 48 камер, удобная навигация в приложении, функция масштабирования.
Интересной особенностью данных приложений является то, что они могут работать с любыми IP-камерами по всему миру. Можно подключить не только камеры установленные дома, но и в других местах. Если камера без логина и пароля, то достаточно просто ввести ее IP-адрес в настройках приложения. С помощью подобных приложений можно подключиться к видеокамере подъезда, двора, стоянки. Достаточно лишь узнать у тех, кто устанавливал камеры, ее IP-адрес, логин и пароль.
Видеонаблюдение через облачные сервисы
Технология облачного видеонаблюдения отличается тем, что видео отправляется напрямую в сетевое хранилище, и оттуда его можно просмотреть. Для работы необходим регистратор или камера с поддержкой технологии P2P. А вот статичный IP-адрес не потребуется. Чтобы настроить устройство, достаточно зайти в его меню и отметить галочкой пункт «Облако» или «P2P». Запись начинает осуществляться в облачное хранилище.
Существуют платные и бесплатные сервисы, которые предлагают место для хранения видео. Одним из них является условно-бесплатный Ivideon: подключение до 15 камер осуществляется бесплатно. Достаточно пройти простую регистрацию, и можно пользоваться услугами. Для того чтобы просмотреть видео, необходимо зайти удаленно на сайт и ввести на сайте в форму логин и пароль.
Важно! Минусом такого способа организации видеонаблюдения является ограничение по скорости, что может сказываться на битрейте видеопотока (видео может подтормаживать).
Как подключиться к IP камере видеонаблюдения через интернет?
Сегодня мы поговорим о достаточно сложной теме, а точнее о вопросе подключения и доступа к IP камере через интернет. Подключить IP видеокамеру легко, да и заходить на неё в локальной сети достаточно просто. Но вот получить доступ из интернета куда сложнее. Дело в том, что домашний или любой другой роутер, который выступает в качестве шлюза должен получать внешний IP.
Но зачастую этот «айпи» постоянно может меняться. Различают несколько «айпишников»:
- Статический (белый) – идеальный вариант, провайдер предоставляет вам статический адрес, который никогда не меняется. К сожалению, но не все провайдеры делают это и насколько я знаю, данная процедура платная.
- Серый – меняется с определённой периодичность. То есть если сетевой маршрутизатор, от которого идёт сигнал к вашему роутеру перезагрузится, то вы снова поймаете новый IP.
- Динамический – постоянно меняется. Сейчас используется редко, так как при этом очень многие службы просто перестают работать. Например – онлайн банки.
Теперь встаёт резонный вопрос – а как можно подключиться к камере видеонаблюдения через интернет. Тут нужно в первую очередь обладать белым IP, в противном случае получить доступ возможно, но после сброса «АйПи» вы потеряете связь с маршрутизатором. Для начала вам нужно узнать или установить IP на видеокамеры.

- Настройка видеокамеры
- Настройка Zyxel Keenetic
- Как настроить на TP-Link
- ASUS
Настройка видеокамеры
Для этого подключитесь к ней. Подключение может происходить как по проводу, так и по Wi-Fi. Стандартный адрес камеры указан в мануале. Ваша задача зайти в видеокамеру и установить настройки относительно вашего интернет-центра. То есть чтобы видеокамера находилась в одной подсети с вашим маршрутизатором.
Устанавливаем первый 3 цифры у IP аппарата, такие же как на роутере. Но меняем последнюю цифру. Например, если у интернет-центра адрес 192.168.1.1, то у камеры можно поставить 192.168.1.160. Маску ставим как 255.255.255.0, а в качестве шлюза устанавливаем адрес маршрутизатора.
Настройка Zyxel Keenetic
Покажу на примере моего домашнего маршрутизатора ZyXEL Keenetic. Для начала подключаемся к роутеру и заходим в его настройки. Для этого в браузере нужно ввести адрес интернет-центра. Он обычно указан на этикетке под корпусом аппарата.
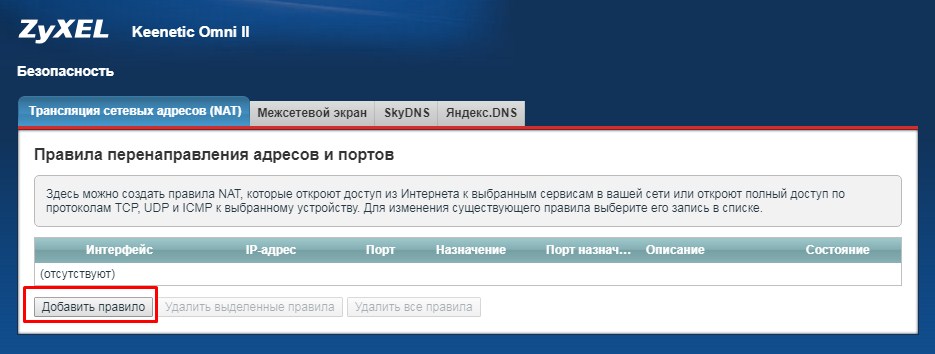
- Нужная конфигурация ретрансляции (NAT) адресов находится в разделе «Безопасность». Если у вас другой роутеру, поищите этот раздел.
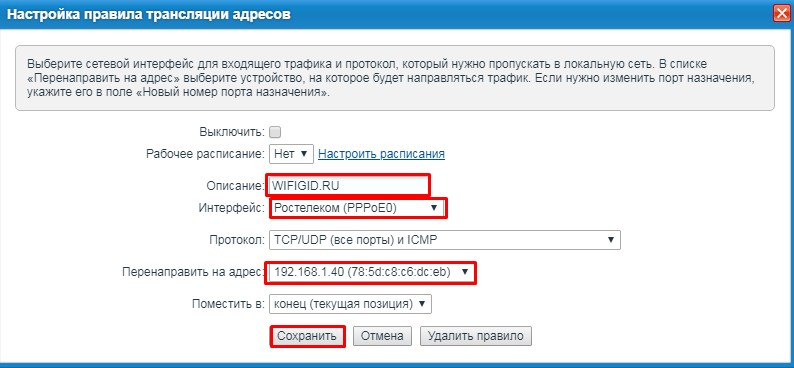
- Теперь вводим описание службы и переадресации. У нас видеокамера будет иметь IP 192.168.1.40. В строке «Интерфейс» нужно указать входной интерфейс интернета. У меня это «Ростелеком» по типу подключения PPPoE. Нажимаем «Сохранить».
- Теперь с любого браузера введите внешний IP адрес и попадете на камеру.
Как настроить на TP-Link
Здесь мы будем использовать проброс портов. Я рекомендую поменять порт на видеоустройстве на 80, хотя частенько он уже сразу имеет эту конфигурацию.
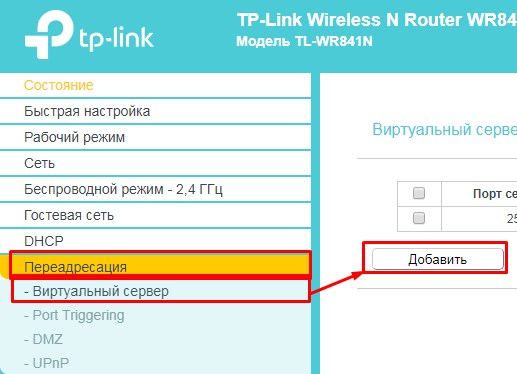
- В правой части выбираем «Переадресация» и далее заходим в раздел «Виртуальный сервер». Далее «кликаем» по кнопке «Добавить».
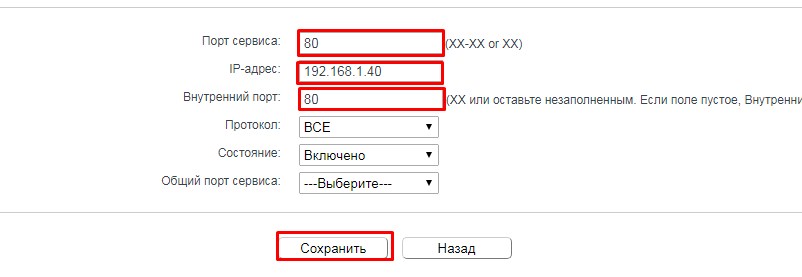
- Указываем внешний порт, с которого будут заходить. Далее IP адрес камеры, которая подключена к роутеру. Указываем IP порт видеоустройства. И сохраняемся.
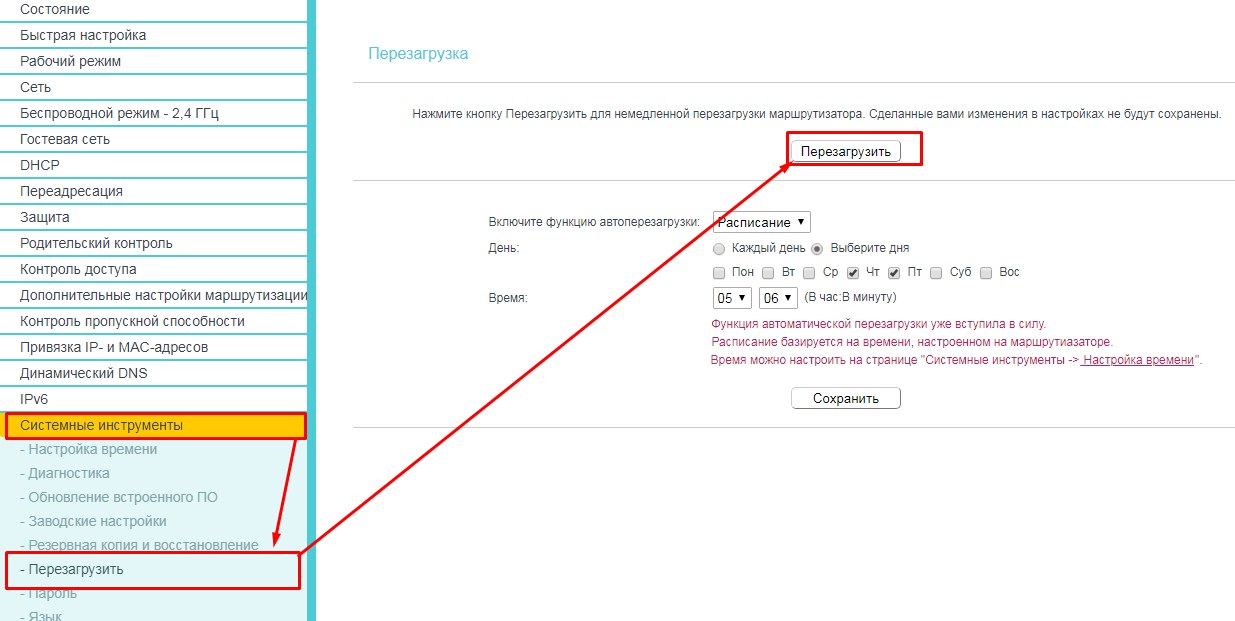
- Перезагружаем маршрутизатор. Для этого переходим в «Системные инструменты» – «Перезагрузить» и жмём на кнопку. После этого онлайн-доступ должен быть открыт.
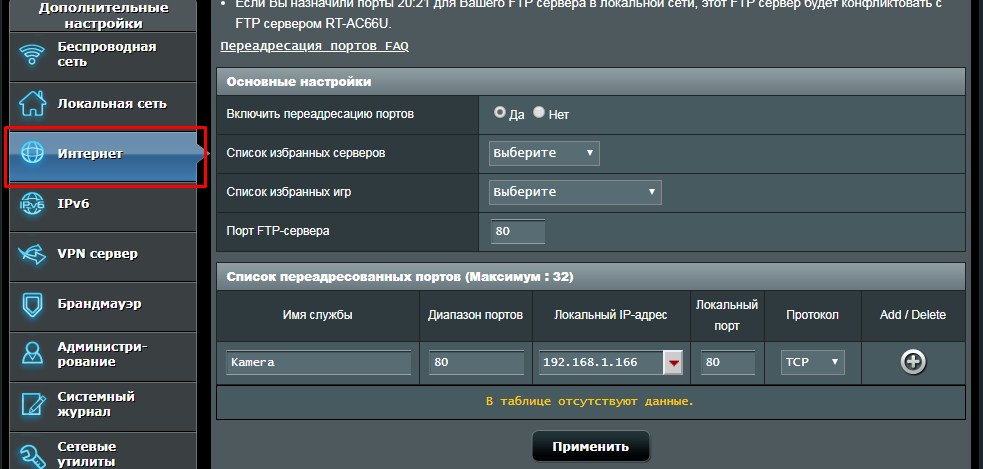
- В разделе «Интернета» перейдите в четвёртую вкладку. Теперь Нажмите «Включить переадресацию портов». Указываем порты и имя службы. Также не забываем вписать IP камеры.
- Для применения нажимаем плюсик и далее кнопку «Применить».
- В конце перезагрузите роутера. После этого камера для наблюдения будет доступна с любой точки мира.
Простое видеонаблюдение за домом и офисом: как удаленно подключиться к видеокамере через интернет
 Доброго времени суток!
Доброго времени суток!
Цитата: «Предупрежден — значит вооружен!». Хорошо подходит к этой заметке. 👌
Современные мини-видеокамеры, размером не больше спичного коробка (а то и меньше), позволяют наладить простое видеонаблюдение 👀 за домом, офисом, парковкой, садом и т.д. Согласитесь, у многих из нас иногда появлялось желание узнать, что там происходит в моё отсутствие?!
Причем, сделать это сможет практически любой пользователь (даже без помощи профессионалов по видео-съемке).
В общем-то, один из таких примеров я и решил привести в этой статье, показав, как можно создать трансляцию с камеры и удаленно подключиться к ней через интернет. Разумеется, в своем примере я взял самый простой вариант, не осложненный никакими требованиями.
С другой стороны, разобравшись с ним — вам потом гораздо легче будет всё до-настроить на более высокий уровень наблюдения.
Ладно, хватит на этом лирики, теперь ближе к теме.
Важно! Помните, что видеонаблюдение не всегда и не везде разрешено. Это может нарушать чьи-то права и преследоваться по закону!

Создание трансляции с камеры: видеонаблюдение через интернет
ШАГ 1: покупка камеры
И так, первое, что нам понадобиться — это, разумеется, камера. Если вы планируете вести незаметную (скрытую) съемку — то крайне желательно, чтобы она была как можно меньше размером (ее проще будет загримировать и спрятать в комнате).
Впрочем, сейчас на AliExpress таких камер десятки, и многие модели пользуются огромным спросом (особенно те, размер которых не больше спичного коробка).

В своем примере ниже я рассмотрю самую простую камеру (без каких-либо наворотов) , которая подключается к USB-порту компьютера и передает на него изображение (как альтернативу — можно взять Wi-Fi камеру, только от батареек она быстро садится, и для постоянного видеонаблюдения ее придется подключить к блоку питания).
Скидка! Как заказать товар на AliExpress со скидкой (покупка в интернет-магазине с экономией) — https://ocomp.info/kak-zakazat-tovar-na-aliekspres.html
ШАГ 2: проверка камеры
Создавать трансляцию в интернете с камеры мы будет с помощью видеопроигрывателя VLC (его нужно установить и на том устройстве, которое будет транслировать, и на том, которое принимать. Благо, что проигрыватель работает и на Windows, и на Android).
Примечание : у некоторых камер есть своё ПО от разработчиков. Однако, чаще всего у недорогих камер, среди его опций просто нет функции трансляции (обычно лишь просмотр, и запись. ).
После установки VLC (на том компьютере, к которому подключена камера) необходимо убедиться в ее работоспособности. Для этого в VLC нажмите по меню «Медиа/Открыть устройства захвата» , и в графе «Название видеоустройства» укажите свою камеру (см. скриншот ниже).

Воспроизвести устройство захвата
Если с камерой всё в порядке и Windows смогла для нее найти драйвера — в окне плеера вы должны увидеть изображение. Теперь можно двигаться дальше.
Примечание! Если камера ничего не показывает — попробуйте обновить драйвера. Кроме того, если у вас Windows 10 — зайдите в параметры ОС (Win+i) в раздел «Конфиденциальность» и проверьте, разрешена ли работа камеры.

Изображение есть, камера работает
ШАГ 3: создание трансляции
Теперь перезапускаем программу VLC (на том ПК, к которому подключена камера) и переходим в меню «Медиа/Передавать» . Далее во вкладке «Устройства захвата» указываем свою камеру и нажимаем «Поток» .

Затем нужно кликнуть по кнопке «Следующий» .

Далее выбрать назначение «HTPP» и нажать «Добавить» — когда появится еще одна вкладка поставить порт 8080 и кликнуть по «Следующий» .

В следующем шаге настройки программа попросит указать кодек, каким будет сжиматься видео-изображение. Если вы собираетесь смотреть трансляцию с телефона — то наиболее простой вариант выбрать готовый шаблон «Video for Android» (что я и сделал).

После еще раз нажать на «Поток» .

Вывод потока — старт
И, в общем-то, на этом всё. Если настройка прошла удачно, внизу окна VLC вы увидите, как начнет тикать таймер (идет трансляция). Кстати, если на камере есть светодиод — он загорится (начнет моргать), показывая активность устройства.

ШАГ 4: подключение к трансляции (по локальной сети и через интернет)
Сейчас большинство домашних ПК (как и офисных) подключены к сети Интернет через Wi-Fi роутер (позволяющий расшарить по Wi-Fi интернет для всех мобильных устройств) . Собственно, этот вариант в статье я и рассмотрю.
У компьютера, на котором запущена трансляция, есть 2 IP-адреса: локальный и внешний. Чтобы узнать эти IP-адреса, необходимо воспользоваться спец. утилитой Speccy.

Speccy — просмотр IP-адресов, раздел Network
Так вот, когда вы узнали эти IP-адреса (у ПК, на котором запущена трансляция с камеры), вы можете попробовать подключиться к ней по локальной сети или интернету.
Как это сделать? Запустить на другом ПК (или телефоне) VLC, перейти в «Медиа/Открыть URL» , во вкладке «Сеть» ввести адрес вида: http://192.168.0.106:8080 (либо http://92.252.220.16:8080)
192.168.0.106 — это локальный IP-адрес ПК, к которому подключена камера (этот IP можно использовать, если у вас устройства подключены к одному роутеру, т.е. находятся в одной локальной сети);
8080 — порт (который мы задали в настройках трансляции в ШАГЕ 3).

Разумеется, если вы хотите смотреть трансляцию через интернет — то вводить нужно не локальный IP, а внешний (например, http://92.252.220.16:8080 ).
Скажем, подобным образом можно организовать видеонаблюдение за парковкой, где у вас стоит автомобиль (и по одной кнопке на смартфоне смотреть что с ним. ).

Машина под контролем
Кстати, если говорим о смартфоне — то работа с VLC на нем почти ничем не отличается от компьютерной версии (см. скриншот ниже).

VLC для Андроид
Почему к трансляции нельзя подключиться (или она ничего не показывает)
1) Брандмауэр
В практически любом современном антивирусе есть встроенный брандмауэр (спец. программа, защищающая работу в сети). Разумеется, она блокирует подключение из вне. Самый простой вариант в этом случае — отключить на время настройки камеры антивирус (а потом создать в нем правило).
Кстати, обратите внимание, что встроенный брандмауэр в Windows также блокирует подключения к камере. Чтобы его отключить, необходимо войти в панель управления в раздел «Система и безопасность» (см. скриншот ниже).

Включение — отключение брандмауэра!
2) Не выполнен проброс портов
Большинство Wi-Fi роутеров не позволяют подключаться к компьютерам из вне (если в его настройках не оговорено иное). Т.к. в ШАГЕ 3 этой статьи мы указали порт 8080 для нашей трансляции — необходимо в настройках роутера пробросить этот порт на ПК , на котором запущена трансляция (т.е. разрешить подключаться к нему по интернету).
Сделать это можно в веб-интерфейсе роутера. Например, в роутере Tenda достаточно открыть вкладку дополнительных настроек, и:
- задать статический IP адрес для ПК, на котором идет трансляция с камеры (например, дать ему IP вида 192.168.0.106);
- в графе перенаправление портов указать IP ПК с камерой (192.168.0.106) и пробросить порт 8080 (протокол TCP). Всё!

Перенаправление портов / роутер Tenda
После перезагрузки роутера — к трансляции можно подключаться как из локальной сети, так и из интернета. Более подробно о том, как пробросить порты, можете узнать в этой заметке: https://ocomp.info/kak-probrosit-portyi-na-routere.html
3) Низкая скорость доступа к сети Интернет
Для нормальной трансляции (чтобы не было лагов и зависаний) необходимо иметь высокоскоростное подключение к интернет (не ниже 10 Мбит/с).
Впрочем, сначала можно протестировать работу камеры в локальной сети, а затем «до-настроить» ее под интернет. Кстати, заметно снизить нагрузку на сеть может помочь выбор кодека (качества сжатия), которым кодируется трансляция (см. в ШАГЕ 3).
PS
Еще один момент: трансляция идет с задержкой, примерно в 10-15 сек. (кэш, буферизация и пр.). Поэтому, после того как вы нажали кнопку подключения — подождите эти самые 10-15 сек. ☝ (просто многие через 1-2 сек. закрывают VLC, и говорят: «Не работает. «).
Дополнения — всегда будут кстати.
Подключение IP-камеры через роутер
Системы видеонаблюдения используются давно. Старые аналоговые решения были дороги и громоздки. Они требовали большого количества дорогостоящего оборудования, квалифицированных специалистов и имели существенные ограничения в использовании. Развитие цифровых технологий, во-первых, удешевило видеонаблюдение. Во-вторых, упростило работу с оборудованием. В третьих, расширило его возможности.
IP-видеокамеры: запись и просмотр видео
Для организации цифрового видеонаблюдения используются IP-камеры.
IP-камера это «умная» веб-камера, полностью автономное устройство с собственным программным обеспечением, для работы которого не нужен компьютер.
IP-камера может записывать видео:
- На карту памяти, подключенную непосредственно к ней.
- Внешний источник: жесткий диск компьютера или видеорегистратора. Возможна запись на жесткий диск, подключенный к роутеру по USB.
- Облачное хранилище в интернете.
Также IP-камера позволяет просматривать видео в режиме реального времени как по локальной сети, так и через интернет.
 Благодаря этим возможностям и простоте использования IP-камера позволяет легко организовать наблюдение не только на производстве или в офисе, но и дома, в квартире или на даче.
Благодаря этим возможностям и простоте использования IP-камера позволяет легко организовать наблюдение не только на производстве или в офисе, но и дома, в квартире или на даче.
Если камера предназначена только для записи видео на видеорегистратор или выполняющий его функции компьютер, дополнительное оборудование для её работы не требуется. Если же возникает необходимость получить доступ к камере через интернет для удаленного просмотра, тогда её необходимо подключить к роутеру. Связка IP-камера+роутер+интернет самый доступный способ организации видеонаблюдения на удалённом объекте.
Подключение к роутеру
Подключить IP-камеру к роутеру можно тремя способами.
Через Ethernet разъем
Камера соединяется с роутером LAN-кабелем (витая пара). Это соединение самое надёжное, но требует прокладки проводов. Если система видеонаблюдения устанавливается параллельно с проведением ремонта, проложить кабель, так, чтобы он не мешал и не портил интерьер не составит труда. В противном случае, придётся тянуть его по стенам.
По Wi-Fi
Это подключение не требует прокладки проводов. IP-камера соединяется с роутером по воздуху, через Wi-Fi подключение. Но нужно иметь в виду, что большинство домашних роутеров имеют небольшой радиус действия Wi-Fi, поэтому такое решение подойдёт для небольших помещений, где расстояние между камерой и роутером небольшое и между ними нет препятствий, мешающих прохождению сигнала. Чем дальше от роутера тем хуже качество сигнала и могут быть проблемы с передачей изображения. В больших помещениях, в зданиях с железобетонными перекрытиями и на улице лучше использовать кабельное подключение.
Через USB
IP-камеры могут подключаться к компьютеру, видеорегистратору или роутеру по USB-кабелю. При этом питание камера получает также через USB и нет необходимости в отдельном источнике электроэнергии. Однако такое подключение ограничено длиной USB-кабеля. Поэтому этот способ можно использовать, если камера и роутер находятся рядом.
Настройка камеры
IP-адрес камеры
Как и роутер, IP-камера является автономным сетевым устройством, которое имеет свой собственный IP-адрес. Он может быть динамическим или статическим. Если адрес камеры динамический и на роутере включена служба DHCP, дополнительные манипуляции с подключением не потребуются. После того, как вы соедините камеру и роутер кабелем, роутер присвоит камере IP-адрес и она появится в списке сетевых устройств.
Но большинство IP-камер по умолчанию имеют статический IP-адрес. И он может не совпадать с диапазоном адресов вашей сети. Тогда для подключения камеры к роутеру адрес нужно сменить.
Есть камеры, которые вначале пытаются получить адрес по DHCP. В случае, если не находят сервера — берут себе статический адрес.
Смена IP-адреса
Для организации видеонаблюдения, следует настроить подключение IP-камеры к интернету через роутер. Подключим к компьютеру для установки нужного IP-адреса.
IP-адрес камеры указан на этикетке в её нижней части и в инструкции к ней. Если он статический, например, 192.168.0.10, а у вашего роутера 192.168.1.1, автоматического подключения не произойдёт и роутер не будет видеть камеру. Для решения этой проблемы меняем её IP-адрес.
Подключаем к компьютеру
Подключаем камеру к компьютеру или ноутбуку, предварительно сменив на нём IP-адрес на 192.168.0.1.
 Для этого надо нажимаем на поиск на компьютере. В строке поиска пишем «панель управления». Найденное приложение запускаем. В панели управления в строке поиска ищем «центр управления сетями и общим доступом».
Для этого надо нажимаем на поиск на компьютере. В строке поиска пишем «панель управления». Найденное приложение запускаем. В панели управления в строке поиска ищем «центр управления сетями и общим доступом».
Там вы можете нажать на изменение параметров адаптеров и выбрать нужное подключение. Проще прямо в этом же окне нажать на «Ethernet» для нужной сети. После этого попадаем в окно состояния.

В этом окне нажимаем на «Свойства». В появившемся окне свойств выбираем пункт «IP версии 4 (TCP/IPv4)» и нажимаем на кнопку свойств.

Выбираем пункт «Использовать следующий IP-адрес». Прописываем нужный адрес в соответствующем поле и указываем маску подсети. Обычно это 255.255.255.0. Нажимаем кнопку «OK». Настройки сети вступят в силу только после закрытия окна «Ethernet: свойства». После изменения настроек на нем появится кнопка «Закрыть».

Меняем адрес
Подключаем камеру, вводим в строке браузера её IP-адрес и попадаем в веб-интерфейс устройства.
К некоторым камерам прилагается специальная программа, с помошью которой можно изменить адрес камеры. У камер разных производителей он может отличаться, однако основные пункты меню одинаковы. Нужный пункт будет называться «Конфигурация» или что-то вроде этого. Здесь нужно найти подпункт «Сеть» и либо поставить галочку в пункте «Использовать динамический IP-адрес» либо выбрать «Статический IP» и прописать там нужный адрес. Если IP вашего роутера 192.168.1.1, можно указать например 192.168.1.25. Маска подсети, как правило, стандартная – 255.255.255.0, если вы не меняли этот параметр в сетевых настройках роутера. Если есть поле «Шлюз», пропишите в нём адрес вашего роутера. После чего сохраните настройки.
К некоторым камерам прилагается специальная программа, с помощью которой можно изменить адрес камеры. После этого подключаются к веб-интерфейсу для дальнейшей настройки.
Не забудьте вернуть исходные настройки сетевой карты вашего ПК, иначе вы не сможете подключиться к сети!
На этом этапе можно отключить камеру от компьютера и подключить её к роутеру.
Настройка роутера для доступа к камере через интернет
Если вы успешно выполнили перечисленные выше действия, ваша камера будет доступна в локальной сети. Вы сможете работать с ней с любого устройства, подключенного к вашему роутеру. Однако, если вы хотите иметь доступ к камере через интернет, потребуется выполнить дополнительные настройки.
Для начала нужно выяснить предоставляет ли ваш провайдер вам статический «белый» адрес. Это важно для получения доступа к роутеру через интернет.
«Белые» IP-адреса
Адреса бывают двух типов: реальные, которые называют «белыми». И виртуальные, называемые обычно «серыми». Они могут при этом быть статическими или динамическими, но в данном случае это не важно. Главное, что если у вас «белый» адрес, то к вашему роутеру можно подключиться из сети напрямую, указав его. Если же провайдер раздаёт в сети «серые» виртуальные адреса, а выход в сеть осуществляется с общего IP провайдера, тогда найти ваш роутер в сети по IP-адресу не получится.
Проверить какой у вас IP можно следующим образом. Посмотрите какой адрес используется при вашем подключении. После этого зайдите на любой сервис, позволяющий определить IP с которого вы входите в сеть. Например, сайт 2ip.ru. Если IP вашего подключения и IP, определённый сервисом, совпадут, значит у вас реальный адрес. Если же адреса будут разные, значит у вас виртуальный IP. Большинство провайдеров за отдельную плату по заявке предоставляют реальные IP-адреса. Обратитесь в техподдержку для решения этого вопроса.
Будем считать, что вопрос с «белым» адресом вы решили. Но это ещё не всё. Теперь на роутере нужно открыть порты для входящих подключений.
Проброс портов
По умолчанию камера использует 80 порт для подключения. Его можно не менять, но при желании, возможно его поменять. Для этого заходим в веб-интерфейс камеры и в сетевых настройках прописываем вместо 80 любой номер. Например, 3000. Теперь, чтобы подключиться к ней из локальной сети, нужно ввести её IP-адрес, двоеточие и номер порта. То есть в строке браузера нужно написать: 192.168.1.25:3000, где 192.168.1.25 это локальный IP-адрес сетевой веб камеры.
Теперь необходимо выполнить проброс портов на роутере. Этой теме посвящена отдельная статья на нашем сайте. В ней вы можете ознакомиться с подробными инструкциями как настроить проброс портов на различных роутерах и для чего это нужно. Здесь мы приведём краткую инструкцию.
Ищем в меню вашего роутера пункт «Проброс портов», «Port forwarding” или нечто подобное. Укажите здесь IP-адрес вашей камеры, порт через который будет к ней внешнее подключение, допустим 4000 и её порт (по умолчанию обычно 80, но если вы его меняли, как описано выше, то 3000). После сохранения настроек проверьте работоспособность подключения. Для этого с любого компьютера, подключенного к интернету, зайдите через браузер на адрес xx.xx.xx.xx:4000. Если откроется окно входа в веб-интерфейс IP-камеры, значит подключение настроено правильно.

Обратите внимание, здесь мы сделали проброс портов для камеры 192.168.1.25. Для примера добавили еще одну камеру с IP-адресом 192.168.1.25. Для нее выбрали внешний порт 4001. Таким образом, по xx.xx.xx.xx:4000 будем подключаться к одной камере, а по xx.xx.xx.xx:4001 ко второй.
Запись видео c IP-камеры
Если предполагается круглосуточная работа IP-камеры, для того чтобы не записывать ненужные часы «пустого» видео, включите функцию отслеживания движения. Тогда камера будет включать запись только тогда, когда в помещении что-то происходит.
Камеры могут осуществлять запись на карту памяти либо на внешний источник. Можно использовать для этих целей подключенный к роутеру видеорегистратор, жёсткий диск или флешку. Неудобство такого способа хранения данных в том, что носитель информации находится в одном помещении с камерой, поэтому данные могут быть удалены злоумышленником, который туда проник. Для того, чтобы обезопасить информацию, рекомендуется использовать для хранения данных облачные сервисы. Ваши данные будут в зашифрованном виде передаваться на удалённый сервер и храниться там.
Как получить удаленный доступ к системе видеонаблюдения через Интернет

Удаленный мониторинг предлагает вам массу преимуществ. Это позволяет вам проверять свои камеры, где бы вы ни находились, и предупреждает вас в случае возникновения проблемы. Кроме того, они также позволяют вам контролировать свои камеры с любого устройства, которое вы хотите.

Настройка системы также означает, что вам больше не придется нанимать охранника на месте, так как вы сможете удаленно просматривать свои помещения. По сути, это также экономит ваши деньги и время — часы, которые ваш охранник потратил бы на наблюдение за помещениями.
Аналоговым системам требуется много времени, чтобы реагировать на взломы и аварийные ситуации. С другой стороны, системы удаленного мониторинга немедленно предупреждают соответствующие органы о подозрительных движениях.
Вот почему в современном интернет-мире установка удаленных систем должна быть приоритетом для большинства владельцев бизнеса.
Большинство людей находят настройку своих систем слишком сложной. К счастью, всего через минуту мы расскажем, как получить удаленный доступ к системе видеонаблюдения без лишних стрессов.
Базовая сеть камеры
Прежде чем мы углубимся в основные принципы удаленного мониторинга, вы сначала должны понять, как настроена IP-камера.
Часто люди подключают свои камеры к маршрутизатору Ethernet со своими сетевыми устройствами. В этом случае устройства выходят в Интернет через ваш роутер. При этой настройке ваши исходящие данные не будут ограничены, за исключением случаев, когда вы поместите их на свой маршрутизатор.
Однако в обратном направлении это не так. Брандмауэр вашего маршрутизатора предотвращает доступ пользователей Интернета к вашей локальной сети.
Следовательно, ваш рабочий стол и устройства не подвержены риску взлома. Обратной стороной является то, что связать камеру и устройства через маршрутизатор будет невозможно.
Переадресация портов, также известная как сопоставление портов, позволяет вашим устройствам и камере связываться, не допуская при этом другие неизвестные устройства.
Перенаправление порта
Сначала вам нужно получить важную информацию: IP-адрес вашей камеры, внутренний и внешний IP-адрес вашего маршрутизатора, а также номер порта.
1. Ваш IP-адрес.
Щелкните «Пуск». Введите «’ cmd «в поле поиска.
Выберите «cmd.exe» в программах, чтобы можно было запустить командную строку.
Введите ‘’ ipconfig ’’, затем нажмите ‘’ enter ’’. Ваш компьютер отобразит все сетевые интерфейсы с их конфигурациями, включая IP-адреса и шлюз по умолчанию.

Ваш IP-адрес может отображаться как «192.168.0.3», а маски подсети имеют аналогичный формат, обычно как «255.255.255.0».
2. Номер вашего порта.
Вы найдете этот номер в разделе настроек веб-интерфейса вашей камеры.
Номер порта по умолчанию обычно 80. Возможно, вам придется изменить номер, если вы используете несколько портов. Однако в других случаях лучше оставить все как есть. А если вы вынуждены, выберите число больше 8000.
3. Внешний IP-адрес вашего маршрутизатора.
Посетите My Cam IP, чтобы узнать внешний IP-адрес вашего маршрутизатора.
Как установить переадресацию портов
У разных роутеров разные конфигурации. Однако существует один распространенный метод переадресации портов на большинстве маршрутизаторов.
Маршрутизаторы обычно проверяют номера портов, чтобы получить совпадающие номера, а затем направляют данные по этому адресу. Вначале вам часто придется вводить как начальные, так и конечные порты. Если ваша камера подключена к одному порту, сделайте обе записи идентичными.
Возможно, вам также придется выбрать поддерживаемый тип трафика между TCP и UDP. В большинстве случаев выбирайте TCP. Иногда вам может потребоваться установить правило в несколько этапов. В таких случаях сначала настройте службу, которая предоставляет имя вашего порта, а затем вы можете указать свой IP-адрес.
Если вы застряли, вы можете посетить Port Forward, чтобы получить визуальное описание вашего типа маршрутизатора. Это очень полезный ресурс, который позволяет вам выбрать модель из сотен из них, предоставляя вам полезную информацию, которая поможет вам с переадресацией портов.
Тестирование удаленного доступа
Предполагая, что вы завершили процесс переадресации портов, теперь вам нужно убедиться, что настройка работает правильно.
Попробуйте протестировать камеру с помощью смартфона или компьютера, подключенного к сети, отличной от вашей. Вы можете подключиться к сотовой сети своего телефона и отключить Wi-Fi, если находитесь рядом с камерой.
Если у вас возникают проблемы с подключением к камере, вы можете использовать инструмент проверки портов, чтобы узнать, правильно ли работает ваш порт.
Теперь, когда мы закончили общий обзор удаленного мониторинга, мы рассмотрим пример камеры Reolink, чтобы увидеть, как вы можете ее настроить.
Перенаправление портов для IP-камер Reolink
Используя формат: http: // (wanip): (httpport), вы можете получить доступ к камере Reolink удаленно. Итак, как мы упоминали ранее, IP и номер порта имеют решающее значение в этом процессе. Как только вы получите эти два числа, процесс станет простым.
Получите IP-адрес своей камеры
1. Откройте приложение камеры на своем ПК. Введите данные о камере и перейдите в «Настройки устройства».

2. Выберите «Сеть», затем перейдите к «Статус». Здесь будет отображаться IP-адрес, который вы ищете.

Установка статического IP-адреса, а не DHCP, помогает избежать изменения переадресации портов при каждом перезапуске маршрутизатора. Для этого вернитесь в «Настройки устройства», а затем перейдите в «Сеть Общие». Здесь вы получите статический вариант; выберите это.
Получите порты HTTP и RTMP вашей камеры
Опять же, чтобы получить эти сведения, вам нужно посетить программное обеспечение камеры. В данном случае это клиент Reolink для Windows или Mac. Выберите «Сеть», затем перейдите к «Дополнительно». Выберите «Настройка» рядом с «Настройка порта». Когда вы попадете сюда, вы получите доступ к двум портам камеры.

Обратите внимание, что в зависимости от вашей ситуации номера переадресации портов могут быть изменены. Следующим шагом должно быть перенаправление номеров портов на IP-адрес вашего устройства на маршрутизаторе.
Установка правил переадресации портов
Ваш маршрутизатор может позволить вам выбрать тип пакета, между TCP и UDP, когда вы устанавливаете правила процесса. Если возможно, выберите оба. А если этот параметр недоступен, выберите TCP.

Страница для этой настройки не одинакова для всех маршрутизаторов. Прочтение руководства к маршрутизатору поможет вам узнать все подробности.
Установить удаленный просмотр
Это последний шаг к настройке удаленного мониторинга. Когда вы закончите этот этап, вы сможете просматривать камеры, где бы вы ни находились. Вам нужно сделать две вещи:
1. Узнайте IP-адрес WAN вашей сети. Используйте метод, который мы упоминали ранее, чтобы получить эту информацию. Кроме того, вы можете посетить whatismyipaddress.com, чтобы получить его.
2. Посетите свой любимый веб-браузер. Введите свой URL-адрес. Ваш URL-адрес должен иметь следующий формат: http: // (wanip): (httpport).
Предположим, ваш IP-адрес в глобальной сети — 41.60.294.25, а ваш HTTP-порт — 805. Вы должны ввести этот URL-адрес: ‘’ http://41.60.294.25:805 ’’.
Вам необходимо знать несколько вещей:
Если вы хотите установить переадресацию портов для нескольких камер, вы должны понимать:
- У каждой камеры свой внутренний IP-адрес. Единственное, что может быть похоже, — это номер порта.
- «Порт HTTP» зависит от камеры.
Помните, что этот процесс уникален для камер Reolink. У других марок могут быть другие шаги.
Тем не менее, как узнать, что перенаправление порта прошло успешно?
Как проверить переадресацию портов
Чтобы узнать, успешно ли вы выполнили описанные выше действия, вы можете сделать следующее:
Нажмите на своем компьютере «Пуск», затем введите «cmd» в поле поиска. На вашем компьютере отобразится страница CMD.

Введите следующие данные: WAN IP, номера портов и telnet. Нажмите «Ввод», чтобы начать команду.
Если переадресация порта прошла успешно, вы увидите черное окно, как на следующем снимке экрана:

Введите следующие данные: WAN IP, номера портов и telnet. Нажмите «Ввод», чтобы начать команду.
Можно ли получить доступ к камерам видеонаблюдения удаленно без Интернета?
Это зависит от типа установленной камеры. Как проводным, так и беспроводным камерам требуется Интернет, если вы хотите настроить их для удаленного просмотра.
Первым нужны кабели Ethernet для связи с маршрутизаторами, а вторым для передачи данных используется Wi-Fi; вот почему Интернет важен для удаленного доступа.
Тем не менее, есть третий вариант: сотовые камеры. Эти типы требуют только мобильных данных 4G или 3G, что обеспечивает удаленный доступ в местах с ограниченным доступом в Интернет.
Используя метод UID, эти камеры видеонаблюдения позволяют вам контролировать ваши помещения из любого места, где вы находитесь. Вам нужно только установить их в зонах покрытия сотовой связи, чтобы они могли получать сильный сигнал.
Безопасны ли ваши видеозаписи?

Удаленный мониторинг может принести вам пользу только в том случае, если ваши кадры безопасны. Есть несколько способов повысить безопасность ваших камер. Они включают:
- Регулярно обновляйте программное обеспечение камеры. Перед первой настройкой камеры проверьте наличие новых обновлений, которые необходимо загрузить с сайта производителя.
- Отключение требования пароля камеры может подвергнуть вас риску взлома. Убедитесь, что он предлагает пользователям вводить пароли.
- Осознавая важность IP-адресов, вы можете использовать SSL-прокси для маскировки своего IP-адреса.
- Создайте пароль, который будет сложно узнать посторонним. Всегда меняйте имена пользователей и пароли по умолчанию.
- Включите функцию шифрования камеры, чтобы другие люди не узнали ваше имя пользователя или пароль.
Последние мысли
Потоковая передача данных с камер видеонаблюдения через веб-браузер дает вам душевное спокойствие, особенно если вы находитесь далеко от дома. Надеюсь, после прочтения этого руководства установка удаленного мониторинга больше не будет для вас сложной задачей.
Как подключиться к камере видеонаблюдения через интернет
Современные технологии открывают для пользователей СВ безграничные возможности. Осуществлять контроль над несколькими участками объекта одновременно – легко! Вести видеонаблюдение онлайн через интернет – нет проблем! Благодаря функции удаленного доступа сегодня можно наблюдать за тем, что происходит на объекте в режиме реального времени из любой точки земного шара. Главное, приобрести качественный программно-аппаратный комплекс для построения СВ и знать, как подключиться к камере видеонаблюдения через интернет!
Какое оборудование нужно купить для организации СВ с удаленным доступом?

Все зависит от типа, задач и функций системы видеонаблюдения, которую вы планируете создать на объекте. Если речь идет о съемке происходящего в квартире, нередко хватает одной камеры и выделенного IP адреса. Для построения крупной сети видеонаблюдения через интернет понадобятся:
- видеокамеры;
- регистрирующее устройство;
- маршрутизатор;
- блок питания;
- жесткий диск;
- сетевой кабель;
- специализированное ПО;
- другое.
Подобрать IP камеру для видеонаблюдения через интернет и прочие комплектующие СВ можно самостоятельно или, воспользовавшись помощью специалистов компании. Сегодня в широком ассортименте представлены готовые комплекты систем видеонаблюдения. Их преимуществом является полная совместимость элементов СВ, простота настройки и подключения оборудования.
Как удаленно зайти на web интерфейс IP-камеры?
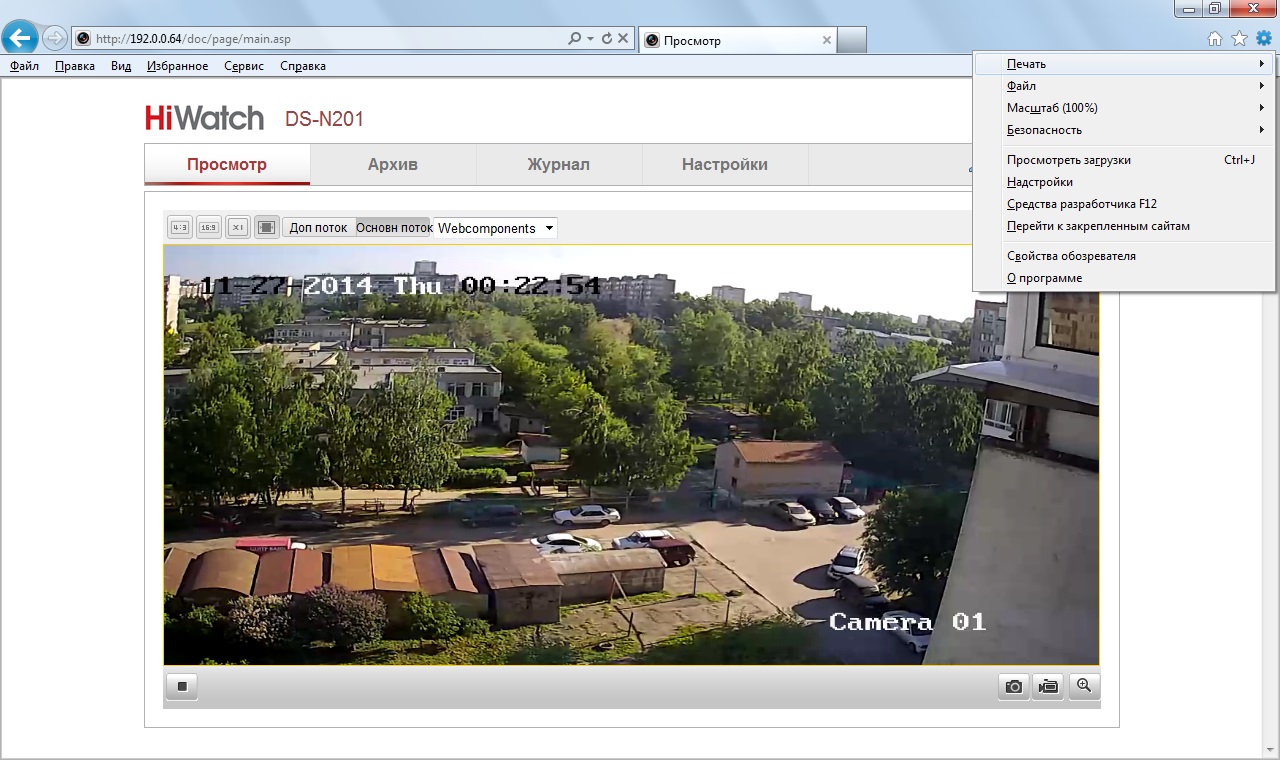
Чтобы выполнить настройку видеонаблюдения для квартиры через интернет, имея под рукой одну цифровую камеру, нужно соблюсти определенный порядок действий:
- Используя USB кабель или сетевой патч-корд, подсоединить камеру к персональному компьютеру.
- Зайти в центр управления сетями и настроить сеть на ту же подгруппу, что и камера (например, адрес камеры 192.168.1.10, на компьютере должна быть настройка 192.168.1.9) после этого запускаем браузер.
- Запустив браузер (Internet Explorer), в адресной строке написать IP адрес записывающего устройства (см. руководство пользователя, этикетку или диск с ПО производителя).
- Открыв доступ к web-интерфейсу камеры, в настройках необходимо указать ее IP адрес или поставить галочку «Получать автоматически».
- Во вкладке «Безопасность» рекомендуется поменять логин и пароль производителя на свой собственный.
Просмотр камер видеонаблюдения через интернет онлайн будет осуществляться с любого портативного устройства. Достаточно будет прописать https://IP адрес видеокамеры: открытый порт записывающего устройства в адресной строке браузера.
Удаленное видеонаблюдение через интернет с использованием маршрутизатора

Настройка системы, в состав которой входит роутер, производится по аналогии с технологией подключения IP-камер, описанной выше. Здесь IP адрес, логин и пароль прописываются для маршрутизатора.
Следующий шаг – присвоение локального IP адреса каждой видеокамере. Эта операция выполняется путем поочередного подсоединения камер к ПК, на котором происходит настройка оборудования. В соответствующем разделе вносится личный IP адрес устройств и внутренний порт 80. После «прогона» всех видеокамер они подсоединяются к роутеру. Доступ к видео осуществляется путем введения в адресную строку запроса https:// IP адрес видеокамеры.
Как настроить видеонаблюдение через интернет, если есть видеорегистратор?
Построение СВ на основе подсоединения видеокамер к регистратору позволяет расширить функционал систем видеонаблюдения. Благодаря этому устройству пользователь получает возможность не только смотреть видео в режиме онлайн, но и работать с архивом, быть оповещенным о тревоге в результате срабатывания охранного датчика. Схема настройки видеонаблюдения на дачу через интернет с использованием регистратора предполагает:
- вход в web-интерфейс регистрирующего устройства;
- прописывание IP адреса регистратора, порта, маски подсети;
- вход в web-интерфейс маршрутизатора.
Если все настройки были выполнены верно, доступ к видео осуществляется по запросу https:// IP адрес регистрирующего устройства: внешний порт роутера.
Просмотр видео через облачный сервис

Как подключить видеонаблюдение к телефону через интернет, имея доступ к облаку? Проще простого! Все манипуляции сводятся к тому, чтобы выполнить вход в интерфейс регистрирующего устройства, проверить галочку «P2P»/«Облако» — она должна стоять. Чтобы открыть доступ к камерам для видеонаблюдения в квартире через интернет, достаточно установить специализированное ПО на телефон, компьютер, добавить свое устройство и подключиться к облачному сервису данных для просмотра онлайн (предоставляется производителем оборудования). Плюсом такой СВ является отсутствие необходимости производить сложные настройки программно-аппаратного комплекса. Минусом системы видеонаблюдения, настроенной по P2P, выступает ограничение скорости передачи видеоряда.
Программы для просмотра камер видеонаблюдения через интернет со смартфона/планшета
Как уже было отмечено выше, открыть доступ к видеоданным записывающих устройств можно посредством введения «запроса» в адресную строку. Однако намного проще, быстрее и удобнее будет наблюдать за объектом при помощи специализированного приложения. Доступ к функции удаленного видеонаблюдения для дома через интернет предоставляют XMEYE, GOODEYE, другие программы. Все, что от вас требуется – установить эти приложения на свой гаджет. Разобраться в особенностях работы утилиты никому не составит труда. Как вы уже могли заметить, настройка видеонаблюдения через интернет – не такое уж и сложное мероприятие. Вам остается лишь выбрать – вчитаться внимательнее в инструкцию и настроить удаленный доступ к камерам самостоятельно или заплатить деньги и доверить эту работу специалистам узкого профиля.