На каких портах работают IP камеры?
URL адреса RTSP и порты IP камер разных производителей
Рассмотрим URL адреса RTSP IP камер следующих производителей: XM/JUFENG, HIKVISION, DAHUA, TOPSEE, JOVISION, JOOAN, GWELL/YOOSEE, V380, UNIVIEW, TIANDY
RTSP – протокол потока в реальном времени, который позволяет Вашим камерам передавать видео- и аудиопоток. Почти все IP камеры используют этот протокол.
Для того, чтобы получить видеопоток, необходимо знать правильный URL адрес RTSP Вашей IP камеры.
URL адреса RTSP зависит от производителя IP камеры.
URL адрес RTSP IP камер XM/JUFENG
По умолчанию IP адрес: 192.168.1.10 имя: admin пароль: отсутствует
Номера портов: TCP port (34567), HTTP port (80), ONVIF port (8899)
RTSP URL: rtsp://10.6.3.57:554/user=admin&password=&channel=1&stream=0.sdp?
10.6.3.57 is the camera’s IP address
554 — порт RTSP по умолчанию
Password= по умолчанию пароль отсутсвует
Channel=1 канал 1
Stream=0.sdp? Главный поок
URL адрес RTSP IP камер HIKVISION
По умолчанию IP адрес: 192.168.1.64/DHCP, username: admin, password: user-defined
Номера портов: HTTP port (80), RTSP port (554), HTTPS (443), Service port (8000), ONVIF port (80).
RTSP URL: rtsp://[username]:[password]@[ip]:[port]/[codec]/[channel]/[subtype]/av_stream
Username: например, admin
Password: например, 12345
IP: IP адрес камеры, например, 192.0.0.64
Port: порт по умолчанию 554
Codec: h.264, MPEG-4, mpeg4
Channel: ch1, если канал 1
Subtype: тип потока, main – главный поток, sub – суб-поток.
Главный поток RTSP: rtsp://admin:12345@192.0.0.64:554/h264/ch1/main/av_stream
URL адрес RTSP IP камер DAHUA
По умолчанию IP адрес: 192.168.1.108 username/password: admin/admin
Номера портов: TCP port (37777), UDP port (37778), http port (80), RTSP (554), HTTPS (443), ONVIF (default is closed, 80).
RTSP URL: rtsp://username:password@ip:port/cam/realmonitor?channel=1&subtype=0
Username: например, admin
Password: например, admin
IP: IP адрес камеры, например, 10.7.8.122
Port: порт по умолчанию 554
Channel: видео канал, начинается с 1. Например, для канала 2 channel=2
Subtype: тип потока, главный поток — 0 (subtype=0), суб-поток — 1 (subtype=1)
URL адрес RTSP IP камер TOPSEE
По умолчанию IP адрес: 192.168.0.123 username: admin, password: 123456
Номера портов: http (80), data port (8091) RTSP port (554) ONVIF port (80)
RTSP URL: главный поок rtsp://192.168.0.123:554/mpeg4
Если требуется учетная запись: rtsp://admin:123456@192.168.0.123:554/mpeg4
URL адрес RTSP IP камер JOVISION
RTSP URL: rtsp://0.0.0.0:8554/live1.264 (sub-stream); rtsp://0.0.0.0:8554/live0.264 (главный поок)
URL адрес RTSP IP камер JOOAN
RTSP URL: главный поток rtsp://IP:port(website port)/ch0_0.264;
суб-поток rtsp://IP:port(website port)/ch0_1.264
URL адрес RTSP IP камер GWELL/YOOSEE
По умолчанию IP адрес: DHCP username: admin, password: 123
Главный поток rtsp://IPadr:554/onvif1
ONVIF порт: 5000; открытый порт: 3702
URL адрес RTSP IP камер V380
По умолчанию IP адрес: DHCP username: admin, password: no password/admin
ONVIF порт: 8899
главный поок rtsp://ip//live/ch00_1
URL адрес RTSP IP камер UNIVIEW
По умолчанию IP адрес: 192.168.0.13/DHCP username: admin, password: 123456
Номера портов: HTTP (80), RTSP (554), HTTPS (110/443), ONVIF port (80)
RTSP URL: rtsp://username:password@ipaddress: 554/video123
123 – представлено три разных потока
URL адрес RTSP IP камер TIANDY
По умолчанию IP адрес: 192.168.1.2 имя: Admin, пароль: 1111
ONVIF port number: 8080
RTSP URL address: rtsp://192.168.1.2
Если Вы не нашли свою камеру, читайте статью о способах определения адреса RTSP IP камеры
Твой Сетевичок
Все о локальных сетях и сетевом оборудовании
- Форум
- Блоги
- Контакты
- Реклама
Как настроить просмотр ip камеры через интернет: проброс портов
Для стабильного доступа к ip камере через интернет лучшим исходом будет, если ваш «ip адрес» — статистический. Если нет, то можно обратиться к провайдеру и подключить данную услугу (но за это придётся доплатить согласно тарифам провайдера).
Как узнать ip адрес камеры видеонаблюдения?
Чтобы пробросить порт для ip камеры вам потребуется «ip адрес» камеры: он указан или на самой камере или в сопроводительных документах, составляющих комплектацию.
В рамках данного примера пусть будет «192.168.11.11».
Теперь о главном. Для доступа к ip камере через интернет необходимо привести ваш «ip адрес» и адрес камеры к одной подсети.
Допустим (как предложено выше) «ip адрес» камеры «192.168.11.11», а ваш локальный ip адрес 192.168.0.11.
Для того чтобы подвести их к одной подсети на время в свойствах вашей сети измените ip адрес на подсеть камеры (192.168.11.12): теперь вы можете спокойно зайти в интерфейс камеры для настройки.

Настройка ip камеры для просмотра через интернет
Итак, чтобы подключить ip камеру к интернету:
- — введите в адресную строку браузера её «ip адреса» (логин и пароль для входа уточните или на самой камеры или также в документах) или можно воспользоваться установочным диском, который также поставляется в комплекте с устройством;
- — теперь перейдите на вкладку «Setting» (Настройки) – «Basic» (Базовые);
- — далее раздел «Network» (Сеть) – «Information» (Информация);
- — в строке «ip адрес» введите адрес, который будет находиться в одной подсети с вашим компьютером (192.168.0.12);
- — и в данном разделе обратите внимание на строку «НTTP port»: по умолчанию стандартный порт ip камеры под номером 80, но иногда провайдеры блокируют данный порт. Поэтому рекомендуем изменить номер порта на любой подходящий для этого (благо, диапазон возможных портов огромен). Например, «7777» и нажмите «ОК».
- Кроме того, рекомендуем обойти стороной порты ip камер со следующими номерами: «21», «23», «25», «433», «435», «1243», «137», «139», «555», «666», «1025» и «7000» — по статистике они наиболее подвержены вирусному заражению (или могут быть использованы для получения несанкционированного доступа к вашей ip камере).
- — далее перейдите на вкладку «System» (Система) – «Initialize» (Инициализировать): для того чтобы изменения вступили в силу нажмите «Reboot» — для перезагрузки ip камеры.
Теперь вернитесь в свойства вашей сети и верните прежний «ip адрес» 192.168.0.11.
Как открыть порт для доступа к ip камере из интернета?
После выполнения вышеописанных действий перейдите к настройке «проброса» порта (сохранённого в настройках ip камеры) на роутере. В рамках примера рассмотрим, как пробросить порт для ip камеры на роутере TP-Link.

Итак, чтобы подключить ip камеру к интернету:
- — зайдите в настройки маршрутизатора и перейдите в раздел «Forwarding» — «Virtual Server» (Виртуальные серверы);
- — нажмите «Add new» для создания нового правила;
- — в первой строке «Service port» номер открываемого порта (в примере это «7777»);
- — в строке «IP адрес» введите адрес вашей ip камеры «192.168.0.12»;
- — в строке «Protocol» можно выбрать к какому протоколу относится открываемый порт (или просто укажите «ALL»);
- — нажмите «Save» (Сохранить) и перезагрузите роутер с сохранением конфигурации.
Проверить открыт ли порт, можно с помощью сервиса «2ip».
Что касается маршрутизаторов других фирм:
- ip камера через роутер «D-Link»:
- — зайдите в раздел «Межсетевой экран» — «Вирутальные серверы» и наэжмите «Добавить»;
- — в открывшемся окне введите имя открываемого порта (любое удобное для вас);
- — укажите, к какому протоколу относится порт – «UDP» или «TCP»;
- — в строки «Внешний порт (начальный)» и «Внутренний порт (начальный)» впишите номер открываемого порта;
- — и в строку «Внутренний IP» впишите ваш «IP адрес».
- «ASUS»:
- — перейдите в раздел «Интернет» — «Переадресация портов»;
- — в нижний части окна «Список переадресованных портов»;
- — далее заполните «имя службы»;
- — укажите «Диапазон портов» (если он один, то только номер, если в диапазоне — то указываете через двоеточие: например, «7777:8888»);
- -выберите ваш «IP адрес», «Протокол», нажмите на «+» и «Применить».

- «Netgear»:
- — зайдите в настройки и найдите «Переадресация портов/инициирование портов»;
- — заполняется по тому же принципу: «имя службы», «Протокол», «Начальный порт», «Конечный порт» и «IP адрес».

Как подключиться к ip камере через интернет?
Теперь для того чтобы получить доступ к камере с локального компьютера достаточно в адресной строке браузера ввести «IP адрес» камеры + номер сохранённого порта «192.168.0.12:7777».
Как подключить IP камеру по Onvif или RTSP?
1. ONVIF 
Начнем с протокола ONVIF (Open Network Video Interface Forum).
ONVIF — это общепринятый протокол для совместной работы IP-камер, видеорегистраторов NVR, программного обеспечения, на случай, если все устройства разных производителей.
Убедитесь, что подключаемые устройства имеют поддержку ONVIF, на некоторых устройствах ONVIF может быть выключен по умолчанию.
Либо может быть отключена авторизация по ONVIF это значит, что логин/пароль будет всегда по умолчанию независимо от логина/пароля для WEB.

Также стоит отметить, что некоторые устройства используют отдельный порт для работы по протоколу ONVIF. В некоторых случаях ONVIF-пароль может отличаться от пароля для WEB-доступа.
Что доступно при подключении по ONVIF?
- Обнаружение устройств.
- Передача видеоданных.
- Прием и передача аудио данных.
- Управление поворотными камерами (PTZ).
- Видеоаналитика (например обнаружение движения).
Эти параметры зависят от совместимости версий протокола ONVIF. В некоторых случаях часть параметров недоступна или работает некорректно.
Разберем пример подключения камеры к видеорегистратору OMNY с использованием ONVIF:

- В регистраторах OMNY протокол ONVIF находится в настройках на вкладке Каналы, строка Тип устройства.
- Из вкладки Тип устройства выберите ONVIF.
- Укажите IP-адрес устройства.
- Введите логин и пароль в соответствии с параметрами устройства.
- Выберите канал, к которому будет подключено устройство.
- Укажите Порт устройства. По умолчанию 80.
- Режим сети— здесь есть выбор TCP, UDP или MUC (Multicast).
Камеры OMNY PRO и OMNY Base используют ONVIF—порт 80, в регистраторе он указывается как Порт устройства/HTTP-порт (На моделях OMNY PRO до 2017 года ONVIF-порт 8080).
TCP — устанавливает соединение между отправителем и получателем, следит за тем, чтобы все данные дошли до адресата без изменений и в нужной последовательности, также регулирует скорость передачи.
В отличие от TCP, UDP не устанавливает предварительного соединения, а вместо этого просто начинает передавать данные. UDP не следит чтобы данные были получены, и не дублирует их в случае потерь или ошибок.
UDP менее надежен, чем TCP. Но с другой стороны, он обеспечивает более быструю передачу потоков благодаря отсутствию повторения передачи потерянных пакетов.
2. RTSP
Второй способ подключения — это RTSP (Real Time Streaming Protocol).
RTSP-потоковый протокол реального времени, в котором описаны команды для управления видеопотоком. С помощью этих команд происходит трансляция видеопотока от источника к получателю. Например, от IP-камеры к видеорегистратору или серверу.
Что доступно при подключении по RTSP?
- Передача видеоданных.
- Прием и передача аудио данных.
Преимущество этого протокола передачи в том, что он не требует совместимости по версиям. На сегодняшний день RTSP поддерживают практически все IP-камеры и NVR.
Недостатки протокола в том, что кроме передачи видео- и аудиоданных больше ничего не доступно.
Разберем пример подключения камеры к видеорегистратору OMNY с использованием RTSP:

- RTSP находится в настройках на вкладке Каналы, строка Тип устройства.
- Введите логин и пароль в соответствии с параметрами устройства.
- Выберите режим сети.
- Основной поток — здесь вводим строку запроса, по которой камера отдает основной RTSP поток с высокимразрешением.
- Доп. поток — здесь вводим строку запроса, по которой камера отдает дополнительный RTSP поток с низким разрешением.
Пример запроса для OMNY BASE:
- rtsp://172.31.170.25:554/live/main — основной поток.
- rtsp://172.31.170.25:554/live/sub — дополнительный поток.
Зачем нужен дополнительный поток?
На локальном мониторе, подключенном к регистратору в мульти-картинке, регистратор использует дополнительный поток для экономии ресурсов. К примеру, в маленьких картинках по 16 окон совсем не обязательно декодировать Full HD разрешение, достаточно D1.
Ну а если Вы открыли 1/4/8 окон, то в этом случае декодируется основной поток с высоким разрешением.
3. Не получается подключить по ONVIF
Если не получается подключить IP камеру в ПО или NVR по ONVIF, нужно убедиться:
- в правильности порта ONVIF, он часто отличается от 80. Его значение обычно указано в паспорте или в WEB сетевой камеры. Например, у OMNY PRO и OMNY Base — 80.
- в корректности логина и пароля. Некоторые камеры имеют возможность отключения аутентификации для ONVIF. А некоторые всегда используют дефолтные логин/пароль, несмотря на то, что вы их изменили и используете для входа в WEB.
- чувствительность к регистру. Часто возникающий вопрос OMNY NVR по умолчанию добавляет ip камеры как Admin/Admin что справедливо для ip камер OMNY PRO НО! если вы добавляете IP камеру OMNY Base, то должны изменить логин/пароль на admin/admin.
- ПО или NVR поддерживает установленный кодек. Например, кодек H.265 поддерживают не все ПО.
ONVIF Device Manager
Проверить работоспособность ONVIF в камере, вы можете через независимое ПО ONVIF Device Manager. Для проверки правильности параметров ONVIF необходимо использовать ODM в локальной сети, исключив другие ПО и NVR.
Подключение IP камеры к компьютеру и ее настройка

Сегодня в отрасли видеонаблюдения наблюдается тенденция постепенного перехода с аналоговых камер на современные цифровые IP устройства видеозахвата. Этот факт является вполне закономерным, поскольку аналоговые устройства совершенно не поспевают за развитием современных технологий, когда как цифровые IP камеры предлагают пользователю намного лучшее качество изображения и удобство эксплуатации системы видеонаблюдения в целом фактически за ту же сумму. Плюс при помощи последних довольно легко можно организовать удаленный контроль объекта, что в наше время становится также немаловажным пунктом при создании системы видеонаблюдения.
Смена IP адреса камеры через ее веб интерфейс
Настройка роутера для просмотра IP камер через интернет
Проверка работоспособности после настройки IP камер
В связи с повсеместным переходом на IP камеры все больше людей начал интересовать вопрос об их правильном подключении и настройке. Конечно, для начинающего пользователя это может показаться сложной и неразрешимой задачей, но для тех, кто уже давно знаком с компьютером, подключение и настройка IP камер не вызовет особых затруднений. Портал «НАБЛЮДАЙКИН.РУ» постарался максимально подробно описать процесс подключения цифровой IP камеры к компьютеру, а также задания правильных настроек для корректной работы устройства.
Любая IP камера подключается к сетевой плате компьютера напрямую посредством Ethernet кабеля (витая пара). Если камер несколько, то для доступа к просмотру изображения с каждой из них необходимо подключать IP камеры через роутер.
Все IP камеры по умолчанию имеют свой собственный адрес, и прежде чем приступить к настройке IP камеры, нам необходимо его узнать. Для этого можно использовать специализированный софт, который обычно идет в комплекте с устройствами, либо скачать нужную утилиту на сайте производителя. Помимо этого, IP адрес камеры обычно прописан в инструкции пользователя либо на наклеенной этикетке устройства.

Сегодня особенно актуально создание удаленного видеонаблюдения. Наблюдение через интернет достаточно легко осуществить с использованием роутера при наличии выделенного IP адреса. Онлайн видеонаблюдение можно реализовать 4 способами.Создать удаленное видеонаблюдение становится все доступнее при помощи специальных облачных сервисов. Причем при реализации облачного видеонаблюдения вам не потребуется наличие выделенного IP адреса, а настройки оборудования сводятся к минимуму.
Для видеонаблюдения на удаленных объектах вам могут пригодиться GSM камеры. Они будут удобны в использовании на даче, в гараже, или загородном доме, т. к. могут оперативно предупреждать вас о возникновении различных неординарных событий на объекте посредством отправки сообщения на ваш мобильный телефон. Почитать о GSM камерах для видеонаблюдения вы можете по ссылке http://nabludaykin.ru/gsm-kamery-videonablyudeniya/.

Поменять IP адрес камеры можно при помощи той же программы, через которую вы его узнавали. У Hikvision, например, она называется SADP, у других камер в комплекте идут собственные программы. После того, IP адрес камеры приведен в соответствие с адресом локальной сети, изображение с нее станет доступным по новому IP адресу, в нашем случае это http://192.168.99.24.
Смена IP адреса камеры через ее веб интерфейс

Теперь через любой браузер заходим в веб интерфейс устройства – вбиваем в поисковой строке адрес камеры 192.168.0.24. Если вы все сделали правильно, должно открыться окошечко для ввода логина и пароля, которые берем из инструкции к камере. Обычно по умолчанию они бывают admin/admin, admin/12345, admin/00000000, и другие легкие комбинации. После ввода данных вам будет доступен просмотр изображения с камеры, а также настройка камеры.
В веб интерфейсе камеры необходимо привести IP адрес камеры в соответствие с адресом локальной сети. Обычно данные настройки находятся на вкладке под названием «Network». К примеру, ваш роутер находится по адресу локальной сети 192.168.99.22, значит, для камеры нам необходимо задать IP примерно следующего вида: 192.168.99.24. Ставим галочку в настройках IP на «Фиксированный IP адрес» — он потребуется нам, чтобы настроить IP камеры для просмотра через интернет, и прописываем данные:
IP адрес: 192.168.99.24;
Маска подсети: стандартная 255.255.255.0;
Шлюз (IP адрес по которому находится наш роутер): 192.168.99.22;
Если вы не хотите просматривать ваши камеры через интернет, то просто поставьте галочку напротив строки Dynamic IP (DCHP).

Сохраняем настройки, отсоединяем сетевой кабель камеры от компьютера и вставляем его в свободный порт роутера. После этого все ручные настройки IP адреса, которые мы произвели ранее в локальной сети для соединения с веб интерфейсом камеры, сбрасываем на автоматические – просто ставим отмечаем точками получение IP адреса и DNS адресов автоматически, и подключаем роутер к сетевой карте компьютера. При необходимости входим в веб интерфейс камеры уже через роутер по назначенному ей IP адресу (http://192.168.99.24), и настраиваем беспроводное соединение по Wi-Fi. Те же самые настройки проделываем для каждой камеры, и не забываем всем остальным устройствам присваивать разные IP адреса и порты, если такое допустимо (на некоторых камерах не предусмотрено ручное задание портов, для них он будет стандартным – «80»). Например, второй камере назначим IP 192.168.99.25, а порт 8082, третьей 192.168.99.26/8083, четвертой 192.168.99.27/8084 и так далее.
Для видеонаблюдения при помощи IP камер через компьютер вам могут потребоваться специальные программы. Они могут идти как в комплекте с оборудованием, так и скачиваться отдельно из интернета.
Вместо IP камер некоторых случаях целесообразнее использование обычных веб камер. Например, когда система видеонаблюдения состоит всего лишь из одной камеры.
Организовать видеонаблюдение на даче можно при помощи обычного 3G маршрутизатора и нескольких IP камер. При этом очень важно, чтобы на вашем участке не было перебоев с сигналом сотовой сети. Читайте в статье http://nabludaykin.ru/videonablyudenie-dlya-dachi о том, как реализовать дачное видеонаблюдение данным способом.
После настройки камер наступает очередь роутера:
Подключаем все настроенные камеры к роутеру через сетевые LAN порты, или по Wi-Fi;
Подключаем роутер к компьютеру по Wi-Fi или сетевому кабелю;
Заходим в его веб интерфейс, и приступаем к проброске портов, чтобы роутер при обращении по определенному адресу извне знал, какую камеру из внутренней сети выдавать.
Данные настройки могут находиться в разделах под названиями «Port Forwarding», «Routing», «WAN», во вкладке «Virtual Server» или «Виртуальный сервер». Для начала необходимо галочкой активировать виртуальный сервер. В зависимости от модели роутера можно наткнуться на подобные настройки:

Прописываем по вышеописанному принципу настройки для каждой камеры. Не забываем, что каждая камера должна иметь свой собственный отличный от других IP адрес, и порт, если, конечно, есть такая возможность.
Чтобы к камерам можно было подключиться с любого устройства, имеющего выход в интернет, вам понадобится статический IP адрес. Его вы можете заказать у провайдера за отдельную плату, либо использовать сервис DynDNS. При помощи данного сервиса можно присвоить вашему динамическому IP адресу любое доменное имя, вроде http://ваш_уникальный_домен.ddns.ru. Но в начале необходимо активировать эту функцию в настройках роутера. В некоторых роутерах эти настройки находятся в разделе «WAN» на вкладке «DDNS». Там вы можете указать сервер (DynDNS, ASUS, NO-IP и т. д.), ваше доменное имя 3го уровня, и прочие необходимые настройки. Далее регистрируем доменное имя на сервисе (кстати, в роутерах ASUS есть собственный бесплатный сервис для этих нужд), и прописываем его в настройках роутера.
Проверка работоспособности после настройки IP камер
После настройки IP камер и роутера, проверим их работоспособность. Для этого необходимо открыть браузер и в адресной строке написать IP адрес камеры и ее порт в подобном виде: http://ваш_уникальный_домен.ddns.ru:8081, либо http://ваш_статический _IP_адрес:8081. При заходе на камеру со своего компьютера, находящегося в той же локальной сети, что и камеры с роутером, просто вбивайте в адресную строку ее уникальный IP адрес.
Если вы все настроили правильно, система должна работать, и при прописывании разных портов в адресной строке браузера вы будете наблюдать картинку с соответствующей камеры.
Итак, мы разобрали вопрос о том, как подключить IP камеру к компьютеру и настроить ее для работы в локальной сети, а также организовать доступ к ней через интернет с любого устройства. Помните, что некоторые нюансы на оборудовании разных производителей могут различаться, но основной принцип настройки всегда будет одинаковым.
Оперативные и актуальные новости Гродно и области в нашем Telegram-канале. Подписывайтесь по ссылке!
Взлом камер видеонаблюдения на практике
Поклонники фильма «Одиннадцать друзей Оушена» наверняка узнали кадр, который мы выбрали для иллюстрации этой статьи. Момент, когда крутые парни умело подменили аналоговый сигнал камер видеонаблюдения казино, засел в умы многих. Некоторые даже пытаются проворачивать подобное в реальной жизни.

Технологии изменились, сейчас аналогу предпочитают IP-камеры, способы взлома которых подробно будут рассмотрены далее.
Если ты не параноик, это ещё не значит, что за тобой не следят
Большинство людей, которые занимаются взломом, делают это ради развлечения или чтобы получить кусочек известности в интернете. Они используют известные всем «дыры» в системах обеспечения камер и выкладывают, на их взгляд, веселые видео на популярных интернет-ресурсах. YouTube просто кишит подобными видеороликами.
Мы же рассмотрим более серьезные последствия уязвимости, а именно когда взломщик никак не выдает себя и свое проникновение в систему. Такая атака обычно тщательно планируется заранее, за неделю, а то и за месяц до самого взлома.
Как и в нашем примере про «Одиннадцать друзей Оушена», речь пойдет о подмене потока в системах видеонаблюдения, только не аналогового, а цифрового сигнала, а именно RTSP-потока.
Так как вся информация в данной статье носит информационный характер и в первую очередь направлена на ликвидирование ошибок безопасности при построении системы видеонаблюдения, мы не рекомендуем использовать уязвимость, которая рассматривается далее. Именно поэтому взлом самой сети видеонаблюдения будет рассматриваться только поверхностно и описанные способы предполагают открытый доступ к сети предприятия или частного лица. Помните, что несанкционированный доступ к данным может преследоваться по закону.
Опыт нашей компании показывает, что тема очень актуальна, так как на этапе пусконаладки системы видеонаблюдения многие люди подключают камеры в свою систему по RTSP-ссылкам. Либо чтобы сэкономить время, либо по незнанию, либо от уверенности, что так и надо, многие даже не задумываются о том, чтобы сменить пароли или посмотреть, какие настройки безопасности поддерживает их камера.
К слову, RTSP (Real Time Streaming Protocol) — это протокол, который позволяет управлять потоковым видео в режиме реального времени. Нам надо знать о нем только то, что с помощью RTSP-ссылки мы будем забирать видеопоток с камеры.
Мы добрались, наконец, до практики, а именно к плану, по которому мы будем действовать:
1. Получение RTSP-ссылки для камеры, поток с которой мы хотим подменить.
2. Подготовка видеофайла для последующей трансляции.
3. Трансляция записанного файла.
4. Защита от вторичной подмены потока.
Получение RTSP URI потока
Для подмены сигнала с камеры сначала нужно найти видеопоток, который нам нужен. Для этого потребуется ссылка на него по протоколу RTSP. Камера обычно передает несколько изображений (с высоким и низким разрешением). Первый используется для записи, а второй – для трансляции на экранах видеонаблюдения. Минимальное разрешение (чаще всего 320 на 240 пикселей) позволяет снизить нагрузку на оборудование. Для каждого потока RTSP ссылка зачастую отличается одной цифрой в ключе.
У разных камер могут быть разные RTSP-ссылки, но общий вид примерно следующий:
rtsp://[логин: пароль@]ip-адрес:RTSP-порт[/ключ].
- логин и пароль — те, что используются для доступа к камере (их может и не быть);
- если в ссылке указывается логин и пароль, то после них указывается символ @ для разделения авторизации и IP-адреса;
- RTSP-порт, по которому передаются команды управления потоковым видео, по умолчанию имеет значение 554;
- ключ — уникальная часть RTSP-ссылки, которая может меняться в зависимости от производителя и модели камеры, например:
/?user=admin&password=admin&channel=номер_канала&stream=номер_потока.sdp
/play1.sdp — вместо «1» указывается номер потока;
/live/ch00_0 00 — номер канала, 0 — номер потока;
/channel1 — вместо «1» указывается номер потока.
Как узнать RTSP-ссылку, не имея доступа к камере? Несколько простых способов:
1. Найти ссылку на сайте производителя камеры.
2. Поискать в интернете сайты, где приведены ссылки для разных моделей камер, пример таких сайтов тут и тут.
3. Скачать на сайте производителя руководство по эксплуатации и найти нужную информацию там.
Для случаев, когда ни один из простых способов не помог, существует немного более сложный. Здесь как минимум будет нужен доступ в сеть, где находится камера. Так как большинство современных камер поддерживает ONVIF, мы можем узнать RTSP-ссылку именно с помощью данного протокола.
Для этого нужно отправлять множественные запросы без авторизации или с авторизацией, стоящей на предполагаемой камере по умолчанию, например «admin:admin» или «admin:12345». К слову, на практике встречались камеры, у которых был выставлен и фильтр допустимых IP-адресов, и нестандартные логин и пароль, но из-за ошибок в прошивке при обращении по протоколу ONVIF ни авторизация, ни фильтр не проверялись.
Как получить желаемую ссылку на оба потока с камеры по протоколу ONVIF?
Запись RTSP-потока в файл
Когда мы получили нужные rtsp-ссылки, нужно записать видео, транслируемое ими, длительностью в несколько часов. Не стоит забывать о том, что в современных системах используется двухпоточность, поэтому нужно записывать одновременно оба потока.
Записать видеопоток по RTSP-протоколу можно с помощью различного программного обеспечения. Рассмотрим наиболее популярные из них: ffmpeg, gstreamer и vlc.
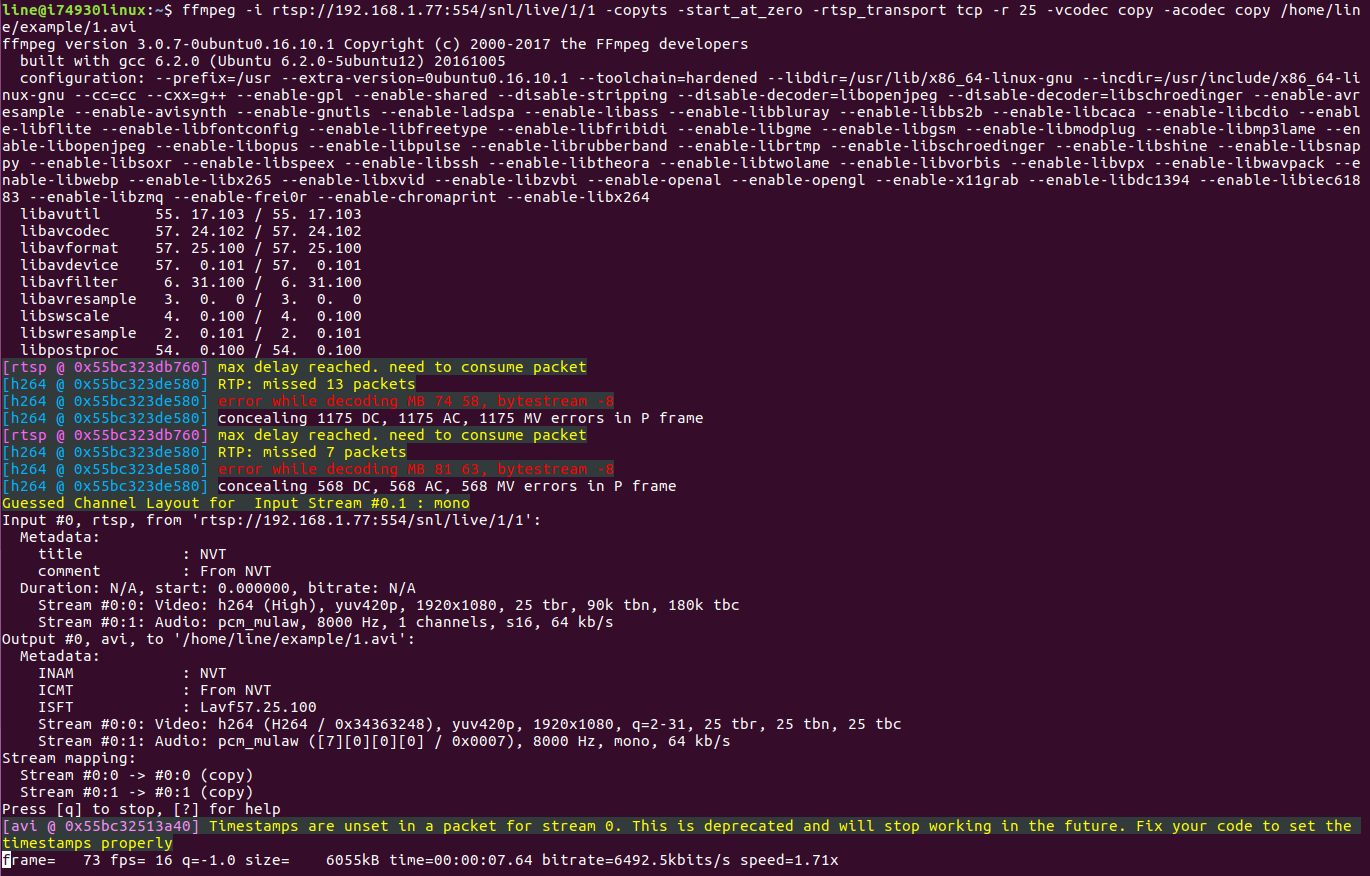
Запись в файл началась.
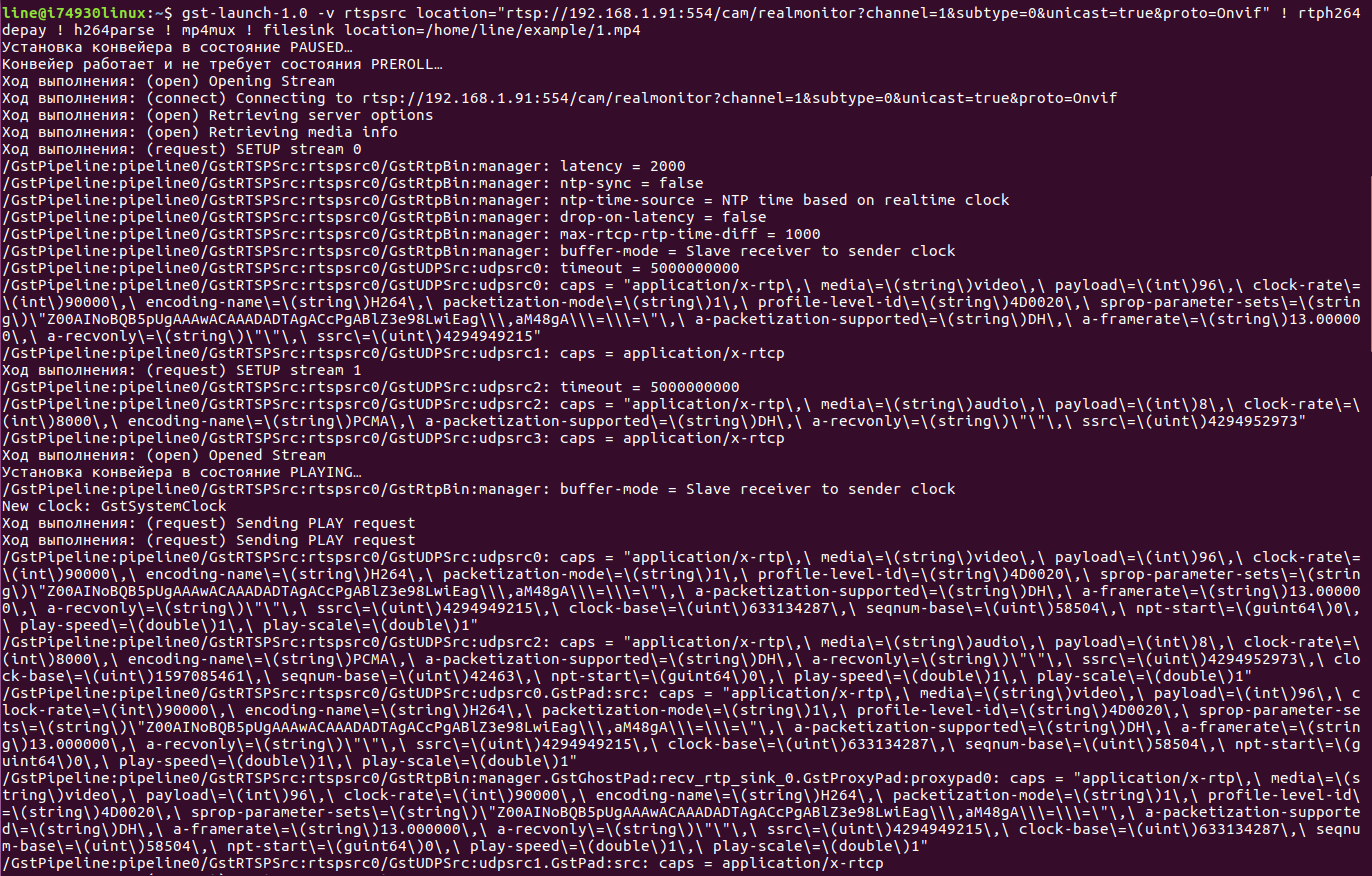
Трансляция RTSP-потока из файла
Пришло время начать транслировать записанный файл в формате RTSP. Для этого воспользуемся все теми же программами, рассмотренными в разделе выше.
1. Для трансляции видеопотока с камеры с помощью ffmpeg необходимо использовать ffserver. Его описание можно найти здесь. Для того чтобы задать параметры трансляции, необходимо заполнить файл ffserver.conf.
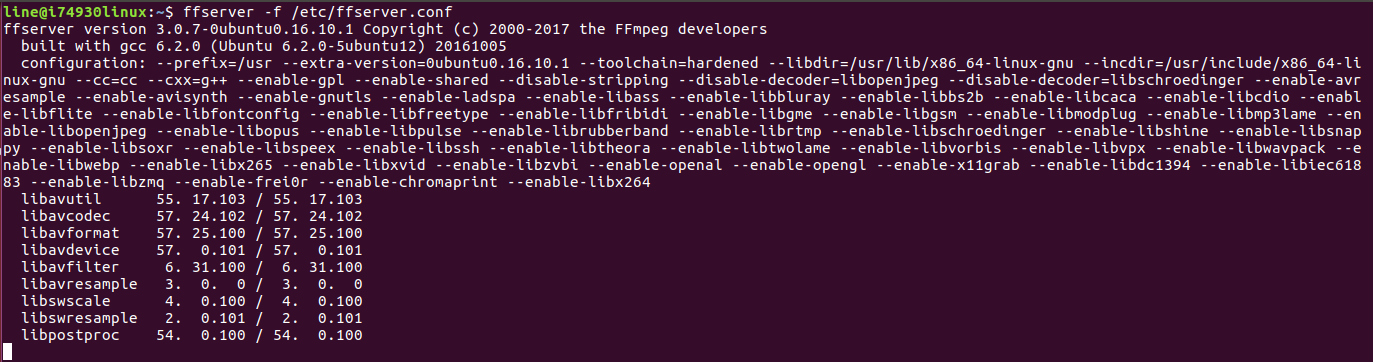
2. Теперь воспользуемся vlc-медиаплеером. Несмотря на то что это самый простой способ, к сожалению, vlc может транслировать поток только по протоколу UDP.
3. Наконец, с помощью gst-server.
Записанный файл транслируем в формате RTSP, после чего решаем задачу по выводу камеры из строя. Ниже несколько вариантов, которые различаются в зависимости от объекта, который мы хотим атаковать. На самом деле способов намного больше, рассмотрим только самые основные. Первое, что нам необходимо, — это попасть в нужную нам сеть.
Если объект большой территориально, то зачастую есть возможность подойти к некоторым камерам физически и даже попробовать найти коммутационное оборудование, к которому подключена камера.
Если объект небольшой, то можно попробовать войти в сеть через wi-fi и просканировать ее с помощью nmap, например.
Также, если к камере есть физический доступ, можно с помощью одноплатника произвести взлом в несколько этапов:
1) включить запись wireshark;
2) кратковременно отключить провод от камеры и подключить его в одноплатник;
3) вернуть кабель на место;
4) изучить полученные логи.
Или если есть доступ в сеть, можно воспользоваться классическим методом подмены:
– с помощью arpspoof встать между камерой и сервером;
– с помощью ip_forward переадресовывать запросы с сервера видеонаблюдения на IP-камеру, и наоборот;
– с помощью iptables переадресовывать все запросы по RTSP-порту на сервер видеонаблюдения не с камеры, а с нашей машины.
Защита камер видеонаблюдения от взлома
Чтобы защититься от подмены потока по процедуре, описанной выше, можно использовать несколько способов:
1. Интегрирование камер
Наибольшую защиту дает интеграция камеры в программный продукт. Проверить, интегрирована ли ваша камера с системой видеонаблюдения «Линия», можно тут.
Если вашей камеры или производителя не оказалось в списке, можно обратиться в техническую поддержку с просьбой интегрировать используемую вами модель IP-камеры.
2. Обновление прошивки
Необходимо постоянно поддерживать прошивку камер в актуальном состоянии, так как с помощью обновлений разработчики исправляют различные уязвимости и тем самым повышают стабильность работы камер.
3. Смена стандартных логинов и паролей
Первое, что сделает злоумышленник, — это попробует использовать стандартный логин и пароль камеры. Они указаны в инструкциях по эксплуатации, так что найти их не составит труда. Поэтому всегда используйте уникальные логин и пароль.
4. Включение обязательной авторизации
Данная функция присутствует во многих современных камерах, но, к сожалению, не все пользователи о ней знают. Если отключить эту опцию, то камера не будет запрашивать авторизацию при подключении к ней, что сделает ее уязвимой для взлома. Стоит отметить, что встречаются камеры с двойной авторизацией для http-доступа и для доступа по протоколу ONVIF. Также в некоторых камерах существует отдельная настройка для запроса авторизации при подключении по прямой RTSP-ссылке.
5. Фильтр IP-адреса
Если камера поддерживает функцию так называемого белого списка, то лучше ей не пренебрегать. С ее помощью определяется IP-адрес, с которого можно подключаться к камере. Это должен быть адрес сервера, к которому подключается камера и, если необходимо, второй IP-адрес рабочего места, с которого производится настройка. Но это не самый надежный метод, так как злоумышленник при подмене устройства может использовать тот же IP-адрес. Поэтому лучше всего использовать данную опцию вместе с остальными рекомендациями.
6. Защита сети
Необходимо правильно настраивать коммутирующее оборудование. Сейчас большинство коммутаторов поддерживают защиту от arp spoofing — обязательно используйте это.
7. Разделение сети
На данный пункт стоит обратить особое внимание, так как это играет большую роль в безопасности вашей системы. Разделение сети предприятия и сети видеонаблюдения обезопасит вас от злоумышленников или даже от собственных сотрудников, которые имеют доступ в общую сеть и хотят вас взломать.
8. Включение OSD-меню
Необходимо включать OSD-меню с текущим временем и датой на камере, чтобы всегда можно было проверить актуальность изображения. Это хороший способ защиты именно от замены видеоряда, так как OSD накладывается на все видео, идущее с определенной камеры. Даже когда злоумышленник запишет RTSP-поток, подмена будет заметна благодаря данным, которые все равно останутся на видеокадрах.
К сожалению, многие злоумышленники научились быстро отыскивать и пользоваться в своих интересах уязвимостями в системах IP-видеонаблюдения. Чтобы обезопасить сеть, обязательно нужно ознакомиться со способами защиты, описанными в данной статье. Уделите достаточное количество времени пусконаладке системы и в особенности корректной настройке всех ее компонентов. Так вы сможете обеспечить сети максимальную безопасность от взломов.
В заключение предлагаем вам поделиться в комментариях, как бы вы подошли к защите своей сети видеонаблюдения от взлома? Какие методы атак вы считаете наиболее опасными?
Подключение IP-камеры к компьютеру
IP-камера сложное техническое устройство, поэтому процесс ее подключения к компьютеру требует навыков, знаний. Подключиться можно с помощью витой пары, используя только компьютер напрямую или вместе с коммутатором. Об этих способах и пойдет речь в статье.
Подключаем IP-камеру с помощью витой пары
Для подключения цифровой камеры видеонаблюдения нужно сначала подготовить кабели. Обычно подойдет неэкранированный UTP провод 5 категории, в народе «витая пара».
Рассмотрим питание камеры видеонаблюдения, как минимум возможно три варианта:
- PoЕ (Power over Ethernet) — питание передается по средствам Ethernet кабеля, через специальный свитч.
- Рядом с видеокамерой находится розетка, питание осуществляется через блок питания.
- Питание передается через витую пару, предварительно необходимо зачистить провода и соединить через специальный переходник.


Рассмотрим распиновку без питания по проводу Ethernet.
В зависимости от подключения цифровой камеры видеонаблюдения обжимают витую пару по-разному.
Будем использовать два варианта обжима коннектора rj45 (без питания):
- сквозная — вариант обжима 568А — 568B;
- прямая — будем использовать 568B- 568B.
Первый вариант подходит, если присутствует только одна цифровая камера и подключение будет осуществляться напрямую к ПК без дополнительных устройств.

Второй вариант подойдет для всех остальных случаев, если видеокамера будет подключиться через коммутатор, роутер или видеорегистратор.

В зависимости от схемы распиновки, сначала нужно расположит провода в таком порядке (не забудьте выпрямить их) согласно схеме «сквозная» или «прямая».
Подключаем IP-камеру напрямую сразу к компьютеру без роутера
Такой вид подключения возможен и иногда используется, если требуется подключить только одну камеру к ПК, однако считается не профессиональным. В век современных технологий гораздо удобней использовать коммутатор или роутер.
Подключить IP-камеру к компьютеру напрямую относительно просто.
Рассмотрим схему подключения.
 По умолчанию у IP-камеры есть так называемы IP-адрес, который назначен производителем. Открываем документацию и узнаем IP, порт, логин и пароль.
По умолчанию у IP-камеры есть так называемы IP-адрес, который назначен производителем. Открываем документацию и узнаем IP, порт, логин и пароль.
Для понимания предположим, что у камеры:
- IP-адрес — 192.168.22.1;
- порт — 80;
- логин — admin;
- пароль — пустой.
Для начала работы видеокамеры необходимо набрать IP компьютера и камеры в одну подсеть.
Мы знаем, что IP-камеры адрес 192.168.22.1, назначим ПК IP-адрес на единицу больше 192.168.22.2 с маской: 255.255.255.0.
Правый нижний угол компьютера, нажимаем на два компьютера или значок антенны, затем центр управления сетями и общим доступом.
Далее слева нажимаем «изменение параметров адаптера».
Выбираем активный адаптер. Кликаем правую кнопку мыши —>Свойства.
В открывшемся окне, выбираем протокол IPV4 и вводим наш IP 192.168.22.2, маску 255.255.255.0.
Маска создастся автоматически, далее также нажимаем «Добавить» и «ОК» в оставшихся окнах.
Сменить айпи камеры можно с использованием специальной программы или в веб-интерфейсе.
Подключение с помощью коммутатора
Рассмотрим схему подключения к компьютеру через коммутатор.
ВАЖНО! Витая пара должна быть обжата по варианту T568B — T568B.

Как видно на рисунке, все устройства подключаются к сетевого коммутатору.
При таком варианте подключения можно соединить гораздо больше IP-камер, чем у предыдущего метода.
Необходимо, чтобы все устройства находились в одной подсети.
- IP-камера — адрес 192.168.22.1, маска 255.255.255.0.
- Коммутатор — адрес 192.168.22.3, маска 255.255.255.0.
- ПК — адрес 192.168.22.2, маска 255.255.255.0.
Что делать дальше?
Когда цифровая камера видеонаблюдения подключена, IP-адреса настроены. Осталось установить управляющую программу (обычно идет в комплекте с камерой) от производителя на персональный компьютер. Она будет управлять записью видео.
Смотрим видео подключение IP-камеры к компьютеру.

