Как подключить регистратор к монитору?
Подключение различных типов видеорегистраторов к компьютеру
Подключение различных типов видеорегистраторов к компьютеру
Сегодня существуют различные виды видеорегистраторов — цифровые, аналоговые, автомобильные и т.д. Каждый из них при необходимости можно подключить к ПК. Например для использования монитора компьютера для просмотра видео, сохранения или удаления видео, просмотра имеющихся на SD-карте беспроводной видеокамеры файлов, перерепрошивки и т.д.
Способы подключения видеорегистраторов каждого типа разный. В этой статье мы рассмотрим данные способы.
Подключение автомобильного регистратора
Автомобильные видеорегистраторы могут работать на базе мобильных операционных систем.
Подключение регистратора на базе Android
OS Android часто применяется в автомобильных видеорегистраторах, хотя стоят они немного дороже более простых на базе операционной системы Windows CE, т.к. для работы им требуется более мощное оборудование.
Подключение регистратора к ПК сделать достаточно легко. Для этого нужно:
- Подключить устройство к к компьютеру с помощью USB-кабеля.
- Выбрать режим соединения, т.е. указать медиаустройство или карту памяти регистратора.
Ни драйверов ни программное обеспечение устанавливать не надо, ПК сделает это в автоматическом режиме.
Если же вам нужно подключить автомобильный видеорегистратор в качестве Web-камеры компьютера, то некоторые модели по умолчанию имеют такую возможность при соединении с компьютером. Если же этой возможности нет, то нужно установить специализированное приложение, например IP Webcam или USB/Web Camera, и с помощью него подключить видеорегистратор в качестве камеры.
Правда нужно помнить, что не каждое приложение подойдет для вашего регистратора из-за малой производительности либо устаревшей версии Android.
Подключение на базе Windows CE
Недорогие модели автомобильных видеорегистраторов изначально имеют встроенную операционную систему Windows CE. При соединении регистратора с ПК для передачи файлов отличий от устройств на Android нет, а вот для использования в качестве web-камеры — есть. Дело в том, что для этого режима регистратор должен иметь поддержку данной функции, иначе использовать ее не получится. Проблема в том, что для Windows CE нет специальных приложения, как для Android. Иногда это проблему можно решить перепрошивкой регистратора, но это редкость.
Подключение цифрового видеорегистратора к ПК
IP-видеорегистратор достаточно просто подключить к компьютеру. Для этого нужно:
-
- Соединить регистратор с сетевой картой компьютера, коммутатором или роутером посредством витой пары.
- После этого нужно сделать настройки, для этого необходимо на ПК открыть браузер и ввести IP-адрес регистратора. Он есть в инструкции или в настройках регистратора.
- Для входа в web-интерфейс потребуется ввести стандартные логин и пароль от видеорегистратора. Они есть в инструкции или на корпусе устройства. Если же инструкция утеряна, параметры для авторизации можно попробовать выяснить в настройках устройства либо же на сайте производителя регистратора, а то и поискать в Интернете. Есть множество сайтов, где указаны заводские логин и пароль к устройствам определенного производителя.
- Советуем после входа в систему сразу же сменить стандартные логин и пароль, иначе вашу систему видеонаблюдения могут взломать хакеры или преступные элементы. Сменить заводские данные для регистрации можно с помощью компьютера или же в самом видеорегистраторе, правда не во всех моделях. К тому же для этого вам потребуется подключить к регистратору монитор.
- После всех этих манипуляций вы сможете использовать цифровой регистратор совместно с ПК. Правда, это не ренатбельно, ведь для работы системы видеонаблюдения достаточно самого регистратора и монитора. Если же для каких-то целей вам все же нужно подключить к системе еще и компьютер, то на него придется устанавливать специально ПО для видеонаблюдения.
Подключение аналогового регистратора к ПК
Современные аналоговые видеорегистраторы подключаются к компьютеру аналогично, как и цифровые с помощью разъёма Ethernet. А вот на старых аналоговых регистраторах разъёма Ethernet нет. Но есть выход — установить на ПК плату видеозахвата, т.к. без нее для преобразования аналогового сигнала в цифровой нужно специальное устройство.
Подключение к старому аналоговому видеорегистратору осуществляется следующим образом:
- Устанавливаем плату видеозахвата в компьютер, а также специальное ПО для нее.
- Соединяем регистратор с данной платой с помощью разъемов типа «тюльпан».
- Запускаем программу платы видеозахвата и просматриваем видео на экране монитора компьютера.
Подводя итог вышесказанному, отметим, что подключите любой тип видеорегистраторов к ПК можно вне зависимости от типа и модели устройства. Правда, в некоторых случаях придется приобрести дополнительное оборудование или кабеля.
Подключение камер видеонаблюдения к ПК без видеорегистратора
Также можно подключить к компьютеру камеры видеонаблюдения без использования видеорегистратора. Так как ПК может подключаться к интернету через Wi-Fi, порт RJ-45 будет свободным.
Для прямого подключения потребуются:
- камера (можно ограничиться креплением, предусмотренным в приобретенной модели или придумать свое);
- блок питания к ней (поставляется в комплекте);
- кабель «витая пара» (для передачи видеоданных).
При соединении без роутера берут патч-корд со сквозной распиновкой – одна сторона обжимается по схеме 568A, вторая по 568B. Рядом с точкой размещения камеры требуется одна свободная розетка для подключения блока питания. Информационный кабель покупают готовый или изготавливают самостоятельно из отрезка витой пары.
Перед началом настройки надо убедиться, что порт LAN включен в BIOS, а в операционной системе установлены драйверы (нет конфликтов, отображаемых восклицательным знаком возле названия в Диспетчере устройств). Если все в порядке, можно приступать к процедуре.
В инструкции обычно написан IP-адрес камеры по умолчанию. Он установлен в устройстве, если ранее никаких настроек не проводилось. При сбросе на заводское состояние возвращается адрес, указанный в мануале. Это важно, если для работы используется IP, заданный вручную.
Единственное условие – камера с компьютером должны находиться в одной подсети. Например, если у ПК адрес 192.168.1.10, то последняя цифра для видеокамеры может быть любой в диапазоне от 0 до 255, кроме 10, остальные же одинаковы для обоих устройств. Меняется стандартный IP через веб-браузер.
Для этого понадобится:
- запустить Центр управления сетями и общим доступом;
- открыть вкладку «Состояние» и нажать кнопку «Свойства»;
- зайти в свойства компонента «Протокол Интернета версии 4 (TCP/IPv4)»;
внести любой адрес из подсети, указанной для камеры, чтобы последняя цифра отличалась от ее IP «по умолчанию»; - нажатием кнопки ОК подтвердить сохранение изменений.
После применения настроек можно приступать к проверке соединения. Для этого надо ввести IP-камеры в адресную строку веб-браузера (иногда с указанием порта). Например, 192.168.1.50:81. При наличии связи будет запрошен логин/пароль входа в веб-интерфейс устройств. Подробнее об этом в инструкции по эксплуатации (способ может отличаться у разных моделей).
После проверки соединения остается установить программное обеспечение для записи. Если не подключать новых устройств, комплекс будет работать в штатном режиме сразу после запуска ПК.
Ну а мы напоминаем, что наша компания «Запишем всё» с 2010 года занимается проектированием монтажом, модернизацией и обслуживанием любых систем видеонаблюдения в Москве и Подмосковье. Мы работаем быстро, качественно и по доступным ценам. Перечень услуг и цены на их вы можете посмотреть здесь.
Звоните +7 (499) 390-28-45 с 8-00 до 22-00 в любой день недели, в том числе и в выходные. Мы будем рады Вам помочь!
Как вывести изображение с камер на монитор, если видеорегистратор находится в другом помещении
К нам часто обращаются Заказчики с вопросом, как вывести изображение с видеорегистратора на монитор, находящийся на большом расстоянии. Например, необходимо, чтобы видеорегистратор находился в доме, а монитор на пропускном пункте у охраны. Или другой пример, когда изображение нужно выводить с видеорегистратора одновременно в разных помещениях.
Самое простое, что приходит на ум в такой ситуации – это использование удлинителей HDMI по кабелю UTP. Однако, стоимость таких устройств высока, когда речь идет о расстояниях больше 50 м. Также нужно помнить о щепетильном обращении с такими устройствами – в случае неправильной последовательности включения-выключения узлов схемы с использованием HDMI удлинителей, возможен их выход из строя или некорректное отображение на мониторе. К тому же не стоит забывать о необходимости использования качественного кабеля UTP 6 cat. Да и управление камерами также хотелось бы иметь, например, увеличить картинку, а при таком решении у Вас будет только изображение.
Рассмотрим случай, когда используются IP камеры и сетевой видеорегистратор (NVR). Решения в такой ситуации просты, что обусловлено IP технологиями – подключите в сеть компьютер с клиентской программой (например, iVMS-4500 для устройств Hikvision) или используйте для вывода изображения веб браузер. Если не хотите использовать компьютер, то можно установить дополнительный видеорегистратор, в который также нужно добавить существующие IP камеры. Получается схема, когда оба регистратора работают одновременно с одними и теми же IP камерами, как показано на рисунке:

Ну а если используются HD-TVI или аналоговые камеры и видеорегистратор (DVR) Hikvision или HiWatch, тогда что? — спросите Вы. Использовать дополнительный регистратор и к нему также подводить коаксиальный кабель от каждой видеокамеры? Совсем нет. Для вывода изображения на большом расстоянии на дополнительном регистраторе мы можем использовать цифровые видеоканалы с первого регистратора.

Далее подробно опишем, как это сделать. В качестве примера первого регистратора используется HiWatch DS-H104G, к которому подключены три HD-TVI камеры. Дополнительным регистратором будет HiWatch DS-H108G. Оба регистратора подключены в одну IP сеть. Регистратор HiWatch DS-H104G имеет ip адрес 192.168.1.33.
1. Заходим в настройки дополнительного регистратора HiWatch DS-H108G через веб браузер Internet Explorer и переходим в раздел Система->Управление камерами. Переключаем три канала в режим IP (снимаем галочки) и сохраняем:
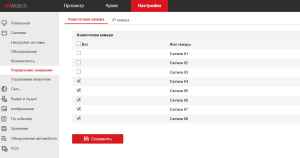
Далее, регистратор перегрузится;
2. Переходим в раздел Система->Управление камерами и выбираем вкладку «IP камера» и нажимаем на кнопку «Добавить».
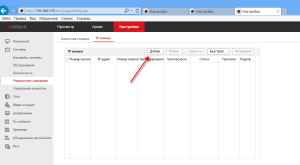
3. В появившемся окне указываем данные основного регистратор HiWatch DS-H104G – ip адрес 192.168.1.33, пароль и нажимаем на кнопку OK:
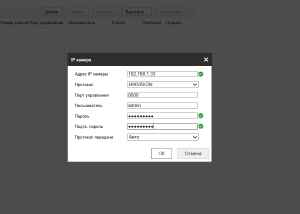
4. В следующем окне устанавливаем галочки на цифровых каналах, которые должны быть добавлены в дополнительный регистратор. В нашем случае используются три HD-TVI камеры, которые подключены к 1-3 каналам на основном регистраторе HiWatch DS-H104G:
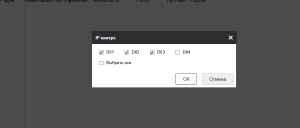
5. Камеры добавлены в дополнительный регистратор:
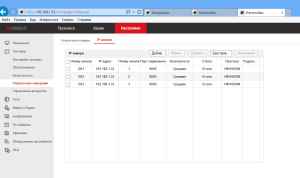
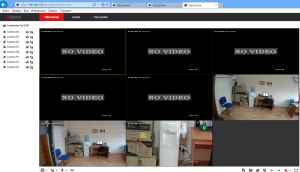
В чем преимущества использования дополнительного видеорегистратора для решения описанной задачи?
- Стоимость. Дополнительный регистратор будет дешевле удлинителя HDM (на расстоянии более 50 м);
- Управление камерами. В случае использования удлинителя у Вас будет только изображение, а с помощью видеорегистратора Вы сможете вывести камеры на весь экран, увеличить изображение;
- Простота. Нет необходимости прокладывать дополнительный коаксиальный кабель от каждой камеры HD-TVI. Вы используете IP функции видеорегистраторов Hikvision и HiWatch.
Как подключить аналоговую камеру к монитору
Статистика незаконных проникновений злоумышленниками на частную территорию оставляет желать лучшего. Ситуация с правонарушениями заметно улучшается в приватных секторах, где установлены системы видеоконтроля. Владельцы таких систем получили не только возможность повысить уровень безопасности охраняемого объекта, но и шанс закупить оборудование по демократичным ценам. Аналоговые устройства стали доступнее.
Для небольших локаций порой достаточно одной аналоговой видеокамеры с сопутствующим оборудованием. Подобная покупка окажется по карману любому среднестатистическому жителю страны.
Существует несколько способов организации системы видеонаблюдения:
- Прямое подключение налоговой видеокамеры к монитору компьютера. Этот способ нередко выбирают новички, поскольку он позволяет произвести подключение самостоятельно, без сторонней помощи специалистов. После реализации задуманного пользователь получает видеосигналы, выводимые на один экран (монитор ПК).
- С помощью видеорегистратора;
- через плату видеозахвата, которая установлена в компьютер.
Сам процесс прямого подключения аналоговой камеры к монитору имеет определенные тонкости, без соблюдения которых система безопасности не прослужит и месяца. Пользователь должен убедиться в правильном подключении всех составляющих системы видеоконтроля. О том, как это сделать, и пойдет речь в данном материале.
Прямое подключение
Чтобы подключить устройство к монитору и обеспечить нормальное функционирование оборудования, понадобится специальный BNC-VGA преобразователь. При выборе оборудования важно учитывать разрешение преобразователя. Дело в том, что именно этот параметр служит порогом.

Примечание: при прямом подключении аналоговой камеры к монитору компьютера пользователь получает возможность лишь наблюдать за происходящим на охраняемом объекте в режиме реального времени. То есть, вести запись данных не получится. Также у пользователя не будет возможности вести слежку за локацией удаленно (через Интернет).
 Через тюльпан RCA
Через тюльпан RCA
Если аналоговая камера имеет более высокое разрешение, то это теряет всякий смысл. Её функционал будет ограничен, а значит, пользователю не нужно приобретать подобное устройство – достаточно выбрать камеру попроще, параметры которой схожи с параметрами преобразователя.
Для подключения камеры к монитору также потребуется переходник. С одной стороны кабеля необходимо установить BNC, а с другой – тюльпан (RCA).
По завершению процесса подключения необходимо проверить работу оборудования.
- Нажмите кнопку «Source» на пульте дистанционного управления устройством.
- Выберите режим «AV» или «Композит» на экране.
Важно! Прямое подключение аналоговой видеокамеры к монитору компьютера невозможно при отсутствии входа для композитного сигнала. Пользователю понадобится другой монитор.
При покупке нового монитора стоит рассматривать модели с максимальным количеством способов подключения (например: VGA, HDMI, DVI).
Чтобы увеличить срок службы монитора, предпочтительнее выбирать экран с внешним блоком питания. Это защитит оборудование от перегрева.
Подключение через видеорегистратор
Рассмотрим схему подключения через регистратор 3 способами:
- Обычный ЖК монитор с VGA выходом;

- Монитор с AV входом;

- Соединение через HDMI.

Такой способ организации системы видеоконтроля актуален в том случае, если пользователь планирует установку множественных камер на объекте. Следовательно, этот вариант не является рациональным при использовании одной или нескольких камер. Это обуславливается высокой стоимостью видеорегистратора.
Стоит отметить, что пользователи не всегда отдают предпочтение аналоговым видеокамерам, склоняясь к выбору цифрового устройства (IP-камера). В этом случае также доступно прямое подключение к монитору компьютера, которое легко осуществить самостоятельно. Проведем небольшое сравнение.
Что необходимо для подключения:
- Камера видеонаблюдения;
- ПК;
- Кабель «витая пара»;
- Специальная программа от производителя.
В данном случае кабель подключается к сетевой карте компьютера. Такой вариант организации системы видеоконтроля весьма актуален для тех пользователей, которые обнаружили веские преимущества в функционале цифрового устройства, проводя сравнение с возможностями аналоговых видеокамер.
В целом, выбор оборудования – вопрос индивидуальный. Установка того или иного типа системы безопасности не представляет особых сложностей для новичка. В крайнем случае, всегда можно обратиться за помощью к опытным специалистам.
Как настроить и подключить видеорегистратор к ПК
Существует множество причин, по которым прямой процесс копирования с видеорегистратора (DVR) на ПК невозможен. Во-первых, многие видеорегистраторы не имеют возможности подключения через USB или Firewire. Во-вторых, файловые системы и видеофайлы, используемые производителями цифровых видеорегистраторов, обычно имеют формат Linux и часто являются собственностью, что делает прямую копию чрезвычайно сложной и несовместимой со средами Windows и Mac. В-третьих, производители техники стремятся не допустить этого – они не хотят, чтобы копирование информации было простым.

Советы к использованию видеорегистратора:
- Для большинства моделей видеорегистраторов требуется кабель. Настоятельно рекомендуется протестировать все детали и при необходимости настроить удалённый доступ к сети.
- Видеорегистратор следует размещать в прохладном, непыльном месте.
- Не устанавливайте и не извлекайте жёсткий диск, когда DVR включён.
- Выключение DVR во время воспроизведения или записи может повредить жёсткий диск.
- Для продления срока службы проводов водонепроницаемые защитные покрытия.
- Чтобы предотвратить электромагнитные помехи, старайтесь избегать высоковольтных линий поблизости.
- Чтобы обеспечить лучшее качество изображения, при установке камер остерегайтесь проблем с освещением.
Перед настройкой DVR убедитесь, что вы:
- Подключили камеры к видеорегистратору с помощью кабелей, входящих в комплект поставки.
- Подключили DVR к монитору (убедитесь, что он поддерживает разрешение 1280х1024).
Для подключения DVR к маршрутизатору и высокоскоростному доступу в Интернет используется кабель Ethernet.
Настройка регистратора
Прежде чем подключить видеорегистратор к компьютеру, нужно определить, какие выходы есть на DVR. В качестве примера рассмотрим заднюю панель Motorola DCT6208. Из 4 портов, доступных на этом DVR для видео (DVI, Video/Audio Out, S-Video и Firewire), Firewire является единственным, который передаёт как видео, так и аудио. Поскольку нужно установить только одно соединение, это самый простой способ сделать это. Кроме того, многие компьютеры уже оснащены FireWire, поэтому покупать карту видеозахвата не придётся. Если такой вариант отсутствует, следует использовать DVI вместе с Audio Out.

Варианты подключения видеорегистратора
Если ваша модель DVR не поддерживает DVI, подключайте через Video/Audio. Последний вариант – S-Video. Здесь также придётся использовать Audio Out. Этот видеорегистратор не поддерживает новейший стандарт HDMI и подключение USB, передающий аудио и видео быстрее, чем любая другая альтернатива.

Настройка сети для подключения видеорегистратора
- Подключите сетевой порт DVR к порту RJ45 компьютера (сетевой кабель LAN).
- Включите DVR.
- В меню выберите Настройки сети. Как правило, здесь есть два варианта. Один называется «Получить IP-адрес автоматически», а другой – «Использовать следующий IP-адрес». Выберите второй.
- После выбора этой опции вы должны указать IP-адрес вашего DVR. Просто введите простой IP-адрес. Например, выберите «192.168.1.20» и маску подсети «255.255.255.000». Примените настройки.
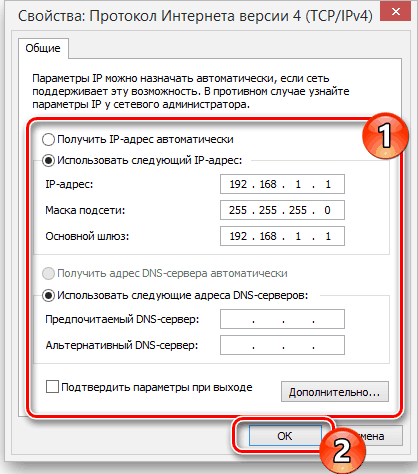
Настройка компьютера
Чтобы подключить видеорегистратор к компьютеру Windows перейдите в Панель управления/Центр управления сетями и общим доступом:
- Здесь выберите опцию «Изменение параметров адаптера» – «Подключение по локальной сети».

- Дважды щёлкните по нему. Откроется окно свойств.
- Найдите «IP версии 4» и кликните строку дважды.
Теперь пришло время поставить IP-адрес напрямую на компьютер. Например, DVR был присвоен IP «192.168.1.20». Нужно поставить IP той же серии на ПК.
- Введите «192.168.1.21».
- Пропингуйте IP-адрес видеорегистратора с компьютера или ноутбука и посмотрите ответ.
Как просмотреть запись на компьютере и телевизоре
Всё готово! DVR теперь подключен к компьютеру. Чтобы посмотреть содержимое откройте Internet Explorer и введите в адресной строке IP-адрес видеорегистратора. Если нужно, введите логин и пароль от DVR. После прохождения верификации откроется окно управления файлами. Чтобы просмотреть содержимое видеорегистратора через телевизор, необходимо подключить устройство одним из доступных способов – FireWire, USB, HDMI, S-Video, Audio/Video Out и т. д.

Соединение видеорегистратора с оборудованием для наблюдения
Метод просмотра записей видеорегистратора на ПК зависит от типа камер:
- Аналоговые камеры – самый широкий выбор. Обеспечивает отличное качество картинки за приемлемую цену. Для полноценного использования нужна плата видеоввода и специальное ПО.
- IP-видеокамеры – современные функциональные системы удалённого использования видеорегистратора. В зависимости от возможностей конкретной модели, через браузер или консоль удалённого управления можно получить доступ к настройке изображения, управлению поворотом камеры, включение/отключение подсветки и т. д.

- Web-камеры – самые примитивные системы видеонаблюдения. Подключаются через USB, характеризуются низким качеством изображения. Для управления такой системой видеонаблюдения можно использовать оригинальное (от производителей камеры) или стороннее ПО, позволяющее не только настроить картинку, но и установить чувствительность датчика движения или расписание включения/выключения.
Для работы с видеорегистратором можно воспользоваться одной из популярных программ для просмотра трансляций с камер.
IP Camera Viewer
Это бесплатный инструмент, который позволяет просматривать онлайн-видео с IP или USB-камер. Чтобы использовать программу, нажмите «Добавить камеру», выберите её тип (поддержка более 2000 IP и веб-камер) и нажмите «ОК», чтобы принять настройки по умолчанию. Сразу после этого вы увидите окно с трансляцией, которое можно увеличивать, перемещаться или просматривать в полноэкранном режиме.
- Доступные инструкции.
- Может быть использовано для наблюдения.
- Может получить доступ к любой IP-камере.
- Аккуратный интерфейс.
- Примитивный интерфейс.
- Редактировать и вводить IP-адрес камеры необходимо вручную.
- Редактировать и вводить путь камеры MJPEG также необходимо вручную.
- После каждого редактирования приложение необходимо перезапустить.
IP Camera Viewer — это приложение, разработанное IPcamerastudio.com, которое позволяет просматривать видео в реальном времени с разных IP-камер. Перед использованием приложения нужно указать IP-адрес камеры, к которой необходимо подключиться. После запуска открывается простой интерфейс из двух вкладок: Видео и Справка. Вкладка «Видео» будет основным экраном просмотра, а вкладка «Справка» содержит инструкции о том, как просматривать видео с определённой IP-камеры.

Чтобы ввести IP-адрес, нужно открыть папку, в которой установлен IP Camera Viewer, а затем щёлкнуть правой кнопкой мыши файл «IPCamera.bat». Выберите «Редактировать», и когда появится окно, измените «96.10.1.168» на свой IP-адрес, а затем введите «/mjpg/video.mjpg» – путь MJPEG камеры. После внесения изменений перезапустите приложение, и всё готово. Теперь при открытии IP Camera Viewer вы сможете просматривать канал с определённой IP-камеры. На вкладке Управление камерой/Изменить камеру можно настроить различные параметры, включая разрешение видео, частоту кадров, громкость микрофона, яркость, контраст и многое другое. В IP Camera Viewer можно добавить до четырёх камер, а затем контролировать и просматривать их все одновременно. Но это всего лишь программа для просмотра – нет датчика движения, записи или чего-либо ещё.
Active Webcam
Active WebCam обнаруживает, контролирует и записывает видеофайлы практически из любого источника видео, включая веб-камеры USB, аналоговые камеры, подключённые к платам видеозахвата, видеопотоки FireWire, выходные данные ТВ-карт и сетевые IP-камеры. Софт может транслировать аудио и видео в реальном времени на веб-браузер или другую копию Active WebCam. При срабатывании датчика движения можно включить сигнал, отправить оповещение по электронной почте, а также записать или транслировать видео.

Поддерживается непопулярная, но ещё востребованная опция Dial-Up Connection. Утилита позволяет редактировать клипы, добавлять текст, управлять различными пользователями и входить в систему удалённо. При запуске программы нужно выбрать: Создать новую камеру, Поиск камер, Открыть все каналы видеозахвата, Открыть сеанс, Создать веб-страницу и Инструкция. Самый простой способ настроить активную веб-камеру – это позволить программе автоматически обнаруживать ваши веб-камеры и другие видеоустройства. Каждый канал отображается в виде эскиза на панели предварительного просмотра.
Как подключить два монитора к Hikvision NVR через VGA и HDMI соединения?

В этом уроке мы покажем, как подключить два монитора к Hikvision NVR, используя отдельно соединения VGA и HDMI. Многие сетевые видеорегистраторы Hikvision серии Pro предлагают 2 x VGA и 2 x HDMI, и они обычно поддерживают многоэкранную настройку.
Здесь мы протестировали сетевые видеорегистраторы, которые имеют только один вход VGA и один вход HDMI. Протестированные модели: K-серия и I-серия.
Hikvision K-серия
Модели: DS-7604NI-K1-4P (B) / DS-7608NI-K2-8P / DS-7616NI-K2-16P / DS-7716NI-K4-16P / DS-7732NI-K4-16P
Когда мы подключили монитор к VGA и HDMI 4-канального сетевого видеорегистратора 7604, мы смогли увидеть обычный интерфейс серии K на обоих экранах одновременно, но со старым интерфейсом серии K при просмотре на двух мониторах. ваши действия будут синхронизированы (например, когда вы перемещаете мышь на одном экране, мышь будет делать то же движение на втором экране, и это то же самое для любого действия, будь то открытие меню и выбор отдельных потоковых трансляций).
Таким образом, основным недостатком этого является то, что у вас не может быть разных потоковых просмотров на каждом мониторе, оба монитора будут отображать одно и то же, и единственная разница будет в том, что один будет качеством VGA. Преимущество этих синхронизированных дисплеев заключается в том, что если у вас есть установка, например, с большим настенным монитором и меньшим настольным монитором, у вас может быть выход HDMI на большой экран, в то время как вы работаете с меньшего экрана VGA, такая настройка будет быть полезным в любой ситуации, когда вам нужно продемонстрировать функцию сетевого видеорегистратора или воспроизвести отснятый материал в реальном времени для большой группы людей.
Hikvision I-серия
Модели: DS-7608NI-I2-8P / DS-7616NI-I2-16P / DS-7716NI-I4-16P / DS-7632NI-I4-16P / DS-7732NI-I4-16P.
На сетевом видеорегистраторе 7716-I мы подключили два монитора к разъемам VGA и HDMI на задней панели, и мы получили живые потоки, отображаемые на обоих мониторах, как и в случае с сетевым видеорегистратором серии K. Разница с сетевыми видеорегистраторами серии I заключается в том, что они используют последнюю версию 4.0 GUI (интерфейс), и на странице просмотра в реальном времени этого нового интерфейса вы найдете значок в правом нижнем углу экрана с надписью «AUX Monitor» (см. Изображение ниже), щелчок по этому значку позволяет переключать управление между экранами HDMI и VGA и позволяет перемещаться по меню сетевого видеорегистратора на одном экране, сохраняя при этом потоковую передачу с камер на втором экране.

Теперь, когда у вас есть возможность переключаться между несколькими экранами и управлять ими, вы, очевидно, захотите иметь возможность настраивать каждый экран с собственными макетами потоков камеры, для этого просто перейдите на страницу системы (значок шестеренки в верхней части экрана 4.0 GUI), а затем щелкните вкладку Live View и выберите страницу просмотра из раскрывающегося списка. На этой странице вы можете переключаться между экранами HDMI и VGA и настраивать компоновку потока камеры для каждого монитора (см. Изображение ниже).
Существуют ограничения на то, как вы можете установить макеты, вы можете настроить одну и ту же камеру так, чтобы она отображалась на обоих экранах в одном и том же месте или в разных положениях, а также вы можете распределить все камеры 16/32 по 2 экранам, главное, чтобы вы Невозможно сделать так, чтобы камера отображалась в разных положениях при использовании разных макетов просмотра в реальном времени на одном экране (например, если вы поместите камеру 1 в верхнее левое положение для макета 2 * 2, она также появится в этом верхнем левом положении, когда вы переключаетесь на раскладку 3 * 3).

Hikvision 9600 серии
Для этих моделей многие из них имеют 2 разъема VGA и 2 разъема HDMI. Мы предполагаем, что 2 x соединения на этих моделях продвигают многоэкранную настройку на один шаг дальше, позволяя вам плавно перемещать мышь между экранами (как вы можете с настройкой 2-х экранов на ПК), тем самым позволяя настраивать каждый экран. макет с легкостью и просматривайте все потоки с камеры в полном качестве через соединение HDMI на обоих экранах. Имейте в виду, что вы увидите только поток с полным разрешением каждой камеры, когда выберете просмотр основного потока.
Видеорегистратор с монитором: Типы устройств, форматы записи, скорость записи, доп. функции, приобретение и установка
 Практически на каждом большом предприятии имеется собственная система видеонаблюдения. Она позволяет вести круглосуточную охрану и запись видео в реальном времени.
Практически на каждом большом предприятии имеется собственная система видеонаблюдения. Она позволяет вести круглосуточную охрану и запись видео в реальном времени.
Необходимость установки такого оборудования может быть обусловлена различными обстоятельствами и различными целями, преследуемыми руководством: кому-то требуется обеспечить охрану офиса, а кому-то и наблюдение за своими сотрудниками.
Видеонаблюдение не ограничивается лишь предприятиями. Необходимость в нем может иметься и в обычной квартире или частном доме. Видеонаблюдение также ведется правоохранительными органами и охранными предприятиями, с тем, чтобы обеспечить надлежащий порядок и безопасность на какой-либо определенной территории.
Однако в любом случае видеонаблюдение немыслимо без видеорегистратора.
Типы устройств и подключение видеорегистратора к монитору
 Для ведения видеонаблюдения используются небольшие устройства, называемые видеорегистраторами, к которым с помощью кабелей подсоединяют от 4 до 32 камер. Камеры снимают видео а потом подают в видеорегистратор для оцифровки.
Для ведения видеонаблюдения используются небольшие устройства, называемые видеорегистраторами, к которым с помощью кабелей подсоединяют от 4 до 32 камер. Камеры снимают видео а потом подают в видеорегистратор для оцифровки.
Для наблюдения в реальном времени используются мониторы, подключаемые к видеовыходу регистратора. Правильное подключение видеорегистратора к монитору всегда описывается в инструкции, прилагаемой к любому комплекту.
Формат выходов для подключения монитора может быть низкочастотным (BNC), среднечастотным (VGA) и максимального качества (HDMI). В самых дорогих моделях существует возможность подключать несколько мониторов одновременно.
В некоторых комплектах аппаратуры имеются встроенные мониторы. Они удобнее в эксплуатации, но отличаются более высокой ценой.
Практически все модели ночников с датчиками движения, представленные сегодня, позволяют самостоятельно настраивать длительность освещения после срабатывания датчика.
Исходя из потребностей использования, датчик движения потолочный может быть встраиваемый или накладной. О потолочных датчиках движения читайте в этой статье.
Упрощенный вариант видеонаблюдения разработан также и для водителей. Автомобильный видеорегистратор имеет небольшие размеры и устанавливается прямо в салоне автомобиля. Он предназначен для фиксации всего происходящего на дороге перед водителем.
Ввиду своей компактности, устройство имеет всего лишь одну встроенную камеру видеорегистора. Запись видео им ведется на съемный носитель.
Работа стационарного видеорегистратора
 В состав любого регистратора входит оцифровывающее устройство, переводящее аналоговый сигнал в удобный цифровой формат. Видео, полученное со всех камер, хранится на жестком диске.
В состав любого регистратора входит оцифровывающее устройство, переводящее аналоговый сигнал в удобный цифровой формат. Видео, полученное со всех камер, хранится на жестком диске.
В меню каждого регистратора имеются функции, помогающие управлять файлами и воспроизводить их. Видеорегистратор может работать в следующих режимах:
- круглосуточная запись;
- запись в течение запрограммированного временного интервала;
- запись при срабатывании определенных датчиков.
Два последних режима упрощают работу оператора, а также позволяют экономить место на жестком диске, объем которого в значительной мере зависит от качества записи, выбранного на регистраторе.
Форматы записи и разрешение в видеорегистраторах
 В большинстве современных регистраторов используются следующие разрешения:
В большинстве современных регистраторов используются следующие разрешения:
- 388 х 288 точек – это минимальное качество видео, используемое для наблюдения на объектах, где качество изображения не играет никакой роли. Иногда его обозначают как CIF.
- 720 х 288 точек – это среднее качество, используемое в большинстве случаев. Оно обозначается как Half D1.
- 720 х 576 точек – это максимальное качество видеозаписи, используемое в тех случаях, когда нужна хорошая детализация картинки.
В автомобильном регистраторе используется наибольшее разрешение, что обусловлено применяемой с ним цифровой камерой.
Скорость записи и выбор жесткого диска
 Важной характеристикой видеорегистратора, определяющей качество видеоряда, является скорость записи. В современных устройствах используется скорость от 6,25 до 25 кадров в секунду.
Важной характеристикой видеорегистратора, определяющей качество видеоряда, является скорость записи. В современных устройствах используется скорость от 6,25 до 25 кадров в секунду.
Максимальная ее величина необходима для особо оживленных мест съемки. Однако в большинстве случаев эта скорость составляет 12 кадров в секунду.
Некоторые производители указывают в своих инструкциях по эксплуатации суммарную скорость записи для всех каналов. В таком случае, чтобы узнать скорость по каждому каналу, следует разделить указанную цифру на количество каналов.
При выборе накопителя следует учитывать как скорость записи, так и ее разрешение. Чем больше величина этих параметров, тем больше величина получаемого файла и, следовательно, тем значительнее должен быть объем жесткого диска.
Кроме того, при выборе видеорегистратора необходимо выяснить как количество поддерживаемых им жестких дисков, так и способ их подключения.
В качестве альтернативного решения могут использоваться NAS-накопители, которые подключаются к локальной сети или регистратору. Они устроены таким образом, что доступ к файлам, хранящимся в них, возможен с любого устройства.
Дополнительные функции видеорегистраторов
 Для работы в паре с детектором движения полезной окажется функция «задание зон маскирования». Эта опция удобна в том случае, когда съемка ведется, например, в комнате, за окном которой постоянно движутся автомобили или люди.
Для работы в паре с детектором движения полезной окажется функция «задание зон маскирования». Эта опция удобна в том случае, когда съемка ведется, например, в комнате, за окном которой постоянно движутся автомобили или люди.
Для корректной работы в таком случае необходимо задать зоны, которые будут игнорироваться датчиком движения.
Чтобы иметь возможность смотреть видеозапись со звуком, удобным является наличие гнезда для микрофона, устанавливаемого по мере необходимости.
Для ведения удаленного наблюдения и просмотра видеозаписей полезным является подключение видеорегистратора к Интернету. Специальное программное обеспечение позволяет подключаться к системе и управлять ею удаленно с компьютера или смартфона.
Эту функцию можно использовать с большей эффективностью в том случае, когда имеется статический IP-адрес и когда скорость подключения Интернета достаточно высока.
Чаще всего рассматриваемый фонари с датчиками движения применяется на различных режимных объектах, складах, базах и производствах, то есть в таких местах, где персонал обычно торопится, и не выключает свет.
Инфракрасные уличные датчики движения наиболее популярны. Их работа основана на обнаружении объектов ИК-излучения. Виды и принцип работы таких датчиков описаны в этой статье.
Гибкая настройка скоростей записи, разрешения и других параметров каждого канала может быть обеспечена с помощью режима Dual Stream, позволяющего изменять все характеристики камер, независимо друг от друга.
Для охраны самого устройства от несанкционированного доступа должна быть реализована система паролей, которые должны запрашиваться при включении и попытке внести настройки в систему.
Приобретение и установка регистратора
 Перед приобретением прибора необходимо испробовать его функции и ознакомиться с меню, которое должно быть удобным и интуитивно понятным. Однако эти рекомендации касаются лишь дорогих многофункциональных устройств, имеющих сложную структуру управления.
Перед приобретением прибора необходимо испробовать его функции и ознакомиться с меню, которое должно быть удобным и интуитивно понятным. Однако эти рекомендации касаются лишь дорогих многофункциональных устройств, имеющих сложную структуру управления.
При подключении видеорегистратора к монитору необходимо использовать кабели достаточной длины, с тем, чтобы имелась возможность установить монитор в наиболее удобном для работы месте.
Установка всей системы наблюдения и ее последующее обслуживание должны производиться только профессионалами, что является гарантией эффективной работы всего оборудования.
Принимая решение об установке системы видеонаблюдения, необходимо заранее выбрать места установки камер и их количество. Более того, исходя из конкретных условий, следует определиться с теми характеристиками видеорегистратора и его функциями (например ночной съемкой), которые будут необходимы для успешного решения возлагаемых на них задач.
Также следует подумать и о наличии на видеорегистраторе дополнительных входов, которые позволят в случае необходимости расширить сеть наблюдения.
 Через тюльпан RCA
Через тюльпан RCA




 Практически все модели ночников с датчиками движения, представленные сегодня, позволяют самостоятельно настраивать длительность освещения после срабатывания датчика.
Практически все модели ночников с датчиками движения, представленные сегодня, позволяют самостоятельно настраивать длительность освещения после срабатывания датчика. Чаще всего рассматриваемый фонари с датчиками движения применяется на различных режимных объектах, складах, базах и производствах, то есть в таких местах, где персонал обычно торопится, и не выключает свет.
Чаще всего рассматриваемый фонари с датчиками движения применяется на различных режимных объектах, складах, базах и производствах, то есть в таких местах, где персонал обычно торопится, и не выключает свет.