Ap client router что это?
Что такое WISP AP, CAP, CPE, HomeAP на MikroTik?
Для начала давайте разберёмся, что же такое режим WISP? Это определённый мод маршрутизатора, при котором он может принимать интернет сигнал и подключаться к сети провайдера путём радиоволн по стандартам Wi-Fi. Если раскрыть аббревиатуру, то она звучит так – «Wireless Internet Service Provider», что дословно можно перевести как «беспроводной интернет сервис провайдера».
Данная технология достаточно редкая, но появилась давно. Давайте покажу на примере. У провайдера есть большая антенна с мощным передатчиком на несколько квадратных километров. Клиент настраивает роутер и подключается к беспроводной сети. То есть в данном случае роутер принимает сигнал не через WAN порт по проводу, а именно путём Wi-Fi сигнала.
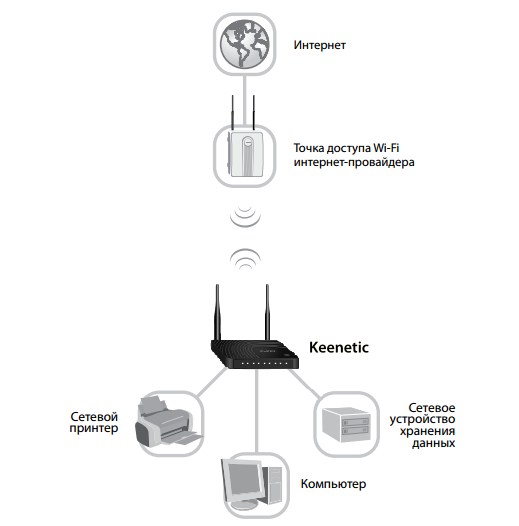
Далее при подключении он принимает сигнал и распределяет на все сегменты сети: на компьютеры, ноутбуки телефону и т.д. Интернет раздаётся как по проводам, так и по WiFi. Теперь перед настройкой роутера, именно в этом режиме сразу – скажу, что проблемой является в разных названиях модов. Компании, которые выпускают эти аппараты, по разному называют этот «мод» из-за чего клиент может запутаться. Также не все роутеры имеют данный режим и поддерживают его, поэтому перед покупкой обязательно убедитесь, что он сможет работать как повторитель WISP.
- MikroTik
- WISP на других маршрутизаторах
- «AP client router» на ASUS
- TP-Link
- Zyxel Keenetic
MikroTik
WISP AP на роутере MikroTik – что это такое? У «Микротик» данный «мод» обозначает немного другое значение. Раз вы задаетесь таким вопросом, то скорее вы уже приступили к настройке этого чудного аппарата через «Quick Set». Эта функция позволяет быстро настроит роутер без муторных, педантичных конфигураций. Можно сказать некий «Быстрый старт».
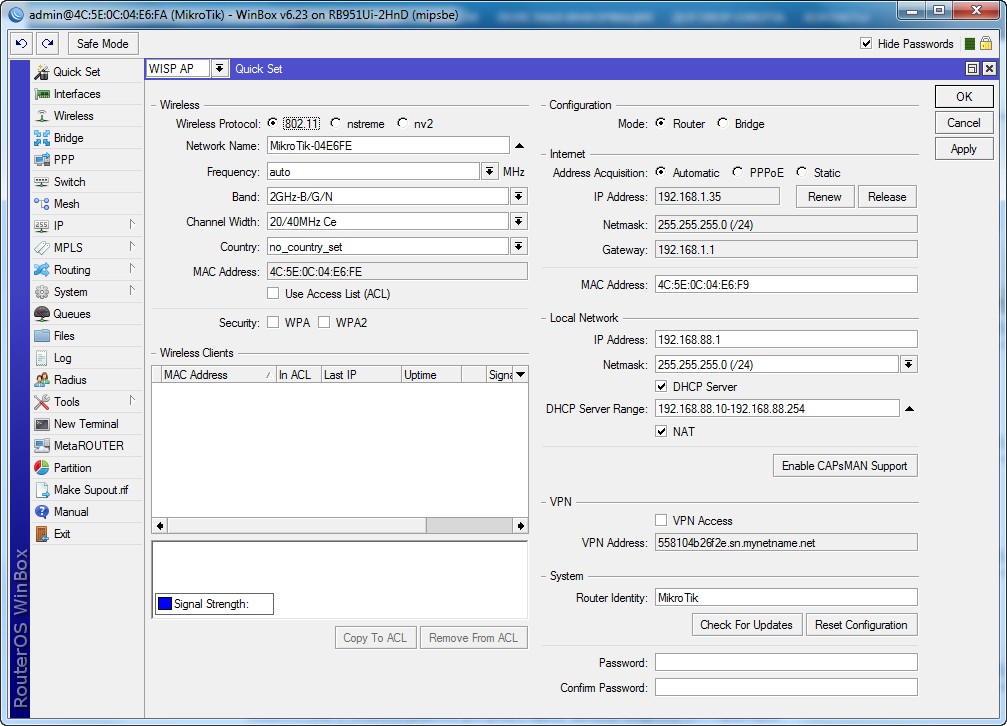
В верхней части можно выбрать несколько вариантов:
- CAP – управляемая точка доступа;
- CPE — вот данный режим и отображает реальный «WISP», кагда клиентский аппарат подключается к другой вайфай сети;
- HomeAP – обычный домашнего роутера с меньшим количеством настроек;
- PTP Bridge APCPE – тут все понятно – «Режим моста». Для организации нужно два аппарата, один будет работать в AP, а второй в CPE;
- WISP AP – по сути это HomeAP, но там конфигурация более детальная, для более продвинутых пользователей;
- Basic AP – пуста конфигурация для развертывания.
Для настройки заполняем конфигурацию в левом блоке «Wireless» для настройки беспроводного мода. Вписываем имя сети и пароль от неё. Чтобы появилась строка ввода пароля укажите типа шифрования как WPA2 и WPA. Тут ничего сложного нет все как на других роутерах.
Справа идут настройки IP, маски и DNS адресов. По идее эти настройки роутер должен получать от провайдера. Тогда просто ставим режим «Automatic». Если у вас статический IP с маской, то ставим «Static» и вписываем данные с листа. В разделе «Local Network» идёт настройка «айпи» адреса шлюза или нашего Микротика и диапазон локальных адресов.
WISP на других маршрутизаторах
«AP client router» на ASUS
На аппаратах Асус к сожалению название не адаптивно и не понятно. Может быть это связано с переводом. Но на русской версии мод называется «Беспроводной сетевой адаптер». Для настройки вы можете использовать «Быструю настройку» – просто нажмите на волшебную палочку в левом углу окна. Или нажмите на «Режим работы» в самой верхней части на главной странице.
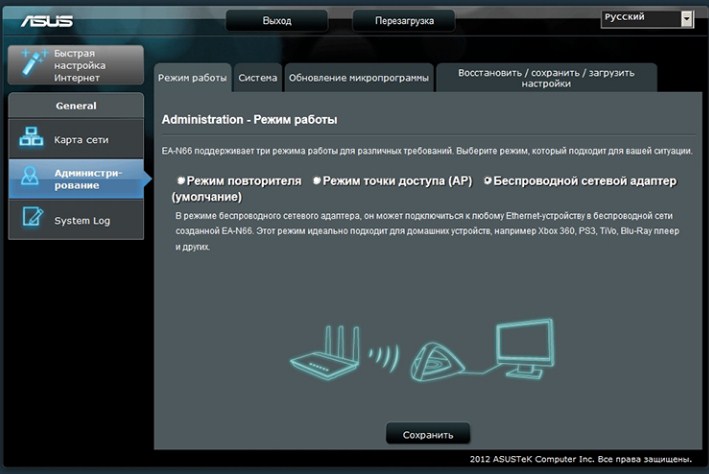
TP-Link
На TP-Link можно включить двумя способами. Заходим в «Operation Mode» или по-русски – «Рабочий режим». Далее выбираем наш мод. После этого переходим в «Сеть» – «WAN» и ставим динамический IP.
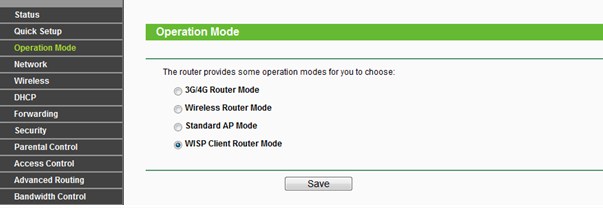
Второй способ – заходим в «Беспроводной режим». Теперь нажимаем «Включить WDS». Далее все просто, нужно просто подключиться к беспроводной сети провайдера. Для этого впишите данные вай-фай.
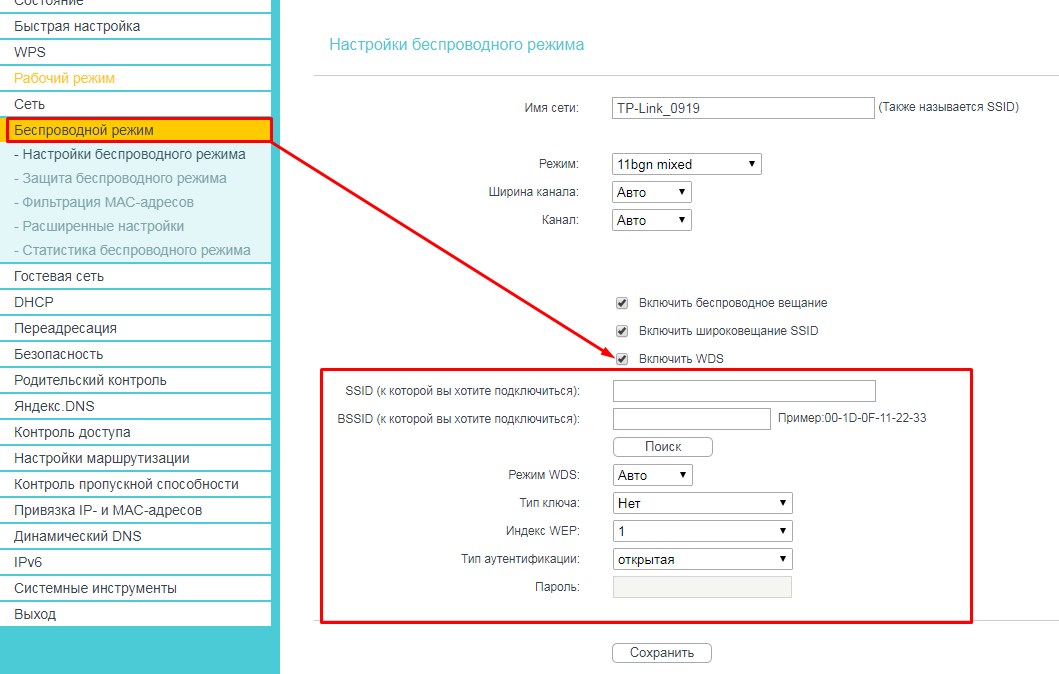
Zyxel Keenetic
- Нажимаем на значок планетки в самом низу;
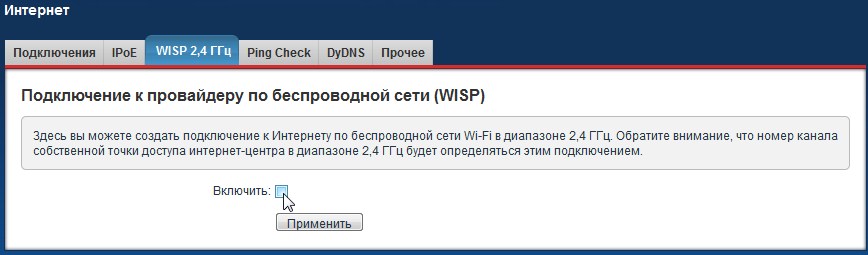
- Находим вкладку «ВИСП» и активируем;
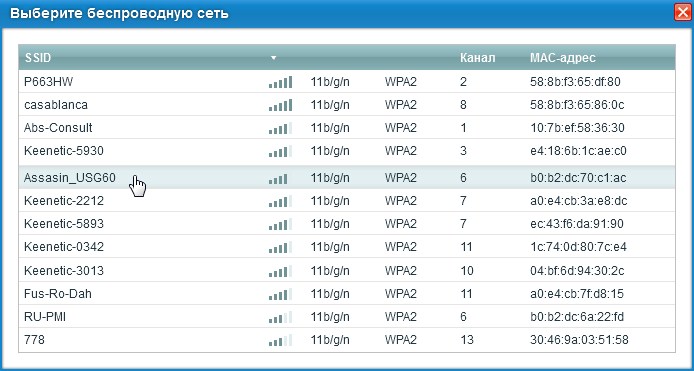
- Выбираем кнопку обзора сетей и выбираем нужную из списка;
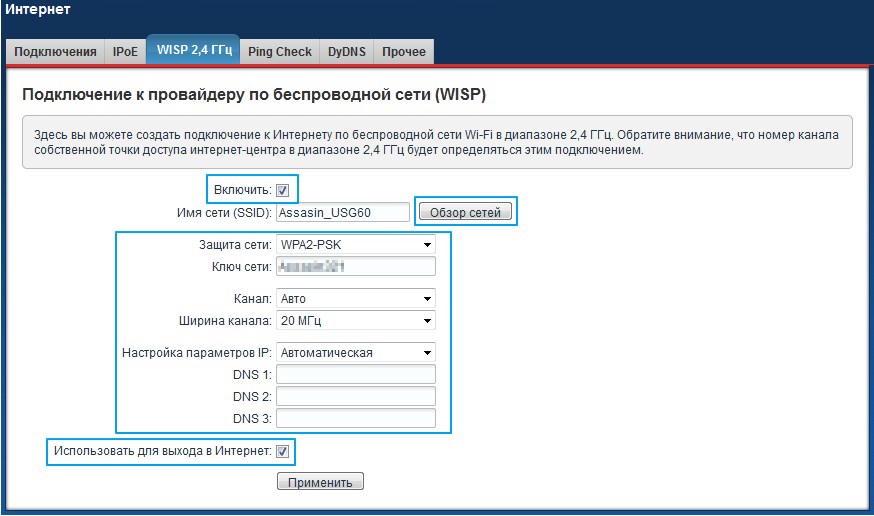
- Далее вписываем пароль в поле «Ключ сети».
- Настройка IP и DNS стоит в автономном режиме, но вы всегда можете настроить вручную эти параметры. В качестве ДНС можно использовать параметры от Google: 8.8.8.8 и 8.8.4.4.
Правильное подключение TP-Link TL-WA5110G для раздачи интернета
Сегодня мы поговорим, как правильно настроить точку доступа TP-Link TL-WA5110G для раздачи интернета с LAN-порта по WiFi.
Данный девайс отличается особой живучестью и может выдавать скорость по WiFi более 500Mbit/sec. Это вполне достаточно для просмотра видео онлайн и серфинга по веб-страницам. Так что не торопитесь его выкидывать за множество лет, ибо лишняя точка доступа не помешает ни дома, ни в офисе. Но нужно сказать, я довольно долго промучался с его подключением и потому решил написать эту заметку по правильной настройке аппарата.
Итак, начнем: заходим на адрес http://192.168.1.254 , вводим admin / admin , нажимаем Quick Start и видим, что данный аппарат может работать в трех режимах:
- AP Router Client
- AP Router
- AP
По наитию первый раз я выбрал AP. По идее этот режим объединяет проводную локальную сеть и WiFi в одну под подсеть, и если в этой сети есть роутер, раздающий интернет, достаточно прописать его адрес в настройках WAN/DHCP как основной шлюз, чтобы любое устройство в этой сети могло подключаться к интернету автоматически. И действительно такой способ сработал, но недолго. Через время некоторые устройства стали отваливаться, в частности телефоны Xiaomi напрочь отказывались подключаться по WiFi, а ASUS подключался, но не получал интернет. При чем другие устройства — нетбук ASUS, ноутбук Acer, планшет Samsung и комп на адаптере D-Link DWA-131 работали на нем довольно сносно, независимо от того, прописывали им статический ip-адрес принудительно либо получали его через DHCP роутера. Не помогало и отключение DHCP — т.к. оно теоретически могло конфликтовать с DHCP роутера — с прописыванием статических адресов. В конце концов интернет перестали получать все устройства.
Оказалось, что в настройках TL-WA5110G объединение всех устройств в одну сеть не является оптимальным способом раздавать им интернет. Кто знает почему? У меня есть предположение, что его DHCP почему-то не выключалось в настройках в режиме AP. Оказалось, что для раздачи интернета в нем предусмотрен другой режим, а именно — AP Router
Настроить точку в этом режиме несложно, но потребует некоторых навыков. Итак, поехали:
- Переходим в настройки точки доступа и нажимаем Quick Start
- Нажимаем Next , выбираем AP router в Choose Operation Mode и нажимаем Next :

- Далее точка доступа нам предложит 3 варианта настройки роутера: PPPOE, static IP и dynamic IP. Для PPPOE нам нужен логин и пароль, которые и так уже были настроены в первичном роутере на входе. Наш вариант dynamic или static IP. При чем dynamic мой основной роутер почему-то не выдал, может и к лучшему, тк лучше иметь фиксированный адрес, а не сканировать сканировать каждый раз сеть на наличие адресов. Короче — выбираем static IP
- Перезагружаем нашу точку
- Переходим в меню в пункт Network -> LAN и указываем адрес точки доступа в другой подсети. В моем случае я выбрал очевидный — 192.168.0.1:

- Перезагружаем модем, заходим в точку доступа по новому адресу 192.168.0.1. Для того, чтобы это сделать, необходимо, чтобы ваш компьютер имел ip-адрес из той же подсети, т.е. 192.168.0.2-255. Подразумевается, что вы владеете навыками настройки сетевых подключений пк и мы не будем рассматривать это в текущей статье. Если вы подключались через WiFi, то необходимо так же заново подключиться к WiFi-сети
- Теперь переходим в раздел Network / WAN , WAN conntection type у нас должен стоять static IP. Заполняем поля, указанные ниже:
 в IP адресе я указал его адрес по умолчанию — 192.168.1.254 . Dafault Gateway — основной шлюз — это адрес основного роутера, который раздает интернет. Primary DNS пишу от гугла — 8.8.8.8, пока еще его не заблокировали на территории России. Жмем Save и перезагружаем точку доступа.
в IP адресе я указал его адрес по умолчанию — 192.168.1.254 . Dafault Gateway — основной шлюз — это адрес основного роутера, который раздает интернет. Primary DNS пишу от гугла — 8.8.8.8, пока еще его не заблокировали на территории России. Жмем Save и перезагружаем точку доступа. - Теперь было бы еще неплохо настроить dhcp в новой подсети, чтобы не прописывать вручную:
 Как видите, в качестве основного шлюза прописан LAN-адрес нашей точки. Это важно
Как видите, в качестве основного шлюза прописан LAN-адрес нашей точки. Это важно
В принципе все. Фактически на WA5110G мы создали две подсети: локальная проводная 192.168.1.x и беспроводная WiFi — 192.168.0.x. Первая поставляет интернет на точку, 2-я — раздает.
Так выглядит правильная настройка TP-Link TL-WA5110G для раздачи интернета. Будьте бдительны
Желаю вам удачи и не падать духом, на этом все. Пока
Режим «точка доступа клиент» (CPE)
Продолжаю цикл публикаций из серии FAQ. Чуть раньше я рассмотрел два варианта работы Микротика как «точка доступа» (AP, access point). Логично продолжить и написать про режим Acess Point Client, этот режим еще иногда называют CPE (ведомый), более правильно называть этот режим WISP client. Иными словами, это тот режим, когда порт WAN — порт WiFi, то есть мы подключаемся к провайдеры по WiFi. Дома такой режим тоже может быть: вы хотите организовать мост по WiFi от основного роутера до удаленного потребителя. Помните, что большинство готовых моделей Микротика имеет один радиомодуль, а значит, что они могут только принять канал WiFi, а отдать его могут только по проводу. Однако, если есть необходимость WiFi в обе стороны, то можно собрать роутер самому из запчастей, предлагаемых Микротиком. Но если вам это нужно, и вы до этого доросли, то данный фак вы вряд ли читаете.
Итак, задача: получить интернет по WiFi от Маршрутизатора1 (и это необязательно Микротик) на Микротик2 и отдать его (интернет) потребителям. При этом, клиенты Микротика2 будут подключены к нему по проводу, а IP должны получить от DHCP сервера Маршрутизатора1.
Дальше я предполагаю, что конфиг Микротика полностью очищен.
1. Настраиваем мост WiFi.
Включаем интерфейс WiFi (я надеюсь вы помните, что после очистки конфига на Микротике интерфейс wlan1 по-умолчанию отключен).
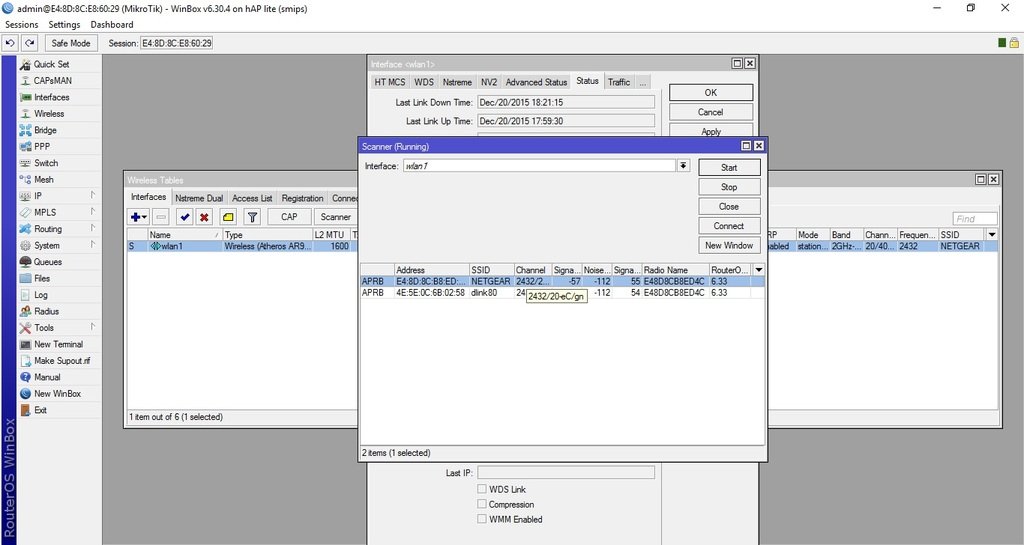
Как только в списке появится сет, к которой нужно подключится, выделите ее и нажмите кнопку Connect.
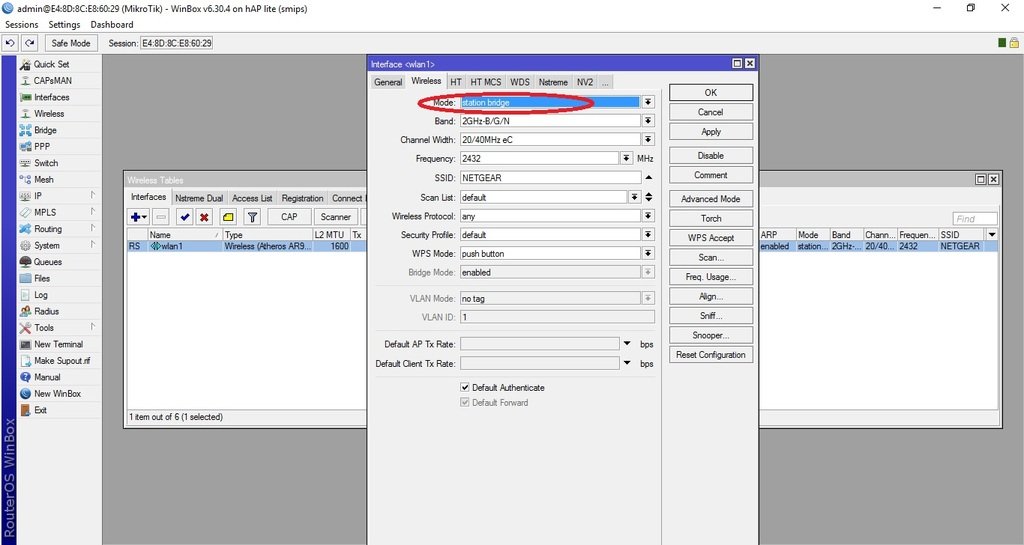
Окно поиска сетей закроется, а все необходимые параметры в основную настройку WiFi будут занесены автоматически.
Обратите внимание на параметр Mode, он обязательно должен быть station bridge.
Нажимаем кнопку ОК.
Переходим на вкладку Security Profiles, дважды щелкаете строку default и заполняете параметры безопасности сети, к которой вы подключаетесь.
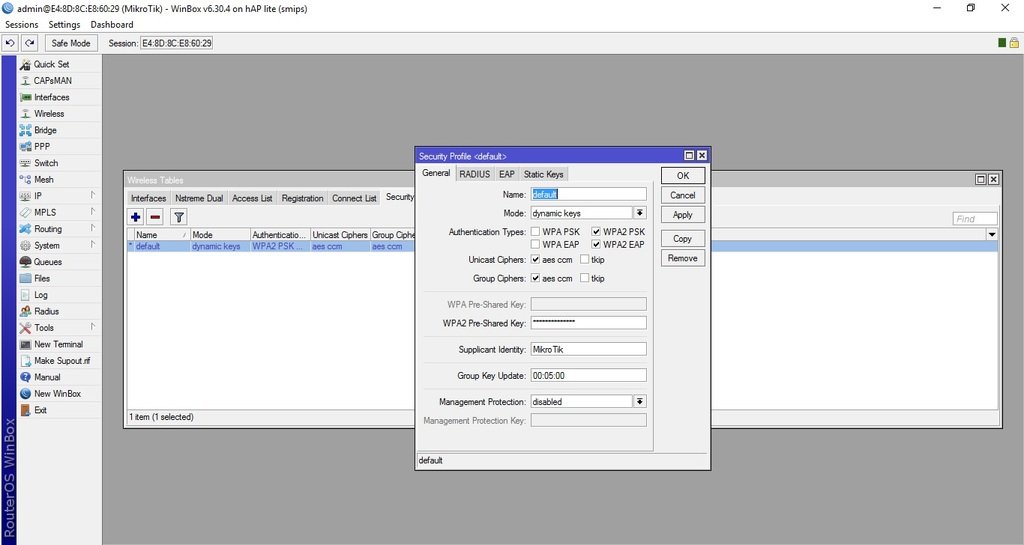
Перейдите на вкладку Registration и убедитесь, что Микротик2 успешно подключился к Маршрутизатору1.
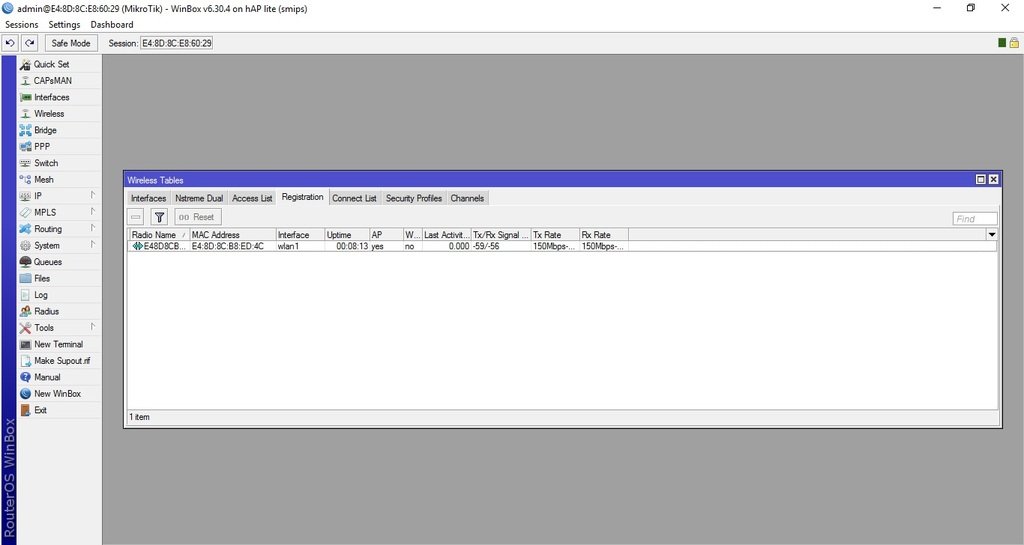
2. IP адрес Микротика2.
Для удобства эксплуатации Микротка2 назначим ему IP адрес. Это можно сделать вручную, но я настрою DHCP client, так интереснее.
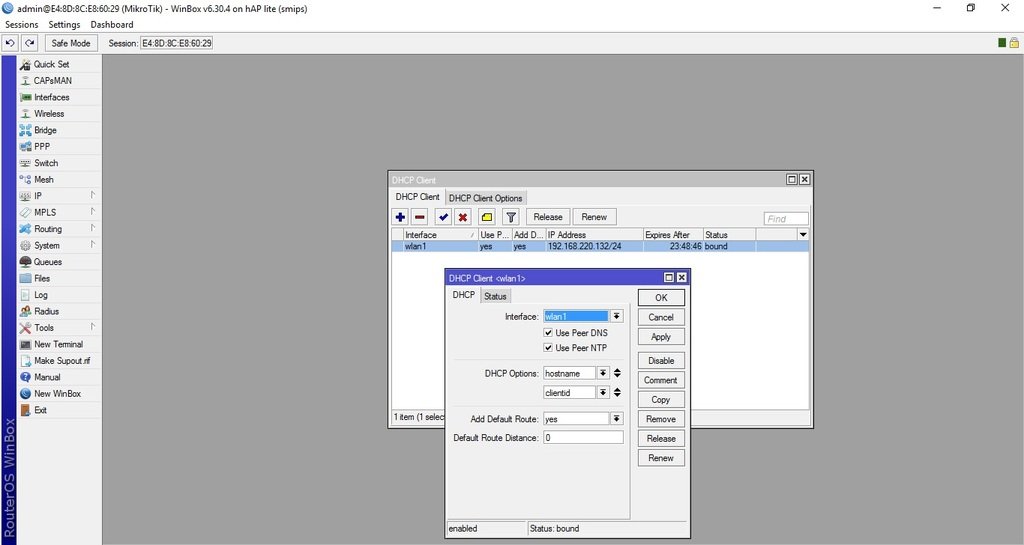
Особое внимание уделите параметру Interface, там должен быть интерфейс wlan1. Как только вы нажмете ОК или Apply, интерфейс должен получить IP адрес от Маршрутизатора1 и вы это видите на рисунке в неактивном окне.
После этого Микротик2 будет доступен в сети. Проверим командой ping доступность Маршрутизатора1, понятно, что он доступен, иначе как бы Микротик2 получил IP адрес, но сделаем это, для собственного удовлетворения.
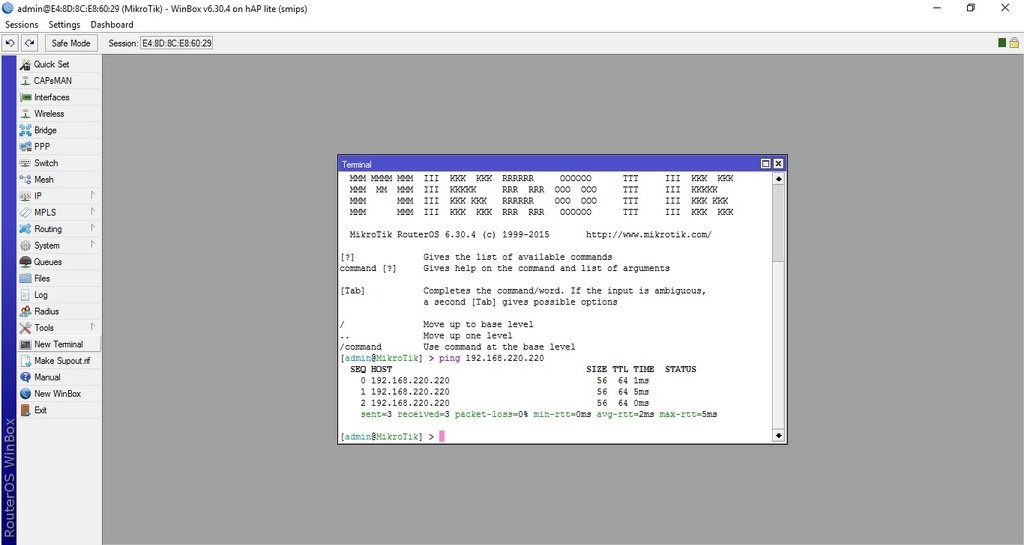
Пусть вас не смущает адрес 192.168.220.220, пример я делаю на реально действующем оборудовании.
3. Последний шаг.
Объединяем все интерфейсы в бридж.
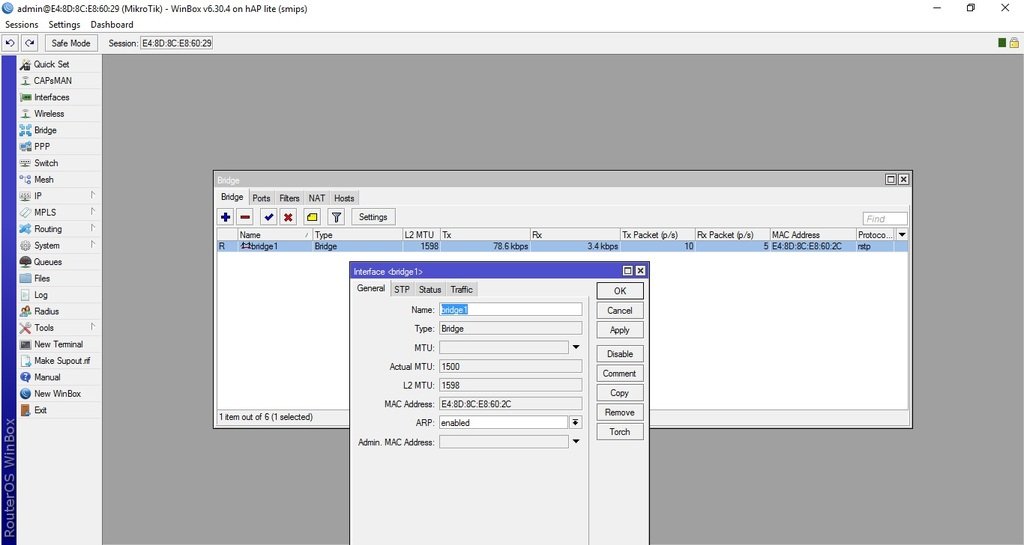
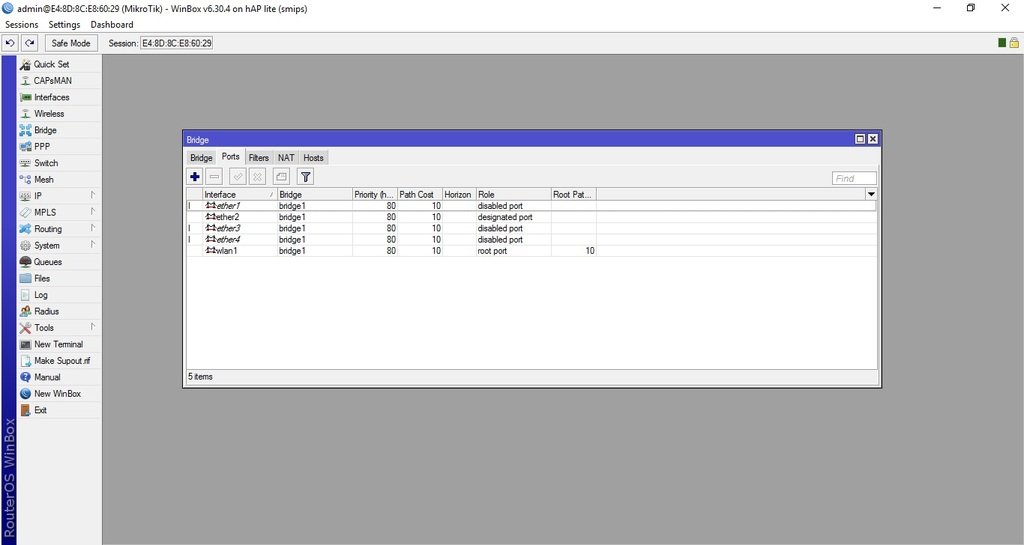
4. Клиенты, подключенные по проводу к Микротику2 начали получать IP адреса от Маршрутизатора1.
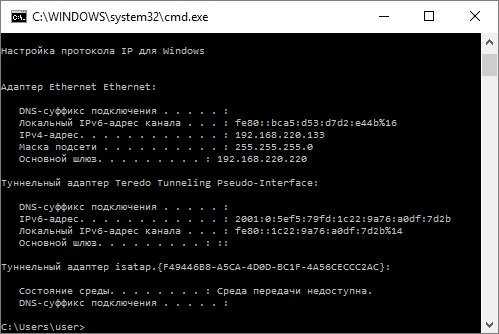
И на клиентах появился интернет
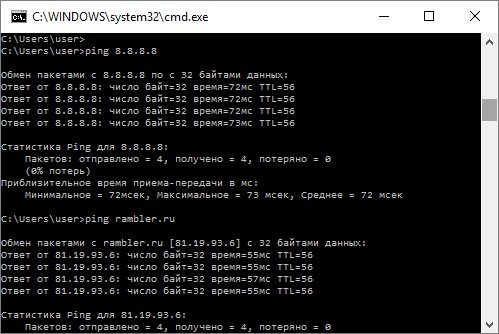
5. Возможен и более сложный вариант.
Он описан выше в режиме «точка доступа». На Микротике2 может быть свой DHCP сервер и клиенты по проводу получают от него IP адреса из другой сети, отличной от сети Маршрутизатора1. Ну дальше NAT и все многочисленные возможности ROS.
Режимы работы Wi-Fi сети.
в Интернет 19.01.2019 0 461 Просмотров
С момента появления потребительских устройств с подключением Wi-Fi (смартфоны, планшеты, ноутбуки) эта беспроводная технология приобрела большую популярность. Это, несомненно, повлияло на рынок жилья и домов, где Wi-Fi нашёл свою нишу наибольшего роста. Для многих людей наличие Wi-Fi сети связано с маршрутизатором, который обеспечивает подключение к Интернету. Тем не менее, технология Wi-Fi предлагает широкий спектр всевозможных конфигураций как для профессионального, так и для внутреннего рынка, и в этой статье мы рассмотрим именно такой спектр.
Введение: как установить сеть Wi-Fi
Технически, Wi-Fi – это технология, позволяющая создать беспроводную локальную сеть, то есть беспроводное соединение нескольких устройств, то есть без кабелей.
Устройство использует Wi-Fi для присоединения к сети, известную как точка беспроводного доступа, также называемая WAP – аббревиатурой на английском языке или просто AP. Это устройство, которое устанавливает рабочие параметры сети Wi-Fi, централизует и управляет всеми беспроводными коммуникациями.

AP, как говорят, является сетью Wi-Fi, работающей в режиме инфраструктуры. Многие производители назвали это режимом AP. В этом режиме точка доступа устанавливает сеть Wi-Fi, в основном позволяя вам настроить имя сети (параметр, известный как SSID), тип безопасности (WPA, WPA2) и при необходимости код доступа к сети.
Как показано на предыдущем рисунке, точка доступа представляет собой сеть Wi-Fi, но сама по себе она не обеспечивает доступ в Интернет. Точка доступа, помимо создания сети Wi-Fi, позволяет беспроводным устройствам подключаться к проводной сети. Для этого у всех AP есть порт Ethernet. Если точка доступа подключена к проводной сети с подключением к Интернету (или напрямую к маршрутизатору), устройства Wi-Fi будут иметь доступ к Интернету.
Вы можете видеть заднюю часть точки доступа, где включен порт Ethernet, а справа – подключение точки доступа непосредственно к маршрутизатору для обеспечения подключения к Интернету беспроводных устройств.
На этом рисунке показано подключение точки доступа к коммутатору проводной сети, имеющей доступ к Интернету.
Обычно имя сети Wi-Fi (SSID) является «общедоступным», то есть любое устройство Wi-Fi, находящееся в зоне покрытия точки доступа, может обнаружить наличие сети Wi-Fi и запросить связь с ним. Обычно программное обеспечение для конфигурации автоматически определяет тип защиты и запрашивает ключ для подключения к сети.
На следующем рисунке показано окно конфигурации для выбора сети Wi-Fi на ноутбуке с операционной системой Windows (названия сетей частично скрыты для обеспечения конфиденциальности).
Существует два режима работы, которые позволяют устройствам Wi-Fi подключаться друг к другу напрямую, без использования точки доступа. Первый и самый старый известен как Ad-Hoc и может считаться устаревшим. Второй, более поздний, известен как Wi-Fi Direct.
Wi-Fi в жилых помещениях
В предыдущем разделе мы увидели, как основной способ установить сеть Wi-Fi – через точку доступа Wi-Fi (также называемую просто AP). Тем не менее, почти никто не имеет дома AP, чтобы иметь возможность подключения к сети Wi-Fi. Почему?
Уже несколько лет все интернет-провайдеры, то есть компании, предоставляющие доступ в Интернет, предоставляют своим пользователям маршрутизаторы с функциями беспроводной точки доступа. Следовательно, этим пользователям не требуется точка доступа, поскольку сам маршрутизатор уже включает функции точки доступа.
Даже имя маршрутизатора Wi-Fi было знакомо для этого типа устройства, как можно видеть из информации, извлеченной из веб-страниц нескольких интернет-провайдеров:
Обычно (хотя и не всегда) этот тип Wi-Fi-маршрутизаторов поддерживает только режим работы, описанный выше, известный как режим инфраструктуры или режим точки доступа. В этом режиме потребности в подключении к Wi-Fi полностью покрываются в большинстве случаев, особенно в сетях жилых домов.
Но существуют сценарии, в которых режим инфраструктуры с одной AP (или маршрутизатором, который включает эту функцию) недостаточен для удовлетворения потребностей в подключении различных устройств. В следующем разделе мы рассмотрим наиболее распространенные режимы конфигурации в технологии Wi-Fi.
Фактически, любое устройство с интерфейсом Wi-Fi и соответствующим программным обеспечением может функционировать как точка доступа. Например, ПК с картой Wi-Fi или смартфон. В случае смартфонов Android сама операционная система включает в себя программное обеспечение для управления телефоном, как если бы это была точка доступа.
Режимы работы Wi-Fi
Мы уже знаем два наиболее распространенных варианта создания сети Wi-Fi. Либо с использованием точки доступа Wi-Fi (AP), либо с использованием так называемого маршрутизатора Wi-Fi, который помимо обеспечения подключения к Интернету включает функции точки доступа.
Преимущество использования маршрутизатора Wi-Fi заключается в упрощении подключения сетевых устройств. С маршрутизатором Wi-Fi у нас есть «всё в одном»: маршрутизатор и точка доступа. Кроме того, большинство из них включают четыре порта Ethernet для подключения до четырех устройств через кабель к маршрутизатору.
Недостатком маршрутизаторов Wi-Fi является то, что они предлагают определённые ограничения в возможностях подключения Wi-Fi. Эти ограничения совершенно оправданы в жилых помещениях, где используются эти маршрутизаторы. Но в некоторых случаях, особенно в более профессиональной среде, могут потребоваться дополнительные функции.
Одной из возможностей, предлагаемых точками доступа, является использование различных режимов конфигурации. Здесь мы рассмотрим наиболее распространенные режимы работы, которые может поддерживать точка доступа:
- Режим AP или инфраструктуры. Мы уже обсуждали этот режим. Это самый обычный и тот, который реализован в маршрутизаторах WiFi. Позволяет установить сети Wi-Fi в зоне действия устройства. Позже мы увидим, что этот режим также используется для расширения возможностей Wi-Fi-сети, расширяя число AP.
- Режим WDS (Wireless Distribution System). Этот режим работы позволяет установить прямое подключение беспроводной сети между двумя AP. Это режим, используемый для установки беспроводных мостов, который позволяет подключаться к двум отдельным сетям. Проблема состоит в том, что не входит в стандарт WiFi, так что может вызвать проблемы при использовании с AP другого производителя.
- Режим WDS с AP. Этот режим является комбинацией двух предыдущих. Позволяет AP, настроить беспроводной мост с другим AP, и в то же время установить сеть Wi-Fi. Этот режим широко не используется из-за вопросов производительности.
- Режим Repeater (также называемый режим Range Extender). Этот режим работы стал популярным в жилых помещениях, так как позволяет расширить покрытие WiFi сети, представленной Wi-Fi маршрутизатором ПРОВАЙДЕРА. На самом деле, были проданы отдельные устройства WiFi, которые работают в этом режиме, известные как репитеры WiFi.
- Режим Wireless Client. В этом режиме AP, ведёт себя в качестве клиента WiFi. Используется в некоторых случаях для создания беспроводного моста с AP другого производителя.
Формально режим WDS Wireless Client, не является сетью WiFi, потому что он не позволяет подключать устройства с Wi-Fi. Его функция – создание беспроводных мостов. Тем не менее, они рассматриваются в этой статье, поскольку, беспроводные мосты, в некоторых случаях могут быть хорошим решением для беспроводного подключения.
В следующих разделах мы увидим примеры основных видов использования режимов описанных выше.
Режим инфраструктуры с несколькими AP
Этот параметр очень распространён в корпоративной среде, где необходимо обеспечить доступ WiFi на обширных территориях или там, где существует большое число устройств. Ключом, таким образом, является необходимость иметь кабельную инфраструктуру, потому, что все ОПУ должны быть подключены к проводной сети, где находится маршрутизатор, который предоставляет выход в Интернет.
Этот режим работы является полностью совместимым, то есть работает с использованием AP разных производителей. Важно то, что бы все AP использовали тот же стандарт WiFi и те же параметры (SSID, тип безопасности и ключ).
На фотографии слева вы можете увидеть AP, установленный на стене, чтобы охватить определенную зону. На фотографии справа вы можете увидеть шкаф связи, который содержит коммутатор, в который подключаются все AP и маршрутизатор доступа в Интернет.
На следующем рисунке можно видеть расположение трех ОПУ, чтобы охватить требуемую зону.
На следующих рисунках показаны экраны конфигурации трёх ОПУ от разных производителей, которые являются частью одной сети Wi-Fi для вызова WIFI_PRUEBA.
Когда число AP, которые составляют беспроводные сети высокое, некоторые производители предоставляют решения, такое как программное обеспечение в качестве оборудования для эффективного управления и системы обмена сообщениями на всех устройствах. Недостатком в этом случае является то, что все ОПУ должны быть от одного производителя, что бы обеспечить решение управления.
Беспроводной мост (WDS-режим)
Этот режим используется для того, чтобы установить мост (bridge) беспроводной связи между двумя сетями. Очень полезный режим, когда необходимо соединить две сети физически разделенных, например, в двух соседних зданиях, когда стоимость прокладки кабеля дорогая или просто физически не возможно проложить кабель. Как показано на рис., необходимо наличие двух AP.
Есть AP которые продаются, специально предназначенные для работы в этом режиме. Как правило, они монтируются на фасаде зданий и сооружений и должны изготавливаться из материалов, которые выдерживают условия снаружи.
На фотографии выше, AP установлен снаружи вместе с плоскостью, и показывает готовность беспроводного моста, состоящего из двух AP, для того, чтобы объединить два здания.
Этот режим не является частью стандарта WiFi, поэтому рекомендуется, что бы два устройства, которые образуют беспроводной мост, были одной и той же модели.
На две фигуры выше вы можете просмотреть параметры Wi-Fi моста от двух разных производителей. Можно отметить, что параметры, которые нужно указать – это канал, использование, ширина канала, MAC-адрес точки доступа, к которой выполняется подключение, чтобы установить мост, тип безопасности и ключ. Помните, что к этой конфигурации не может подключиться ни одно устройство WiFi. AP в режиме моста вы можете связаться с AP на другом конце моста.
Следует иметь в виду, что этот способ связи не является оптимальным с точки зрения производительности. Следовательно, такое решение используется только если прокладка кабеля не возможна или высокая цена. Чтобы понять это включает в себя рисунок в графической производительности кабеля, беспроводного моста, полученные с помощью приложения iperf.
Для пяти потоков (streams) одновременно, кабель Ethernet обеспечивает скорость около 90 Мбит/с (слева), и для моста получается скорость около 16 Мбит/с (справа).
Беспроводной мост (режим Wireless Client)
Этот режим конфигурации – это альтернатива для создания беспроводного моста с устройствами другого производителя, если один из них поддерживает этот режим, потому что такой мост устанавливается с помощью функции стандарт WiFi, а не в режиме WDS.
Функции этого режима являются бедными потому, что пропускная способность моста зависит от количества устройств, подключенных к главному AP. Следовательно, такое решение допустимо только тогда, когда нет необходимости предоставлять большие скорости.
Беспроводной мост функции AP
Для выполнения этой конфигурации требуется, что бы AP поддерживал режим WDS с AP. Эти параметры позволяют устанавливать беспроводной мост, и, кроме того, создать сети WiFi на одном конце моста (или в два).
Это решение рекомендуется только тогда, когда количество подключенных устройств WiFi, очень маленькое.
Режим Repeater (или Range Extender)
В последние годы, устройства с подключением к WiFi стали очень популярными и мим является известный ретранслятор WiFi. Это устройство является AP который работает в режиме Repeater (повторитель). Идея этого режима работы заключается в расширении покрытия сети WiFi установленной с другого AP (или Wi-Fi маршрутизатора).
Точки доступа в режиме Repeater (повторитель подключается к основному AP в качестве клиента WiFi и создаёт новые зоны покрытия WiFi для других устройств которые подключаются к этой сети). Очень важно, что бы ретранслятор имел хорошее покрытие оригинального сигнала WiFi.
На рисунке выше показаны две различных модели репитеров WiFi.
Это решение не рекомендуется для профессиональной среды, и, его использование рекомендуется только в жилых помещениях для нескольких WiFi устройств, который существует для устройств WiFi, подключенных к репитеру для повышения производительности.
Настройка интернет-центра в режиме WISP для работы с вышестоящей точкой доступа или провайдером Wi-Fi (для версий NDMS 2.11 и более ранних)
NOTE: В данной статье показана настройка версий ОС NDMS 2.11 и более ранних. Настройка актуальной версии ПО представлена в статье «Подключение к сети Wi-Fi (Wireless ISP)».
Иногда вам может потребоваться подключить существующую домашнюю сеть к Интернету, предоставляемому по Wi-Fi. Например, это может быть провайдерский хот-спот Wi-Fi, открытая сеть какого-то кафе находящегося поблизости, точка доступа GPON-модема или сеть Wi-Fi вашего соседа.

Такой режим в интернет-центре Keenetic называется WISP (Wireless ISP).
WISP удобно использовать как резервное подключение к мобильной точке доступа в смартфоне при сбое у основного провайдера.

Если вы путешествуете с множеством гаджетов, режим WISP будет удобен для подключения к сети Wi-Fi в гостинице. Интернет-центр Keenetic подключится к сети Wi-Fi, а все мобильные устройства к его предварительно настроенной, защищенной беспроводной сети.
В режиме WISP интернет-центр покажет список доступных сетей Wi-Fi и поможет подключиться к нужной из них.
Рассмотрим более подробно настройку интернет-центра Keenetic. Настройку будем производить через встроенный веб-конфигуратор устройства.
Перейдите в меню Интернет на вкладку WISP. Поставьте галочку в поле Включить для активации режима WISP.

Вы увидите дополнительные параметры настройки подключения. Нажмите кнопку Обзор сетей для выбора нужной беспроводной сети. В появившемся окне будут показаны доступные беспроводные сети, находящиеся в радиусе действия интернет-центра. Выберите нужную сеть (щелкните по ней мышкой).

Затем вы снова окажетесь в меню Интернет > WISP. При выборе беспроводной сети автоматически устанавливаются значения полей Имя сети (SSID) и Защита сети. В поле Ключ сети нужно ввести пароль (ключ) для доступа к выбранной сети Wi-Fi.
Убедитесь, что установлена галочка в поле Использовать для выхода в Интернет. В этом случае интернет-центр будет считать, что данное подключение является основным.
Для сохранения настроек нажмите кнопку Применить.

По умолчанию в настройке WISP установлена автоматическая настройка параметров IP, т.е. интернет-центр при подключении к вышестоящей точке доступа получит IP-адрес автоматически по DHCP. Если вам нужно установить статический IP-адрес, IP-адрес шлюза и DNS-сервера, укажите их в соответствующих полях, выбрав в поле Настройка параметров IP значение Ручная.
После успешного подключения на вкладке Системный монитор > Система в разделе Действующее подключение к Интернету вы увидите сведения о беспроводной сети.

Обращаем ваше внимание на то, что IP-адреса домашней подсети интернет-центра (по умолчанию 192.168.1.x) не должны совпадать с IP-адресами, получаемыми от интернет-провайдера или от вышестоящей точки доступа. Т.е. IP-адреса должны быть из разных подсетей (например, в нашем примере IP-адрес интернет-центра 192.168.1.1, а IP-адрес для доступа в Интернет — 192.168.4.30).
Если же IP-адрес интернет-центра и IP-адрес для доступа в Интернет принадлежат одной подсети, то возникнет конфикт IP-адресов и доступ в Интернет будет отсутствовать.
Если нужно поменять IP-адрес интернет-центра, подключитесь к его веб-интерфейсу, перейдите в меню Домашняя сеть > Сегменты, щелкните по записи существующего сегмента домашней сети Home, и в поле IP-адрес введите частный «серый» IP-адрес, отличный от 192.168.1.1 (например, укажите IP-адрес 10.10.10.1), и нажмите кнопку Применить.
После смены IP-адреса интернет-центра вы потеряете доступ к его веб-интерфейсу. Для возобновления доступа к веб-конфигуратору вам следует обновить IP-адрес сетевого адаптера (обычно для переполучения IP-адреса достаточно отключить на минуту провод Ethernet из сетевого адаптера). После чего убедитесь, что IP-адрес на вашем сетевом адаптере был назначен из подсети 10.10.10.x, а веб-интерфейс интернет-центра Keenetic станет доступен по IP-адресу 10.10.10.1.
Внимание! Если в интернет-центре включен режим WISP и настроено подключение к беспроводной точке, которая работает непостоянно или выключена, то в эти моменты интернет-центр многократно начинает отправлять запросы на подключение и не получив ответа происходит большая нагрузка на модуль Wi-Fi, в связи с чем может наблюдаться потеря пакетов и отключение клиентов Wi-Fi домашней сети.
Таким образом, если точка доступа, к которой был настроен WISP выключена или работает непостоянно, в этом случае нужно отключить режим WISP и включать его только при необходимости, например, когда недоступен основной интернет-канал.
Начиная с версии ОС NDMS v2.09 был оптимизирован поиск указанной точки доступа и стал менее заметным для клиентов.
Пользователи, считающие этот материал полезным: 87 из 95


 в IP адресе я указал его адрес по умолчанию — 192.168.1.254 . Dafault Gateway — основной шлюз — это адрес основного роутера, который раздает интернет. Primary DNS пишу от гугла — 8.8.8.8, пока еще его не заблокировали на территории России. Жмем Save и перезагружаем точку доступа.
в IP адресе я указал его адрес по умолчанию — 192.168.1.254 . Dafault Gateway — основной шлюз — это адрес основного роутера, который раздает интернет. Primary DNS пишу от гугла — 8.8.8.8, пока еще его не заблокировали на территории России. Жмем Save и перезагружаем точку доступа. Как видите, в качестве основного шлюза прописан LAN-адрес нашей точки. Это важно
Как видите, в качестве основного шлюза прописан LAN-адрес нашей точки. Это важно