D link dcs 2130 настройка
D link dcs 2130 настройка
Современные IP видеокамеры это уже не просто средство наблюдения, это мини- компьютеры, которые способны на многое (следить за движением и пересылать снимки на почтовый ящик, способны включаться в определенное время и т.д.). Если камеры снабжена Wi-Fi адаптером то ее установка возможно практически в любом месте квартиры или офиса, видео IP камеры можно без труда просматривать из любой точки Земли . В этой статье я хотел бы описать некоторые возможность IP видеокамеры Dlink DCS-2103/ 2130.
Внешний вид IP камеры Dlink DCS-2103/2130.
Предлагаю начать с внешнего вида IP камеры.

1. Объектив камеры
2. Индикатор состояния
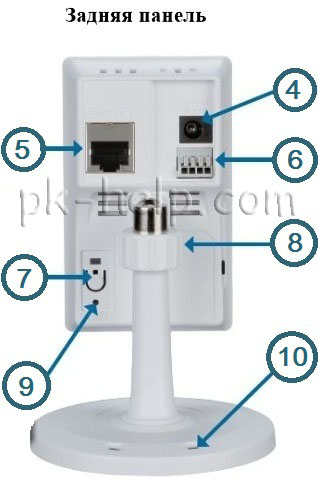
4. Разъем питания
5. Разъем Ethernet
6. Разъем I/O. Для подключения внешних устройств.
7. Кнопка WPS и индикатор. Используется для автоматической установки беспроводной связи с роутером (имеется на модели D-link DCS2130).
8. Фиксирующее кольцо. Настройте положение камеры и затяните кольцо для сохранения положения.
9. Кнопка Reset. Используется для сброса настроек до заводских. Для этого необходимо нажать кнопку и удерживать 10 сек. до перезагрузки камеры.
10. Отверстия в подставке. Используется для прокладки кабелей.

11. Слот для Micro SD карты.
12. Аудио- порт. Используется для подключения внешних динамиков.
Подключение к веб интерфейсу IP камеры.
Теперь перейдем к ее веб интерфейсу. По умолчанию у IP камеры используется IP адрес 192.168.0.20, т.е. если вы подключите камеру напрямую в компьютер/ ноутбук, то вам на нем необходимо прописать адрес 192.168.0.1 маска 255.255.255.0. После этого в адресной строке браузера ввести IP адрес камеры и попасть на веб интерфейс.
Если вы подключаете Dlink DCS-2103/2130 через роутер/ маршрутизатор в таком случае, вам необходимо определить какой IP адрес получила ваша камера, для этого вы можете зайти на веб интерфейс роутера/ маршрутизатора и в подключенных устройствах найти IP камеру. Второй способ это воспользоваться утилитой SetupWizard. Для этого скачайте утилиту с официального сайта Dlink . Установите на компьютер/ ноутбук, запустите, после непродолжительного поиска ваша камера будет обнаружена и будет указан ее IP адрес. В данном случае 192.168.88.20.
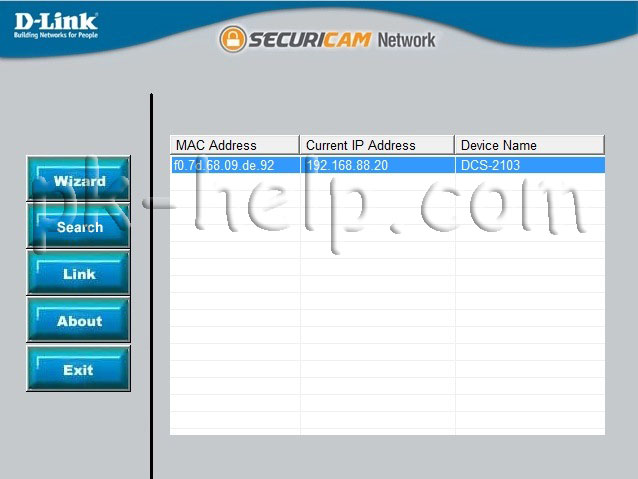
После этого откройте любой браузер (IE, Firefox, Opera, Chrome) в адресной строке введите IP адрес камеры, в поле логин введите- admin, пароль пустой.
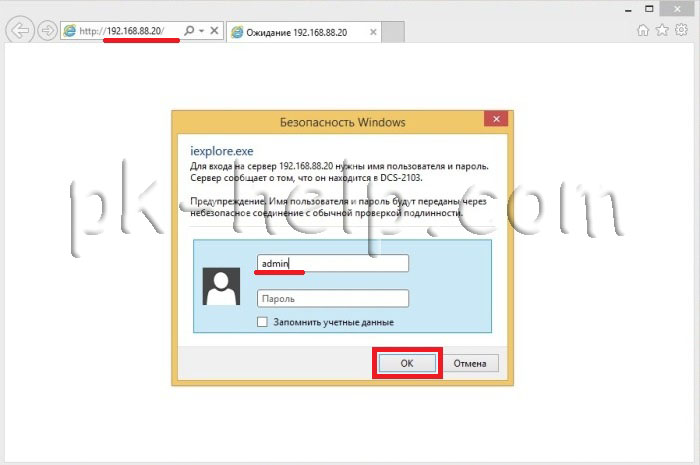
Обновление прошивки Dlink DCS-2103/2130.
Первое что необходимо сделать — обновить прошивку D-link DCS2130/ 2103. Для этого перейдите в меню «Maintenance» — «Firmware Upgrade». Вы увидите установленную версию прошивки (в данном случае 1.00).
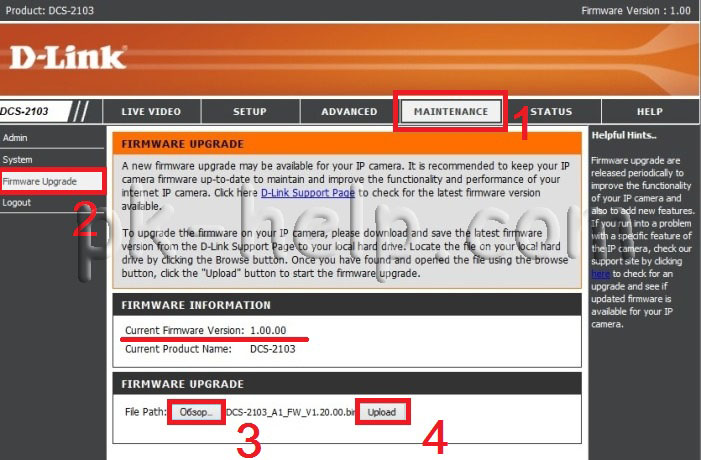
Теперь вам необходимо зайти на сайт Dlink и скачать более свежую прошивку Dlink DCS-2103/2130 . Разархивируйте скаченный архив, затем на веб интерфейсе камеры нажмите «Обзор», после этого укажите путь к разархивированному файла с прошивкой и нажмите кнопку «Upload». После чего начнется обновление прошивки. Спустя 2-3 мин. прошивка IP камеры будет обновлена.
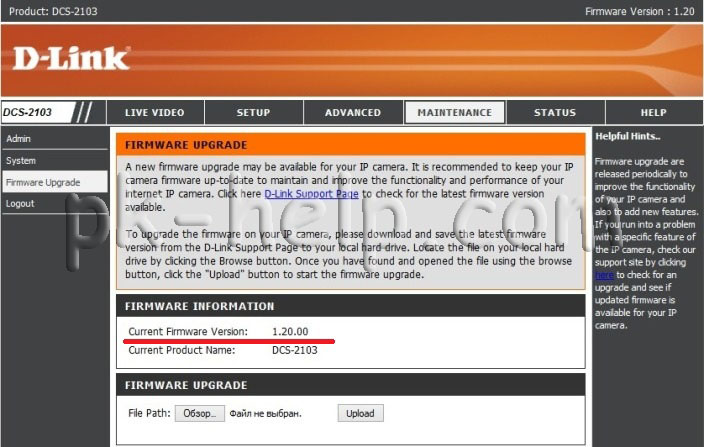
Изменение пароля на IP камере.
Для повышения безопасности, рекомендую установить пароль для подключения к IP камере. Для этого перейдите «Maintenance» — «Admin».
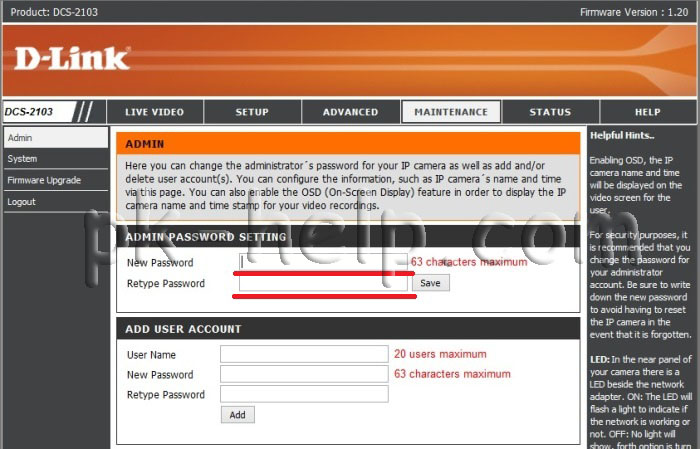
В поле «New Password» введите пароль. Желательно использовать сложный пароль, состоящий из цифр, заглавных и прописных букв, спец знаков (@#$%). Далее повторите пароль в поле «Reture Password». Нажмите кнопку «Save».
В поле «Add user account» вы можете создать еще пользователей.
Подключение к IP камере через Интернет.
Общий принцип получения доступа к камере через Интернет я описывал в этой статье . Из не вы узнаете, что необходимо иметь «белый» IP адрес, что доступ через роутер к камере можно получить если прокинуть порты на роутере. В случае если у вас будет использоваться несколько камер, необходимо поменять стандартный порт, для этого перейдите в меню «Setup» — «Network Setup» в поле «HTTP» измените порт.
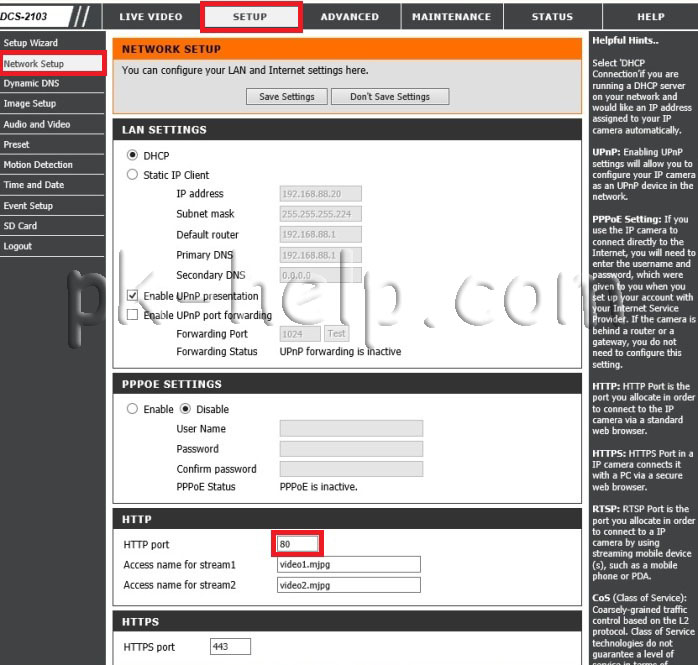
После этого необходимо прокинуть порты на роутере, более подробно об этом в статье Проброс портов на роутерах Asus, D-Link, TP-Link, Zyxel .
Сохранение видео на компьютере с D-link DCS2130/ 2103.
Как сохранить видео с IP камеры на компьютер, задача вроде очевидная, но тут есть ряд нюансов в настройке. Итак, для того что бы сохранять не события, а все снимаемое видео необходимо в меню камеры перейти в меню «Setup» — «Event Setup».
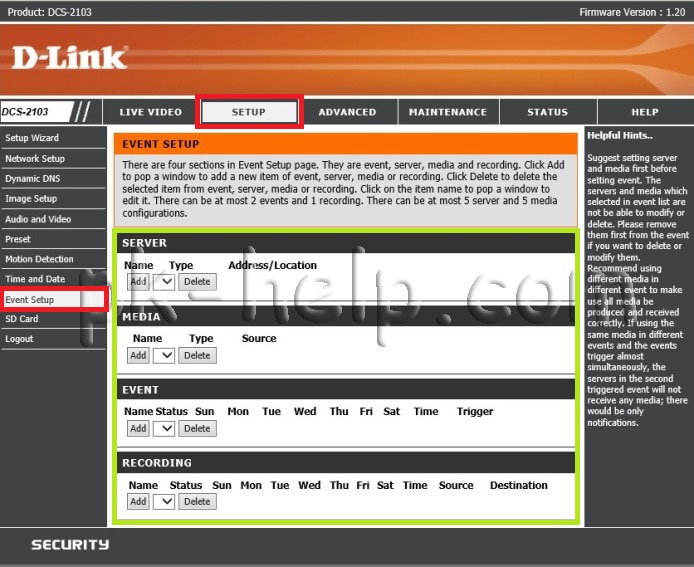
Справа вы увидите различные поля, которые отвечают, за то куда будет сохраняться видео и какие события сохранять.
Event (Событие)
Server (Сервер)
Media (Данные)
Recording (Запись)
Внимание: Можно создать не более 2 событий, не более 5 серверов и не более 5 полей для данных.
Нас интересует запись всего процесса записи видео на компьютер. Для этого первым делом необходимо расшарить папку на компьютере, более подробно как это сделать описано в статье Как сделать сетевую папку (папку общего доступа) на Windows XP/ Windows 7/ Windows 8 . После этого на веб интерфейсе камеры в поле «Server» нажмите «Add». Далее по порядку заполняем поля.
Server Name- впишите уникальное имя.
Выбираете «Network Storage», далее все настройки будут касаться того компьютера на который вы хотите сохранять видео:
Network Storage Location- укжите путь до расшаренной папки. Замечу, что лучше не использовать имя компьютера, а заменить его на IP адрес, как в примере. Более подробно как узнать IP адрес компьютера прочитайте в статье Способы узнать свой IP .
Workgroup — необходимо указать рабочую группу компьютера.
User Name — имя учетной записи на компьютере.
Password — пароль от учетной записи, если используется.
После этого нажмите кнопку «Test», в случае правильной настройки тест пройдет успешно, об этом будет свидетельствовать надпись «Test OK». Затем сохраните настройки, нажмите кнопку «Save Settings».
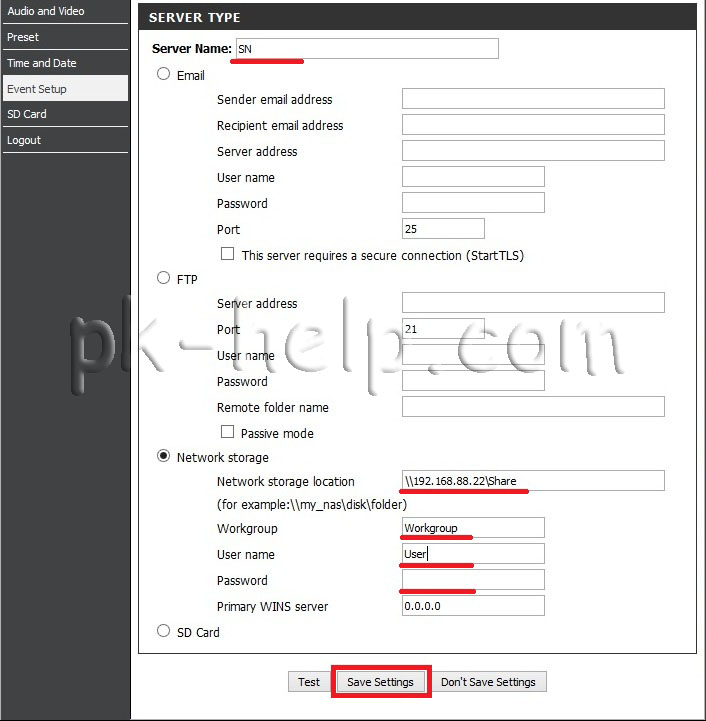
Далее необходимо указать параметры записи, для этого перейдите в поле «Recording» и нажмите кнопку «Add». В поле:
«Recording entry name» укажите уникльное имя.
поставьте галочку напротив «Enable this recording»
В поле «Recording Shedule» можете указать дни недели и время в которое производить запись.
В поле «Recording Settings» в строке «Distination» выберите «Samba».
В строке «Total cycling recording size» укажите максимально возможное выделяемое место под видео, если размер файлов будет превышать указанный размер, старые файлы будут удаляться для записи новых.
Ниже можете выбрать, по каким параметрам записывать файлы с видео, определенного размера или определенной длины (по времени).
После этого сохраните настройки «Save Settings».
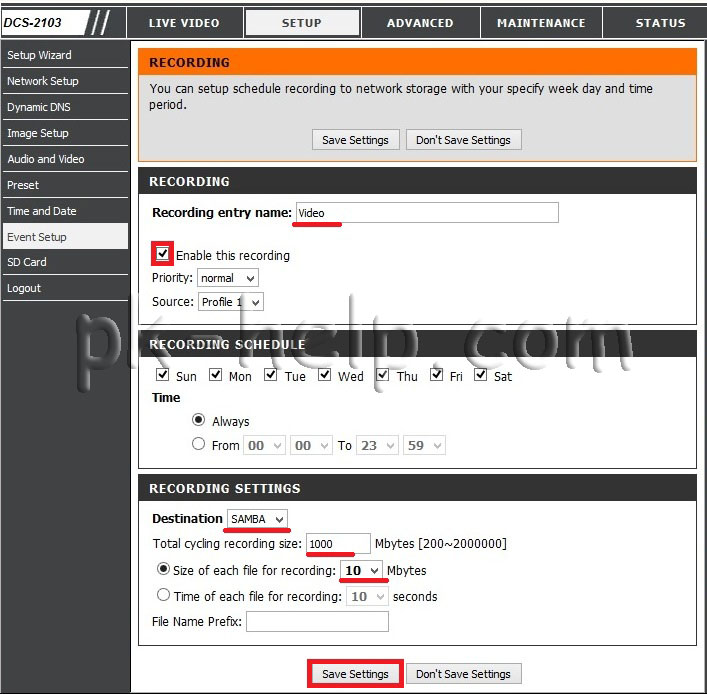
В итоге в расшаренной папки будут появляться ролики с вашей IP камеры D-link DCS2130/ 2103.
IP-Камера D-link DCS-2130 — простейший инструмент для настройки видеонаблюдения

Данная камера предоставлена производителем в двух вариантах DCS-2103 и DCS-2130 отличие в моделях состоит в наличие и отсутствии проводов, что влечёт за собой существенную разницу в цене.
IP-камера DCS-21302103 оснащена 1.0 МПкс камерой, основным отличием от своих предшественников, является возможность записи с максимально возможным разрешением, а это 1280х800 пикселей.
Также она оснащена слотом microSD, встроенным микрофоном, разъемами DI/DO для подключения внешних сигнальных устройств, интерфейсом 10/100BASE-TX, разъёмом 3,5 мм.

Комплект поставки и технические характеристики
• Удобная подставка (держатель) камеры
• Диск с ПО и инструкцией пользователя

По горизонтали: 57,8°
По вертикали: 37,8°
По диагонали: 66°
Для сравнения у аналоговых камер за ту же стоимость:
По горизонтали: 75°
По вертикали: 42°
По диагонали: 70°
Оно не существенно меньше.
Настройка
Очень порадовала прошивка камеры. Удобный интерфейс, в лучших традициях d-link. Существенным минусом стало отсутствие русского языка на FTP для этой камеры. А взамен они выложили русские инструкции. Найти можно здесь ftp://ftp.dlink.ru/pub/Multimedia/DCS-2130/

Функции
По функциональным возможностям данной камеры очень интересной стала функция ePTZ которая позволяют выбрать необходимую область для просмотра в увеличенном масштабе с помощью нажатия значка видео в браузере.
Так же есть функция конфиденциальной области. То есть, то место, которое не будет записываться в камере, будет просто затемнённая область. Не сталкивался с подобными задачами, но думаю, может, кому понадобиться.
Функция детекция движения. Записывает, только если есть движущиеся объекты. А плюсом обычной детекции, является возможность выбора области для неё, например, если выбрать дверь или окно. Плюс к этому есть параметры чувствительности движений.

Производитель предоставил гигантские настройки параметров видео. Включая настройки количество кадров, разрешения, шумов, света, бликов, контраста, и ещё много чего, и очень важно заметить, что оставлять эти настройки по умолчанию не получилось, пришлось попотеть, что бы настроить картинку похожую на реальную.
Видео пишется со звуком, но звук не порадовал, чувствительность микрофона довольно слабая. Более того основные производители программного обеспечения для видео наблюдения так и не выпустили поддержку звука с этих девайсов. Так что если задача стоит построить видеонаблюдение, то для начала необходимо проверять совместимость устройств и ПО.

Помимо функции присвоения статического или динамического адреса камере, производитель дал возможность соединения по PPPOE (в нашем случае это Ростелеком). Для просмотра видео через интернет, не требуется дополнительных настроек, камера использует отдельный порт, так что для вывода картинки на экран достаточно знать ваш ip адрес например 212.12.1.2:1080. После ввода логина и пароля, и при наличии Adobe Flash Player вы сможете узреть, то, что производит дома или в офисе.
Попытка подключиться и посмотреть видео с Ipad и Iphone не увенчалась успехом. А вот просмотр с Nokia подключенной к wi-fi (GPRS скорости не хватило) показала нормальную картинку, в уменьшенном масштабе картинка с камеры кажется просто идеальной.
Большим минусом данной камеры стало то, что при работе через wi-fi сигнал часто терялся, и камера сильно грелась, а через какое то время просто загоралась красная лампочка (что сигнализирует о отсутствии соединения), и спасала только перезагрузка. Повесим камеру на патч-корд 100мб, проблема сразу исчезла. Расстояние от роутера до камеры при этом было не более 5 метров. Поэтому, я считаю лучше использовать модель DCS-2103 без wi-fi. Остальные функциональные возможности остаются прежними.
Вывод
Данная камера подойдет, как и для частного пользования наблюдать за домом, так и для построения не сложных систем видеонаблюдения. Качество картинки очень хорошее. Настроить не составит большого труда, а при наличии манула с сайта производителя тем более. Качество видео 3 кадра в секунду на разрешении 1280х800 точек.
D link dcs 2130 настройка
Задача 1.Необходимо получить видеопоток с камер DCS-2103/2130 и DCS-2210/2230, которые находятся за Интернет-шлюзом DIR-620 cFW1.4.0.

IP-адрес на Wan-интерфейсе DIR-620: 192.168.100.106
IP-адрес на LAN-интерфейсе DIR-620: 192.168.0.123
Камера DCS-2210: IP-адрес 192.168.0.100. Порт HTTP80.
Камера DCS-2130: IP-адрес 192.168.0.101. Порт HTTP8080.
Для каждой камеры необходимо открыть на Интернет-шлюзе для доступа один порт. По умолчанию для камер DCS-2103/2130 и DCS-2210/2230 это порт 80(TCP/UDP) HTTP порт
Номер этого порта должен быть изменен для каждой из камер, находящихся за Интернет-шлюзом.
Изменить его можно на вкладке Setup– Network Setupна web-интерфейсе камеры:

Решение:
1.На камере DCS-2210/2230 порт оставляем без изменений, на DCS-2103/2130 меняем HTTPпорт на 8080

Нажимаем SaveSettings
2.Открываем эти порты на Интернет-шлюзе DIR-620:
Заходим на WEBинтерфейс роутера DIR-620 и открываем меню Расширенные настройки. Переходим в пункт Виртуальные серверы.

Далее нажимаем кнопку Добавить и прописываем необходимые параметры:
Шаблон –Можно выбрать заранее сохраненные правила для зарезервированных сервисов.
Имя— Имя правила, задаем любой желаемый параметр
Интерфейс– Выбираем WANинтерфейс
Протокол– Выбираем необходимый протокол TCP, UDP или оба
Внешний порт – Указываем порт, по которому будем обращаться из внешней сети.
Внутренний порт– Порт, на который необходимо получить доступ.
Внутренний IP– IP-адрес камеры.
Удаленный IP– IPадрес, с которого можно получать доступ. (Поле оставьте пустым, если необходимо получать доступ с любых IPадресов)
Для нашего примера настройки будут выглядеть следующим образом для камеры DCS-2210/2230:

После ввода соответствующих настроек справа-снизу страницы нажимаем кнопку Изменить для сохранения созданного правила. Теперь в списке виртуальных серверов мы видим, созданное нами правило для камеры DCS-2210/2230. Нажимаем справа-снизу страницы кнопку Добавить и прописываем соответствующие настройки для камеры DCS-2103/2130, после чего также нажимаем Изменить для сохранения сделанных настроек.

После этого в списке виртуальных серверов будут отображаться оба созданных правила проброса портов.

Сохраняем настройки нажатием клавиши Сохранить в правом-верхнем углу страницы

3. Проверяем:
Обращаемся к камерам из внешней сети:
http://192.168.100.106:8080
http://192.168.100.106:80


Задача 2.Необходимо получить видеопоток с камеры DCS-6113, которая находится за Интернет-шлюзом DIR-815

IP-адрес на Wan-интерфейсе DIR-815: 192.168.100.106
IP-адрес на LAN-интерфейсе DIR-815: 192.168.0.1
Камера DCS-6113: IP-адрес 192.168.0.20. Порт HTTP80.
По умолчанию камера DCS-6113 использует порты 80 и 8080(TCP) HTTP порт (открывает доступ к WEB-интерфейсу и транслирует видео-поток)
Изменить их можно на вкладке Setup—Network—Port& AccessNameSettingsна web-интерфейсе камеры.

В нашем примере порты остаются без изменений.
Откроем порты на маршрутизаторе DIR-815:
Выбираем вкладку AdvancedVirtual Server и прописываем необходимые параметры:
Name — Имя правила ( задаем любой желаемый параметр)
Public Port – Указываем порт по которому будем обращаться из внешней сети.
Traffic Type — выбираем необходимый протокол TCP, UDP или любой (ANY).
IpAddress– IPадрес камеры
Private port – Порт, на который необходимо получить доступ.
Schedule – Можно создать расписание, по которому будет работать наше правило.
Для данного примера настройки будут выглядеть следующим образом:

Сохраняем настройки нажатием клавиши SaveSettings
Проверяем:
Обращаемся к камере из внешней сети:
http://192.168.100.106:80

Примечание!Если вместо изображения черный квадрат – пробуем следующее:
1. Отключаем антивирусы/межсетевые экраны (в т.ч. брандмауэр Windows)
2. В свойствах обозревателя IE, на вкладке «Безопасность» во всех зонах ставим низкий уровень защиты.
Настройка IP камеры D-Link
 К вопросу организации системы видеонаблюдения разные люди приходят по различным причинам. Некоторые видят необходимость в создании корпоративной системы, которая будет использовать огромное количество IP-камер и мощных видеосерверов. Некоторым достаточно установить пару устройств для бытовых или личных целей. Но в любой ситуации, вне зависимости от предназначения системы, владельцу требуется правильно организовать процесс настройки.
К вопросу организации системы видеонаблюдения разные люди приходят по различным причинам. Некоторые видят необходимость в создании корпоративной системы, которая будет использовать огромное количество IP-камер и мощных видеосерверов. Некоторым достаточно установить пару устройств для бытовых или личных целей. Но в любой ситуации, вне зависимости от предназначения системы, владельцу требуется правильно организовать процесс настройки.
В первую очередь, необходимо начинать настраивать всю систему слежения с видеокамеры, ведь данное устройство является главным её компонентом. Камеры, которые выпускаются под брендом D-Link, обладают функцией автоматического присвоения IP-адреса. Для этой цели используется DHCP-протокол. В том случае, когда такой протокол отсутствует в локальной сети, устройство получает постоянный IP-адрес. По умолчанию он имеет значение 192.168.0.20.
Подключение IP-камеры D-Link
 Первоначальное подключение видеокамеры марки D-Link проводится в несколько этапов, но сначала нужно будет подготовить все компоненты системы. Для этого понадобится присоединить IP-камеру к ноутбуку или ПК, для чего используется кабель Ethernet. Во всех D-Link камерах данный кабель присутствует в комплекте.
Первоначальное подключение видеокамеры марки D-Link проводится в несколько этапов, но сначала нужно будет подготовить все компоненты системы. Для этого понадобится присоединить IP-камеру к ноутбуку или ПК, для чего используется кабель Ethernet. Во всех D-Link камерах данный кабель присутствует в комплекте.
К компьютеру предъявляются следующие требования:
- оперативная память: не меньше 128 мегабайт;
- частота центрального процессора: от 1,3 гигагерц;
- FE: 10/100;
- интернет-браузер: от Internet Explorer 6;
- операционная система: Microsoft Windows XP.
 Простая схема подключения ip-камеры d-link
Простая схема подключения ip-камеры d-link
В том случае, когда к системе подключается много устройств, минимальной оперативной памяти потребуется в четыре раза больше указанного значения, а процессор лучше выбирать от 2,4 гигагерц. Устройствам, работающим по Wi-Fi, понадобится беспроводная сеть в виде роутера, поддерживающего протокол 802.11g.
Подключение производится в несколько этапов:
- вкручивание антенны;
- сбор штатива;
- установка видеокамеры на штатив;
- подключение к сетевому кабелю с одной стороны компьютера или беспроводного маршрутизатора, а с другой стороны – видеокамеры;
- подключение IP-камеры к электричеству при помощи блока питания, идущего в комплекте.
В том случае, когда все шаги произведены корректно, на передней части антенны загорится светодиод красного цвета. Это значит, что устройство успешно работает, и можно приступать к дальнейшей настройке.
Настройка D-Link
Процесс настраивания камеры бренда D-Link осуществляется через компьютер, который подключён к системе видеонаблюдения, и к роутеру в том числе. IP-видеокамера сможет корректно функционировать в той ситуации, когда загружена последняя версия Java. Если это не соответствует действительности, перед началом работы понадобится установить и настроить Java.
Кроме того, прошивка видеокамеры также должна иметь последнюю версию, которую потребуется загрузить на рабочий ПК.
Чтобы настроить устройство, нужно последовательно выполнить следующие шаги:
- Через команду «Выполнить» в меню «Пуск» нужно зайти в командную строку. Для этого в появившемся окне напечатать cmd, а затем нажать «ОК». Через команду ipconfig /all можно узнать главный шлюз и IPv4-адрес. Эти параметры понадобится зафиксировать или запомнить.

- Сетевая карта ПК настраивается с той целью, чтобы настройки видеокамеры стали доступными. На вкладке «Общие» нужно ввести следующие параметры:
- адрес маски подсети: 255.255.255.0
- IP-адрес: 192.168.1.21
- Подключение ПК к видеокамере осуществляется посредством сетевого кабеля, а далее можно подключать устройство к питанию.
 d-link вход в веб интерфейс
d-link вход в веб интерфейс - В окне браузера нужно войти в адресную строку и указать адрес 192.168.1.3 (ip-address камеры), а затем нажать клавишу ввода. После этого откроется окно «Необходима авторизация», где нужно указать только логин admin, а пароль оставить пустым. Затем нажать кнопку «Ок».
- Камера D-Link будет работать в том случае, когда прошивка обновлена до крайней версии. Это делается через меню «Maintenance», где необходимо нажать пункт «Firmware Upgrade». В качестве выбранного файла понадобится указать файл последней версии прошивки, затем нажать «Загрузить».
- Сетевые настройки производятся через пункт меню настройки «Network». Тут потребуется указать адрес маски подсети, IP-адрес устройства, а также:
- DNS 1: 213.184.225.37
- GateWay (адрес маршрутизатора): 192.168.1.1,
 затем сохранить настройки, и дождаться, пока устройство перезагрузится. Очень важно знать о том, что каждое применение новых настроек посредством нажатия кнопки «Save» приводит к перезагрузке видеокамеры. Поэтому до того, как отсчёт будет окончен, никаких других действий с системой производить не рекомендуется, иначе настройки не смогут сохраниться.
затем сохранить настройки, и дождаться, пока устройство перезагрузится. Очень важно знать о том, что каждое применение новых настроек посредством нажатия кнопки «Save» приводит к перезагрузке видеокамеры. Поэтому до того, как отсчёт будет окончен, никаких других действий с системой производить не рекомендуется, иначе настройки не смогут сохраниться.
- Маршутизатор отключается от ПК и видеокамеры. Потом нужно вернуться к изначальным настройкам сетевой карты. По умолчанию сетевые настройки получаются в автоматическом режиме.
- В окне любого удобного браузера требуется указать адрес видеокамеры, после чего нажать «Enter».
- Установка плагина NCS позволит просматривать видеоинформацию через настройки устройства. Чтобы установить данную утилиту, нужно перейти в меню «Live Video», а после этого нажать на ссылку, появившуюся в окне настройки. Это приведёт к началу установки плагина.
- Модуль NCS нужно включить, чтобы появилась возможность осуществлять просмотр данных в настройках видеокамеры. Для этого нужно найти в настройках интернет-браузера пункт «Управление плагинами». Если говорить о браузере Google Chrome, то он будет расположен в правом верхнем углу.
- Чтобы модуль работал исправно без перерывов и сбоев, нужно разрешить его применение для IP-адреса устройства. Это можно сделать через соответствующий пункт в меню «Управление плагинами», а потом нажать «Готово».
- Настройка даты и времени производится через раздел «Time & Date». Здесь потребуется:
- указать свой часовой пояс в пункте «Time Zone»;
- установить метку возле пункта «Synchronize NTP»(если нужна синхронизация времени). Можно взять время с компьютера, кнопка “Copy Your Computers Time Settings”;
- нажать кнопку сохранения настроек “Save Settings”.

- В меню «Maintenance» нужно выбрать пункт «Система» и сменить пароль.
 Смена пароля ip-камера d-link
Смена пароля ip-камера d-link - Подключение камеры к сети Wi-Fi осуществляется через настройки «Wireless Setup». Здесь нужно включить одноимённую галку, указать имя сети и пароль, а также ввести данные:
- тип шифрования: «AES»
- беспроводной режим: «Infrastucture»
- режим безопасности: «WPA2-PSK»
На этом настройки камеры D-Link подходят к концу, и можно приступать к работе через соответствующий сервис связи.
Как узнать IP-адрес камеры D-Link
Довольно часто возникают ситуации, когда владельцу системы видеонаблюдения требуется выяснить, какой IP-адрес имеет конкретная видеокамера. Устройства марки D-Link различных моделей (например, 2102 или 2121) могут подключаться к сети не только стационарно, посредством Ethernet-провода, но и при помощи Wi-Fi-соединения. На аппарате присутствует кнопка под названием WPS. Её последовательное нажатие на видеокамере и роутере позволяет первой получить IP-адрес.
После того, как адрес присвоен, проводится подключение и настройка, но перед этим необходимо понять параметры IP-адреса. Для этого потребуется войти в настройки роутера, где будут указаны нужные данные.
Простой способ узнать ip-адрес d-link посмотреть инструкцию. Обычно по умолчанию 192.168.1.0. Если адрес был изменен, то устанавливаете официальное ПО “D-Link D-ViewCam”.

Нажмите на иконку (смотреть на скриншоте), программа автоматически определить ip-address d-link.
D-Link DCS-2103 – ip-камера: настройка записи видео на Samba server
Опубликовано admin в 24 августа, 2019 24 августа, 2019
Универсальная IP-камера D-Link DCS-2103 – оптимальное решение для дома и небольшого офиса. В отличие от стандартной web-камеры модель DCS-2103 является готовым решением со встроенным процессором и web-сервером, который осуществляет передачу качественного видеоизображения для безопасности и наблюдения.
Простая установка и интуитивный web-интерфейс обеспечивают легкую интеграцию с Ethernet. Видеокамера также поддерживает функции удаленного управления и обнаружения движения для эффективного по стоимости решения, обеспечивающего безопасность дома и в офисе.
Данная модель поддерживает функцию Plug-n-Play, что позволяет компьютерам с операционными системами Windows автоматически распознавать видеокамеру и добавлять ее в сеть.
Подписавшись на один из бесплатных серверов DDNS, можно присвоить доменное имя. Это позволит пользоваться удаленным доступом, не зная ее IP-адреса.

D-Link DCS-2103 – универсальная ip-камера
Программное обеспечение D-ViewCam D-Link позволяет просматривать изображение сразу с 32 камер на экране одного компьютера. Можно настроить автоматическое уведомление по почте для мгновенного получения информации о нештатных событиях.
Ниже приведены основные технические характеристики, описание индикаторов и интерфейс камеры. Пошаговое руководство настройки записи на samba server.
В конце статьи представлены прошивки и инструкция на русском.
Стандартные настройки:
IP-адрес по умолчанию (default ip): 192.168.0.20
Логин: admin
Пароль по умолчанию (default password): нет
RTSP – поток:
Rtsp url://IP-адрес устройства/video1.sdp, где video1.sdp – 1 поток.
D-Link DCS-2103 – технические характеристики
Основные
- 1/4″ мегапиксельный CMOS-сенсор прогрессивной развертки.
- Минимальное освещение 1.0 lux.
- 10-кратное цифровое увеличение.
- Встроенный объектив с фиксированным фокусным расстоянием 3,45 мм.
- Диафрагма F2.0.
- Угол обзора:
57,8° – по горизонтали;
37,8° – по вертикали;
66° – по диагонали.
Функционал видео
- Окна для настройки обнаружения движения.
- 3 приватные маски.
- Настройка качества, размера и скорости передачи изображения.
Сжатие видео
- H.264/MPEG4/MJPEG.
- JPEG для стоп-кадров.
Разрешение видео
- 16:9 – 1280×800, 1280×720, 800 х 450, 640 х 360, 480 х 270, 320 х 176, 176 х 144 при 30 кадрах в секунду.
- 4:3 – 1024 x 768, 800 x 600, 640 x 480, 480 x 360, 320 x 240, 176 x 144 при 30 кадрах в секунду.
Внешние интерфейсы
- Слот для Micro SD-карты.
- Встроенный микрофон.
Сетевые протоколы
- IPv4, TCP/IP, UDP, ICMP, DHCP Client, NTP Client (D-Link), DNS Client, DDNS Client (D-Link), SMTP Client, FTP Client, HTTP / HTTPS, Samba Client, PPPoE, UPnP Port Forwarding, RTP /RTSP/ RTCP, IP filtering, 3GPP, IGMP, ONVIF.
Безопасность
- Защита учетной записи администратора и группы пользователей.
- Аутентификация по паролю.
Управление событиями
- Обнаружение движения.
- Уведомление о событии и загрузка снапшотов/видеоклипов через HTTP, SMPT или FTP.
- Поддержка нескольких серверов HTTP, SMPT и FTP.
Рабочая температура
Интерфейс и индикаторы

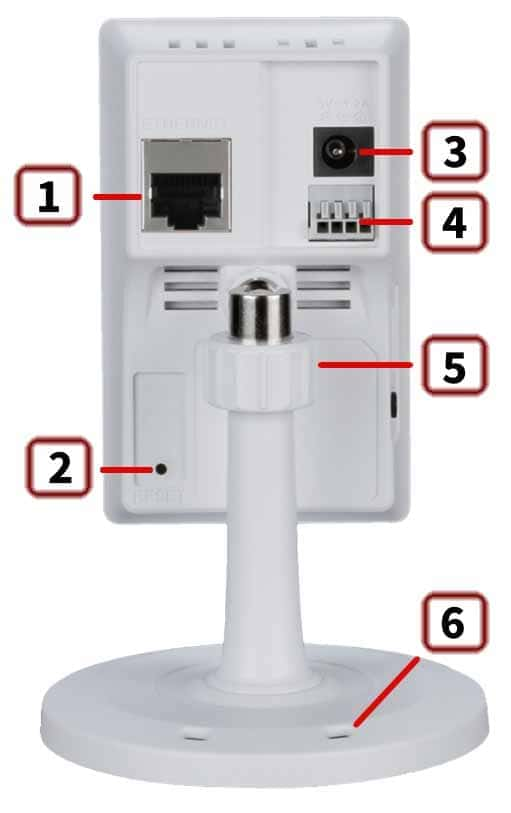

1 – Ethernet – подключение к сети с помощью Ethernet-кабеля.
2 – Кнопка Reset – в течение 10 секунд нажмите и удерживайте эту кнопку для сброса настроек к заводским по умолчанию.
3 – Разъем питания – для подключения прилагаемого адаптера питания DC 5В.
4 – Разъем I/O – для подключения внешних устройств.
5 – Фиксирующие кольцо – затяните или ослабьте кольцо, чтобы отрегулировать положение универсальной камеры.
6 – Отверстия в подставке – через отверстия можно пропустить кабели и закрепить видеокамеру на плоской поверхности.
7 – Объектив – выполняет захват видео.
8 – Индикатор состояния – отображает текущее состояние.
9 – Микрофон – выполняет запись звука.
10 – Аудио-порт – для подключения внешних динамиков.
11 – Слот для MicroSD-карты – MicroSD-карта используется для хранения снапшотов.
D-Link DCS-2103 – настройка записи на samba сервер
Предварительно настройте папку на сетевом устройстве, куда будет производиться запись. Это может быть обычный ПК в локальной сети, но с этого устройства до нашей камеры должен проходить ping. Дайте права доступа на созданную папку. Создайте, если еще не создано, рабочую группу, имя пользователя и пароль именно для данной ip-камеры.
Например:
- Рабочая группа: Workgroup;
- Имя пользователя: user;
- Пароль: 123456.
Путь к нашей папке пусть выглядит так: \192.168.0.100REC2103. Где 192.168.0.100 – ip-адрес сетевого устройства.
Откройте Web-браузер (Internet Explorer) и введите в адресной строке IP-адрес камеры D-Link. Нажмите Enter.
Именем пользователя для учетной записи администратора является «admin«. Введите пароль администратора в соответствующем поле (по умолчанию – без пароля). Нажмите OK.
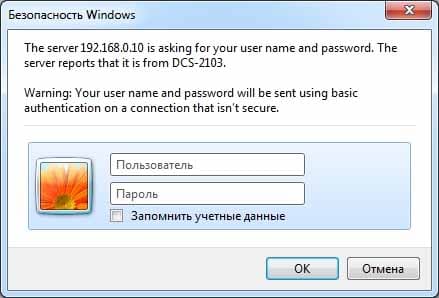
D-Link DCS-2103 – окно ввода пароля
- Перейдите на вкладку Setup (Установка).
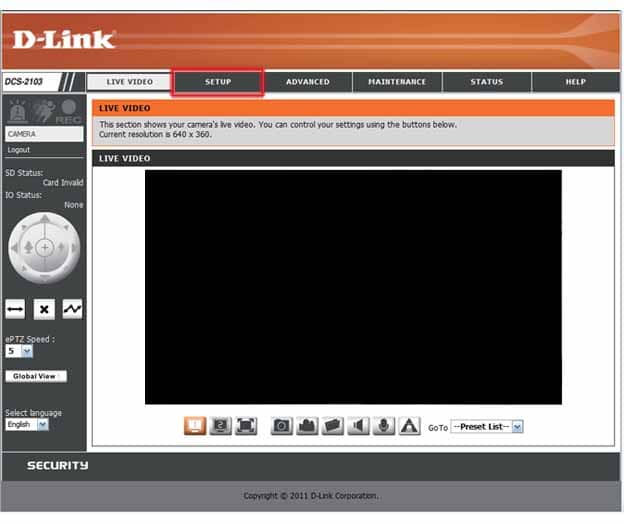
- В меню слева выберите Event Setup (Настройка события).
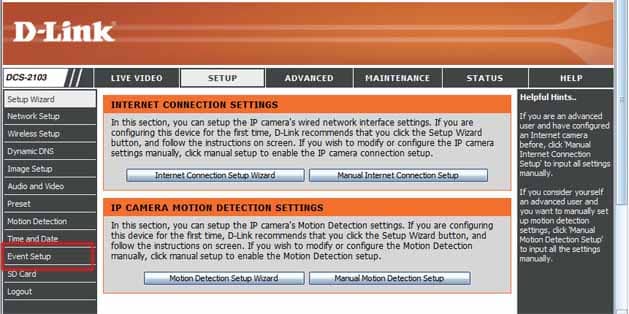
- Для настройки постоянной записи потребуются 2 раздела: SERVER (Сервер) и RECORDING (Запись).
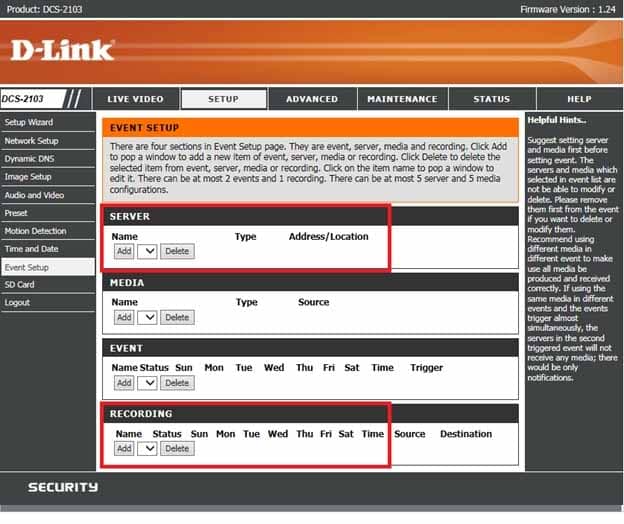
Server and Recording
- Нажмите кнопку Add (Добавить) в разделе SERVER.
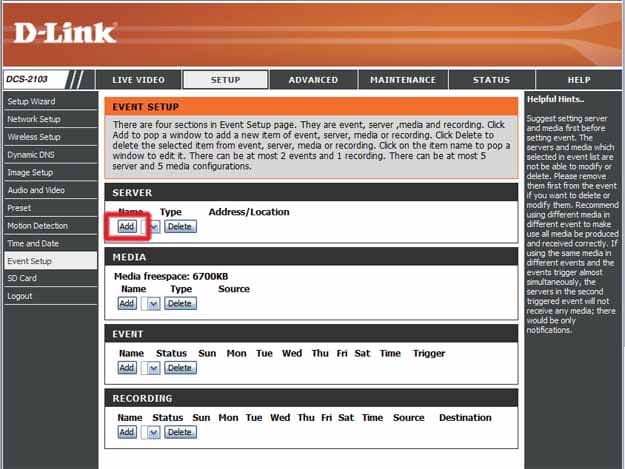
- Введите произвольное имя сервера в поле Server Name и выберите сервер для настройки записи видео: Network storage (Сетевое хранилище).
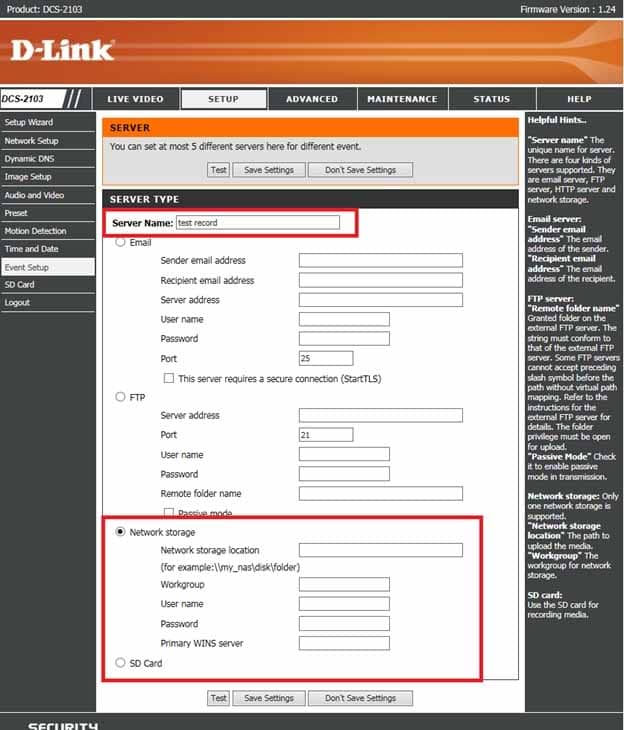
Network storage
Заполните следующие поля:
- Network storage location – путь к сетевому ресурсу.
- Workgroup – имя рабочей группы.
- User name – логин для доступа к сетевому ресурсу.
- Password – пароль для доступа.
- Primary WINS server – адрес WINS сервера (опционально).
Нажмите кнопку Test, чтобы проверить доступность сервера и правильность введенных данных.
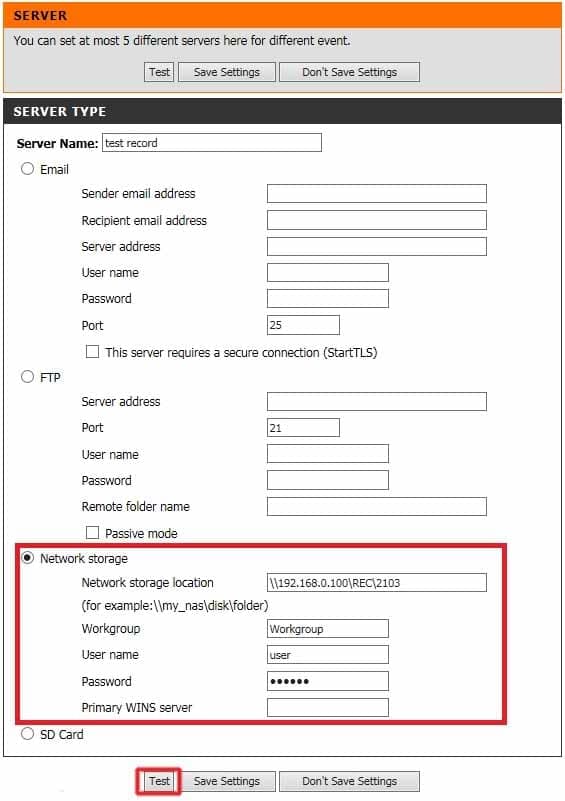
Если получаем сообщение Test OK, то настройки введены правильно и можно их сохранить, нажав кнопку Save Settings.
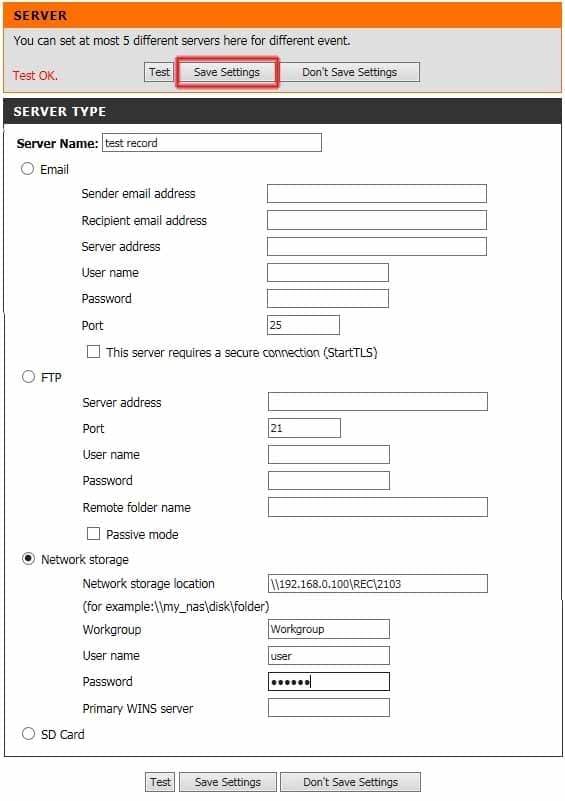
Проверка и сохранение данных созданного сервера
- После того, как сервер был добавлен, нажмите кнопку Add (Добавить) в разделе RECORDING.
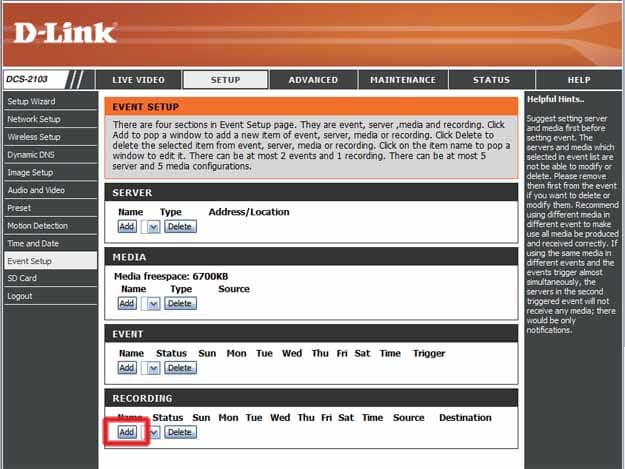
Окно настроек add recording
Заполните следующие поля:
Recording entry name – информационное поле «Имя» записи.
Enable this recording – включение/выключение записи.
Priority – установка приоритета для этого события. Событие с более высоким приоритетом будет выполнено первым.
Source – источник потока, можно задать один из видео профилей, настроенный заранее.
Recording schedule – расписание. Здесь отмечаем дни и временной диапазон, когда нужно вести запись.
Destination – назначение. В выпадающем меню необходимо выбрать SAMBA-сервер (SAMBA), который мы создали ранее.
Total cycling recording size – объем выделенного места для сохраненного видео. Этим параметром Вы задаете, сколько ip-камера может занять места в каталоге записи. По достижении заданного объема камера начнет стирать старые файлы.
Алгоритм перезаписи камеры работает следующим образом: камера ориентируется на то пространство жесткого диска, которое занято пользователем.
Size of each file for recording – ограничение размера файла по выбранному объему.
Time of each file for recording – ограничение длительности создаваемого файла по выбранному времени.
File Name Prefix – добавление префикса в начале названия файлов.
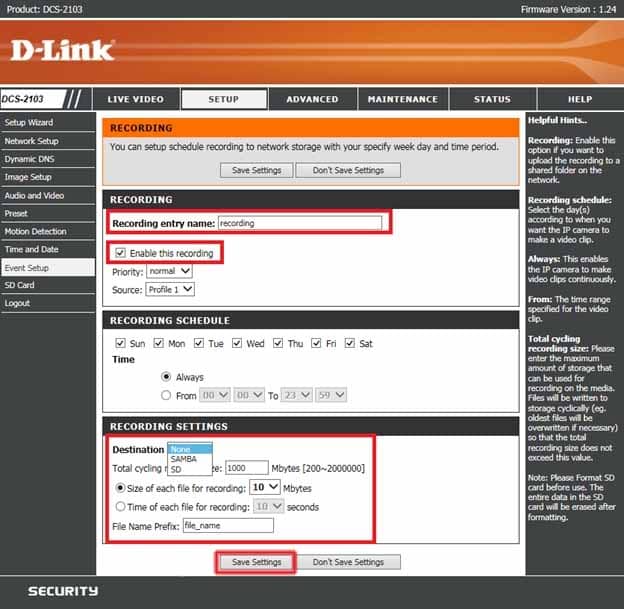
Окно настроек save setting
Далее нажимаем кнопку Save settings для сохранения текущих настроек. Если все настроено правильно, то сразу будет осуществляться непрерывная запись видео на заданный сервер.
Скачать файлы для D-Link DCS-2103
Прошивка (firmware download) скачать:
Пишите в комментариях ниже какую информацию добавить или убрать по данной универсальной ip-камере D-Link DCS-2103. Открыт для предложений по оформлению и наполнению страницы.

 d-link вход в веб интерфейс
d-link вход в веб интерфейс
 Смена пароля ip-камера d-link
Смена пароля ip-камера d-link