Если сломался жесткий диск какие признаки?
Сломался жесткий диск – причины и способы восстановления информации

Поломка жесткого диска

Как поменять местами строки в Excel

В Excel столбцы цифрами, а не буквами

Почему не протягивается формула в Эксель

Как вернуть VPN в Opera

GitHub Copilot
Любой обладатель компьютера рано или поздно сталкивается с такой проблемой – сломался жесткий диск. Для того чтобы свести к минимуму риск потери данных, нужно взять за правило дублировать всю важную информацию на другом носителе. Также нужно знать, что перед поломкой появляются определенные сбои в работе ПК, которые являются предвестниками смерти запоминающего устройства.
Признаки поломки жесткого диска

Определить, что при некорректной работе компьютера вышел из строя именно винчестер, можно по определенным признакам. Как понять, что жесткий диск сломался:
- Появление синего экрана во время работы или загрузки ПК сигнализирует о том, что носитель сломался. Система не может прочитать поврежденные секторы и Windows прекращает работу или перезагружается. Это приводит к потере несохраненной информации.
- Если при работе ПК появились странные шумы, напоминающие звук клацанья, то, возможно, на жестком диске сломался блок головок. В этом случае можно попробовать отключить устройство и снова его запустить. Причиной некорректного считывания информации может также стать накопление пыли на элементах чтения-записи.
- Если при включении ПК жесткий диск наоборот не издает никаких звуков, то это может означать повреждение элементов питания. Такие неисправности возникают при перепадах напряжения, но современные устройства оснащены защитой от скачков электроэнергии. Но если это случилось, то устранить все легко заменой предохранителя. Также причиной, по которой жесткий диск не издает никаких звуков, может быть залипание головок.
- Появления такой надписи на экране как «диск или устройство не найдено» указывает на то, что жесткий диск сломался. Узнать, какие именно неисправности присутствуют, можно с помощью специальных программ для диагностики.
- Современное запоминающее устройство более устойчиво к перегреву, чем старые модели. Но все же такое случается, и чрезмерный нагрев электронных плат является признаком того, что накопитель сломался. Определить наличие такой неисправности очень просто. Достаточно знать, что предельно допустимый температурный режим для работы винчестера – это 50. и прикосновение руки к исправному устройству не вызовет дискомфорта. Если же температура выше положенной нормы, то вы это почувствуете.
- Определить, что жесткий диск сломался, можно по времени доступа к файлам. Если присутствует неисправность, то такая стандартная процедура, как очистка корзины может занимать несколько часов.
- Сигналом о том, что винчестер сломался, служат такие признаки, как повреждение и исчезновение файлов, сбои в работе программ.
Как узнать, что сломался жесткий диск

Современные винчестеры имеют встроенные программы для мониторинга его состояния. Чтобы узнать о возможных неполадках и сбоях в работе, нужно расшифровать данные, которые собрала система. Для этого существуют специальные программы. Некоторые из них разработаны таким образом, чтобы вести диагностику в реальном времени и отправлять данные о состоянии на электронную почту.
Если жесткий диск сломался, то в первую очередь нужно позаботиться о сохранение данных. Даже вероятность того, что винчестер проработает еще некоторое время, делает хранение важной информации на нем очень рискованным.
Предвестники поломки

Перед тем, как жесткий диск окончательно сломается, появляются указывающие на это признаки:
- Замедление работы компьютера отражается на запуске системы. Производительность работы ПК снижается и это является поводом проверки винчестера.
- Если компьютер постоянно перезагружается, то одной из причин может стать наличие неполадок в жестком диске.
В случае обнаружения каких-либо сбоев в работе компьютера, самым лучшим вариантом будет его выключение. Если жесткий диск сломался, то длительное использование ПК приведет к необратимым последствиям. Область хранения станет недоступной и произойдет полная утрата данных. Найти и устранить поломку можно самостоятельно, но лучше обратиться за помощью в специализированные сервисы по ремонту компьютерной техники.
Восстановление информации

Если сломался жесткий диск, то вопросом как восстановить данные, задаются практически все. Вернуть потерянные файлы на сегодняшний день можно самостоятельно, не прибегая к помощи специалистов. Для этого существуют программы для восстановления, но полной гарантии они не дают. В случае соблюдения всех нюансов, удается вернуть большую часть сохраненной информации.
Принцип работы программ заключается в сканировании поверхности запоминающего устройства. При этом некоторые файлы восстанавливаются только частично, теряется их название и расположение.
Популярные программы для восстановления данных:
- R-Studio является одной из самых известных программ для восстановления удаленной информации. При определенных настройках сканирование диска сокращается и есть возможность задать область восстановления винчестера. Программа доступна на русском языке, что делает работу с ней очень легкой.
- Minitool Power Data проводит глубокое сканирование, что делает возможным восстановление файлов, которые другие подобные программы игнорируют. Плюс этой утилиты – это возможность реанимировать диск целиком.
- Rekuva – простая в использовании программа с широким набором функций. Позволяет восстанавливать информацию, устанавливая область поиска.
Неисправности винчестера на ноутбуке
Если сломался жесткий диск на ноутбуке, то он перестает работать и есть вероятность потерять все сохраненные данные. Признаки поломки такие же, как и на ПК. Но механические повреждения не всегда являются причиной неисправности винчестера:
- Существуют вирусные программы, которые умеют шифровать сохраненную информацию.
- Вредоносные программы, повреждающие загрузчики операционной системы.
Как минимизировать риск поломки винчестера

Запоминающее устройство проработает намного дольше, если соблюдать простые правила:
- Жесткий диск слабо защищен от перепадов электроэнергии, поэтому залогом его стабильной работы будет качественный блок питания.
- Чтобы винчестер не сломался, его нужно беречь от падения и тряски. При механическом воздействии движущиеся детали могут повредиться и сделать устройство неработоспособным. Для этого достаточно даже небольшого удара.
- Соблюдение определенной температуры, комфортной для работы комплектующих компьютера, в том числе жесткого диска. Для этого нужно, чтобы через корпус ПК проходил поток воздуха с помощью вентиляторов.
- Очистка комплектующих компьютера от пыли с помощью баллончика со сжатым воздухом. Это предотвратит перегрев микросхем.
- Не рекомендуется включать и выключать ПК с маленьким промежутком времени, так как это сильно отражается на винчестере. Если требуется сделать перерыв в работе компьютера на несколько часов, то лучше перевести его в режим ожидания.
- Для увеличения работы винчестера следует проводить дефрагментацию. Это ускорит работу компьютера.
- Накопитель на ноутбуке часто страдает от перепадов температуры. Не стоит выносить устройство на улицу при низкой температуре.
- Ноутбуки подвержены засорению пылью больше, чем компьютеры. Поэтому, чтобы избежать перегрева винчестера, нужно следить за состоянием устройства.
- Контролировать, чтобы при подключении винчестера контакт ide не сломался. Одним из признаков поломки будет медленная загрузка файлов или полная неработоспособность компьютера. В специальных сервисах по ремонту компьютерной техники такая поломка поддается восстановлению.
Как установить Windows 10
-
- Регистрация
- Войти

- Просмотров: 39 215
- Автор: admin
- Дата: 18-04-2018
- 100
- 1
- 2
- 3
- 4
- 5
Признаки выхода из строя жесткого диска HDD в самое ближайшее время
Признаки выхода из строя жесткого диска HDD в самое ближайшее время
Появление посторонних шумов
Снижения скорости чтения и записи

Такое снижение особенно хорошо заметно при копировании больших объемов данных, скорость то резко падает, то возрастает, время от времени компьютер начинает зависать без видимых на то причин, наблюдается резкое падение производительности и снижение отзывчивости интерфейса при дефрагментации, проверке chkdsk, воспроизведении фильмов, запуске виртуальных машин, распаковке объемных архивов.

сильный разлет линии графика (падение/рост), на карте — множество зеленых, оранжевых, красных и даже синих участков с большими задержками скорости чтения.

Тревожные показатели S.M.A.R.T.

Прочие признаки
Что следует предпринять
Чего не следует делать
Наш сайт рекомендует:
- Установка этого устройства запрещена на основании системной политики
- На компьютере тормозит жёсткий диск
- Нормальная температура жесткого диска
- Создание RAID-массива: статьи сайта
- Как создать RAID массив и зачем он нужен

Популярные статьи
- Как установить Windows 11 без TPM 2.0, Secure Boot и UEFI
- Windows 11: обзор инсайдерской сборки
- Как установить Windows 11 Insider Preview
- Работает ли ноутбук без аккумулятора от сети
- Как подключить ноутбук к компьютеру
- Запуск Windows 11 на этом компьютере невозможен
- Зависает обновление Windows 10
- Обновление до Windows 11 бесплатно. Хватаем Windows 10 за $8 на полугодовой распродаже в GoDeal24
- Как создать загрузочную флешку Windows 11
- M.2 накопитель A-Data XPG Gammix S11 Pro
- RAID 0 из двух SSD M.2 PCI-E 4.0
- Remove disks or other media press any key to restart
- 4 коротких сигнала при включении компьютера
- Вращаются вентиляторы после выключения компьютера
- Компьютер сам включается после выключения
- Функции Windows 10, которых нет в Windows 11
- Замена видеокарты на ноутбуке
- Не удаётся обновить раздел зарезервировано системой
- Как установить Windows 10 на SSD MBR
- Как отобразить скрытые папки и файлы в Windows 11
Список категорий:
- Windows
-
- Windows
- Windows 10
- Лицензирование и активация
- Windows 8.1
- Windows 7
- Windows XP
- Установка Windows
- Драйвера
- Обновления Windows
- Восстановление Windows
- Перенос (миграция, клонирование) Windows
- Учётные записи и пароли
- Чистка, оптимизация, твики
- Сборки и дистрибутивы Windows
- Кастомизация
- Функционал Windows
- Безопасность
-
- Безопасность
- Антивирусы
- Восстановление данных
- Резервное копирование
- Шифрование данных
- Интернет
-
- Интернет
- Программы
-
- Программы
- Жёсткий диск
-
- Жёсткий диск
- BIOS
-
- BIOS
- Железо и периферия
-
- Железо и периферия
- Загрузочный носитель
-
- Загрузочный носитель
- LiveDisk
- Виртуальные машины
-
- Виртуальные машины
- Разное
-
- Разное
- Другие операционные системы
- Веб-дизайн
Как определить неисправность жесткого диска
В этой статье рассмотрим наиболее важные факторы, которые необходимо учитывать при диагностике жесткого диска. Симптомы выхода из строя жесткого диска. Диагностика устройства – это ключевой шаг процесса восстановления данных, который обычно осуществляется опытным специалистом. До 50% успеха каждого случая восстановления данных зависит от правильности диагностирования неисправностей устройства и причин, которые повлекли за собой утерю данных.

И на это есть несколько причин:
- Без установления причины утери данных невозможно возобновить к ним доступ.
- Каждая попытка устранить не ту неисправность увеличивает риск безвозвратной утери данных.
В соответствии со статистикой, более 13% случаев при которых восстановление данных стало невозможным, а данные утеряны безвозвратно, стали результатом неудачных попыток восстановления данных.
Давайте рассмотрим наиболее важные факторы, которые необходимо учитывать при диагностике жесткого диска. Некоторые из таких факторов могут показаться очевидными, но довольно часто оказывается, что очевидные вещи не учитываются, а используются более сложные и трудоёмкие методы определения причин неисправностей жестких дисков.

Оценка физического состояния жесткого диска
Это первое, что необходимо сделать при осуществлении диагностики.
Осмотрите жесткий диск на предмет наличия следующих признаков:
- Подгоревшие или потемневшие компоненты
- Запах гари
- Признаки попадания на жесткий диск воды, следы дыма или грязи
- Окисленные контакты
Лёгонько встряхните жесткий диск на предмет определения ощутимых признаков внутреннего повреждения жесткого диска. Это могут быть как сломанные, так и отсоединившиеся детали узла головок или даже просто фильтры.

Конечно же, если вы увидите какие-то подгоревшие или повреждённые компоненты, или услышите какие-то повреждения внутри жесткого диска, то не подключайте такой жесткий диск пока соответствующие детали не будут заменены или починены.
Если вы обнаружите окислившиеся контакты, то сначала попробуйте почистить их. Хотя в любом случае рекомендуется почистить все контакты жесткого диска (рас уж он демонтирован и подвергается тщательному осмотру), так как окислившиеся контакты одна из частых причин выхода из строя или отказа в работе жесткого диска. Это даже может стать причиной нестабильной работы жесткого диска и возникновения битых секторов.
Если физическое состояние диска оказалось удовлетворительным, его можно подключать к питанию с целью оценки его работы, до того, как подключать его какому-либо устройству. Некоторые вышедшие из строя жесткие диски могут стать причиной сбоя в работе компьютера или другого устройства, их зависания или отказа запускаться. В таких случаях, в целях диагностики, рекомендуется иметь отдельный источник питания (можно использовать блок питания от настольного компьютера).
Ваши дальнейшие действия диагностики жесткого диска зависят от обнаруженных вами симптомов после подключения жесткого диска к питанию.
Диск издаёт необычные звуки

Жесткий диск с вышедшими из строя или неисправными головками обычно издаёт клацающие или кликающие звуки. Головки издают такие звуки во время своей работы. Такое устройство не может найти нужную информацию на диске и толкает головки по всей его поверхности. Единственный выход, это отключить диск, после чего головки вернутся в стартовое положение, после чего заново запустить его (для этого может понадобиться несколько попыток).
Головки некоторых дисков могут неправильно считывать информацию по причине прилипания к элементу чтения-записи пыли или частичек мусора. В таком случае жесткий диск будет себя вести похожим образом, как и в случае с вышедшем из строя блоком головок. Данную неисправность возможно продиагностировать исследовав элемент чтения-записи под микроскопом. В таких случаях требуется очистка головок для их беспрепятственного доступа к пластинам диска.
Реже, жесткий диск может издавать клацающие звуке из-за неисправности его платы. Если описать в общих чертах, то клацание сигнализирует об утере или низком качестве сигнала во время процесса чтения-записи. Речь идёт о сигнале, который проходит от микроконтроллера до головок диска.
Интересный факт: много современных жестких дисков будут производить клацающие звуки в случае использования платы из другого диска (даже если диск будет точно такой же модели). Это происходит по той причине, что адаптивные параметры которые прописаны в чипе, уникальны для каждого диска.

Именно по этой причине рекомендуется по возможности идентифицировать, оригинальная ли плата установлена на жестком диске. Это можно сделать с помощью специального программного обеспечения или, если такой возможности нет, хотя бы оценить визуально выглядит ли плата оригинальной или нет. То есть: закреплена ли она во всех необходимых крепёжных местах, совпадают ли вырезы на плате с фиксирующими выступами на жестком диске и.т.д.
Это стоит сделать потому, что диск мог уже раннее подвергаться ремонту или попытке восстановления с использованием платы другого диска.
Некоторые диски могут кликать из-за выхода из строя только одной из головок. Важно определить весь ли блок головок вышел из строя или только одна из них, или же несколько, так как процесс восстановления в указанных случая будет разным. В некоторых случаях, когда в диске вышла из строя только одна головка, то данные с него можно восстановить без замены блока головок.

Есть инструменты, с помощью которых можно отключить конкретную головку жесткого диска на уровне контроллера, для того чтобы определить какая именно из головок есть причиной сторонних звуков в работе диска, и восстановить данные с помощью работающих головок. Так как современные жесткие диски имеют до 10 головок, то в случае выхода из строя только одной из них всё ещё остаётся возможным восстановить большое количество информации.
И последнее, в наиболее редких случаях, клацающие звуки могут быть результатом сбоя прошивки в Системной Области. Хотя ошибки прошивки могут быть диагностированы с помощью специальных инструментов, их также можно определить с помощью следующего метода:
Определите характер кликающего звука. Он простой или сложный, возможно состоит из нескольких одновременных кликаний блока головок. Если вы определяете, что диск работает головками, но всегда останавливается в какой-то определённый момент или после определённой последовательности кликаний, то в таком случае это не есть ошибкой канала чтения записи. Это или сбой прошивки, или проблема из какой-то одной из головок. В случае сбоя в работе канала чтения-записи, головки не смогут даже установить головки в определённом месте.
Жесткий диск не издаёт никаких звуков

Если жесткий диск вообще не издаёт никаких звуков, то может иметь место как повреждение электроники, так и механическое повреждение диска.
Одной из наиболее распространённых причин таких симптомов жесткого диска есть выход из строя одного из компонентов микросхемы питания: это может быть перегоревший предохранитель или TVS-диод. Современные жесткие диски обычно имеют защиту от перепада напряжения: предохранитель или TVS-диод. Такая защита срабатывает в случае возникновения существенного перепада напряжения. Часто достаточно просто заменить предохранитель или удалить TVS-диод на плате жесткого диска, чтобы восстановить его работоспособность.

Реже, плата жесткого диска может пострадать от выхода из строя микросхем или головок жесткого диска.
Ещё одна из проблем дисков которые не создают никаких звуков – это механическое повреждение, такое как залипание головок жесткого диска или заедание движущего элемента. Для диагностики данного вида поломки необходимо вскрыть корпус жесткого диска и проверить находятся ли в стартовом положении головки жесткого диска. Затем попробовать покрутить диск вручную, чтобы определить его заклинивание. Более простой способ определения данных механических повреждений без вскрытия жесткого диска, это его проверка с помощью специального программного обеспечения. Но для этого его необходимо подключить к другому компьютеру.

Иногда, жесткий диск может определять головки как неработающие в процессе диагностики во время его включения. В таком случае диск не будет запускаться. Для того чтобы определить, что вы имеет дело именно с указанным случаем, необходимо отсоединить плату диска от контакта головок диска. Для этого можно использовать кусочек бумаги, который необходимо втиснуть между контактами. После этого запустите жесткий диск. Большинство дисков не будут определять ошибку головок, но диск раскрутиться, и вы узнаете работают головки или нет.
Диск раскручивается и не издаёт никаких необычных звуков

Если диск раскручивается и звук его работы вам не кажется необычным, подсоедините его к инструменту для восстановления данных для дальнейшей диагностики. Чаще всего диски, которые не издают никаких необычных звуков пострадали от сбоя прошивки или ошибки головок чтения-записи.
Примечание: Помните, что все действия, с жестким диском которые мы производили до этого, осуществлялись с его подключением только к питанию. Речь идёт о проблемных жестких дисках – к данным на которых по каким-то причинам нет доступа.
BIOS и операционная система может не распознать жесткий диск даже в случае некритических сбоев чтения. Например, обращение с ошибкой к каким-то незначительным командам, слишком длительная загрузка, слишком медленная реакция на запрос или другая несогласованность коммуникации с хостом.
Без специального системного программного обеспечения точно диагностировать такой жесткий диск очень тяжело. Можно только идентифицировать, сбой ли это прошивки или повреждение одного из компонентов жесткого диска, или это некритический сбой чтения при котором можно просто снять образ диска, с которого в дальнейшем восстановить данные.
В случае сбоя прошивки диска, для его диагностики необходимо использовать специальное программное обеспечение. Но во многих случаях будет достаточно просто правильно определить звук работы диска.

В данной статье мы рассмотрели наиболее распространённые симптомы поломок жесткого диска, а также способы их диагностики и методы устранения, которые используются лабораториями для восстановления данных. Данная тема намного шире и если её рассматривать глубже, то необходимо использовать разные области экспертизы и знания о структуре файловых систем и пр.
Поэтому, как правило, восстановление данных и диагностика жесткого диска в частности – это довольно сложная область, требующая профессиональных инструментов.

Автор: Maxim Cherniga, Технический писатель
С 1996 года начал интересоваться IT сферой, постепенно изучая и переводя свои интересы в профессиональное русло. В начале 2000-х был студентом компьютерной академии, где изучал администрирование, программирование и дизайн. В 2011 году получил высшее образование, защитив диплом по специальности «Художник компьютерной графики». Подробнее
Как узнать о поломке, неисправности или сбое жесткого диска
Внезапная поломка, неисправность или сбой жесткого диска может привести к потере важных данных, хранящихся на нем. Своевременно распознать и исправить приближающиеся проблемы с жестким диском поможет спасти ценную информацию с проблемного накопителя.
Содержание:
- Первичная оценка состояния жесткого диска.
- Диагностика подключенного накопителя.
- Физические и логические ошибки HDD.
- Как бороться и предотвращать утерю информации?
HDD диски являются одними из самых популярных, доступных и крайне надежных накопителей, использующихся для хранения больших объемов данных. Такие диски могут обладать внушительным объемом, высокой скоростью работы, а также другими полезными характеристиками, выделяющими их на фоне других носителей с иными принципами работы.
Несмотря на свою надежность и безотказность, каждый винчестер имеет собственный ресурс, заложенный заводом изготовителем. Помимо этого, абсолютно все винчестеры довольно чувствительны к влаге и механическим воздействиям. Это обусловлено тем, что внутри каждого накопителя присутствует множество основных движущихся частей, взаимодействие которых позволяет производить многократную запись и перезапись информации на поверхности диска.
К сожалению, неисправности жесткого диска являются наиболее частой причиной утери важных файлов и данных, хранящихся на HDD-носителях. Ниже будут приведены основные способы диагностики проблемных накопителей, а также советы по устранению и рекомендации по ремонту носителей.
Первичная оценка состояния жесткого диска
Для начала устранения неисправностей с накопителями следует провести визуальный осмотр и диагностику физических проблем винчестера.
Если диск не запускается, работает некорректно или с ним происходят различные ошибки, следует демонтировать HDD из системного блока и проверить следующие параметры по пунктам:
- Осмотреть кабель подключения и питания.
- Проверить целостность соединительных разъемов на кабеле, диске и материнской плате.
- Провести визуальный осмотр жесткого диска на наличие сгоревших элементов, следов влаги или окисленных контактов.
Если все вышеперечисленные пункты отсутствуют, рекомендуем очистить диск от пыли и слегка встряхнуть его. В исправном винчестере не должно присутствовать как посторонних шумов от свободно болтающихся деталей, так и запаха гари. После демонтажа и осмотра, настоятельно рекомендуется очистить контакты от окислов и подключить носитель к другому разъему (как правило, на большинстве материнских плат присутствует от 4-ех разъемов подключения), тем самым можно исключить проблемы материнской платы и исправности её разъёмов.
Если на диске были обнаружены любые физические дефекты или устройство начало источать запах горелого, такой диск нельзя подключать обратно к компьютеру, поскольку это может сделать невозможным восстановление какой-либо информации с носителя, а также нанести вред работающим компонентам ПК. Стоит отметить, что любой винчестер является сложным устройством, обслуживание и ремонт которого должно производиться в специальных мастерских с узкоспециализированным оборудованием. С этого следует сделать вывод, что HDD-накопители не предполагают ремонт в домашних условиях.
Диагностика подключенного накопителя
После проведения внешнего осмотра жесткого диска и кабелей, можно приступить к подключению питания HDD и диагностике его работы во включенном состоянии.
Важно! При диагностике следует подключать только питание, поскольку подключение проблемного диска в работающую систему может сделать невозможным восстановление с него каких-либо данных.
Первое, на что следует обратить внимание в данном случае – звук работы винчестера. Исправные жесткие диски, как правило, не издают громких посторонних шумов, а их звук работы можно описать как тихий равномерный гул, чем-то схожий со звуком работающих кулеров или раскручивающихся оптических дисков в дисководе. В некоторых моделях накопителей может присутствовать характерный писк или электронный треск, говорящий о том, что HDD начал или прекратил свою работу. Такой звук можно часто услышать в случае, если основная работа ведется на SSD носителе, которые работают бесшумно, а пользователь начал запись или просто перешел на HDD диск через проводник операционной системы.
Нетипичные и несвойственные шумы HDD часто могут стать важным признаком, по которому можно диагностировать определенные неисправности накопителей.
Если диск во время работы постоянно издает клацающие резко прерывающиеся звуки, такое поведение может свидетельствовать о выходе из строя считывающих головок.
Редкое клацанье характерно для винчестеров, поскольку такой звук сопровождается перемещением считывающих головок по поверхности тела жесткого диска.
Беспрерывные клацающие звуки могут говорить о том, что головки не находят информацию, поэтому ходят по всему диску. Данная проблема исправляется отключением и последующими многократными перезапусками носителя (после перезапуска считывающие головки становятся в исходное положение).
Помимо проблем с головками, клацанье может свидетельствовать о том, что на поверхности диска или считывающего элемента появились дефекты либо сторонние предметы (пыль, грязь и мусор), которые препятствуют нормальному доступу к записанной информации.
Также клацанье может быть вызвано несоответствием плат, на которых установлен жесткий диск. При производстве дисков, платы, головки и само тело диска подбираются и калибруются в индивидуальном порядке, что не позволяет заменять платы на сломанных HDD. Если головка и тело диска не имеют дефектов, следует обратить внимание на соответствие платы к данному носителю, поскольку нередко винчестеры после ремонта идут с установленными сторонними платами, которые не позволяют корректно работать устройству.
Если Ваш жесткий диск издает несвойственные шумы или звуки, которые сопровождаются сбоями в работе или другими проблемами, рекомендуем обратиться к специалистам по ремонту винчестеров. В большинстве случаев, собственноручный ремонт данных поломок – невозможен.
Физические и логические ошибки HDD
Если жесткий диск в процессе диагностики и подключения питания не издает никаких звуков, это может свидетельствовать о повреждении отдельных компонентов устройства или физического разрушения тела диска.
Одной из самых частых причин подобного сбоя является неисправный предохранитель или TVS-диод – специальный компонент, защищающий электронную схему от перенапряжения, вызванного различными видами сетевых помех. В некоторых случаях может помочь замена предохранителя или TVS-диода.
Стоит отметить, что такие проблемы требуют четкого знания устройства электронной схемы HDD, поэтому обычному пользователю настоятельно не рекомендуется разбирать винчестер или производить над ним какие-либо манипуляции. Неаккуратные действия могут привести к тому, что важные файлы и информация будут навсегда утеряны без возможности последующего восстановления.
Помимо физических неисправностей носителя, существуют и логические (программные) проблемы. Это могут быть сбои в прошивке, ошибки алгоритмов, управляющих компонентами жесткого диска, а также другие проблемы, возникающие на программном уровне. Если Ваш диск исправен, но система его не видит, или возникают иные проблемы, рекомендуем ознакомиться с тем, как восстановить и проверить жесткий диск программой Victoria – специальной утилитой, предназначенной для исправления логических проблем накопителей.
Современные HDD-накопители оборудованы продвинутой системой безопасности и оповещения, которая выводит сообщения о возможной скорой поломке жесткого диска. Такое оповещение выводится в виде S.M.A.R.T. ошибок, говорящих о требуемой замене и немедленном резервном копировании важных данных на сторонний носитель.
Большинство S.M.A.R.T. ошибок демонстрируются во время загрузки операционной системы и выглядят следующим образом:

Если пользователь увидел подобное сообщение, рекомендуем ознакомиться со всеми нюансами S.M.A.R.T. ошибок в соответствующей статье.
Как бороться и предотвращать утерю информации
Современные жесткие диски представляют собой достаточно сложное электронное оборудование, состоящее из множества компонентов, способных выходить из строя по самым различным причинам. Все потенциальные проблемы попросту невозможно описать в рамках одной статьи.
Ремонт HDD-накопителей и восстановление данных с поврежденных носителей, неподлежащих починке – крайне трудоемкий процесс, проводящийся в лабораториях, где применяется узкоспециализированное оборудование для диагностики и замены нефункционирующих компонентов, поэтому о безопасности собственной информации следует позаботиться самостоятельно. Добиться этого можно только если взять за правило всегда создавать резервные копии ценной информации на нескольких носителях. Подобный подход позволяет быть уверенным в том, что все важные данные не исчезнут по причине неисправности оборудования.
Помимо создания резервных копий мы рекомендуем всегда иметь под рукой утилиту для быстрого восстановления утерянных данных RS Partition Recovery. Данная программа способна быстро найти и возвратить удаленную информацию даже в самых сложных ситуациях. При помощи RS Partition Recovery можно восстанавливать данные и файлы любого типа, которые были случайно удалены комбинаций клавиш «Shift+Delete», отформатированы, повреждены вирусным ПО или утеряны в результате изменения логической структуры носителя.
Возможности RS Partition Recovery позволяют проводить быстрый и полный анализ накопителя, что поможет при поиске недавно удаленных файлов или всей возможной для восстановления информации.
Часто задаваемые вопросы
Это сильно зависит от емкости вашего жесткого диска и производительности вашего компьютера. В основном, большинство операций восстановления жесткого диска можно выполнить примерно за 3-12 часов для жесткого диска объемом 1 ТБ в обычных условиях.
Если файл не открывается, это означает, что файл был поврежден или испорчен до восстановления.
Используйте функцию «Предварительного просмотра» для оценки качества восстанавливаемого файла.
Когда вы пытаетесь получить доступ к диску, то получаете сообщение диск «X: не доступен». или «Вам нужно отформатировать раздел на диске X:», структура каталога вашего диска может быть повреждена. В большинстве случаев данные, вероятно, все еще остаются доступными. Просто запустите программу для восстановления данных и отсканируйте нужный раздел, чтобы вернуть их.
Пожалуйста, используйте бесплатные версии программ, с которыми вы можете проанализировать носитель и просмотреть файлы, доступные для восстановления.
Сохранить их можно после регистрации программы – повторное сканирование для этого не потребуется.
Неисправность жесткого диска — определение причины поломок

Внезапная неисправность жесткого диска – катастрофа для любого пользователя. И если такое происходит, мы беспокоимся больше об извлечении и сохранении данных, на нем хранящихся, нежели о том, чтобы восстановить работоспособность устройства.
Чтобы спасти данные, погребенные в недрах «издохшего» железа, важно правильно провести диагностику. Обычно такое по силам только опытным специалистам, которые занимаются ремонтом компьютерной техники не первый год.
Грамотная диагностика причин поломки жесткого диска увеличивает в несколько раз успех процедуры по восстановлению данных. Почему так происходит? Каждая отдельная причина поломки и утери информации, хранящейся на винчестере, требует своего подхода и способа извлечения данных. Перед тем как вы начнете устранять неполадку, нужно точно определить источник неисправности. Каждая попытка отремонтировать не то, что надо, может закончиться безвозвратной потерей данных.
Статистика полностью подтверждает все вышесказанное: в 14 % случаев поломок винта неправильная диагностика стала причиной окончательной утери информации.
Далее мы перечислим основные факторы, на которые следует обращать внимание в первую очередь при диагностике. Возможно, некоторые из них вам покажутся слишком банальными и очевидными. Но именно банальность и очевидность этих факторов становится причиной того, что на них попросту не обращают никакого внимания. Даже опытные мастера начинают применять сложные и очень трудоемкие методы тестирования оборудования, хотя во многих случаях можно ограничиться беглым осмотром.
- 1. Внешние признаки поломки винчестера
- 2. Неестественные звуки
- 3. Отсутствие любых звуков
- 4. Диск работает в стандартном режиме
1. Внешние признаки поломки винчестера
Возьмите жесткий диск в руки и тщательно его осмотрите. Особое внимание обратите на следующие моменты:
а) интенсивный запах гари;
б) сгоревшие, расплавленные или потемневшие элементы;
в) следы дыма, жидкостей или грязи на корпусе устройства;
г) элементы, на которых заметны следы окисления;
 На фото: Прогоревший элемент платы hdd.
На фото: Прогоревший элемент платы hdd.Слегка потрясите жесткий диск, внимательно прислушиваясь к звукам внутри корпуса. В недрах устройства ничего не должно тарахтеть или стучать. Обратное указывает на внутренние повреждения. Возможно, что-то отломилось или произошло самопроизвольное отсоединение мелких деталей. Такое часто случается с узлами головки или внутренними фильтрами жесткого диска.
Понятное дело, что диск, с указанными признаками, ни в коем случае нельзя подключать к блоку питания. Особенно будьте осторожны при наличии подгоревших компонентов.
Теперь переходим к окисленным контактам. Их необходимо почистить. Делается это с помощью специального надфиля или мелкой наждачной бумаги. Если окисление проникло глубоко в металл, используйте для чистки специальные химические составы.
 На фото: Пример окисления жесткого диска.
На фото: Пример окисления жесткого диска.Вообще, чистка контактов должна производиться по умолчанию при каждом разборе любого устройства. Окисление – очень частая причина поломок жестких дисков и других комплектующих компьютера. Окисленные контакты создают условия, в которых электропитание на отдельные узлы устройства передается со сбоями. Для жесткого диска это может вылиться в появление битых секторов.
Если внешне винчестер выглядит вполне «здоровым», а при тряске не издает посторонних звуков, устройство можно подключать к блоку питания для дальнейшей диагностики. Но подключать его следует отдельно от остальных системных устройств. Испорченный винт может стать причиной сбоя в работе любых других комплектующих компьютерной системы. Поэтому жесткий диск подключаем к автономному блоку питания.
Дальнейшая оценка работоспособности нашего устройства основывается на звуковых ощущениях.
2. Неестественные звуки
Источником посторонних шумов в работающем винчестере обычно становятся неисправные головки. Мы при этом можем услышать клики и клацанье различной тональности. Откуда берутся эти звуки? Устройство не может отыскать нужную информацию на диске, поэтому происходит убыстренное движение головок по всей его поверхности. При таком движении и получаются клацающие или щелкающие звуки.
Если вы услышали нечто подобное, попробуйте отключить жесткий диск, а потом снова включить. Данную операцию проведите несколько раз. При отключении головки всегда возвращаются на специальную площадку.
Отключение и включение может помочь лишь в том случае, если битых секторов не так уж и много.
Следующей причиной «слепоты» считывающей головки может оказаться обычная пыль. Она облепливает со всех сторон элемент чтения-записи, затрудняя его работу в штатном режиме. Звуки при этом запущенный винчестер издает примерно такие же, как и при других поломках блока головок. Чтобы обнаружить загрязнение, тщательно исследуйте элемент чтения-записи под увеличительным стеклом. Также можно воспользоваться специальным микроскопом. При необходимости аккуратно удалите загрязнение с головки.
Звук клацанья или прерывистого постукивания может возникнуть и при проблемах с платой. Такое происходит, когда сигнал, идущий от микроконтроллера до головок, становится нестабильным или прерывистым.
Очень часто такой звук появляется, когда в диск устанавливается плата с другого винчестера. При этом «донор» может быть точно такой модели, как и «больной». Чип в каждом жестком диске имеет уникальные адаптивные параметры, которые подходят только к «родному» устройству.Поэтому будет разумным проверить оригинальность платы, установленной на винчестере. Такую проверку можно провести при помощи специальной программы. В крайнем случае внимательно осмотрите установленную микросхему. Несовпадение вырезов платы с фиксирующими выступами, неполный набор винтов, повреждение крестовых вырезов под отвертку на болтах – все это говорит о том, что плата неоднократно менялась.
Даже одна неисправная головка может стать причиной посторонних кликов. Внимательно изучите состояние всего блока головок. Если не работает только одна головка, то есть шанс восстановить данные без замены всего блока. Для этого существует специальное устройство для отключения отдельно взятых головок. Порядок действий в таком случае довольно прост: вы последовательно отключаете головку за головкой, выявляя дефектную. Определив испорченный элемент, мы его отключаем. С помощью оставшихся рабочих головок можно легко восстановить утерянную информацию.
Современный жесткий диск может иметь до 10 головок в блоке. Чем меньше сломанных головок, тем больше шансов на успешное восстановление данных.
На видео: Как отключить считывающие головки.
Есть еще одна причина тикающих и клацающих звуков, но она встречается очень редко. Такое происходит при наличии ошибок и сбоев прошивки в системной области жесткого диска. Данный дефект обычно определятся с помощью специального оборудования. Но можно попробовать провести диагностику и по внешним признакам.
Внимательно прислушайтесь к звукам кликанья. На сбой прошивки указывают повторяющиеся многократные клики и клацанья. При этом возникающая «мелодия клацанья» остается неизменной. Такое происходит потому, что прерывание работы диска случается в один и тот же определенный момент. Поэтому причину сбоя надо искать не в схеме канала чтения-записи, а в прошивке или в работе одной из головок. Если дефект закрался в сам канал, то головки даже не смогут сдвинуться с места.
3. Отсутствие любых звуков
Теперь переходим к другим «симптомам». О чем нам может рассказать полное отсутствие звуков при подключении винчестера к блоку питания? Виной тому может стать как сбой в электронной части устройства, так и механическая неисправность диска.
Начнем с самых часто встречающихся причин. Первым делом проверьте целостность входного предохранителя и TVS-диода. Эти два маленьких «стража» защищают микросхему и все остальное оборудование от резких скачков напряжения. Попробуйте заменить предохранитель и TVS-диод для восстановления работоспособности устройства.
Далее, изучаем состояние основной микросхемы и головок жесткого диска. Для определения сгоревших элементов и разрывов в цепи нам понадобится специальное оборудование. На крайний случай подойдет самый обычный мультиметр.
Заставить «молчать» винчестер могут и чисто механические повреждения. Например, заевший движущий элемент. Также головки жесткого диска могут элементарно залипнуть. Как же определить подобную поломку? Для этого придется разобрать жесткий диск. Заклинившие головки будут неподвижно оставаться в стартовом положении. Попробуйте пальцем покрутить пластину диска. Если она вдруг закрутится, то залипание моторчика и движущих элементов подтвердилось.
Проблему заклинивания можно определить и без вскрытия корпуса. Для этого существуют специальные утилиты. Останется только лишь подключить жесткий диск к работающему компьютеру с установленными программами.
Иногда программное обеспечение диска намеренно не запускает головки и моторчик. Это происходит тогда, когда головки определены как неработающие.
В этом случае можно провести простую проверку. Для этого необходимо прервать контакт между микросхемами диска и его головками. Это можно сделать с помощью обыкновенного кусочка бумаги, который просовывается между контактами. Или же просто разъедините соответствующие разъемы на плате. После этого снова попробуйте запустить диск. Из-за отсутствия контакта система не сможет определить ошибку, и диск начнет вращаться. Теперь вы знаете, что головки и моторчик «рабочие», а проблему нужно искать в программном обеспечении или в микросхеме.4. Диск работает в стандартном режиме
Иногда диск никак не выдает поломки: магнитные пластины крутятся, посторонние звуки отсутствуют. Вот в этом случае без стороннего оборудования для восстановления данных не обойтись. Обычно диски, которые маскируются под нормальные, имеют проблемы с прошивкой.
BIOS всегда одинаково реагирует как на «тяжелые» случаи поломок, так и на незначительные ошибки считывания информации. Такие ошибки обычно выражаются длительной загрузкой, торможением в работе системы или же любым другим сбоем, связанным с нарушением связи с хостом.
К сожалению, без специальных программ такие ошибки выявить практически невозможно. Все остальные способы, которых мы коснулись, позволят определить, в чем именно заключается неисправность (в прошивке, в повреждении механических компонентов, в некритической ошибке). Если диск не работает из-за ошибочного обращения к каким-либо командам, то будет достаточно снять образ диска. С него в дальнейшем мы и произведем копирование утерянных данных.
На видео: Состав жесткого диска и его основные поломки.

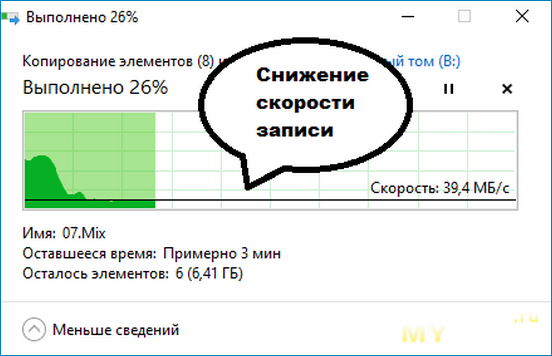
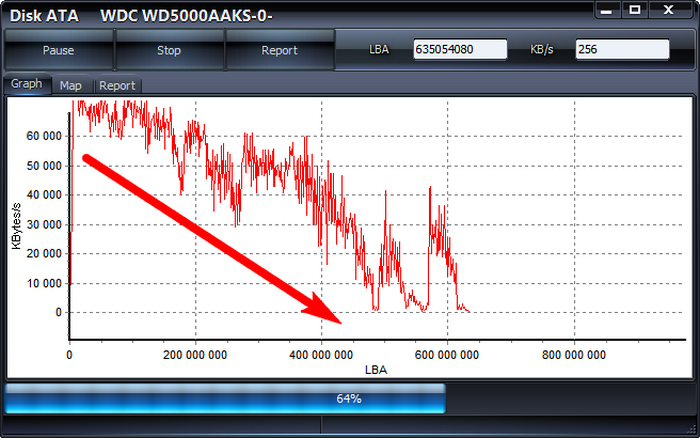
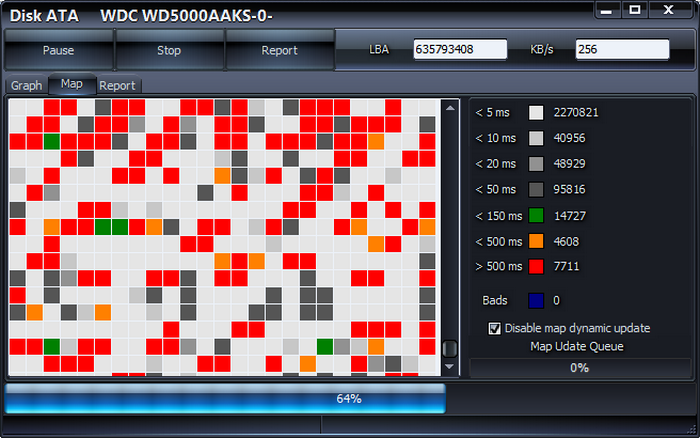
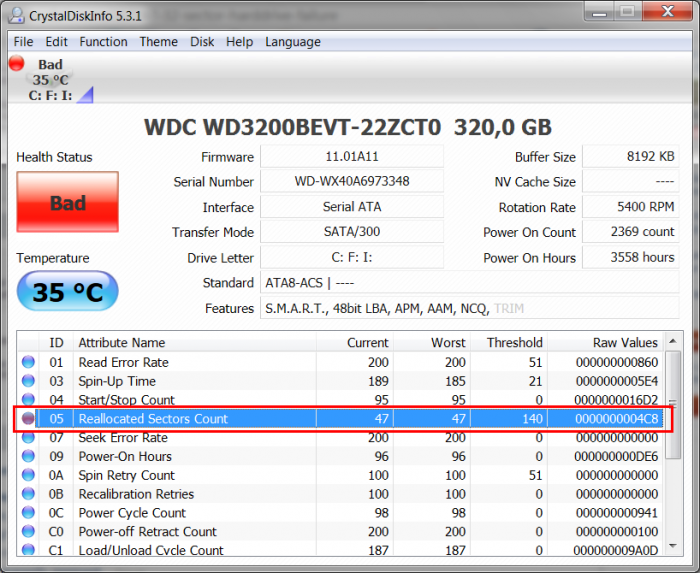










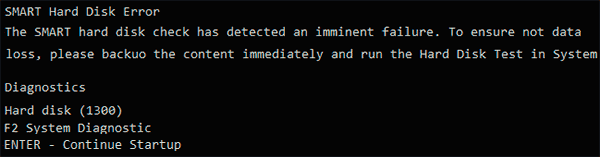

 На фото: Прогоревший элемент платы hdd.
На фото: Прогоревший элемент платы hdd. На фото: Пример окисления жесткого диска.
На фото: Пример окисления жесткого диска.