Hikvision ds 2cd2432f iw настройка
Обзор видеокамеры Hikvision DS-2CD2432F-IW
Громкий анонс новых Cube камер от Hikvision DS-2CD2412F-IW, DS-2CD2432F-IW и DS-2CD2412F-I был сделан давно, ожидали их многие и довольно долго. Но попали они на прилавки магазинов и в наши руки только в начале декабря. Первые 2 камеры – беспроводные (WI-FI) 1,3 и 3-х мегапиксельные соответственно, а последняя – бюджетная мегапиксельная IP камера. Устройства впечатляли не только заявленными характеристиками и функциями, но еще и рекордно низкой ценой. За мегапиксельную камеру день/ночь, с протоколом ONVIF, ИК подсветкой, встроенным датчиком движения, двойным питанием – 12В и PoE, возможностью записи на карту памяти, тревожными входами/выходами, микрофоном и динамиком, поддержкой сетевых дисков NAS и цифровым шумоподавлением 3D DNR конечному пользователю предлагается заплатить менее 5000 рублей. За такую же камеру с WI-FI модулем – около 6000 рублей, а за флагмана линейки — беспроводную камеру с разрешением в 3 Мп – сумму равную почти 8 тысяч рублей.
Кроме того, заявленная производителем минимальная рабочая температура камер -30 градусов, поэтому если обеспечить влагозащиту (например, расположить под козырьком) то их можно использовать на улице в любое время года.
Когда к нам на склад поступили эти камеры, у нас сразу появилось острое желание их вскрыть, пощупать, подключить к сети и посмотреть на что они способны. Мы выбрали старшую, 3-мегапиксельную камеру в этой линейке DS-2CD2432F-IW и начали проводить опыты над ней. Сначала мы ее сфотографировали (сразу приносим свои извинения, но хорошего фотоаппарата не оказалось под рукой, поэтому все снимки делались на iPhone):

Первое впечатление было только положительное. Устройство выполнено добротно, никаких скрипов, люфтов, зазоров не наблюдалось. Внешний вид камеры довольно элегантен. Корпус выполнен из белого пластика с серой вставкой. На передней панели кроме объектива расположен PIR элемент датчика движения, ИК подсветка, отверстия под микрофон и фотоэлемент, который во время недостаточного освещения подает команду на включение ИК подсветки и переводит камеру в ч/б режим. Кроме этого на лицевой поверхности камеры можно увидеть три светодиодных индикатора – Alarm, Status, Link, которые отражают текущий режим работы камеры.

На тыльной стороне камеры расположен сетевой порт LAN, кнопка сброса на заводские параметры, клеммник для подключения внешних датчиков и исполнительных устройств, а также разъем питания. Следует отметить, что наконец-то мы получили Cube камеру со стандартным питанием 12В, а не 5В, как это сделано у большинства подобных изделий от Beward, Microdigital и других производителей. При выходе из строя источника питания не составит труда найти аналогичный комплектному, а попробуйте найти блок питания на 5В. К тому же камеру Hikvision можно запитать от резервного блока питания с аккумулятором. А тут уже можно говорить о настоящей системе безопасности, а не просто игрушке для домашнего использования.

Кронштейн выполнен довольно оригинально. С помощью него удобно будет крепить камеру на горизонтальную поверхность – стол или потолок. При особой необходимости можно конечно закрепить эту камеру и на стену, но изящества такая конструкция будет лишена:
 |
 |
 |
На боковой стороне размещен слот под карту памяти формата Micro SD. Очень удобно, когда камера видеонаблюдения сама может создавать архив, писать «в себя» — никаких дополнительных устройств для этого не требуется.

На этом внешнее знакомство с камерой завершим и заглянем к ней внутрь, а точнее подключим ее к сети и посмотрим, на что она способна. Подключение производилось с помощью коммутатора TP-Link TL-SF1008P, от него же камера и получала питание по PoE. IP адрес по умолчанию у всех IP камер Hikvision – 192.0.0.64, логин – admin, пароль – 12345. Изменив подсеть нашего компьютера на соответствующую – 192.0.0, и набрав в адресной строке браузера IE адрес камеры, получаем следующее окно:

Вводим учетные данные.… И нам предлагается установить необходимый элемент Active X.

Охотно соглашаемся, инсталлируем плагин, перезагружаем браузер и сразу видим видеоизображение с камеры на экране монитора. Никаких плясок, бубнов и прочего шаманства, как иногда это бывает с другими IP камерами.

Первое, что бросается в глаза – искаженная, вытянутая по вертикали картинка. Т.к. по умолчанию в камере выставлено разрешение 1920х1080, то соотношение сторон нужно переключить в формат 16:9 и тогда получим правильную геометрию кадра. Странно, что включенная по умолчанию функция автоматического распознавания соотношения это не делает. Если вы дважды кликните на изображении, то оно развернется на весь экран вашего монитора и примет соответствующее соотношение сторон, не зависимо от выставленного, что тоже довольно странно.
Второе, на что обращаешь внимание – это очень четкая картинка, на которой различимы даже самые мелкие детали. Такое качество видеоизображения вызывает только восторг, от него не хочется отводить глаза. Такую камеру сразу хочется иметь не только на складе или витрине, но и у себя дома. Или на даче. Или в детсадовской группе, школьном классе, где занимаются наши дети и удаленно наблюдать за ними.
Первое что мы захотели сделать – это измерить разрешение камеры в разных режимах работы – 1,3, 2 и 3 мегапикселя. Ничего лучше мы не придумали, как использовать для этого старую добрую таблицу для измерения телевизионных линий аналоговых камер. Вот что у нас получилось:
 |
 |
 |
| 1,3 Мп | 2 Мп | 3 Мп |
Кликнув на эти «превьюшки», вы увидите полноразмерные кадры. Если внимательно посмотреть на вертикальные и горизонтальные клинья, сужающиеся к центру таблицы то отчетливо видно отличия в качестве изображений. В режиме 720p и 1080p мы получили разрешение около 700-800 ТВЛ (сразу вспоминаются маркетинговые уловки производителей аналоговых камер, заявляющих такое разрешение у своих творений. Однако если вы попытаетесь измерить подобным образом реальное разрешение аналоговой камеры с заявленными 600-700 ТВЛ, то получите лишь такой результат, не более 540 Твл.)
А вот в режиме 3Мп отдельные линии можно различить даже на среднем клине, что говорит о повышенном разрешении видеоизображения (около 1000 ТВЛ).
Далее нам захотелось измерить угол обзора данной камеры в различных разрешениях. В наших руках была камера с фокусным расстоянием объектива 4 мм. Для определения угла мы использовали метод, который мы разработали для измерения угла обзора автомобильных видеорегистраторов. Вот что у нас получилось:



В разрешениях 720p и Full HD угол обзора по горизонтали одинаковый и составляет примерно 78 градусов. В режиме 3Мп угол по горизонту меньше (около 70 градусов), но зато больше угол обзора по вертикали, т.к. соотношение сторон, получаемое в этом режиме 4:3. Более наглядно разницу в углах можно увидеть на кадрах с испытательной таблицей, снятой в разных разрешениях с одинакового расстояния.
 |
 |
| 2 Mp | 3 Mp |
В режиме 3Мп по горизонту охват меньше, но больше по вертикали. Похоже, настала пора возвращаться к параметру угол обзора по диагонали, чтобы адекватно оценивать обзор IP камеры.
Звук, который улавливает микрофон этой камеры и передает по цифровым линиям связи довольно качественный. Можно разобрать каждое слово, которое говорит человек на расстоянии 2-3 метра от камеры. К сожалению, нам не удалось проверить обратный аудиоканал, т.к. не оказалось под рукой компьютерного микрофона. Однако такая функция, думается, будет востребована в режиме домашнего использования. Когда вы, находясь на работе, через Интернет можете что-то сказать всем, кто находится в непосредственной близости от камеры. На производстве с помощью этой функции руководитель может делать замечания или руководить процессом. Также с помощью двухстороннего аудиоканала можно организовать видеоконференцию.
Затем мы проверили мощность ИК подсветки и возможность работы IP камеры в абсолютной темноте.

Как видно из картинки, такой маленький излучатель способен осветить всю комнату на довольно большом расстоянии.
Далее мы побродили по различным вкладкам web интерфейса IP камеры, чтобы ознакомиться с ее возможностями и функционалом. Интерфейс доступен только на двух языках, -английском и китайском. Ввиду плохого знания второго, мы выбрали первый, впрочем, он и так установлен по умолчанию, что нельзя не признать удачной идеей.

На закладке Configuration, в пункте меню Video/Audio можно изменять не только разрешение, с которым осуществляется видеозахват, но также и величину потока, уровень качества видео, частоту кадров, кодек сжатия, частоту опорных кадров. Причем сделать это можно для двух потоков – основного и дополнительного, который может понадобиться, например, для мобильных устройств. В пункте Image можно осуществлять настройку изображения – яркость, контрастность, цветность и т.п.

В меню Security можно добавлять новых пользователей камеры и разграничивать их права. Пункт Local Setting отвечает за пути сохранения видео и стоп-кадров, базового размера видеофайла, а также настройку различных протоколов.

В меню Advanced Setting – Events можно настроить детектор движения, расписание его работы, режимы работы в зависимости от сигналов с внешних извещателей, реакцию на внешнее исполнительное устройство и другое.

На закладке Storage можно настроить запись видеосигнала по расписанию, детектору движения, внешних датчиков, собственного PIR элемента, предзапись.

Там же можно управлять различными носителями видеоархива и настроить запись на сетевой накопитель NAS. Таким образом, не прибегая к различным программным обеспечениям и аппаратным устройствам, с помощью одной камеры и ее веб-интерфейса можно получить интегрированную систему безопасности с удаленным доступом к ней.
Еще одним большим преимуществом IP камер Hikvision является возможность бесплатного использования профессионального ПО Trassir совместно с этими камерами. Для этого достаточно сообщить вашему дилеру, у которого вы приобретали видеокамеры серийные номера устройств и вы получите необходимые лицензионные ключи.
В заключение этого краткого обзора хотелось бы отметить, что новая линейка Cube камер Hikvision получилась очень удачной. Сочетание высокого качества исполнения и видеоизображения, богатого функционала, удобного интерфейса, наличие профессионального ПО и низкой цены оставляет далеко позади других участников в этой весовой категории цифровых видеосистем безопасности.
Настройка камеры hikvision
Содержание:
В эпоху цифровых технологий для удобного использования разработано множество многофункциональных устройств. Одним из таких является камера hikvision, которую по праву можно назвать одним из лучших программных устройств нового поколения.
Подключение hikvision
 Для успешной работы оборудования hikvision необходимы следующие минимальные системные требования:
Для успешной работы оборудования hikvision необходимы следующие минимальные системные требования:
- Microsoft Windows XPSP1 или выше;
- Процессор 2.0 ГГц или выше;
- Оперативная память 1Гб или более;
- Разрешение экрана 1024х768 или более.
- Браузеры: Safari не менее 5.0.2., Mozilla Firefox0., Google Chrome версии 18 и больше
Чтобы просмотреть и (или) изменить настройки видеокамеры в Lan-сети, необходимо подключить камеру к подсети, как и компьютер и установить программное обеспечение SADP, iVMS-4200, для нахождения устройства и изменения IP- адреса.
SADP (Search Active Devices Protocol) – это программное средство, которое автоматически осуществляет поиск сетевой видеокамеры в сети LAN.
iVmS-4200 – программное обеспечение управления процессом видеонаблюдения и устройствами: DVR, NVR, IP-видеокамерами, декодерами, кодерами, VCA оборудованием и т.д. Программное обеспечение обладает следующим набором функций: просмотр в режиме реальности, запись видео, поиск и воспроизведение видео удаленно, резервное копирование данных, получение уведомлений и т.д.
Подключить сетевую видеокамеру hikvision к персональному компьютеру можно несколькими способами:
- К компьютеру сетевым кабелем;
- Подключение к сети LAN с использованием коммутатора, роутера.
Активация ip-камеры hikvision и настройка пароля
Активировать ip-камеру можно в браузере или через платформу SADP. Чтобы активировать через браузер, необходимо включить камеру и подключить ее к сети, после чего в адресной строке браузера ввести заводской номер [192.168.1.64.]. Примечание: для камер с активированным DHCP по умолчанию, IP-адрес присоединяется в автоматическом режиме. Активировать камеру необходимо с помощью SADP (см.ниже).
 Далее создаем пароль и в открывшемся окне вводим в соответствующую строку пароля (логин не менее 8 знаков, включая цифры, буквы нижнего и верхнего регистра). После чего опять подтверждаем пароль и кликнем на кнопку «OK», чтобы сохранить его. После этого произойдет вход в интерфейс просмотра в режиме реальности.
Далее создаем пароль и в открывшемся окне вводим в соответствующую строку пароля (логин не менее 8 знаков, включая цифры, буквы нижнего и верхнего регистра). После чего опять подтверждаем пароль и кликнем на кнопку «OK», чтобы сохранить его. После этого произойдет вход в интерфейс просмотра в режиме реальности.
Для активации камеры через SADP необходимо установить соответствующее программное обеспечение, размещенное на носителе, входящем в комплект камеры или скачать с официального сайта. После установки выполните определенные действия:
-
- Запустить SADP для поиска устройств;
- Проверить наличие устройства в списке камер и выбрать неактивное;
- Вписать логин в ячейке «new password» и подтвердить «confirm password».
- Нажать «OK». Проверить, правильно ли завершена активация, можно будет во всплывающем окне. Если произошла ошибка – необходимо пересмотреть пароль на соответствие требованиям (см.выше) и повторить попытку;
- Далее меняем IP-адрес (вручную или, поставив галочку «Enable DHCP»), чтобы он подключился в той же подсети, как и компьютер.
- Вводим пароль и нажимаем кнопку «Modify», затем IP меняется.
Подключение к IP-видеокамере
1-й способ с использованием браузера:
- Открыть браузер;
- В строке для адреса ввести заводской IP видеокамеры, нажать кнопочку «Enter»;
- Активировать камеру, как описано выше (при первом запуске);
- Выбрать язык интерфейса в верхнем правом углу меню авторизации;
- Ввести Login и Password, нажать Вход;
ВАЖНО: IP камеры будет заблокирован, если администратор введет 7 раз подряд неверный пароль (или 5 попыток для пользователя / оператора);
- Установить плагин для просмотра в реальном времени и управления камерой. Чтобы установить плагин браузер необходимо закрыть, после завершения установки повторно открыть браузер и пройти авторизацию;
 2-й способ с использованием клиентского ПО (iVMS-4200). При помощи ПО iVMS-4200 можно просматривать видео в реальном времени и управлять камерой. Чтобы подключиться необходимо, следовать подсказкам установщика программного обеспечения.
2-й способ с использованием клиентского ПО (iVMS-4200). При помощи ПО iVMS-4200 можно просматривать видео в реальном времени и управлять камерой. Чтобы подключиться необходимо, следовать подсказкам установщика программного обеспечения.
Веб-интерфейс hikvision
 Меню камеры hikvision позволяет просматривать видео в режиме реальноcти, а также производить захват изображений, осуществлять управление и устанавливать параметры видеоизображения.
Меню камеры hikvision позволяет просматривать видео в режиме реальноcти, а также производить захват изображений, осуществлять управление и устанавливать параметры видеоизображения.
Чтобы войти в интерфейс отображения, необходимо подключиться к сетевой камере и нажать на кнопку «Просмотр» в верхнем меню.
На панели «меню» находятся следующие разделы:
- Просмотр;
- Архив;
- Изображение;
- Настройки.
 Окно отображения показывает видео в режиме реальности.
Окно отображения показывает видео в режиме реальности.
С помощью «Панели инструментов» можно настроить размер окна отображения, а также тип потока, плагины. Также она позволяет управлять процессом просмотра в реальном времени (старт/стоп, захват изображения, запись, звук включен/выключен, и т.д.).
«PTZ управление» позволяет осуществлять повороты и наклоны камеры, увеличение, управление подсветкой и дворниками. Совершать PTZ управление камерой, подключенной к сети, можно, если она поддерживает PTZ функции, или установлена на внешнем поворотном модуле.
Записанные файлы видео, а также захваченные браузером изображения сохраняются на жестком диске ПК, на котором запущен веб-браузер. «Локальная конфигурация» (дальше в тексте- ЛК) относится к параметрам отображения, записанным файлам и захваченным изображениям.
Чтобы произвести ЛК необходимо:
- Войти в интерфейс ЛК: «Настройки> Локальный».
- Установить параметры.
- задать тип протокола и производительность отображения (тип протокола: TCP, UDP, MULTICAST, hTTP).
tcp: полная доставка потоковых данных, лучшее качество видеороликов, присутствует вероятность появления задержки передачи видео реального времени.
UDP: передача видео и аудио потоков в режиме реальности.
HTTP: качество такое же, как и при выборе TCP, нет необходимости указания специфичных портов для передачи потока.
MULTICAST: следует выбирать тип MCAST при использовании функции MULTICAST. Подробная информация в разделе 7.1.1 Настройки TCP/IP. «МультиКаст» отправляет поток группе адресов, позволяет множеству клиентов получать поток одновременно. Перед использованием данной функции должна быть включена функция Мультикаст в роутере.
- Качество отображения (из предложенных в меню вариантов).
- Правила: можно включить или выключить, чтобы отобразить или не отображать цветные метки при обнаружении движения, или вторжений. Если правила включены, и функция распознавания лиц включена, при обнаружении лица оно будет помечено зеленым прямоугольником при просмотре в режиме реальности.
Настройки файла записи: можно указать место на жестком диске (папку) для сохранения записанных видеороликов.
Смотрим видео настройка ip камеры Hikvision
Управление аккаунтами записями пользователей и сброс пароля
Администратор может добавлять, удалять и изменять учетные записи пользователей, а также предоставлять различные разрешения и ограничения.
Чтобы войти в интерфейс «управления пользователями» необходимо пройти в меню по следующим ссылкам: «Настройки > Система > Управление аккаунтом > Управление аккаунтом».
Настоятельно рекомендовано пользоваться надежным паролем, состоящем из 8 знаков, включая цифры, буквы в верхнем и нижнем регистре, специальные знаки. Также следует регулярно обновлять пароль, что позволит бесплатно пользоваться продуктом.
Вы имеете возможность видеть в данном окне интерфейса текущих пользователей, которые посещают устройство. Информация о пользователе (имя пользователя, уровень пользования, IP, время работы) будут видны в перечне пользователей.
Для аннулирования пароля на устройстве Hikvision, нужно выполнить ряд шагов:
- Загрузить и инсталлировать утилиту sADP;
- Сделать фото наклейки со штрих-кодом на устройстве (данную фотографию нужно будет отправить на почту технической поддержки);
- Перезагрузить камеру, после чего запустить SADP. После запуска в открывшемся окне необходимо обратить внимание на столбец «Security». Значение «Active» означает об активности установленного логина;
- Далее выбрать нужное устройство, отметить галочкой и нажать «Forgot Password».
- Появится окно с инструкцией. Нажимаем кнопку «Export», после чего выбираем папку, в которой сохранится экспортируемый файл. ВАЖНО: после экспорта устройство не перезапускать.
- Далее в выбранной ранее папке и ищем файл «.xml». В названии файла указаны модель, серийный номер, число и время выгрузки.
- Файл необходимо отправить в техническую поддержку с подтверждением о покупке устройства. Кроме этого, необходимо отправить фотографию наклейки устройства.
- После утверждения заявки, в ответном письме будет прикреплен файл «дата время.xml», который необходимо сохранить на компьютер. Опять выполняем пункт №3 и перемещаемся на второй шаг.
- Необходимо указать путь к полученному файлу, вписать и подтвердить новый логин, а после нажать на кнопку «Confirm».
- После правильной установки появится окошко и установится новый пароль.
 Принимая во внимание предложенные рекомендации, каждый легко и быстро сможет осуществить полную настройку видеокамеры.
Принимая во внимание предложенные рекомендации, каждый легко и быстро сможет осуществить полную настройку видеокамеры.
Hikvision ds 2cd2432f iw настройка

Подключение и Настройка ip камеры Hikvision
Содержание:
- Как подать питание для ip камер видеонаблюдения
- Подключение ip камеры Hikvision
- Активация ip камер Hikvision
- Настройка ip камер Hikvision
- Подключение и настройка ip камер Hikvision к облачному сервису Hik-connect
- Подключение и настройка ip камер Hikvision к облачному сервису EZVIZ
- Как сбросить пароль с ip камер Hikvision
- Как установить ip камеру Hikvision
- Как извлечь видеоархив с камер видеонаблюдения Hikvision
- Как перепрошить ip камеру Hikvision / HiWatch
- Скачать программное обеспечение и прошивки
1. Как подать питание для ip камер видеонаблюдения
Большинство современных ip камер видеонаблюдения поддерживают два стандарта питания, а именно:
Стабилизированное напряжение (12 В DC ± 10%) Можно использовать Блок питания
Примечание! Источник питания в комплект поставки не входит.
О том как еще можно подать питание подробно можно прочитать в статье — Как можно подать питание на ip- камеру видеонаблюдения
2. Подключение ip камеры Hikvision
Схема подключения ip камеры к Роутеру
| Схема подключения ip камеры с блоком питания | Схема подключения ip камеры с PoE инжектором |
 |
 |
3. Активация ip камер Hikvision
Все устройства HIKVISION с последней прошивкой (IPC версия V5.3.0, DVR / NVR версия V3. 3.0) больше не используют пароль по умолчанию. При использовании этих устройств в первый раз, пользователю необходимо активировать устройство путем принудительной установки пароля .
Это можно сделать 4-я способами:
Как наиболее простой и надежный способ активации камеры, советую использовать программу SADP, скачать можно здесь.
Если вы все правильно подключили, то в программе появиться список всех устройств Hikvision
Выбрать устройство, которое нужно активировать в списке »Онлайн устройств»;
— Установить новый пароль в поле »Device Activation»;
— Подтвердить новый пароль;
— Нажать на кнопку [OK], чтобы активировать устройство.
Вместе с тем, в этой утилите можно задать/изменить подходящий для вашей сети ip адрес, шлюз, маску подсети


Активация камеры через видеорегистратор
4. Настройка ip камер Hikvision
На видео настройка основных параметров ip камеры Hikvision DS-2CD2043G0-I через web интерфейс браузера IE
5. Подключение и настройка ip камер Hikvision к облачному сервису Hik-connect
Hik-Connect — бесплатный облачный Р2Р сервис для просмотра видеонаблюдения через интернет.
Приложение даёт возможность удаленно подключаться к вашим ip-камерам ip- домофонам и видеорегистраторам Hikvision.
В отличии от сервиса ezviz, где можно только подключаться к устройствам по средствам технологии Р2Р (когда облачный сервис связывает камеру и ваш телефон по интернету), в приложении Hik-Connect так же можно подключаться к устройству Hikvision через интернет напрямую, с помощью статического адреса, а так же есть функционал подключения к устройствам Hikvision локально (т.е. будучи в одной локальной сети с вашим роутером, например дома, где и камеры и ваш телефон подключен к одному роутеру, можно мгновенно напрямую просматривать видео с камер обращаясь к устройству по его ip адресу, при этом как во вторичном, так и в основном потоке! )
Таким образом, приложение Hik-connect, объединяет в себе функционал двух сервисов от Hikvision, а именно ezviz и ivms-4500
6. Подключение и настройка ip камер Hikvision к облачному сервису EZVIZ
EZVIZ — бесплатный облачный Р2Р сервис для просмотра видеонаблюдения через интернет.
Облачный клиент даёт возможность удаленно подключаться к вашим камерам и видеорегистраторам Hikvision без статического ip адреса
Подробнее о том, как настроить Р2Р клиента, читайте в статье — Как настроить подключение ip камер Hikvision к EZVIZ
7. Как сбросить пароль с ip камер Hikvision
Выключить питание камеры. Нажать и удерживать кнопку RESET. Подать питание на камеру. Через 20 секунд отпустить кнопку. Сброс произведен.
Или в web интерфейсе камеры в меню насройки — вкладка обслуживание — нажать по умолчанию. Камера будет сброшена до заводских настроек.
8. Как установить ip камеру Hikvision
Для монтажа камер были использованы следующие материалы:
— Коробка распределительная о/п 85х85х40, 6 вых., IP44
— Металлорукав герметичный в ПВХ изоляции Ø 16
— Коннектор TWT-PL45-8P8C RJ45, 8P8C, кат.5e
— Кабель UTP, 4 пары, категория 5e
9. Как извлечь видеоархив с камер видеонаблюдения Hikvision
10. Как прошить камеру видеонаблюдения Hikvision / Hiwatch
11. Скачать програмное обеспечение и прошивки
скачать ПО и прошивки для устройств Hikvision можно здесь
Вместе с тем, вы всегда можете заказать у нас настроенный и готовый к установке комплект видеонаблюдения
Если остались вопросы, задавайте в комментариях ниже. Не забывайте указывайть модель устройства в вопросе.
Рекомендации по настройке камер Hikvision серии DS-2CD2x42
Не так давно мы уже писали о достоинствах обновленной линейки IP камер Hikvision — 4-мегапиксельной серии DS-2CD2x42. Теперь же, реализовав несколько проектов на новых камерах, мы хотим отметить некоторые нюансы настройки новинок, без которых качество получаемой картинки может показаться неудовлетворительным. Данная статья призвана сэкономить время инсталляторов и пользователей, впервые столкнувшихся с новыми камерами.
1. Экспозиция (выдержка).
Камеры Hikvision DS-2CD2x42 и в частности модели DS-2CD2042WD-I, DS-2CD2142FWD-IS и DS-2CD2542FWD-IS по всей видимости обладают худшей светочувствительностью нежели их старые 3-мегапиксельные предшественники. Возможно, виной тому тот факт, что при прежнем размере матрицы в 1/3’’ количество пикселей увеличилось (следовательно размер каждого пикселя стал меньше), возможно это особенность новой матрицы или новых алгоритмов сжатия. Очевидным остается факт, что даже при неплохой освещенности камера увеличивает выдержку до максимально разрешенного базовыми настройками значения в 1/25 секунды, что чревато смазыванием подвижных объектов на видео. Решение проблемы – в меню «настройки — расширенная конфигурация – изображение – настройки экспозиции» выставить максимальное время экспозиции в 1/50 или 1/100 секунды. Картинка при этом может стать «шумнее», что говорит о нехватке света, однако пользы от такого изображения куда больше чем от смазанного. Характерно, что на камерах серии DS-2CD2x32 настройки по умолчанию также разрешают камере выдержку в 1/25 секунды, но переходит камера в такой режим гораздо реже и только при действительно слабом освещении.
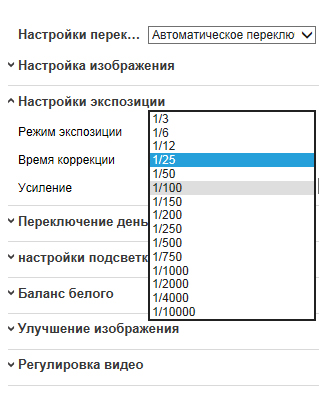
2. Опорный кадр или i-кадр.
Как известно, стандарты сжатия h264 и h265 базируются на периодическом захвате полного изображения (опорный кадр или i-кадр) с последующей фиксацией лишь изменений в сцене. Такой подход позволяет значительно сократить требования к полосе пропускания и емкости хранения без значительного ущерба качеству картинки. Как правило, при кодировании охранного видео опорным является каждый 20-й или 25-й кадр. Однако в линейке камер Hikvision DS-2CD2x42 по умолчанию опорным кадром является лишь каждый 50-й кадр. Возможно, это благотворно влияет на трафик (о нем мы поговорим ниже), но делает видеоархив малопригодным для просмотра в покадровом режиме и формирования качественных стоп-кадров. Оптимальным значением i-frame можно назвать 25, причем при значениях менее 20 камере уже перестает хватать полосы пропускания и мощности процессора.
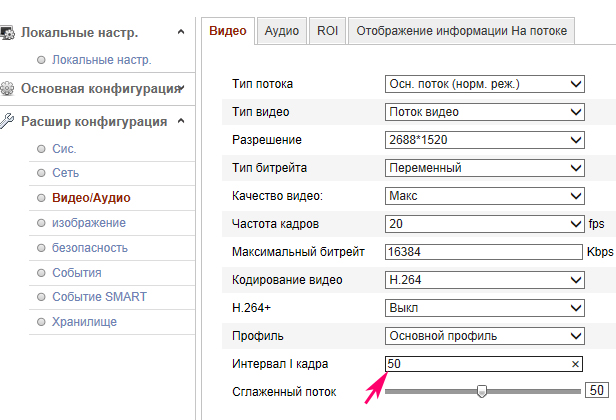
3. Битрейт или максимальная используемая полоса пропускания.
Не ясно, является ли тому причиной возросшее разрешение камеры или новый процессор и алгоритмы сжатия, однако потребление трафика у новых моделей значительно выросло по сравнению с 3-мегаписельными предшественниками. Разработчики не упустили из внимания сей факт, и в настройках видеопотока теперь стало возможным выбрать максимальный битрейт не 8 мбит, как ранее, а 16 мбит. Настройки по умолчанию, как и прежде, ограничивают битрейт на уровне 4 мбит, поэтому камера «из коробки» отдает сильно пересжатое видео, пытаясь уложиться в эти пределы. При выполнении рекомендаций из пункта 2, необходимо разрешить максимальный битрейт в 16 мбит и это будет лишь необходимый минимум.
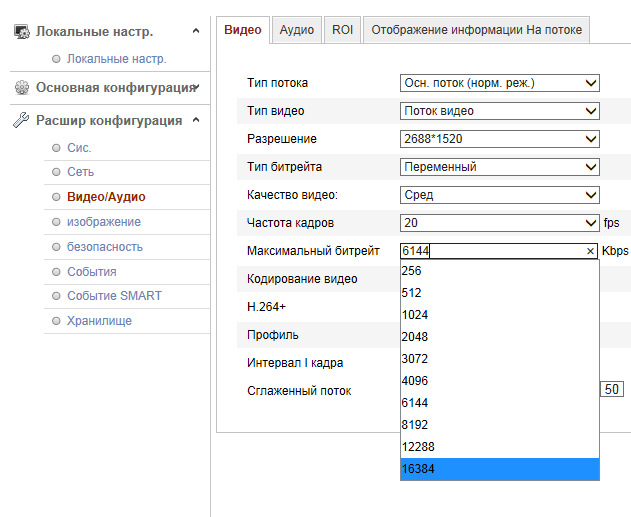
В ходе тестов мы неоднократно наблюдали падение количества кадров в секунду ниже 15fps при сцене средней сложности и следующих настройках:
- Разрешение — 4Мп
- Фрейм-рейт – 20 кадров в секунду
- I-frame – 20
- Максимальный битрейт – 16 мбит
- Тип битрейта — переменный
При этом «проседание» фрем-рейта отмечалось при появлении значительного объема движения в кадре. При малом количестве движения камера вытягивает 20 кадров в секунду, однако ПО Трассир рапортует о потоке в 2мб/сек (16мбит), что говорит о том приближению к предельной полосе. Почему при незначительно увеличившемся разрешении, камера DS-2CD2142FWD-IS и другие 4Мп камеры Хиквижн стали требовать радикально большей полосы пропускания — не понятно. Вероятно, это связано с новым алгоритмом сжатия h264+, который мы в рамках данного теста не включали.
В целом, после проведения этих нехитрых манипуляций, от камеры можно добиться видео весьма приемлемого качества. Возможно, в новых версиях прошивки базовые настройки будут скорректированы, и данный материал потеряет свою актуальность.
PS: напоминаем, что все камеры нового семейства поставляются с прошивкой 5.3, в которой по соображениям безопасности не предусмотрено логина и пароля по умолчанию. Поэтому прежде чем вы получите доступ к вышеперечисленным настройкам необходимо проделать следующее:
Как настроить и подключить IP-камеру Hikvision?
Камеры видеонаблюдения Hikvision – оборудование для создания и модернизации систем наблюдения на объектах различного назначения от лидера среди производителей. Именно продукция данного бренда отличается прекрасными техническими возможностями, стильным дизайном, а также простым монтажом и настройкой. Рассмотрим с вами, как подключить камеру видеонаблюдения Hikvision. Процесс осуществляется в несколько этапов.
Подключение камер к локальной сети
Если вы купили камеру наблюдения Hikvision и хотите смотреть все происходящее на объекте с помощью смартфона или компьютера, необходимо провести подключение к локальной сети через коммутатор или роутер. С помощью кабелей подключается интернет и питание для камер видеонаблюдения.
Все IP-камеры видеонаблюдения обладают технологией РоЕ, с помощью которой вы сможете одним кабелем подключаться к интернету и подавать питание. Либо просто подключите камеру видеонаблюдения с помощью блока питания и отдельно кабелем «витая пара» для локальной сети.
Установка ПО и регистрация
Для просмотра всего происходящего на объекте с помощью камеры Hikvision, необходимо установить удобное и практичное приложение IVMS4200. С помощью подобного оборудования вы не только сможете просматривать все на объекте, но также управлять регистраторами, камерами и прочими устройствами от китайского бренда. Вам необходимо:
- скачать приложение IVMS4200 на официальном сайте;
- создать супер-пользователя и придумать надежный пароль во время регистрации;
- включите отметку «Автоматическая авторизация»;
- после окончания регистрации, вы попадете в основное меню программы;
- для удаленного доступа к камерам, нужно зарегистрировать аккаунт в Hikvision Cloud, нужно выбрать иконку облака;
- пройти процедуру регистрации, введя имя пользователя, пароль, электронную почту, после чего завершите регистрацию.
Когда регистрация в фирменном облачном сервисе будет завершена, нужно ввести все данные и войти, после чего добавляйте устройства в облачный сервис. Чтобы добавить устройства в программу, нужно:
- перейдите в меню «Управление устройством»;
- кликните на кнопку «Онлайн устройства»;
- вам будет предоставлен список всех устройств, которые есть в устройстве.
Если камеру настраиваете впервые, то она находится на заводских настройках и нуждается в активации и настройке сетевых параметров.
Активируем и настраиваем сетевую IP-камеру Hikvision:
Чтобы активировать IP-камеру Hikvision, необходимо
- из предоставленных устройств выберите необходимую камеру, после чего кликните «Активация»;
- придумайте пароль, введите его дважды для подтверждения правильности ввода;
- включите услугу Hik-Connect и введите ранее созданный пароль;
- камера переходит в статус «Активно».
После этого настройте сетевые настройки оборудования – нажмите на иконку планеты. Зависимо от целей и предпочтений, вы сможете:
- ввести все данные самостоятельно, если знаете их;
- установить автоматические настройки – DHCP.
В поле с паролем нужно ввести недавно созданный пароль на камеру, после чего кликните «Да». Кликните «Обновить» и видите, что IP-адрес оборудования поменяется. После этого можете зайти в сетевые настройки, где можно будет снять галочку DHCP, после чего фиксируем сетевой адрес, чтобы он менялся во время перезагрузки камеры.
Настраиваем камеру для просмотра в режиме реального времени в программе IVMS4200
Чтобы начать просмотр происходящего на объекте в режиме реального времени, необходимо добавить камеру непосредственно в приложение. Это вы сможете сделать двумя способами:
- добавление по серийному номеру в Cloud P2P – в данном случае видео из камеры будет доступно с любой точки планеты;
- по IP-адресу – будет предоставлен доступ к камере напрямую, но исключительно в локальной сети.
При добавлении устройства вам нужно будет выбрать Cloud P2P, после чего кликните «Онлайн устройства», выбираем нашу камеру. Введите серийный номер, который задавали во время активации камеры.
После этого в списке устройств появится добавленная камера со статусом «В сети», после чего вы сможете просматривать видео в режиме реального времени. Просто кликните на необходимую камеру и выберите «Основной ракурс», после чего попадете в режим просмотра камер.
Выводы
На этом настройка камеры видеонаблюдения Hikvision для просмотра в режиме реального времени завершена. Интуитивно понятный интерфейс способствует тому, что у вас не будет никаких проблем во время настройки. С помощью данного программного обеспечения вы сможете не только следить за тем, что происходит на объекте, но также просматривать архив видео, управлять камерами и проводить настройки. Для жителей Киева и Днепра предлагаем адресную доставку оборудования для видеонаблюдения, а также профессиональный монтаж и настройку.