Как настроить удаленный доступ к видеорегистратору?
Блог / Новости 
Настройка удаленного доступа на роутере и видеорегистраторе
Настройка удаленного доступа на роутере и видеорегистраторе
Принцип подключения очень простой для тех, кто сталкивался с настройкой маршрутизаторов (роутеров) ну или хотя бы какое-то представление имеет, что такое локальная сеть. Для тех впервые с этим сталкивается, постараемся объяснить наиболее подробно, начиная с самого начала.
В двух словах, Вам необходимо настроить сначала видеорегистратор на локальный статический ip-адрес, а затем перенаправить с локальных ip-адресов на один выделенный (прямой) ip-адрес и выбрать для каждого локального ip-адреса свой порт в настройках роутера. Если выделенный ip-адрес подключить нету возможности, то при определенных условиях можно воспользоваться DDNS-сервисом, заменяющий необходимость в покупке «выделенного ip-адреса».
Первое. Настраиваем видеорегистратор.
Заходим в «меню» видеорегистратора, находим раздел «Сеть», меняем получение ip-адреса автоматически (DHCP) на статический ip-адрес (STATIC). Вбиваем вручную:
192.168.0.111 – ip-адрес регистратора
192.168.0.1 – шлюз роутера
192.168.0.1 — dns сервер (у нас он определяется автоматически, но если у вас есть такая колонка, необходимое его указать согласно вашему роутеру)

Жмем подтверждение настроек, перезагружаем регистратор, чтобы настройки точно вступили в силу.
Мы вбили ШЛЮЗ согласно настройкам роутера, к которому будет подключаться видеорегистратор. В зависимости от марки и модели роутера подсеть может отличаться. Если вы не знаете настроек маршрутизатора , то заходим на него и ищем схожие разделы, чтобы максимально правильно настроить роутер. У маршрутизатора настройки должны быть теми же, что и у регистратора отличаясь друг от друга только ip .
Второе. Настройка роутера.
Чтобы зайти на роутер смотрим на него/коробку/инструкцию и ищем локальный ip адрес по умолчанию. Зачастую они такие: 192.168.0.1 / 192.168.100.1 / 192.168.1.1 / 192.168.2.1 и т.д., пароли и логины используются с именами: root / admin / default / марки роутеров и прочие.
В нашем случаи роутер имеет по умолчанию локальный ip 192.168.0.1, а у видеорегистратора 192.168.0.111 и порт в обоих случаях при использовании web-браузера будет 80 порт (http://192.168.0.111:80/).
*На картинке ниже красным выделено место куда вписываются ip-адреса.

Локальных адресов у одного роутера может быть от 1 до 255, но внешний ip-адрес или доменное имя будет одно, поэтому чтобы, заходить под одним ip-адресом или доменом понадобиться указать каждому устройству свой порт. Порт указывается от 0 до 65550 и в нашем случаи для роутера мы будем использовать 9001 порт, а для web-интерфейса видеорегистратора 9011. Остальные порты, к примеру, для просмотра с мобильного устройства или видеопотока тоже перенаправим с ip-адреса видеорегистратора под аналогичным портом, например, внутренний ip:порт получаем 192.168.0.111:37777 переадресовывает на domen.ru:37777.
Как правило, на маршрутизаторах указывается web-порт в разделах «Безопасность», «Security», «Инструментарий», «Tools», «Настройки системы» «System Settings» и прочие. Категория «Удаленное управление», «Remote Management».
*необходимо включить удаленное управление роутером.

Порты перенаправляются в таких разделах как «Переадресация», «Forwarding», «Advanced». Категория «Виртуальные серверы», «Virtual servers».
*В категории виртуальные серверы указать переадресацию портов.

Указывается порт прямого ip-адреса, порт локального ip-адреса, сам ip-адрес.
*Выделенный ip-адрес один, поэтому указывается только внешний порт, локальный ip-адрес и внутренний порт.

Для того, чтобы роутер выдавал один и тот же локальный ip-адрес регистратору, необходимо его зарезервировать. Если этого не сделать, то при отключении регистратора прописанный локальный адрес займет другое оборудование получающее настройки автоматически, а регистратор вовсе не подключится если в роутере нету перенаправления на такой случай. Забронировать ip адреса можно по МАС-адресу в разделе «управлением DHCP» категория «Резервирование адресов»/ «Address Reservation». Если такой функции нету, то укажите на роутере ip не раздающий по DHCP или укажите какой-нибудь из последних (например: если роутер выдает 192.168.0.100-199, то на регистраторе укажите 192.168.0.99).
*Резервируйте локальные ip-адреса оборудования, для того чтобы их автоматически не выдал роутер другому оборудованию.

При использовании DDNS сервиса ip-адрес роутера может меняться, но он обязательно должен быть внешним. То есть, если у вас интернет провайдер выдает айпи адреса в зоне на 10.0.0.0; 192.168.0.0; 172.16.0.0 то работать данный сервис не будет даже при условии переадресации на их оборудовании и выдачи прямого (выделенного) IP!
*Сервис DDNS работает исключительно с внешними ip-адресами. Подключение DDNS сервиса не обязательно!

Также будьте внимательны, покупая услугу прямого ip-адреса у операторов сотовой связи, к примеру, мегафон или мтс, прямой ip адрес оформляется только на юридическое лицо, а выделенные адреса для физических лиц будут менять (как они говорят НЕЗНАЧИТЕЛЬНО =). А при незначительной смене ip-адреса попасть на роутер или видеорегистратор не получиться, если не использовать DDNS сервисы, что тоже в некоторых случаях не получиться сделать!
Перезагружаем оборудование, ждем несколько минут и пробуем зайти в браузер на видеорегистратор по ip-адресу 192.168.0.111/ с компьютера подключенного в единую сеть с регистратором, а именно, к настраиваемому порту. Если Вы заходите через интернет (во всех случаях кроме первого), то указываете выделенный IP и порт – 93.83.11.111:9011/
Если у Вас подключен DDNS сервис, то вместо внутреннего или локального ip-адреса можете использовать доменное имя. На нашем примере мы видим, что это: q900001.no-ip.biz:9011/
*Если загрузился белый лист, то это означает, что плагин не установлен или ваш браузер не поддерживает программное обеспечение видеорегистратора. Практические все видеорегистраторы открываются через web-браузер Internet Explorer (IE).
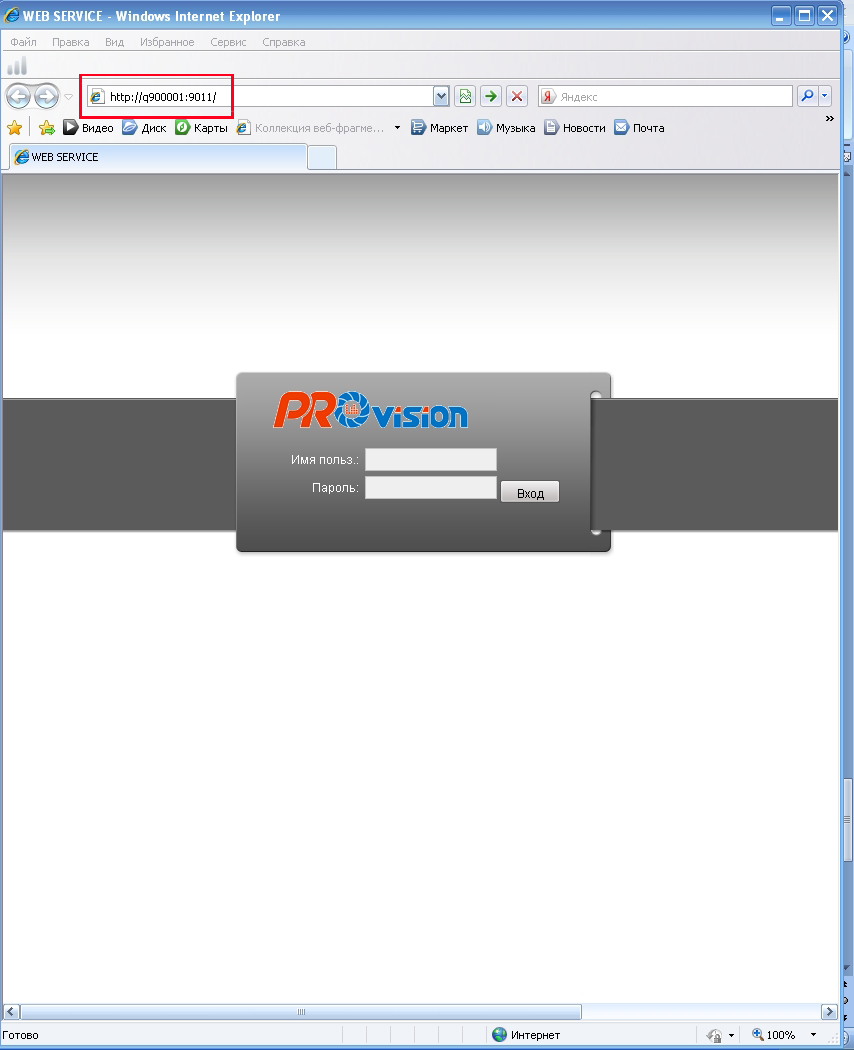
*Пользователь должен иметь доступ к web-просмотру, поэтому если не получается войти проверьте в меню регистратора в разделе «управление пользователями» или создайте нового с полными правами.

— Как установить и настроить программу для просмотра с мобильного телефона или планшета онлайн видео с вашего регистратора, читайте статью >> видеонаблюдение через мобильный телефон
— Если вы не попали на видеорегистратор, попробуйте подключить компьютер напрямую. Таким образом Вы поймете где искать проблему, если не знаете как это делается читайте статью >> подключение видеорегистратора к компьютеру
— Данная статья написана используя проверенный годами и в тоже время не дорогой Wi-Fi роутер TP-Link TL-WR841N. С заявленным беспроводным соединением в 300 Мбит/сек и 100 Мбит/сек. по витой паре. Хотим отметить, что все модели исправно выдавали более 90 Мбит/сек при тестировании. В нашем магазине вы можете приобрести перейдя по ссылке данный маршрутизатор TP-Link «TL-WR841N» 300Мбит/сек.
Настраиваем удаленное подключение к видеорегистратору без использования P2P
Очень часто возникает задача настроить удаленный доступ к видеорегистратору, который находится где-то в области. И нет возможности подключить проводной интернет со статическим белым ip адресом. В таких случаях выручает мобильный интернет, особенно удобно при наличии безлимитного тарифа с фиксированной оплатой. Конечно для удаленного подключения к видеорегистратору можно использовать протокол P2P, но чтобы не повторяться, т.к. уже писал, почему не рекомендую его использовать. P2P настраивается просто, активируется данная функция, далее устанавливается приложение на телефон и сканируется штрихкод с видеорегистратора или из его панели управления. Но мы пойдём по другому пути, настроим два роутера микротик. Данное решение является бесперебойным и отказоустойчивым.
Нам понадобятся два роутера микротик, можно использовать недорогие стоимостью около 3000 рублей. USB модем, например Yota. Роутер №1 + модем Yota находятся в области. Роутер №2 находится в городе с подключенным белым ip адресом. Наша задача объединить виртуально в одну локальную сеть эти два роутера с помощью протокола l2tp. Подбробности о протоколе L2TP читайте на википедии.
Первым делом настраиваем Роутер №2, который находится в городе с белым ip адресом. На нём уже настроен интернет и есть статический белый адрес.
Подключаемся к микротику через Winbox. Включаем L2TP сервер. Локальная сеть у нас 192.168.15.0/24. Заходим в PPP — выбираем вкладку Interface. И нажимаем на L2TP Server.

Ставим галку на Enabled. Включаем использование IPSEC и в IPSEC Secret пишем максимально длинный и сложный пароль, например, состоящий из 16 символов. Записываем или запоминаем его :). Нажимаем ОК.

Переходим во вкладку Secrets. Нажимаем плюс и создаем пользователя для подключения к L2TP серверу. Этим пользователем мы будем подключать Роутер №1, который находится в области. Параметры можете указать как ниже на скриншоте. В поле password придумываете ещё один сложный пароль.

Теперь нам нужно разрешить в настройках фаервола подключение по L2TP протоколу. В Winbox переходим IP-Firewall. Вкладка Filter Rules.

Нажимаем плюс и открываем порты UDP 1701, 500, 4500 как ниже на скриншоте. In Interface — ether1, т.к. к первому порту подключен интернет. Далее переходите во вкладку Action.

Выбираем accept, то есть разрешаем подключаться. Нажимаем ОК.

Создаем ещё одно правило, нажимаем плюс. Protocol — ipsec-esp, как ниже на скриншоте. После переходи в вкладку Action, выбираем accept и нажимаем ОК.

Теперь для настройки будущего объединения локальных сетей переходим в PPP. Вкладка Interface. Нажимаем плюс и выбираем L2TP Server Binding.

В поле Name и User пишем имя пользователя, которое мы создавали во вкладке Secrets.

Теперь настроим возможность проброса портов в локальную сеть роутера №1, который находится в области. Для этого заходим в IP — Firewall вкладка NAT. Нажимаем плюс и указываем как ниже на скриншоте. Переходим во вкладку Action.

Выбираем masquerade. Нажимаем ОК.

Получилось как ниже на скриншоте.

Настраиваем маршрутизацию в локальную сеть роутера №1. Там локальная сеть 192.168.1.0/24. Заходит в IP — Route. Нажимаем плюс и указаываем как нижена скриншоте. Внимание, в Gateway указываем имя подключения, которое задавали в L2TP Server Binding.

Теперь переходим к настройке микротика, который находится в области, то есть роутер №1. Локальная сеть 192.168.1.0/24. К нему уже подключен USB модем и настроен интернет. Как настроить интернет. Первым делом нам нужно подключиться по l2tp протоколу к роутеру №2. Нажимаем PPP вкладка Interface. Нажимаем плюс и выбираем L2TP Client.

В поле Connect to указываем внешний статический ip адрес роутера №2. Заполняем поля имя пользователя, пароль и IPSEC Secret (помните выше мы его указывали в настройках L2TP сервера). Нажимаем ОК. После чего должно произойти подключение.

Настраиваем маршрутизацию в локальную сеть роутера №2. Заходим в IP — Route. Нажимаем плюс. Внимание, в Gateway указываем L2TP подключение. Напоминаю, локальная сеть роутера №2 192.168.15.0/24.

L2TP подключение мы можем посмотреть в роутере №2 PPP — Active Connections.

Теперь настраиваем долгожданный проброс портов к нашему видеорегистратору, который находится в области. Заходим через Winbox в настройки роутера №2. Идём в IP — Firewall вкладка NAT. Нажимаем плюс. В закладке General указываем как ниже на скриншоте. Я в данном случае указываю проброс с нестандартного порта (TCP 37784). Подробнее про проброс портов можете почитать тут. Переходим во вкладку Action.

И указываем проброс к видеорегистратору, который находится в области. Его ip адрес 192.168.1.21. Принимающий порт видеорегистратора TCP 8000.

Теперь берем смартфон или компьютер, устанавливаем приложение для видеорегистратора. Настраиваем подключение, при этом указываем внешний статический ip адрес роутера №2, который находится в городе. УРА! Работает! 🙂
- Vkontakte
- Telegram
- RSS-лента
19 Февраля 2020
Интересно почитать

Настраиваем приложение на смартфоне SuperLive Plus для удаленного просмотра камер видеонаблюдения
Подробная инструкция по настройке приложения SuperLive Plus на Android. Для владельцев Iphone всё тоже самое, т.к. приложение один в один такое же.
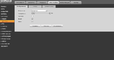
После замены видеорегистратора на мониторе «не поддерживаемый режим 60Hz» — Что делать?
Достаточно редкий случай, но можете столкнуться, когда очень старый монитор, а у вас новый видеорегистратор.

Блокируем доступ китайских ip камер к «внешнему миру» с помощью роутера Mikrotik
В системе видеонаблюдения многие уже давно заметили «непонятный» трафик от ip камер к китайским адресам. Данная статья для тех кому не безразлична информационная безопасность.
Настройка доступа к видеорегистратору из интернета
1 Сентября 2013
Как известно, практически все видеорегистраторы имеют LAN вход для подключения к сети. И если доступ к просмотру изображения с видеокамер, подключенных к регистратору по локальной сети не представляет затруднений — достаточно ввести в адресной строке браузера сетевой адрес регистратора, то организация доступа к нему из интернета, зачастую представляет немалые трудности, если у вас нет реального (белого) статического адреса. В большинстве случаев, при подключении к интернету, провайдер предоставляет клиенту так называемый»серый IP» по которому невозможен доступ из интернета к компьютеру, или регистратору. Для этого нужен реальный «белый», статический, или динамический IP.
Для уяснения вопроса разберемся, что такое «серый IP», статический IP и динамический «белый IP»
Все пространство IP-адресов разделено на 2 части: публичные адреса — реальные (белые), которые распределяются между Интернет-провайдерами и компаниями международных организаций и приватные (серые) которые назначаются различным внутрисетевым узлам по усмотрению сетевых администраторов. Если какая-либо компания приобрела IP-адреса в публичной сети, то ее сетевые узлы могут напрямую маршрутизировать (транслировать) сетевой трафик в сеть Интернет и могут быть прозрачно доступны из Интернета — то есть доступны напрямую из интернета. Если у вас адрес из приватной сети (серый), то вы получаете доступ в Интернет с помощью протокола трансляции сетевых адресов (NAT, Network Address Translation) или с помощью прокси-сервера. То есть множество внутрисетевых ресурсов с разными приватными (серыми) IP адресами выходят в интернет через один внешний реальный IP адрес. Но в этом случае прямой доступ к ресурсу, находящемуся в приватной сети, невозможен из интернета, поскольку сам этот ресурс не имеет реального IP адреса.
Подытоживая вышесказанное можно сформулировать следующее:
Статический IP адрес для видеонаблюдения – это постоянный адрес в сети Интернет, по которому можно обратиться к вашей системе видеонаблюдения. Иными словами, посмотреть видеопоток, поменять параметры, увидеть или скачать архив и т.д. Он нужен потому, что если вы используете динамический IP адрес, то каждый раз при смене сессии у вас будет новый адрес, на который вам нужно будет заходить, а это не очень удобно, тем более, если вы используете удаленное видеонаблюдение.
Динамический IP адрес для видеонаблюдения – это непостоянный адрес в сети Интернет, каждый раз меняющийся. Провайдер обычно выдает каждый раз разный адрес на каждую сессию Интернет. Динамический адрес бывает реальным или белым и нереальным или серым.
Реальный динамический IP адрес – разный на каждую сессию адрес, на который можно зайти или пинговать удаленно.
Серый динамический IP адрес – разный на каждую сессию адрес, на который, даже зная его, нельзя зайти удаленно.
Пространство приватных IP-адресов состоит из трех блоков:
10.0.0.0/8 (одна сеть класса A);
172.16.0.0/12 (диапазон адресов, состоящий из 16 сетей класса B — от 172.16.0.0/16 до 172.31.0.0/16);
192.168.0.0/16(диапазон адресов, состоящий из 256 сетей класса C — от 192.168.0.0/24 до 192.168.255.0/16)
Для того, чтобы определить какой у вас IP, реальный, или серый, можно зайти в настройки своего маршрутизатора (роутера), или сетевой карты (если у вас компьютер подключен напрямую к провайдеру) и посмотреть какой IP адрес вам предоставлен. Если он не входит в таблицу приватных адресов, значит у вас реальный адрес. Только не следует пользоваться интернет-ресурсами для определения IP адреса — если у вас серый IP, они вам покажет реальный IP вашего провайдера, под которым вы и многие другие абоненты выходят в интернет.
Сейчас многие провайдеры кабельного интернета предоставляют абонентам реальный IP. Только он не статический, а динамический. Это означает, что при каждом новом подключении к интернету (перезагрузка маршрутизатора, компьютера и т.) вы получаете новый IP адрес, хотя он и реальный (белый). Зная его, вы можете получить доступ из интернета к своему сетевому ресурсу. Но, находясь на удалении от места установки регистратора (в отпуске, в командировке и т.п.) вы не сможете узнать новый IP адрес вашего регистратора, который он получил при очередной сессии. Соответственно вы не сможете получить возможность просмотра камер и управления ими. То есть, этот способ напрямую не подходит. Но ниже мы расскажем, как можно в этом случае настроить удаленный доступ к регистратору.
Мобильные операторы тоже предоставляют услуги выделенного IP. Но здесь все не так просто.
Мегафон и Билайн предоставляют внешний IP по заявлению, и только корпоративным клиентам, что во многих случаях очень неудобно. МТС позволяет подключить без заморочек ко многим тарифам услугу «реальный IP». Подключение стоит недорого, и выполняется моментально. Но следует обратить внимание, что если у вас безлимитный тарифный план, то при подключении реального IP он работать не будет, а трафик будет тарифицироваться помегабайтно, согласно вашему основному тарифу. Подробнее с условиями тарификации можно ознакомиться здесь.
Skylink предоставляет своим клиентам при подключении реальный IP, но к сожалению, протестировать их сервис не удалось, в связи с большой трудностью приобретения модема и рим карты оператора в Новосибирске. Такое ощущение, что эта компания сворачивает свой сервис, хотя еще лет 5 назад он был очень популярен. Жаль.
Теперь, когда вы сможете определить, какой у вас IP, серый, или белый, разберемся, как настроить доступ к вашему регистратору из интернета, в случае если у вас есть белый, динамический IP. Случай белого статичного IP рассматривать не имеет смысла — там все так же просто, как и доступ к регистратору внутри сети.
Поскольку, как уже выше было написано, при каждом новом подключении к интернет, ваш реальный IP меняется, то не зная вашего нового IP вы, находясь на удалении, не сможете подключиться через интернет к вашему регистратору, чтобы получить к нему доступ.
Для решения этой проблемы нужно воспользоваться услугой Dynamic Network Services от компаний, предоставляющих сетевые сервисы, которые позволяют пользователям получить субдомен (доменное имя третьего уровня) , привязанный к пользователю, не имеющему статического реального IP-адреса. То есть, подобные компании предоставляют вам субдомен, заходя на который вы попадаете на свой регистратор. Этот субдомен всегда привязан к регистратору, поскольку служба Dynamic Network Services постоянно мониторит ваш регистратор посредством специального клиента, имеющегося практически на всех регистраторах (его только надо настроить и активировать). Сервер службы DynDNS сохраняет последний IP пользователя, и при обращении к пользовательскому доменному имени, полученному при регистрации, перенаправляет запрос на этот IP.
Регистраторы имеют возможность подключаться к нескольким популярным сервисам Dynamic Network Services по вашему выбору. К сожалению, реально работающих и бесплатных из них не так много.
Регистрация на сайте noip.com для подключения к сервису DynDNS
Рассмотрим настройку подключения к популярному сервису noip.com. На сайте есть возможность подключить бесплатный сервис DynDNS
После того, как мы настроили сервис DynDNS, необходимо настроить подключение к DynDNS в нашем регистраторе. Но предварительно, поскольку регистратор находится в сети, в которой, как правило, есть еще компьютеры, выходящие в интернет вместе с регистратором через один маршрутизатор (роутер), следует дать возможность доступа к регистратору из интернета. На самом деле реальный динамический IP имеет только маршрутизатор, поскольку он непосредственно подключен к внешней сети, а клиенты сети (компьютеры, регистраторы, и т.п.) имеют локальные адреса. Если представить домашнюю сеть, как дом, который имеет конкретный номер, а компьютеры и регистраторы в сети, как номера квартир, то можно понять, что не зная номер квартиры, мы не можем отослать письмо конкретному жильцу. То есть на письме надо указать не только номер дома, но и номер квартиры. Это функцию в локальной сети выполняет операция перенаправления портов в маршрутизаторе. То есть, в маршутризаторе мы определяем конкретный внутрисетевой IP адрес ( в данном случае, адрес нашего регистратора) и указываем маршрутизатору, что для определенных (прописанных нами) портов, он должен перенаправлять запрос из интернета на этот IP адрес.
Настройка маршрутизатора
Ниже показано как перенаправление, в нашем, конкретном случае, прописывается для маршрутизатора Dlink DIR-300

Моделей маршурутизаторов много, и невозможно описать настройку каждого конкретного маршрутизатора. В интернете без труда можно найти инструкции по настройке перенаправления портов для любого маршрутизатора.
Настройка DynDNS в видеорегистраторе
Далее необходимо настроить службу DynDNS в регистраторе. На ролике показано, как можно это сделать.
После того, как вы зарегистрировались на сервере DynDNS, создали домен для связи с регистратором, настроили проброс портов в маршрутизаторе и настроили службу DynDNS в регистраторе, можно уже заходить из броузера с удаленного компьютера на регистратор, используя доменное имя, предоставленное службой DynDNS.
Настройка программы удаленного видеонаблюдения на компьютере
Для удаленного доступа к видеорегистратору с компьютера существует очень удобная программа CMS, которая предоставляет существенно большие возможности, чем просто доступ к регистратору из броузера. Как правило это программа присутствует в комплекте программного обеспечения поставляемого с регистраторами. Установка ее не представляет сложности.
Удаленный доступ к видеорегистратору с устройств на Андроиде
Но гораздо интереснее и удобнее иметь доступ к удаленному регистратору с коммуникатора. Не всегда, находясь на пляже, в командировке, или просто на улице, у вас есть возможность иметь с собой компьютер, тем более, что через коммуникатор практически всегда и везде можно подключиться к интернету, как через WI FI, так и через сеть мобильного оператора.
Есть много программ, позволяющих осуществлять удаленное видеонаблюдение. Рассмотрим одну из лучших программ для устройств на Андроиде — MeyeHD. Программа имеет очень простые настройки и богатые возможности. При всем этом она бесплатная, и ее свободно можно скачать с Маркета.
ТЕХНИЧЕСКИЕ СИСТЕМЫ БЕЗОПАСНОСТИ
БЛОГ ИНЖЕНЕРА s.sector.2011@gmail.com
- ТЕХНИЧЕСКИЕ СИСТЕМЫ БЕЗОПАСНОСТИ
- | ВСЕ ЗАПИСИ |
- 01.06. Регистраторы, видеосерверы и системы видеонаблюдения.
- 01.6.2 Просмотр видеорегистратора через Интернет
01.6.2 Просмотр видеорегистратора через Интернет

Доброго времени суток всем.
Сегодня простым языком, «чиста на пальцах», — об организации удалённого доступа к видеорегистратору через Интернет. Вот в начале странички скриншот с экрана моего компа, просматривающего видеорегистратор, установленный на удалённом объекте и имеющий выход в Сеть. Изображение намеренно загрублено во избежание узнаваемости и считывания сетевых параметров. На самом деле оно по качеству совсем не отличается от реального сигнала, поступающего на видеорегистратор. Если вы конечно специально не загрубили разрешение для исключения «тормозов» при передаче по Сети.
Современный заказчик все чаще просит организовать просмотр его регистратора через Интернет — это удобно, можно контролировать ситуацию на объекте, находясь в любой точке мира, где есть Интернет. Можно просматривать с мобильника — это больше для престижа — вытащил айфон и похвастался изображением своего двора, гаража и огорода с бассейном. Ну это, ежели есть чего вытащить и чем похвастаться. Хотя, иногда может оказаться полезным — например та же GSM-сигнализация прислала вам сообщение о тревоге, вы открываете просмотр и различаете какое-то движение там, где его быть не должно. Тут уж не до размеров изображения — милицию вызывать надо.
Сначала немного о сетевой безопасности. Организовав доступ извне к видеорегистратору, вы резко повышаете уязвимость всей вашей локальной сети. Речь не идёт только о просмотре посторонними вашей видеоинформации. Видеорегистратор является компьютером, работающим под управлением Windows (в случае PC-видеорегистратора) или разной степени усечённого Linux-а (в случае т.н. non-PC платформы или проще — отдельной железяки). Поэтому злоумышленник, проникнув через открытые порты в видеорегистратор, может, помимо полного доступа к вашим видеоархивам, загрузить в него вредоносный код и причинить в ряде случаев очень серьёзные убытки:
- если видеорегистратор находится в составе локальной сети (ЛВС) предприятия, с него может начаться атака на другие компьютеры сети, похищение кодов банковских карт, паролей, организация доступа к бухгалтерии и т.д.;
- видеорегистратор и другие взломанные устройства локальной сети могут использоваться злоумышленниками в качестве ботов, рассылающих спам или участвующих в DOS-атаках;
- на видеорегистраторе могут запускаться совсем другие вычислительные задачи за счет понижения его производительности в части исполнения своих основных функций.
Известны случаи, когда в видеорегистраторы запихивали программы накручивания биткоинов. Процессор регистратора совсем не приспособлен для таких вычислений, он захлёбывается, тормозит видеонаблюдение, греется. В общем — полное шапито.
Ладно, будем считать, что все напугались и прониклись. Поэтому о способах защиты. На самом деле их не так уж и много. В идеале видеорегистратор желательно бы не включать в состав ЛВС, хотя, конечно, это маловероятно. Можно задать ему статический адрес и заблокировать доступ с этого адреса ко всем прочим устройствам ЛВС. Но самое главное — измените пароли по умолчанию, по возможности и логины.
Стандартный заводской набор для видеорегистраторов — это логин admin и пароли: «admin», «12345», «4321», «123456», а то и вовсе с пустым паролем. Правда, после многих случаев взлома, зачесался наконец один из крупных производителей — Hikvision. Теперь, при первом включении, регистратор требует задать ему сложный пароль с большими и маленькими буквами и цифрами длиной не менее 8 символов. Простые пароли типа 1111111 не даёт вводить.
Локальная сеть ваша соединяется с интернетом через сетевой маршрутизатор, именуемый роутером (англ. router). Там тоже по умолчанию та ещё катавасия: сплошные пары «логин-пароль» типа «admin-admin» и «admin-пусто». Если вы хотите управлять роутером из Интернета, замените пароль админа. Только, пожалуйста, сохраните надёжно. И конфигурацию роутера сохраните на диске, да продублируйте, чтобы не сбрасывать настройки в случае чего.
Вот конкретный пример сетевого раздолбайства. Недавно занимался как раз организацией доступа к клиентскому видеорегистратору из Сети, ошибся на 1 цифру в наборе адреса и увидел вот такую менюху:

Ну ясно-понятно, вошел я туда под «admin-пусто». Пжалте любоваться — какой-то небольшой магаз, судя по «айпишнику», в г. Славгороде. Айпишник я здесь замазюкал, а картинка — вот она, может вдруг увидят хозяева, да прикроют калитку в свой огород всем, кому ни попадя.

Ладно, теперь к основной теме. Для начала вам надо получить у вашего интернет-провайдера «белый адрес» или, на официальном языке, — «статический IP-адрес». Ничего особенного делать не надо, просто вам сообщат ваш адрес и вы его где-нибудь запишете. Теперь любой пользователь сети, набрав в окне браузера этот адрес, попадёт на роутер, соединяющий вашу локальную сетку с внешним миром. Дальше он пока не пролезет, роутер его не пустит.
Дополнение от 07.06.2017
Существуют способы просмотра удалённого видеорегистратора или видеокамеры через интернет без использования статического белого адреса. О некоторых из них — в главах про Ivideon и EZVIZ .
Теперь рассмотрим настройки на примере регистратора Hikvision и роутера DSL-2650u, работающих в небольшом магазинчике в селе в 120 км от Барнаула — у роутера совсем простая менюха, всё очень понятно. Итак, мы имеем:
- Подключенный к Интернету роутер с внешним IP-адресом, допустим, 22.33.144.155, к которому по локальной сети прицеплен наш регистратор. Внутренний (локальный) айпишник роутера: 192.168.1.1, пароль по умолчанию admin, логин admin. В роутере задействован режим DHCP, т.е. он раздаёт адреса устройствам в локальной сети (динамические IP-адреса).
- Видеорегистратор, подключенный к роутеру, имеет статический адрес 192.168.1.169, мы хотим сохранить его статическим, а не получать его от роутера.
Вот меню сетевых настроек видеорегистратора (подпункт «TCP/IP»):

Галочка DHCP у регистратора отключена, т.е. он не будет устанавливать у себя адрес, предлагаемый роутером. IPv4 Address — это наш статический адрес, маска подсети нас в данном случае устраивает — не меняем, Default Gatevay — это интернет-шлюз (в нашем случае адрес роутера со стороны регистратора), Preferred DNS — тоже адрес роутера (в ряде случаев ДНС-ы раздаёт провайдер, это надо уточнять). Остальное мы не трогаем. Теперь там же лезем в подпункт Ports (Порты):

Здесь нам интересен в первую очередь порт сервера (server port): значение по умолчанию 8000, я его не стал менять, там других устройств в ЛВС нет, ни с кем не пересечётся. Можно изменить на любое значение от 2000 до 8000.
Всё, теперь пошли настраивать роутер.
Подключаемся с ноута или компа к роутеру, набрав его локальный адрес 192.168.1.1 Набираем пароль по умолчанию (админ-пусто). Ну вот что-то такое:

Роутер уже подключен к интернету, мы не лезем в сетевую часть его настроек. Сразу в межсетевой экран. Подпункт «IP-фильтры». Наша задача — научить роутер пропускать данные между локальной сеткой, где находится видеорегистратор, и сетью Интернет.
Добавляем фильтры со значениями:
порты: 8000 и в источниках и в назначении,
Т.е. мы разрешили гонять через роутер туда-сюда данные по протоколам TCP и UDP. Я тут ещё и 80 порт затолкал, это для работы через веб-интерфейс по HTTP.
Далее, тут же: подпункт «Виртуальные серверы»:

Здесь мы представили наш видеорегистратор как 2 виртуальных сервера у каждого из которых адрес 192.168.1.169, но разные порты: 80 и 8000. Сервера добавляются кнопкой «добавить».
Теперь, при обращении из сети к порту 8000 нашего роутера, он переадресует вас к видеорегистратору (виртуальному серверу) с открытым портом 8000 и адресом 192.168.1.169. А тот уже будет просить вас ввести пароль. Именно поэтому пароль видеорегистратора должен быть надёжным.
Теперь дополнительные сетевые настройки роутера:

Айпишник вверху — по умолчанию. Далее — настройки DHCP. Режим «разрешить», т.е. адреса всем раздавать будет, DNS relay — включено, поскольку в роутере адрес DNS прописан здешний. Зона IP-адресов, которые DHCP раздаёт соседям по ЛВС: 192.168.1.2 — 192.168.1.254. Остальные настройки не трогаем.
Ещё интересный момент — мы же регистратору статический IP оставили — вот внизу есть статический IP. Мы нажимаем «выберите IP/MAC адрес», выбираем нужные нам устройства и прописываем их ниже кнопкой «добавить». Вон он по 169 адресу регистратор, а по 250-му мой ноут: лень было переводить его со статического адреса, я так прописал. Теперь роутер не будет по этим адресам навязывать свои DHCP-услуги, а будет принимать эти устройства с заданными адресами. Причём, если мы подменим устройства на другие с таким же IP, роутер не будет с ними играть — MAC-адрес другой, а он на заводе-изготовителе присваивается. Вот так вот.
В общем, с точки зрения роутера, мы разрешили двум виртуальному серверам с адресом 192.168.1.169 передавать и принимать информацию в/из сети Интернет через разрешённые порты 80 и 8000 по протоколам TCP и UDP.
Всё сразу завелось. Ранее мы условнлись, что провайдер выдал нам статический адрес 22.33.144.155 (проверял — никаких магазинов на этом адресе не наблюдается). Если зайти через Internet Explorer (IE), то в адресной строке надо набрать: http://22.33.144.155:80/ Это выбор устройства с открытым портом 80, находящимся в локальной сети, отгороженной от интернета роутером c IP-адресом 22.33.144.155.
Если подключаетесь с помощью программы iVMS-4200 или iVMS-4500 (версия для мобильных устройств), то порт надо выбирать 8000. Вот, собственно, и вся премудрость.
Вот он, наш магаз:

Там такой Интернет в деревне — я уж не дождался, когда одна из камер прорежется, так отскриншотил. Ну а что взять с него, если по телефонной линии через ADSL-модем, да при сельских-то линиях. Ну ладно, это уже не ко мне. А я наверное всё на сегодня.
Ладно пишите, комментируйте, форма подписки внизу листа.
Да, кстати, я там ещё организовал удалённый доступ к самому роутеру по другим портам. И все вот эти скрины сделаны удалённо из дома. Поэтому ещё раз — очень серьёзно отнеситесь к сетевой безопасности. Пора привыкать к мысли, что Сеть — это единое киберпространство, и злоумышленнику совершенно фиолетово, откуда вас подломить — из соседнего дома, из Москвы или республики Зимбабве. А результат один и тот же: минимум — головняк с работоспособностью системы, максимум — финансовый ущерб, пропорциональный вашей беспечности.
Подключение видеорегистратора к интернету через роутер
Подключение видеорегистратора к роутеру не имеет в себе каких- то сложностей для человека, занимавшегося обычной настройкой роутера и имеющего мало-мальское представление о локальных сетях. Для новичков в этом деле я постараюсь объяснить весь ход настроек максимально доступно с самого первого шага. Итак – поговорим о том, как подключить видеорегистратор к интернету через роутер.
Настраиваем видеорегистратор
Процесс будет проходить в две стадии. Во-первых, мы проведем настройку самого видеорегистрирующего устройства на сетевой статический IP-адрес, а после будем перенаправлять с локальных IP-адресов на один выделенный и назначать каждому отдельному адресу свой порт в настройках маршрутизатора.
При отсутствии возможности подключения выделенного IP-адреса в некоторых случаях мы можем использовать DDNS-сервис, позволяющий обойтись без него.
Второй этап будет заключаться в настройке самого роутера и также не должен вызвать затруднений. Итак, приступим.
- Открываем меню регистратора, заходим в подменю «Сеть».
- Производим смену DHCP (получение автоматического IP) на STATIC (постоянный или статический адрес).
- После этого вводим в поле следующие значения: IP-адрес видеорегистратора в сети – 192.168.0.111, вводим маску подсети как 255.255.255.0, шлюз маршрутизатора принимает значение 192.168.0.1 и адрес DNS сервера – 192.168.0.1 (это значение определяется автоматически, но при наличии этой графы заполняем его идентично адресу вашего роутера, который вы сможете найти на специальной наклейке внизу устройства).
Адрес шлюза, заполненный нами выше, соответствует настройкам маршрутизатора, который будет у нас подключен к регистратору. У различных торговых марок роутеров эти данные могут иметь разные значения, поэтому если даже вы не помните параметры своего устройства – зайдите в его меню и найдите идентичные разделы для правильной настройки нашей связки. Все данные у роутера и видеорегистратора будут идентичными, кроме IP-адреса.
- Нажимаем на «Сохранение настроек».
- Производим перезагрузку видеорегистратора и переходим непосредственно к роутеру.
Настройка роутера для удаленного доступа к видеорегистратору
Действия по входу в меню роутера очень просты. От нас требуется знание адреса локалки, имени и пароля пользователя. Все эти данные обычно находятся на специальной наклейке на днище маршрутизатора. Если вдруг их там нет – смотрим на коробке или в инструкции к устройству.
Если говорить о достаточно широко распространенных моделях, то ASUS и Zyxel, например, открываются по адресу 192.168.1.1. Маршрутизаторы D-LINK и Tenda имеют адрес 192.168.0.1. Достаточно редко вы можете встретить 192.168.100.1 или 192.168.2.1 (если у вас какая-то нераспространенная модель).
Имя пользователя и пароль для входа в меню также стандартны – как правило, это admin и admin. Также встречаются root, 1234 или пустое поле ввода пароля. Здесь опять же все зависит от конкретной марки маршрутизатора.
- У рассматриваемого нами маршрутизатора стандартный IP-адрес 192.168.0.1, а у регистратора 192.168.0.111
Локальные адреса у маршрутизатора могут быть в диапазоне от 1 до 255, а внешний IP или имя домена всегда один и, чтобы зайти в сеть именно под ним, мы должны задать свой порт для каждого устройства.
Значение для порта находится в пределах 0 – 65550, я приму значение порта для маршрутизатора 9001, и для регистратора 9011. Другие порты, если мы, например, рассчитываем смотреть видео со смартфона или с планшета, тоже перенаправляются с локального адреса регистратора под таким же портом. То есть, если запишем в формате «внутренний IP адрес:порт» ( 192.168.0.111:37777) – то получим переадресацию на domen.ru:37777.
- Для того чтобы найти подпункт сетевого порта в настройках любого роутера, мы заходим в подменю «Безопасность» (Security) либо «Инструменты» (Tools), либо «Настройки» (Settings).
- Далее кликаем на «Удаленное управление» (Remote Management).
- Перенаправление портов осуществляется в подразделах «Переадресация» (Forwarding). Далее – «Виртуальные серверы».
- Здесь мы вносим значения для порта прямого и локального IP, и сам адрес.
Чтобы наш маршрутизатор показывал постоянный локальный IP видеорегистратору, этот адрес обязательно резервируется. Для гемблеров важен ассортимент игровых автоматов – за одну сессию многие могут перебрать до сотни различных слотов. Поэтому азартный клуб должен давать хороший выбор игр, чтобы клиенты не ушли в другое казино. Автоматы Клуба Вулкан на casinovulkanplay.com дадут игрокам отличный выбор современных и классических вариантов, в которые можно будет играть бесплатно и на деньги. Если мы этого не сделаем, при выключении регистрирующего устройства указанный нами локальный адрес может занять любое другое устройство, которое получает настройки автоматически, и наш видеорегистратор при включении не сможет переподключиться при отсутствии в маршрутизаторе функции перенаправления на другой порт.
Резервирование адресов осуществляется по МАС-адресу (подменю «Управление DHCP» и далее «Резервирование адресов»). Либо на маршрутизаторе можно указать IP, который не раздает по DHCP, или вбить любой из предшествующих (если ваш маршрутизатор имеет адрес 192.168.0.100, указываем для видеорегистратора 192.168.0.99 и так далее).
- Производим перезагрузку и для получения видеокартинки в вашем ПК или ноутбуке, подключенном в одну сеть с видеорегистратором, заходим в браузер, вписываем в строку поисковика 192.168.0.111/. Если нужно войти через интернет (все случаи, кроме первого), указываем выделенный IP и порт – 93.83.11.111:9011/.
При наличии подключенного DDNS-сервиса вместо IP-адреса вы с таким же успехом используете имя домена (у нас это: q900001.no-ip.biz:9011/)
Надеемся, мы смогли помочь вам, и настройка удаленного доступа к видеорегистратору через роутер у вас завершилась успешно.
Как настроить маршрутизатор: Видео

Работаю частным компьютерным мастером. Профессионально занимаюсь ремонтом компьютеров более 12 лет, как любитель с 90-х годов.
Два года проработал руководителем сервисного центра, специализирующегося на подключении абонентов к интернету и компьютерной помощи.
