Как настроить xmeye на андроид?
Настройка мобильного приложения XMeye
Настройка мобильного приложения для ip камер и nvr XMeye серия камер Ipela pcs или nvr h264 
Сейчас мы вам покажем, как настроить данное мобильное приложение всем, у кого смартфоны, работающие на базе Андроид. Для всех, у кого iPhone X – инструкция точно такая же. Для примера подключим ВИДЕОРЕГИСТРАТОР IP NVR H264 8K
Благодаря этому мобильному приложению, у потребителя будет возможность управлять видеокамерами и сетевым регистратором видео, а также просматривать видеозаписи, как локально, так и удаленно. Любую технику можно подконнектить при помощи специального кода от «Облака», вшитого в каждый регистратор видео и в каждую видеокамеру или видеорегистратор. Этот код находится в разделе Настроек. Вам необходимо открыть в меню Настройки, затем Информацию и просмотреть «Версия строка SerialID»: xxxxxxxxxxxxxxxxxxxx.


Перед тем, как начать, зайдите в ПлейМаркет или в Apps Story и выполните скачивание приложения, это совершенно бесплатно. Чтобы найти его, введите в строку поиска XMeye.
Если вы являетесь обладателем не одного, а сразу нескольких смартфонов, при помощи которых можно наблюдать за всем происходящем на видео, и также у вас имеется несколько видеокамер, вы можете зарегистрироваться в приложении. Таким образом, информация со всех подключенных устройств будет сохраняться на «Облаке» и автоматически копироваться на любой девайс лишь с использованием логина и пароля вашей учетной записи.
Но на данный момент необходимо выбрать локальный тип учетной записи под названием Local login.
Вы увидите перед собой перечень устройств, после чего нужно будет нажать на +, расположенный в верхнем углу интерфейса. Все, новое устройство добавлено.
Как добавить смартфон в приложение по облаку? 

1. Первоначально нужно дать название своему смартфону. Оно может быть произвольным.
2. На втором этапе в графу с баркодом необходимо ввести SerialID вашего регистратора или ip камеры.
3. Поле порт заполнять не нужно.
4. Заполняется два поля, а именно: логин и пароль. Стоит отметить, что по стандарту логин – admin и пароля нет.
По статическому внешнему IP адресу смартфоны добавляются в мобильное приложение немного иначе, нежели по облаку. Давайте посмотрим, в чем заключаются эти отличия.
Добавление девайсов в приложение Xmeye по IP адресу
1. Дайте любое название гаджету.
2. В графу с баркодом вводится внешний либо локальный IP адрес.
3. Вводится порт. Стандартно указан порт у видеорегистратора – 34567.
4. Теперь заполняем поле логин и пароль.
На последнем этапе клацайте ОК. Отлично, девайс сохранен.
Также, чтобы видеорегистратор локально был добавлен, в то время, когда вы подключены к беспроводной сети Интернет и к ней подключена камера, на вкладке Добавления устройств нажимаем Поиск.


 После добавления, он автоматически появится в вашем списке устройств. С первым нажатием на название или на картинку откроются доступные каналы, имеющиеся у видеорегистратора или у ip камеры. Пример можно увидеть на скриншоте, там таких каналов 4, поскольку видеорегистратор является четырехканальным.
После добавления, он автоматически появится в вашем списке устройств. С первым нажатием на название или на картинку откроются доступные каналы, имеющиеся у видеорегистратора или у ip камеры. Пример можно увидеть на скриншоте, там таких каналов 4, поскольку видеорегистратор является четырехканальным.
Нажимаете на любую видеокамеру, она открывается в новом окне, в котором в одно и то же время может отображаться несколько моделей видеокамер. Это видно на скриншоте справа. Нажав на окно одного изображения, вы вновь расширите его, и на экране будет виден только он. Акцентируйте внимание и на том, что есть возможность менять качество картинки. Для экономии мобильного трафика, мы советуем отдать предпочтение дополнительному потоку SD.
После, как минимум, 2-хсекундного просмотра записи на каждой видеокамере, желтые превью будут заменены на превьюшки с вашей видеоаппаратуры
Обновленная версия приложения XMeye снабжена обратной совместимостью видеорегистраторов, произведенных в разное время. Имеется в виду, что даже с модели 2012 года можно просмотреть отснятый материал и ознакомиться с архивом. Но, быть может, частично, функции, которые изменяются на видеорегистраторе, к примеру, при помощи CMS или IE, через данную программу изменить не получится. Это связано с тем, что у них разнится API.
Нажав на кнопку в виде домика, всплывут настройки видеорегистратора. Лучше ничего не менять в приложении. Только, если до вас кто-то уже неудачно под себя что-то неправильно настроил, либо дал пользователю лишь учетную запись админа.
Xmeye скачать, настройка
Xmeye скачать, настройка
По названию вы уже поняли, что речь пойдет о настройке программы xmeye.
Здесь прольется свет по следующим вещам:
— Где скачать
— Как зарегистрироваться
— Как настроить отображение картинки по p2p или по средствам статического ip.
— Научитесь настраивать приложение для андроид и IOS.
Поехали по порядку.
Где скачать
Программу, как и любое приложение можно скачать в Play Market, для этого нужно зайти в магазин и в поисковой строке ввести «Xmeye» и нажать поиск на клавиатуре вашего девайса.
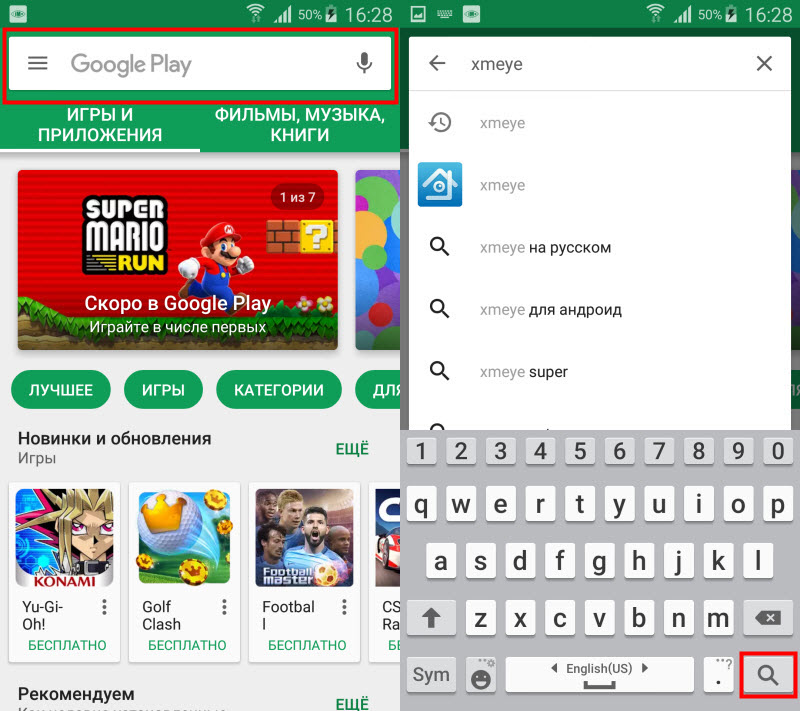
Из результатов поиска выбираем приложение с синей иконкой
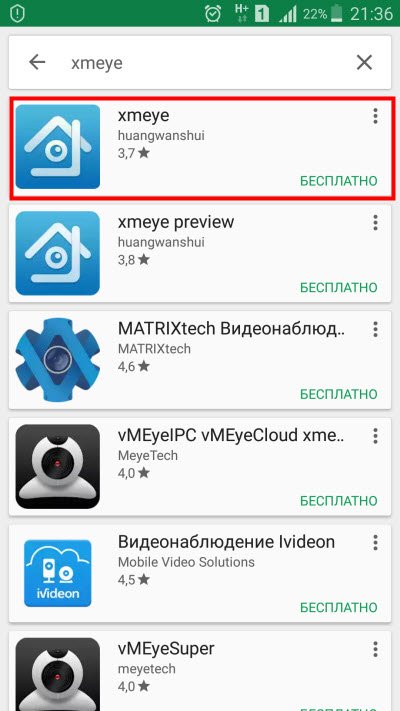
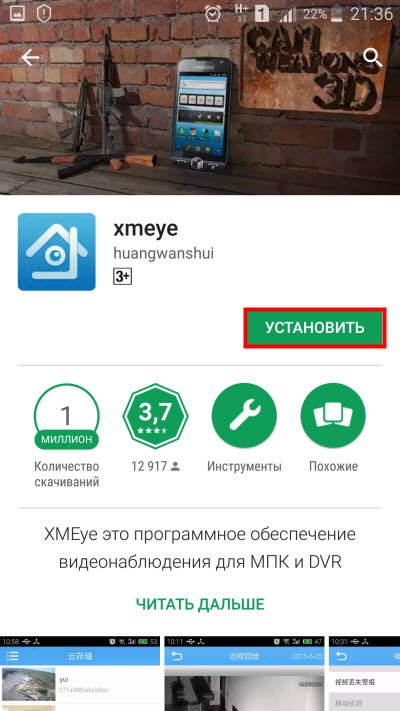
Для яблочных, алгоритм схож только магазин «Appstore», под рукой не было iPhona, чтобы сделать скрины.
Все поздравляю, программа готова к запуску.
Как зарегистрироваться?
Регистрация возможна как на компьютере, так и через смартфон (планшет).
Второй вариант удобней его и рассмотрим.
Открываем программу xmeye
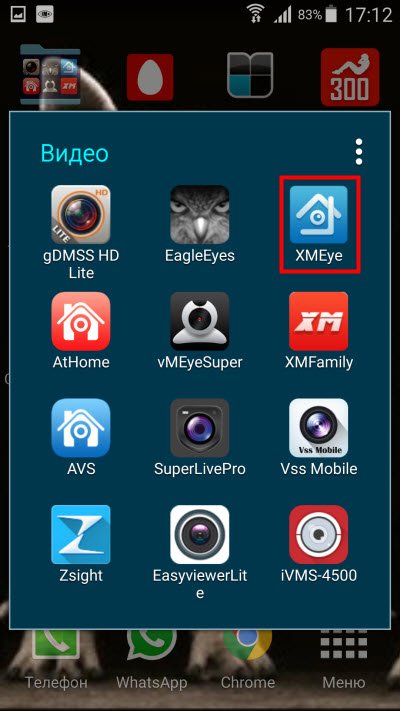
После запуска программы попадаем в меню входа, где есть пункт «Register» нажимаем на него.
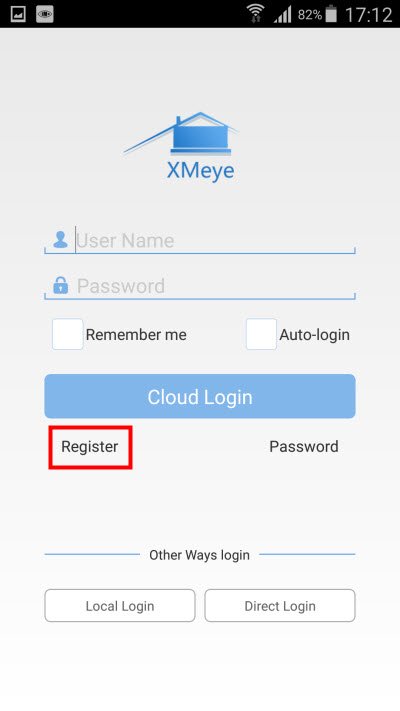
Открывается в меню регистрации, где нужно указать:
— User name — Логин (можно использовать латинские буквы и цифры, длина логина минимум 4 символа максимум 15)
— Password — Пароль (так же можно использовать латинские буквы и цифры)
— Confirm Password — подтверждение пароля
Нажимаем «Ok»
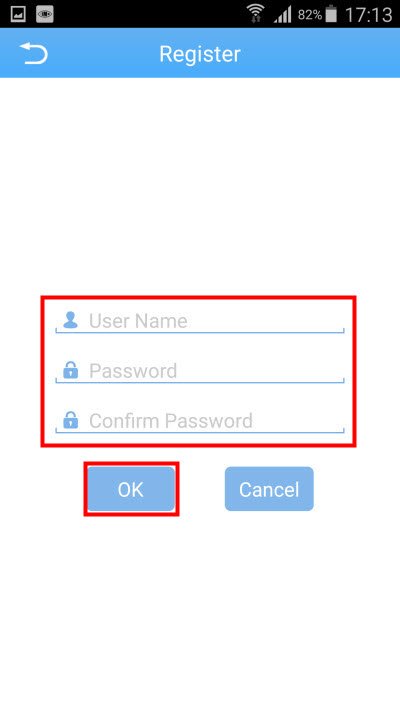
В случае, если логин занят, вы увидите ошибку «User Exist».
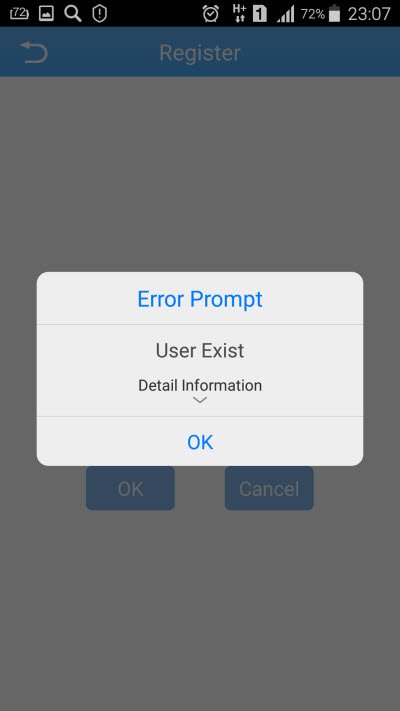
Если логин свободен, вы попадете в меню входа.
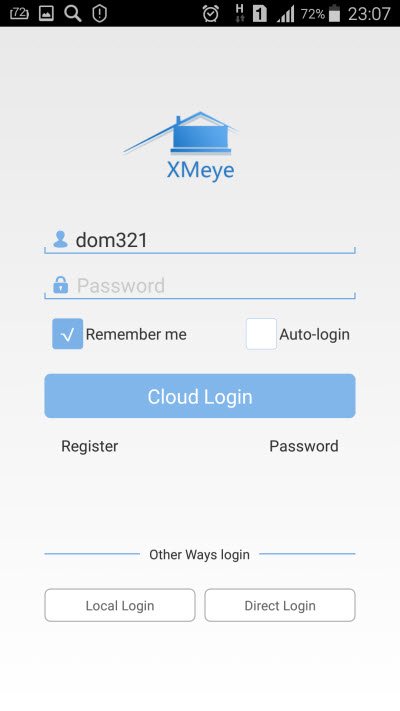
Поздравляю, вы прошли успешно регистрацию в приложении.
Как настроить отображение картинки по p2p или по средствам статического ip.
Для входа в вашу учетную запись необходимо ввести пароль.
— Так же стоит упомянуть о флаге «Remember me», если на нем стоит галочка приложение запомнит пароль и вводить его больше не нужно, если галочка не стоит, пароль придется вводить при каждом входе в учетную запись.
— О флаге «Auto-login» если галочка стоит, приложение будет входить в учетную запись автоматически, пропуская меню входа.
После ввода пароля и расставления галочек, если это необходимо нажимаем «Cloud Login»
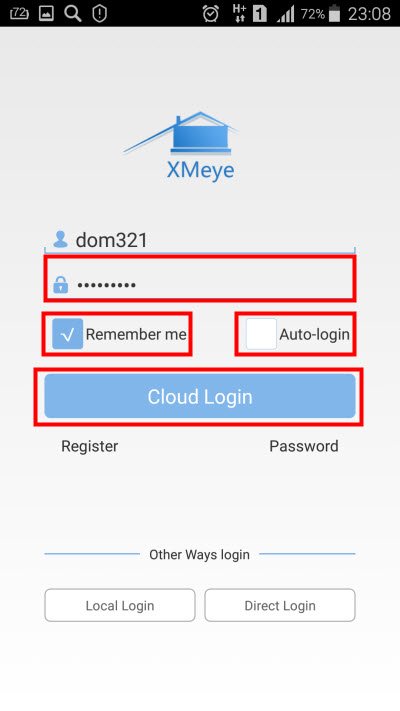
После входа видим меню отображения устройства, для добавления своего нужно нажать «+» в правом верхнем углу.
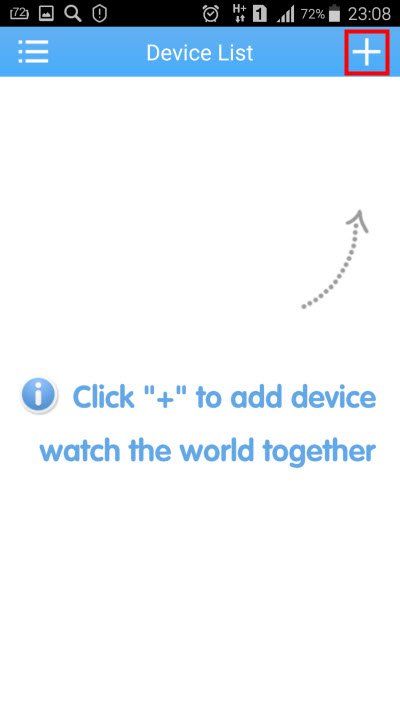
Добавляем устройство по p2p
— В поле «Device Name» пишем имя (любое)
— В поле Serial Number/IP/ вводим серийный номер вашего устройства, его можно посмотреть в главном меню устройства -> сведения.
Нажимаем «Ок»
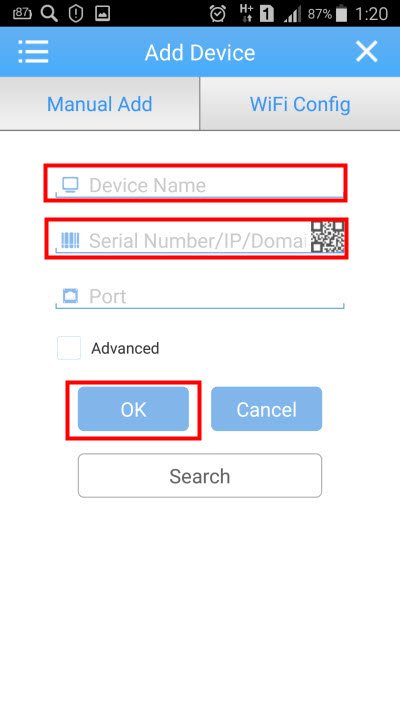
Добавляем устройство по IP
— В поле «Device Name» пишем имя (любое)
— В поле «Serial Number/IP/» вводим ip, назначенный в настройках сети.
— В поле «Port» вводим присвоенный порт
Подробно о настройки по ip напишу статью позже, а пока гугл в помощь.
Нажимаем «Ок»
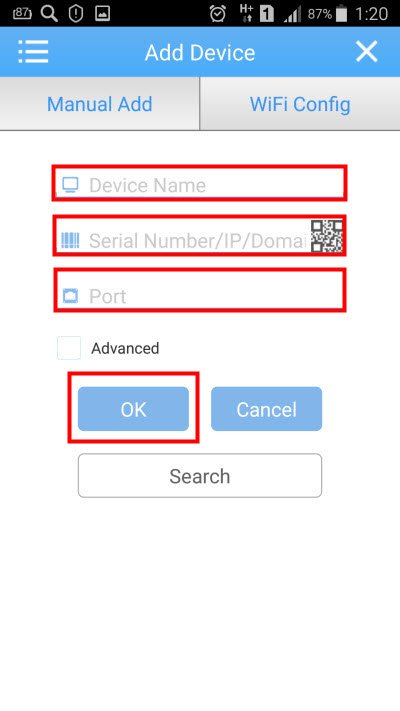
Также важный момент, если вы меняли стандартный пароль администратора на регистраторе в приложение, нужно его ввести:
- Войти в режим редактирование.
- Нажать «Edit».
- Ввести логин и пароль от вашего регистратора.
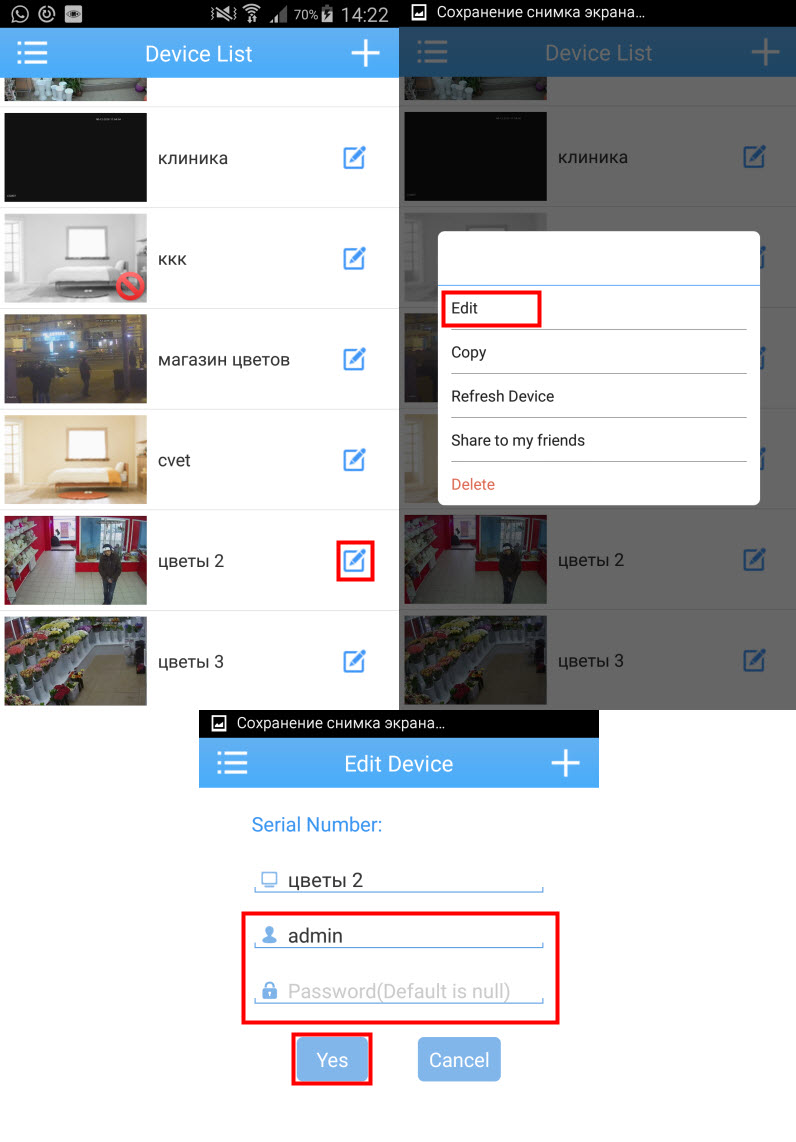
Ваш регистратор добавлен в список устройств. Для начала просмотра видео нужно один раз нажать в область выделенную красным квадратом, откроются камеры, выберете необходимую.
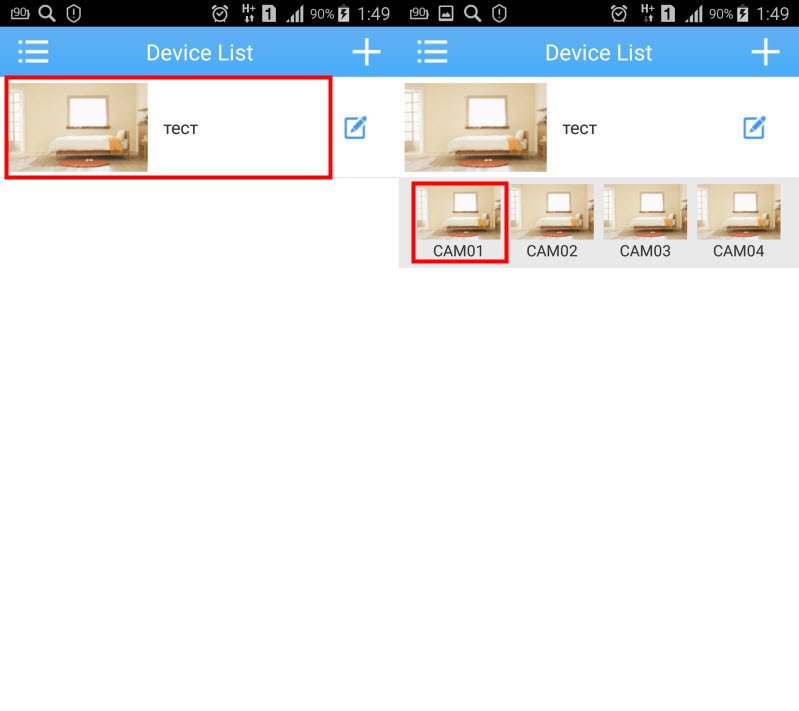
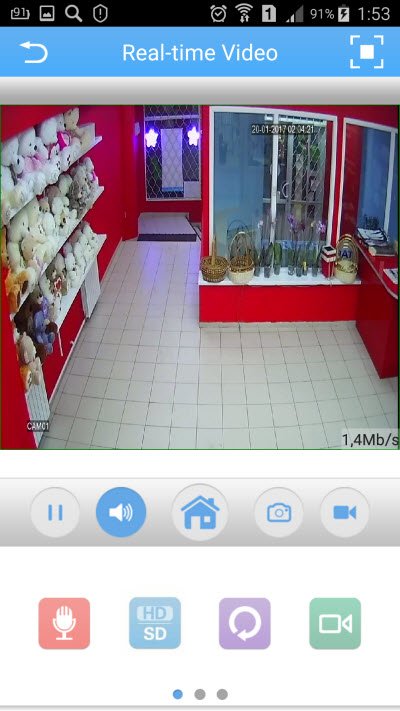
Вот и настроили отображение видео на смартфоне (планшете).
Настройка приложения для андроид и IOS.
Для двух систем настройки одинаковые, так что все пишу в одном ключе.
- Возвращает пользователя на страницу устройств
- Полно экранный режим
- Остановка показа, либо начало просмотра видео с камеры.
- Вкл./Выкл. звука с камеры, если есть микрофон на данном канале.
- Расширенные настройки, регистратора и просмотра архива. Рассмотрены будут ниже.
- Сделать снимок экрана на смартфон (планшет).
- Вкл/выкл записи на смартфон (планшет).
- Отображение одной камеры.
- Четырех.
- Девяти.
- Шестнадцати.
- Влево вправо переключение нижнего меню.
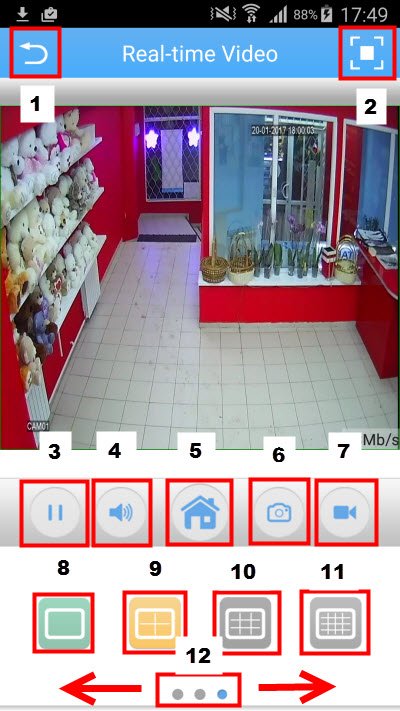
- Вкл/выкл динамика, если камеры им оборудованы, для обратной связи с вашего смартфона на объект.
- Переключение качества изображения.
- HD – используется при хорошем интернете, качество картинки самое лучшее.
- SD – при слабом интернете, качество картинки хуже.
- Обновление картинки при зависании.
- Просмотр архива.
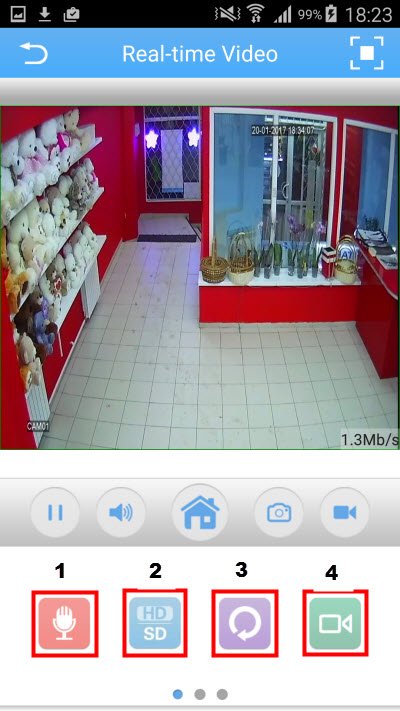
Меню для управления поворотной камерой.
- Управление вверх/вниз/влево/вправо.
- Zoom (приближение/удаление).
- Focus четкость картинки.
- Iris не знаю для чего, кто протестировал- напишите в комментариях.
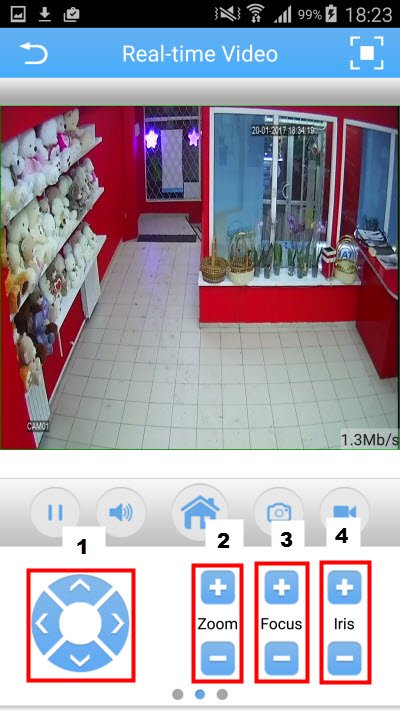
Работа в полноэкранном режиме.
- Переключение качества картинки
- Остановка показа, либо начало просмотра видео с камеры.
- Вкл./Выкл. звука с камеры, если есть микрофон на данном канале.
- Сделать снимок экрана на смартфон (планшет).
- Вкл/выкл записи на смартфон (планшет).
- Управления поворотной камерой
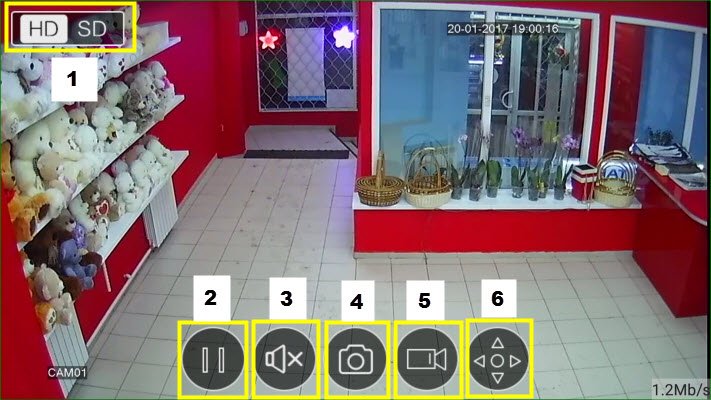
Можно увеличивать изображение, так же как на вашем смартфоне при просмотре фотографий двумя пальцами расширяете картинку.

- Входим в меню архива
- В правом верхнем углу нажимаем на дату
- Выбираем нужную дату, число месяц, год прокручиваются верх вниз, нажимаем «Ок»
- Время выбирается в нижней части.
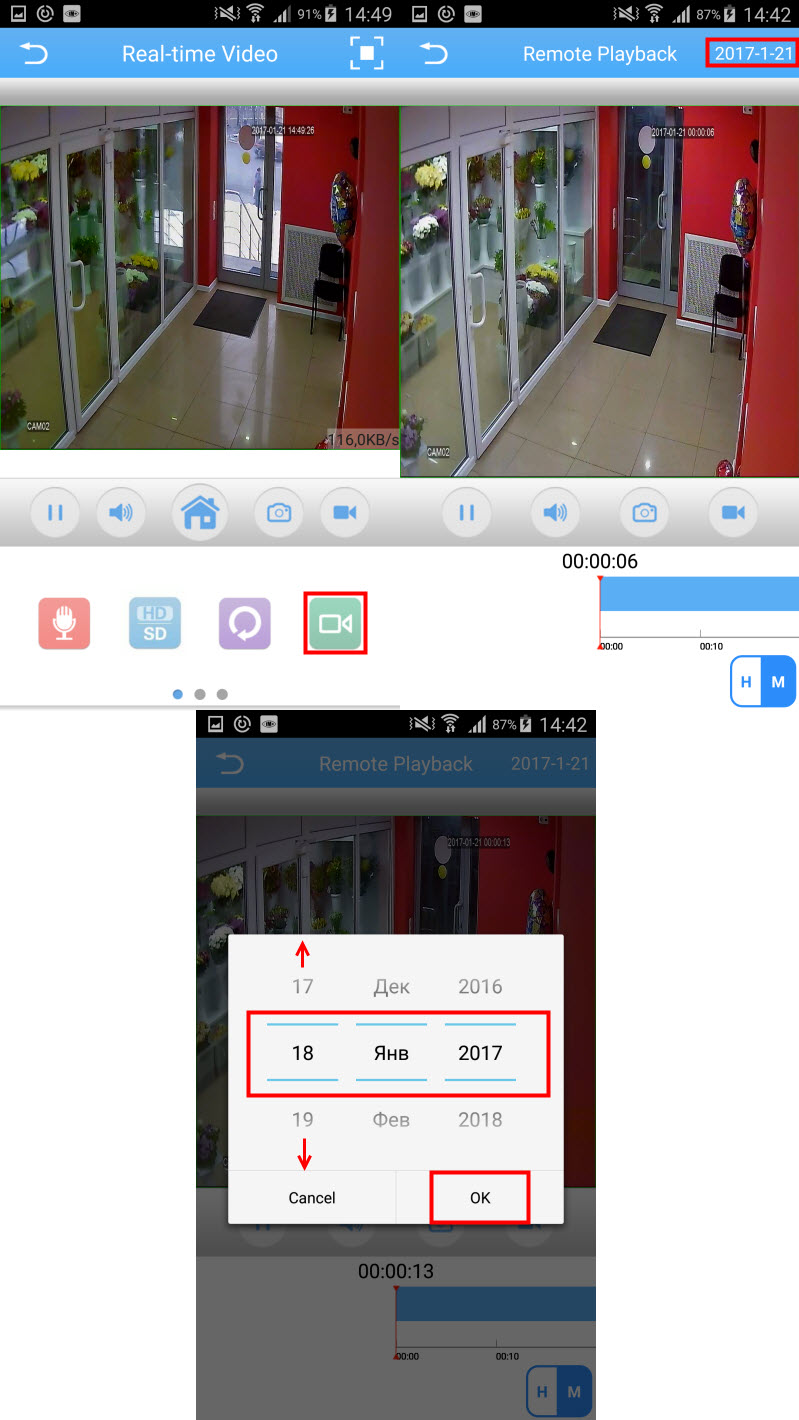
Детектор проблем в Xeoma
Начиная с версии 15.3.30, в Xeoma есть не только продвинутая диагностика и вывод сообщений об обнаруженных проблемах на экран, но также и модуль “Детектор проблем”, который позволит получать автоматические уведомления нужного вам типа при обнаружении именно тех проблем, которые волнуют Вас больше всего.
Как всегда гибкая настройка и модульная структура помогут получать нужные уведомления для нужных камер в нужное время. Так, при потере сигнала с одной камеры Вы можете отправить уведомление сисадмину, а при отключении другой камеры – например, направленной на сейф, сразу включить сигнал тревоги. Также можно подключить сразу несколько типов уведомления к одной камере.

Сообщения о проблемах дублируются на окно просмотра. Выбрав нужный шрифт, Вы не пропустите сообщение о возникшей проблеме:

Вы можете воспользоваться опцией проверки доступности сетевого ресурса (например, модема). Для этого укажите адрес ресурса для проверки и выставьте желаемый интервал проверки.

“Детектор проблем” также может писать лог проблем:
Настройка и использование камер с помощью приложения XMEye
В данной статье мы расскажем как использовать приложение XMEye.
Оглавление:
- Регистрация и добавление устройства
- Просмотр онлайн и записей
- Изменение настроек устройства
1. Регистрация и добавление устройства
1.1. Скачиваем приложение XMEye на ваш смартфон с помощью AppStore или PlayMarket
1.2. На главном экране программы необходимо нажать кнопку «Регистрация» для того что бы создать личный аккаунт или нажать кнопку «Локальный вход» для использования приложегия без авторизации.

1.3. После нажатия кнопки «Регистрация» нужно будет ввести ваш действующий email и ввести код который отправит вам на почту приложения в появившееся поле. Если код не приходит через 120 секунд можно будет продолжить регистрацию без подтверждения почты.



1.4. После подтверждения почтового адреса необходимо ввести логин и дважды ввести пароль. Их необходимо придумать и записать на случай утери смартфона или удаления приложения.

1.5. После успешной регистрации мы попадаем на главный экран где нужно будет ввести пароль и нажать кнопку «Облачн. вход» после этого на главном экране приложения можно будет нажать кнопку «+» для добавления камеры или регистратора.
В появившемся окне можно будет ввести данные вручную. Приложение попросит заполнить следующие поля: Имя (можно ввести любое), Логин (по умолчнаию admin), Пароль (по умолчанию пустой) и Серийный номер (можно посмотреть в настройках).
Так же можно нажать кнопку «Поиск» для автоматического добавления уже подключенных устройств (поиск работает только если вы находитесь в одной сети с камерой или регистратором).


2. Просмотр онлайн и записей.
2.1 Для просмотра видео нужно нажать на устройство в списке, под ним появится список каналов. У камер отобразится только один канал, у регистраторов появится столько сколько он максимально может поддерживать. Если нажать на имя канала вы перейдете на окно прсомотра, а выбрав каналы с помощью галочек справа и нажав кнопку «Начать просмотр» появится возможность просмотреть сразу несколько каналов одновременно.



2.2. На экране просмотра есть следующие элементы управления:

- В ландшафтном режиме удобней просматривать картинку хорошего качества и использовать зум что бы рассмотреть мелкие детали.
- Кнопки ручной записи и скриншота сохраняют их непосредственно на вашем смартфоне которые позже можно будет просмотреть из главного меню программы
- Меню настроек необходимо для изменения настроек устройства.
- Режим просмотра отвечает за изменение разделения экрана. Одновременно можно просматривать максимум 16 каналов.
- Кнопка PTZ предоставляет возможность использовать поворотные функции камеры, а так же оптический зум.
- Выбор потока меняет качество просматриваемой картинки максимальное/минимальное.
- Нажав на кнопку просмотра удаленных записей можно будет просмотреть то что записано на удаленном устройстве.
2.3. Окно просмотра удаленных записей:

- С помощью изменения режима просмотра можно просматривать записи с нескольких камер одновременно.
- Выбор даты позволит указать необходимый день для просмотра записей
- Кнопки ручной записи и скриншота сохраняют их непосредственно на вашем смартфоне которые позже можно будет просмотреть из главного меню программы
- На временной линии отобразятся записанные отрезки. Тип записи (постоянная/по тревоге) будет выделен цветом. Сдвигая врееменную линию можно перематывать запись.
- С помощью изменения масштаба можно более точно выбрать нужные моменты записи.


3. Изменение настроек устройства
3.1. На главном экране приложения с помощью кнопки «меню» в левом верхнем углу можно открыть список основных разделов приложения.

- Список устройств — открывает главный экран программы со списком добавленных устройств.
- Локальные записи — просмотр сохраненных на телефоне видео записей
- Локальный альбом — просмотр сохраненных на телефоне скриншотов
- Тревожные уведомления — включение и отключение получения уведомлений от устройств, а так же при нажатии на имя устройства можно посмотреть список всех уведомлений.
- Настройки — настройки приложения, например смена пароля от учетной записи, языка, обновление приложения и т.д.




3.2. При нажатии на синюю кнопку с изображением дома на экране просмотра онлайн видео можно попасть в настройки устройства (камеры или регистратора).


- Настройки кодировки — если камеры поддерживают данную функцию в данной вкладке можно будет изменить разрешение, частоту кадров, битрейт камер и т.д.
- Настройки записи — настройка параметров записи.
- Настройки тревоги — тут можно изменить параметры тревоги, включить и отключить различные типы тревог и настроить чувствительность.
- Настройки изображения — перевернуть изображение.
- Сетевые настройки — изменения сетевых настроек устройства — ip-адрес, шлюз, маска и.т.д Так же можно включить или выключить режим DHCP.
- Настройки хранилища — настройки устройства хранения (жесткие диски в регистраторах).
- Периферия — настройка внешних датчиков по каналу rs-485
- Пароль — изменение пароля устройства. Настоятельно рекомендуем сменить пароль сразу после первичной настройки регистратора для вашей безопасности. По умолчанию пароль — пустой, логин — admin.
- Удаленное вспроизведение — доступ к просмотрю записей (дублирует кнопку на экране просмотра).
- Скачать — Скачивание записей на смартфон.
Настроить мобильное приложение XMeye

В примере приложение под Android, аналогичные действия и под iPhone X.
При помощи этого приложения можно просматривать и управлять сетевым видеорегистратором и камерами SPBip удаленно или локально. Любое устройство можно добавить по уникальному коду облачного сервиса код вшит в каждую камеру или регистратор, посмотреть его можно в разделе Настройки-Информация-Версия строка SerialID: xxxxxxxxxxxxxxxxxxxx

Перед началом скачайте приложение из встроенного в смартфон приложение магазина Play маркет для Андроид и Apps Story для iOS. Введя в поисковую строку слово XMeye (приложение бесплатное)


Если у вас будет несколько ВАШИХ мобильных устройств на которых потребуется просматривать видеонаблюдение и при этом несколько устройств видеонаблюденя, то есть возможность создать учетную запись, все регистраторы ваши будут хранится на сервисе и добавлены автоматически в любое другое устройство, введя только логин и пароль.
Но мы пока выбираем тип учетной записи локальный: Local login
Перед вами пустой список устройств, нажмите на + вверхнем углу экрана для добавления нового устройства.


Добавление устройства по облаку и по внешнему (статическому) IP адресу немного отличаются:
Добавление по облаку
- Назовите ваше устройство произвольным именем.
- В графу с баркодом введите SerialID вашего видеорегистратора
- Поле порт не заполняется
- Заполним поля логин и пароль, напомню, что по умолчанию это admin и без пароля.
Для добавления по IP
- Назовите ваше устройство произвольным именем.
- В графу с баркодом введите ваш внешний или локальный IP адрес
- Введите порт, по умолчанию порт у регистратора 34567
- Заполните поля логин и пароль.
По завершению нажмите ок для сохранения.
Так же для добавления локально регистратора, когда находитесь в сети Wi-Fi и в этой сети находится так же устройство видеонаблюдения, то нажмите Поиск на этой вкладке добавления устройств.


После того как вы добавили устройство оно появилось у вас в списке, первый клик по имени или изображению его откроет доступные каналы которые есть у регистратора, в примере на скриншоте их 4 (4-х канальный регистратор)
Нажмите на любую камеру и она откроется в новом окне, в том новом окне можно отобразить и несколько камер одновременно, как на скриншоте справа, кликнув на окно отдельной камеры вы отобразите ее опять одну на весь экран. Обратите внимание так же на возможность смены качества изображения, настоятельно рекомендую находясь в мобильной сети экономить трафик и выбрать дополнительный поток SD.
После того, как вы хотя бы 2 секунды просмотрите видео с каждой камеры, в дальнейшем желтые превьюшки заменятся на превью с ваших камер.
 В этой обновленной версии программы XMeye есть обратная совместимость всех регистраторов раннего производства в плане просмотра онлайн камер, просмотра архива, даже те которые выходили в 2012 году, но возможно часть функционала который можно изменить в регистраторе например через CMS или IE, через мобильное приложение не изменить ввиду того, что API у них разница, но теперь хоть можно менять) И так при нажатии на кнопку Домика перед вами настройки регистратора, настоятельно рекомендую осознанно менять чего либо, в том случае если установкой и настройкой занимались не вы изначально… и установщик имел глупость добавить или дать вам только adminскую учетную запись, то на ваших руках работа всей системы)
В этой обновленной версии программы XMeye есть обратная совместимость всех регистраторов раннего производства в плане просмотра онлайн камер, просмотра архива, даже те которые выходили в 2012 году, но возможно часть функционала который можно изменить в регистраторе например через CMS или IE, через мобильное приложение не изменить ввиду того, что API у них разница, но теперь хоть можно менять) И так при нажатии на кнопку Домика перед вами настройки регистратора, настоятельно рекомендую осознанно менять чего либо, в том случае если установкой и настройкой занимались не вы изначально… и установщик имел глупость добавить или дать вам только adminскую учетную запись, то на ваших руках работа всей системы)
Так же посмотрите видео с добавлением Wi-Fi камеры в приложение XMeye.
Настройка просмотра системы видеонаблюдения через телефон с облаком xmeye

Просмотр системы видеонаблюдения с телефона – очень востребованная возможность на сегодняшний день. Благодаря этому Вы сможете видеть , что происходит рядом с Вашим домом или на предприятии в Ваше отсутствие. При установке системы видеонаблюдения наши специалисты всегда настраивают клиентам такую возможность бесплатно, однако иногда возникает необходимость самостоятельно добавить просмотр – на другой телефон, родственникам, друзьям или коллегам. Данная статья создается нами по многочисленным просьбам наших клиентов, которые хотят иметь возможность самостоятельно добавлять просмотр системы видеонаблюдения с любого количества телефонов, не обращаясь каждый раз к нашим специалистам. В качестве примера мы возьмем одну из самых популярных марок оборудования, устанавливаемого на данный момент и расскажем, как же организовать просмотр Вашей домашней или рабочей системы видеонаблюдения с телефона?
Как это работает
Итак, Вы установили систему видеонаблюдения. В ее составе практически всегда присутствуют видеокамеры и видеорегистратор. Если видеорегистратор подключен к сети интернет, то он имеет возможность автоматически соединяться с облачным сервисом и вести трансляцию видео через интернет. В контексте данной статьи речь пойдет о облачном сервисе xmeye, как самом популярном на данный момент.
Что потребуется для просмотра видеонаблюдения с телефона
Для облачного сервиса xmeye Вам понадобиться программа xmeye. Скачать ее можно в Google Play, либо Apple Appstore. Также Вам понадобится ID Вашего видеорегистратора и, если на нем установлен пароль, Вы должны его знать. Это весь необходимый набор программного обеспечения.
ID видеорегистратора можно взять в настройках регистратора: Правая кнопка мыши –> Главное меню -> Сведения -> Версия -> Серийный номер:
Переходим в Главное меню правым кликом мыши:

Заходим в раздел «Сведения»:

Далее идем «Версия»:

И видим все необходимые данные, нам нужен «Серийный номер»:

Порядок действий по настройке телефона
- Устанавливайте программу на телефон:

- Запускаете программу на телефоне. В полях Логин и Пароль ничего вводить не нужно. Вам необходимо зайти в раздел «Local Login” (или Локальный вход – в русской версии программы).

- После этого Вы увидите пустой список. Нажимаете на значок плюса «+» в верхнем правом углу:
 Теперь Вы зашли в добавление видеорегистратора. Здесь Вам необходимо заполнить два поля – Название устройства (или Device Name) – Указывайте любое произвольное название, которое Вам будет удобно. Например, «Видеонаблюдение в доме». Второе поле – это Serial Number (или серийный номер). Здесь Вам необходимо точно и полностью ввести ID Вашего видеорегистратора. Галочки Advanced и DDNS — не трогаем. После того, как Вы все заполнили, нажимайте OK !
Теперь Вы зашли в добавление видеорегистратора. Здесь Вам необходимо заполнить два поля – Название устройства (или Device Name) – Указывайте любое произвольное название, которое Вам будет удобно. Например, «Видеонаблюдение в доме». Второе поле – это Serial Number (или серийный номер). Здесь Вам необходимо точно и полностью ввести ID Вашего видеорегистратора. Галочки Advanced и DDNS — не трогаем. После того, как Вы все заполнили, нажимайте OK ! 
- Теперь Вы вернулись в первоначальный список устройств. Если интернет корректно работает на видеорегистраторе и телефоне, Вы увидите только что добавленный ID. Синяя камера слева от названия показывает, что регистратор в данный момент находится онлайн и ведет вещание:

- Теперь Вы можете зайти в этот регистратор и увидеть развернутый список камер.
- Перейдя по любой камере, Вы попадете в онлайн-просмотр того, что снимает камера прямо сейчас. При этом, если на видеорегистраторе установлен пароль, система запросит имя пользователя и пароль для доступа к просмотру. Пароль необходимо ввести один раз – программа его запоминает и до следующей смены пароля не спрашивает.

На этом настройка системы видеонаблюдения через интернет с телефона закончена! Пользуйтесь!
Обратите внимание на особенности программы xmeye:
- Если телефон повернуть горизонтально, изображение с камеры разворачивается на Весь экран.
- Если у Вас камеры FullHD и хороший 4G прием на телефоне, при горизонтальном полноэкранном просмотре выбирайте переключатель “HD” – видео станет намного лучше!
- Камеры можно листать пальцем – как картинки в галерее.
Конечно, как всегда, наши специалисты готовы ответить на любые вопросы, при возникновении проблем. Если нужна надежная система видеонаблюдения – обращайтесь в нашу компанию!
Надеемся, данная небольшая статья по настройке видеонаблюдения через телефон была Вам полезна.
Добавить комментарий или Ваш вопрос по статье!
Мы всегда рады ответить на любые вопросы. Заполните форму, чтобы отправить комментарий или Ваш вопрос. Email нигде не публикуется и мы не используем его для рассылки писем. Комментарий будет опубликован после проверки модератором.






 Теперь Вы зашли в добавление видеорегистратора. Здесь Вам необходимо заполнить два поля – Название устройства (или Device Name) – Указывайте любое произвольное название, которое Вам будет удобно. Например, «Видеонаблюдение в доме». Второе поле – это Serial Number (или серийный номер). Здесь Вам необходимо точно и полностью ввести ID Вашего видеорегистратора. Галочки Advanced и DDNS — не трогаем. После того, как Вы все заполнили, нажимайте OK !
Теперь Вы зашли в добавление видеорегистратора. Здесь Вам необходимо заполнить два поля – Название устройства (или Device Name) – Указывайте любое произвольное название, которое Вам будет удобно. Например, «Видеонаблюдение в доме». Второе поле – это Serial Number (или серийный номер). Здесь Вам необходимо точно и полностью ввести ID Вашего видеорегистратора. Галочки Advanced и DDNS — не трогаем. После того, как Вы все заполнили, нажимайте OK ! 

