Как узнать скорость памяти компьютера?
6 способов как определить частоту оперативной памяти компьютера или ноутбука
Здравствуйте. Скорость обмена данных между процессором и оперативной памятью (ОЗУ) зависит от ее частоты.
Чем выше частота оперативной памяти, тем выше происходит обмен данными между процессором и ОЗУ и тем лучше будет производительность компьютера.
Перед заменой или добавлением новой планки оперативной памяти необходимо узнать какая оперативная память установлена сейчас.
Давайте рассмотрим, как проверить частоту оперативной памяти на компьютере стандартными средствами Windows и с помощью дополнительных программ.
Как узнать частоту оперативной памяти в Windows
Сначала покажу, как узнать частоту оперативной памяти средствами Windows 10 и через командную строку.
Способ 1: Диспетчер задач Windows 10
Чтобы определить частоту оперативной памяти в Windows 10, нужно открыть диспетчер задач.
Нажмите одновременно сочетание клавиш Ctrl+Shift+Esc как показано ниже.
 Горячие клавиши ctrl+shift+esc
Горячие клавиши ctrl+shift+esc
Откройте вкладку производительность — память. В правом нижнем углу будет указана частота ОЗУ — например, скорость 800 Мгц.
 Диспетчер задач Windows 10 — частота оперативной памяти 800 Мгц
Диспетчер задач Windows 10 — частота оперативной памяти 800 Мгц
Вступайте в группу ВК — https://vk.com/ruslankomp Помогу решить проблему с вашим ПК или ноутбуком.
Способ 2: Командная строка CMD
Независимо от версии windows, узнать частоту оперативной памяти можно через командную строку.
Чтобы открыть командную строку нажмите Win+R одновременно.
 Горячие клавиши Win+R
Горячие клавиши Win+R
Введите cmd и нажмите Enter.
 CMD — запуск командной строки
CMD — запуск командной строки
Чтобы показать текущую частоту оперативной памяти наберите команду и нажмите Enter:
- wmic memorychip get speed
Под строкой Speed будет указана частота планок ОЗУ.
 Частота оперативной памяти в командной строке
Частота оперативной памяти в командной строке
Чтобы узнать расположение планок оперативной памяти по слотам, то введите команду:
- wmic memorychip get devicelocator, speed
и нажмите Enter для применения.
Подсказка! Чтобы не набирать вручную команду, скопируйте команду и вставьте в командную строку, нажав правой кнопкой мыши — вставить. Нажмите Enter.
 Копируем команду и вставляем в командную строку правой кнопкой мыши
Копируем команду и вставляем в командную строку правой кнопкой мыши
Таким же образом вы можете узнать другие параметры оперативной памяти, введя следующие команды:
- wmic memorychip get devicelocator, manufacturer — определение производителя ОЗУ;
- wmic memorychip get devicelocator, partnumber — сведения о номере каждого модуля памяти, присвоенный производителем;
- wmic memorychip get devicelocator, serialnumber — проверка серийного номера планки памяти;
- wmic memorychip get devicelocator, capacity — определение емкости каждого из установленного модуля памяти в байтах;
- wmic memorychip list full — отображение всей информации по оперативной памяти.
Как проверить частоту оперативной памяти программой
Для определения частоты оперативной памяти будем использовать следующие программы:
- AIDA64 — программа платная, имеется бесплатный пробный период, при котором ограничений нет. Полностью на русском языке.
- CPU-Z — полностью бесплатная и простая в использовании программа. Имеется как английская, так и русская версия.
Способ 3: AIDA64
Скачиваем AIDA64 по — этой ссылке.
- Заходим в пункт Компьютер — DMI.
- В правом окне откройте ветку Устройства памяти и нажмите интересующую планку.
- Ниже увидите Максимальную и Текущую частоту в МГц.
 Текущая частота оперативной памяти — 1333 Мгц
Текущая частота оперативной памяти — 1333 Мгц
В AIDA64 частоту ОЗУ можно посмотреть другим способом.
- Откройте Компьютер — Разгон.
- В правом окне смотрите — Свойства набор микросхем.
- Как видно на моем примере одна планка имеет максимальную частоту 1600 Мгц, но так как вторая планка 1333 Мгц, обе работают на меньшей частоте 1333 Мгц.
 DIMM1 макс. частота ОЗУ — 1600 Мгц, DIMM2 — 1333 Мгц
DIMM1 макс. частота ОЗУ — 1600 Мгц, DIMM2 — 1333 Мгц
Если вы разгоняли частоту, то реальную частоту можно посмотреть в тесте Benchmark.
- Нажмите Сервис — Тест кэша и памяти.
- Далее нажмите Start Benchmark.
 Запуск теста оперативной памяти для определения реальной частоты
Запуск теста оперативной памяти для определения реальной частоты
Реальная частота будет указана в поле Memory Bus — 665,3 MHz. Это значение нужно умножить на 2 для получения корректного результата.
 Реальная частота оперативной памяти 665,3*2=1330,6 Мгц
Реальная частота оперативной памяти 665,3*2=1330,6 Мгц
Чтобы посмотреть реальную и эффективную частоту оперативной памяти в AIDA64 нужно перейти.
- Системная плата — системная плата.
- В правом окне будет реальная частота и эффективная.
 Реальная и эффективная частота ОЗУ в AIDA64
Реальная и эффективная частота ОЗУ в AIDA64
Способ 4: CPU-Z
Все необходимые параметры оперативки можно узнать с помощью программы CPU-Z — скачать русскую версию.
Распакуйте архив и запустите программу.
Откройте вкладку Память и смотрите:
- Тип оперативной памяти — DDR 2.
- Объем памяти — 4 гб.
- Частота памяти — 400 Мгц умножайте на 2, получится 800 Мгц.
 Программа CPU-Z вкладка Память
Программа CPU-Z вкладка Память
На вкладке SPD можно увидеть:
- сколько слотов памяти используется, в моем случае два;
- объем каждой планки — 2048 Мб (2 Гб);
- тип памяти — DDR 2;
- максимальная пропускная способность 400 Мгц*2 = 800 Мгц;
- производителя модуля памяти — Transcend;
- число каналов — dual, что говорит о двухканальном режиме работы оперативки.
 Программа CPU-Z вкладка SPD
Программа CPU-Z вкладка SPD
Способ 5: Частота ОЗУ в BIOS или UEFI
Чтобы войти в BIOS компьютера нужно при включении нажимать с быстрым интервалом клавишу — Delete. На ноутбуке жмите — F2.
После того, как откроется BIOS или UEFI в зависимости от материнской платы, ищите пункт со словом Memory.
 Частота оперативной памяти в BIOS — 2133 МГц
Частота оперативной памяти в BIOS — 2133 МГц
А вот как посмотреть частоту памяти в материнской плате ASUS с UEFI.
 Частота оперативной памяти в UEFI — 1800 МГц
Частота оперативной памяти в UEFI — 1800 МГц
Способ 6: Смотрим на планке ОЗУ
Еще один вариант узнать, что за оперативная память стоит на компьютере, это открыть системный блок и посмотреть на наклейке оперативной памяти.
На самой планке напечатана информация: объем и частота. Например: 2 Гб и 1333 Мгц.
 Частота оперативной памяти на наклейке — 1333 МГц
Частота оперативной памяти на наклейке — 1333 МГц
Подведем итоги
- Если у вас Windows 10, самый простой способ, посмотреть частоту ОЗУ — в диспетчере задач.
- Если Windows 7, 8 или 10 используйте — командную строку.
- Более подробную информацию по оперативной памяти можете узнать в программе — Aida64.
- Также всю необходимую информацию по ОЗУ покажет — программа CPU-Z.
- В BIOS или UEFI можно не только узнать частоту оперативки, но и увеличить частоту.
- Ну и самый последний способ посмотреть характеристики — посмотреть на наклейке планки ОЗУ.
Используя данную информацию вы сможете:
- Определить частоту оперативной памяти любого компьютера или ноутбука.
- Правильно подобрать оперативную память для замены или увеличения объема.
Если у вас вылетает синий экран на компьютере, то вам поможет статья — как проверить оперативную память на ошибки.
Вступайте в группу ВК — https://vk.com/ruslankomp Помогу решить проблему с вашим ПК или ноутбуком!
 Помогу решить проблему с ПК или ноутбуком. Вступайте в группу VК — ruslankomp
Помогу решить проблему с ПК или ноутбуком. Вступайте в группу VК — ruslankomp
1 комментарий к статье “ 6 способов как определить частоту оперативной памяти компьютера или ноутбука ”
Оказывается все это время у меня оперативка работала на частоте 1333Мгц вместо 1600Мгц. Теперь надо разобраться как в биосе поставить, чтобы оператива заработала на 1600Мгц.
Определяем частоту оперативной памяти в Windows 7

Определение частоты ОЗУ
Частота оперативной памяти измеряется в мегагерцах (МГц или MHz) и указывает на количество передач данных в секунду. Например, модуль с заявленной скоростью 2400 МГц способен за этот промежуток времени передать и принять информацию 2400000000 раз. Здесь стоит заметить, что фактическое значение в данном случае будет 1200 мегагерц, а полученная цифра – это удвоенная эффективная частота. Так принято считать потому, что за один такт чипы могут выполнять сразу два действия.
Способов определения этого параметра ОЗУ всего два: использование сторонних программ, позволяющих получить необходимую информацию о системе, или встроенного в Windows инструмента. Далее мы рассмотрим платный и бесплатный софт, а также поработаем в «Командной строке».
Способ 1: Сторонние программы
Как мы уже говорили выше, существует как платный, так и бесплатный софт для определения частоты памяти. Первую группу сегодня будет представлять AIDA64, а вторую – CPU-Z.
AIDA64
Эта программа является настоящим комбайном по получению данных о системе – аппаратных и программных средствах. В ее состав включены и утилиты для тестирования различных узлов, в том числе и ОЗУ, которые нам также сегодня пригодятся. Существует несколько вариантов проверки.
- Запускаем программу, открываем ветку «Компьютер» и кликаем по разделу «DMI». В правой части ищем блок «Устройства памяти» и также его раскрываем. Здесь указаны все модули, установленные в материнскую плату. Если нажать на один из них, то Аида выдаст нужную нам информацию.

В той же ветке можно перейти на вкладку «Разгон» и получить данные оттуда. Здесь указана эффективная частота (800 МГц).

Следующий вариант – ветка «Системная плата» и раздел «SPD».

Все приведенные способы показывают нам номинальное значение частоты модулей. Если имел место разгон, то точно определить значение этого параметра можно с помощью утилиты тестирования кеша и ОЗУ.
-
Идем в меню «Сервис» и выбираем соответствующий тест.

Жмем «Start Benchmark» и ждем, пока программа выдаст результаты. Здесь показана пропускная способность памяти и кеша процессора, а также интересующие нас данные. Цифру, которую вы видите, необходимо умножить на 2, чтобы получить эффективную частоту.

CPU-Z
Данный софт отличается от предыдущего тем, что распространяется бесплатно, при этом имея только самый необходимый функционал. В общем-то, CPU-Z предназначен для получения сведений о центральном процессоре, но и для ОЗУ в нем есть отдельная вкладка.
После запуска программы переходим на вкладку «Memory» или в русской локализации «Память» и смотрим на поле «DRAM Frequency». Указанное там значение и будет частотой ОЗУ. Эффективный показатель получается умножением на 2.

Способ 2: Системный инструмент
В Виндовс имеется системная утилита WMIC.EXE, работающая исключительно в «Командной строке». Она представляет собой инструмент для управления операционной системой и позволяет, в числе прочего, получать информацию об аппаратных компонентах.
-
Запускаем консоль от имени учетной записи администратора. Сделать это можно в меню «Пуск».

Вызываем утилиту и «просим» ее показать частоту ОЗУ. Команда выглядит следующим образом:
wmic memorychip get speed

После нажатия ENTER утилита покажет нам частоту отдельных модулей. То есть, в нашем случае их два, каждый по 800 МГц.

Если требуется как-то систематизировать информацию, например, узнать, в каком слоте располагается планка с данными параметрами, в команду можно дописать «devicelocator» (через запятую и без пробела):
wmic memorychip get speed,devicelocator

Заключение
Как видите, определить частоту модулей оперативной памяти довольно легко, так как разработчики создали все необходимые для этого инструменты. Быстро и бесплатно это можно сделать из «Командной строки», а платный софт предоставит более полную информацию.
Помимо этой статьи, на сайте еще 12010 инструкций.
Добавьте сайт Lumpics.ru в закладки (CTRL+D) и мы точно еще пригодимся вам.
Отблагодарите автора, поделитесь статьей в социальных сетях.
5 способов, как узнать частоту оперативной памяти (RAM, ОЗУ) и где посмотреть
Зачем нужно смотреть на частоту RAM? Что этот показатель дает, рассказывает руководство. В нем также описывается пять простых методов, которые помогут определить этот параметр на ПК с Windows.

Что такое частота ОЗУ
Double Data Rate — показатель, который определяет быстроту передачи информации. Это число операций, которые проделывает оперативная память по определенному каналу в один миг. Указывается такой параметр в мега трансферах — MT.
Частотное значение указывается в характеристиках ОЗУ всегда. Выглядит это так: DDR3-1333. Четыре цифры после тире и есть параметр скорости.
Что дает частота оперативной памяти
Чем выше значение, тем быстрее ОЗУ передает данные на обработку другими компонентами. Получается, что это оказывает влияние на производительность всей сборки.
Следует знать, что показатель мега трансферов в секунду не является отражением тактовой частоты, поскольку DDR показывает увеличенную в два раза скорость. Количество тактов — это в два раза меньше. Так, DDR3-1333 функционирует на 666 МГц.
Также надо учитывать, что обычно указывают максимальную быстроту. И если поставить в компьютер две планки с разным частотным показателем, то ПК будет работать в соответствии с «потолком» более медленной планки.
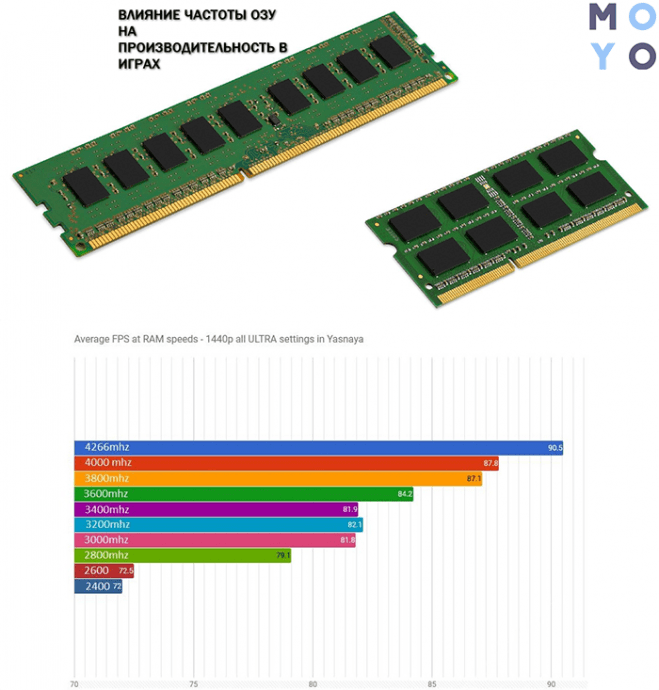
Однако такое снижение производительности — одно из самых безопасных последствий. А бывает, что это дает совсем неприятные ошибки работы операционки. Вот почему советуют приобретать равные по параметрам модули.
Совет: При покупке ОЗУ необходимо проверить ее совместимость с платой, а именно максимумы объема и скорости, а также тип.
Как узнать частоту оперативной памяти
Показатель можно посмотреть в Виндовс:
- В поиск системы набрать cmd, чтобы запустить окно команды.
- Ввести wmic memorychip get Speed и подтвердить действие ENTERом.
Если у пользователя в PC установлено несколько модулей, этим способом можно узнать показатель каждого.
Также можно воспользоваться специальными программами.
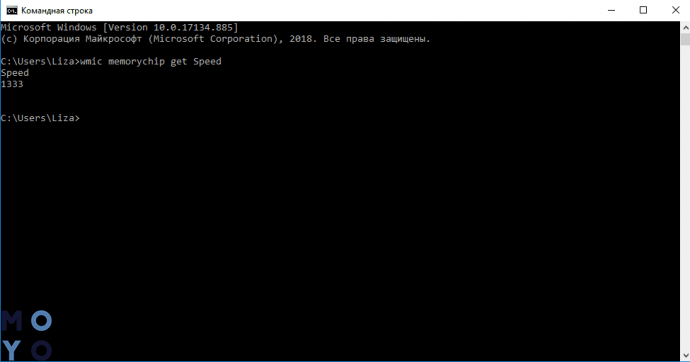
Софт расположен в публичном доступе на официальном сайте. Платить за него не нужно.
Как определить частоту работы оперативы с помощью CPU-Z:
- Запустить программу и на главном экране найти «SPD».
- Отыскать параметр «Max Bandwidth». Он покажет как максимальную скорость, так и фактическую.
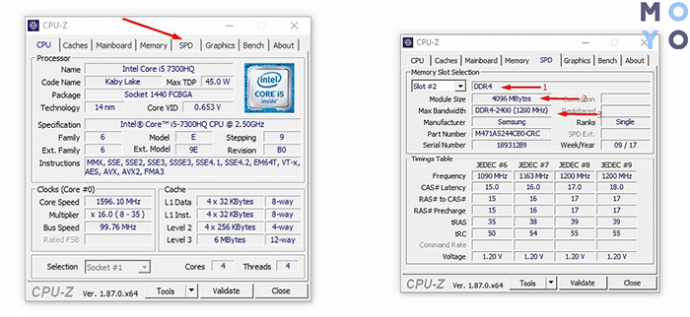
AIDA64
Один из самых эффективных тестировщиков состояния компонентов. Есть бесплатный вариант с меньшим количеством функций, чем в платной версии.
Как узнать частоту ОЗУ с помощью AIDA64:
- Открыть ПО.
- Найти «Системная плата».
- Перейти в «SPD» и отыскать нужную информацию в «Скорости памяти».
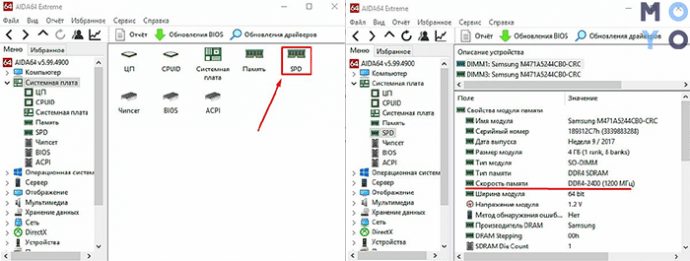
Посмотреть в Биосе
Еще один хороший метод. Но он для продвинутых пользователей. Без знаний в подсистему лучше не заходить, чтобы случайно не ухудшить работу системы.
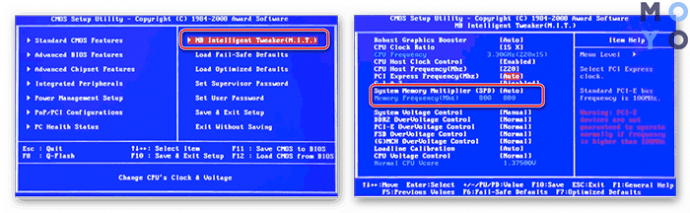
Возможно ли разогнать частоту
Обычно, разгонять оперативную память не нужно, ведь БИОС автоматически определяет необходимую частоту ее работы.
Но когда нужно повысить производительность, ОЗУ можно разогнать. Нужно лишь помнить: частоту следует повышать максимум на полшага за раз. А потом — тестировать RAM. В противном случае можно сильно повредить компоненты.
Примечание: При разгоне оперативы часто требуется настраивать и другие параметры, как тайминги и напряжение.

Как делать:
- Войти в Биос, как описано выше.
- Зайти в расширенные настройки.
- Найти пункт «Memory Frequency». Стоит помнить, что он может называться по-другому. В имени раздела должно быть «Memory», «Mem» или «DRAM».
- Повысить значение частоты на 0,5 шага.
- Сохраниться и перезапустить ПК.
- Протестировать ОЗУ в Виндовс с помощью опции «Проверка памяти». Ее можно найти по поиску в системе или в разделе «Администрирование».
Важно! Завышение частоты ведет к увеличению тепловыделения. Возможно, понадобится дополнительное охлаждение.
На быстродействие PC (personal computer) влияет скорость функционирования оперативы. Определить ее легко как с помощью конкретного софта, так и используя системные средства. RAM также можно разогнать, чтобы ускорить ПК. Однако действовать нужно очень аккуратно, чтобы ничего не повредить.
Как узнать частоту оперативной памяти

Частота — один из главных показателей оперативной памяти. Принято считать, что чем больше объем памяти — тем она лучше. Но в данном вопросе важно учитывать и частоту, на которой оперативная память работает. В нашей статье подробно о том, как на компьютере под управлением Windows узнать частоту оперативной памяти.
Частота оперативной памяти — что это?
Частота оперативной памяти измеряется в МГц. Это частота передачи данных другим элементам компьютера на обработку, чтение и для выполнения различных задач. То есть, чем выше частота оперативной памяти — тем быстрее будут переданы данные, и тем быстрее будет работать компьютер с точки зрения пользователя.
Максимальная частота памяти напрямую зависит от типа оперативной памяти. Так, оперативная память типа DDR не может иметь максимальную частоту выше 400 МГц, для памяти DDR2 максимальный показатель равен 1066 МГц, для памяти DDR3 частота максимум может достигать 2400 МГц, а для памяти DDR4 могут быть значения выше, вплоть до 4000 Мгц.
Чем больше частота оперативной памяти, тем лучше для производительности компьютера. Но важно отметить, что более оперативная память с высокой частотой требует большего энергопотребления, сильнее нагревается и может быстрее выйти из строя. Поэтому к вопросу выбора частоты оперативной памяти стоит подходить с учетом того, какая производительность у других компонентов компьютера.
В вопросе определения частоты оперативной памяти важно заметить момент, что в компьютере планка памяти не всегда работает на максимальной частоте. То есть, если имеются программные или аппаратные ограничения, то рабочая частота оперативной памяти может быть ниже, чем заявленная максимальная.
Как узнать частоту оперативной памяти
Узнать частоту оперативной памяти можно средствами операционной системы или при помощи сторонних приложений. При этом способов определить частоту довольно много, поэтому рассмотрим наиболее простые и удобные.
При помощи диспетчера задач
Самый простой способ определить, на которой частоте работает оперативная память компьютера, это использовать диспетчер задач. Нажмите сочетание клавиш Ctrl+Alt+Del и выберите пункт “Диспетчер задач”, чтобы запустить утилиту. Далее переключитесь в ней на вкладку “Производительность” и выберите пункт “Память”. В информации о памяти вы увидите пункт “Скорость” — это и есть частота, на которой работает оперативная память компьютера.
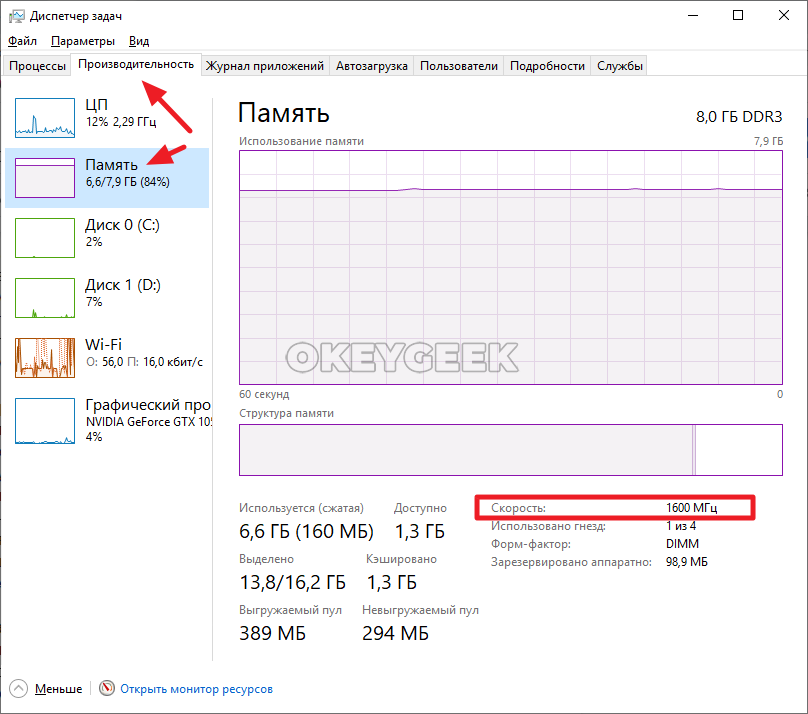
При помощи командной строки
Удобный способ — использовать командную строку для определения частоты оперативной памяти. Запустите командную строку любым удобным методом — через поиск, с помощью утилиты “Выполнить” или другими способами. После этого введите команду:
В окне командной строки отобразится информация о частоте, на которой работает оперативная память.
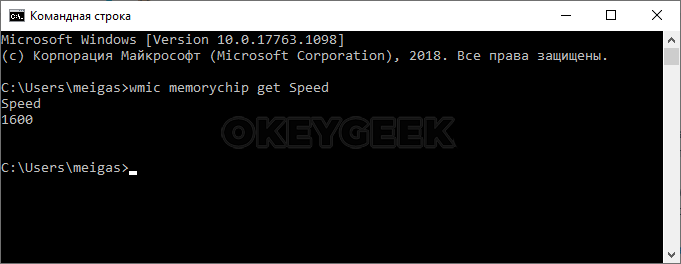
При помощи программы AIDA64
Практически у каждого продвинутого пользователя компьютера под управлением Windows установлено приложение AIDA64. Эта простая утилита позволяет узнать массу полезной информации о состоянии компьютера. В том числе, она дает возможность узнать частоту оперативной памяти.
Запустите приложение AIDA64 (достаточно будет программы в пробной версии). Далее перейдите на вкладку “Системная плата” и выберите пункт “SPD”. Здесь вы увидите информацию о скорости памяти — это и есть ее частота.
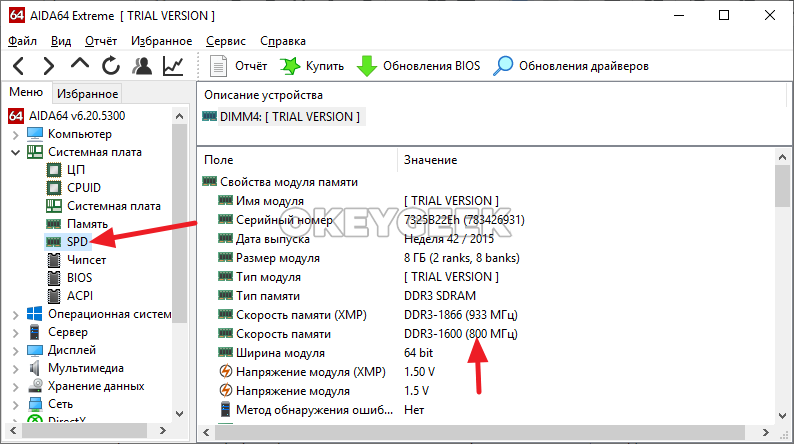
При помощи программы CPU-Z
Запустите программу CPU-Z и переключитесь на вкладку SPD в верхней панели утилиты. Здесь нужно будет выбрать слот, где у вас установлена оперативная память, информация по которой интересует. В соответствующей строке будет указана информация о реальной частоте оперативной памяти.
Где и как посмотреть или узнать тактовую частоту оперативной памяти?
Здравствуйте, дорогие читатели! А знаете ли вы, что видеоигры – не всегда дикое убивание времени за компом, но иногда еще и киберспорт, в котором, как и в привычном спорте с накачанными атлетами, решают доли секунды. При этом многое зависит не только от самого геймера, но и от его железа, которое может подвести в самый неподходящий момент.

Одно дело – рядовой матч в какой-нибудь игре, где самое страшное – проигрыш, и совсем уже другое – турнир, пускай и мелкого пошиба, когда на кону не только всяческие награды и бонусы, но и слава с репутацией.
Итак, сегодня я расскажу, где посмотреть частоту оперативной памяти и что делать дальше с этой информацией. Подробнее об оперативной памяти и всех ее характеристиках читайте здесь.
Шильдик на детали
Всего существует три способа узнать тактовую частоту ОЗУ. Первый из них подходит, если вы не имеете желания или даже возможности включить компьютер. Достаточно снять боковую крышку системника и извлечь интересующий модуль из блока. Нужный параметр указывается на плате.
Однако на ноутбуке это сделать сложнее из-за особенностей конструкции: приходится откручивать нижнюю крышку, снимать клавиатуру, чтобы получить доступ к фиксаторам и демонтировать еще некоторые компоненты. Тут уж можно наворотить дел – вплоть до того, что случайно разбить экран, поэтому следует быть предельно аккуратным.
Где на планке указана частота: обычно на приклеенном шильдике сразу же после типа ОЗУ. Значение параметра приводится в МГц – например, 1 333. Однако есть варианты.
Некоторые производители приводят второй тип обозначения, соответствующий пиковой скорости чтения данных. В этом случае узнать частоту вы можете из этой таблицы:
Через BIOS
Также определенные производители разработали собственную систему маркировки – например, Corsair. Сведения о системе обозначений можно найти на официальном сайте компании.
Однако номинальное значение, указанное на детали, не всегда соответствует реальным характеристикам работающей в компьютере ОЗУ: система оптимизирует ее работу исходя из ряда прочих параметров. Частота прописывается (а также регулируется) в БИОС. Способ подойдет, если не загружается Виндовс.
Чтобы зайти в BIOS, нужно нажать во время перезагрузки определенную клавишу (обычно это Del или F2, хотя возможны исключения). Меню зависит от производителя и версии самого БИОСа.
Чаще всего частота памяти обозначена Memory Frequency, Memory Clock, DRAM Frequency или DRAM Clock. Если параметр указывается как соотношение частоты системной шины к частоте памяти, он называется Ratio.
И если попутно вы решите установить частоту повыше, учитывайте, что энергопотребление компьютера и температура самого модуля увеличатся. Возможны также нестабильная работа или поломка детали.
Вышеприведенный способ одинаков как в ноутбуке, так и в десктопном ПК.
Отдельно стоит отметить, что часто производители портативных компьютеров назначают для вызова BIOS нестандартные клавиши. Какие именно, можно узнать из сопутствующей документации или на официальном сайте.
Сторонний софт
Ни Windows7, ни так и не снискавшая популярности «Восьмерка», ни даже Windows 10 не выдают информации о частоте, на которой работают модули памяти – в ОС просто не предусмотрены инструменты для чтения чипа SPD.
Однако существует софт от сторонних разработчиков, который умеет это делать. Как посмотреть, на какой именно частоте работает оперативка в ОС Виндовс:
- Платная программа, которая считается лучшей в своем роде (но мы-то с вами знаем, что можно найти и «лекарство от жадности», не так ли?). Считывает множество параметров ПК, недоступных другими средствами. Интересующий нас параметр находится в разделе SPD и называется «Скорость памяти». И да, старые версии АИДЫ называются Everest.
- HWiNFO32/64. Абсолютно бесплатная утилита, лишь немногим уступающая вышеназванной программе. Необходимый параметр находится в разделе Memory и называется Memory Speed. Софтина имеет англоязычный интерфейс, и русификатора пока не намечается.
- CPU‑Z. Еще одна бесплатная удобная утилита. Чтобы узнать требуемый параметр, перейдите в раздел Memory и найдите пункт DRAM Frequency.

Как узнать частоту оперативки, если не сработали вышеприведенные способы? Вообще-то, больше совсем никак не узнать: если информация не отображается в БИОС или ее не считывают вышеперечисленные утилиты, то, скорее всего, поврежден чип SPD. И если такая планка памяти продолжает работать – это скорее чудо, чем нормальное явление.
Как в этом случае поступить? Покупать новую планку памяти, а лучше сразу две. О правильном подборе оперативной памяти для вашего ПК вы можете почитать в этой статье.
Вот и все, что достаточно знать о проверке частоты памяти. Если у вас остались вопросы, не стесняйтесь и задавайте их в комментариях. И не забываем подписываться на новостную рассылку, а также делиться публикациями в социальных сетях.