Ключ безопасности сети как узнать на компьютере?
Ключ безопасности сети: что это и как его узнать?
Если Wi-Fi сеть защищена, то при подключении к ней устройство попросит нас ввести ключ безопасности сети. Почему-то у многих на этом этапе подключения возникают проблемы и следующие вопросы: что за ключ безопасности сети, где взять этот ключ, как узнать и т. д. На самом деле, все очень просто. У каждой Wi-Fi сети (роутера, точки доступа) есть хозяин. Человек, который установил роутер и настроил его. Так вот, в процессе настройки Wi-Fi сети на роутере устанавливается этот самый ключ безопасности сети, или просто пароль (это одно и то же) , который защищает беспроводную сеть. Чтобы к ней могли подключаться только те, кто знает этот ключ.
Если запрос ключа безопасности появляется при подключении к нашей домашней Wi-Fi сети, то мы должны знать пароль, который установили в настройках роутера. Вводим пароль, и если он совпадает – устройство подключается к Wi-Fi. Да, возможно ключ мы забыли, или потеряли. Если у вас именно этот случай, то дальше я расскажу, как узнать ключ безопасности сети Wi-Fi. Если же сеть чужая, то вряд ли нам удастся подключиться к ней. Разве что спросить ключ у хозяина сети. В случае с общественными Wi-Fi сетями (в кафе, магазинах, торговых центрах) и т. д., пароль можно узнать у администрации заведения. Если сеть защищена, конечно.
О защите Wi-Fi сетей и ключах безопасности
В настройках каждого маршрутизатора можно выбрать алгоритм защиты Wi-Fi сети (WEP, WPA, WPA2) и шифрование (TKIP, AES) . Самый надежный и популярный на данный момент алгоритм WPA2. Рекомендую использовать его. При установке этого алгоритма, необходимо задать ключ безопасности. Он должен состоять минимум из 8-ми символов. Об этом я рассказывал в статье: тип безопасности и шифрования беспроводной сети. Какой выбрать?
Рекомендую устанавливать надежный ключ безопасности, и использовать самый современный тип безопасности и шифрования. Сейчас это WPA2 — Personal с шифрованием AES. Эти настройки в паре с хорошим паролем будут надежно защищать вашу беспроводную сеть от подключения чужих устройств. На эту тему я уже писал отдельную статью: максимальная защита Wi-Fi сети и роутера от других пользователей и взлома.
Как установить ключ безопасности в настройках роутера (на примере роутеров разных производителей) я показывал в статье: как защитить сеть Wi-Fi паролем.
Выводы: ключ безопасности Wi-Fi сети – это пароль, набор символов (например: fw2rLe5tG) , который устанавливается в настройках роутера и служит для защиты Wi-Fi сети. Подключение к защищенной беспроводной сети возможно только после указания ключа безопасности на устройстве. Запрос появляется после выбора необходимой сети из списка доступных.
Как узнать ключ безопасности сети Wi-Fi?
Если мы забыли ключ безопасности сети, то его нужно как-то вспомнить, восстановить, или заменить на другой. Сделать это можно разными способами, о которых я расскажу дальше в статье. Если вы забыли, или потеряли ключ от своего Wi-Fi, то первым делом рекомендую обратится к тому, кто настраивал роутер и устанавливал пароль (если это были не вы, конечно) . Возможно, в процессе настройки роутера ключ был где-то записан. Может даже на самом роутере. Если роутер устанавливал мастер от интернет-провайдера, то возможно он записал ключ в документах, которые оставил вам после завершения работы. Только не путайте пароль от Wi-Fi с паролем для подключения к интернет-провайдеру.
Еще один момент: практически на всех роутерах установлен ключ беспроводной сети по умолчанию, который защищает Wi-Fi сеть, когда роутер на заводских настройках. До той поры, пока он не будет изменен. Так вот, если вы не меняли заводской ключ, или сделали сброс настроек роутера, то для подключения к беспроводной сети нужно использовать заводской ключ безопасности. Он обычно написан на наклейке снизу роутера. Может быть подписан по-разному: Wi-Fi пароль, ключ сети, Wireless Key, Wi-Fi Key, PIN.

Я покажу три способа, которыми можно восстановить ключ безопасности Wi-Fi сети:
- Посмотреть ключ безопасности в свойствах нужной нам Wi-Fi сети в настройках Windows. Когда у нас есть компьютер, который на данный момент подключен, или был подключен к беспроводной сети, ключ от которой мы забыли. Так же узнать ключ от нужной сети можно с помощью программы WirelessKeyView.
- Посмотреть ключ Wi-Fi в настройках маршрутизатора.
Можно так же посмотреть пароль на Android-устройстве (если оно подключалось к этой сети) , но там нужны ROOT права. Вряд ли кто-то будет этим заниматься. Если что, в интернете есть отдельные инструкции.
Смотрим ключ безопасности сети в Windows 10
Стандартная ситуация: к беспроводной сети был подключен ноутбук, несколько других устройств, после чего ключ был успешно забыт. Новое устройство уже никак не подключить.
Если у вас Windows 7, то смотрите инструкцию в этой статье: как узнать свой пароль от Wi-Fi, или что делать, если забыли пароль?
В Windows 10 открываем «Параметры сети и Интернет».

Переходим в «Центр управления сетями и общим доступом».

Нажимаем на сеть, к которой на данный момент подключен наш компьютер.

В открывшемся окне необходимо нажать на кнопку «Свойства беспроводной сети». В новом окне перейти на вкладку «Безопасность» и поставить галочку возле «Отображать вводимые знаки». В поле «Ключ безопасности сети» появится наш ключ (пароль от Wi-Fi) .

Если этот способ не сработал, но вы уверены, что ваш компьютер подключался к этой беспроводной сети (Windows запомнила ключ) , то можно попробовать посмотреть все сохраненные сети и пароли к ним с помощью программы WirelessKeyView. Она работает в Windows 10, Windows 8, Windows 7 и даже в Windows XP.
Нужно скачать программу с официального сайта http://www.nirsoft.net/utils/wireless_key.html (ссылка на загрузку внизу страницы) , открыть архив и запустить файл WirelessKeyView.exe.
После запуска программы находим свою сеть (по имени) и смотрим пароль в полей «Key (Ascii)».

Так как программа скорее всего будет лезть в какие-то системные файлы, то антивирус может на нее ругаться (мой молчал) . Можно отключить антивирус на время, если это необходимо.
Как посмотреть ключ от Wi-Fi в настройках роутера?
Ключ безопасности сети можно посмотреть в настройках роутера. Более того, при необходимости его можно сменить на новый. Это более универсальное решение, так как зайти в настройки роутера можно практически с любого устройства. В том числе подключившись к роутеру по сетевому кабелю. Если по Wi-Fi уже не подключиться, так как забыли ключ безопасности и нам нужно его как-то узнать.
Если у вас есть доступ к настройкам роутера – считайте, что проблема решена.
Самое главное – зайти в настройки роутера. Смотрите эту инструкцию: как зайти в настройки роутера. Если не получается зайти – напишите модель своего роутера в комментариях и опишите проблему (что именно не получается и на каком этапе) . Постараюсь подсказать решение.
Дальше в веб-интерфейсе роутера нужно найти раздел с настройками безопасности беспроводной Wi-Fi сети. Если рассматривать на примере роутера TP-Link (со старым веб-интерфейсом) , то посмотреть/сменить ключ безопасности сети можно в разделе «Беспроводной режим» – «Защита беспроводного режима». Ключ указан в поле «Пароль беспроводной сети».

Сохраните пароль (запишите куда-то) . А если необходимо – смените его и сохраните настройки. Только после этого нужно будет заново подключить все устройства к беспроводной сети.
Эти статьи помогут вам найти и посмотреть, или сменить ключ Wi-Fi сети на своем роутере (инструкции для разных производителей) :
Если остались какие-то вопросы, то задавайте их в комментариях. Будем вместе вспоминать ключ безопасности от вашей Wi-Fi сети
Как узнать ключи безопасности сети?
Безопасность личных данных – первое, о чем должен думать любой пользователь интернета. Первый барьер, который обязан возвести каждый владелец роутера – ключ безопасности сети.
Как узнать на компьютере пароль от собственного Wi-Fi – проблема доброй половины человечества. Пароль желают узнать гости/посетители либо сам хозяин, подключающий новое устройство. Спрятана ценнейшая информация не далеко.
Зачем нужен ключ безопасности?
Пароль на Вай-Фай не позволяет подключаться к беспроводному интернету всем подряд.
Беспроводной интернет устроен таким образом, что чем большее количество техники использует его ресурсы одномоментно, тем ниже качество связи.
Сигнал можно представить в виде огромной трубы с водой. Чем больше делиться поток, тем он слабее. Так и с интернетом.
Кроме того, некоторые тарифы предусматривают не безлимитное использование, а оплату по трафику. Это означает, что пользователь платит за «количество использованного интернета».
Каждая загрузка страницы, каждый груженный байт видео, гифки или картинки в сумме превращается в некий объем, который и именуют трафиком.
При подключении к сети соседа, владельцы безлимитного интернета теряют только скорость, в то время как обладатели «трафика» тратят больше денег. Спонсорство не входит в планы среднестатистического гражданина.
Ключ безопасности отпугивает любителей использовать чужое. Некоторые, особо отчаянные, могут взломать пароль или хитростью выяснить его, но такие персонажи встречаются редко. Проще заплатить за собственный интернет.
Где искать ключ?
Фраза «ключ безопасности сети» показывается пользователю в одном единственном случае – когда выскакивает окошко подключения Wi-Fi.
Из списка доступных сетей выбирается желаемая, по клей кликают два раза и появляется окошко с заветной фразой, строкой для ввода пароля и кнопочкой «Ок».
Во всех остальных случаях ключ безопасности сети именуется паролем от Wi-Fi. Сокровенные символы записаны на «пузике» роутера и являются базовыми.
При огромном желании, пароль можно поменять. Это будет стоить получаса копошения в настройках и клубка потрепанных нервов.
Второе место хранения ценной информации – сам компьютер.
Метод первый
Обязательное условие – подключение компьютера к Wi-Fi. Только в этом случае пароль доступен для просмотра.
Ловить беспроводной сигнал умеют не только ноутбуки, но и стационарные системники, оснащенные соответствующим девайсом. Не зависят от того, к какому компьютеру совершается подсоединение, настройки подключения к интернету не меняют ни свое расположение, ни внешний вид.
Различия наблюдаются в интерфейсах операционных систем (ОС). У каждого поколения Windows совершенно разные ОС, с точки зрения простого обывателя. Значительные отличия в интерфейсе вгоняют в ступор, усложняют работу и поиски.
Первоочередная задача – отыскать центр управления сетями и общим доступом (ЦУС). Путь к нему в версиях ОС отличается визуализацией. Внутри самого центра все стандартно, не зависимо от Windows.
Проще всего войти в ЦУС – через скрытые значки.

- кликнуть правой кнопкой мышки (ПКМ)по ярлыку «интернета», расположенному в правом нижнем углу;
- в появившемся окне нажать левой клавишей мышки (ЛКМ) по активной надписи Беспроводное сетевое соединение или Беспроводная сеть;
- в выскочившем окошке кликнуть на «Свойства беспроводной сети»;
- выбрать закладку «Безопасность»;
- установить галочку около строки «отображать вводимые знаки».
Метод второй
В Windows XP и Windows 7 путь наиболее прост и понятен:
- нажать ЛКМ на «Пуск»;
- кликнуть на строку «Панель управления»;
- отыскать в перечне кнопку «Центр управления сетями и общим доступом».

Аналоги роутера
Wi-Fi нужен всем, но не у всех в наличии роутер. Чаще прочего, с проблемой раздачи беспроводного интернета сталкиваются в общежитии. Проживание в столько удивительном месте само по себе сигнализирует о невысоком достатке.
Покупка роутера в студенческом общежитии – поступок не только дорогостоящий, но и не всегда правильный – любители вынести все, что криво стоит находятся всегда.
Если ноутбук или компьютер просто так не унесешь и «своим» не именуешь, то роутеры сделаны под копирку и ничем друг от друга не отличаются. Да и требуют бережного отношения, которого в общежитии не встретишь.
Студентов спасает относительно молодая программа Connectify me. Скачивается с затруднением, но всецело окупает потраченные силы.
Connectify способно работать в трех режимах:
- раздавать Wi-Fi;
- усиливать сигнал Wi-Fi;
- передавать Wi-Fi на устройства, работающие с кабельным интернетом.
Раздача Wi-Fi является ключевой способностью, обожаемой большинством пользователей программы. Пользователю понадобиться:
- кабель интернета;
- программа;
- ноутбук или стационарный ПК со специализированным передатчиком.
Интернет-кабель подключается к ноутбуку, на ноутбук устанавливается программа, запускается режим раздачи, у всех, кто с дивайсами, есть интернет.
Раздавать могут либо ноутбуки, в аппаратной части которых предусмотрена такова функция, либо стационарные системники с подключенным передатчиком. Подавляющее большинство современных ноутбуков способно работать как на прием Wi-Fi, так и на раздачу.
Передатчик доступен в любом интернет-магазине электроники и стоит гораздо дешевле модема. Wi-Fi
Connectify включает в себя функцию защиты и предусматривает введение пароля на беспроводную сеть.
Пароль генерируется программой и выдается владельцу ПК после прохождения всех кругов регистраций и настроек. Впоследствии, обладая огромным желанием и свободным временем, рандомный набор символов можно заменить на нечто более читабельное и произносимое.
Пароль просматривается в запущенной программе. Давать старт раздаче не обязательно.
- открыть рабочее окно программы, кликнув по ярлыку в правом нижнем углу;
- зайти на вкладку «Настройки»;
- кликнуть по кнопке «Показать» у строки «Пароль».
Как узнать ключ безопасности сети
Беспроводная сеть – это очень быстрый и удобный способ подключения к сети Интернет, создание сетевых групп, передачи данных и многих других полезных функций, которыми ежедневно пользуется каждый обладатель ПК или мобильного гаджета.
Основная разновидность беспроводных сетей:
1) Первый вид вайфая — с «открытым» доступом (самый популярный и всеми любимый)
2) Второй, соответственно, с «закрытым»
(более надежный, и, как правило, с лучшей скоростью из-за небольшого числа подключенных устройств). Но он требует ключ безопасности сети вай фай, взять который можно у администратора сети.
На ПК Wi-Fi без пароля изображен в виде антенн.

На мобильных устройствах открытая сеть не имеет дополнительных значков, в отличие от закрытой, где рядом располагается изображение замка.

С беспарольной сетью понятно: выбрали, подключились и все работает, бывает, что необходимо пройти авторизацию по номеру телефона, но это немного не по теме. Что делать с закрытыми точками доступа, где узнать пароль? Сначала необходимо понять, что такое ключ безопасности сети, как он работает и для чего необходим.
Ключ или пароль – это определенный уникальный набор символов, устанавливается пользователем на свое усмотрение, служит для доступа к сети, а также шифрования данных, которые передаются внутри нее. Основная задача ключа – повысить безопасность сети.
Шифруются данные следующими технологиями:
o Установив данный тип шифрования, пользователю необходимо будет ввести код безопасности, маршрутизатор проверит введенные данные и предоставит доступ к сети, либо укажет на неверный пароль.
o Данный вид защиты сети является устаревшим, но все еще используется, из-за определенного вида устройств, которые поддерживают его. Технология менее защищена и легко поддается взлому, использование не рекомендуется.
Настройка пароля на роутере.
На примере маршрутизатора TP-Link WR841N / WR841ND рассмотрим, как узнать ключ безопасности беспроводной сети, как на него посмотреть, как поменять или удалить совсем.
Для попадания в меню настроек роутера, вставляем сетевой провод в порт маршрутизатора и сетевую карту ПК, затем вводим в адресную строку следующее значение:

В полях логина и пароля введите admin, затем необходимо нажать вход.

В выделенном поле будет указан свой пароль, который всегда можно изменить, введя данные, удовлетворяющие условиям, указанным ниже. Любое изменение на роутере в настройках подтверждается нажатием кнопки «Сохранить». Поменять ключ может пользователь, имеющий доступ в меню настроек маршрутизатора.
Описанный выше способ показывает, как изменить пароль, тип шифрования или просто ознакомиться с данными. Если существует необходимость найти на компьютере ключ безопасности, то это возможно из меню «Свойства» доступного подключения.

Чтобы увидеть ключ, следует установить галочку в пункте «Отображать вводимые знаки».

Значение пароля в данном окне изменить нельзя. Оно служит только для отображения введенного кода при первом «коннекте».
При подключении к новой сети, откроется следующее окно:

В случае сложной комбинации символов можно скопировать пароль и вставить в поле ключа (если он имеется в текстовом формате), для конфиденциальности, установив галочку «Скрыть символы», пароль отобразится звездочками, далее нажать ОК. Если код окажется неверный, то попробуйте еще раз, но уже введите пароль вручную, внимательно соблюдая последовательность символов и знаков.
Для того чтобы понять как можно узнать ключ безопасности сети на мобильном телефоне, необходимо иметь расширенные права для настройки гаджета или воспользоваться специализированными программами, скачав их из Интернета.
Если вы администратор своей сети, или просто у вас дома установлен роутер для беспроводного подключения, то постарайтесь ограничить посторонних людей от возможности подцепиться к вашей сети, придумывайте сложные комбинации для пароля. А как найти пароль от нового роутера, который только купили? Просто подключить его к компьютеру через сетевой провод и зайти в меню «Настройки», как показано выше на рисунке «Меню настройки».
Видео по теме
Ключ безопасности Wi-Fi: что это такое
При подключении к беспроводной сети Wi-Fi пользователи часто сталкиваются с необходимостью ввести некий ключ безопасности сети. В данной статье мы расскажем, что такое ключ безопасности беспроводной сети Wi-Fi, а также как узнать этот ключ с помощью настроек роутера, компьютера или ноутбука, на котором он сохранен.
Что такое ключ безопасности Wi-Fi
Для того чтобы разобраться с тем, что такое ключ безопасности, нужно сказать несколько слов о разных типах сети Wi-Fi. Сеть Wi-Fi может быть открытой или защищенной. Открытая сеть никак не защищена и для подключения к такой сети не нужно вводить никаких данных. К открытой сети может подключится любой желающий, главное находиться в пределах действия сети. Это очень удобно для обеспечения доступа к Интернету в публичных местах. Защищенная сеть, наоборот, закрыта для случайных пользователей. Защищенные сети обычно используют для построения офисных, рабочих и домашних беспроводных сетей. Для того чтобы подключиться к такой сети нужно знать секретный набор символов, который называют ключом безопасности Wi-Fi или паролем.
В общем, ключ безопасности Wi-Fi – это пароль, который нужно знать для подключения к сети. В момент подключения к защищенной сети, устройство, которым вы пользуетесь, обязательно попросит ввести ключ безопасности или пароль. После ввода этой информации происходит проверка правильности введенного пароля и если пароль верный, то происходит подключение. Если же пароль неверный, то происходит разрыв подключения.
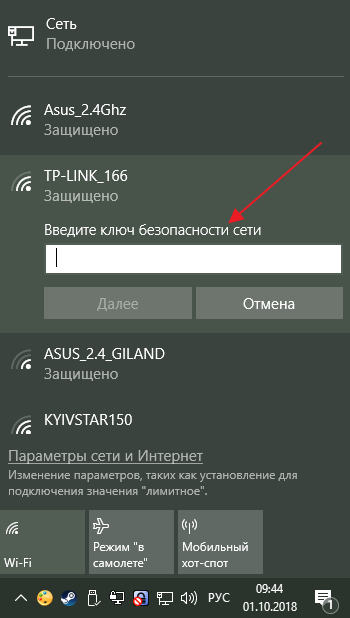
Нужно отметить, что здесь есть некоторая путаница в терминах. На некоторых устройствах (например, на мобильных гаджетах с операционной системой Android или iOS) данный ключ безопасности называют паролем. То есть в пользователя просят ввести пароль, и он сразу понимает, что от него требуется для подключения к сети.
В то же время на ноутбуках и компьютерах с операционной системой Windows используется более правильное название, а именно «ключ безопасности». Использование термина «ключ безопасности» часто запутывает неопытных пользователей, поскольку они не понимают, что от них требуется.
Как узнать ключ безопасности беспроводной сети
Ключ безопасности Wi-Fi устанавливается на устройстве, которое создает данную беспроводную сеть. Это может быть беспроводный роутер или точка доступа Wi-Fi. Поэтому, самый надежный способ узнать ключ безопасности Wi-Fi – это зайти в настройки роутера или точки доступа и посмотреть.
Для того чтобы зайти в настройки роутера вам нужно сначала подключиться к сети этого роутера. Это можно сделать по кабелю или по Wi-Fi (при подключении через Wi-Fi вход в настройки может быть заблокирован). Дальше нужно открыть любой браузера и ввести в адресную строку IP-адрес роутера (обычно это 192.168.0.1 или 192.168.1.1).

После этого появится запрос на ввод имени пользователя (логин) и пароля. Стандартный логин и пароль часто указывается на нижней стороне роутера, также эта информация есть в инструкции к роутеру.
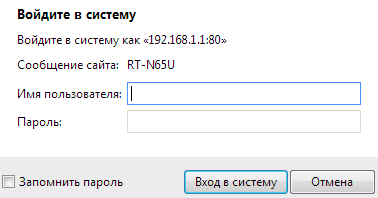
После ввода логина и пароля вы попадете в веб-интерфейс роутера. Здесь нужно найти раздел с настройками Wi-Fi. Обычно данный раздел называется Wi-Fi, Wireless network, WLAN или Беспроводная сеть. В разделе с настройками Wi-Fi вы сможете найти ключ безопасности, необходимый для подключения.
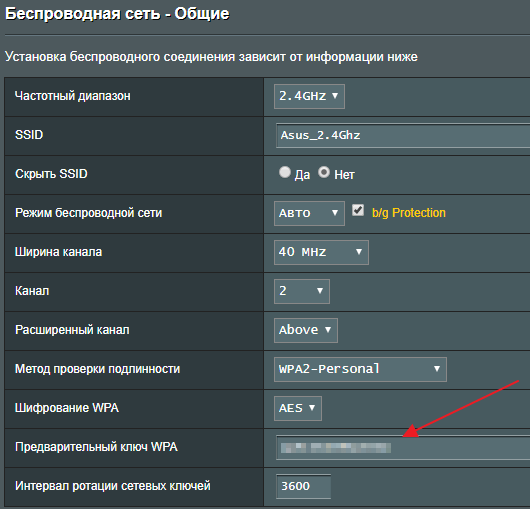
Если у вас есть компьютер, на котором ключ безопасности сохранен, то вы можете его посмотреть, не заходя в настройки роутера. Для этого нужно открыть «Центр управления сетями и общим доступом». В Windows 7 для этого нужно кликнуть правой кнопкой мышки по иконке сетевого подключения или зайти в «Панель управления» и открыть раздел «Сеть и Интернет – Центр управления сетями и общим доступом»

В Windows 10 для этого проще всего воспользоваться меню «Выполнить». Нажмите комбинацию клавиш Windows-R и выполните команду «control.exe /name Microsoft.NetworkandSharingCenter».
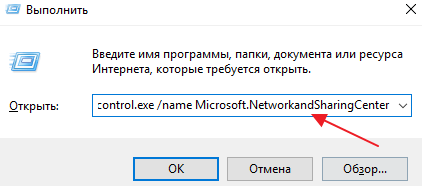
В окне «Центр управления сетями и общим доступом» нужно перейти по ссылке «Управление беспроводными сетями».

Здесь нужно найти нужную Wi-Fi сеть, нажать на нее правой кнопкой мышки и перейти в «Свойства».
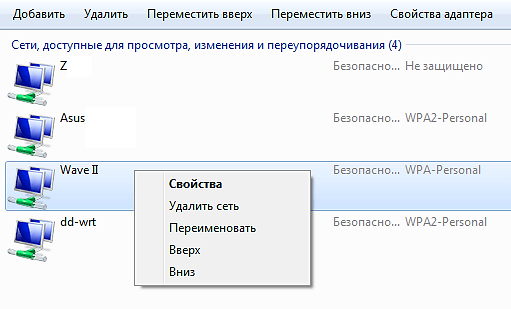
В результате появится окно со свойствами выбранной Wi-Fi сети. Чтобы посмотреть сохраненный ключ безопасности перейдите на вкладку «Безопасность» и включите опцию «Отображать вводимые знаки». После этого в текстовом поле «Ключ безопасности сети» появится нужные вам данные.
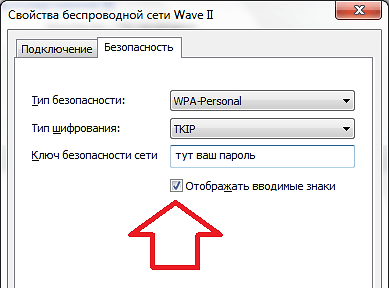
Если же у вас нет доступа к роутеру и нет сохраненного пароля на компьютере, то вам нужно обратиться за помощью к системному администратору или Интернет-провайдеру, который обслуживает вашу беспроводную сеть Wi-Fi.
Как узнать ключ безопасности сети wi-fi
Вай-фай связь распространена и активно используется по всему миру, поскольку дает возможность быстро и без проводов подключиться к интернету. С некоторыми особенностями настройки беспроводной связи должен быть ознакомлен каждый. В данной статье мы рассмотрим, как узнать ключ безопасности беспроводной сети на ноутбуке, а также как изменить пароль беспроводной сети.

Как узнать ключ безопасности беспроводной сети на ноутбуке, ПК и смартфоне
Перед пользователями ПК, ноутбуков и смартфонов рано или поздно возникает вопрос, как узнать и ввести ключ безопасности сети. Для начала рассмотрим, что такое ключ безопасности сети вай фай. Данная опция была разработана специально для защиты wi-fi от подключения посторонних устройств. По факту, код безопасности – это пароль: набор по умолчанию (или вручную) установленных символов, благодаря которым шифруется соединение всех устройств, подключенных к одному роутеру.
Поскольку с повсеместным внедрением wi-fi появились любители воровать чужой интернет-трафик, следует обязательно установить пароль беспроводной сети. Зачем это нужно делать? Во-первых, неизвестно, какую информацию будут искать или размещать пользователи и какие проблемы за этим последуют. Во-вторых, для комфортного и быстрого серфинга по интернету: чем больше подключено устройств к роутеру, тем хуже соединение. В-третьих, это ваши деньги, которыми не хочется делиться с незнакомыми людьми. Ненадежный пароль беспроводной сети равносилен его отсутствию, поэтому следует подобрать максимально надежную комбинацию символов.
Распространены случаи, когда владельцы роутеров забывают или не могут найти код. Ответ на вопрос, как обойти возможные сложности, ‒ вы найдете в нашей инструкции. Для платформ Windows и Android настройка опций «подключение к сети» и «ключ безопасности» отличается (Рисунок 2).
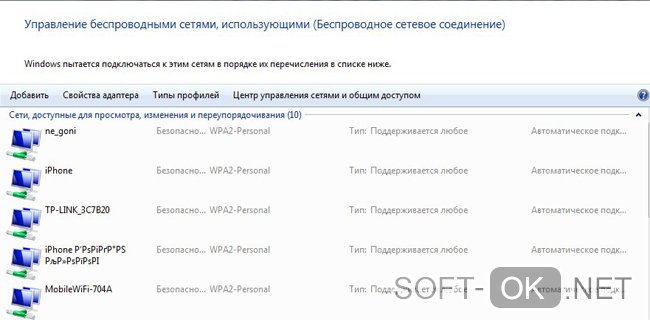
Инструкция для Windows
Платформа Windows по умолчанию сохраняет пароли всех подключений. Что делать если система просит ключ безопасности сети? Совершив следующие шаги, вы узнаете, где взять ключ безопасности сети на ноутбуке:
- заходим в меню «Пуск», выбираем опцию «Панель управления» и переходим во вкладку «Сеть и Интернет»;
- выбираем на панели задач «Центр управления сетями и общим доступом»;
- жмем на пункт «Свойства», в появившемся окне настроек следует отметить галочкой опцию «Отображать вводимые знаки»;
- в поле «Ключ безопасности сети» будет показана комбинация символов, которая является паролем (Рисунок 3).
Самой распространенной проблемой в настройке является несовпадение ключа безопасности сети WiFi на Windows. «Недопустимый ключ безопасности сети» выдает в том случае, если сам код введен неправильно или не соблюдено количество необходимых символов. Поскольку при вводе набор знаков не отображается, следует убрать галочку с опции «Скрыть символы», проверить и исправить введенную комбинацию. Помните, что буквы в большом и малом реестре («с» и «С») различаются между собой. Также вы можете написать код в текстовом редакторе, скопировать его и внести в командную строку.
Примечание: Если ни один из методов не помог, перезагрузите компьютер и введите ключ безопасности сети заново или сбросьте настройки роутера.
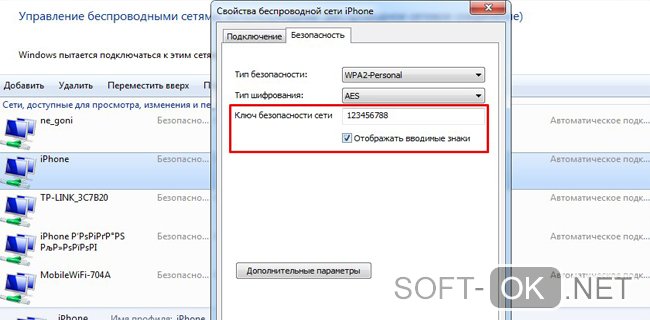
Инструкция для Android
В отличие от ОС Windows, на платформе Android найти код немного сложнее. Это обусловлено тем, что в настройках получить пароль невозможно и найти его можно только в файлах системы. Чтобы получить доступ к этим файлам, нужно быть подключенным к аккаунту супер-пользователя – так называемому «Root», который снимает все ограничения пользования системой. Процесс подключения называют «рутингом» и для его активации следует воспользоваться бесплатными специальными приложениями, например, «SuperSU» или «Root Explorer». Чтобы узнать, где найти ключ безопасности сети на Android, следует:
- запустить приложение для «рутинга» (рассмотрим для примера «Root Explorer»). Как только приложение откроется, следует активировать права «super user»;
- в приложении перейти в корневую папку по адресу: data – misc – wifi и выбрать файл с названием «wpa_supplicant.conf», в котором сохранены все пароли;
- открываем «wpa_supplicant.conf» через любой «ридер» (программу для чтения текстовых файлов) или обыкновенный браузер;
- выбираем искомое имя и копируем размещенный рядом с ним код (Рисунок 4).
Основной недостаток поиска на планшетах и смартфонах с системой Андроид заключается в сложности данного процесса. Четко следуя нашей инструкции, вы сможете быстро найти и посмотреть ключ безопасности сети.
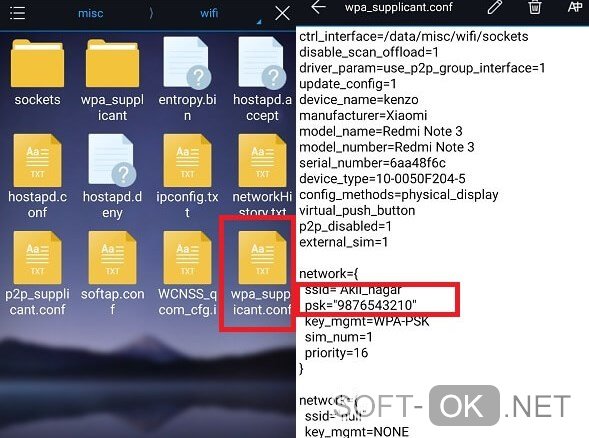
Как найти ключ безопасности сети в настройках роутера
Еще один распространенный среди пользователей запрос – как найти с помощью роутера ключ безопасности сети.
Чтобы узнать ключ безопасности сети модема, следует:
- Соединиться с самим роутером. Для осуществления данной операции требуется узнать IP устройства, которое указано в нижней части корпуса роутера. В случае если наклейка с именем отсутствует, переходим в меню «Пуск», вводим в поисковой строке «cmd» или «cmd.exe», запускаем появившуюся программу. После запуска приложение отображается окошко, в которое необходимо внести комбинацию «ipconfig / all». Комбинация заработает только в случае верного ввода без кавычек. Узнав IP своего маршрутизатора, переходите в браузер и вставьте его в адресную строку. Затем нужно внести пароль и логин пользователя. По умолчанию установлен логин «admin» и пароль «admin» (также без кавычек). Как только эти данные будут введены, вы попадете в настройки роутера;
- Ищем в настройках раздел с названием «Wireless», переходим по нему и выбираем подраздел «Wireless Security»;
- В подразделе находим поле «PSK Password». Отображенная в нем информация и является искомым ключом.
Данная пошаговая схема актуальна для роутеров системы TP-Link, интерфейс которых выполнен на английском языке. В других модемах, например D-Link либо ASUS узнать код можно через опцию «Расширенные настройки».
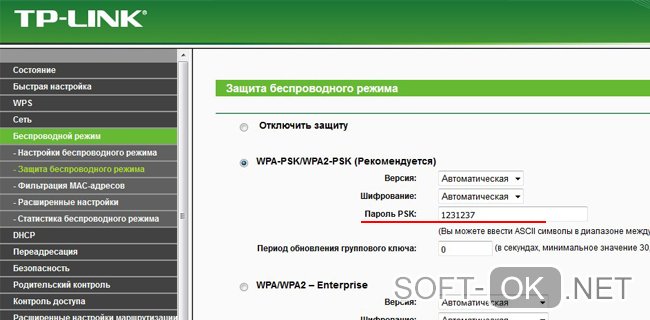
Как узнать ключ с помощью сторонних программ
Еще одним способом, как узнать ключ безопасности беспроводной сети на ноутбуке являются специальные приложения. Как ввести пароль беспроводной сети с помощью других программ, подскажет наша инструкция.
Для ОС Windows:
- Вы можете воспользоваться специальной бесплатной программой по поиску и подбору пароля «WirelessKeyView». Данное приложение функционирует на платформе Windows 7, 8, 10 за исключением 8.1, Vista и устаревшей XP;
- Скачайте и запустите программу от имени администратора (правой кнопкой мышки щелкаете на ярлык файла для запуска и выбираете данную команду из списка);
- Сразу после запуска будут отображены все данные о сохраненных на компьютере подключениях: IP, шестнадцатизначный вариант кода (но он вам не потребуется) и сам пароль. Скопируйте его и наслаждайтесь подключением к Wi-Fi.
Примечание: При работе с «WirelessKeyView» необходимо отключить антивирус, который распознает приложение как вредоносное (т.к. оно требует доступ к корневым файлам системы).
Если по какой-либо причине не получилось установить утилиту, или само приложение не отображает данные, существуют другие бесплатные программы, такие как Netstumbler (версия для системы Vista – Vistumbler), inSSIDer (кстати, данное приложение отображает вторжение к подключению), Technitium, CommView for WiFi и много других.
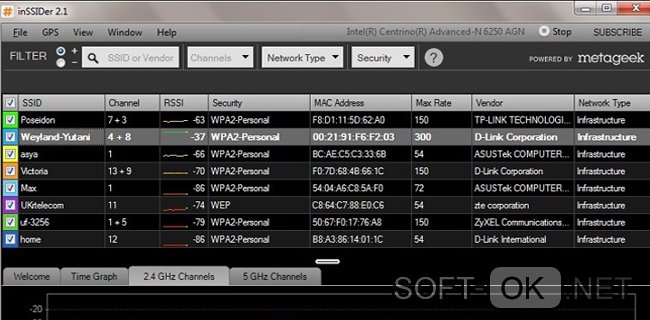
Для ОС Android:
- В гугл-плей магазине («Google Play Market», он же «Play Market») размещено много программ для того, чтобы узнать ключ безопасности сети андроид. Рекомендуем пользоваться исключительно надежными приложениями, например, «WiFi Password». Стоит отметить, что все приложения для системы Андроид также требуют рут-прав и без них получить необходимые данные невозможно;
- Скачиваем приложение «WiFi Password», запускаем и в появившемся окошке открываем необходимые права доступа. Сразу после этого будет отображена история, содержащая все когда-либо установленные подключения;
- Выбираем из перечня необходимое соединение и нажимаем на размещенную рядом с ее именем пиктограмму глаза. Код отобразится.
Еще одним способом получения ключа безопасности сети андроид является взлом с помощью специализированных приложений. Использование таких способов влечет за собой уголовную ответственность. Однако, это единственный быстрый вариант в случае, если вы каким-то образом стерли все системные данные. Данные приложения обозначаются как «брутфорс» (он же «brute force» или метод грубой силы) и работают на принципе подбора вариаций. Поскольку большая часть устанавливаемых как пользователями, так и по умолчанию кодов – это сочетание простых комбинаций, программа быстро подберет необходимый вариант и отобразит на экране. Среди наиболее эффективных приложений выделяют «Aircrack-ng» для виндоус, и «WIBR» для андроида.
Как изменить пароль беспроводной сети и сделать его надежным
Узнать или подобрать код с компьютера, смартфона или планшета абсолютно несложно и займет не более 5-10 минут. Именно по причине простоты взлома вай-фай следует серьезно подойти к установлению пароля. Также заменить существующий можно для удобства его запоминания и дальнейшего ввода. Воспользовавшись следующей схемой, вы узнаете, как поменять на роутерах ростелеком ключ безопасности сети и подобрать самую надежную комбинацию символов.
На компьютере или ноутбуке
- Чтобы осуществить данную операцию на ПК, необходимо вновь зайти в настройки роутера через браузер, введя в адресную строку IP адрес;
- Переходим по вкладке «Wireless» в раздел «Wireless Security» и ищем окошко «PSK Password», напротив которого будет отображен уже существующий код. Редакция кода осуществляется прямо в этом окошке, поэтому достаточно ввести новый или отредактировать существующий код. Чтобы данные были сохранены, следует в обязательном порядке нажать на кнопку «Save».
На смартфоне или планшете
- Для того чтобы изменить пароль беспроводной сети на андроид, достаточно зайти в браузер («Opera mobile», «Chrome mobile» и любой другой). Все операции, которые необходимо осуществить, идентичны схеме смены кода в ОС виндоус.
Какие параметры необходимо соблюсти, чтобы грамотно сменить ненадежный пароль беспроводной сети?
- Длина – один из наиболее важных факторов. Например, взлом кода от 8 символов займет через стандартные программы приблизительно 11 месяцев;
- Сложность – рекомендуется сочетать буквы разного реестра («д», «Д») и цифры (от 1 до 10), однако, лучше отказаться от пробелов (« », нижних тире «_») и сложных символов («&», «$» «#»), поскольку их, как минимум, неудобно вводить каждый раз с нового устройства;
- Отсутствие имен, дат, распространенных словосочетаний. Специальные программы прогоняют, в первую очередь, наиболее часто встречающиеся комбинации.
В данной статье мы ответили на самые популярные запросы по теме ключ безопасности сети – как узнать на компьютере и изменить». Просмотреть и поменять пароль Wi-Fi абсолютно несложно, главное, четко следовать инструкции.