Picostation m2 настройка точки доступа
Настройка точки доступа Nanostation M2
Рассмотрим схему подключения NanoStation M2, которая часто используется в домашних условиях.
Чтобы раздать Интернет, или принимать видеосигнал с помощью NanoStation M2 по Wi-Fi нам понадобятся:
- Роутер или ADSL модем с функцией роутера;
- Два кабеля витая пара (UTP) с прямым обжимом разъема RJ-45 ( такие используются для подключения типа компьютер-коммутатор);
- Компьютер или ноутбук.
- 1-й кабель витая пара подключаем к роутеру и к POE блоку питания (идет в комплекте с точкой доступа) в разъем LAN;
- 2-й кабель витая пара подключаем к NanoStation M2 в разъем Main и в POE блок питания в разъем POE.

Настройка сетевой карты компьютера
Внимание! Подразумевается, что компьютер подключен к роутеру с помощью кабеля. Если компьютер подключен к роутеру по Wi-Fi, то точку доступа NanoStation необходимо подключить к компьютеру с помощью кабеля и выполнить настройку. После настройки, NanoStation необходимо подключить к роутеру с помощью кабеля. Открываем «Панель управления» и выбираем «Центр управления сетями и общим доступом».

Переходим в раздел «Изменение параметров адаптера».

Кликаем правой кнопкой мыши на иконке «Подключение по локальной сети» и выбираем пункт «Свойства».

Выбираем «Протокол Интернета версии 4 (TCP/IPv4)» и жмем «Свойства».

В открывшемся окне выбираем «Использовать следующий IP-адрес» и указываем IP-адрес 192.168.1.21, Маска подсети 255.255.255.0 и жмем «OК».

Настройка NanoStation M2 в режиме «точка доступа» (Access Point)
Открываем Internet Explorer (или другой браузер) и вводим адрес 192.168.1.20 (стандартный адрес, установленный по умолчанию во все устройства Ubiquiti)

В появившемся окне вводим имя пользователя ubnt, вводим пароль ubnt и входим в Web-интерфейс.

Внимание! Если Вы не можете зайти в настройки по адресу 192.168.1.20, то у Ubiquiti NanoStation изменен IP-адрес, который используется по умолчанию. Чтобы сбросить устройство к заводским настройкам, нажмите и удерживайте 10 секунд кнопку Reset на NanoStation M2.
Настройка Wi-Fi точки доступа
Перед нами открывается стандартный WEB интерфейс, операционной ситемы AirOS, установленной во все устройства марки Ubiquiti. Переходим на вкладку WIRELESS.
Настраиваем необходимые параметры:
- Wireless Mode: Acces Point (режим работы «точка доступа»)
- Country Code: Russia (или другую страну в которой используется устройство)
- SSID: указываем имя точки доступа
- Security: WPA2-AES (указываем тип шифрования)
Внимание! Некоторые устаревшие Wi-Fi устройства могут не поддерживать тип шифрования WPA2-AES. В этом случае выберите тип шифрования, который поддерживается вашим устройством.
- WPA Preshared Key: вводим пароль для подключения к точке доступа по Wi-Fi

Для сохранения настроек нажимаем кнопку Change.
Вверху страницы подтверждаем изменение настроек, нажав кнопку Apply.

Настройка локальной сети в режиме Вridge
Если роутер, к которому подключен NanoStation M2, выдает автоматические настройки сети по DHCP, то необходимо:
- Настроить локальную сеть NanoStation M2 в режим Bridge и выбрать получение настроек по DHCP;
- В параметрах сетевой карты компьютера, выбрать автоматическое получение сетевых настроек.
Переходим во вкладку «Network» и в поле «Bridge IP Address» выбираем DHCP.

Для сохранения настроек нажимаем кнопку Change. Вверху страницы подтверждаем изменение настроек, нажав кнопку Apply.
Открываем «Панель управления» и выбираем пункт «Центр управления сетями и общим доступом».

Переходим в раздел «Изменение параметров адаптера».

Кликаем правой кнопкой мыши на иконке «Подключение по локальной сети» и выбираем пункт «Свойства»

Выбираем «Протокол Интернета версии 4 (TCP/IPv4)» и жмем кнопку «Свойства».

В открывшемся окне выбираем «Получить IP-адрес автоматически» и жмем OК.

Теперь компьютер будет получать настройки от роутера по DHCP (протокол динамической конфигурации узла).
Точка доступа настроена и к ней можно подключаться по Wi-Fi.
Поиск IP-адреса NanoStation в локальной сети
После применения настроек, роутер назначит NanoStation новый IP-адрес по протоколу DHCP. Поэтому войти в настройки по адресу 192.168.1.20 вы уже не сможете.
Новый IP-адрес NanoStation можно найти с помощью утилиты Device Discovery Tool.
Скачиваем утилиту Discovery Tool с сайта производителя — Ubiquiti. Для ее работы понадобится пакет Java, скачать его можно отсюда: www.java.com.
Запускаем утилиту и она определяет IP-адреса всех Ubiquiti устройств.

Открываем браузер, вводим адрес, который нашла утилита Discovery Tool и попадаем в настройки NanoStation.
Настройки безопасности точки доступа NanoStation
Изменять настройки NanoStation должен только администратор. Чтобы никто другой не смог получить доступ к настройкам, нужно изменить пароль доступа.
Для этого переходим в вкладку «System», в разделе «Administrative Account» изменяем стандартный пароль для входа в настройки.
- В поле «Current Password» указываем текущий пароль ubnt.
- В поле «New Password» указываем новый пароль (желательно не менее 10 символов)
- В поле «Verify New Password» вводим новый пароль еще раз.
- Далее опускаемся в низ страницы и нажимаем кнопку Change для изменения настроек сети.
Вверху страницы подтверждаем изменение настроек, нажав кнопку Apply.

Таким образом настраивается приемная точка доступа Nanostation, подключенная к компьютеру через роутер. Теперь, давайте посмотрим как настроить соединедение по WI-FI между двумя Nanostation.
Подключение к интернету и локальной сети с помощью Ubiquiti NanoStation, PicoStation, PowerStation
С помощью этого руководства вы сможете:
* Разделить подключение к интернету (если это позволяет ваш провайдер) с вашими соседями на расстоянии без использования кабеля.

* Создать прозрачный мост для соединения сегментов локальных сетей, например в разных зданиях.
* Две точки доступа Ubiquiti из серии
С помощью этого руководства вы сможете:
* Разделить подключение к интернету (если это позволяет ваш провайдер) с вашими соседями на расстоянии без использования кабеля.

* Создать прозрачный мост для соединения сегментов локальных сетей, например в разных зданиях.

* Две точки доступа Ubiquiti из серии NanoStation, PowerStation, PicoStation или др.
* Сетевой Ethernet кабель для каждого устройства.
* Открытые площадки для установки оборудования (кронштейн или оконное крепление Ubiquiti)
* Прямая видимость между обоими площадками.
* ПК или ноутбук, чтобы произвести настройку устройств.
Шаг 1: Подключение точки доступа Ubiquiti к компьютеру
А) подключите адаптер питания PoE к сети.
Б) Подключите Ethernet кабель к устройству Ubiquiti, другой конец в PoE порт PoE адаптера.
В) Подключите второй кабель Ethernet в LAN порт PoE адаптера, а другой конец провода к вашему компьютеру.
Шаг 2: Настройка операционной системы для соединения с точкой доступа Ubiquit
Необходимо установить на компьютере IP-адрес, находящийся в одной подсети с устройством Ubiquiti. По умолчанию, все устройства Ubiquiti имеют настройки сети 192.168.1.20/255.255.255.0, исходя из этого, вы можете присвоить компьютеру IP-адрес, например, 192.168.1.1/255.255.255.0
Шаг 3: Настройка точки доступа (сторона с доступом в Интернет)
А) Запустите веб-браузер
Б) Введите в адресной строке: 192.168.1.20 (значение по умолчанию)
В) Появиться всплывающее окно, в котором необходимо будет ввести: имя пользователя — «ubnt»; пароль — «ubnt».
Г) Далее, вам нужно будет выбрать вкладку Link Setup (Настройки соединения).
Д) Теперь мы можем приступить к настройке устройства:
* в поле Wireless Mode: Установите значение Access Point WDS
* в поле SSID: установите идентификатор вашей беспроводной сети, например: bridge
* в поле Channel: установите значение «6» (или любой другой свободный канал)
* в поле Security: установите «WPA» (или любой другой стандарт)
* в поле WPA Preshared Key: установите например bridgelink (это секретный ключ для доступа к вашей беспроводной сети, должен быть не менее 8 символов, максимум 63)
Примечание: в пунктах SSID, Security и WPA Preshared Key может быть установлено любое значение. Однако, необходимо запомнить эти параметры, так как они будут необходимы для настройки на стороне клиента.
Е) После того как вы произвели все настройки, нажмите кнопку Change (Изменить) в нижней части экрана. Далее нажмите кнопку Apply (Применить) в верхней части страницы для того, чтобы изменения вступили в силу. Устройство автоматически перезагрузится.
Ж) Отключите Ethernet кабель от компьютера и подключите устройство к свободному порту LAN вашего маршрутизатора. После этого устройства будут готовы к работе.
Шаг 4: Настройка клиентской точки доступа (сторона которой нужен доступ в Интернет или корпоративную сеть)
А) Запустите веб-браузер
Б) введите в адресной строке: 192.168.1.20
В) Появиться всплывающее окно в котором необходимо будет ввести «ubnt» в поле имя пользователя и пароль.
Г) Далее, вам нужно будет выбрать вкладку Link Setup (Настройки соединения).
Д) Теперь мы можем приступить к настройке устройства:
* Wireless Mode: Установите в Station WDS
* SSID: Установите в bridge
* Security: Установите в WPA
* WPA Preshared Key: Установите на bridgelink
Примечание: Если вы изменили параметры SSID, Security и WPA Preshared Key во время процесса настройки точки доступа, пожалуйста, введите соответствующие значения.
Е) Как только вы закончите настройку параметров, опуститесь в нижнюю часть страницы и нажмите кнопку Change (Изменить). После того как изменения вступят в силу, пожалуйста, нажмите кнопку Apply (Применить) в верхней части страницы.
Ж) Теперь, когда устройство было перезагружено, отключите Ethernet кабель от компьютера и подключите устройство к WAN порту маршрутизатора, или непосредственно в компьютер, с которого вы хотите иметь доступ к Интернету.
Как превратить точку доступа Nanostation M2 в домашний маршрутизатор (fw 5.6.3). Прошивка 5.5 и выше
У производителя Ubiquiti есть замечательное устройство NanoStation M2/M5. Замечательно оно тем, что в нем присутствуют 2 независимых сетевых порта, из которых порт “Secondary” ещё и поддерживает Passive PoE 24V, но с ним нужно быть осторожней:

Рис. 1. Точка доступа Ubiquiti Nanostation M2.
Исходя из этой информации, можно понять, что настроить из него можно все что угодно, будь то полноценный канал P2P с вланами, для увеличения расстояния можно использовать офсетную тарелку, точка доступа с несколькими беспроводными сетями или обычный домашний маршрутизатор.
В данной статье, я опишу как сделать маршрутизатор. Настройка будет по схеме
PPPoE-over(LAN0/eth0)WAN->BRIDGE0/br0(/WLAN0/ath0+LAN1/eth1), вот примерно что можно построить:

Рис. 2. Используем офсетную тарелку.
Настройка беспроводной сети.
Начнем с настройки Wi-Fi. Как обычно переходим в обозревателе Google Chrome/Mozilla Firefox/Opera или Internet Explorer по адресу http://192.168.1.20/ логин/пароль ubnt/ubnt во вкладке “Wireless” устанавливаем следующие параметры:

Рис. 2. Используем офсетную тарелку.
Он упорно просит сменить ему пароль, сделайте это, иначе не отстанет. Настраиваем примерно так:
1. Wireless Mode: “Access Point”.
2. SSID: (Название сети, к которой вы будете подключать устройства, желательно английскими буквами, цифрами и без пробелов) MyHomeWiFiNetwork.
3. Counrty Code: Выставляется при первом входе на устройство.
4. IEEE 802.11 Mode: к сожалению поменять не получится, этот параметр заблокирован, хотя было бы полезно для диагностики оставить возможность включить 802.11b или 802.11g.
5. Channel Width: Ширина канала, в нашем случае это или 20 МГц или 40 MГц, хоть там есть и другие параметры, подбирайте сами под ваши устройства. Если по пути к клиенту много стен и помех, то для более стабильной работы лучше ставить 20 MГц.
6. Frequency, MHz: Частота, на которой будет работать точка доступа. Для выбора канала рекомендую воспользоваться встроенной утилитой “Tool: Site Survey”:

Рис. 4. Режим беспроводной сети: “Точка доступа”.
Если будет очень плохо работать, есть возможность воспользоваться встроенным спектр-анализатором AirView, он не запуститься в Google Chrome. Так как они отказались от поддержи Java, по этому используйте Opera или Mozilla FireFox, Java желательно обновить:

Рис. 5. Загрузка 7-ми каналов (2442 МГц).
Как видите у меня загружен 7-й канал (2442 МГц), по этому я попытаю счастья на 3-м (2422), в процессе работы спектр-анализатора беспроводной интерфейс переходит в режим, при котором устройство теряет беспроводную сеть будь то бридж или точка доступа.
7. Extension Channel: Параметр заблокирован.
8. Frequency List, MHz: Если включить, ограничивает количество каналов, которые могут использоваться при сканировании сетей.
9. Calculate EIRP Limit: Рассчитать порог ЭИИМ.
10. Antenna: здесь не изменяется, она встроенная.
11. Output Power: Выходная мощность, здесь лучше выставить необходимый минимум, чтоб избежать пере-усиления, очень плохо сказывается на качестве и производительности.
12. Data Rate Module: Модуль скорости передачи данных, не экспериментировал, оставляем по умолчанию.
13. Max TX Rate, Mbps: Максимальная скорость передачи данных. Очень хороший параметр, по крайней мере такого я не видел ни у одного производителя, вместе с птицей “Auto” работает в автоматическом режиме, не превышая выставленного параметра скорости, а это очень помогает в зашумленных зонах.
Безопасность. Wireless Security.

Рис. 6. Wireless Security.
Также необходимо подбирать под устройства вашей сети, к сожалению, нет автоматической настройки, как на TP-Link-ах.
А теперь самое главное, на точке доступа по умолчанию в режиме “Access Point” включен “AirMax”, его необходимо отключить, иначе у вас не подключится ни одно устройство, кроме Ubiquiti с поддержкой данной технологии:

Рис. 7. Необходимо отключить “AirMax”.
Настройка маршрутизатора.
А теперь самое интересное – настройка маршрутизатором. Переходим на вкладку “Network” и сразу устанавливаем “Network Mode” в “Router”, а “Configuration Mode” в “Advanced”:

Рис. 8. Настройка маршрутизатором.
Как видите, по умолчанию WAN-интерфейс – это BRIDGE0(br0), в состав которого входят LAN0(eth0) и LAN1(eth1), если честно, странные заводские настройки. На NanoStation 2 или 5 сделано так, если беспроводной режим точка доступа, то WAN автоматически – это LAN0, и соответственно наоборот, если бридж, то WAN – это WLAN0:

Рис. 9. WAN-интерфейс – это BRIDGE0(br0).
Но нам нужно изменить WAN-интерфейс на LAN0, для этого необходимо выполнить следующие действия:
1. Удаляем LAN0 из BRIDGE0
Bridge Network -> BRIDGE0 -> LAN0 -> Del
2. Заменяем в WAN Interface -> BRIDGE0 на LAN0:
3. Management Interface: LAN0

Рис. 10. Management Interface: LAN0.
Рекомендую после каждого изменения нажимать на клавишу “Change”, но не применяем (Apply), до полной настройки всех параметров.
Сразу можно включить NAT (Network Address Translation).

Рис. 11. Включаем NAT (Network Address Translation).
WAN – интерфейс настроен, можно приступать к локальной сети, она у нас будет в интерфейсе BRIDGE0, состоять из LAN1 и WLAN0:
1. Lan Network Settings -> LAN Interface: -> WLAN0 -> Del.
2. Lan Network Settings -> Add LAN: -> BRIDGE0 -> Add.
3. Настраиваем IP-адрес, на ваше усмотрение, можно использовать сети 10.0.0.0/8, 172.16.0.0/12 или 192.168.0.0/16, я возьму для примера 192.168.0.1 с маской 255.255.254.0 сеть на 512 адресов, TP-Link так не умеет.
4. DHCP Server: Enable.
5. Range Start: 192.168.0.2.
6. Range End: 192.168.1.254.
7. Netmask: 255.255.254.0.
8. Lease Time: 86400 (по умолчанию 600 секунд, актуально, если у вас большой круговорот пользователей, я ставлю 86400 – это 24 часа).
9. DNS Proxy: Enable (включать обязательно, проксирование DNS-запросов).
11. UPnP: на ваше усмотрение, я его нигде не использую, по этому не включаю.
12. Bridge Network -> BRIDGE0 -> WLAN0 -> Add.
Выглядеть всё должно примерно так:

Рис. 12. WAN – интерфейс настроен.
Далее Change -> Apply. И вот что получилось при подключении к Интернету динамическим IP-адресом:

Рис. 13. Результат подключения к Интернету динамическим IP-адресом.
Проверяем подключение к беспроводной сети:

Рис. 14. Проверка подключения к сети.

Рис. 15. Результат подключения к сети.

Рис. 16. Проверка скорости интернета.

Рис. 17. Тест скорости Интернет соединения.
Теперь мне необходимо проверить на работоспособность порт LAN1, я переключаюсь:

Рис. 18. Проверить на работоспособность порт LAN1.
Вот примерно так, точка доступа Ubiquiti NanoStation M2/M5 превращается в обычный домашний маршрутизатор. Если вам необходимо настроить статический адрес или подключение через PPPoE, вам просто на вкладке “Network” нужно изменить тип подключения и ввести необходимые параметры.
Обзор и настройка Ubiquiti Nanostation Loco M2
Уличная точка доступа Ubiquiti Nanostation Loco M2 служит для построения wi-fi мостов на небольших расcтояниях.
Устройство работает на частоте 2.4 Ггц и обладает следующими характеристиками:
| Процессор | Atheros MIPS 24KC, 400 МГц |
| Оперативная память | 32 MБ SDRAM, 8 MБ Flash |
| Сетевой интерфейс | 1х 10/100 BASE-TX Ethernet (RJ45) |
| Ширина канала | 5/10/20/40 МГц |
| Рабочий диапазон | 2412-2462 МГц (802.11b/g/n) |
| Выходная мощность | До 20 дБм для РФ (до 23 дБм для других стран) |
| Зона покрытия | До 2 км при внешнем размещении (в зависимости от антенны базовой станции) |
Внешний вид.
Ubiquiti Nanostation Loco M2 поставляется в фирменной белой коробке, ставшей в последнее время традиционной.
Точка доступа выполнена из качественного цельнолитого пластика, на передней крышке сразу бросается в глаза логотип Ubiquiti.
На задней стороне расположены 6 индикаторов: питание, наличие подключения к LAN и 4 индикатора уровня сигнала.
Под нижней крышкой расположены:
- Гнездо RJ-45;
- Кнопка Reset для сброса настроек на заводские параметры.
Комплект поставки включает себя:
| Точка доступа | 1 шт. |
| Пластиковые стяжки | 1 шт. |
| Кабель питания | 1 шт. |
| Блок питания | 1 шт. |
| Инструкция | 1 шт. |
Точка доступа имеет встроенную MIMO-антенну с усилением 8 дБи и двойной поляризацией.
Настройка точек в режиме моста
1. Настройка точки доступа
1. Первое подключение
Заводские настройки следующие:
Для подключения присвоим своей сетевой карте IP адрес 192.168.1.11, важно что бы он совпадал с подсетью устройства.
Далее переходит в браузере по адресу: 192.168.1.20

Вводим логин, пароль, выбираем страну и язык (на момент написания страны русский язык все еще не доступен)
Далее переходим на вкладку Wireless
Wireless mode выбираем Access Point (режим точки доступа)
Ставим галочку WDS
Вводим название нашей сети, в нашем случае это ITS-WIFI и ставим галочку
Hide SSID (лучше поставить ее после монтажа, когда вторая точка уже будет подключена)
Country Code мы выбрали USA для разблокировки всех частот, если этого не требуется можно выбрать Russia
IEEE 802.11 Mode оставляем по умолчанию B/G/N mixed — те все доступные
Chanel Width — ширина канала, чем шире канал — тем больше пропускная способность и больше вероятность ошибок, и наоборот.
Frequency, MHz — выбор частоты канала Можно оставить Auto или выбрать свободный сканируя эфир утилитой AirView.
Output Power — мощность передатчика (не оставляйте мощность на максимальной, после настройки моста рекомендуется уменьшить до оптимальных значений)
Data Rate Module — оставляем по умолчанию Default.
Max TX Rate — модуляция передачи. Влияет на скорость передачи таким же образом, как и ширина канала. Лучше оставить в «Auto».
Настройка безопасности
В разделе Wireless Security указываем настройки безопасности.
1. по паролю:
Security — выбираем алгоритм шифрования, выбираем WPA2-AES.
WPA Autentification тип авторизации — PSK.
WPA Preshared Key —вводим пароль
2. Настройки фильтрации по MAC-адресу
Ставим галочку MAC ACL
Policy выбираем allow и нажимаем ACL
в поле MAC вводим MAC адрес устройства, которое будет подключаться к нашей точки доступа и нажимаем Add и Save.
3. Открытая сеть
Так же можно оставить поле Security пустым, в этом случае к нашему устройству смогут подключиться все кто знает имя сети, что крайне не рекомендуется.
Если к точке доступа будут подключаться только устройства фирмы Ubiquiti с поддержкой Airmax, тогда включаем галочку на первой вкладке airMAX Enable
После того как все настроили нажимаем внизу страницы Change и в появившемся вверху сообщении Configuration contains changes. Apply these changes?
Нажимаем Apply (если нажать Test настройки применяться на 3 минуты и если их не сохранить будут сброшены на предыдущие)
На этом настройка точки доступа завершена.
2. Настройка клиента
Подключаем второе устройство и переходим в браузере по адресу: 192.168.1.20

Вводим логин, пароль, выбираем страну и язык.
Далее переходим на вкладку Network и меняем IP Address на 192.168.1.21 (что бы у устройств были разные IP адреса)
Нажимаем Change и в появившемся вверху сообщении Configuration contains changes. Apply these changes?
нажимаем Apply. После чего наша точка перезагрузиться и будет уже доступна по IP адресу 192.168.1.21, подключаемся и вводим пароль.
Переходим на вкладку Wireless.
Выбираем режим работы Station.
Ставим галочку WDS и в поле SSID нажимаем Select, Loco M2 начнет сканировать эфир. Как только увидим свою сеть выбираем ее на нажимаем Lock to AP
Если на точке доступа включали Airmax, включаем его и на станции. Переходим на первую вкладку и в airMAX Priority ставим Hight
Далее нажимаем Change и Apply что бы сохранить настройки, после чего наше устройство перезагрузиться.
После перезагрузки заходим на вкладку Main.
Если в поле Signal Strength видим уровень сигнала, значит устройство подключилось к точке доступа.
Далее можем проверить скорость соединения, для этого заходим в Tools — Speed Test
В поле Select Destination IP выбираем нашу вторую точку, вводим логин и пароль и нажимаем Run Test.
Если показатели не устраивают, можно попробовать изменить частоты или мощность передатчика.
Инструкция как настроить NanoStation точкой доступа
Как подключается NanoStation M2
Рассмотрим схему подключения NanoStation M2, которая часто используется в домашних условиях.
Чтобы раздать Интернет с помощью NanoStation M2 по Wi-Fi нам понадобятся:
- Роутер или ADSL модем с функцией роутера;
- Два кабеля витая пара с прямым обжимом (используются для подключения типа компьютер-свитч);
- Компьютер или ноутбук.
- 1-й кабель витая пара подключаем к роутеру и к POE блоку питания в разъем LAN;
- 2-й кабель витая пара подключаем к NanoStation M2 в разъем Main и в POE блок питания в разъем POE.
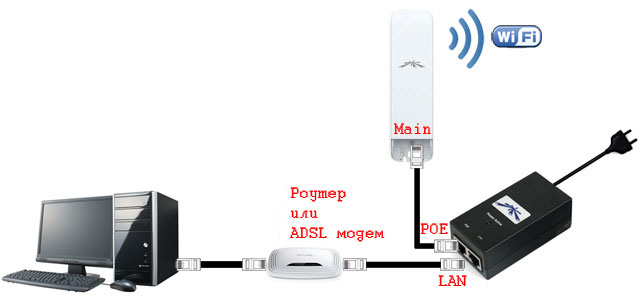
Настройка сетевой карты компьютера
Открываем «Панель управления» и выбираем «Центр управления сетями и общим доступом».

Переходим в «Изменение параметров адаптера».

Кликаем правой кнопкой мыши на «Подключение по локальной сети» и выбираем «Свойства».
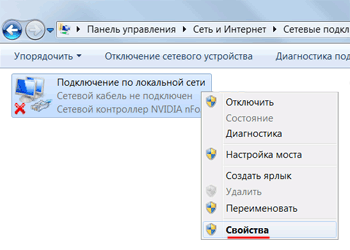
Выбираем «Протокол Интернета версии 4 (TCP/IPv4)» и жмем «Свойства».
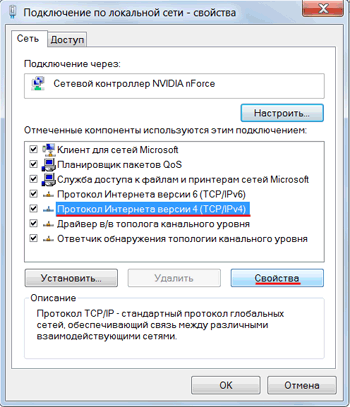
В открывшемся окне выбираем «Использовать следующий IP-адрес» и указываем IP-адрес 192.168.1.21, Маска подсети 255.255.255.0 и жмем «OК».
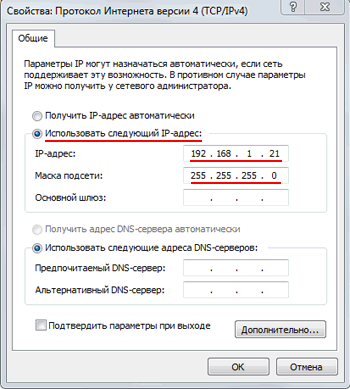
Настройка NanoStation M2 в режиме «точка доступа» (Access Point)
Открываем Internet Explorer (или другой браузер) и вводим адрес 192.168.1.20

В появившемся окне вводим имя пользователя ubnt, вводим пароль ubnt и входим в Web-интерфейс.
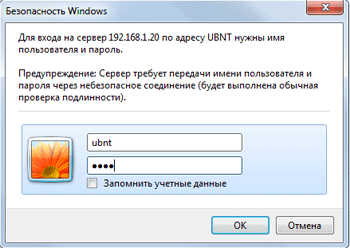
Внимание! Если Вы не можете зайти в настройки по адресу 192.168.1.20, то у Ubiquiti NanoStation изменен IP-адрес, который используется по умолчанию. Чтобы сбросить устройство к заводским настройкам, нажмите и удерживайте 10 секунд кнопку Reset на NanoStation M2.
Настройка Wi-Fi точки доступа
Переходим на вкладку WIRELESS.
- Wireless Mode: Acces Point (режим работы «точка доступа»)
- Country Code: Ukraine (или другую страну в которой используется устройство)
- SSID: указываем имя точки доступа
- Security: WPA2-AES (указываем тип шифрования)
- WPA Preshared Key: вводим пароль для подключения к точке доступа по Wi-Fi
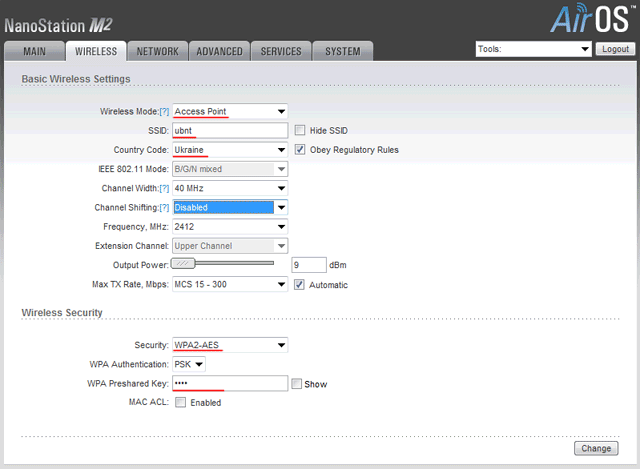
Для сохранения настроек нажимаем кнопку Change.
Вверху страницы подтверждаем изменение настроек, нажав кнопку Apply.

Настройка локальной сети в режиме Вridge
Если роутер, к которому подключен NanoStation M2, выдает автоматические настройки сети по DHCP, то необходимо:
- Настроить локальную сеть NanoStation M2 в режим Bridge и выбрать получение настроек по DHCP;
- В параметрах сетевой карты компьютера, выбрать автоматическое получение сетевых настроек.
Переходим во вкладку «Network» и в поле «Bridge IP Address» выбираем DHCP.
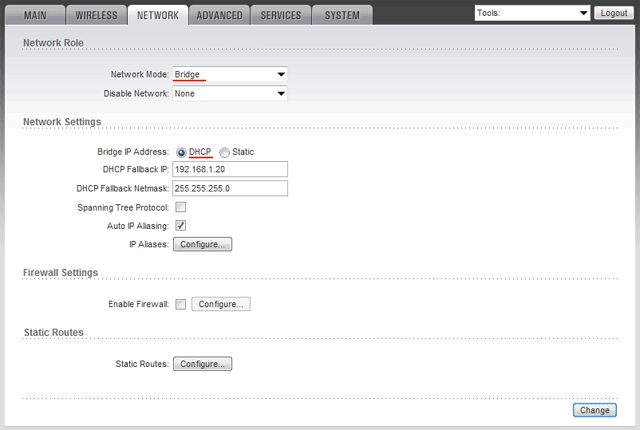
Для сохранения настроек нажимаем кнопку Change. Вверху страницы подтверждаем изменение настроек, нажав кнопку Apply.
Открываем «Панель управления» и выбираем «Центр управления сетями и общим доступом».

Переходим в «Изменение параметров адаптера».

Кликаем правой кнопкой мыши на «Подключение по локальной сети» и выбираем «Свойства»
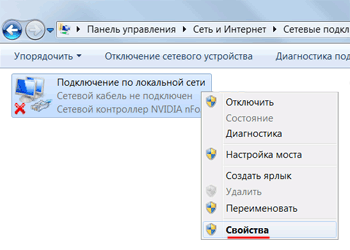
Выбираем «Протокол Интернета версии 4 (TCP/IPv4)» и жмем «Свойства».
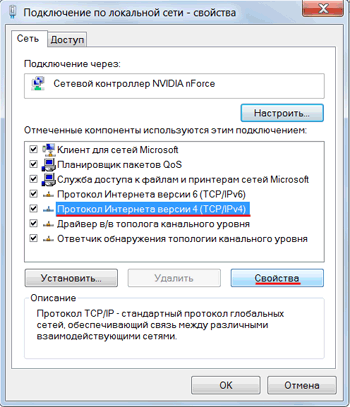
В открывшемся окне выбираем «Получить IP-адрес автоматически» и жмем OК.
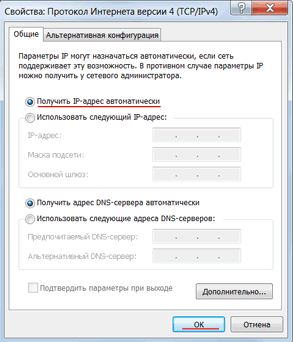
Теперь компьютер будет получать настройки от роутера по DHCP.
Точка доступа настроена и к ней можно подключаться по Wi-Fi.
Поиск IP-адреса NanoStation в локальной сети
После применения настроек, роутер назначит NanoStation новый IP-адрес по DHCP. Поэтому войти в настройки по адресу 192.168.1.20 вы уже не сможете.
Новый IP-адрес NanoStation можно найти с помощью утилиты Device Discovery Tool.
Скачиваем утилиту Discovery Tool с сайта производителя. Для ее работы понадобится Java, скачать можно отсюда www.java.com.
Запускаем утилиту и она определяет IP-адреса всех Ubiquiti устройств.
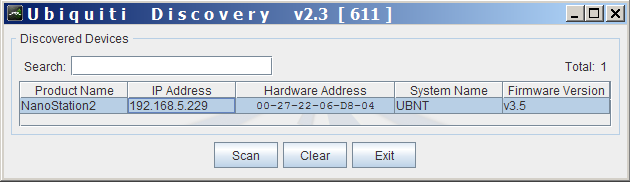
Открываем браузер, вводим адрес, который нашла утилита Discovery Tool и попадаем в настройки NanoStation.
Настройки безопасности NanoStation
Изменять настройки NanoStation должен только администратор. Чтобы никто другой не смог получить доступ к настройкам, нужно изменить пароль доступа.
Для этого переходим в вкладку «System», в разделе «Administrative Account» изменяем стандартный пароль для входа в настройки.
- В поле «Current Password» указываем текущий пароль ubnt.
- В поле «New Password» указываем новый пароль (желательно не менее 10 символов)
- В поле «Verify New Password» вводим новый пароль еще раз.
- Далее опускаемся в низ страницы и нажимаем кнопку Change для изменения настроек сети.
Вверху страницы подтверждаем изменение настроек, нажав кнопку Apply.