Режим точки доступа ap что это?
Как настроить режим Точка доступа с маршрутизатором (AP Router) на устройстве Pharos?
Определение:
Данный режим работы точки доступа аналогичен работе домашнего беспроводного маршрутизатора. Разница заключается в том, что площадь покрытия этого устройства шире. Смартфоны, ноутбуки и другие беспроводные клиенты получают доступ к в интернет через беспроводную сеть устройства.
В качестве примера возьмем CPE.
Доступ в веб-интерфейс точки доступа
Перейдите по этой ссылке , чтобы прочитать, как получить доступ в веб-интерфейс точки доступа CPE.
Запустите быструю настройку.
Шаг 1:
Выберите Точка доступа с маршрутизатором -> Нажмите Далее

Шаг 2:
Выберите тип подключения WAN, используемый вашим Интернет-провайдером.
Если Вы не знаете свой тип подключения свяжитесь для уточнения с вашим Интернет-провайдером.

Процедуры настройки различаются в зависимости от выбранного типа подключения.
1) Выберите Динамический IP-адрес и нажмите Далее;
2) Выберите PPPoE, введите имя пользователя и пароль, предоставленные поставщиком услуг Интернета, и нажмите Далее;

3) Выберите Статический IP-адрес, введите IP-параметры, предоставленные поставщиком услуг Интернета, и нажмите Далее;

Шаг 3:
Настройте имя беспроводной сети и пароль
SSID: В данном поле задается имя беспроводной сети
Безопасность: WPA-PSK / WPA2-PSK
Пароль PSK: В данном поле задается пароль беспроводной сети.
Важно! Пароль должен быть не менее 8 знаков (английские буквы/цифры)

Нажмите Далее;
Нажмите Завершить и дождитесь, когда настройки вступят в силу, это займет около 1 минуты.

Переместите точку доступа CPE.
Теперь вы можете отключить компьютер от LAN-порта PoE-адаптера и подключить проводную сеть (интернет модем/роутер) в порт LAN.
Восстановление настроек компьютера (для ОС Windows).
После настройки нам нужно вернуть обратно автоматическое получение IP-адреса.
Пожалуйста, найдите Подключение по локальной сети/Ethernet на вашем компьютере. Если вы не помните порядок, пожалуйста, обратитесь к данному FAQ .
Выберите Свойства → Протокол интернета версии 4 (TCP/IP) → Выберите Получать IP-адрес автоматически и Получить адрес DNS-сервера автоматически.
Нажмите OK для выхода.
Нажмите повторно OK для применения настроек.

Восстановление настроек компьютера (для MAC OS X).
Нажмите Apple -> Системные настройки -> Сеть -> Выберите Ethernet -> Конфигурация IPv4: Используя DHCP .
Нажмите Применить .

Восстановление настроек компьютера (для MAC OS X).
Нажмите Apple -> Системные настройки -> Сеть -> Выберите Ethernet -> Конфигурация IPv4: Используя DHCP .
Нажмите Применить .

Чтобы получить подробную информацию о каждой функции и настройке оборудования, перейдите на страницу Загрузки для загрузки руководства пользователя к вашей модели устройства.
Как роутер сделать точкой доступа Wi-Fi?
Начну с того, что сам роутер, который вы хотите сделать точкой доступа, это и есть точка доступа, только более функциональная. В нем работает DHCP-сервер, который раздает IP, есть скорее всего брандмауэр, и он грубо говоря строит маршруты между подключенными устройствами, поэтому он и маршрутизатор. Так вот, что бы роутер превратить в точку доступа, достаточно отключить в нем некоторые функции, и подключить по кабелю к другому роутеру, или к модему.
В отельной статье, я уже писал что такое точка доступа, и чем она отличается от роутера. Можете почитать, если интересно. Там я обещал подробно, на примере разных роутеров показать настройки, которые нужно выполнить для использования маршрутизатора в качестве точки доступа Wi-Fi.
Давайте на примере выясним, для каких целей может подойти такой режим работы. Допустим, у вас на первом этаже, или в одном конце дома установлен модем, или роутер. Который возможно раздает Wi-Fi, а может и нет, это не важно. Так вот, а в другом конце дома, или на другом этаже, нам нужно поставить точку доступа, что бы раздавать Wi-Fi. При этом соединение между роутером, и точкой доступа будет по сетевому кабелю.

Если мы поставим на втором конце точку доступа, то IP-адреса будет раздавать главный роутер, и устройства будут в одной сети, что часто очень важно. Так же, режим точки доступа может пригодится для раздачи Wi-Fi от модема, в котором нет такой возможности. На самом деле, вариантов применения много. В противном случае, точки доступа бы просто не продавались, как отдельные устройства. Так как в них бы не было смысла.
Обратите внимание, что большинство маршрутизаторов, могут работать и в других режимах, которые вам возможно подойдут лучше:
- Режим репитера – подойдет, если у вас цель просто расширить уже существующую Wi-Fi сеть за счет еще одного роутера. У нас на сайте есть инструкции по настройке режима репитера на роутерах ASUS, так же режим повторителя мы настраивали на устройствах Zyxel Keenetic, и на роутере Netis. После настройки будет одна Wi-Fi сеть, просто усиленная. Интернет по кабелю от «повторителя» так же будет.
- Режим беспроводного моста WDS – это практически то же самое, что режим точки доступа, но здесь соединение между роутерами не по кабелю, а по Wi-Fi сети. Более подробно, на настройке такого соединения я писал в статье: настройка двух роутеров в одной сети. Соединяем два роутера по Wi-Fi и по кабелю. Там подробно показано на примере популярных роутеров: ASUS, TP-LINK, D-Link, Zyxel. Есть еще подробная инструкция по настройке WDS на роутерах TP-LINK.
Извините, что так много информации и ссылок уже в начале статьи, но в этих вопросах нужно было разобраться.
Что касается именно режима работы «точка доступа», она же AP (Access Point) , то на роутерах разных производителей, это режим настраивается по-разному. Например, на маршрутизаторах от ASUS и Zyxel, достаточно включить режим Access Point в панели управления, соединить устройства сетевым кабеле, и все готово. А вот на устройствах от TP-LINK, нужно вручную сменить IP-адрес роутера и отключить DHCP-сервер.
Соединяем оба устройства сетевым кабелем. На главном роутере (модеме), кабель подключаем в порт LAN (Домашняя сеть), и на роутере-точке доступа так же в LAN-порт.

Настройка роутера ASUS в режиме точки доступа (AP)
На маршрутизаторах ASUS, как правило, режим работы AP включается в панели управления. После чего, просто подключаем его к роутеру, или модему и все готово. На некоторых моделях, например на старом RT-N13U, режимы переключаются специальным переключателем на корпусе устройства. Я покажу настройку точки доступа на примере роутера Asus RT-N12.
Подключаемся к роутеру, и по адресу 192.168.1.1, заходим в его настройки. В настройках переходим на вкладку «Администрирование». И сверху вкладка «Режим работы». Ставим переключатель возле «Режим точки доступа (AP)». Читаем описание режима, и нажимаем «Сохранить».

В следующем окне нам нужно задать настройки IP. Можно ничего не менять, а просто нажать «Далее». Но, в этом случае, для определения IP-адреса точки доступа, нужно будет использовать специальную утилиту «Discovery». А можно, там где «Получать IP автоматически» поставить нет, и изменить последнюю цифру. Например, на 192.168.1.2. Теперь, настройки будут доступны по этому адресу. DNS, если нужно, можно указать как на скриншоте ниже. Или, оставить автоматическое получение.

В следующем окне, если нужно, меняем настройки Wi-Fi сети нашей точки доступа ASUS, и нажимаем «Применить».

Роутер перезагрузится, и перейдет в режим AP. Если зайти в его настройки, по адресу, который вы возможно указали сами, или, который можно определить утилитой «Discovery» (скачать можно по этой ссылке), то вы увидите урезанную панель управления. Где можно изменить необходимые настройки, или, например, вернуть устройство в режим работы «Беспроводной роутер».
После настройки, подключаем Access Point к роутеру, или модему по кабелю (схема есть выше) , и она будет раздавать Wi-Fi.
Точка доступа из роутера Zyxel Keenetic
Если не ошибаюсь, то только у модели Keenetiс Lite III есть механический переключатель режима работы на корпусе. Во всех остальных случаях, заходим в настройки нашего Zyxel Keenetic. Я сразу советую настроить Wi-Fi сеть (задать название сети и пароль, если нужно) , что бы потом не разбираться с входом в настройки AP.
Для активации режима точки доступа на Zyxel, перейдите на вкладку «Система», и сверху откройте вкладку «Режим». Выделите пункт «Точка доступа – расширение зоны Wi-Fi с подключением по Ethernet», и нажмите кнопку «Применить».

Разрешите роутеру перезагрузится. После этого, можно соединять его с другим рутером, и он уже будет работать в режиме «Access Point».
Что бы зайти в его настройки, можно сначала зайти в настройки главного роутера (модема), перейти в список клиентов, и посмотреть там IP адрес нашего Zyxel. И уже по нему перейти в веб-интерфейс. А можно просто сделать сброс настроек, и роутер будет работать в обычном режиме «Интернет-центр».
Роутер TP-LINK как точка доступа Wi-Fi
Если у вас устройство от TP-LINK, то нужно будет вручную изменить несколько параметров. Так как переключателя режима работы там нет. Сейчас пошагово покажу что и как делать. Показывать буду на примере роутера TP-Link TL-WR740N.
1 Для начала, заходим в настройки маршрутизатора TP-LINK, который хотим настроить в режиме беспроводной точки доступа. И меняем IP-адрес роутера. Для этого, откройте вкладку «Network» – «LAN». Нам нужно задать IP адрес, такой же как у основного роутера (можно посмотреть на самом устройстве) , только с другой цифрой в конце. Например: если IP-адрес главного модема (роутера) 192.168.1.1, то в настройках TP-LINK нужно задать 192.168.1.2, и сохранить настройки. Роутер будет перезагружен.

Снова заходи в настройки, но уже по новому адресу. В моем случае, это 192.168.1.2.
2 Настройка Wi-Fi сети. Если необходимо, то на вкладке «Wireless» задайте настройки Wi-Fi, для нашей точки доступа. Укажите название сети и пароль.
3 Последний шаг. Отключаем DHCP-сервер. Для этого, перейдите на вкладку «DHCP». Ставим переключатель возле «Disable» (отключить), и сохраняем настройки.

И перезагружаем роутер. Можно через панель управления. Вкладка «System Tools» – «Reboot», кнопка «Reboot».
Соединяем его с основным маршрутизатором (LAN – LAN) , и получаем точку доступа Wi-Fi.
Настройка Access Point на роутерах Netis
На своем роутере Netis, я так же просто сменил IP-адрес, отключил DHCP, и все заработало. Зайдите в настройки по адресу netis.cc.
Откройте вкладку «Сеть» – «LAN». Меняем IP-адрес. Если у главного роутера, или модема 192.168.1.1, то пишем 192.168.1.2. Что бы отличалась только последняя цифра. Там же отключаем DHCP-сервер. И сохраняем настройки.

Если необходимо, то заходим снова в настройки (уже по новому адресу, который задали) , и на вкладке «Беспроводной режим» задаем настройки Wi-Fi.
Соединяем нашу точку доступа Netis с главным устройством сетевым кабелем (LAN – LAN) , и все готово.
Режимы работы Wi-Fi сети.
в Интернет 19.01.2019 0 461 Просмотров
С момента появления потребительских устройств с подключением Wi-Fi (смартфоны, планшеты, ноутбуки) эта беспроводная технология приобрела большую популярность. Это, несомненно, повлияло на рынок жилья и домов, где Wi-Fi нашёл свою нишу наибольшего роста. Для многих людей наличие Wi-Fi сети связано с маршрутизатором, который обеспечивает подключение к Интернету. Тем не менее, технология Wi-Fi предлагает широкий спектр всевозможных конфигураций как для профессионального, так и для внутреннего рынка, и в этой статье мы рассмотрим именно такой спектр.
Введение: как установить сеть Wi-Fi
Технически, Wi-Fi – это технология, позволяющая создать беспроводную локальную сеть, то есть беспроводное соединение нескольких устройств, то есть без кабелей.
Устройство использует Wi-Fi для присоединения к сети, известную как точка беспроводного доступа, также называемая WAP – аббревиатурой на английском языке или просто AP. Это устройство, которое устанавливает рабочие параметры сети Wi-Fi, централизует и управляет всеми беспроводными коммуникациями.

AP, как говорят, является сетью Wi-Fi, работающей в режиме инфраструктуры. Многие производители назвали это режимом AP. В этом режиме точка доступа устанавливает сеть Wi-Fi, в основном позволяя вам настроить имя сети (параметр, известный как SSID), тип безопасности (WPA, WPA2) и при необходимости код доступа к сети.
Как показано на предыдущем рисунке, точка доступа представляет собой сеть Wi-Fi, но сама по себе она не обеспечивает доступ в Интернет. Точка доступа, помимо создания сети Wi-Fi, позволяет беспроводным устройствам подключаться к проводной сети. Для этого у всех AP есть порт Ethernet. Если точка доступа подключена к проводной сети с подключением к Интернету (или напрямую к маршрутизатору), устройства Wi-Fi будут иметь доступ к Интернету.
Вы можете видеть заднюю часть точки доступа, где включен порт Ethernet, а справа – подключение точки доступа непосредственно к маршрутизатору для обеспечения подключения к Интернету беспроводных устройств.
На этом рисунке показано подключение точки доступа к коммутатору проводной сети, имеющей доступ к Интернету.
Обычно имя сети Wi-Fi (SSID) является «общедоступным», то есть любое устройство Wi-Fi, находящееся в зоне покрытия точки доступа, может обнаружить наличие сети Wi-Fi и запросить связь с ним. Обычно программное обеспечение для конфигурации автоматически определяет тип защиты и запрашивает ключ для подключения к сети.
На следующем рисунке показано окно конфигурации для выбора сети Wi-Fi на ноутбуке с операционной системой Windows (названия сетей частично скрыты для обеспечения конфиденциальности).
Существует два режима работы, которые позволяют устройствам Wi-Fi подключаться друг к другу напрямую, без использования точки доступа. Первый и самый старый известен как Ad-Hoc и может считаться устаревшим. Второй, более поздний, известен как Wi-Fi Direct.
Wi-Fi в жилых помещениях
В предыдущем разделе мы увидели, как основной способ установить сеть Wi-Fi – через точку доступа Wi-Fi (также называемую просто AP). Тем не менее, почти никто не имеет дома AP, чтобы иметь возможность подключения к сети Wi-Fi. Почему?
Уже несколько лет все интернет-провайдеры, то есть компании, предоставляющие доступ в Интернет, предоставляют своим пользователям маршрутизаторы с функциями беспроводной точки доступа. Следовательно, этим пользователям не требуется точка доступа, поскольку сам маршрутизатор уже включает функции точки доступа.
Даже имя маршрутизатора Wi-Fi было знакомо для этого типа устройства, как можно видеть из информации, извлеченной из веб-страниц нескольких интернет-провайдеров:
Обычно (хотя и не всегда) этот тип Wi-Fi-маршрутизаторов поддерживает только режим работы, описанный выше, известный как режим инфраструктуры или режим точки доступа. В этом режиме потребности в подключении к Wi-Fi полностью покрываются в большинстве случаев, особенно в сетях жилых домов.
Но существуют сценарии, в которых режим инфраструктуры с одной AP (или маршрутизатором, который включает эту функцию) недостаточен для удовлетворения потребностей в подключении различных устройств. В следующем разделе мы рассмотрим наиболее распространенные режимы конфигурации в технологии Wi-Fi.
Фактически, любое устройство с интерфейсом Wi-Fi и соответствующим программным обеспечением может функционировать как точка доступа. Например, ПК с картой Wi-Fi или смартфон. В случае смартфонов Android сама операционная система включает в себя программное обеспечение для управления телефоном, как если бы это была точка доступа.
Режимы работы Wi-Fi
Мы уже знаем два наиболее распространенных варианта создания сети Wi-Fi. Либо с использованием точки доступа Wi-Fi (AP), либо с использованием так называемого маршрутизатора Wi-Fi, который помимо обеспечения подключения к Интернету включает функции точки доступа.
Преимущество использования маршрутизатора Wi-Fi заключается в упрощении подключения сетевых устройств. С маршрутизатором Wi-Fi у нас есть «всё в одном»: маршрутизатор и точка доступа. Кроме того, большинство из них включают четыре порта Ethernet для подключения до четырех устройств через кабель к маршрутизатору.
Недостатком маршрутизаторов Wi-Fi является то, что они предлагают определённые ограничения в возможностях подключения Wi-Fi. Эти ограничения совершенно оправданы в жилых помещениях, где используются эти маршрутизаторы. Но в некоторых случаях, особенно в более профессиональной среде, могут потребоваться дополнительные функции.
Одной из возможностей, предлагаемых точками доступа, является использование различных режимов конфигурации. Здесь мы рассмотрим наиболее распространенные режимы работы, которые может поддерживать точка доступа:
- Режим AP или инфраструктуры. Мы уже обсуждали этот режим. Это самый обычный и тот, который реализован в маршрутизаторах WiFi. Позволяет установить сети Wi-Fi в зоне действия устройства. Позже мы увидим, что этот режим также используется для расширения возможностей Wi-Fi-сети, расширяя число AP.
- Режим WDS (Wireless Distribution System). Этот режим работы позволяет установить прямое подключение беспроводной сети между двумя AP. Это режим, используемый для установки беспроводных мостов, который позволяет подключаться к двум отдельным сетям. Проблема состоит в том, что не входит в стандарт WiFi, так что может вызвать проблемы при использовании с AP другого производителя.
- Режим WDS с AP. Этот режим является комбинацией двух предыдущих. Позволяет AP, настроить беспроводной мост с другим AP, и в то же время установить сеть Wi-Fi. Этот режим широко не используется из-за вопросов производительности.
- Режим Repeater (также называемый режим Range Extender). Этот режим работы стал популярным в жилых помещениях, так как позволяет расширить покрытие WiFi сети, представленной Wi-Fi маршрутизатором ПРОВАЙДЕРА. На самом деле, были проданы отдельные устройства WiFi, которые работают в этом режиме, известные как репитеры WiFi.
- Режим Wireless Client. В этом режиме AP, ведёт себя в качестве клиента WiFi. Используется в некоторых случаях для создания беспроводного моста с AP другого производителя.
Формально режим WDS Wireless Client, не является сетью WiFi, потому что он не позволяет подключать устройства с Wi-Fi. Его функция – создание беспроводных мостов. Тем не менее, они рассматриваются в этой статье, поскольку, беспроводные мосты, в некоторых случаях могут быть хорошим решением для беспроводного подключения.
В следующих разделах мы увидим примеры основных видов использования режимов описанных выше.
Режим инфраструктуры с несколькими AP
Этот параметр очень распространён в корпоративной среде, где необходимо обеспечить доступ WiFi на обширных территориях или там, где существует большое число устройств. Ключом, таким образом, является необходимость иметь кабельную инфраструктуру, потому, что все ОПУ должны быть подключены к проводной сети, где находится маршрутизатор, который предоставляет выход в Интернет.
Этот режим работы является полностью совместимым, то есть работает с использованием AP разных производителей. Важно то, что бы все AP использовали тот же стандарт WiFi и те же параметры (SSID, тип безопасности и ключ).
На фотографии слева вы можете увидеть AP, установленный на стене, чтобы охватить определенную зону. На фотографии справа вы можете увидеть шкаф связи, который содержит коммутатор, в который подключаются все AP и маршрутизатор доступа в Интернет.
На следующем рисунке можно видеть расположение трех ОПУ, чтобы охватить требуемую зону.
На следующих рисунках показаны экраны конфигурации трёх ОПУ от разных производителей, которые являются частью одной сети Wi-Fi для вызова WIFI_PRUEBA.
Когда число AP, которые составляют беспроводные сети высокое, некоторые производители предоставляют решения, такое как программное обеспечение в качестве оборудования для эффективного управления и системы обмена сообщениями на всех устройствах. Недостатком в этом случае является то, что все ОПУ должны быть от одного производителя, что бы обеспечить решение управления.
Беспроводной мост (WDS-режим)
Этот режим используется для того, чтобы установить мост (bridge) беспроводной связи между двумя сетями. Очень полезный режим, когда необходимо соединить две сети физически разделенных, например, в двух соседних зданиях, когда стоимость прокладки кабеля дорогая или просто физически не возможно проложить кабель. Как показано на рис., необходимо наличие двух AP.
Есть AP которые продаются, специально предназначенные для работы в этом режиме. Как правило, они монтируются на фасаде зданий и сооружений и должны изготавливаться из материалов, которые выдерживают условия снаружи.
На фотографии выше, AP установлен снаружи вместе с плоскостью, и показывает готовность беспроводного моста, состоящего из двух AP, для того, чтобы объединить два здания.
Этот режим не является частью стандарта WiFi, поэтому рекомендуется, что бы два устройства, которые образуют беспроводной мост, были одной и той же модели.
На две фигуры выше вы можете просмотреть параметры Wi-Fi моста от двух разных производителей. Можно отметить, что параметры, которые нужно указать – это канал, использование, ширина канала, MAC-адрес точки доступа, к которой выполняется подключение, чтобы установить мост, тип безопасности и ключ. Помните, что к этой конфигурации не может подключиться ни одно устройство WiFi. AP в режиме моста вы можете связаться с AP на другом конце моста.
Следует иметь в виду, что этот способ связи не является оптимальным с точки зрения производительности. Следовательно, такое решение используется только если прокладка кабеля не возможна или высокая цена. Чтобы понять это включает в себя рисунок в графической производительности кабеля, беспроводного моста, полученные с помощью приложения iperf.
Для пяти потоков (streams) одновременно, кабель Ethernet обеспечивает скорость около 90 Мбит/с (слева), и для моста получается скорость около 16 Мбит/с (справа).
Беспроводной мост (режим Wireless Client)
Этот режим конфигурации – это альтернатива для создания беспроводного моста с устройствами другого производителя, если один из них поддерживает этот режим, потому что такой мост устанавливается с помощью функции стандарт WiFi, а не в режиме WDS.
Функции этого режима являются бедными потому, что пропускная способность моста зависит от количества устройств, подключенных к главному AP. Следовательно, такое решение допустимо только тогда, когда нет необходимости предоставлять большие скорости.
Беспроводной мост функции AP
Для выполнения этой конфигурации требуется, что бы AP поддерживал режим WDS с AP. Эти параметры позволяют устанавливать беспроводной мост, и, кроме того, создать сети WiFi на одном конце моста (или в два).
Это решение рекомендуется только тогда, когда количество подключенных устройств WiFi, очень маленькое.
Режим Repeater (или Range Extender)
В последние годы, устройства с подключением к WiFi стали очень популярными и мим является известный ретранслятор WiFi. Это устройство является AP который работает в режиме Repeater (повторитель). Идея этого режима работы заключается в расширении покрытия сети WiFi установленной с другого AP (или Wi-Fi маршрутизатора).
Точки доступа в режиме Repeater (повторитель подключается к основному AP в качестве клиента WiFi и создаёт новые зоны покрытия WiFi для других устройств которые подключаются к этой сети). Очень важно, что бы ретранслятор имел хорошее покрытие оригинального сигнала WiFi.
На рисунке выше показаны две различных модели репитеров WiFi.
Это решение не рекомендуется для профессиональной среды, и, его использование рекомендуется только в жилых помещениях для нескольких WiFi устройств, который существует для устройств WiFi, подключенных к репитеру для повышения производительности.
Access Point. Что это такое, как работает и какое устройство купить?

Access Point (точка беспроводного доступа) — это небольшое устройство, которое своим внешним видом напоминает роутер и может значительно улучшить качество интернета в доме. Оно оснащено антеннами и разъемом Ethernet, совместимым со стандартом IEEE 802.3, с помощью которого можно подключаться к роутеру. Встроенный беспроводной сетевой интерфейс также позволяет соединяться с мобильными устройствами, таким как планшеты, смартфоны и ноутбуки. Access Point работает в соответствии со стандартом IEEE 802.11 и предлагают следующие функции:
- DHCP-сервер,
- LAN-интерфейс,
- DSL-интерфейс,
- сетевой хаб,
- роутер, выступающий в роли шлюза,
- разъем USB (в более дорогих моделях).
- Как работает Access Point?
- Какую скорость поддерживает Access Point?
- В каких ситуациях пригодится Access Point?
- Какой Access Point купить — рекомендуемые модели
- TP- Link RE505X
- Asus RP-AC51
- Ubiquiti UAP-AC-Lite
- D-Link DAP-1610
- Ubiquiti UnFi Dream Machine
Как работает Access Point?

Работа устройства очень проста. С помощью кабеля RJ-45 (Ethernet) нужно подключиться к роутеру. Некоторые высокопроизводительные модели могут соединяться по беспроводной сети. Таким образом создается «мост», значительно расширяющий радиус действия сети. Все, что нужно сделать, это подключиться к созданной вами точке доступа.
Стоит помнить, что Access Point не выполняет задачи роутера. Такие устройства не могут создать новую сеть. Их роль заключается в подключении к существующей инфраструктуре и усилении ее работы в заданной области. Если помещение очень большое, то одного Access Point может быть недостаточно, поэтому стоит выбрать комплект из нескольких таких устройств. Производители также поставляют специальное программное обеспечение, которое поможет подключиться к нему шаг за шагом. Следовательно, даже самый обычный пользователь сможет установить и запустить точку доступа.
Какую скорость поддерживает Access Point?
Это зависит от производителя и стандарта, используемого в устройстве. Максимальная скорость передачи данных при подключенном Access Point может достигать 2000 Мбит/сек. Опять же, многое зависит от конкретной модели и возможностей сети.
В каких ситуациях пригодится Access Point?
Точка доступа — лучшее решение для больших домов, где радиус действия Wi-Fi роутера ограничен. Создав несколько таких точек, вы увеличите скорость и дальность действия сети. Access Point часто используется в офисах, поскольку он позволяет подключать сразу несколько устройств без кабелей. Точку доступа также стоит установить в случае, если вы используете большое количество устройств.
Какой Access Point купить — рекомендуемые модели
TP- Link RE505X

В этом очень эффективном усилителе беспроводной сети есть технология Wi-Fi 6, которая обеспечивает высокую скорость и стабильность соединения. Устройство подключается к роутеру по Wi-Fi, а затем создает mesh-сеть, охватывающую все уголки дома. Дополнительным преимуществом этой модели является система интеллектуального переключения и интуитивно понятный интерфейс. Это хороший выбор для домов с проблемами покрытия сети.
Asus RP-AC51

Недорогая точка доступа без проблем будет работать практически с любым роутером. Устройство способно развивать скорость до 433 Мбит/сек в диапазоне 50 ГГц. Настройка точки доступа выполняется одним щелчком мыши, поэтому вам не понадобятся специальные знания для расширения зоны покрытия сети. Это отличное оборудование по разумной цене.
Ubiquiti UAP-AC-Lite
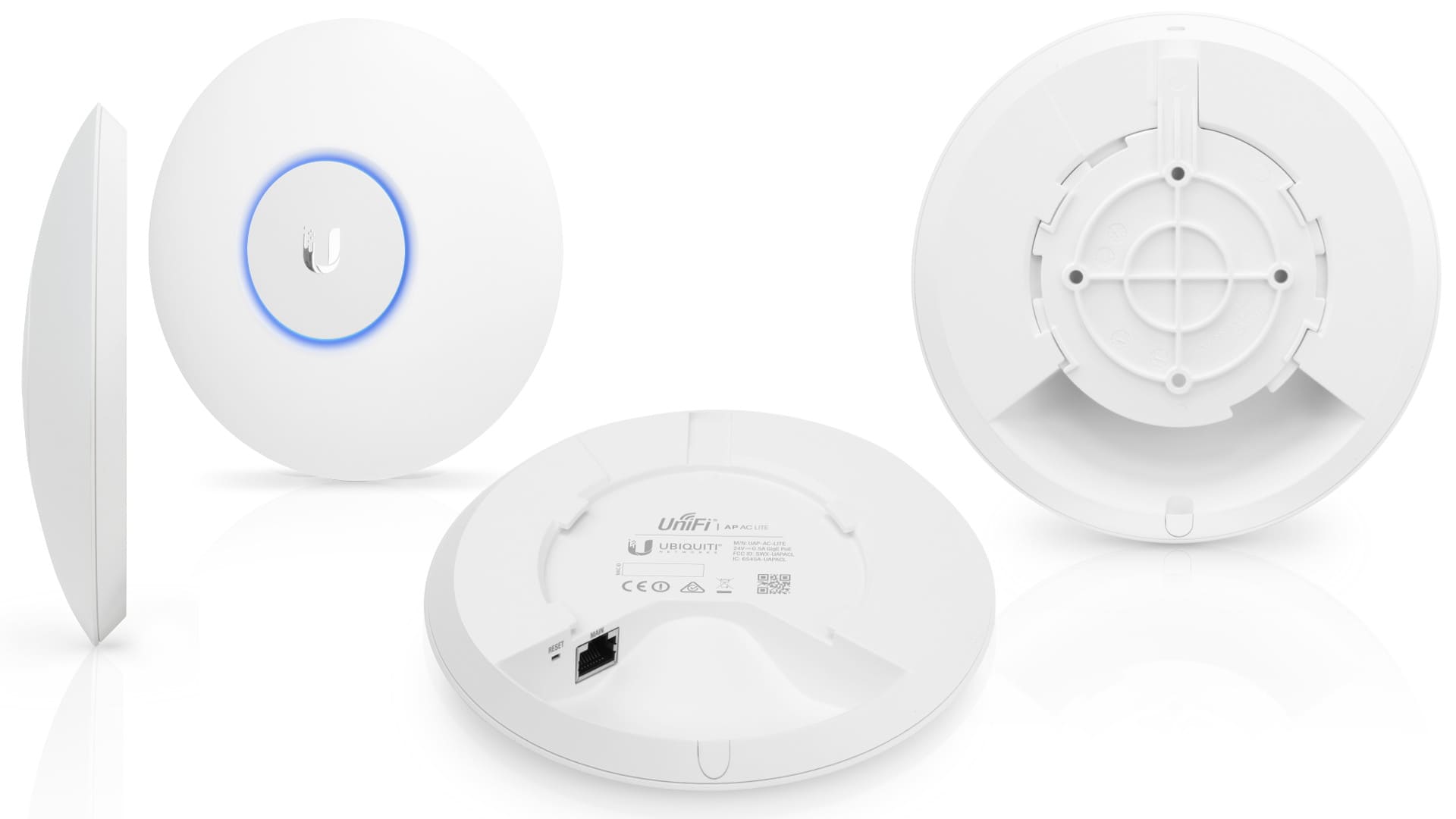
Компактное устройство, работающее в диапазоне 2,4 Ггц, способно достигать скорости 300 Мбит/сек благодаря встроенной антенне MIMO. В комплект также входит бесплатный контроллер UniFi 3.0, позволяющий настраивать и управлять точками доступа. Кроме того, его можно использовать для анализа спектра, создания отчетов и просмотра статистики. Это хороший выбор как для дома, так и для малого бизнеса.
D-Link DAP-1610
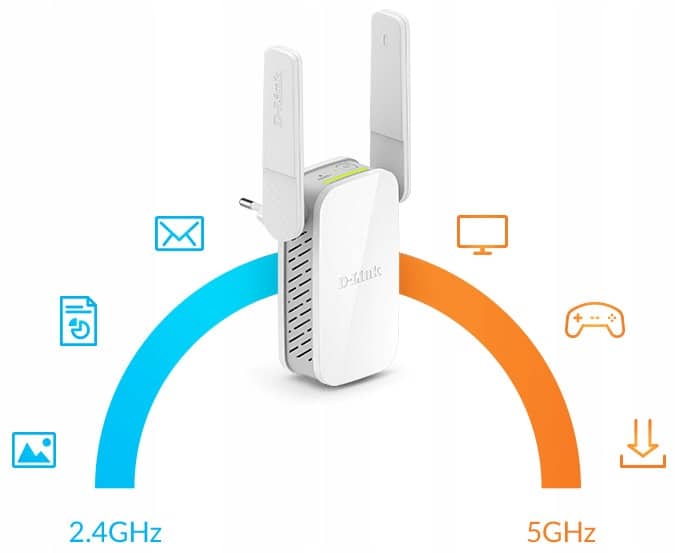
Хорошее соотношение цены и качества отличает эту модель от конкурентов. Максимальная пропускная способность точки доступа достигает 1200 Мбит/сек и использует два диапазона. Кроме того, D-Link поддерживает практически все сетевые стандарты, поэтому может без проблем работать с любыми роутерами. Данная точка доступа имеет две антенны и порт Ethernet. Компактные размеры и быстрая установка — дополнительные преимущества этой модели.
Ubiquiti UnFi Dream Machine
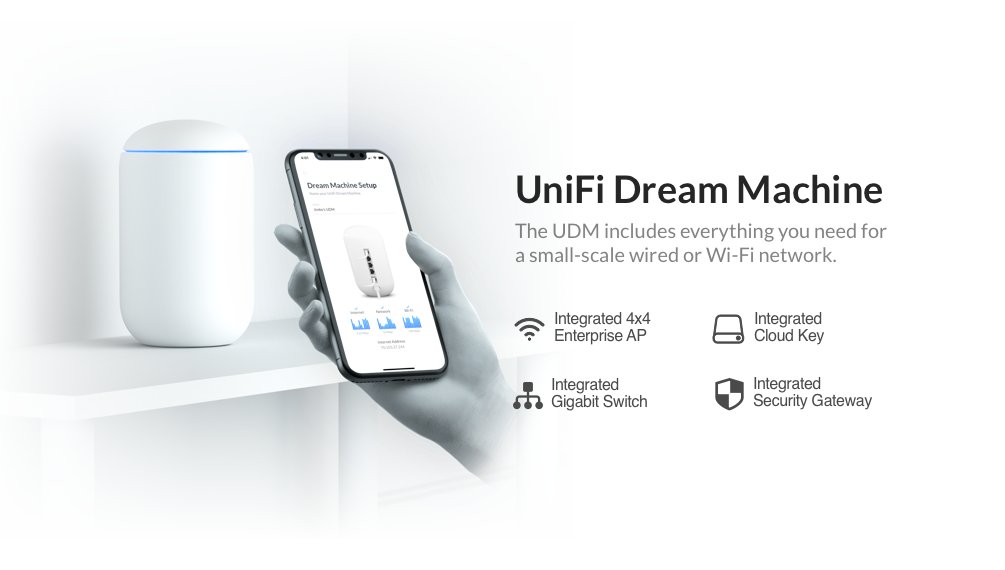
Ищете продвинутую точку доступа для своего бизнеса? Тогда Ubiquiti Dream Machine станет для вас идеальным выбором. Устройство получило сетевой контроллер UniFi, который позволяет ему делиться, отображать и управлять трафиком в системе. Брандмауэры, в свою очередь, помогают защитить вашу сеть от атак. Корпус содержит четыре разъема RJ-45 Lan и один — RJ-45 WAN. Максимальная скорость в этой модели может доходить до 1750 Мбит/сек.
Настройка Роутера в Качестве Точки Доступа WiFi — TP-Link, Asus, Keenetic, Tenda, Netis
Настройка роутера в качестве точки доступа WiFi целесообразно для расширения уже существующей беспроводной сети от другого маршрутизатора. Вообще, существует несколько схожих режимов работы роутера, с помощью которых можно усилить сигнал. В частности, в качестве репитера, при котором вспомогательный роутер получает интернет от основного по WiFi и далее раздает его также беспроводным способом.
- Чем отличается режим точки доступа на маршрутизаторе?
- Как настроить роутер в качестве точки доступа WiFi?
- Роутер Asus как беспроводная точка доступа (AP, Access Point)
- Режим точки доступа на маршрутизаторе TP-Link
- Keenetic в режиме точки доступа WiFi
- Режим точки доступа на маршрутизаторе Tenda
- Маршрутизатор Netis в качестве беспроводной точки доступа
Чем отличается режим точки доступа на маршрутизаторе?
Режим точки доступа отличается от него тем, что два роутера подключаются друг к другу по кабелю. Такое соединение более стабильно, а значит уменьшаются потери в качестве сигнала и конечной скорости внутри сети. То есть, если вы хотите увеличить зону приема WiFi, и при этом минимизировать негативные моменты, то стоит настроить второй роутер именно в качестве точки доступа, подключенной по проводу.

Еще одна причина использовать данный метод — это когда у вас имеется старый маршрутизатор со слабым WiFi модулем, но при этом со стандартными LAN портами, которые поддерживают скорость до 100 или 1000 мбит/c. Это означает, что по кабелю скорость будет адекватной, а вот по беспроводному сигналу уже не соответствовать современным требованиям. В таком случае можно как раз взять более современный маршрутизатор с быстрым WiFi и настроить его в качестве точки доступа.
Как настроить роутер в качестве точки доступа WiFi?
Для настройки wifi маршрутизатора в роли точки доступа необходимо выполнить следующие действия, универсальные для всех моделей и производителей:
- Включить роутер в розетку
- Вставить кабель в разъем LAN на вспомогательном устройстве и в такой же порт LAN на основном, который уже раздает сигнал
- Подключиться по WiFi ко второму роутеру, зайти в его настройки и включить режим точки доступа
- Настроить беспроводную сеть и сохранить параметры

А вот меню на роутерах разных фирм отличается, поэтому остановимся подробнее на самых популярных
Роутер Asus как беспроводная точка доступа (AP, Access Point)
На роутере Asus нам надо открыть рубрику «Администрирование» и выбрать вкладку «Режим работы». Необходимо поставить флажок на «Access Point» или «Режим точки доступа/AiMesh роутер в режиме точки доступа» в зависимости от перевода и модификации. То есть если ваша модель поддерживает бесшовный роуминг WiFi, то он будет автоматически активирован в данной режиме.

Далее назначаем IP адрес для точки доступа. Поскольку устройство будет подключено к уже действующей локальной сети, у него должен быть свой адрес, назначенный в соответствии с настройками основного маршрутизатора. То есть, если у него адрес 192.168.1.1, то его надо прописать в разделе «Основной шлюз». А для роутера Asus в режиме точки написать «192.168.1.2», «192.168.1.3» и т.д. — любой другой из разрешенного в DHCP диапазона и не занятый другим девайсом.

Наконец, задаем имя сети и пароль для подключения к WiFi

Сохраняем настройки и ждем перезагрузки. После чего можно будет подключиться к интернету по беспроводному сигналу.