Шифрование СД карты что это?
Что означает шифрование SD-карты и как шифровать SD-карту / USB-флешку
Заключение: Что такое шифрованная SD-карта? Как зашифровать SD-карту или USB-накопитель, чтобы лучше защитить личную информацию? Этот пост покажет вам, как зашифровать SD-карту на Android и компьютере. Более того, если вы хотите получить доступ к файлам на зашифрованном SD или восстановить потерянные данные с него, вы также можете найти подходящий способ здесь.
«Как мне зашифровать мою SD-карту? Я хочу заблокировать свою SD-карту на телефоне Android, чтобы сохранить некоторые файлы от других, могу ли я напрямую зашифровать карту micro-SD на своем телефоне? Легко ли расшифровать SD-карту? Любая помощь?»
«Я заметил, что на моем телефоне Samsung Galaxy S7 есть опция шифрования устройства для шифрования SD-карты. Что означает шифрование SD-карты? Она утверждает, что может защитить файлы и папки от несанкционированного доступа в случае утери или кражи устройства. Я установил здесь пароль для блокировки моей SD-карты? Как насчет расшифровки SD-карты? Кто-нибудь знает об этом? «

Благодаря небольшому размеру и большому объему памяти SD-карта широко используется в цифровых продуктах для переноса всех типов файлов, таких как фотографии, видео, песни, документы и многое другое. Флэш-накопители USB и SD-карты обеспечивают удобный способ резервного копирования и передачи данных. Однако, с удобством и мобильностью, это также приносит некоторые утечки данных и риски взлома.
Затем шифрование SD-карты решает эти проблемы.
Вы можете зашифровать SD-карту, чтобы установить пароль или визуальную блокировку, чтобы другие пользователи не могли получить доступ к любому файлу на вашей карте. На самом деле, многие устройства Android предлагают возможность шифрования, и многие инструменты для блокировки SD-карт могут помочь вам зашифровать SD-карту.
Но у вас есть четкое понимание шифрования устройства хранения? Ты знаешь что именно означает шифрование SD-карты?
Часть 1. Что означает шифрование SD-карты
Зашифровать SD-карту это установить ключ или пароль, чтобы заблокировать других из всего на этой карте. Вы можете зашифровать SD-карту, чтобы лучше защитить свои личные данные и запретить другим доступ к этому устройству хранения.
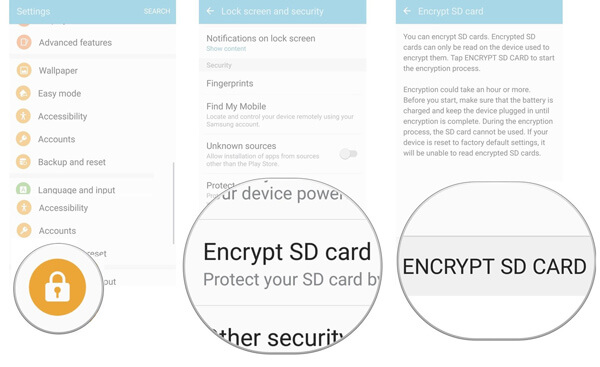
Когда SD-карта зашифрована, доступ к ее содержимому могут получить только авторизованные пользователи. Чтобы прочитать зашифрованный файл, вам нужен секретный ключ или пароль, который позволяет вам расшифровать его. Таким образом, ваши личные данные будут в полной безопасности, даже если ваше устройство потеряно случайно. Вы также можете расшифровать SD-карту. Расшифровка — это процесс получения закодированных или зашифрованных данных и предоставления пользователю прав доступа к файлам снова.
Часть 2. Как зашифровать SD-карту (или USB-накопитель / флешку)
Когда речь идет о шифровании SD-карты, это больше относится к шифрованию SD-карты на устройстве Android, а также к шифрованию микро-SD-карты. Также многие пользователи хотят зашифровать SD-карту на компьютере с Windows. Если вы пользователь iOS, у вас нет такого спроса. В этой части мы покажем вам, как зашифровать SD-карту на Android.
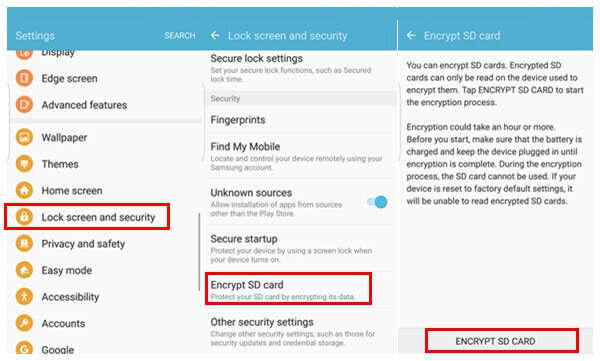
Шаг 1 Разблокируйте свой телефон Android и откройте Настройки приложение. Когда вы получите Меню настроек, проведите пальцем вниз, чтобы найти Блокировка экрана и безопасность, Нажмите на него.
Шаг 2 При входе в экран блокировки и интерфейс безопасности нажмите на Зашифровать SD-карту вариант.
Шаг 3 Нажмите на зашифровать SD-карту еще раз, а затем нарисуйте текущий шаблон в качестве вашего Блокировка шифрования SD-карты, Вы можете зашифровать свою SD-карту при создании защиты экрана блокировки.
Как расшифровать SD-карту
С помощью трех вышеперечисленных шагов вы можете легко зашифровать свою SD-карту на Android. Тогда как расшифровать его, когда вы хотите получить доступ к различным данным? Эта часть покажет вам, как.
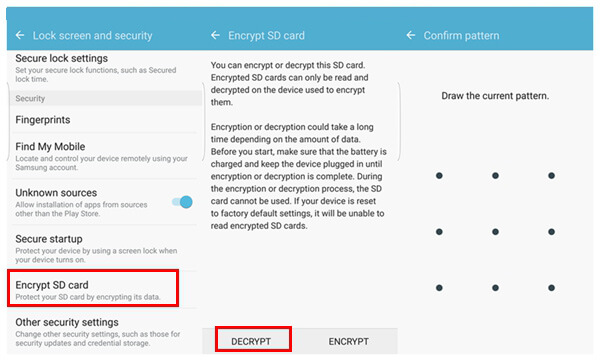
Шаг 1 Включите свой телефон Android и введите Блокировка экрана и безопасность интерфейс снова.
Шаг 2 На этот раз вам нужно нажать на Расшифровать SD-карту вариант.
Шаг 3 Нажмите «Расшифровать SD-карту» еще раз и расшифруйте SD-карту, введя Блокировка экрана безопасности Вы установили раньше.
Часть 3. Как получить доступ к зашифрованным данным на SD-карте
По многим причинам вы можете потерять некоторые важные файлы на вашей SD-карте. Есть ли простой способ вернуть их? Если вы столкнулись с такой же ситуацией, вы можете положиться на профессионала SD Восстановление данных чтобы сделать работу. Он имеет возможность восстановить удаленные / потерянные файлы, такие как изображения, документы, песни, видео и т. Д. С SD-карты. Просто бесплатно скачайте его и попробуйте.
Шаг 1 Запустите SD Восстановление данных
Нажмите кнопку загрузки выше, чтобы установить программное обеспечение для восстановления данных SD-карты на вашем компьютере. Даже если у вас есть зашифрованная SD-карта, вы можете использовать ее для восстановления различных данных с нее.

Шаг 2 Выберите тип данных и SD-карту
Вы можете видеть, что многие часто используемые типы данных перечислены в интерфейсе для выбора. Выберите тип файла, который вы хотите восстановить. Здесь также необходимо выбрать место восстановления данных. Нажмите на свежий значок на Съемные устройства часть и отметьте вашу SD-карту.
Шаг 3 Сканирование данных на SD-карту
Нажмите кнопку «Сканировать», чтобы начать сканирование выбранных данных на SD-карте. Сначала это займет Быстрое сканирование Режим поиска потерянных данных по умолчанию. Он также разработан с функцией глубокого сканирования.

Шаг 4 Восстановить зашифрованные данные SD-карты
Выберите файлы, которые вы хотите получить, и нажмите на Восстановить кнопку, чтобы получить обратно. Через некоторое время, когда процесс будет завершен, вы сможете легко управлять этими файлами на своем компьютере.

Помимо зашифрованной SD-карты, это SD Data Recovery позволяет восстанавливать данные с компьютера, жесткого диска, цифровой камеры и многого другого. Чтобы лучше защитить ваши ценные данные, убедитесь, что вы установили этот инструмент на свой компьютер.
Мы в основном говорили о зашифровать SD-карту в этом посте. Во-первых, мы даем вам общее представление о что означает шифрование SD-карты, Затем мы покажем вам, как зашифровать SD-карту на устройстве Android. Наконец, мы представляем вам мощный инструмент для восстановления данных, чтобы гарантировать, что ваши данные полностью безопасны. Не стесняйтесь оставить нам сообщение, если у вас есть какие-либо вопросы.
Что вы думаете об этом посте.
- 1
- 2
- 3
- 4
- 5
Рейтинг: 4.5 / 5 (на основе голосов 10)

09 мая 2018 11:37 / Автор: Аманда Браун в File Recovery
SD-карта повреждена? Вы можете узнать, как исправить поврежденную SD-карту и восстановить потерянные данные Android с этой страницы.
На этой странице вы можете воспользоваться тремя эффективными способами восстановления данных с карты Micro SD, даже если карта повреждена, отформатирована, не обнаружена (пуста), повреждена, сломана и т. Д.
Вы сталкиваетесь с ошибкой SSD и ищете лучший способ восстановить потерянные данные? Научитесь восстанавливать данные SSD здесь.

Авторские права © 2021 Aiseesoft Studio. Все права защищены.
Как поставить пароль на карту памяти
Современный смартфон на Андроиде – это уже не просто устройство для связи, а полноценный носитель важных персональных данных: личных фотографий, сообщений, писем электронной почты и много другого. Разумеется, несанкционированный доступ к мобильному устройству может иметь необратимые последствия, поэтому разумно побеспокоится о безопасности личной информации – поставить пароль на карту памяти в Андроид.
КАКАЯ ИНФОРМАЦИЯ ХРАНИТСЯ НА ВНЕШНЕЙ ПАМЯТИ СМАРТФОНА И ЗАЧЕМ ЕЕ ЗАЩИЩАТЬ
 Умница смартфон Андроид является по сути мобильным секретарем своего владельца, освобождая голову и мысли пользователя от хранения огромного количества разноплановой информации. Настоящим помощником в этом деле стала съёмная карта памяти, которая удобна и тем, что уже при помощи картридера получить необходимую информацию можно, используя ПК или ноутбук. Мы привыкли, что на съёмном носителе обычно хранятся фотографии и видео, но это не значит, что на карту нельзя сохранить любые другие данные, также, это могут быть сохраненные страницы из Интернета, страницы документов с самой разнообразной информацией, начиная от учетных записей и заканчивая данными доступа к платежным системам. Поэтому потеря или кража мобильного телефона несет действительно большую опасность для владельца девайса.
Умница смартфон Андроид является по сути мобильным секретарем своего владельца, освобождая голову и мысли пользователя от хранения огромного количества разноплановой информации. Настоящим помощником в этом деле стала съёмная карта памяти, которая удобна и тем, что уже при помощи картридера получить необходимую информацию можно, используя ПК или ноутбук. Мы привыкли, что на съёмном носителе обычно хранятся фотографии и видео, но это не значит, что на карту нельзя сохранить любые другие данные, также, это могут быть сохраненные страницы из Интернета, страницы документов с самой разнообразной информацией, начиная от учетных записей и заканчивая данными доступа к платежным системам. Поэтому потеря или кража мобильного телефона несет действительно большую опасность для владельца девайса.
Хорошо если информация, хранящаяся в смартфоне, не несет для злоумышленника какой-либо ценности, тогда дело дойдет только до полного форматирования и все данные будут уничтожены, гораздо опаснее, если на данные обратят внимание. Есть вариант, что новый владелец, изначально не планируя, заинтересуется личными данными прежнего владельца в разных целях, что ой как не желательно. Необходимость поставить пароль на карту памяти для использования телефонов Андроид не всегда обуславливается риском потенциальной утраты или кражи, возможно вам просто необходимо перестраховаться от любопытства назойливых коллег или вездесущего чада, которые могут получить доступ к устройству в ваше отсутствие. Поэтому лучше заранее позаботиться о сохранности данных на карте.
КАК УСТАНОВИТЬ ПАРОЛЬ НА СЪЕМНЫЙ НОСИТЕЛЬ
 Использование пароля для защиты карточки памяти позволяет запретить доступ к конфиденциальным данным на носителе от интересующихся лиц. Для этих целей можно использовать как стандартные возможности, которые предлагает смартфон на Андроиде, так и специализированные программы, причем использование последних позволяет запаролить не только весь съемный носитель, но и отдельные его элементы в виде папок и файлов.
Использование пароля для защиты карточки памяти позволяет запретить доступ к конфиденциальным данным на носителе от интересующихся лиц. Для этих целей можно использовать как стандартные возможности, которые предлагает смартфон на Андроиде, так и специализированные программы, причем использование последних позволяет запаролить не только весь съемный носитель, но и отдельные его элементы в виде папок и файлов.
Чтобы установить пароль на карту памяти необходимо зайти в меню мобильного устройства (есть не во всех моделях), далее – в общие настройки, найти «Местоположение и защита устройства» (в зависимости от рассматриваемой модели название пункта может звучать несколько иначе), на вкладке «Хранилище регистрационных данных» кликнуть на «Установить пароль». Если через некоторое время потребуется сбросить пароль и очистить карту, необходимо использовать пункт «Очистить хранилище».
Для создания пароля при помощи сторонних программ необходимо сначала определиться с объемом, который необходимо защитить от вмешательства извне. Если требуется установить защиту на всю карту можно применить программу Master Voyager; если необходимо создать отдельный файловый архив и запаролить его отлично подойдет TrueCrypt; для защиты одной папки или файла будет достаточно использования MyFolder или Password Protect USB. Для того, установки пароля необходимо скачать программу на ПК, активировать носитель через картридер и придумать пароль. По правилам безопасности, цифро буквенный код должен состоять из различных символов неустойчивых сочетаний, типа 012345, qwerty и т.д.
ШИФРОВАНИЕ КАК АЛЬТЕРНАТИВНЫЙ МЕТОД ЗАЩИТЫ КАРТЫ ПАМЯТИ
 Чтобы поставить пароль на карту памяти в Андроид методом шифрования, необходимо сначала разобраться что это значит.
Чтобы поставить пароль на карту памяти в Андроид методом шифрования, необходимо сначала разобраться что это значит.
Шифрование – это защита, представленная в виде обратимого процесса трансформации информации в нечитабельный вид для посторонних. Для возврата данных в нормальный вид существует только один способ – ввести верный ключ. Как и в случае с установкой пароля при помощи специализированных программ, шифрование позволяет установить защиту как на всю карту, так и на отдельные файлы. К числу преимуществ шифрования относится тот факт, что защищенные файлы становятся недоступными для чтения на других Андроид-устройствах: на некоторых будет отображаться «пустая» карта памяти, другие сообщат о том, что носитель имеет неизвестную файловую систему.
Чтобы зашифровать карту памяти в смартфоне, в первую очередь, необходимо убедиться в том, что уровень заряда на достаточном уровне (90. 100%). В зависимости от модели смартфона схема шифрования может несколько отличаться, но в целом выглядит примерно следующим образом: в общем меню аппарата переходим в настройки, выбираем вкладку «Общие», переходим к пункту «Безопасность» и из предложенного перечня кликаем на «Зашифровать карту SD памяти», в третьем пункте необходимо подтвердить пароль и кликнуть на «Включить» после чего аппарат запустит шифрование карты памяти. Поскольку весь процесс может занять час и более, настоятельно рекомендуется держать батарею заряженной, иначе при отключении смартфона есть риск потерять часть или все данные.
К недостаткам шифрования можно отнести то, что некоторых моделях смартфонов невозможно отключить данную функцию после ее установки, поэтому придется осуществить сброс к заводским настройкам, что приведет к удалению всех данных.

Интернет-магазин мобильных телефонов Хайскрин
Каталог смартфонов Highscreen
Окончательные решения для восстановления данных с зашифрованной SD-карты на компьютере и телефоне
Размещено от Джейн Уинстон Апрель 27, 2021 17: 13
«Я зашифровал свою SD-карту в своем Samsung Galaxy S7, но теперь я забыл пароль и не могу получить доступ к файлам на нем. Есть ли способ восстановить данные с зашифрованной SD-карты? Пожалуйста, помогите».
Шифрование является важной технологией в этом цифровом мире. Чтобы удовлетворить такие требования, многие производители внедрили функцию шифрования в свои продукты хранения, такие как SD-карты. Однако каждая монета имеет две стороны, так же как и шифрование. Доступ к данным становится более сложным, особенно когда вы забыли свой пароль. Означает ли это, что вы не можете вечно использовать свои файлы на зашифрованной SD-карте? Ответ — нет. И в этом уроке мы покажем вам, как расшифровать SD-карту и получить доступ к вашим данным.

- Часть 1: Что означает шифрование SD-карты
- Часть 2: Как расшифровать SD-карту
- Часть 3: Как восстановить данные с зашифрованной SD-карты
- Часть 4. Часто задаваемые вопросы по расшифровке SD-карты
Часть 1 : Что означает шифрование SD-карты
Прежде всего, что означает шифрование SD-карты? Это самый эффективный способ обеспечить безопасность ваших данных. После шифрования SD-карты каждый, кто хочет получить доступ к вашим данным, должен ввести секретный ключ или пароль для его расшифровки.
Другими словами, люди без вашего разрешения не могут получить доступ к вашим файлам на зашифрованной SD-карте. И вы можете выполнить следующие шаги, чтобы зашифровать SD-карту и защитить ваши данные. В качестве примера мы используем Samsung Galaxy S7. Рабочий процесс аналогичен на других телефонах.
Шаг 1 , Вставьте SD-карту в телефон и переместите на нее данные, которые вы хотите зашифровать. Перейдите в панель задач и откройте приложение «Настройки».
Шаг 2 . Прокрутите вниз, чтобы найти параметр «Блокировка экрана и безопасность», нажмите на него и затем нажмите «Зашифровать SD-карту».
Шаг 3 . Затем снова нажмите «Зашифровать SD-карту» в нижней части экрана, вам будет предложено «нарисовать скороговорку» или ввести пароль / PIN-код для шифрования SD-карты.
Совет: лучше использовать знакомый пароль и записать его в блокнот.
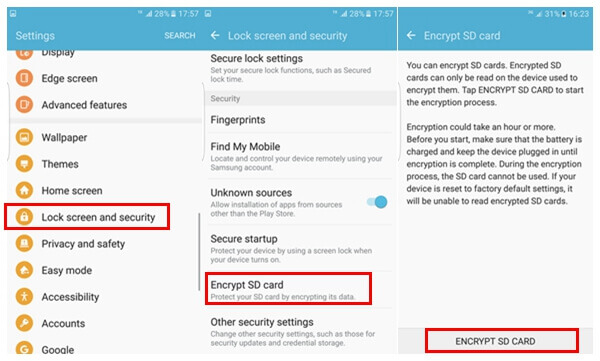
Часть 2 : Как расшифровать SD-карту
После шифрования SD-карты каждый раз, когда вы получаете доступ к данным на SD-карте, вам будет предложено ввести пароль. Если вы устали от этого, расшифровка SD-карты может упростить доступ к данным. Это обратный процесс шифрования SD-карты.
Шаг 1 . Разблокируйте смартфон, перейдите в «Настройки»> «Экран блокировки и безопасность»> «Зашифровать SD-карту».
Шаг 2 . Нажмите кнопку «Расшифровать» внизу, а затем опустите свой пароль или шаблон, чтобы избавиться от шифрования. Теперь вы можете открыть свою SD-карту и в обычном режиме просматривать, редактировать или удалять файлы.
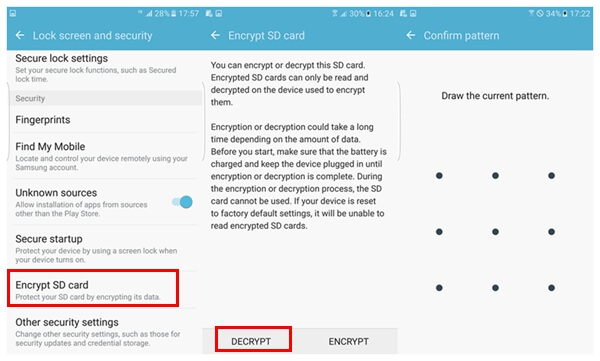
Рекомендую: Apeaksoft Data Recovery
Как упоминалось ранее, даже если вы забыли свой пароль для SD-карты, вы можете вернуть свои данные. Все, что вам нужно, это профессиональная программа восстановления данных, такая как Apeaksoft Восстановление данных, Его основные функции:
1. Легко использовать. Восстановление данных может извлечь данные с зашифрованной SD-карты, флэш-накопителя, карты памяти и других носителей информации в один клик.
2. Доступен в различных ситуациях. Независимо от того, что ваши файлы были потеряны из-за забытого пароля, случайного удаления, нападения вируса, сбоя системы или формата, этот инструмент восстановления данных может вернуть ваши файлы.
3. Поддержка более широкого диапазона типов данных. Он работает для всех изображений, документов, аудио, видео форматов, электронной почты и т. Д.
4. Восстановить удаленные и потерянные данные. Лучшее программное обеспечение для восстановления SD-карты с шифрованием может вернуть ваши файлы в оригинальном формате и качестве.
5. Предварительный просмотр для выборочного восстановления. После сканирования вы можете просмотреть восстанавливаемые файлы и выбрать конкретные для восстановления.
6. Быстрее и легче. Этот инструмент восстановления данных является легким и может восстановить потерянные файлы быстро и безопасно.
7. Кроме того, восстановление данных совместимо с Windows 10 / 8.1 / 8 / 7 / Vista / XP.
Одним словом, это лучшее решение о том, как восстановить данные с зашифрованной SD-карты.
Часть 3 Восстановить данные с зашифрованной SD-карты
Шаг 1 , Сканирование всей зашифрованной SD-карты для поиска потерянных файлов
Загрузите и установите Data Recovery на свой компьютер. Запустите лучшее программное обеспечение для восстановления SD-карты и вставьте зашифрованную SD-карту в свой компьютер, если вы забудете пароль. В главном интерфейсе вам будут представлены две части, типы данных и местоположения. Перейдите в первый раздел и выберите нужные типы данных, такие как изображение, видео, аудио и т. Д. Затем перейдите во второй раздел и выберите свою SD-карту в области «Съемные устройства». После настройки вы можете нажать кнопку «Сканировать», чтобы начать поиск данных на SD-карте.

Шаг 2 , Предварительный просмотр файлов перед восстановлением SD-карты
После быстрого сканирования вы попадете в окно результатов. И восстанавливаемые файлы будут отсортированы по категориям и форматам. Например, щелкните параметр «Изображение» на левой боковой панели, и вы получите несколько папок с названиями PNG, JPG, ICO, GIF и т. Д. Если не уверены, перейдите в каждую папку и просмотрите файлы, которые можно восстановить. Кроме того, функция «Фильтр» на верхней ленте может помочь вам быстро найти файлы, введя ключевые слова в строку поиска.
Совет: Если вы не можете найти нужные файлы, нажмите кнопку «Глубокое сканирование» в верхнем правом углу, чтобы выполнить глубокое сканирование.

Шаг 3 , Восстановите зашифрованную SD-карту в один клик
Чтобы вернуть свои видео, изображения, аудио и другие файлы с зашифрованной SD-карты, установите флажок перед каждым желаемым файлом. Нажмите кнопку «Восстановить», чтобы начать извлечение файлов с зашифрованной SD-карты на свой компьютер. Когда это будет сделано, нажмите кнопку «Открыть папку» в окне «Восстановление завершено», чтобы открыть папку, в которой хранятся ваши файлы. Затем вы можете просматривать, копировать и вставлять или редактировать их как обычно.

Часть 4 : Часто задаваемые вопросы по расшифровке SD-карты
1. Как отформатировать SD-карту?
к форматировать SD-карту, вам нужно вставить SD-карту в ваш телефон Android. Откройте свой телефон и перейдите в Настройки. Затем найдите параметр «Хранилище» и затем выберите «Форматировать SD-карту», чтобы стереть все данные на нем.
2. Как восстановить удаленные данные с SD-карты на Mac?
Вы можете использовать Apeaksoft Data Recovery, которая предназначена для людей, которые хотят восстановить данные с зашифрованной SD-карты, флешки, карты памяти и других носителей на Mac. По сравнению с другими инструментами Mac для восстановления SD-карт, он более профессиональный и надежный.
3. Почему моя SD-карта заблокирована или защищена от записи?
Когда вы намеренно или случайно переключаете переключатель блокировки, блокировка SD-карты включается, и вы не можете редактировать и удалять текущие данные на ней.
4. Как исправить поврежденную SD-карту?
Самый простой способ — обратиться к инструменту восстановления данных, такому как Apeaksoft Data Recovery, чтобы получить данные с поврежденной SD-карты. Просто скачайте и установите программное обеспечение для восстановления данных на ПК с Windows или Mac. Затем запустите его для сканирования поврежденной SD-карты. После завершения сканирования вы можете выбрать данные для восстановления.
Вывод:
В этом посте мы говорили о зашифрованной SD-карте и о том, как предотвратить потерю данных на зашифрованной SD-карте, если вы забудете пароль. Видимо, люди не предпочитают, чтобы другие получали доступ к своим данным. Рекомендуется перенести личные данные на SD-карту и зашифровать их. В дополнение к расшифровке SD-карты вы можете получить данные с зашифрованной SD-карты с помощью профессиональных программ восстановления данных, таких как Apeaksoft Data Recovery. Он не только прост в использовании, но и не требует пароля. Мы хотим, чтобы наши руководства и рекомендации были полезны для вас.
Android: извлекаем данные с зашифрованной SD-карты и получаем доступ к скрытым методам
Содержание статьи
Сегодня в выпуске: обзор систем безопасности Android, объяснение атак типа Cloak & Dagger, гайд по извлечению данных с зашифрованной карты памяти, обход ограничений на загрузку нативных библиотек и доступ к скрытым Java-методам, уязвимость в Android Download Provider. А также: несколько инструментов пентестера и подборка библиотек для программистов.
Почитать
Как Android обеспечивает безопасность
The Android Platform Security Model — написанный сотрудниками Google вайтпейпер, посвященный теории и практике реализации подсистем безопасности в Android. В документе много воды, но есть и хоть и не новая, но полезная новичкам информация. Наиболее интересные моменты:
- Android использует три вида аутентификации (проще говоря: метода разблокировки экрана) с разным уровнем надежности и, соответственно, уровнем доступа: 1) пароль или пин-код — считается наиболее надежным и поэтому дает полный контроль над устройством без всяких ограничений; 2) отпечаток пальца или снимок лица — менее надежный, поэтому система запрашивает пароль после каждой перезагрузки телефона, а также через каждые 72 часа; 3) аутентификация по местоположению или близости определенного Bluetooth-устройства — наименее надежный метод, поэтому на него накладываются те же ограничения, что и на биометрический метод, плюс он не позволяет получить доступ к аутентификационным ключам Keymaster (например, тем, что используются для платежей), а принудительный запрос пароля происходит не через 72 часа, а уже через четыре.
- Песочницы (изолированная среда исполнения) для приложений в Android реализованы с помощью запуска каждого приложения от имени созданного специально для него Linux-пользователя. Приложение имеет полный контроль над файлами своей песочницы ( /data/data/имя_пакета ), но не может получить доступ к файлам других приложений и многим системным файлам. Система также использует UID (идентификатор пользователя) для контроля полномочий приложения.
- Контроль доступа на основе UID не распространяется на карты памяти и USB-накопители, так как зачастую они используют файловую систему FAT, которая не позволяет назначить права доступа к файлам. Чтобы решить эту проблему, Android использует виртуальную файловую систему (sdcardfs), которая подключается к каталогу /sdcard/Android . Приложения могут хранить данные внутри нее без опасения, что другие приложения получат к ним доступ. Также Android позволяет подключить карту памяти в режиме Adoptable Storage, когда SD-карта форматируется в зашифрованную ФС ext4 и становится частью внутреннего хранилища данных.
- Единственный способ покинуть песочницу — получить права root. В Linux пользователь root имеет неограниченный доступ к файловой системе (ядро отключает любые проверки доступа для этого пользователя).
- Для защиты ключей шифрования/аутентификации Android и приложения могут использовать Keymaster. Это подсистема, позволяющая хранить данные в TEE (Trusted Execution Environment), специальном микрокомпьютере внутри SoC, к которому имеет доступ только система. TEE позволяет защитить данные даже в том случае, если злоумышленник получил права root. Начиная с девятой версии Android также поддерживает StrongBox, выделенный чип TEE, разработанный самой Google. Он позволяет защититься от атак класса Rowhammer.
- Для защиты от эксплуатации уязвимостей в системных компонентах Android использует SELinux, подсистему ядра Linux, позволяющую более тонко управлять правами доступа, а также контролировать доступ процессов к системным вызовам. К примеру, обнаружив в одном из системных компонентов уязвимость, взломщик может попытаться принудить этот компонент выполнить системный вызов exec для запуска root shell, но, если правила SELinux запрещают это делать данному компоненту, вызов будет отклонен.
- Начиная с седьмой версии Android способен гарантировать, что ни операционная система, ни загрузчик не были скомпрометированы. Такая проверка называется Verified Boot и выполняется на этапе загрузки: сначала загрузчик сверяет контрольную сумму раздела boot, затем один из следующих компонентов загрузки сверяет контрольные суммы файлов в разделе system. Тот же механизм используется для защиты от отката на предыдущую версию прошивки, которая может содержать уязвимости. Производители вольны сами выбирать, как должна повести себя система в случае обнаружения нарушения: вывести на экран предупреждающее сообщение или прекратить загрузку.
Как работают атаки класса Cloak & Dagger
Cloak and Dagger — Mobile Malware Techniques Demystified — небольшая заметка о том, как работают атаки класса Cloak & Dagger. Мы писали об этом типе атак еще в 2017 году, но тогда рассмотрели только одну из них: кейлоггер, не требующий дополнительных прав в системе. Эта статья посвящена другой атаке, позволяющей заставить пользователя включить настройку доступа к AccessibilityService (позволяет перехватывать любые нажатия пользователя и нажимать кнопки интерфейса за него), замаскировав переключатель под нечто безобидное.
Атака использует разрешение SYSTEM_ALERT_WINDOW, которое приложения из Google Play получают автоматически. SYSTEM_ALERT_WINDOW позволяет выводить элементы интерфейса поверх других приложений, то есть реализовать такие вещи, как плавающие окна, меню, панели управления. Создатели вирусов быстро смекнули, что эту возможность можно использовать для перекрытия текущего окна на экране и обмана пользователя, поэтому с версией Android 5 Google выкатила защиту, которая проверяет, не был ли перекрыт какой-либо опасный для включения элемент интерфейса оверлеем, и отказывается его включить, если это так. Поэтому Cloak & Dagger вместо одного оверлея на весь экран создает несколько небольших и выкладывает их вокруг элемента управления, так что в результате защита не срабатывает.
 Обход защиты на включение AccessibilityService с помощью трех-четырех оверлеев
Обход защиты на включение AccessibilityService с помощью трех-четырех оверлеев
Атака работает на Android версий 4.4.4–7.1.2, исходный код доступен.
В дополнение можно отметить еще одну статью на смежную тему: Android Toast Overlay Attack: “Cloak and Dagger” with No Permissions. Ее авторы пошли еще дальше и реализовали ту же атаку вообще без использования разрешения SYSTEM_ALERT_WINDOW. Вместо него они засунули все оверлеи в toast-сообщение, то самое, которое позволяет выводить в нижней части экрана информационные сообщения. Как оказалось, такие сообщения тоже представляют собой полноценные полноэкранные окна, большая часть которых прозрачна. И у приложения есть доступ к этому окну и возможность его изменять.
Как получить доступ к зашифрованной карте памяти
Recovering data from a failing Android adoptable storage — статья о том, как восстановить данные с карты памяти, отформатированной с помощью механизма Adoptable Storage. В отличие от обычного подключения SD-карты, Adoptable Storage создает на карте памяти зашифрованный том, форматирует его в файловую систему ext4, а затем подключает ее к основному хранилищу данных так, что на нее можно сохранять не только фотки с пляжа, но и приложения, их данные и любую другую информацию, которая обычно хранится только во внутренней памяти устройства. Другими словами, Adoptable Storage позволяет расширить встроенную память устройства.
Но есть одна, а точнее две смежные проблемы: 1) если вставить карту памяти в другой телефон — он ее не увидит из-за отсутствия ключа для расшифровки данных; 2) если что-то пойдет не так (например, карта памяти начнет сбоить), восстановить данные с нее не получится, точнее получится, но через одно место. Как через это место восстанавливать данные, описано в статье.
Для начала на телефоне необходимо получить права root. Затем подключить карту памяти к Linux-машине (macOS тоже должна подойти, но действия описаны именно для Linux) и снять ее образ. Обычный dd в этом случае не подойдет, так как, если карта памяти начала сбоить, он, скорее всего, вывалится с ошибкой Input/output error. Выручит ddrescue, который предназначен как раз для таких случаев:
Далее необходимо извлечь из памяти устройства ключ шифрования (на устройствах с активным модулем TEE такой трюк, скорее всего, не пройдет):
Используем полученный ключ, чтобы смонтировать файловую систему:
Это все. Далее автор рассказывает, как залить файлы на другую карту памяти и изменить размер файловой системы. Про это можно прочитать в оригинальной статье. Также стоит отметить, что если карты памяти одинакового объема, то можно вообще не заморачиваться с подключением файловой системы на компе и копированием ключа, а просто залить полученный на первом шаге образ на новую карту памяти с помощью того же ddrescue:
Как обойти ограничения на доступ к внутренним библиотекам и методам
Android Runtime Restrictions Bypass — статья о том, как обойти ограничения на доступ к внутренним библиотекам и методам Android.
Начиная с Android 7 Google ввела ограничения на прямую загрузку нативных системных библиотек (например, /system/lib/libart.so ). Позже, уже в релизе Android 9, появилось ограничение на доступ к определенным скрытым методам, которые раньше можно было вызывать с помощью рефлексии. Как оказалось, эти механизмы достаточно просто обойти.
Принцип работы механизма, ограничивающего загрузку библиотек, построен на пространствах имен. Если JNI-библиотека приложения попытается загрузить библиотеку, которая расположена за пределами каталогов /data , /mnt/expand или в песочнице самого приложения, оно будет завершено с такой ошибкой:
Проверка осуществляется в лоадере библиотек ( /system/bin/linker ), который создает для каждой JNI-библиотеки приложения структуру soinfo, которая хранит информацию о ней и пространствах имен, к которым она может получить доступ:
Все структуры soinfo размещены в мэпе g_soinfo_handles_map.
Интересно здесь то, что g_soinfo_handles_map — это экспортированная статическая переменная. Поэтому с помощью символьной таблицы ELF можно найти базовый адрес /system/bin/linker , рассчитать адрес g_soinfo_handles_map JNI-библиотеки и изменить структуру soinfo, добавив нужные пути в доступное ей пространство имен:
После этого попытка загрузить библиотеку будет успешной:
Ограничение доступа к внутренним методам Java API, предназначенным только для использования системными компонентами, реализовано иначе, а именно с помощью прямых проверок на доступ. Например, функция GetStaticMethodID, используемая для доступа к Java-методам из JNI-библиотеки, вызывает функцию FindMethodID, которая в том числе проверяет, доступен ли данный метод:
ShouldBlockAccessToMember() в конечном итоге вызывает метод Runtime::GetHiddenApiEnforcement(), который сообщает, стоит ли отклонить вызов или нет. При этом система может либо пропустить его без вопросов, либо вывести предупреждение, либо использовать черный и серый списки, которые содержат имена запрещенных к использованию методов.
Чтобы отключить проверку, мы должны перевести рантайм в режим «пропускать без вопросов» (EnforcementPolicy::kNoChecks), но для этого нам нужен доступ к самому рантайму:
Однако в этом случае компилятор (а точнее, линковщик) будет вынужден импортировать символ art::Runtime::instance_ в JNI-библиотеку, то есть слинковать ее с libart.so. И здесь мы столкнемся с ограничением пространства имен, а предложенный ранее метод его обхода не сработает, так как мы не сможем изменить пространство имен раньше, чем в память загрузится libart.so.
Но есть другой способ получить доступ к рантайму. Дело в том, что метод JNI_OnLoad, который запускается при загрузке JNI-библиотеки, в качестве первого аргумента получает указатель на art::JavaVMExt, который имеет метод GetRuntime(). Так что все, что нам остается, — это получить доступ к рантайму и отключить проверку:
Примечательно, что команда Android security team не считает описанные методы обхода нарушением безопасности (мол, не для безопасности они были придуманы), поэтому быстро дала согласие на обнародование информации и публикацию исходного кода PoC.
Описание уязвимостей в Android Download Provider
Multiple Vulnerabilities in Android’s Download Provider — статья исследователя, нашедшего три уязвимости в Android: CVE-2018-9468, CVE-2018-9493 и CVE-2018-9546. Все они затрагивают Download Content Provider, компонент, позволяющий любому приложению запустить загрузку файла из интернета так, чтобы пользователь видел уведомление с прогрессом загрузки.
- CVE-2018-9468. Первая уязвимость заключается в том, что Download Content Provider позволяет увидеть любые другие загрузки, происходящие на устройстве, а не только свои собственные. Используя URL вида content://downloads/public_downloads/# , зловредное приложение может подобрать загрузку по номеру и, например, прочитать загруженный файл или подменить его сразу после загрузки. Причем это относится как к обновлениям ПО, так и к загрузкам из Google Play. Исходный код примера.
- CVE-2018-9493. Вторая уязвимость — SQL-инъекция, позволяющая получить доступ к закрытым столбцам таблицы (например, CookieData). Исходный код примера.
- CVE-2018-9546. Третья уязвимость позволяет извлечь HTTP-заголовки (могут включать аутентификационные данные и кукисы) для любой загрузки. Уязвимость использует тот же трюк, что и первая. Исходный код примера.
Данные уязвимости были исправлены в сентябрьском и ноябрьском security-патчах.
Android: как зашифровать данные, звонки и сообщения?
Мы живем во времена, когда злоумышленник может взломать наши устройства в любой момент, поэтому стоит подумать о безопасности смартфона, а одним из самых эффективных способов сделать это является шифрование. В данной статье Вы узнаете, как зашифровать данные на android.
- Смартфон на Android и шифрование всех данных
- Шифрование выбранных файлов
- Шифрование карт памяти Micro-SD
- Зашифрованная связь
- Зашифрованная электронная почта
- Зашифрованные голосовые вызовы
- Шифрование файлов в облаке
- Защита от вирусов
- Просмотр веб-страниц анонимно
- Безопасные пароли
Смартфон на Android и шифрование всех данных
На смартфоне хранится разнообразная ценная информация — контакты, электронная почта, фотографии, видеоклипы, файлы и пароли. Чтобы защитить их от попадания в чужие руки, вы можете зашифровать все или только некоторые из них.
Многие производимые в настоящее время смартфоны с операционной системой Android имеют встроенные механизмы шифрования. Однако, если у вас смартфон с операционной системой Android 3.0 или выше, то вам необходимо активировать функцию шифрования вручную. Для этого откройте «Настройки» и войдите в раздел «Безопасность». Там вы найдете опцию «Шифровать телефон». Если вы не увидите ее, то можно предположить, что устройство было зашифровано производителем по умолчанию. Если предлагается ручное шифрование, убедитесь, что заряд аккумулятора устройства составляет не менее 80%. Будьте терпеливы — шифрование телефона займет много времени — даже несколько часов.

Прежде чем начать шифрование данных, на всякий случай создайте резервную копию, но не храните ее во внутренней памяти устройства. Для переноса ее на ноутбук или компьютер можно использовать программное обеспечение от производителя.
Если вы передумаете — например, обнаружите, что шифрование оказывает влияние на производительность смартфона, — то можете отказаться от него, сбросив до заводских настроек. Но помните, что при этом удаляются все данные с устройства, поэтому не забудьте сделать резервную копию.
Шифрование выбранных файлов
Если требуется шифрование не всего телефона, а только отдельных файлов, рекомендуется использовать File Protector Full Version. Это бесплатный файловый менеджер, который предоставляет доступ ко всем данным, хранящимся в памяти телефона. Рядом с каждым файлом появится «кружок» — выберите его, а затем коснитесь красного значка в виде «замка» и нажмите на опцию «Шифровать». Чтобы получить доступ к зашифрованному содержимому, необходимо нажать на зеленый значок замка, ввести пароль и выбрать функцию расшифровки (Decrypt). Можно шифровать/дешифровать один или несколько файлов одновременно.

Шифрование карт памяти Micro-SD
Пользователи смартфонов могут воспользоваться удобной функцией, которая позволяет шифровать свои карты SD, когда они вставлены в устройство с помощью опции «Шифровать телефон». Однако, обратите внимание, что для использования этой функции необходимо иметь пароль для телефона. Шифрование не сработает, если вы используете для этого PIN-код. После шифрования SD-карты вы сможете получить к ней доступ, введя пароль, который установили в процессе шифрования. Если SD-карта будет украдена и вор попытается получить доступ к ее содержимому с помощью устройства чтения карт памяти, он не сможет этого сделать.
Зашифрованная связь
Чтобы ваши телефонные звонки были действительно конфиденциальными, связь также должна быть зашифрована.
Telegram — одно из самых ценных приложений для шифрования разговоров и текстовых сообщений. Одним из его преимуществ является то, что на его серверах ничего не собирается — но только после выбора опции «Безопасный чат». Программа автоматически удаляет журнал вызовов как на устройстве отправителя, так и у получателя вызова. Вы можете установить время, когда это произойдет или полагаться на настройки по умолчанию. Преимущество заключается в том, что доступ к приложению Telegram может быть защищен двумя способами — четырехзначным PIN-кодом и паролем. Исходный код приложения является общедоступным, поэтому любой, кто разбирается в механизмах шифрования, может проверить его качество. Недостатком является то, что приложение требует доступ к контактам, мультимедиа и управления вызовами.
Зашифрованная электронная почта

Теоретически, любой желающий может перехватить сообщения третьих лиц. Самая большая проблема заключается в том, что в большинстве случаев сообщения отправляются в виде простого текстового файла. Но, не в случае с Proton Mail. Сообщения, отправляемые через этот сервис, зашифрованы и защищены, что предотвращает доступ к ним посторонних лиц. Для этого необходимо создать учетную запись пользователя, а также установить пароль к ней. Вы можете выбрать между надежным шифрованием (2048 бит) и экстремальным шифрованием (4096 бит).
Чтобы отправить зашифрованное сообщение, нажмите на символ «карандаша» в правом верхнем углу. Есть два варианта: отправить его другому пользователю приложения — это не требует никаких дополнительных действий — или отправить человеку, который не использует Proton. В последнем случае необходимо задать пароль, а получателю ввести его, чтобы прочитать сообщение.
Зашифрованные голосовые вызовы
Голосовые и видео звонки можно зашифровать с помощью App Wire. Однако это не мобильная связь, а VoIP. Программа предлагает сквозное шифрование для звонков, а также голоса, текста и графики. Шифрование основано на открытом исходном коде. Преимущество заключается в том, что с одной учетной записью вы можете использовать его одновременно на нескольких устройствах. Использование очень простое: вы устанавливаете его на смартфон, создаете учетную запись, используя свой номер телефона или почту. В списке контактов выберите пользователя, с которым вы хотите связаться. В открывшемся окне можно выбрать голосовой вызов, видеозвонок или текстовое сообщение.
Шифрование файлов в облаке
Если вы хотите защитить свои файлы на таких сервисах, как Dropbox, Google Drive или One-Drive, то можете использовать Boxcryptor. Оно заменяет приложение Dropbox на смартфоне. Чтобы защитить файлы в «облаке», установите Boxcryptor и создайте новую учетную запись. Нажмите на маленький знак «+» и появится окно выбора облачного сервиса. Вам необходимо войти в систему, чтобы приложение могло получить доступ к вашим файлам. Чтобы создать новую зашифрованную папку, нажмите на значок плюс в правом нижнем углу и выберите опцию для создания папки. Дайте ему имя и подтвердите выбор нажатием кнопки «OK». Затем выберите папку и нажмите «+» еще раз. Теперь вы можете добавлять туда файлы.
Чтобы ограничить доступ к приложению, откройте его меню. На вкладке «Account» перейдите к настройкам, где вы можете найти опцию «Save password». Нажмите на него и с этого момента вам будет необходимо вводить пароль, когда вы ее будете открывать. На вкладке «General» можно изменить его на PIN-код.
Защита от вирусов
Мобильных пользователей всегда ждет множество угроз — приложения и сайты, которые могут повредить систему, игры и программное обеспечение, требующие подозрительно большого количества разрешений и многое другое. Вероятность заражения вирусом очень велика. Даже если у вас установлена антивирусная программа, вам нужно быть осторожным в том, что вы делаете. Поэтому не нажимайте на подозрительные ссылки, не загружайте и не открывайте неизвестные файлы и не позволяйте приложениям получать доступ ко всем необходимым им ресурсам.
Просмотр веб-страниц анонимно
Когда вы просматриваете веб-страницы, то оставляете много следов — они хранятся в cookie-файлах. Чем больше вы пользуетесь интернетом, тем больше информации вы оставляете. Все это хранится и анализируется для персонализации рекламы. Если вы хотите избежать этого, используйте приватный режим просмотра (инкогнито) — все основные браузеры на ПК и их версии на Android имеют его. Обычно функцию перехода на анонимный просмотр можно найти в меню данного браузера.
Однако другой «угрозой» может быть ваш IP-адрес. Он отображается при просмотре веб-страниц, поэтому связанные с ними серверы знают, куда отправлять данные. Здесь нужно использовать браузер Tor, который хорошо справляется с шифрованием. Tor посылает пакеты через различные случайно выбранные узлы, прежде чем передать их на сайт, так никто не сможет узнать ваш настоящий IP-адрес.
Вы также можете использовать бесплатное прокси приложение Orbot — после установки вам нужно нажать кнопку «Start», а затем подождать, пока фон станет зеленым. Когда это произойдет, нажмите на логотип «Orfox» — вы получите уведомление о том, что можете безопасно просматривать веб-страницы.
Безопасные пароли
Идеальный пароль состоит из произвольной комбинации букв, цифр и символов. Даже суперкомпьютеру понадобятся годы, чтобы найти правильное сочетание всех возможных комбинаций. Тем не менее, эксперты рекомендуют никогда не применять один и тот же пароль для разных сервисов — если вы попадёте в руки хакера, он получит доступ к каждому из них. Но как запомнить десятки разных, сложных паролей к разным сайтам? Здесь поможет Password Safe and Repository — это приложение, которое хранит пароли, зашифровывает их ключом AES-256, также помогает при создании паролей и оценивает, не слишком ли он короткий.
Для создания базы паролей, скачайте и откройте приложение, задайте имя для базы данных, а затем выберите опцию «Пароль». Введите и подтвердите его. Откройте созданную базу данных. Нажав на иконку «+», сгенерируйте и создайте новый пароль, который можно использовать, где захотите. Интересно, что для каждой созданной базы паролей можно задать время действия: в определенный день из нее будут удалены все сохраненные пароли.
На видео: ТОП Приложения для Android: Анонимность и Безопасность