Ubiquiti unifi cloud key настройка
Настройка Ubiquiti UniFi Cloud Key UC-CK
UniFi Cloud Key предназначен для удаленного управления сетью устройств UniFi. Четырехъядерный процессор и гигабайт оперативной памяти обеспечивают необходимый высокий уровень вычислительной мощности. Для подключения к сети UniFi Cloud Key имеет гигабитный Ethernet порт с поддержкой PoE, благодаря чему исключается необходимость в использовании дополнительных адаптеров питания.





- UniFiLiteIn-wall
- LRAC-Pro
- Uap-HDSHD
- nano-HDMesh
- USGMeshProMesh
- CloudKeyG2Plus
- UniFi SwitchLite
- 8162448
- BulletAmplifi
- AirFiber55U11
- EdgeRouter48Pro
- EdgeSwitch82448
- PowerBeamM2-400
- M5-400
- LiteBeamM5-23
- NanoBeam5ac
- NanostationM2M5
- Loco m2Loco m5
- RocketM2M55ac
- IsoStationairGrid
- Видеонаблюдение
- G4-PROG3 Bullet
- G3 PROG3-FLEX
- G3 MicroG3 Dome
- WiFi мосты
- Для предприятий
- Для дома
- Грозозащита
Настройка Портативного сервера Wi-Fi Ubiquiti UniFi Cloud Key
 UC-CK
UC-CK UC-CK Gen2 Plus
UC-CK Gen2 Plus UC-CK-Gen2
UC-CK-Gen2
- Описание товара
- Технические характеристики
- Настройка
- Отзывы
- Сравнение
Технические характеристики Ubiquiti UniFi Cloud Key
| Процессор | Quad-Core SoC |
| Память | 1 GB DDR |
| Сетевой интерфейс | (1) 10/100/1000 Ethernet Port |
| Кнопки | (1) Reset to Defaults |
| Способы питания | PoE — 48V 802.3af Passive PoE (Pairs 4, 5+; 7, 8 Return) Micro-USB — 5V |
| Размеры | 21.7 x 43.4 x 121.9 mm |
| Вес | 110 г |
| Питание от сети | 802.3af PoE or Micro-USB 5V, Minimum 1A |
| Максимальное энергопотребление | 5 Вт |
| Сертификаты | CE, FCC, IC |
| Диапазон температур | 0 to 40° C (32 to 104° F) |
| Влажность | 0 to 40° C (32 to 104° F) |
Подключение и начальная настройка UniFi Cloud Key
Прежде чем переходить к непосредственным настройкам устройств Ubiquiti при помощи портативного сервера UniFi Cloud Key, последний необходимо физически подключить к сети. Сам контроллер подсоединяется к любому коммутатору в составе локальной сети, а питание осуществляется либо по стандарту 802.3af (PoE), либо через разъем USB Type C. В любом случае, о работе устройства можно будет судить по наличию светоиндикации на корпусе.
IP-адрес UniFi CloudKey получит автоматически, по DHCP. Если сеть стандартная, то зайти на web-интерфейс контроллера можно будет по адресу 192.168.1.30 через любой браузер. По умолчанию, все устройства Ubiquiti Networks имеют одинаковые дефолтные параметры аутентификации: «ubnt» в качестве пароля и логина.
Если же внутренняя сеть нестандартная, или в ней много устройств и есть риск, что адрес 213.167.37.118 уже занят, то определить IP контроллера можно следующим способом:
1. На сайте https://unifi.ubnt.com нужно создать аккаунт.
2. С любого устройства, находящегося в той-же сети, что и UniFi Cloud Key, нужно зайти в созданный аккаунт (рекомендуется использовать Google Chrome).
3. Далее нужно нажать кнопку «Find Cloud Key».
После этого на экране появится IP-адрес устройства, по которому можно зайти на web-интерфейс контроллера.
Что нужно знать о WEB-интерфейсе UniFi Controller
Заходить в панель настроек рекомендуется с браузеров Google Chrome, Internet Explorer (от 10 версии и выше) или Firefox. Не забудьте при первом подключении сменить пароль администратора!

Далее запустится процесс первичной настройки сервера UniFi CloudKey, где будет можно будет посмотреть состояние устройства

выбрать имя пользователя, при необходимости прописать IP адреса вручную,в соответствии с вашими настройками сети.

А так же задать пароль администратора, и обновить ПО UniFi CloudKey

Процесс обновления может занять какое то время. После его завершения UniFi CloudKey перезагрузится. По окончании перезагрузки вы сможете приступать к модификациям и изменениям параметров касающихся непосредственно сети UniFi во встроенной копии UniFi Controller, для чего вам необходимо выбрать «Manage your Devices by UniFi Controller».

Далее настройка контролера ничем не отличается от работы в UniFi Controller установленной на любом другом сервере.

1. Dashboard. Предоставляет быстрый доступ к общей информации о работе сети, скоростях, количестве клиентах и тд.
2. Statistics. В этой вкладке можно получить более детальную информацию о характере трафика, нагрузке на каждое конкретное устройство и прочие полезные данные для мониторинга состояния сети.
3. Map. Здесь можно рассмотреть расположение отмеченных точек доступа UniFi на google карте либо загруженной вами схеме помещения.
4. Devices. Полный список всего оборудования, есть возможность обновить прошивку как отдельного юнита, так и всего парка.
5. Clients. Дает доступ к информации относительно каждого подключенного пользователя, а также позволяет заблокировать или сделать реконнект.
6. Insights.Предоставляет более подробную информацию о работе сети и контроллера, в частности — логи.
7. Events. Здесь отображаются ошибки, предупреждения, и другие события, происходящие в сети.
8. Alerts. В этой вкладке приведены критические ошибки и предупреждения, а также информацию об отключении той или иной точки доступа.
9. Settings. Здесь находятся основный настройки, которые позволяют сконфигурировать сеть.
Более детально о настройке различных моделей точек доступа UniFi, а также установке оптимальных параметров для наиболее эффективной работы сети вы можете узнать из меню “настройка”, которое легко найти в описания интересующего вас товара, а также разделе FAQ нашего сайта.
Как подключить и настроить контроллер UniFi Cloud Key
Если вы планируете подключить две или больше точек доступа UniFi, используйте UniFi Cloud Key — устройство, которое заменяет выделенный компьютер и выступает отдельным сервером с программным комплексом UniFi Controller.
UniFi Cloud Key поддерживает удалённый доступ. Ваш технический специалист сможет управлять, проводить диагностику и перезагружать точки доступа UniFi находясь далеко за пределами заведения.

Преимущества UniFi Cloud Key
• Удалённый доступ. Подключиться к UniFi Cloud Key можно из любой точки мира, достаточно иметь компьютер с выходом в интернет и аккаунт Ubiquiti.
• Доступ с разных устройств в одной локальной сети. Настроить контроллер и управлять точками доступа можно с любого устройства, которое находится в одной локальной сети с UniFi Cloud Key.
• Безопасность. Подключиться к UniFi Cloud Key можно только через облако, поэтому взломать его и получить доступ к настройкам контроллера не получится. Каждый пользователь имеет отдельный аккаунт для входа в настройки контроллера.
• LAN-порт с поддержкой PoE. При таком подключении использовать USB-кабель с адаптером необязательно.
• Слот для SD-карты. Все backup-файлы автоматически сохраняются на флешке и не удаляются, даже если сбросить UniFi Cloud Key до заводских настроек.
Чтобы подключить и настроить UniFi Cloud Key:
Подключите UniFi Cloud Key кабелем USB — USB type C или Micro USB к сети 220V.
В комплектации UniFi Cloud Key нет адаптера питания. Используйте любой адаптер на 5V / 2A.
Подключите UniFi Cloud Key LAN-кабелем к роутеру.






Если вы работаете по DHCP, менять сетевые настройки не нужно.





☝️ Чтобы войти в веб-интерфейс UniFi Cloud Key, используйте обновлённые логин и пароль. Если вы не меняли данные, в качестве логина и пароля используйте ubnt.


Если вы ещё не настраивали точку доступа с помощью контроллера, посмотрите, как подключить и настроить точку доступа UniFi.
Настройка Ubiquiti Unifi Cloud Key
В занчительной степени своему успеху компания Ubiquiti обязана точкам доступа серии Unifi: именно они сделали ее продукцию известной и массовой. До определенной поры Ubiquiti понуждала использовать совместно с ними программный контроллер Unifi, но не все относились к этой обязанности благосклонно, т.к. не всегда находили возможность/желание выделить под контроллер компьютер или виртуальную машину. И глас страждущих Ubiquiti услышала, выпустив недорогой аппаратный контроллер Ubiquiti Unifi Cloud Key (UC-CK). Ура!
UC-CK в принципе представляет собой очень компактный компьютер с предустановленным Unifi Controller:
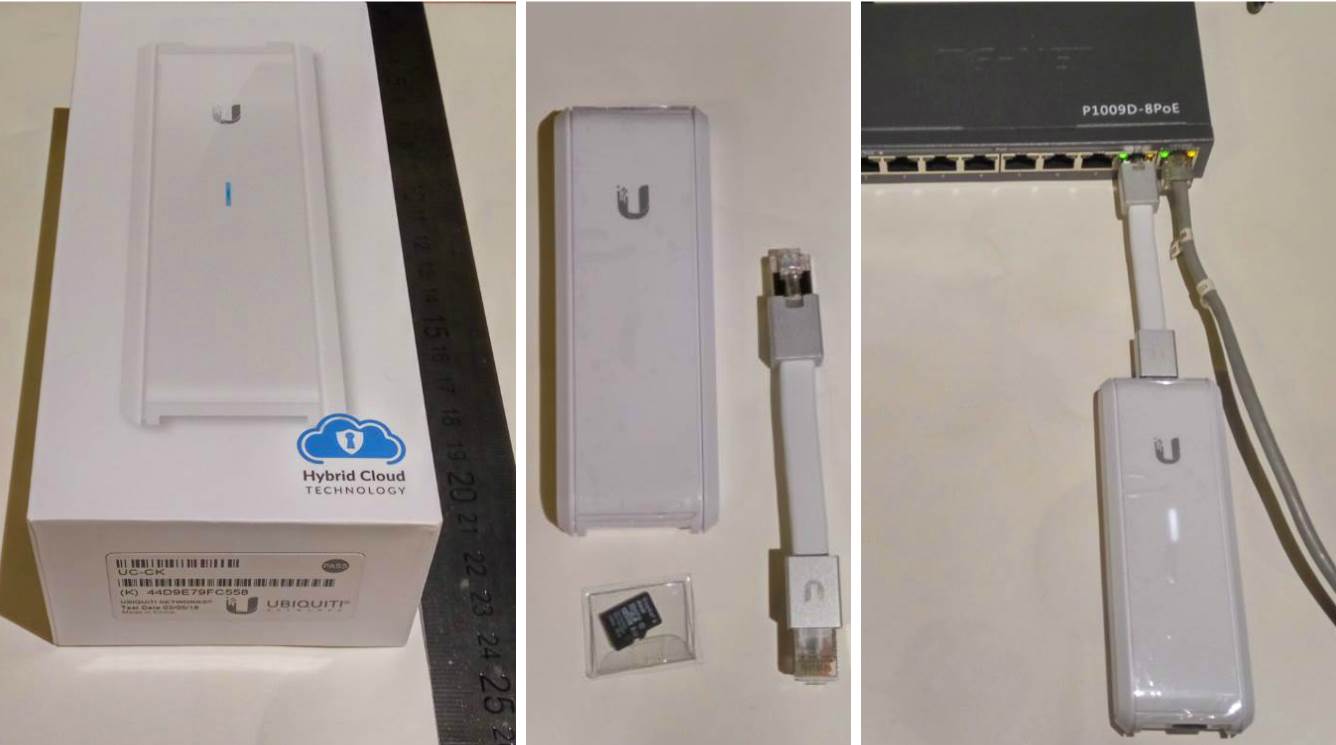
Питается он по PoE (802.3af / Passive 48V), либо по USB, потребляет в пике до 5 Вт мощности, и оснащен аж гигабитным портом Ethernet. Углубим наше знакомство.
1. На UC-CK по умолчанию включен DHCP-клиент, поэтому для подключения к нему сперва потребуется определить его IP-адрес согласно таблице выданных IP-адресов вашего DHCP-сервера. Мы в качестве DHCP используем роутер Ubiquiti ERLite-3, поэтому заглянем в него:
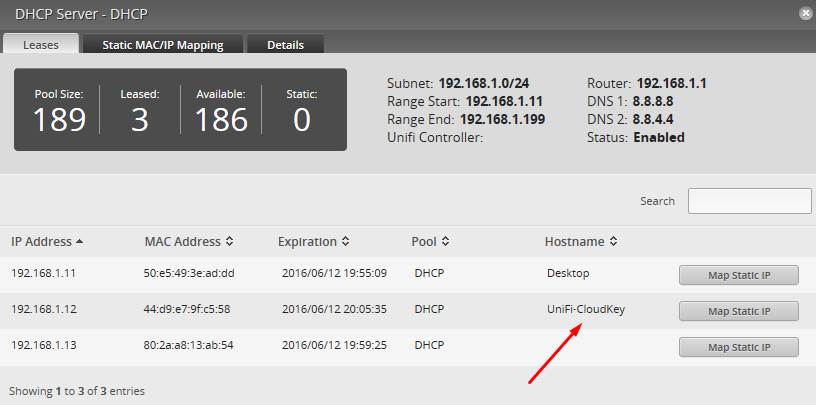
2. Наш контроллер получил адрес 192.168.1.12, откроем его браузером. Консоль управления состоит из двух частей: управление Unifi Controller и управление самим устройством. Нам для начала интереснее второе, поэтому нажимаем Configure в нижней части экрана:
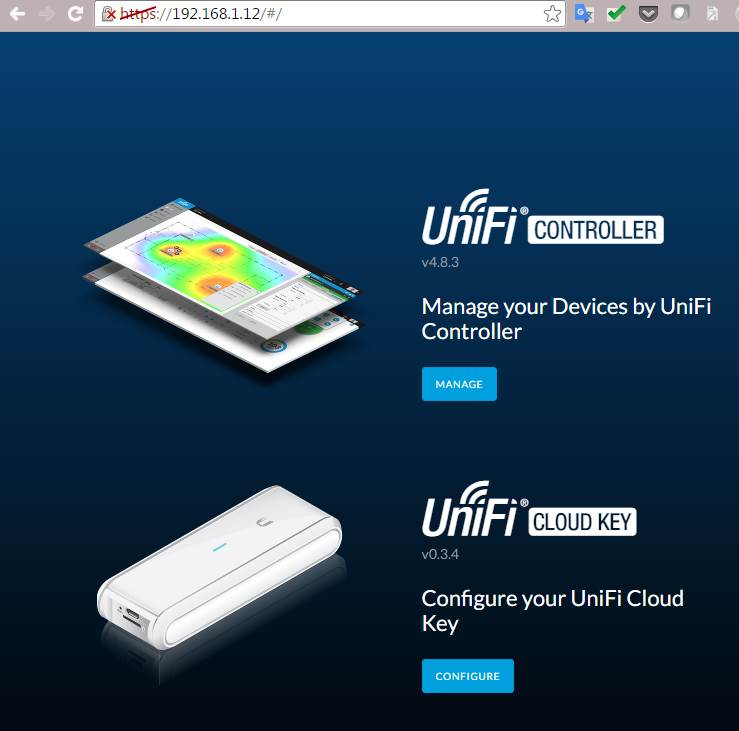
Устройство спросит логин и пароль. Комбинация — уже привычные ubnt/ubnt:
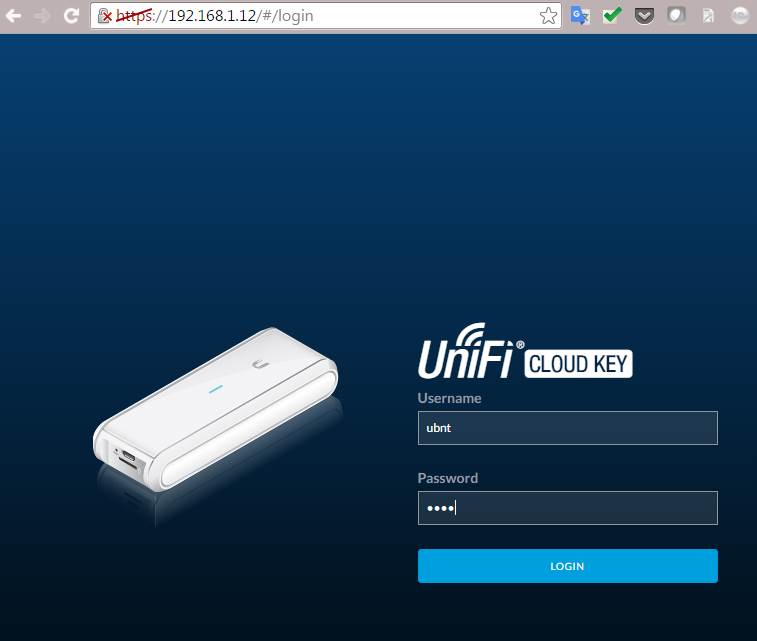
3. Мы в консоли. Она состоит из 3-х разделов: Main, Configuration и Maintenance:
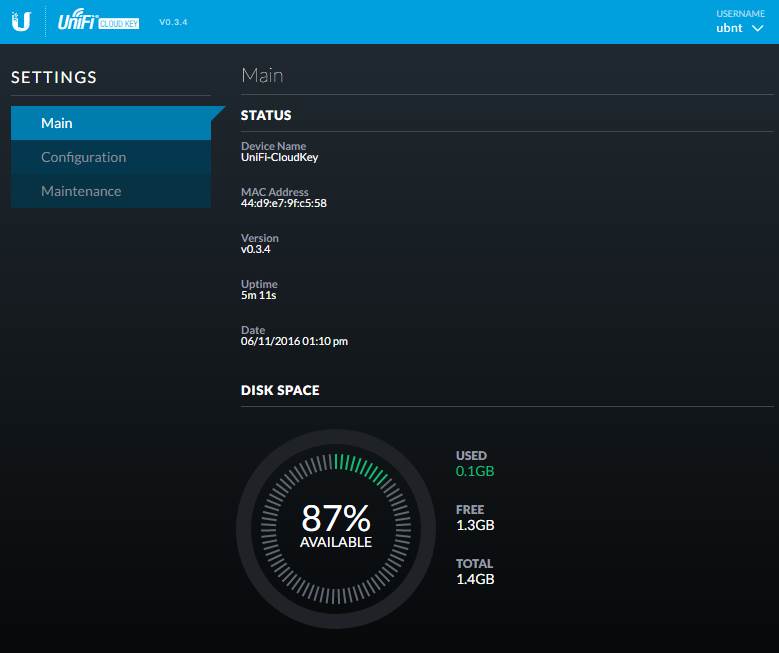
4. Перейдем в раздел Configuration:
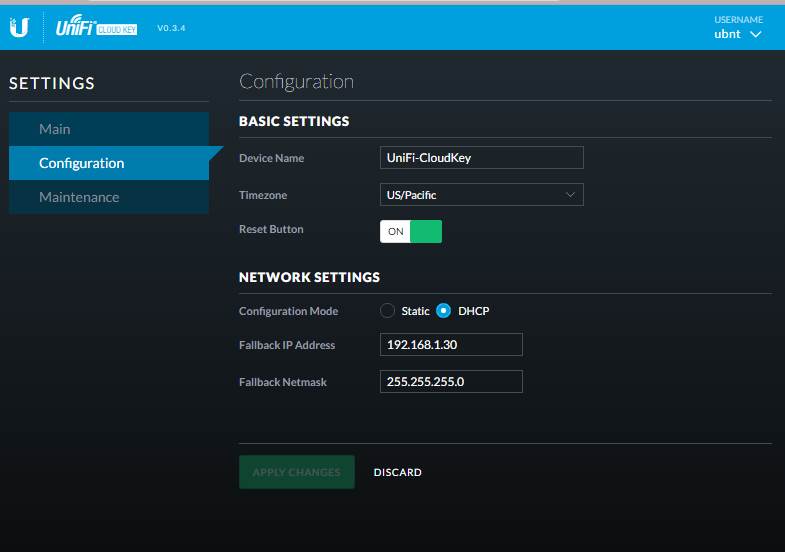
Тут мы можем:
— задать имя устройства (Device Name)
— установить часовой пояс (Timezone)
— программно включить/выключить кнопку Reset (Reset Button)
— выбрать вариант настройки TCP/IP — статический IP, либо DHCP (Configuration Mode)
— настроить Fallback-адрес устройства и маску подсети (этот адрес будет использоваться на устройстве, если сервер DHCP окажется недоступен) (Fallback IP Address и Fallback Netmask)
Нас устраивает вариант с DHCP, поэтому
5. . перейдем к разделу Maintenance:
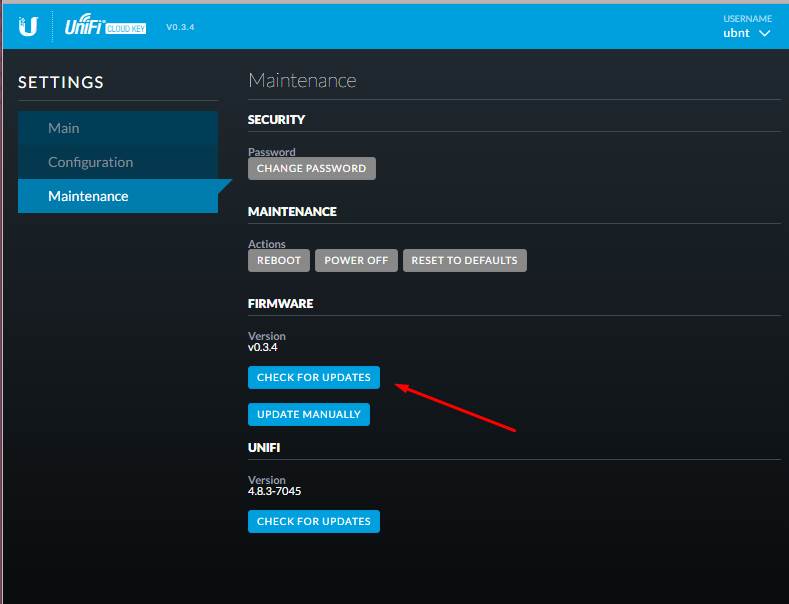
В этом разделе можно:
— сменить пароль устройства (рекомендуем сделать это сразу же! Жмем Change password)
— перезагрузить, выключить и сбросить устройство до заводских настроек (кнопки Reboot, Power Off и Reset to defaults соответственно)
— обновить устройство (автоматически или вручную)
— обновить ПО Unifi Controller
6. Давайте обновимся. Жмем Check for updates в секции Firmware, и спустя несколько секунд получаем сообщение о наличии новой версии прошивки. Нажимаем Update Now:
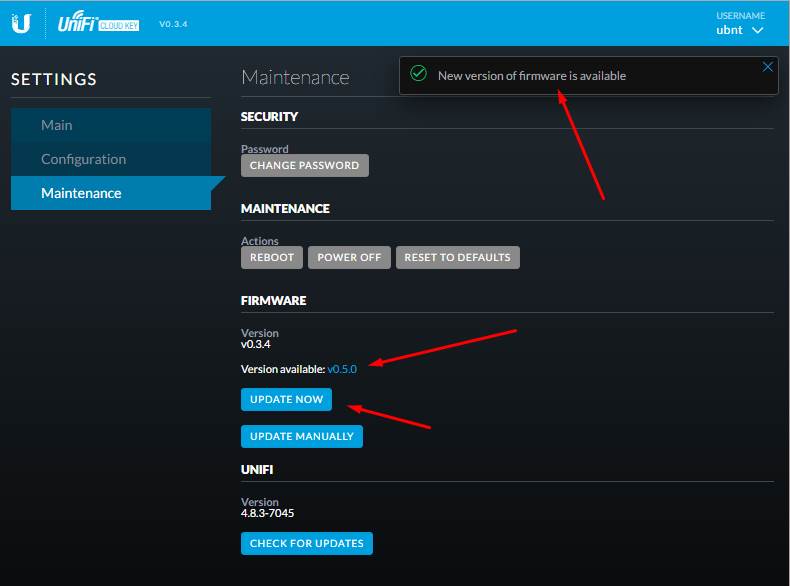
Система предупредит нас, что помимо прошивки, будет также обновлено по Unifi Controller. Нам того и надо, поэтому жмем Confirm:
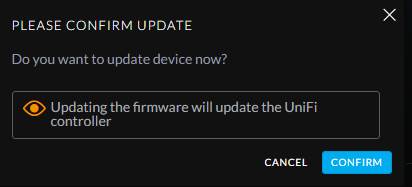
Запустится достаточно долгий процесс скачивания и установки новой прошивки и ПО:
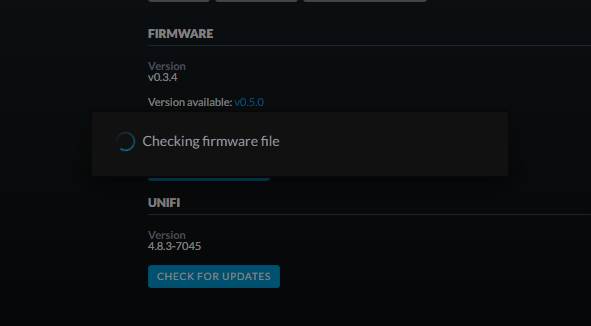
И спустя некоторое время устройство обновится:
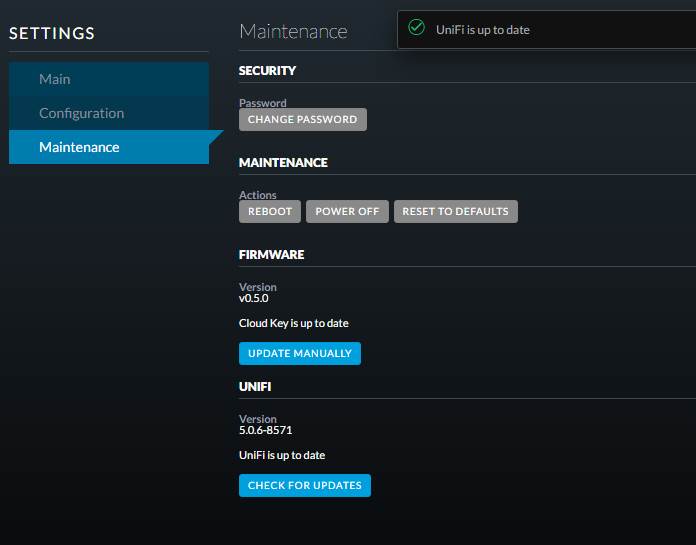
7. Теперь мы можем вернуться к шагу № 2 — откроем общую консоль управления, и нажмем Manage в блоке управления Unifi Controller:
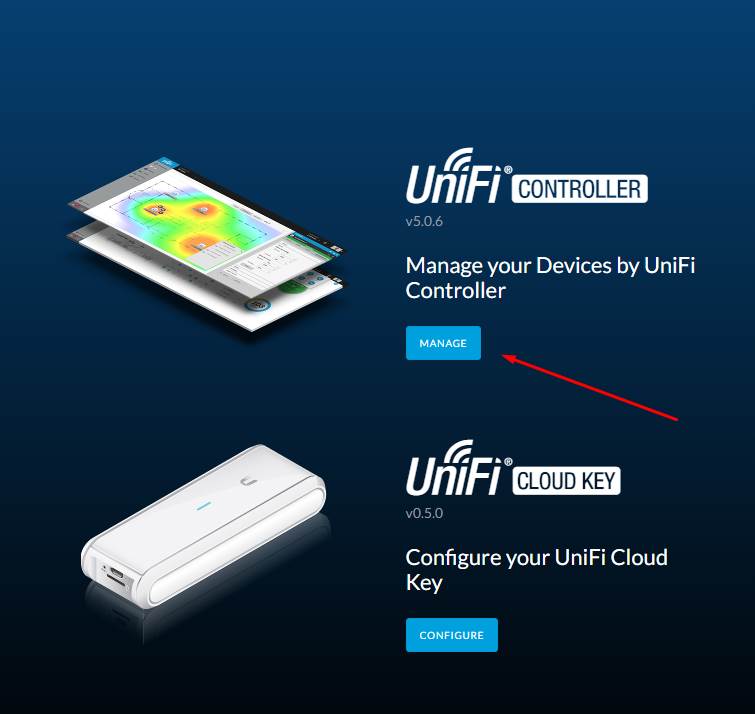
Перед нами предстает стандартный мастер настройки Unifi. Выбираем страну, часовой пояс:
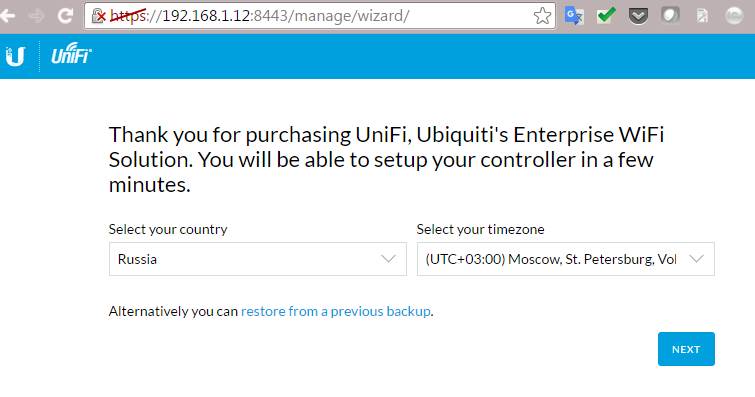
. выбираем устройства, которые присоединятся к инфраструктуре Unifi:
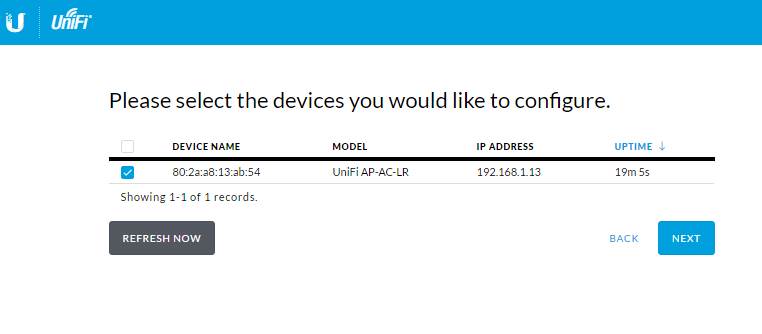
...задаем имя сети и пароль, включаем (или не включаем) гостевую сеть и задаем ей имя:
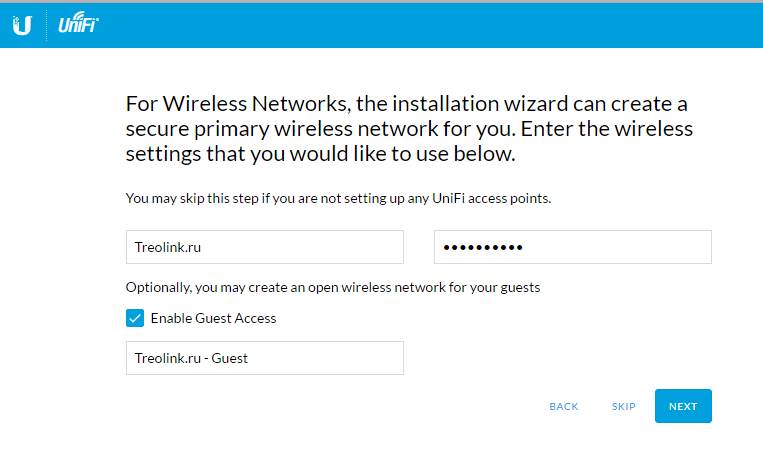
. вводим логин, email и пароль администратора Unifi Controller:
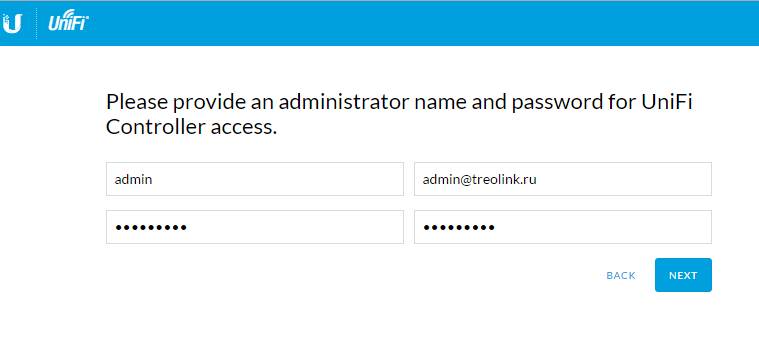
. проверяем введенные данные и нажимаем Finish:
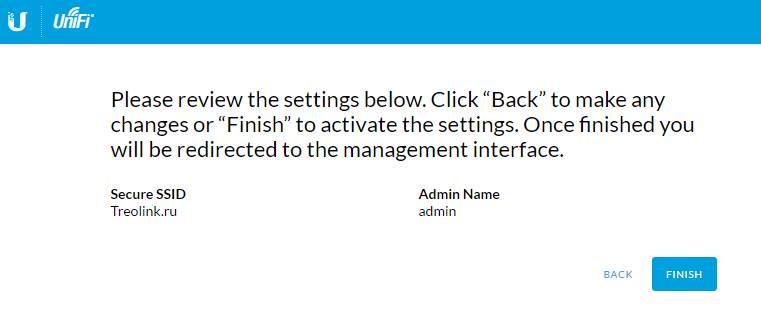
8. Теперь мы можем залогиниться в Unifi Controller с помощью созданных на предыдущем шаге данных:
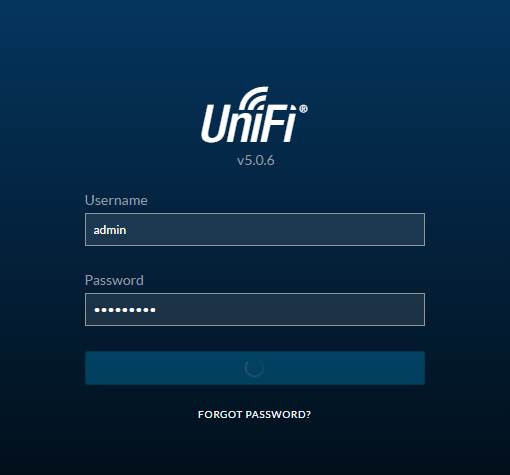
9. Все, мы в консоли. Для чистоты эксперимента мы сразу подключили пару устройств к гостевой сети, и заглянули в список клиентов Unifi Controller, чтобы удостовериться, что их там видно:
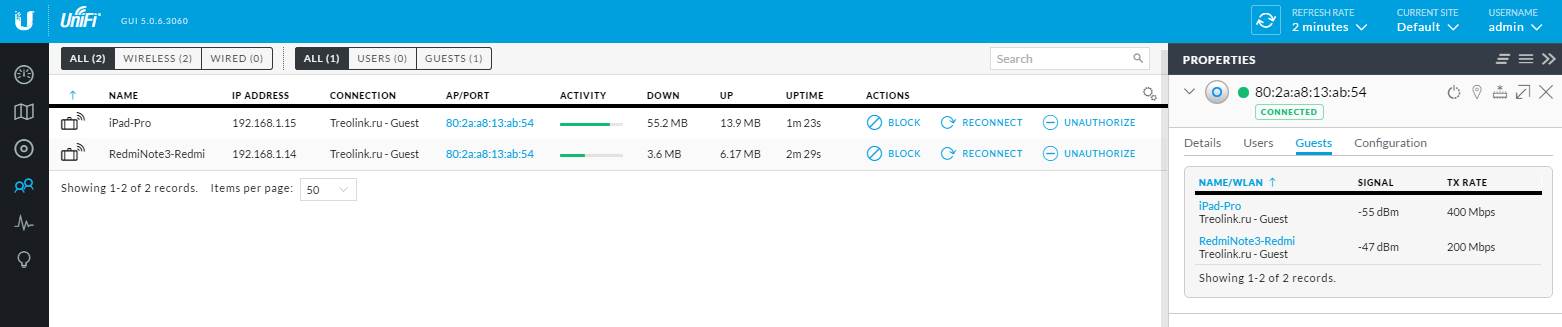
Дальнейшая настройка Unifi Controller описывалась нами ранее в статье Базовая настройка Ubiquiti Unifi Controller и бесшовного WiFi.
Резюмируя, отметим, что Ubiquiti выпустила очень удачное устройство, сильно упрощающее нам жизнь. Спасибо!
Тест контроллера Ubiquiti Unifi Cloud Key
Контроллер Ubiquiti UniFi Cloud Key в тестировании
Одной из наиболее подходящих платформ для развертывания беспроводной сети на территории предприятия является Ubiquiti UniFi. У нее поистине почти неограниченное масштабирование. Центром сети UniFi выступает программный контроллер. Его применяют для настраивания и управления каждым сетевым компонентом, будь то шлюз, коммутатор или беспроводная точка доступа. Все помнят, что не так давно контроллеры поставлялись лишь в программном варианте. Их развертывали на отдельном ПК и работали они под управлением ОС Windows, Linux или MacOS. По сути, система удобна, но только для крупной сети. А вот если нужна сеть для небольшой организации или дома, то не у всех есть возможность выделить отдельный компьютер, чтобы установить контроллер. Такую задачу теперь решают при помощи программно-аппаратного комплекса Ubiquiti UniFi Cloud Key.
Комплектация Ubiquiti UniFi Cloud Key и заложенные характеристики
С технической стороны Ubiquiti UniFi Cloud Key – это компактного размера микрокомпьютер, который оборудован процессором Mediatek с четырьмя ядрами и оперативной памятью объемом 1 Гб. Присутствует минимум разъемов. Среди них сетевой гигабитный порт, microSD и microUSB. Электричество поступает по PoE (802.3af), а можно запитать и при помощи microUSB (5В 1А).
В коробке с UniFi Cloud Key идет также руководство пользователя, Ethernet кабель короткой длины и microSD с объемом памяти на 8 Гб. Устройство поступает клиенту с предустановленным программным обеспечением и ОС Linux. Карту памяти применяют с целью сохранять резервные копии базы данных и необходимые конфигурации контроллера.
Давайте посмотрим на фото упаковки UniFi Cloud Key

Теперь изучим комплектацию устройства

Вот так выглядит Ethernet порт

А вот так выглядят порты microSD и microUSB

Как подключить и внести начальные настройки в UniFi Cloud Key
UniFi Cloud Key можно запитать двумя способами. При помощи всеми известной технологии PoE (802.3af на 48В) и при помощи блока питания USB на 5 вольт и с силой тока не менее 1 А.
Изначально в UniFi Cloud Key заложена функция автоматического получения IP адреса по DHCP. Производитель рекомендует применять программу Ubiquiti Device Discovery Tool для облегчения поиска устройства сразу после первого подключения к сети. Программа доступна в виде кросс-платформенного JAVA приложения и в виде расширения для браузера Google Chrome. Когда отсутствует DHCP сервер в сети, можно применить статический сетевой адрес для подключения. По умолчанию его значение 192.168.1.30.
Управляется UniFi Cloud Key с помощью WEB интерфейса. Для этого подходят следующие браузеры — Google Chrome (наиболее предпочтительный), Firefox и Internet Explorer с 10 версии. Чтобы получить доступ к интерфейсу просто введите в адресную строку https:// .
Конечно же, до начала работы нужно обновить ПО UniFi Cloud Key, изменить параметры аутентификации по умолчанию и ввести нужные Вам дополнительные настройки в виде имени устройства в сети и других. А чтобы это сделать нужно на стартовой странице выбрать вкладку «Configure your UniFi Cloud Key». В окне, что появится, ввести параметры аутентификации. Напоминаем, что login и password по умолчанию – это root/ubnt.
Вот так выглядит экран аутентификации

Увидим экран текущего статуса

Вот так выглядит настройка имени и основных сетевых параметров

Экран для изменения пароля администратора и обновления прошивки устройства

Так происходит подтверждение запуска процесса обновления

Когда закончится процесс обновления и произойдет перезагрузка, устройство делается готовым к настройке контроллера UniFi.
Теперь перейдем к настройке встроенного контроллера UniFi Cloud Key
Ссылка «Manage your Devices by UniFi Controller», что размещена на стартовом экране интерфейса, даст доступ к внесению настроек контроллеру UniFi. Первый запуск откроет мастер настройки, а в нем уже шаг за шагом выполняются все нужные действия.
Вот так выглядит стартовый экран UniFi Cloud Key со входом в настройки контроллера

Вы сами увидите, что настройка UniFi Cloud Key точно такая же, как и настройка программного контроллера на отдельном компьютере. Сначала выбираете регион и он важен. От него будет зависеть частотный диапазон точек доступа и их максимальная излучаемая мощность.
Вид региональных настроек контроллера

Настройку беспроводной сети можно провести в начальном мастере и в основном интерфейсе контроллера. В мастере можно создать стандартную и гостевую сеть. Также в самом мастере можно обнаружить и добавить к контроллеру точки доступа. Эту же процедуру можно будет произвести и в основном интерфейсе. После задаете login и password администратора контроллера. Но помните, что login и password, что были заданы до этого относятся к ОС UniFi Cloud Key и ни коим образом не связаны с ПО контроллера.
Скрин того, как происходит создание WiFi сетей

Скрин создания параметров аутентификации администратора

По окончанию работы мастера откроется окно аутентификации, чтобы войти в основной интерфейс контроллера. И теперь контроллер полностью готов к работе.
Демонстрируем то, как выглядит экран аутентификации контроллера UniFi

А после можно приступить к внесению основных настроек сети и всех присутствующих в ней точек доступа. Вкладка «Dashboard» покажет текущий статус контроллера, клиентских устройств и каждой из подключенных к сети точек доступа Unifi. Кроме точек доступа UniFi данный контроллер сможет с легкостью управлять коммутаторами из серии UniFi Switch, а еще интернет-шлюзами UniFi Security Gateway и любыми IP телефонами из серии UniFi VoIP Phone
Статус сети выглядит вот так

Сеть UniFi можно увидеть в наглядном виде. Это повышает удобство управления сетевыми устройствами. Тем более, что контроллер позволяет загрузить карту офиса. На ней будут показаны иконки всех сетевых устройств из семейства UniFi, а также отображена зона покрытия.
Вот так выглядит карта офиса

В контроллер заложена функция автоматического обнаружения точек доступа и прочих устройств семейства UniFi. Единственное условие, что все устройства должны быть в пределах одной сети L2. В случаях, когда устройства до этого обслуживались другим контроллером, то их будет можно переключить на обслуживание текущему контролеру просто зная login и password предыдущего контроллера.
Вот так отображается поиск устройств UniFi в сети

Большинство сетевых параметров могут быть настроены лишь из основного интерфейса. Внести изменения в параметры можно на уровне сайта, на уровне группы беспроводных сетей и тем более на уровне конкретной беспроводной сети. Особо важными являются внесенные настройки именно на уровне группы сетей. Здесь можно произвести активацию режима «бесшовного роуминга» или же «zero handoff». Тогда точки доступа представятся клиентам как одна «суперточка». Здесь также можно ограничить число клиентов на одну точку доступа и активировать режим поддержки устаревших в последнее время стандартов связи 802.11 b/g.
Вот так выглядит настройка сайта

Здесь вносим настройки группы WLAN

При помощи контроллера UniFi можно создать от 1-ой до 4-ех отдельных беспроводных сетей. Некоторым из них можно задать «гостевой» режим доступа и ввести ряд ограничений по сетевому доступу. А можно реализовать гостевой портал с рекламными показами и даже с доступом по гостевым паролям или ваучерам.
Производим настройку гостевой сети

Изолируем клиентов гостевой сети

Кроме портала конфигурации «Configure your UniFi Cloud Key» некоторые возможности по настройке и обновлению доступны в интерфейсе, что присутствуют во вкладке «Maintenance». Тут можно обновить ОС и ПО контроллера, произвести перезагрузку или же отключить устройство.
Вкладка обслуживания контроллера UniFi Cloud Key
Настройка сети на основе UniFi
UniFI — линейка оборудования от Ubiquiti для создания распределенных Wi-Fi сетей. В рамках серии выпускаются:
- точки доступа для помещений (крепление на потолок или на стену);
- точки доступа всепогодные наружные (крепление на мачту или на стену);
- программный контроллер UniFi — бесплатное программное обеспечение, которое можно скачать с официального сайта Ubiquiti.
Wi-Fi cеть, построенная на основе точек доступа UniFI — бесшовная. Это означает, что когда вы покидаете зону действия одной точки доступа и переходите в зону действия другой, вам не нужно подключаться заново. Более того, связь вообще не прерывается на границе перехода — можно спокойно продолжать смотреть фильм, работать в браузерных приложениях и т.д.
Такие Wi-Fi сети актуальны для гостиниц, университетов, а также офисов.

Что нужно, чтобы построить UniFi-сеть?
- Необходимое количество точек доступа UniFi, в т.ч. наружных, если вы планируете распространить Wi-Fi покрытие и на территорию снаружи здания.
- Необходимое количество PoE-адаптеров к каждой (или свитч с поддержкой PoE).
- Компьютер или ноутбук, на который будет установлен программный контроллер UnFi.
- Маршрутизатор или коммутатор, к которому будут подключаться точки доступа и компьютер с установленным контроллером.
- Источник бесперебойного питания (желательно) или сетевой фильтр для подключения оборудования.
В LAN порт точки UniFi подключается кабель, ведущий к роутеру или коммутатору, а в порт PoE — кабель к адаптеру (или PoE-свитчу). Компьютер или ноутбук также подключаются к маршрутизатору или коммутатору.
Если в какой-то части здания нельзя проложить кабель для точек доступа UniFi, можно некоторые из них подключить по беспроводному соединению и использовать как репитеры, увеличивая тем самым зону покрытия. Однако следует помнить, что в этом случае скорость будет хуже, а зона действия сети — меньше, чем при стандартном проводном подключении.
Примерная схема соединения UniFi в единую сеть:

Виды и характеристики точек доступа UniFi
(UPD Снято с производства)
Системные требования к контроллеру
Программный контроллер UniFi можно установить на ОС Windows (XP, Vista, 7, 8) Linux и Mac. Дистрибутив лучше всего скачать свежий — с официального сайта Ubiquiti (http://www.ubnt.com/download/#doc:unifi). Никаких особых системных требований не предъявляется, однако на старых машинах со слабым железом (к примеру, ОЗУ 512 МБ) программа будет тормозить.
Для работы требуется Java, если на компьютере ее нет, программа-инсталлятор сама ее скачает и установит.
Также нужно иметь в виду, что если ваша учетная запись в Windows — на русском языке, могут возникнуть проблемы с работой контроллера. Лучше создать новую запись с именем пользователя на английском и устанавливать программу из-под него.
Порядок действий при развертывании сети UniFi
Шаг 1. Монтаж и подключение точек доступа
 Монтируем точки доступа на потолок или стены (наружные на мачту или стену). Необходимые крепления для монтажа идут в комплекте.
Монтируем точки доступа на потолок или стены (наружные на мачту или стену). Необходимые крепления для монтажа идут в комплекте.
 Соединяем их с помощью сетевого кабеля с маршрутизатором и с адаптерами PoE. Включаем питание. Индикаторы точек доступа должны светиться оранжевым, т.к. еще не подключены к сети.
Соединяем их с помощью сетевого кабеля с маршрутизатором и с адаптерами PoE. Включаем питание. Индикаторы точек доступа должны светиться оранжевым, т.к. еще не подключены к сети.
Шаг 2. Установка и настройка программного контроллера
 Запускаем установку программного контроллера UniFi. Установка занимает буквально секунды.
Запускаем установку программного контроллера UniFi. Установка занимает буквально секунды.

 Далее запускается сам контроллер, жмем Launch a Browser to Manage Wireless Network.
Далее запускается сам контроллер, жмем Launch a Browser to Manage Wireless Network.

Если возникли проблемы с запуском контроллера (программа долго «висит» на инициализации и запуске, а потом сообщает об ошибке «Server taking too long to start..», то это может быть по нескольким причинам:
- Вы установили контроллер из-под пользователя с кириллицей в наименовании. Т. е. путь к файлам контроллера выглядит примерно так: C:UsersАдминистраторUbiquiti UniFi. В этом случае нужно создать пользователя с именем на латинице (Admin, к примеру) и установить контроллер из-под него для всех пользователей.
- Порты, которые должны использоваться контроллером для работы, заняты другими процессами. Их может использовать антивирус — попробуйте отключить его на время установки и запуска контроллера.
- На компьютере используется Java не самой последней версии. Обновите Java.
- Убейте те процессы Java, которые сейчас работают и запустите контроллер еще раз.
 Игнорируем предупреждение о том, что сертификат не является доверенным. В браузере Chrome это может выглядеть так:
Игнорируем предупреждение о том, что сертификат не является доверенным. В браузере Chrome это может выглядеть так:

Жмем кнопку «Дополнительно», а после — «перейти на сайт. «

 Выбираем страну ( т.к. язык можно выбрать только английский), жмем Next.
Выбираем страну ( т.к. язык можно выбрать только английский), жмем Next.

 Следующий экран — discover — пропускаем, т.к. у нас нет пока подключенных точек.
Следующий экран — discover — пропускаем, т.к. у нас нет пока подключенных точек.
 На следующей вкладке создаем сеть UniFi: вписываем имя сети (SSID) и пароль доступа к сети (не менее 8 символов). Можно также сразу создать открытый доступ к гостевой сети, поставив галочку в пункте Enable Guest Acess, и дав гостевой сети имя.
На следующей вкладке создаем сеть UniFi: вписываем имя сети (SSID) и пароль доступа к сети (не менее 8 символов). Можно также сразу создать открытый доступ к гостевой сети, поставив галочку в пункте Enable Guest Acess, и дав гостевой сети имя.

 На следующей вкладке задаем параметры доступа к контроллеру для управления сетью: логин администратора и пароль. Поле Confirm — для повторения пароля.
На следующей вкладке задаем параметры доступа к контроллеру для управления сетью: логин администратора и пароль. Поле Confirm — для повторения пароля.

Все, первичные настройки завершены, программа покажет нам на финишном экране название нашей сети (и гостевой, если мы ее создали), а также логин администратора. После нажатия кнопки finish настройки сохранятся.
Далее перед нами откроется уже полноценный интерфейс контроллера. Первоначально он грузится довольно долго, при последующих входах — гораздо быстрее.
Шаг 3. Расположение точек доступа на плане помещения
 Программа поддерживает форматы PNG, JPG, GIF и Google Maps. Загрузить план помещения можно на вкладке Map — жмем кнопку в правой части экрана «Configure Maps» => «Add a Map» и выбираем файл для загрузки.
Программа поддерживает форматы PNG, JPG, GIF и Google Maps. Загрузить план помещения можно на вкладке Map — жмем кнопку в правой части экрана «Configure Maps» => «Add a Map» и выбираем файл для загрузки.
 Далее нам нужно расположить на карте точки доступа. Однако для этого сначала их требуется подключить к контроллеру.
Далее нам нужно расположить на карте точки доступа. Однако для этого сначала их требуется подключить к контроллеру.
 Компьютер или ноутбук с программным контроллером и точки доступа должны быть в одной подсети. Тогда контроллер сам обнаружит точки, и сообщит нам на вкладке Alerts, что их нужно подключить. Нажимаем кнопку «Adop» напротив подключаемой точки UniFi.
Компьютер или ноутбук с программным контроллером и точки доступа должны быть в одной подсети. Тогда контроллер сам обнаружит точки, и сообщит нам на вкладке Alerts, что их нужно подключить. Нажимаем кнопку «Adop» напротив подключаемой точки UniFi.

Имейте в виду, что при первом подключении точка доступа UniFi некоторое время будет загружать конфигурацию, программное обеспечение и, возможно, обновления. Нужно дождаться, пока статус точки на вкладке Access Points окончательно не обозначится как Connected.
 Для расположения точки UniFi на плане перетаскиваем ее из левой части экрана (отдельная панель) на картинку с планом. Ползунок на плане служит для корректировки масштаба, значок треугольника под ползунком — для проведения линии на карте и обозначения ее метража.
Для расположения точки UniFi на плане перетаскиваем ее из левой части экрана (отдельная панель) на картинку с планом. Ползунок на плане служит для корректировки масштаба, значок треугольника под ползунком — для проведения линии на карте и обозначения ее метража.

В дальнейшем на плане легко будет отследить состояние точек доступа. Точки, отключенные от контроллера или в состоянии isolated будут обозначаться красным цветом.
Если вы опасаетесь «легким движением руки» сдвинуть точку UniFi на карте, ее положение можно зафиксировать, поставив значок замка.
Шаг 4. Настройка точек UniFi
 Меню настройки и просмотра свойств каждого девайса доступно по щелчку по значку шестеренки рядом с точкой. В настройках можно при желании настроить вручную параметры радиосигнала, присвоить точке метку, отключить пользователей и т.д.
Меню настройки и просмотра свойств каждого девайса доступно по щелчку по значку шестеренки рядом с точкой. В настройках можно при желании настроить вручную параметры радиосигнала, присвоить точке метку, отключить пользователей и т.д.
Также полезная кнопка — locate. При ее нажатии начинает мигать иконка точки доступа на плане помещения в контроллере, а также светодиоидная индикация на самой точке.

 Для настройки точки в качестве репитера (повторителя) ее нужно соединить с маршрутизатором, коммутатором или непосредственно с компьютером, чтобы подключить к контроллеру.
Для настройки точки в качестве репитера (повторителя) ее нужно соединить с маршрутизатором, коммутатором или непосредственно с компьютером, чтобы подключить к контроллеру.
 После того, как точка-репитер UniFi будет найдена контроллером и установлена, идем в ее параметры и на вкладке Configuration в пункте Wireless Uplinks в списке девайсов выбираем базовую точку, к которой она будет подключена.
После того, как точка-репитер UniFi будет найдена контроллером и установлена, идем в ее параметры и на вкладке Configuration в пункте Wireless Uplinks в списке девайсов выбираем базовую точку, к которой она будет подключена.

 Теперь нашу точку-ретранслятор UniFi можно отключать от маршрутизатора или компьютера и устанавливать в нужное место. На плане помещения в веб-интерфейсе контроллера она будет обозначена небольшим значком радиосети.
Теперь нашу точку-ретранслятор UniFi можно отключать от маршрутизатора или компьютера и устанавливать в нужное место. На плане помещения в веб-интерфейсе контроллера она будет обозначена небольшим значком радиосети.

Вся установка и настройка в общем занимает не более нескольких часов.
Отдельно настраивается гостевая сеть, ограничение скорости для пользователей и т.д.
 UC-CK
UC-CK UC-CK Gen2 Plus
UC-CK Gen2 Plus UC-CK-Gen2
UC-CK-Gen2