Ubnt настройка wi Fi моста
Настройка WI-FI моста Ubiquiti 5ггц
Для доступа к интерфейсу настройки системы airOS выполните следующие действия:
Задайте Ethernet — адаптеру своего компьютера статический IP — адрес в подсети 192.168.1.x (для Windows 7 путь: Панель управленияСеть и ИнтернетСетевые подключения, в свойствах локальной сети в свойствах протокола Интернета версии 4 (TCP/IPv4) использовать статические настройки: например, IP — адрес 192.168.1.100 и маска подсети 255.255.255.0).
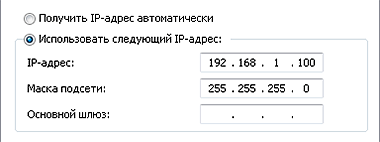 IPv4
IPv4
Запустите Web-браузер. Введите в адресной строке IP-адрес своего устройства по умолчанию(192.168.1.20). В появившемся поле введите логин и пароль, по уполномочию ubnt/ubnt
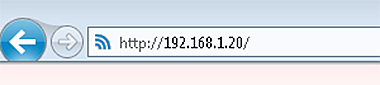
Этап 1: Настройка базовой станции Ubiquiti
Во вкладке Network, выставляем пункт Network Mode в режим Bridge
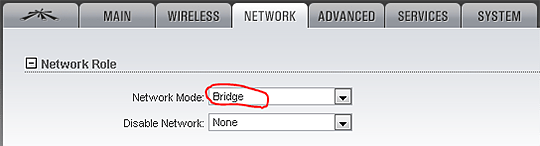 Настройка WI-FI моста bridge
Настройка WI-FI моста bridge
В пункте Management IP Address, указываем DHCP, если настройки выдаются автоматически DHCP сервером. Если настройки статичны, выбираем Static и прописываем в пункте IP Address, адрес нашего устройства. В Gateway IP указываем шлюз по умолчанию. А в Primary DNS IP адреса DNS сервера или адрес шлюза.
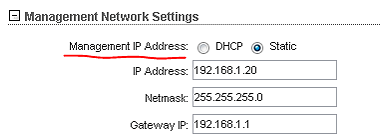 Настройка WI-FI моста
Настройка WI-FI моста
Нажимаем change, сохраняем настройки.
Переходим на вкладку WIRELESS
В пункте Wireless Mode, выбираем Acess Point и ставим галочку WDS (Wireless Distribution Protocol).
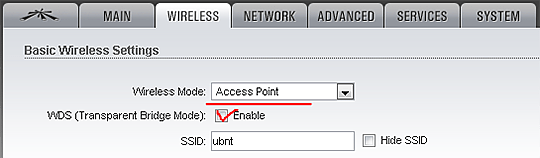
В пункте SSID, вводим идентификатор беспроводной сети.
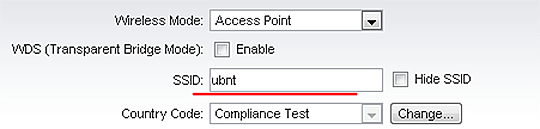 Настройка WI-FI моста
Настройка WI-FI моста  Настройка WI-FI моста
Настройка WI-FI моста
В пункте Channel Width, указываем ширину канала (мобильные устройства работают только в полосе 20МГц)
В пункте Security, выбираем тип шифрования, и вводим пароль аутентификации
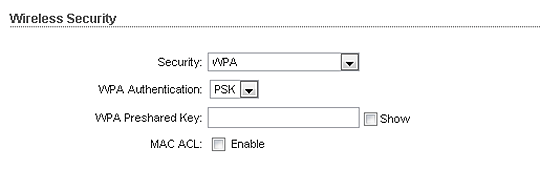
Этап 2: Настройка клиентской станции Ubiquiti
Во вкладке Network, выставляем пункт Network Mode в режим Bridge
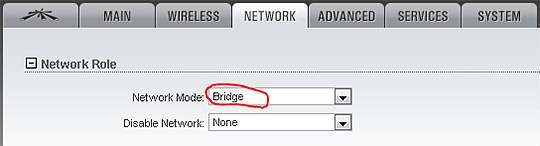 Настройка WI-FI моста
Настройка WI-FI моста
В пункте Management IP Address, указываем DHCP, если настройки выдаются автоматически DHCP сервером. Но если настройки статичны, выбираем Static и прописываем в пункте IP Address, адрес нашего устройства. Далее в Gateway IP указываем шлюз по умолчанию. В Primary DNS IP адреса DNS сервера или адрес шлюза.
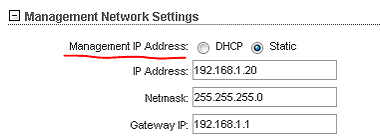 Настройка WI-FI моста
Настройка WI-FI моста
Нажимаем change, сохраняем настройки.
Переходим на вкладку WIRELESS
В пункте Wireless Mode, выбираем Station и ставим галочку WDS.
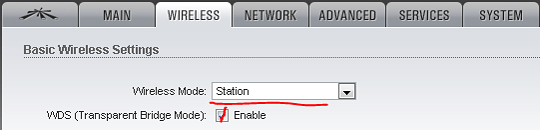 Настройка WI-FI моста
Настройка WI-FI моста
В пункте SSID, нажимаем на кнопку change и выбираем нашу сеть по идентификатору
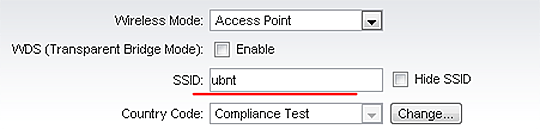 Настройка WI-FI моста
Настройка WI-FI моста
В пункте Channel Width, указываем ширину канала, она должна совпадать с базовой точкой
 Настройка WI-FI моста
Настройка WI-FI моста
В пункте Security, выбираем тип шифрования, и вводим пароль аутентификации, эти параметры так же должны совпадать с базовой станцией.
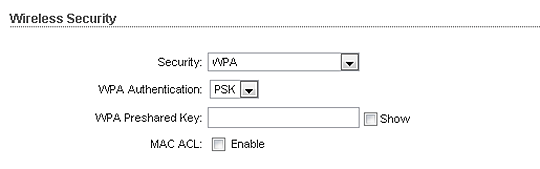
Если вы все сделали верно, устройства соединятся друг с другом по беспроводной сети, мост настроен.
Настройка моста Ubiquiti Nanostation Loco m2

Для организации канала связи между двумя точками, находящимися на небольшом расстоянии и в прямой видимости идеально подходят точки доступа Ubiquiti Nanostation Loco m2 .
Комплект устройства состоит из:
| Точка доступа | 1 шт. |
| Пластиковая стяжка | 1 шт. |
| Кабель питания | 1 шт. |
| Блок питания | 1 шт. |

Точка доступа имеет встроенную MIMO-антенну с усилением 8 дБи и двойной поляризацией.
Приступим к настройкам оборудования. Первоначальную настройку рекомендуем выполнить на столе, это позволит сразу проверить работоспособность устройств.
1. Настройка в режиме точки доступа.
Устройство имеет по умолчанию IP адрес: 192.168.1.20 и логин/пароль: ubnt.
Для того что бы подключиться к устройству присвоим IP адрес нашего компьютера 192.168.1.11

Заходим в любой браузер и вводим адрес 192.168.1.20

Вводим логин и пароль по умолчанию ubnt, выбираем страну и язык, ставим галочку и нажимаем Login. Попадаем на главную страницу.
Рекомендуем сразу сменить IP адрес устройства, для этого переходим на вкладку Network и меняем параметр IP Adress на свой, у нас будет 192.168.1.200

Нажимаем Change

При первом изменение настроек устройство попросит сменить пароль, вводим текущий ubnt и 2 раза свой новый пароль. Нажимаем Change, после чего устройство перезагрузиться и будем доступно по новому адресу 192.168.1.200

После перезагрузки вводим логин и новый пароль.
Далее переходим на вкладку Wireless

Wireless mode выбираем Access Point (режим точки доступа)
Ставим галочку WDS
Вводим название нашей сети, в нашем случае это Buywifi и ставим галочку
Hide SSID (лучше поставить ее после монтажа, когда вторая точка уже будет подключена)
Country Code мы выбрали Russia, но если требуется разблокировать больше частот и увеличить мощность, лучше выбрать USA
IEEE 802.11 Mode оставляем по умолчанию B/G/N mixed — те все доступные
Chanel Width — ширина канала, чем шире канал — тем больше пропускная способность и больше вероятность ошибок, и наоборот.
Frequency, MHz — выбор частоты канала Можно оставить Auto или выбрать свободный сканируя эфир утилитой AirView.
Output Power — мощность передатчика (не оставляйте мощность на максимальной, после настройки моста рекомендуется уменьшить до оптимальных значений)
Data Rate Module — оставляем по умолчанию Default.
Max TX Rate — модуляция передачи. Влияет на скорость передачи таким же образом, как и ширина канала. Лучше оставить в «Auto».
В настройках Wireless Security выбираем тип шифрования WPA2-AES и вводим пароль который потребуется для подключения к этой точке доступа.
Далее нажимаем Change и Apply устройство перезагрузиться и будет работать в режиме точки доступа.
2. Настройка в режиме Клиента.
Подключаем 2 точку доступа и вводим адрес 192.168.1.20

Вводим логин и пароль по умолчанию ubnt, выбираем страну и язык, ставим галочку и нажимаем Login. Попадаем на главную страницу.
Так же сразу меняем IP адрес 2 точки на 192.168.1.201 
Нажимаем Change, меняем пароль по умолчанию и Apply.

Устройство перезагрузиться и будет доступна по адресу 192.168.1.201.
Вводим логин и новый пароль, далее переходим на вкладку Wireless.
В поле SSID нажимаем Select, откроется новое окно и наша точка начнет сканировать доступные сети.

Находим нашу, которую создали при настройке первой точки доступа (у нас buywifi) выбираем ее и нажимаем Lock to AP.
Далее нажимаем Change и Apply, устройство опять перезагрузиться.
После перезагрузки вводим логинпароль и если устройство подключилось к точке доступа, мы увидим шкалу сигнала.

Включаем фирменный протокол airMAX.
Переходим на первую вкладку и в поле airMAX Priority и выставляем High.

Далее нажимаем Change и Apply, устройство перезагрузиться.
В целях повышения безопасности, можно спрятать имя сети и настроить на точке доступа фильтрацию по Mac адресам, что бы к нашему устройству могли подключаться только известные устройства.
Для этого зайдем на точку доступа (у нас это 192.168.1.200)
Переходим на вкладку Wireless и ставим галочку Hide SSID что бы скрыть имя сети.

Далее внизу ставим галочку MAC ACL, параметр Policy — Allow и нажимаем ACL.
В новом окне вбиваем разрешенный MAC адреса, которым можно подключаться к этой точке доступа, нажимаем Add и Save.
После нужно так же применить настройки, нажимаем Change и Apply.
На этом настройка моста завершена. Мы рекомендуем так же всегда обновлять прошивки до последней версий. Как обновить прошивку Ubiquiti можно прочитать в нашей статье .
Данная инструкция подходитдля всех устройсва Ubiquiti серии airMAX® M Series на которых стоит 6 версия прошивки.
Nanostation Loco M2, M3, M5, M6, Loco M9: настройка моста, точки доступа и станции
Всем привет! Про самодельную Wi-Fi антенну и создание моста на несколько десятком км я уже писал тут. Но что делать если нужно профессиональное решение. В таком случае подойдут направленные Wi-Fi антенны от компании Ubiquiti. Одним из самых лучших вариантов будет серия NanoStation (M2, M3, M5, M6, Loco M2, Loco M5, Loco M9), а также серии Powerbeam и Litebeam.
Данные антенны могут работать в режиме точки доступа и станции, что объединяет в себе WiFi радиомост. Но можно настроить их и как репитер. Сегодня мы поговорим про настройку этого оборудования. У нас будет две антенны:
- Первая – будет работать в режиме точки доступа. К ней в теории подключается роутер с интернетом.
- Вторая – будет работать в режиме станции, которая этот интернет будет принимать.
Настройка моста
Я вам советую выполнить настройку на столе – то есть чтобы обе антенны находились рядом и смотрели четко друг на друга. Одну мы будем настраивать в режиме точки доступа, а вторую в режиме приема и передачи (как станцию).
- Настройка Ubiquiti (Юбикьюти) начинается с распаковки и подключения. Буду показывать на примере аппарата Наностейшен Локо М2. Самое важное, чтобы вы сначала подключили PoE блок к оборудованию – сначала его нужно подключить к компьютеру и к самой антенне, а уже потом подключаем в розетку. Это очень важно, так как в противном случае вы можете спалить антенну. PoE выход подключаем с помощью кабеля к LAN выходу антенны. А вот LAN выход из блока питания к компьютеру.

- Включите компьютер. Теперь нам нужно немного изменить наши настройки. Для этого на клавиатуре нажмите на клавиши «Win» и «R», как только вылезет окошко «Выполнить», вводим команду:

- Так как мы подключились по кабелю, то выбираем «Ethernet» подключение и с помощью правой кнопки мыши заходим в «Свойства».

- Кликаем по строке «IPv4» и заходим опять в «Свойства». Нужно установить IP-адреса с началом: 192.168.1, а последнюю цифру установить в диапазоне от 1 до 254. Кликните один раз на строку «Маска подсети» и она установится автоматически. Основной шлюз и ДНС не указываем.

- Открываем любой браузер и вписываем в адресную строку IP адрес Ubiquiti по умолчанию:
192.168.1.20

- Если вы все сделали правильно, то далее вам нужно будет ввести:
- User Name – ubnt
- Password – ubnt
- Country – страна выбирается для того, чтобы передатчик работал в определенном режиме мощности. Дело в том, что в некоторых странах есть ограничение на мощность сигнала. Я советую выбрать Боливию, так как там самые лояльные законы на данный счет, и антенна будет работать на максимум.
- Language – выбираем Английский, так как Русского нет.

- Еще не забудьте поставить ниже галочку, для согласия с лицензионным соглашением.
- Далее нам нужно выбрать из правого верхнего угла список «Tools», где мы выбираем пункт AirView. Это утилита поможет нам просканировать радиопространство и найти самый свободный канал для связи. Так как каналов у частоты 2,5 ГГц не так много, то стоит это сделать, чтобы в дальнейшем у вас не было проблем со связью. Если вы будете сидеть на заполненном канале, то связь будет хуже, а скорость меньше. Если вы увидели вот такое окошко, то значит, вам нужно скачать Java – ссылка для скачивания .

- После этого скачиваем программу и запускаем её. Если вы будете делать WiFi мост рядом в городе или в самом населенном пункте, то вы можете заметить вот такую картину – почти все каналы заняты. Но на 1 и 9 меньше всего интенсивность сигнала. Запомните диапазон частот этих каналов (2410 – 2414 и 2400 – 2450 – 2454)

- Теперь идем в настройки на вкладку «Network». В строке «Network Mode» выбираем режим моста (Bridge). Далее идем к самому нижнему разделу. Если ваша антенну будет подключена к роутеру, у которого по умолчанию должен быть включен DHCP сервер (сам раздает настройки IP адресов), то выбираем DHCP. Но также я бы еще прописал IP адрес и маску вручную, чтобы в случае отключения от DHCP вы могли зайти в настройки антенны зная его адрес. Если вы подключаете антенну напрямую к компу, то выбираем режим «Static» и аналогично прописываем все параметры вручную. А теперь как заполнять:

IP Address – адрес антенны, лучше установить его в другую подсеть, а именно в десятую.
Netmask – указываем маску. Если ваш роутер, например, имеет адрес 192.168.1.1, то значит он будет находиться в другой подсети. Используем тогда маску 255.255.240.255.
Gateway IP – адрес вашего роутера.
Primary DNS IP и Secondory DNS IP – можно вписать ДНС от вашего провайдера или оставить строчки пустыми. Или использовать сервера от Google: 8.8.8.8 и 8.8.4.4.
- Остальные параметры оставляем по умолчанию.
- Кликаем по кнопке для сохранения настроек.
- После этого аппарат будет перезагружен, и вас по идее должно перенаправить на новую страницу, но ваш комп находится в другой подсети. Опять заходим в настройки вашей сетевой карты (Win+R=ncpa.cpl) и меняем параметры. Поменяйте третью цифру IP-адреса на 10 и измените маску. Если вы ранее ввели адрес шлюза, то удалите его.

- Теперь в адресную строку вводим новый адрес антенны. Вписывайте именно тот, который ввели. У меня это: 192.168.10.200.
- Опять вводим все те же данные и переходим на вкладку «WIRELESS». Заполняем:

Wireless mode – ставим в режим точки доступа «Access point».
WDS – включаем галочку.
SSID – вводим наименование сети.
Hide SSID – в будущем можно будет включить этот параметр. Он скрывает сеть, а подключиться к ней можно будет только по имени.
Frequency, MHz – установите частоту, которую вы нашли с помощью AirView. Берем любой из свободных диапазонов.
Frequency Scan List – ставим галочку и указываем туже самую частоту. Это параметр позволяет переподключаться, при потере сигнала.
Output Power – если в комнатном тестировании будут проблемы, то убавьте мощность на минимум, это нужно для того, чтобы волны сильно не отражались и не мешали настройке. Когда уже будете устанавливать антенну на крыши установите на максимум.
WPA Autentification – PSK
WPA Preshared Key – придумываем пароль от вай-фай сети и вводим сюда.
MAC ACL – это фильтрация по MAC-адресам. Если к вашей точке доступа будет подключено только одно устройства, а именно удаленный вайфай мост, то можно установить галочку и в «Allow» вписать MAC второго устройства. В таком случае к этой антенне сможет быть подключено только антенна.
- На этом настройка завершена и можно приступать к настройке второй антенны. Но можно ещё сделать вот что – если к вашей точке доступа будет подключена только другая антенна от компании Ubiquiti, то можно улучшить между ними связь, для этого на первой вкладке в строке «airMAX Priority» включаем режим «High». Но помните, что это нужно включать только в том случае, если у вас будет подключены антенны от этой компании. Дело в том, что технология запатентована компанией Ubiquiti и другие устройства в этой сети работать не будут. А значит к этой точке доступа подключиться будет нельзя по Wi-Fi.

Настройка второй антенны
Выполняем шаги 1-7 из прошлой инструкции. После этого шаг 15, где нам нужно включить технологию airMax. Переходим к шагу 10, где нужно выполнить все те же самые шаги, только указать «Статический IP» – вписываем все те же цифры, что и у первой антенны, кроме последней, там можно взять любую цифру. Я, например, просто увеличил её на один.

Переходим на вкладку «Wireless» устанавливаем в строку «Wireless Mode» режим «Station», устанавливаем галочку ниже и нажимаем на кнопку «Select».

Далее система просканирует весь эфир, и вы увидите список беспроводных сетей. Находим свою и кликаем по кнопке «Select». Указываем все те же самые настройки, как и у первой антенны, если вы меняли значения, отличающихся от параметров по умолчанию.

Всю информацию по подключению можно посмотреть на вкладке «Main».

Можно пропинговать подключение. Для этого в правом верхнем углу в «Tools» указываем «Ping». Далее в верхней строке указываем ИП первой антенны и нажимаем на кнопку «Старт».

Теперь остается установить эти антенны. Самое главное, чтобы они были направлены четко друг на друга, а между ними было как можно меньше препятствий: деревьев, домов и т.д. Перед установкой установите мощность передатчика на полную, если вы ранее снизили этот параметр. Также можно установить фильтр по МАК-адресам и сделать беспроводную сеть невидимой.
Обзор и настройка Ubiquiti Nanostation Loco M2
Уличная точка доступа Ubiquiti Nanostation Loco M2 служит для построения wi-fi мостов на небольших расcтояниях.
Устройство работает на частоте 2.4 Ггц и обладает следующими характеристиками:
| Процессор | Atheros MIPS 24KC, 400 МГц |
| Оперативная память | 32 MБ SDRAM, 8 MБ Flash |
| Сетевой интерфейс | 1х 10/100 BASE-TX Ethernet (RJ45) |
| Ширина канала | 5/10/20/40 МГц |
| Рабочий диапазон | 2412-2462 МГц (802.11b/g/n) |
| Выходная мощность | До 20 дБм для РФ (до 23 дБм для других стран) |
| Зона покрытия | До 2 км при внешнем размещении (в зависимости от антенны базовой станции) |
Внешний вид.
Ubiquiti Nanostation Loco M2 поставляется в фирменной белой коробке, ставшей в последнее время традиционной.
Точка доступа выполнена из качественного цельнолитого пластика, на передней крышке сразу бросается в глаза логотип Ubiquiti.
На задней стороне расположены 6 индикаторов: питание, наличие подключения к LAN и 4 индикатора уровня сигнала.
Под нижней крышкой расположены:
- Гнездо RJ-45;
- Кнопка Reset для сброса настроек на заводские параметры.
Комплект поставки включает себя:
| Точка доступа | 1 шт. |
| Пластиковые стяжки | 1 шт. |
| Кабель питания | 1 шт. |
| Блок питания | 1 шт. |
| Инструкция | 1 шт. |
Точка доступа имеет встроенную MIMO-антенну с усилением 8 дБи и двойной поляризацией.
Настройка точек в режиме моста
1. Настройка точки доступа
1. Первое подключение
Заводские настройки следующие:
Для подключения присвоим своей сетевой карте IP адрес 192.168.1.11, важно что бы он совпадал с подсетью устройства.
Далее переходит в браузере по адресу: 192.168.1.20

Вводим логин, пароль, выбираем страну и язык (на момент написания страны русский язык все еще не доступен)
Далее переходим на вкладку Wireless
Wireless mode выбираем Access Point (режим точки доступа)
Ставим галочку WDS
Вводим название нашей сети, в нашем случае это ITS-WIFI и ставим галочку
Hide SSID (лучше поставить ее после монтажа, когда вторая точка уже будет подключена)
Country Code мы выбрали USA для разблокировки всех частот, если этого не требуется можно выбрать Russia
IEEE 802.11 Mode оставляем по умолчанию B/G/N mixed — те все доступные
Chanel Width — ширина канала, чем шире канал — тем больше пропускная способность и больше вероятность ошибок, и наоборот.
Frequency, MHz — выбор частоты канала Можно оставить Auto или выбрать свободный сканируя эфир утилитой AirView.
Output Power — мощность передатчика (не оставляйте мощность на максимальной, после настройки моста рекомендуется уменьшить до оптимальных значений)
Data Rate Module — оставляем по умолчанию Default.
Max TX Rate — модуляция передачи. Влияет на скорость передачи таким же образом, как и ширина канала. Лучше оставить в «Auto».
Настройка безопасности
В разделе Wireless Security указываем настройки безопасности.
1. по паролю:
Security — выбираем алгоритм шифрования, выбираем WPA2-AES.
WPA Autentification тип авторизации — PSK.
WPA Preshared Key —вводим пароль
2. Настройки фильтрации по MAC-адресу
Ставим галочку MAC ACL
Policy выбираем allow и нажимаем ACL
в поле MAC вводим MAC адрес устройства, которое будет подключаться к нашей точки доступа и нажимаем Add и Save.
3. Открытая сеть
Так же можно оставить поле Security пустым, в этом случае к нашему устройству смогут подключиться все кто знает имя сети, что крайне не рекомендуется.
Если к точке доступа будут подключаться только устройства фирмы Ubiquiti с поддержкой Airmax, тогда включаем галочку на первой вкладке airMAX Enable
После того как все настроили нажимаем внизу страницы Change и в появившемся вверху сообщении Configuration contains changes. Apply these changes?
Нажимаем Apply (если нажать Test настройки применяться на 3 минуты и если их не сохранить будут сброшены на предыдущие)
На этом настройка точки доступа завершена.
2. Настройка клиента
Подключаем второе устройство и переходим в браузере по адресу: 192.168.1.20

Вводим логин, пароль, выбираем страну и язык.
Далее переходим на вкладку Network и меняем IP Address на 192.168.1.21 (что бы у устройств были разные IP адреса)
Нажимаем Change и в появившемся вверху сообщении Configuration contains changes. Apply these changes?
нажимаем Apply. После чего наша точка перезагрузиться и будет уже доступна по IP адресу 192.168.1.21, подключаемся и вводим пароль.
Переходим на вкладку Wireless.
Выбираем режим работы Station.
Ставим галочку WDS и в поле SSID нажимаем Select, Loco M2 начнет сканировать эфир. Как только увидим свою сеть выбираем ее на нажимаем Lock to AP
Если на точке доступа включали Airmax, включаем его и на станции. Переходим на первую вкладку и в airMAX Priority ставим Hight
Далее нажимаем Change и Apply что бы сохранить настройки, после чего наше устройство перезагрузиться.
После перезагрузки заходим на вкладку Main.
Если в поле Signal Strength видим уровень сигнала, значит устройство подключилось к точке доступа.
Далее можем проверить скорость соединения, для этого заходим в Tools — Speed Test
В поле Select Destination IP выбираем нашу вторую точку, вводим логин и пароль и нажимаем Run Test.
Если показатели не устраивают, можно попробовать изменить частоты или мощность передатчика.
Настройка Ubiquiti Nanostation M5
Nanostation m5 возможно настроить на несколько основных варианта для использования NSM5:
1) Точка-приёмник для свободного серфинга по не зашифрованным сетям;
2) Использовать устройство в качестве Точки доступа (Access point);
3) Использовать устройство в качестве Клиента (Station).
Разберем же данные варианты детально.
Стандартные настройки:
IP: 192.168.1.20
Login: ubnt
Password: ubnt
Что бы были доступны все настройки без ограничений, при выборе страны нужно выбрать Compliance Test. Если его в списке стран нет – можно включить его, зайдя по ssh на антенну. Вот один из способов включения:
Поля для настройки Wi-fi
Wireless Mode – режим работы:
- Для базовой станции и передающего устройства моста – Access Point;
- Для точки доступа у клиента и принимающего устройства моста – Station;
WDS – включаем (ставим галочку). Такая настройка сохраняет mac-адреса клиентских устройств в сети.
SSID – имя сети.
- Для базовой станции и передающего устройства моста прописываем уникальное имя;
- Для точки доступа у клиента и принимающего устройства моста прописываем имя станции, к которой будем подключаться.
Country Code – для доступа ко всем поддерживаемым частотам можно выбрать Compliance Test, иначе выбираем вашу страну. Значение должно совпадать на передающем и принимающем устройствах.
Channel Width – стандартное значение – 20мгц. Выбор других – по необходимости. Значение должно совпадать на передающем и принимающем устройствах.
Frequency MHz – выставляем Auto или выбираем частоту, на которой будет работать базовая станция, желательно менее зашумленную. Для определения свободных каналов используются программы, сканирующие эфир, к примеру, фирменная утилита от Ubiquiti – airView. Желательно разграничивать используемые каналы на своих устройствах, во избежание помех.
Extension Channel – настройка применяется при выборе ширины канала 40 мгц, в остальных случаях не трогаем.
Frequency List – включаем галочку. Теперь устройство сканирует не все каналы подряд, а только указанные в списке.
Output Power – мощность. Оптимальное значение подбирается экспериментально: понижаем его до тех пор, пока не начинают падать скорость и CCQ и оставляем его на уровне максимальных показателей.
Max Tx Rate – выставляем скорость передачи или ставим галочку для автоматической корректировки скорости в зависимости от условий связи.
Wireless Security – раздел настроек шифрования. В поле Security выбираем WPA-AES или WPA2-AES. Значение должно совпадать на передающем и принимающем устройствах.
WPA Preshared Key – пароль доступа к точке.
MAC ACL – фильтрация по MAC-адресам, если есть такая необходимость. При включенной галочке к БС или передающему устройству моста смогут подключиться только устройства из разрешенного списка.
Настройка Nanostation m5 в режиме Точки-приёмника (приём свободного Wi-fi):
- Включаем устройство через адаптер PОE (разъем POE), порт LAN используется для подключения к сети или компьютеру .
- Прописываем вручную IP-адрес Вашей сетевой карты (закладка TCP/IP) для входа на устройство (например: 192.168.1.25)
- Открываем интернет браузер и в адресной строке вводим http://192.168.1.20 (IP-адрес самого устройства). Вводим логин и пароль который указан на упаковке по умолчанию: Login: ubnt, Password: ubnt.
- Если все прошло успешно то откроется Главная страницы(Main).
- Нам нужна закладка Wireless, переходим туда.
- В Wireless Mode выбираем нужный режим – Station(клиент).
- В пункте Output Power ставим максимальную выходную мощность.
- Для выбора свободной точки нажимаем кнопку Select, и в появившемся списке выбираем нужную не зашифрованную раздающую точку.
- Ставим галочку напротив точки доступа и нажимаем Lock to AP , копируем mac-адрес и применяем нажав Select.
- Вставляем скопированный mac в поле Lock to AP MAC на Главной и и применяем изменения кнопкой Change, далее Apply .
- Удаляем прописанные настройки сетевой карты.
 ccess Point(точка доступа).
ccess Point(точка доступа).
- В пункте SSID прописываем уникальный индификатор сети, чтобы потом когда надо будет подключать абонентов выбирали именно эту точку доступа.
- Пункт Country Code оставляем изначальным так как по умолчанию.
- В пункте Channel Width, где выставляется ширина спектра, выставляем 40МГЦ (пропускная способность: при 40 МГц до 300 Мб/с, 20 МГц до 120 Мб/с, 10 МГц – до 60 Мб/с)
- Параметр Channel shifting оставляем отключенным (Disabled),предназначен для уменьшения помех от другого WiFi оборудования.
- Параметр Frequency определяет рабочую частоту,оставляем Авто.
- Пункт Frequency List необходим для выбора частотных каналов, доступных при поиске точек доступа (режимы Station или Station WDS).
- Выходная мощность устройства выставляется в пункте Output Power, ставим максимальную.
- Max TX Rate выставляем в автоматический режим.
- Для защиты точки доступа от проникновений не Ваших клиентов в разделе Wireless Security выбираем нужный режим шифрования (например WPA2-AES).
- Применяем наши настройки- Change, а после в верхней части подтверждаем наше решение нажав кнопку Apply для сохранения изменений.
- Удаляем прописанные настройки сетевой карты.