IP камера как web камера?
Как сделать из веб-камеры IP-камеру
Далеко не каждый человек может позволить себе купить дорогое и профессиональное оборудование для видеоконтроля, используемое в качестве защиты охраняемой территории. А в некоторых случаях локация априори не нуждается в серьезном оснащении. Тем не менее, пользователь хочет знать, что происходит в данном месте.
 Чтобы недорого защитить помещение от злоумышленников, можно использовать обычную веб-камеру. Стандартная web-камера не обладает возможностями IP-камеры, поэтому её нельзя использовать для наблюдения за локацией. Над этим устройством нужно немного поработать с помощью специального программного обеспечения (утилиты).
Чтобы недорого защитить помещение от злоумышленников, можно использовать обычную веб-камеру. Стандартная web-камера не обладает возможностями IP-камеры, поэтому её нельзя использовать для наблюдения за локацией. Над этим устройством нужно немного поработать с помощью специального программного обеспечения (утилиты).
Подготовка
Что понадобится для реализации данной идеи:
- USB-кабель (удлиненного формата). Веб-камера должна быть прочно закреплена в оптимальном месте для ведения видеоконтроля. То есть, на стене или потолке. Скорее всего, её местоположение не будет находиться рядом с компьютером. Для подключения устройства к ПК понадобится длинный кабель типа USB. Если дистанция между компьютером и камерой слишком велика, пользователю понадобится дополнительно приобрести специальный удлинитель USB.

Примечание: чем больше дистанция между веб-камерой и ПК, тем хуже работает самодельная система видеонаблюдения. В идеале нужно установить их как можно ближе друг к другу – тогда сигнал будет передаваться без промедлений и зависаний.
- Двухсторонний скотч, лучше монтажный. Он понадобится для прочного закрепления веб-камеры в нужном месте. Продумайте, как закрепить свою модель веб-камеры наиболее прочным способом.

- Драйвер последней версии для веб-камеры. Он понадобится для того, чтобы устройство нормально функционировало через сервис Ivideon. Если не позаботиться об этом заранее, сервис затребует драйвер в ходе подключения.
Сервис Ivideon
Ivideon предоставляет своим клиентам возможность подключения различного рода камер для видеосъемки.
Первом шагом необходимо зарегистрироваться.
Что будет предложено пользователю бесплатно:
- Запись первых 10 секунд видео после срабатывания датчиков звука/движения.
В платных тарифах ограничения снимаются, а вместе с тем появляются дополнительные возможности. Остается лишь произвести настройки по своему усмотрению.
Чтобы вести круглосуточное видеонаблюдение за охраняемым объектом, пользователь должен выделить от 100 ГБ на HDD.
Бесплатная программа ContaCam
Хорошая альтернатива платного сервиса — бесплатная программа ContaCam. В данном случаи все видеозаписи будут храниться на Вашем компьютере или ноутбуке.
- Заходим на официальный сайт Contacam.
- Далее в раздел «download», затем latest.

- Нажимаем на ссылку «Contacam».

- Далее выбираем язык.

Смотрим видео пример установки и настройки ContaCam
Программа iSpy
Еще один альтернативный вариант круглосуточного видеонаблюдения через веб-камеру в реальном времени.
В отличие от Ivideon, iSpy нужно установить на персональный компьютер или ноутбук.
Одно из ключевых преимуществ данной программы – функция сигнализации. iSpy превращает обычное веб-устройство в мультизадачное оборудование. Судя по многочисленным отзывам пользователей, функция сигнализации работает надежно и безотказно.
Чтобы добавить веб-камеру в программу необходимо в главном меню нажать «Добавить» — «вебкамеру».
 В настройках программы пользователю необходимо указать тип детектора движения (на собственное усмотрение). Программа iSpy предлагает 4 различных типа детектора. То есть, каждый пользователь сможет выбрать наиболее оптимальный вариант под свой конкретный случай. В этой программе также доступна настройка чувствительности детектора.
В настройках программы пользователю необходимо указать тип детектора движения (на собственное усмотрение). Программа iSpy предлагает 4 различных типа детектора. То есть, каждый пользователь сможет выбрать наиболее оптимальный вариант под свой конкретный случай. В этой программе также доступна настройка чувствительности детектора.
Webcam 7 pro
 С помощью данной утилиты можно получить качественное видеонаблюдение без каких-либо ограничений. Программа пользуется немалой популярностью у клиентов, которые воспользовались нашумевшим лайфхаком (преобразили обычную веб-камеру в IP-камеру для отслеживания происходящего в определенной местности).
С помощью данной утилиты можно получить качественное видеонаблюдение без каких-либо ограничений. Программа пользуется немалой популярностью у клиентов, которые воспользовались нашумевшим лайфхаком (преобразили обычную веб-камеру в IP-камеру для отслеживания происходящего в определенной местности).
Webcam 7 pro предоставляет пользователям весьма заманчивую функцию непрерывной прямой трансляции с веб-камеры.
Разумеется, столь обширный функционал не может быть доступен бесплатно. За Webcam 7 pro придется заплатить.
Заключение
Все представленные выше программы способны из веб-камеры сделать камеру видеонаблюдения. Нужно лишь разобраться с тем, какая программа подходит под ваш конкретный случай наилучшим образом.
- iSpy – круглосуточный видеоконтроль с веб-устройства с дополнительной функцией сигнализации.
- ContaCam — бесплатная утилита.
- Webcam 7 pro – надежный и проверенный сервис для видеонаблюдения за охраняемым объектом.
- Ivideon – популярный сервис с удобным интерфейсом, способный заменить IP-камеру (при наличии обычной веб-камеры).
Подключение IP камеры к компьютеру и ее настройка
 Сегодня в отрасли видеонаблюдения наблюдается тенденция постепенного перехода с аналоговых камер на современные цифровые IP устройства видеозахвата. Этот факт является вполне закономерным, поскольку аналоговые устройства совершенно не поспевают за развитием современных технологий, когда как цифровые IP камеры предлагают пользователю намного лучшее качество изображения и удобство эксплуатации системы видеонаблюдения в целом фактически за ту же сумму. Плюс при помощи последних довольно легко можно организовать удаленный контроль объекта, что в наше время становится также немаловажным пунктом при создании системы видеонаблюдения.
Сегодня в отрасли видеонаблюдения наблюдается тенденция постепенного перехода с аналоговых камер на современные цифровые IP устройства видеозахвата. Этот факт является вполне закономерным, поскольку аналоговые устройства совершенно не поспевают за развитием современных технологий, когда как цифровые IP камеры предлагают пользователю намного лучшее качество изображения и удобство эксплуатации системы видеонаблюдения в целом фактически за ту же сумму. Плюс при помощи последних довольно легко можно организовать удаленный контроль объекта, что в наше время становится также немаловажным пунктом при создании системы видеонаблюдения.
Содержание:
В связи с повсеместным переходом на IP камеры все больше людей начал интересовать вопрос об их правильном подключении и настройке. Конечно, для начинающего пользователя это может показаться сложной и неразрешимой задачей, но для тех, кто уже давно знаком с компьютером, подключение и настройка IP камер не вызовет особых затруднений. В этой статье мы постарались максимально подробно описать процесс подключения цифровой IP камеры к компьютеру, а также задания правильных настроек для корректной работы устройства.
Подключаем IP камеру к компьютеру
Все IP камеры по умолчанию имеют свой собственный адрес, и прежде чем приступить к настройке IP камеры, нам необходимо его узнать. Для этого можно использовать специализированный софт, который обычно идет в комплекте с устройствами, либо скачать нужную утилиту на сайте производителя. Помимо этого, IP адрес камеры обычно прописан в инструкции пользователя либо на наклеенной этикетке устройства.
При попытке зайти в интерфейс камеры через браузер при первом подключении вы наверняка потерпите неудачу. Случается это потому, что компьютер и камера настроены на работу в разных подсетях. После того, как мы узнали IP адрес камеры необходимо привести его в соответствие с тем, который используется в вашей локальной сети.
Сегодня особенно актуально создание удаленного видеонаблюдения. Наблюдение через интернет достаточно легко осуществить с использованием роутера при наличии выделенного IP адреса. Онлайн видеонаблюдение можно реализовать 4 способами, о которых вы можете почитать здесь.
Создать удаленное видеонаблюдение становится все доступнее при помощи специальных облачных сервисов. Причем при реализации облачного видеонаблюдения вам не потребуется наличие выделенного IP адреса, а настройки оборудования сводятся к минимуму.
Для видеонаблюдения на удаленных объектах вам могут пригодиться GSM камеры. Они будут удобны в использовании на даче, в гараже, или загородном доме, т. к. могут оперативно предупреждать вас о возникновении различных неординарных событий на объекте посредством отправки сообщения на ваш мобильный телефон. Почитать о GSM камерах для видеонаблюдения вы можете по ссылке http://nabludaykin.ru/gsm-kamery-videonablyudeniya/.
Чтобы узнать IP локальной сети нужно зайти в «Центр управления общим доступом и сетями», затем в строке «Подключения» выбрать пункт «Ethernet» или «По локальной сети». В открывшемся окошке нажимаем на кнопку «Сведения», затем нам открывается новая вкладка, на которой мы и узнаем IP адрес локальной сети – смотрим в строку «Шлюз по умолчанию IPv4», в нашем случае компьютер работает в сети 192.168.99.*. Допустим, IP адрес вашей камеры был подобного вида: 192.168.0.24, теперь наша задача заменить его на 192.168.99.24 – у вас это может быть любые другие цифры, но принцип остается тот же.

Узнаем IP адрес локальной сети
Поменять IP адрес камеры можно при помощи той же программы, через которую вы его узнавали. У Hikvision, например, она называется SADP, у других камер в комплекте идут собственные программы. После того, IP адрес камеры приведен в соответствие с адресом локальной сети, изображение с нее станет доступным по новому IP адресу, в нашем случае это http://192.168.99.24.
Смена IP адреса камеры через ее веб интерфейс
Есть и другой способ попасть в веб интерфейс камеры, предполагающий изменение IP адреса локальной сети. К примеру, IP адрес нашей камеры имеет вид 192.168.0.24, а локальной сети компьютера 192.168.99.22, а нам необходимо, чтобы компьютер и камера работали в одной подсети (.99. или .0.). Для этого приведем подсеть локальной сети в соответствие с адресом камеры, к примеру, поменяем его на 192.168.0.22. Чтобы это сделать идем в «Центр управления общим доступом и сетями», далее в строке «Подключения» выбираем пункт «Ethernet» или «По локальной сети». Должно высветиться окошко, как на скриншоте ниже. В этом окне нажимаем на кнопку «Свойства», далее выбираем «Протокол IP версии 4 IPv4» вызываем его свойства, и вручную прописываем IP адрес 192.168.0.22, а в качестве шлюза указываем адрес нашей IP камеры 192.168.0.24. Не забываем сохранить настройки.

Прописывание IP адреса для доступа к камере. Картинка доступна для увеличения
Теперь через любой браузер заходим в веб интерфейс устройства – вбиваем в поисковой строке адрес камеры 192.168.0.24. Если вы все сделали правильно, должно открыться окошечко для ввода логина и пароля, которые берем из инструкции к камере. Обычно по умолчанию они бывают admin/admin, admin/12345, admin/00000000, и другие легкие комбинации. После ввода данных вам будет доступен просмотр изображения с камеры, а также настройка камеры.
В веб интерфейсе камеры необходимо привести IP адрес камеры в соответствие с адресом локальной сети. Обычно данные настройки находятся на вкладке под названием «Network». К примеру, ваш роутер находится по адресу локальной сети 192.168.99.22, значит, для камеры нам необходимо задать IP примерно следующего вида: 192.168.99.24. Ставим галочку в настройках IP на «Фиксированный IP адрес» — он потребуется нам, чтобы настроить IP камеры для просмотра через интернет, и прописываем данные:
- IP адрес: 192.168.99.24;
- Маска подсети: стандартная 255.255.255.0;
- Шлюз (IP адрес по которому находится наш роутер): 192.168.99.22;
- DNS IP Адрес: 192.168.99.22.
Если вы не хотите просматривать ваши камеры через интернет, то просто поставьте галочку напротив строки Dynamic IP (DCHP).
Теперь необходимо назначить порт вашей камере. По умолчанию открыт порт «80», так что если у вашей камеры нет подобных настроек, необходимо использовать. При наличии данной строчки прописываем значения вручную для каждой камеры. Для первой, к примеру, зададим порт 8081.

Схема подключения IP камер к компьютеру через роутер и создания доступа через интернет
Сохраняем настройки, отсоединяем сетевой кабель камеры от компьютера и вставляем его в свободный порт роутера. После этого все ручные настройки IP адреса, которые мы произвели ранее в локальной сети для соединения с веб интерфейсом камеры, сбрасываем на автоматические – просто ставим отмечаем точками получение IP адреса и DNS адресов автоматически, и подключаем роутер к сетевой карте компьютера. При необходимости входим в веб интерфейс камеры уже через роутер по назначенному ей IP адресу (http://192.168.99.24), и настраиваем беспроводное соединение по Wi-Fi. Те же самые настройки проделываем для каждой камеры, и не забываем всем остальным устройствам присваивать разные IP адреса и порты, если такое допустимо (на некоторых камерах не предусмотрено ручное задание портов, для них он будет стандартным – «80»). Например, второй камере назначим IP 192.168.99.25, а порт 8082, третьей 192.168.99.26/8083, четвертой 192.168.99.27/8084 и так далее.
Для видеонаблюдения при помощи IP камер через компьютер вам могут потребоваться специальные программы. Они могут идти как в комплекте с оборудованием, так и скачиваться отдельно из интернета. Почитать о них вы можете в нашей статье.
Вместо IP камер некоторых случаях целесообразнее использование обычных веб камер. Например, когда система видеонаблюдения состоит всего лишь из одной камеры.
Организовать видеонаблюдение на даче можно при помощи обычного 3G маршрутизатора и нескольких IP камер. При этом очень важно, чтобы на вашем участке не было перебоев с сигналом сотовой сети. Читайте в статье http://nabludaykin.ru/videonablyudenie-dlya-dachi о том, как реализовать дачное видеонаблюдение данным способом.
Настройка роутера для просмотра IP камер через интернет
После настройки камер наступает очередь роутера:
- Подключаем все настроенные камеры к роутеру через сетевые LAN порты, или по Wi-Fi;
- Подключаем роутер к компьютеру по Wi-Fi или сетевому кабелю;
- Заходим в его веб интерфейс, и приступаем к проброске портов, чтобы роутер при обращении по определенному адресу извне знал, какую камеру из внутренней сети выдавать.
Данные настройки могут находиться в разделах под названиями «Port Forwarding», «Routing», «WAN», во вкладке «Virtual Server» или «Виртуальный сервер». Для начала необходимо галочкой активировать виртуальный сервер. В зависимости от модели роутера можно наткнуться на подобные настройки:
- Имя службы — прописываем вручную, к примеру, «Первая камера»;
- Диапазон портов — порт, который мы назначили в настройках первой камеры (8081);
- Локальный IP-адрес (адрес IP камеры) — например, у нас он 192.168.99.24;
- Локальный порт — 8081, или 80, если в камере отсутствуют настройки порта;
- Протокол: TCP – с этим протоколом работает IP камера;
- Номер протокола: оставляем поле пустым, или пишем любую цифру, например, 1.

Подключение и настройка IP камеры через роутер
Прописываем по вышеописанному принципу настройки для каждой камеры. Не забываем, что каждая камера должна иметь свой собственный отличный от других IP адрес, и порт, если, конечно, есть такая возможность.
Чтобы к камерам можно было подключиться с любого устройства, имеющего выход в интернет, вам понадобится статический IP адрес. Его вы можете заказать у провайдера за отдельную плату, либо использовать сервис DynDNS. При помощи данного сервиса можно присвоить вашему динамическому IP адресу любое доменное имя, вроде http://ваш_уникальный_домен.ddns.ru. Но в начале необходимо активировать эту функцию в настройках роутера. В некоторых роутерах эти настройки находятся в разделе «WAN» на вкладке «DDNS». Там вы можете указать сервер (DynDNS, ASUS, NO-IP и т. д.), ваше доменное имя 3го уровня, и прочие необходимые настройки. Далее регистрируем доменное имя на сервисе (кстати, в роутерах ASUS есть собственный бесплатный сервис для этих нужд), и прописываем его в настройках роутера.
Проверка работоспособности после настройки IP камер
После настройки IP камер и роутера, проверим их работоспособность. Для этого необходимо открыть браузер и в адресной строке написать IP адрес камеры и ее порт в подобном виде: http://ваш_уникальный_домен.ddns.ru:8081, либо http://ваш_статический _IP_адрес:8081. При заходе на камеру со своего компьютера, находящегося в той же локальной сети, что и камеры с роутером, просто вбивайте в адресную строку ее уникальный IP адрес.
Если вы все настроили правильно, система должна работать, и при прописывании разных портов в адресной строке браузера вы будете наблюдать картинку с соответствующей камеры.
Итак, мы разобрали вопрос о том, как подключить IP камеру к компьютеру и настроить ее для работы в локальной сети, а также организовать доступ к ней через интернет с любого устройства. Помните, что некоторые нюансы на оборудовании разных производителей могут различаться, но основной принцип настройки всегда будет одинаковым.
Видеонаблюдение через веб-камеру

- ПО для организации видеонаблюдения на базе IP- или Web-камеры
- Применяем сервис Ivideon
- Изучаем Webcam 7 pro
- Программа iSpy с функциями обеспечения безопасности
- Выводы
- Видео по теме
В данной статье будет подробно описано и показано, как из веб-камеры сделать камеру видеонаблюдения. На сегодняшний день совсем необязательно использовать дорогие видеокамеры и прочее оборудование, чтобы установить наблюдение за каким-либо объектом или помещением. Сейчас сделать такую штуку можно и с помощью обычной web-камеры, которая наверняка у многих имеется. На изображении ниже представлены варианты таких камер.

Просто так установить наблюдение за объектом с помощью web-камеры никак не получится: она ещё не обладает такими функциями и способностями.
Установить видеонаблюдение за объектом с web-устройства можно только с помощью различных программ и утилит.
Одним из примеров организации видеонаблюдения с помощью web-камеры является использование сервиса Ivideon. Она отлично справляется со своей задачей и позволяет организовать видеонаблюдение через веб-камеру. Кроме того, чтобы правильно установить наблюдение, понадобятся:
- Специальный удлинённый USB-кабель. Чтобы нормально установить web-камеру, нужно будет купить удлинённый USB-кабель, потому что без этого кабеля невозможно закрепить web-камеру на желаемом месте: длины стандартного USB-кабеля может просто не хватить. Если потребуется ещё удлинить кабель, то нужно применить специальный удлинитель с усилителем. Конечно, гарантии того, что всё будет работать как часы, никто не даёт — поэтому, чем короче кабель, тем больше вероятность получить качественное видео. USB-кабель с усилителем выглядит подобным образом:

- Двусторонняя липкая лента. Чтобы нормально и крепко закрепить web-камеру, нужно приобрести в любом магазине специальную двустороннюю липкую ленту (двухсторонний скотч). После ее приобретения, стоит посмотреть варианты крепления на стене. Не самыми идеальными, но возможными вариантами крепления web-камеры к стене являются следующие:

- Желательно установить самый свежий драйвер для web-камеры от производителя. Без него вряд ли сможете установить видеонаблюдение с помощью программы Ivideon, так как она будет требовать у web-камеры драйвера. Скачать которые можно беспрепятственно на официальном сайте производителя устройства.
Обратите внимание: если вы примените программу Alfred для видеонаблюдения, камера вам уже не понадобится, так как её заменит обычный смартфон.
ПО для организации видеонаблюдения на базе IP- или Web-камеры
IP-камеру (камеру для наблюдения) сейчас используют практически везде: в магазинах, банках, даже в жилых домах и квартирах. Стоит она немного дороговато, не всем будет по карману. Однако выход есть.
Сейчас IP-камеру можно сделать из обычной web-камеры стационарного ПК, даже если расширение у этой камеры очень маленькое — всего 0,3 мегапикселей.
Разрешение web-устройства не имеет никакого значения, если нужно сделать камеру наблюдения, качеством картинки можно и пожертвовать. В данном подразделе будет подробно описано, как не имея IP-камеры организовать удаленное видеонаблюдение с помощью web-камеры.
Применяем сервис Ivideon
Применить web- или IP-камеру для удаленного просмотра видео можно с помощью специального сервиса Ivideon. Сервис позволяет подключить различные типы камер, настроить их с помощью специального программного обеспечения Ivideon Server. Самый простой тариф сервиса — бесплатный, позволяет записывать первые 10 секунд видео после наступления какого-то события, движения или звука. Возможностей у платных тарифов на много больше.
Далее вы можете увидеть пример окна с настройками, в котором осуществляется выбор устройства. Запустив её, переходим на вкладку «Настройки», выбираем строчку «IP Camera» (аналогичным образом можно выбрать web-камеру).

После указанных выше действий попадаем в окно настроек будущей IP-камеры.

Если хотите получать круглосуточное видеонаблюдение за желаемым объектом, то необходимо выделить минимум 100 ГБ на жёстком диске.
Это позволит программе вести наблюдение с помощью IP-камеры в формате 24/7 и получить наблюдение с IP-камеры в реальном времени без всяких лишних задержек. Также программа Ivideon способна не только сделать web-устройство камерой наблюдения (IP-устройством для наблюдения), но и позволит проводить трансляции круглосуточно и позволит веб-камере наблюдать за квартирой или частным домом, а не только за определённым объектом.
Программа Ivideon показывает, как сделать веб-камеру устройством для наблюдения и не только. Если не впечатлила утилита Ivideon, то можно с лёгкостью найти и другие похожие утилиты, которые не хуже представленной программы способны превратить веб-камеру в видеонаблюдение, вести трансляции с веб-камеры в прямом эфире и так далее. Также они способны вести трансляции и наблюдение в прямом эфире с помощью обыкновенного ноутбука.
Изучаем Webcam 7 pro
Еще одна утилита — это программа под весьма оригинальным названием «Webcam 7 pro». Ниже показана вкладка «Наблюдение/Выбор источника/Управление».

На следующем изображении представлена вкладка «Вещание (НТТР)».

По этим изображениям уже сразу видно, что данная утилита с лёгкостью может обеспечить свободное и качественное видеонаблюдение через веб-устройство и поможет сделать камеру наблюдения из веб-камеры. Также данная программа не лишена функции прямой трансляции с веб-устройства круглосуточно и без перерывов.
Так что легко можно раскрыть ранее скрытые функции своей веб-камеры, научиться грамотно применять и использовать все появившиеся достоинства камеры. Ещё одним достоинством «Webcam 7 pro» является обеспечение круглосуточного наблюдения через веб-устройство компьютера и не только. Единственный минус «Webcam 7 pro» заключается в том, что утилита является платной.
Программа iSpy с функциями обеспечения безопасности
Следующая программа, которая позволит использовать веб-камеру как устройство для видеонаблюдения и проводить видеонаблюдение в реальном времени круглосуточно, носит название iSpy. ПО имеет гораздо больший потенциал и функционал, чем ранее представленные утилиты для наблюдения через веб-камеру.
iSpy оснащена ещё и сигнализацией, так что она вполне может заменить не только IP-камеру, но ещё и настоящую сигнализацию. Так что можете смело довериться iSpy: встроенная в программу сигнализация будет работать как часы. Запустив рассматриваемую программу, мы попадем в такое окно.

Ниже приведены некоторые настройки этой утилиты. На вкладке «Motion Detection» настраивается детектор движения камеры. Во-первых, вы можете выбрать тип детектора «Use Detector»:
- Two Frames: простейший вариант, обнаружение движения выполняется путем сравнения текущего кадра с предыдущим;
- Custom Frame: производится сравнение картинки из памяти с текущими кадрами — хороший способ для обнаружения вновь появившихся объектов;
- Background Modelling: режим, позволяющий игнорировать постоянно движущиеся объекты;
- None: отключение детектора, применяется для простой записи с камеры.

Во-вторых, можете настроить Чувствительность детектора с помощью двойного ползунка «Trigger Range». Изменение нижнего порога меняет реакцию на медленные движения, верхнего порога — фильтрует движения, большие по скорости.
Colour Filtering позволяет задать детектору определенный диапазон цветов, которые будут приниматься во внимание.
Display Style задает способ, которым iSpyбудет реагировать / отображать обнаруженное движение.
Также есть очень полезная настройка Motion Zones, позволяющая выделить графическую область внутри кадра, в рамках которой будет происходить обнаружение движения.
На вкладке «Local Device» происходит выбор источника видео.

Выводы
Как видно из приведенных выше примеров, программы довольно-таки похожи между собой. Функционал у них практически одинаковый, можете смело качать и устанавливать любую из них.
- Если нужна хорошая утилита для того, чтобы не только сделать веб-камеру с видеонаблюдением или сделать из web-камеры устройство для наблюдения за объектом круглосуточно, но ещё хотите обзавестись бесплатной работающей видеосигнализацией, то можете смело качать программу iSpy.
- Если хотите установить давно проверенную пользователями, качественную и быструю программу, чтобы легко сделать камеру видеонаблюдения из обычного веб-устройства, то качайте и устанавливайте программу «Webcam 7 pro», которая быстро и качественно справиться с данной задачей.
- Ну, а если не хотите далеко ходить и хотите себе IP-камеру, не потратив при этом много сил и терпения, то поможет старая программа под названием Ivideon. Хорошая программа с достойным функционалом делает за Вас всю работу. Пользуются ей довольно-таки много людей, желающих сэкономить на профессиональной камере видеонаблюдения. Из её плюсов можно выделить: быстрое скачивание и регистрация на сайте утилиты. Также у неё удобный интерфейс и много различных функций.
Видео по теме
Подойдёт ли веб-камера для видеонаблюдения за домом
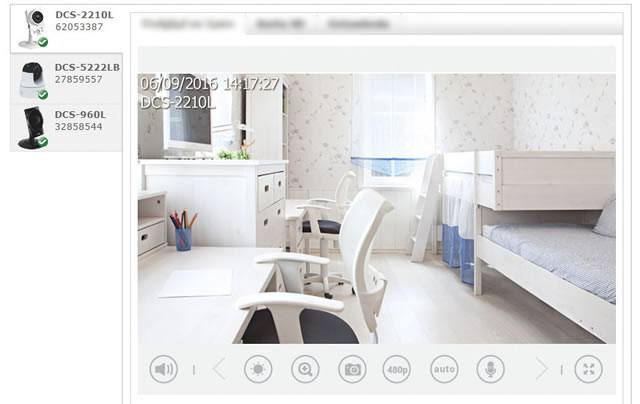
Безопасность домочадцев и имущества – это вопросы, которые нельзя преуменьшать. Частые командировки, работа вдали от дома или путешествие не должны сопровождаться страхом за квартиру – достаточно обустроить свой дом эффективной системой мониторинга.
Говоря о мониторинге, всегда на ум приходят дорогие решения, которые часто представляют собой слишком большую нагрузку для домашнего бюджета. Это ошибка. Видеонаблюдение в квартире или небольшом офисе можно организовать с минимальными затратами, используя для этого веб-камеры.
Веб-камера – видеонаблюдение в доме
Организация мониторинга в доме не требует ни специальных знаний, ни больших финансовых затрат. Трудно поверить, что для обеспечения безопасности жильцов дома, а также имеющегося имущества достаточно обычной веб-камеры или IP-камеры.

Стоимость самых простых моделей часто находится в пределах 1000 рублей. Эффективные веб-камеры стоят несколько тысяч, однако это также небольшая цена, если взамен можно обеспечить безопасность близких. Такого рода покупки стоит рассматривать как инвестиции в мирное будущее. Расход в 1500 или 2500 рублей – это небольшая стоимость в сравнении с установкой профессиональной системы видеонаблюдения, за которую нужно заплатить гораздо больше.
Мониторинг веб-камерой – выбор приложения
Для изготовления простого домашнего мониторинга можно использовать классическую веб-камеру, присоединяемую к компьютеру с помощью порта USB. Вам также понадобится упомянутый компьютер и соответствующее программное обеспечение. Как видно, нужно мало, чтобы создать систему видеонаблюдения в доме. Стоимость небольшая, а эффекты вполне удовлетворительны.
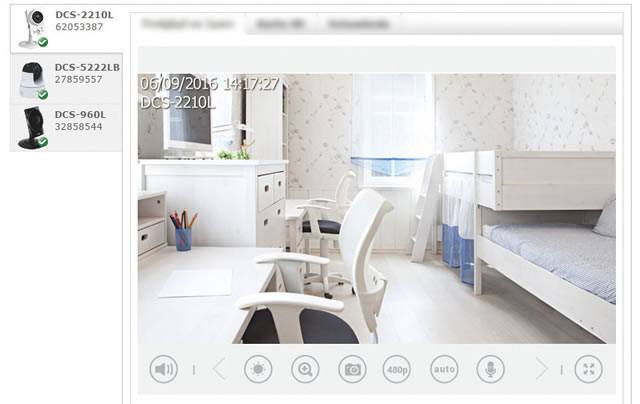
Веб-камеры, в отличие от хотя бы от IP-камер, не оснащены такими функциями, как обнаружение движения или отправка тревожных уведомлений на e-mail. Решением этой проблемы является специализированное программное обеспечение, предназначенное для эксплуатации этого типа устройств.
Простые приложения позволяют использовать подключенные к компьютеру веб-камеры для передачи изображения в режиме онлайн, а также настроить основные параметры записи и безопасности. На рынке появилось уже несколько десятков программ для организации домашнего мониторинга, среди них заслуживают внимания, в частности, Yawcam ли VitaminD.
Веб-камера или IP-камера – что лучше для видеонаблюдения
IP-камеры стоят дороже, чем простые веб-камеры, но обладают гораздо большими возможностями. Для правильной съемки изображения должны быть подключены только к сети и в отличие от веб-камеры не нуждаются в постоянно работающем компьютере. Их недостатком является цена, которая часто бывает помехой в покупке этого типа устройств.
Чем ещё отличаются веб-камеры от IP-камер? Какое из этих решений лучше подходит для организации домашнего видеонаблюдения? Для облегчения ответа на поставленные вопросы мы собрали основные плюсы и минусы обоих представленных решений.
- недорогая и простая в установке (достаточно подключить её к порту USB и установить драйверы)
- не имеет функций , необходимых для организации мониторинга, например, обнаружение движения, поэтому для правильной работы требуется специальное программное обеспечение
- контроль дома с помощью веб-камеры требует непрерывной работы компьютера , и это создает дополнительные расходы в виде большего потребления электроэнергии
- большинство доступных веб-камер подключается к компьютеру с помощью кабеля и порта USB, поэтому устройство должно находиться рядом с ПК , лучшим вариантом (но и более дорогим) являются беспроводные веб-камеры, которые можно установить в любом месте в комнате
- изображение с камеры можно отслеживать в любом месте в мире (необходим только доступ в интернет)
- самые дешевые модели IP-камер стоят менее 2000 рублей, однако лучшие решения, оснащенные дополнительными функциями, стоят гораздо дороже
- для правильной работы требуется доступ к местной сети
- просты в установке и подключении , а их настройка осуществляется через веб-браузер или специализированное программное обеспечение, поставляемое вместе с камерой
- потребляют меньше электроэнергии , чем набор веб-камера + компьютер
- их можно установить в любом помещении дома или на улице – ограничением является только покрытие сети
- предлагаются как проводные устройства (подключаемые к сети с помощью разъема RJ-45), так и беспроводные (используют сети Wi-Fi)
- могут быть оснащены детектором движения, звука, микрофоном , часто имеют также встроенный FTP-сервер, и благодаря этому сохраняют снимаемое изображение в облаке
- как и в случае веб-камер, вы можете наблюдать за домом из любой точки мира , используя веб-браузер или предоставляемое производителем камеры, программное обеспечение
Чем руководствоваться при покупке веб-камеры
Веб-камера в качестве видеонаблюдения дома работает прекрасно, но только тогда, когда вы приобрели устройство с определенными параметрами, касающимися, прежде всего, качества записываемого изображения.
На что же обратить внимание при выборе веб-камеры?
- Тип подключения – веб-камеры подключаются к компьютеру через порт USB 2.0 или USB 3.0. В случае спецификации 2.0 данные передаются с максимальной скоростью 480 Мбит/сек, в свою очередь, для USB 3.0 максимальная скорость передачи данных составляет 5 Гбит/сек. На рынке можно встретить также устройства, которые для связи используют сеть Wi-Fi, разъем RJ-45 или разъем HDMI.
- Тип датчика – в большинстве доступных веб-камер используются датчики CMOS, которые прекрасно справляются при дневном свете, а также ночью в хорошо освещенных помещениях. Приобретая видеокамеру, стоит проверить также размер сенсора и, соответственно, его диагональ – чем больше, тем лучше качество изображения, но также больше устройство. Значение также имеет диапазон чувствительности.
- Разрешение – отвечает за качество записываемого изображения и детализацию. Чем выше разрешение, тем больше информации может быть сохранено, а изображение гораздо четче.
- Встроенный микрофон – это необязательно, но полезно не только в случае построения видеонаблюдения с использованием веб-камеры, но также для повседневного использования. Микрофон пригодится, если камера будет использоваться как радио-няня для самых маленьких.
- Питание – подавляющее большинство веб-камер питается через порт USB. При покупке стоит проверить указанную производителем информацию о питании устройства.
Подключение IP камеры через роутер
vkontakte social button pressed RU’>
odnoklassniki social button pressed RU’>

IP камеры имеют свой интерфейс и умеют передавать картинку по интернету на мобильное устройство или ПК пользователя, которому разрешен доступ. Камеры бывают проводными и беспроводными, вторые отличаются только тем, что оборудованы Wi-Fi модулем.
Обычные устройства предлагают пользователю простую запись видео с последующим сохранением и/или выводом на экран. Но современные технологии сделали камеры умными. Например, модели камер компании Nobelic можно настроить так, что они будут записывать видео только когда будет зарегистрировано движение или звук, а также настроить запись по расписанию. Купить их можно здесь.
Как подключить IP камеру к роутеру по LAN
IP-камера подключается к роутеру по проводу. Сетевой интерфейс (разъем) называется RJ-45, для подключения нужен UTP кабель. Если вы используете камеры в маленьком помещении, то можно воспользоваться патч-кордом (витая пара с вилками на каждом конце). Его можно купить на нашем сайте, длина — от 0,5, до 20 м.
Любой камере требуется питание, поэтому подключите блок питания в разъем на корпусе. Сеть уже есть, далее нам потребуется компьютер или видеорегистратор с доступом к интернету.
IP-камера — устройство самостоятельное, оно не требует какой-то особенной настройки, достаточно только прописать адреса сети через компьютер. Но нужно на роутере задать ей статичный IP-адрес в локальной сети, чтобы не было проблем с ее поиском в дальнейшем.

Как настроить IP-камеру через роутер
Современные камеры не требуют от вас каких-либо технических познаний. Достаточно нескольких шагов: подключить камеру к интернету, назначить ей адрес в сети, научить роутер давать доступ к ней по определенной ссылке.
Настройка адреса IP-камеры
После того, как вы подключили камеру к компьютеру, перейдите в «Центр управления сетями и общим доступом», а потом — в «Изменение параметров адаптера». Если подключение камеры к Ethernet было успешным, там появится ярлык «Подключение по локальной сети». Кликните правой кнопкой мыши по нему, и переходите в «Свойства» – «Протокол Интернета (TCP/IPv4)» — «Свойства».
Откроется меню настройки IPv4-адресов подключения. Настройка такая:
- IP-адрес – вводим 192.168.Х.Y, где Х – подсеть. Она должна быть одна у компьютера и роутера, а также у других устройств в сети. Y – это последняя переменная, которая присвоена вашему компьютеру, она чаще всего не статична и присваивается роутером при каждом подключении. Проще говоря, введите свой локальный IP.
- Маска подсети – всегда 255.255.255.0, эту маску почти всегда используют в локальной сети.
- Основной шлюз – адрес камеры, который указан на упаковке. Например, производитель Dahua использует стандартный адрес всех своих камер 192.168.1.108.
Теперь через любой браузер введите адрес камеры, например, если у вас камера Dahua это будет 192.168.1.108. Далее откроется окно ввода логина и пароля, по умолчанию это чаще всего «admin» (без кавычек). Эту информацию указывают производители.
Можно отключить камеру от компьютера и подключить ее к роутеру. Не забудьте сменить пароль к камере, иначе злоумышленники смогут получить доступ к ней. Эту операцию стоит также сделать с роутером, чтобы посторонние не смогли получить доступ к его настройкам.
Подключение нескольких камер к роутеру
Несколько камер одного производителя имеют одинаковый IP адрес, его нужно сменить. Перейдя в веб-интерфейс устройства, нужно назначить каждой отдельный адрес в локальной сети.
Для этого найдите настройки TCP/IP. Нужно поставить галочку в поле «Фиксированный IP». Для каждой камеры задайте уникальное значение IP-адреса. Адрес камер должен повторять первые 3 значения адреса роутера, меняется только четвертая цифра в диапазоне 1-255. Например, роутер имеет адрес 192.168.1.3, тогда камеры могут быть с адресами 192.168.1.4, 192.168.1.5, 192.168.1.6 и т.д.
После настроек адресов каждому устройству, их нужно отключать от компьютера и подсоединить к роутеру.
Привязка MAC-адреса камеры к статичному IP-адресу
Настройка IP камеры через роутер выполняется в несколько шагов. Зайдите на веб-интерфейс управления роутером. В инструкции должен быть написан адрес, он меняется в зависимости от производителя и модели. Чаще всего используется 192.168.1.1 или 192.168.0.1. Введите эти числа в адресную строку браузера, откроется окно ввода логина и пароля. Их можно узнать из инструкции или у администратора вашей сети. По умолчанию используется слово «admin» (без кавычек), введите его в оба поля.
В настройках нужен пункт DHCP и подпункт «Резервирование адресов». В вашей модели роутера названия могут отличаться, но суть одна и та же. Создаем новое правило и вводим параметры, их всего два – MAC-адрес и IP-адрес.
MAC–адрес — это уникальный идентификатор каждой камеры. Он указан в инструкции или на коробке.
Сохраняем и получаем камеру со статичным IP в локальной сети. Можно использовать любой удобный адрес, главное, чтобы он был уникальным.
Настройка доступа к IP-камере из интернета
Когда подключение IP-камеры через роутер завершено, нужно обеспечить доступ к ней из всемирной сети. Это нужно, чтобы видеопоток не ограничивался вашей локальной сетью, а мог отправляться на любой компьютер в мире, будь то сервер хранения, охранная организация или ваш личный смартфон.
Для этого вам нужен статичный внешний IP и открытые порты. Камеры используют порт 80, в локальной сети он открыт и проблем с ним нет, но его также использует роутер. То есть если вы попытаетесь подключиться к своему IP адресу через 80 порт, то попадете на веб-интерфейс роутера. Поэтому порт нужно сменить.
Статичный IP-адрес
Чтобы получить доступ к устройствам, которые подключены к роутеру через интернет, вам нужен внешний «белый» статичный IP. Динамичный адрес меняется при каждом переподключении, поэтому вы просто не будете знать, какой именно адрес сейчас выдал вам сервер, если не находитесь за ПК в локальной сети. То есть при отключении электроэнергии всего на пару секунд, при обрыве линии, перезагрузке сервера или роутера адрес камеры будет меняться. А чтобы его узнать, нужно иметь доступ к компьютеру в этой локальной сети.
Услугу статичного адреса можно заказать у провайдера или воспользоваться одним из сервисов, которые предоставляют услуги DNS, например DynDNS.
Назначение порта для камеры
В веб-интерфейсе роутера найдите настройки виртуального сервера (NAT), этот пункт может находиться на вкладке «WAN». Добавляем виртуальный сервер, прописываем IP-адрес камеры и указываем любой свободный порт. Если камер несколько, для каждой нужен свой сервер и порт.
Например, если вы указали для камеры порт 8021, а ваш внешний IP 95.21.78.90, то вы сможете подключиться к ней через любой браузер с любого устройства, которое имеет соединение с интернетом по адресу http:// 95.21.78.90:8121.
Как подключить IP камеру через Wi-Fi роутер
Все эти инструкции работают для камер с Wi-Fi модулем и без него. Вам нужно подключить камеру к компьютеру через Ethernet, а в настройках прописать лишь две вещи – SSID (название сети) и пароль к ней. После этого нужно сохранить данные и отключить устройство. Подключение к беспроводной сети будет произведено автоматически.
Все остальные шаги ничем не отличаются от настроек проводных камер.
Заключение
Когда подключение IP камеры к роутеру завершено, можно воспользоваться программами для удобной сортировки и хранения видеофайлов. Компания Ivideon предлагает комплекс услуг по обработке и хранению информации с камер.
Очень удобно использовать облачное хранение ваших записей на нашем сервере, это гораздо надежнее классического локального хранения данных. Наше ПО может распознавать лица людей на видео, определять их пол и возраст, производить подсчет посетителей и многое другое.
Сервис легко интегрируется с множеством различных систем: «умный дом», кассовые модули, системы управления доступом, финансовые системы, логистические платформы, охранно-пожарные комплексы и т.д.
Облачное видеонаблюдение Ivideon значительно упрощает процесс подключения камеры. Для регистрации в системе камеры со встроенной прошивкой Ivideon достаточно показать объективу камеры специальный код из мобильного приложения. А для подключения к сети не требуется никаких специальных настроек, достаточно следовать инструкции из мобильного приложения Ivideon.
Настройка оборудования
Блог о модемах, роутерах и gpon ont терминалах.

Как подключить IP-камеру к роутеру и открыть доступ через Интернет

Последнее время идеей организовать видеонаблюдение у себя дома заражается всё больше и больше народа. Несколько лет назад для этого обязательно требовалась установка регистратора и проводка множества проводов по дому. Но сейчас прогресс значительно шагнул вперёд и теперь достаточно купить IP-камеру, подключить к роутеру и поставить в нужном месте. Запись будет вестись в облако и её можно будет легко посмотреть из любой точки мира, лишь бы был доступ в Интернет. При этом многие современные камеры имеют уже модуль WiFi и передача данных будет осуществляться по беспроводной сети, а значит не нужно никакой дополнительной проводки.
Процесс подключения и настройки достаточно прост, но у пользователей часто возникают сложности с доступом к наблюдению из локальной сети и через Интернет. Об этом я и хочу поговорить в этой статье.
Настройка работы камеры через роутер
Современная IP-камера — это полностью самостоятельно сетевое устройство, которое имеет свою микропрограмму и не зависит от установленной операционной системы компьютера или его драйверов. Доступ к ней, как правило, осуществляется через сеть.Из локальной — через IP-адрес, который устройство получает от маршрутизатора.
Для удобства работы в дальнейшем рекомендую привязать в настройках DHCP-сервера зарезервировать мак-адрес видеокамеры за конкретным IP-адресом.
Чтобы это сделать, зайдите в веб-интерфейс роутера (обычно его адрес в локальной сети 192.168.1.1 или 192.168.0.1) и зайдите в раздел настройки DHCP. Здесь должен быть подраздел «Резервирование адресов». Создаём новое правило:

Теперь гаджет будет иметь статический адрес в локалке и не нужно будет искать его в списке клиентов сети.
Доступ к IP-камере из Интернета
Теперь давайте разберёмся как можно удалённо подключиться к камере из внешней сети.
Во-первых, для этого Вы должны знать свой IP-адрес в Интернете. Посмотреть его можно на статусной страничке роутера, через который подключаемся, либо используя специальные сервисы. Например, 2IP.RU .

Во-вторых, Вам необходимо на маршрутизаторе открыть порт, который позволит из вне достучаться до своего видеонаблюдения. Тут могут возникнуть некоторые сложности вот какого плана. Обычно, по умолчанию, веб-интерфейс видеокамеры висит на 80 порту. В локалке это никаких проблем не вызывает, а вот если смотреть из Интернета, то на 80 порту внешнего IP-адреса будет висеть веб-интерфейс Вашего WiFi-роутера. Самый простой способ устранить этот конфликт — использовать другой порт, благо большинство устройств это позволяют сделать. Рассмотрим ситуацию на примере IP-камеры TP-Link. В её интерфейсе настройки открываем раздел «Network»->»Information»:

На страничке должен быть параметр HTTP Port Number. По умолчанию флажок стоит на значении «80». Переставляем его на поле ввода и прописываем там любой свободный порт. Можно оставить указанное там значение 20000. Сохраняем изменения. Теперь чтобы зайти в веб-морду девайса необходимо к IP-адресу будет добавлять ещё и номер порта.
Пример для локальной сети:
А вот так надо будет заходить из Интернета (для примера возьмём внешний адрес 95.84.57.107):
Далее, идём в настройки роутера и находим раздел «Виртуальные серверы»(Port Forwarding).

Нажимаем кнопку «Добавить» и создаём правило, в котором указываем IP камеры в локальной сети и используемый порт. Применяем настройки и пробуем зайти через Интернет.
Но, к сожалению, не всегда есть возможность сменить порт. В этом случае можно использовать другой вариант — Демилитаризованная Зона роутера. В его настройках находим подраздел DMZ и открываем его:

Первое, что надо сделать, это включить функцию, поставив соответствующую галочку. Затем надо указать локальный АйПи нашего видеонаблюдения и сохранить настройки. Теперь при попытке обращения из Интернета маршрутизатор будет автоматически перебрасывать всё на камеру, так, как если бы она стояла первой.
Совет: обязательно смените используемый по умолчанию пароль, чтобы никто из вне не смог несанкционированно подключиться.
Помогло? Посоветуйте друзьям!
Как подключить IP-камеру к роутеру и открыть доступ через Интернет : 28 комментариев
А можно ли как-то подключить обычную веб-камеру(в роутере D-link предусмотрен для этого usb порт), чтобы можно было со своего андроида посмотреть, что творится дома?
Здравствуйте. USB-порт в роутере не для веб-камеры. Он для подключения USB-модемов. На более продвинутых устройствах можно флешку подключить.
Вопрос есть, есть роутер tp-link и две ip камера с китая, у них ip адрес 192.168.1.10. а я хочу подключить их через роутер и смотреть камеры на компе и через телефон. как это сделать. Писать нужно в виртуальные серверы ? если у меня две камеры а порты какие писать? для них написано вот что порт ONVIF 2,0 8899; порт RTSP 554; порт HTTP 80; медиа порт 34567. мне что нужно писать эти порты и прописывать камеры, там же нельзя два одинаковых порта вписывать, Уже чуть ли не неделю вожусь Как подключить подскажите пожалуйста .
Вам нужно у них сначала изменить IP, чтобы не совпадало. Потом надо порты http переверсить на 8080 и 8081, например и уже эти порты пробрасывать через виртуальные серверы.
здравствуйте как можно подключить камеру через лти мобильный роутер
А эта камера имеет wifi-модуль?!
Здравствуйте. Имею проблему.
Есть две камеры айпи, айпишник статический. Одна камера СMD, подлключилась нормально, порты проброшены.
Вторая камера подключается на всех устройствах через, но только не из домашней сети — регик ее не видит, комп не видит. Как только врубаю 4g, камера находится.
В чем проблема: в роутере Микротик или провайдер порты режет? Поклялись в ТТК, что не блокировали порты.
Добрый день. Вторая камера не облачная случаем?





 Сегодня особенно актуально создание удаленного видеонаблюдения. Наблюдение через интернет достаточно легко осуществить с использованием роутера при наличии выделенного IP адреса. Онлайн видеонаблюдение можно реализовать 4 способами, о которых вы можете почитать здесь.
Сегодня особенно актуально создание удаленного видеонаблюдения. Наблюдение через интернет достаточно легко осуществить с использованием роутера при наличии выделенного IP адреса. Онлайн видеонаблюдение можно реализовать 4 способами, о которых вы можете почитать здесь. Для видеонаблюдения при помощи IP камер через компьютер вам могут потребоваться специальные программы. Они могут идти как в комплекте с оборудованием, так и скачиваться отдельно из интернета. Почитать о них вы можете в нашей статье.
Для видеонаблюдения при помощи IP камер через компьютер вам могут потребоваться специальные программы. Они могут идти как в комплекте с оборудованием, так и скачиваться отдельно из интернета. Почитать о них вы можете в нашей статье.
