Как подключить аналоговую камеру к телефону?
Можно ли подключить аналоговую камеру к мобильному устройству?
Можно ли подключить аналоговую камеру к мобильному устройству?
Ответ на поставленный в заголовке статьи вопрос достаточно прост — при желании и прямых руках можно все. Но тут же возникает второй вопрос — как? Об этом и пойдет речь в этой статье.
Нужно сразу отметить, что к смартфонам и планшетам труднее всего подключить любые внешние устройства, т.к. у них нет полноразмерных интерфейсов, в частности USB. Впрочем, это не помешает подключить к ним аналоговые видеокамеры.
Да, это проблемно по целому ряду причин, а именно:
- Нет нужных разъёмов для подключения преобразователя из аналогового сигнала в цифровой;
- Большая проблема и сдрайверами, особенно к планшетам Apple, т.к. к ним вообще нельзя подключить девайс, если он не сертифицирован компанией Apple;
- Весомые затраты на приобретение совместимого оборудования и разного рода переходников.
Проще подключить аналоговую камеру к компьютеру или цифровому видеорегистратору, чем к мобильному устройству, тем не менее, вдруг кому-то это понадобится? Мало ли бывают случаи.
Итак, приступим к самому подключению. Начнем с устройств на базе ОС Android, так как это проще сделать.
Для этого вам понадобятся:
- плата видеозахвата, подключаемая исключительно по USB, ни о каких внутренних платах речи не идет. Карта захвата видео при этом должна обязательно поддерживать работу на Android, в противном случае от неё не будет никакого толку. Советуем приобрести такую плату компании Avermedia, хотя есть платы и других производителей.
- так как в планшетах обычно используется MicroUSB, нужно будет приобрести OTG-кабель а также иметь USB хаб.
- ну и конечно нужна сама камера и коаксиальный кабель.
Само подключение осуществляется следующим образом:
- подключаем видеокамеру к плате видеозахвата по коаксиальному кабелю;
- подключаем внешнюю карту захвата видео через переходник с MicroUSB/Type-C на обычный USB;
- в Google Play скачиваем официальную программу для работы с вашей картой видеозахвата;
- запускаме приложение и вуаля — все работает.
Единственное, что нужно помнить, так это то, что во время подключения мобильного устройства к камере нужно обязательно подключить его к зарядному устройству.
Как осуществить подключение, можно посмотреть на видео ниже.
При подключении аналоговой камеры к мобильному устройству на базе ОС iOS придется приобрести сертифицированную плату видеозахвата, которую днем с огнем не сыскать или же воспользоваться программой JailBreak.
Если случилось чудо и вы купили сертифицированную плату, подключаемую по USB или Type-C в фирменном магазине Apple, тогда вам еще потребуются:
- Разветвитель USB, необходимый для одновременной работы видеонаблюдения и зарядки устройства, т.к. на айпадах и айфонах всего один разъём для всего.
- Может также потребоваться переходник с Type-C или Lighting на обычный USB, что также зависит от модели айпада.
После этого переходим к подключению камеры к мобильному устройству. Для этого:
- нужно соединить камеру с платой видеозахвата по соответствующему кабелю;
- подключить плату к USB-разветвителю;
- вставить разветвитель в планшет по разъёму Type-C или через соответствующий переходник;
- зайти в AppStore и загрузить фирменное приложение для платы захвата видео;
- запустить программу.
также вы можете посмотреть видео, как это делать.
Если плату вы так и не нашли, придется использовать Jailbreak, который позволяет обойти множество ограничений, выставленных компанией Apple, в том числе подключать комплектующие и устройства, не прошедшие сертификацию.
Категорически не рекомендуется делать Jailbreak на новых мобильных устройствах. Это лишит гарантийного срока, к тому же не все айпады и айфоны можно взломать. Самые последние модели либо вовсе не поддаются корректировки, либо jailbreak работает с проблемами.
Вот, пожалуй, и все, что нужно знать о подключении аналоговых камер напрямую к мобильным устройствам. А нужно ли вам это или нет — решать, разумеется, вам самим.
Как подключить аналоговую камеру к телефону?
Как подключить аналоговую камеру видеонаблюдения к телефону?
Порядок подключения аналоговой камеры к Андроид устройству:
- подключить видеокамеру к ранее приобретённой плате видеозахвата по коаксиальному кабелю;
- подключить внешнюю карту захвата видео непосредственно к USB (при наличии полноценного разъёма), либо через переходник с MicroUSB/Type-C на обычный USB;
Как подключить аналоговую камеру по витой паре?
Подключение аналоговой камеры видеонаблюдения по витой паре
- Первым делом стоит установить видеокамеру и подключить её к источнику питания.
- Подключить камеру к преобразователю (приемнику) с помощью коаксиального кабеля.
- Подключить передатчик к сетевой карте компьютера, регистратору или роутеру через кабель пятой категории (витая пара).
Как правильно подключить видеокамеру к телевизору?
подключить устройства видеонаблюдения к NVR с помощью кабелей Ethernet Cat 5/6; подключить камеру безопасности NVR к телевизору с помощью кабеля HDMI; включить сетевой видеорегистратор с помощью адаптера питания; включить телевизор, после чего на экране появится изображение в реальном времени.
Как узнать записывает ли камера или нет?
Если хотите проверить работоспособность камеры наблюдения, нужно протестировать работоспособность инфракрасно лампы, которая установлена по периметру объектива для ночной съемки. Прикройте ладонью эти лампочки, если они не засветятся, тогда блок питания нуждается в замене.
Как подключить IP камеру к сети?
Устройство должно находиться в одной сети с компьютером:
- Вводим в адресную строку браузера IP адрес, затем логин и пароль, и попадаем в веб интерфейс камеры.
- Далее нам нужен пункт Network Setup.
- Выбираем Static IP address. …
- Тут же можно задать порт, но данная настройка есть не у всех камер.
- Сохраняем настройки.
Как переключить камеру в аналоговый режим?
Переключение камеры в аналоговый или AHD режим возможно следующими способами: 1) С помощью джойстика в видеокамере: зажатием джойстика вправо на 5 секунд для переключения в AHD режим, или влево на 5 секунд для переключения в аналоговый режим (CVBS).
Можно ли подключить аналоговую камеру к телевизору?
Коммутация аналоговых камер
Аналоговые камеры хороши дешевизной и простотой оборудования. Их, в отличие от всех остальных камер, можно напрямую подключить к телевизору. В то же время они дают картинку низкого разрешения, которая чаще всего не позволяет рассмотреть мелкие детали объекта.
Какой кабель нужен для подключения камеры видеонаблюдения?
Тонкий коаксиальный кабель диаметром 5-6 мм используется для подключения оборудования на расстоянии до 190 метров, а толстый кабель диаметром 10-12 мм – на расстояниях до 500 метров. Таким образом, по коаксиальному кабелю можно подключить камеру, удаленную от регистратора на полкилометра!
Как подключить аналоговую видеокамеру к компьютеру?
д. К сожалению, аналоговую камеру нельзя напрямую подсоединить к компьютеру. Для этого надо использовать какое-либо промежуточное устройство: либо плату видеозахвата, либо видеорегистратор, либо специальный видеосервер-перекодировщик.
Как подключить видеокамеру к ноутбуку?
Как подключить камеру к компьютеру
- Включите камеру и подсоедините её к компьютеру через USB-кабель, который поставлялся с ней в комплекте.
- Откройте меню подключённых устройств на своём ПК. …
- Кликните по значку камеры и найдите директорию с медиафайлами. …
- Если компьютер не видит камеру, что может произойти на старом ПК, попробуйте установить её драйвер.
Как подключить вай фай камеру к ноутбуку?
Как подключить WiFi камеру к компьютеру, телефону, роутеру или видеорегистратору?
- Связываем проводом (патч-кордом) регистратор и компьютер. …
- Связываем кабелем (патч-кордом) видеокамеру и ПК. …
- Заходим на наш регистратор, и на нужный канал — добавляем требуемую WiFi камеру, картинка должна появиться.
Можно ли подключить камеру к навигатору?
Для возможности подключения к GPS навигатору камеры заднего вида, навигатор должен обладать видеовходом (AV-IN). Видеовход навигаторов имеет стандартное исполнение в виде разъёма под штекер, к нему можно подключать камеры заднего вида с выходным форматом видеосигнала PAL или NTSC (большинство видеокамер).
Можно ли к планшету подключить камеру заднего вида?
Планшет или телефон можно подключить к проводным или беспроводным видеокамерам заднего вида с модулем Wi-Fi. … Для воспроизведения качественной картинки с камеры понадобится совместимое с планшетом или телефоном устройство видеозахвата с разъёмом USB.
Как подключить камеру к ivideon?
Как подключить веб-камеру к Ivideon Server?
- Подключите веб-камеру к компьютеру.
- Запустите программу Ivideon Server. …
- Нажмите правой кнопкой мыши на имя Вашей камеры и выберите пункт «Настройки…»:
- Нажмите кнопку просмотра (кнопка с изображением глаза) — должно открыться видео с камеры.
- Закройте окно предварительного просмотра и нажмите «ОК».
Hyundai Genesis Prada › Бортжурнал › Руководство. Подключение камеры ЗХ к планшету.

Меня очень часто спрашивают, как я установил камеру заднего вида в машину и подключил ее к планшету. Чтобы не писать одно и то же каждому по отдельности, решил всю информацию выложить прямо здесь. Заодно расскажу про все тонкости организации правильного питания планшета от бортовой сети автомобиля.
Статья будет написана применительно к Nexus 7, так как он полностью поддерживает otg-устройства и быструю зарядку одновременно (при помощи Y-otg кабеля).
Итак, на планшете должна быть установлена прошивка от Тимура (из всех прошивок, которые я перепробовал, только она работает достаточно стабильно и поддерживает быструю зарядку в режиме otg).
Первая проблема, с которой я столкнулся после установки планшета в машину, это крайне медленная зарядка планшета в режиме otg. Откровенно говоря, планшет разряжался быстрее, чем заряжался. Для зарядки я использовал вот такой преобразователь напряжения 12/5V DC 3A со всеми известного китайского сайта.

Не уверен насчет заявленных 3А, но необходимые 1,5А он точно выдает. Однако планшет, которому хватило бы и 1,2 А для того, чтобы процент зарядки уверенно рос, ни в какую не хотел заряжаться. Проблему я решил так:
— во первых укоротил кабель между преобразователем 12/5 и OTG-кабелем планшета до минимума (да, у меня стоял промежуточный кабель).
— во вторых в настройках планшет в режиме USB-Host поставил галочку на Fast Charge.
После этих манипуляций планшет стал достаточно быстро заряжаться. Проблемы зарядки меня больше не беспокоили.
Теперь про подключение камеры заднего вида.
Для реализации этой затеи нам понадобятся:
— любая камера заднего вида, которую найдете в магазине;
— совместимый с EasyCap Viewer девайс EasyCap (вот этот точно работает);

— дополнительный кабель USB (мама/папа) для организации правильного включения/отключения камеры
— реле 12V нормально открытое (либо стабилизатор напряжения 12V/5V — например Крен 5А).
Процесс установки и подключения камеры заднего вида достаточно тривиален. Вкратце — нужно подключить «+» к 12В плафона фонаря заднего хода, а «-» посадить на массу. Подробных руководств полно на драйве и на ютубе. Перейду сразу к соединению описанных выше компонентов.
Итак. Камера установлена, видеокабель (совмещенный с сигнальным проводом) протянут к месту установки планшета. Y-OTG кабель подключен к планшету, питание подано. На планшете установлено приложение EasyCap Viewer из Play Market’a. В настройках EasyCap Viewer выбрано устройство и соответствующий видео-вход.
Теперь подключаем тюльпан видеокабеля к соответствующему гнезду easycap. USB-штекер easycap втыкаем в OTG-разъем. В этот момент на планшете откроется в полноэкранном режиме EasyCap Viewer. И будет показывать нам черный экран. Включаем задний ход — и вместо черного экрана увидите изображение с камеры. Выключаем задний ход и снова наблюдаем черный экран.
В данный момент у нас происходит следующее: на устройство easycap постоянно подается напряжение от otg-кабеля. Независимо от наличия видеосигнала на входе, EasyCap выдает видеосигнал на планшет. Вьювер открывается, как только на планшет по OTG начинает поступать видеосигнал. Чтобы вьювер открывался только тогда, когда мы включаем задний ход, нам нужно сделать так, чтобы сигнал от EasyCap шел только при включении задней передачи. Здесь то нам и пригодятся нормально открытое реле и дополнительный usb-кабель.
Берем наш usb-кабель. Срезаем изоляцию. И видим, что внутри идут 4 провода: красный, черный и два других (как правило зеленый и белый). Нам нужен красный провод (+5В). Разрезаем его и зачищаем концы. Один конец сажаем на первый контакт нормально открытого (разомкнутого) реле, второй — на другой контакт. Подключаем к клемме управляющего сигнала наш сигнальный провод видеокабеля. Подключаем землю. Между OTG-кабелем и USB-разъемом easycap ставим наш подготовленный usb-кабель. Теперь, когда мы включим заднюю передачу и на сигнальном проводе видеокабеля появится напряжение 12В, нормально открытое реле замкнет свои контакты, на которые у нас посажен питающий провод easycap. Как только это произойдет, easycap подаст сигнал планшету, вьювер распознает подключенный к нему easycap и откроется. Ну а так как камера в этот момент работает, на экране мы увидим изображение с камеры.
Должен отметить, что реле применять не обязательно. У меня на момент подключения завалялся стабилизатор напряжения КРЕН 5А (12/5В), поэтому разрезав питающий провод USB-кабеля, я подключил конец со стороны easycap к выводу КРЕН 5А (5В). А сигнальный провод видеокабеля посадил на вход КРЕН (12В). Результат получился таким же, как и при использовании реле.
Надеюсь, после прочтения этой статьи, ни у кого не останется вопросов о том, как же подключить камеру ЗХ к планшету.
Подключение IP-камеры к планшету
vkontakte social button pressed RU’>
odnoklassniki social button pressed RU’>
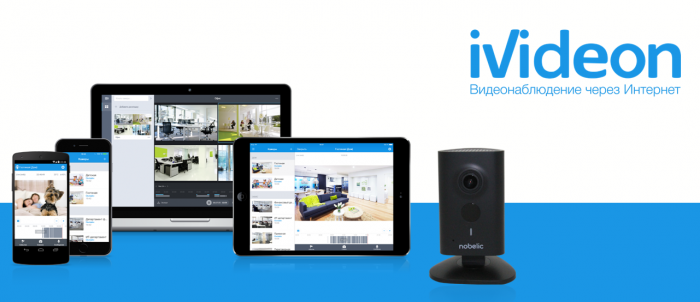
Важно понимать разницу между веб-камерой и устройством IP- видеонаблюдения. Вебки не предназначены для круглосуточной работы, не имеют стационарных креплений, не приспособлены для работы при перепадах температур. У них нет влаго- и пылезащиты. Их проще подключить к планшету или телефону. Для этого понадобится OTG-кабель, то есть обычный переходник с полноформатного USB на micro-USB.
IP-система видеонаблюдения сохраняет записи на сервер, чтобы злоумышленники не могли получить к ним доступ. Получить изображение с IP-устройства на телефоне или планшете легко внутри домашней сети, то есть если ваш гаджет подключен к Интернету через тот же роутер, что и камера.
IP-камера для видеонаблюдения: как подключить к планшету?
Локальное видеонаблюдение
Рассмотрим самый простой вариант для локального наблюдения. Чтобы смотреть изображение через планшет, нужно зайти в любой браузер и ввести в адресную строку IP-адрес видеокамеры. Он написан на коробке. Получить доступ можно по своему паролю/логину, в новой камере эта информация также будет на коробке.
Вы увидите картинку на экране. С помощью этих данных: IP-адрес, логин, пароль можно дать доступ к видео любой программе. Но это позволит смотреть изображение только внутри сети.
Облачное видеонаблюдение
Подключиться к телефону или планшету очень легко с сервисом и фирменным приложением Ivideon. Вы сможете настроить соединение для просмотра в онлайн.
Подключение проводной видеокамеры
- Подключите питание и сетевой кабель.
- Подключите кабель к роутеру.
- Скачайте и откройте приложение Ivideon на ваш девайс с операционной системой Android или iOS. Нажмите «Добавить камеру», выберите производителя, модель устройства. Эту информацию можно найти на коробке или в товарной накладной.
- Для одиночного соединения выбираем верхний пункт «Подключить камеру к Ivideon».
- В целях безопасности нужно ввести серийный номер. Он указан на камере на наклейке со штрихкодом и обозначается как S/N, то есть «serial number». Также его можно найти на коробке.
- Чтобы не переписывать длинную череду цифр и букв, его можно просто сканировать. Для этого выберите соответствующий пункт в меню, наведите объектив на этикетку с номером.
- Далее задайте имя новому устройству.
Готово, видео появится на экране. Можно настроить запись в облако.
Настройка соединения камеры с планшетом
- Подключите питание, запустите мобильное приложение Ivideon. В выпавшем меню выберите пункт «добавить камеру».
- Выберите производителя, модель. Эту информацию можно найти на коробке или в товарной накладной.
- Введите пароль от WiFi сети, программа выдаст QR-код.
- Поставьте планшет или телефон напротив камеры так, чтобы код попадал в объектив.
- Программа установит соединение и даст возможность управления. После завершения подключения беспроводной IP-камеры для видеонаблюдения к планшету можно подключить облачный сервис Ivideon.
На каких устройствах работает приложение Ivideon?
Для того, чтобы пользоваться мобильным приложением Ivideon, нужен любой девайс под управлением операционной системы Android или iOS. Сюда входят все представленные на рынке планшеты и телефоны любых брендов, в том числе линейка продукции Apple – iPad и iPhone.
Как подключить аналоговую камеру видеонаблюдения к планшету?
Для подключения обычной аналоговой камеры к облачным сервисам и планшету нужен видеорегистратор с выходом в Интернет. Базовая модель Nobelic NBLR-H0401 позволяет подключать до 4 аналоговых и двух IP-камер одновременно. С его помощью можно организовать гибридную систему видеонаблюдения на аналоговых и IP-камерах. Видеорегистраторы Nobelic с интегрированной системой Ivideon можно подключить к облачному сервису за несколько минут.
В продаже есть предложения для любой системы видеонаблюдения от 6 до 30 устройств. Вы сможете установить жесткий диск объемом до 6 ТБ. Чтобы подключить один из них к планшету, нужно выполнить все действия первой инструкции и выбрать вместо модели камеры, модель видеорегистратора. Далее программа даст инструкции, что делать дальше.
Можно ли пользоваться двунаправленным звуком через приложение Ivideon?
В некоторых камерах есть возможность записывать звук и воспроизводить дистанционно на камере. То есть в устройстве есть микрофон и динамик. C помощью приложения Ivideon вы сможете общаться, например, с няней.
Чтобы получить доступ к этим функциям, нужна подходящая камера, никаких дополнительных драйверов на планшет устанавливать не придется. Nobelic NBLC-1210F-WMSD имеет встроенную функцию Push-to-Talk. Вы сможете через приложение Ivideon слышать все, что происходит вокруг камеры и, в случае необходимости, говорить через нее, находясь в любой точке мира.
По всем вопросам, связанным с подключением камеры к планшету, обращайтесь к вашему менеджеру в Ivideon или на почту.
Как подключить камеру к Андроид

Как подключить камеру к Андроид. Вы открыли страничку с этой темой, значит ищите ответ, как подключить камеру к Андроиду. Опустим пространные рассуждения о том, по каким причинам это может понадобиться, и перейдём непосредственно к сути вопроса.
Содержание:
Подключаем USB-камеру
В большинстве своём устройства с ОС Android (по крайней мере, гаджеты, начиная с версии 3.1) оснащены технологией USB On-To-Go, суть которой заключается в способности обеспечивать питанием внешние носители, которые были подключены посредством micro USB.
Чтобы выполнить подключение камеры такого типа специальный переходник с полноценным разъёмом USB на одном конце и мини-USB на другом, который должен идти в комплекте к девайсу:

Если же его наличие не предусмотрено производителем, то отсутствие такого переходника в нашем случае не является серьёзным препятствием, поскольку приобрести его в салонах связи не представляет никакой сложности, тем более, что он пригодится и при подключении джойстиков, мыши, клавиатуры, картридера и другой периферии.
Итак, что мы должны сделать:
- Подключаем свой аппарат, используя OTG-переходник, к USB-камере.
- После этого наш планшет/смартфон должен определить как накопитель подключенное устройство.
- Теперь нам осталось перезагрузить свой гаджет.
Если соединение состоялось, то, используя любой файловый менеджер, можно в соответствующей папке посмотреть активные подключения.
Это наиболее простой вариант подключения камеры к Андроиду, например, для общения по скайпу. Однако, не всегда в этом случае всё складывается так как хотелось бы. Одной из наиболее распространённых причин является отсутствие необходимых драйверов, которые, впрочем, можно установить, скачав их с официального сайта производителя смартфона (планшета).
С помощью специального софта
Если же установка драйверов не решила проблему, это может означать только одно — данное Android-устройство не поддерживает коннект сторонних гаджетов. В этом случае можно прибегнуть к помощи специального приложения, которое предназначено для подключения периферии.
Например, приложение CameraFi — отличный инструмент для сопряжения мобильного гаджета на ОС Андроид с любой USB камерой. Это тем более актуально даже в тех случаях, когда смартфон оснащён собственной камерой (а то и двумя). И это понятно, потому что, возможности встроенной камеры зачастую во многом проигрывают своему цифровому аналогу бюджетного класса.
Подробнее о функционале утилиты и совместимости подключаемых устройств можно узнать на сайте производителя или Google Play , мы же сейчас расскажем, как работать с программой.
Для работы CameraFi нам понадобится переходник OTG (см.выше), скачать и установить приложение с любого указанного источника.
Итак, после установки приложения, выполняем соединение аппарата Андроид и камеры

Теперь запускаем утилиту и для её корректной работы даём необходимые разрешения (кнопка «ОК«). В разделе «Настройки» можно выбрать параметры качества и разрешения как фото, так и видео (они зависят от возможностей камеры). Интерфейс приложения прост и интуитивно понятен, так что проблем возникать не должно.

Утилита также позволяет выполнять запись аудио и видео потока, задать желаемые префиксы в названии любого файла, а затем просмотреть готовые фотоснимки или видеозаписи.
Кроме того, CameraFi будет отличным помощником для подключения экшн-камеры, микроскопа или эндоскопа, видеорегистратора и т.д.
Ещё один инструмент, о котором хотелось бы рассказать, это StickMount – приложение, которое через USB-подключение распознает внешнюю видеокамеру (флешку, мышь, и т.д.) в автоматическом режиме, а затем предоставит перечень всех доступных подключений. Также утилита позволяет осуществить одновременное подключение нескольких видеоустройств.

После установки программы, подключаем камеру и запускаем Root-доступ. Теперь необходимо согласиться с предложенными условиями, после этого камера должна определиться и будет готова к работе.
Примечание:
- Для корректной работы программе может понадобиться Root-доступ .
- StickMount распространяется на платной и бесплатной основе (для полноценного использования лучше воспользоваться PRO-версией).
- Если появились проблемы с воспроизводством файлов, снятых камерой, нужно изменить в настройках формат съёмки (ААC либо MPEG4).
Подключаем IP-видеокамеру
У некоторых устройств отсутствует функция, позволяющая работать по протоколу OTG. Но это вовсе не означает, что пользователи, имеющие такие гаджеты не смогут подключать к ним web-камеру. В таких случаях (и не только) можно успешно применить беспроводные технологии.
Для этого смартфон/планшет и камера, поддерживающие технологию Wi Fi, стабильное подключение к интернету (локальное или глобальное) и приложение, преобразовывающее поток с периферии.
Также необходимо свой Андроид оснастить специальным видеоплеером, способным передавать потоковые видеофайлы в формате flv (например, VPlayer ).
Приложение TinyCam Monitor довольно востребовано и будет прекрасным выбором для подсоединения даже нескольких камер к устройству, работающему на ОС Android. С его помощью можно не только вести видеонаблюдение с любой IP-камеры на аппарате Андроид или Google TV, но также подключить видеорегистратор для трансляции изображения.
Как это работает:
- Подключаем камеру, нажав кнопку, имеющуюся на корпусе.
- Скачиваем и устанавливаем утилиту на свой смартфон или планшет.
- Затем вводим указанный в инструкции код SSID и пароль.
- После этого, нам нужно расположить устройства таким образом, чтобы метки NFC, имеющиеся на обоих гаджетах, обеспечивающие передачу данных, соприкоснулись.
Осталось подождать несколько секунд. Готово:

И ещё одно, пользующееся популярностью у пользователей приложение, способное с лёгкостью превратить устройство Android в камеру видеонаблюдения — IP Webcam .
Попав в меню настроек после подключения, первым делом желательно выставить разрешение и качеств картинки и активировать детектор движения, имеющий чувствительность от нуля до 250 единиц. Кроме того, для собственного удобства, запоминаем место записи архива.

IP Webcam распространяется в платной и бесплатной версии. PRO-версия предоставляет множество инструментов для настройки интерфейса камеры: вывод на дисплей кнопку записи, управление громкостью, выбрать их месторасположения, размер и пр.
Подробнее как подключить Андроид, как веб камеру смотрим в видеоматериале:
Приставка «Реалвизор-A (CCTV)» по акции
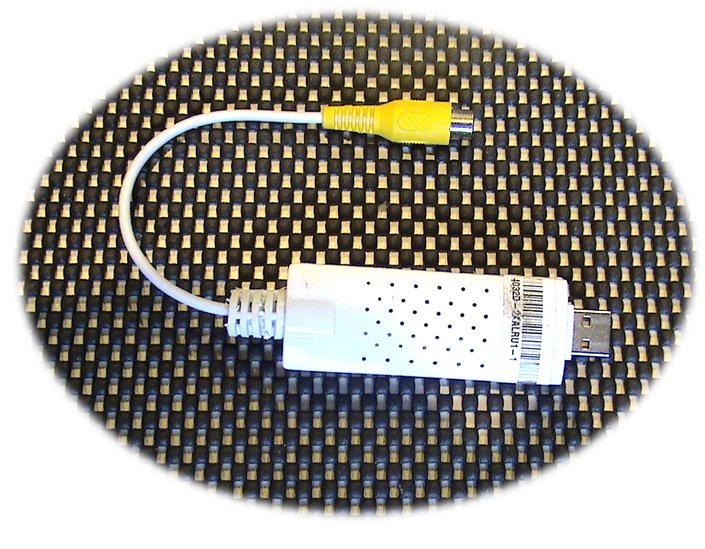







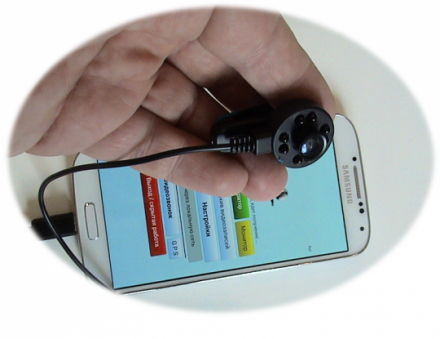
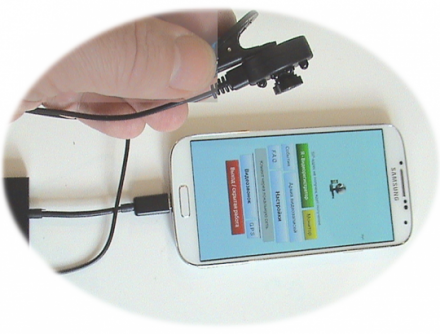


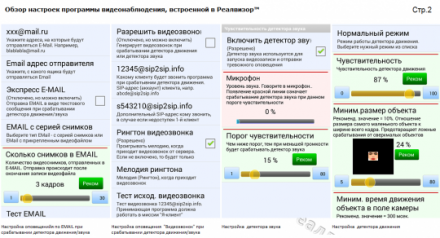

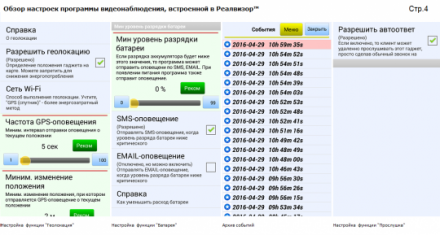
Приставка «Реалвизор-A (CCTV)» по акции
Дополнительное оборудование к вашему гаджету (Cмартфон / Планшет / Android Box), чтобы подключить к нему стандартную аналоговую камеру. Успешно решает задачу «скрытого» видеонаблюдения.
- Описание
- Характеристики
- Условия доставки
- Отзывы
Реалвизор-А — приставка для подключения аналоговой камеры к Cмартфону / Планшету / компьютеру / Android TV Box.
Какие камеры можно подключить
- Аналоговые камеры (обычные, напр. камеры для авто)
- AHD камеры (HD, FullHD)
Максимальная длина кабеля от камеры до приставки — 150 м. Используется обычный коаксиальный кабель 75 Ом.
Устройство представляет собой цифровой преобразователь видеосигнала и имеет 2 разъема:
Входной разъем типа «тюльпан» для подключения внешней камеры
Выходной USB разъем
В комплект включен OTG USB кабель, который одним концом подключается к данному устройству, а другим — к стандартному микро-USB входу смартфона или планшета.
В комплект приставки включена также специальная программа RealVisor , которая выводит изображение камеры на экран смартфона, создает видеофайлы, детектирует движение, транслирует видео онлайн и т.д. — то есть полноценно выполняет задачу видеонаблюдения в режиме, близком к скрытому.
Аналоговые камеры, которые можно подключить — это камеры с видеовыходом типа «тюльпан» или BNC, в изобилии встречающиеся на рынке.
Например, камеры заднего хода для автомобилей или мини-камеры для скрытого наблюдения.
Внимание! Наличие у смартфона/планшета рут-прав не обязательно .
Руководство пользователя приставки Реалвизор-А включено в комплект поставки.
Функционал программы, входящей в комплект поставки
Помимо внешней аналоговой камеры, программа может использовать для видеонаблюдения 2 «родные» камеры (передняя и задняя), встроенные в ваш смартфон, а также есть возможность подключить IP камеры.
Имея детекторы движения и звука, программа видеонаблюдения позволяет вести циклическую видеозапись на SD-карту, а также через интернет на Яндекс-диск и Google-диск.
Режимы записи — постоянная запись, по детектору движения/звука, по расписанию.
При обнаружении движения/звука устройство может делать оповещения клиенту через:
- Сообщение в Telrgram мессенджер с картинкой события
- SMS
- EMAIL с высококачественными снимками (серия снимков от 1 до 30)
- EMAIL с видеофайлом
- Отправка видеозаписей на Яндекс Диск по детектору движения
С мобильного телефона/компьютера/iPhone можно получать живое видео в реальном времени онлайн. Сделать это можно через любой браузер, указав портал www.24.realvisor.net
В комплект поставки входит специальный холдер-кронштейн , при помощи которого смартфон может удобно устанавливаться на столе или на другой ровной поверхности.
Онлайн доступ к камере, архиву записей и местоположению
Через интернет-браузер, без использования каких-либо других программ, с компьютера, смартфона, iPhone можно в реальном времени видеть камеру этого гаджета (сервера), архив видеофайлов, а также местонахождения этого гаджета на карте (новая опция).
Д ля доступа через интернет к камере , архиву и геоположению этого гаджета необходимо :
Войти через браузер на портал 24.realvisor.net (принадлежит нашей компании)
У казать логин / пароль своего аккаунта. Данные своего аккаунта можно прочитать в программе RealVisor
После входа в свой аккаунт вам будет открыт онлайн-доступ к гаджету RealVisor посредством следующего набора кнопок :
Локация
Трек
Камера
Архив
ДЕМО онлайн-доступа к андроидной камере по интернету
Демо-аккаунт. Наблюдаем нашу камеру (смартфон Samsung j1 mini )
Логин: 577-046-3260 Пароль : 937635
Каждый клиент после покупки лицензии получает свой отдельный аккаунт (логин/пароль). После входа в свой аккаунт клиенту доступна живая камера и архив сделанных программой записей. Внизу показано, как будет выглядеть окно браузера при онлайн доступе к камере вашего смартфона с любого браузера (PC, смартфон, iPhone).
Внимание! Одновременно с аналоговой камерой можно подключить к смартфону или планшету USB-камеру через обычный USB-порт.
Порядок быстрой настройки приставки Реалвизор-A:
- Соединить USB порт цифрового видео-преобразователя с USB-разъемом OTG USB кабеля
- Микро-USB разъем OTG USB кабеля соединить с микро-USB портом смартфона /планшета
- Запустить на смартфоне программу, которая входит в комплект поставки
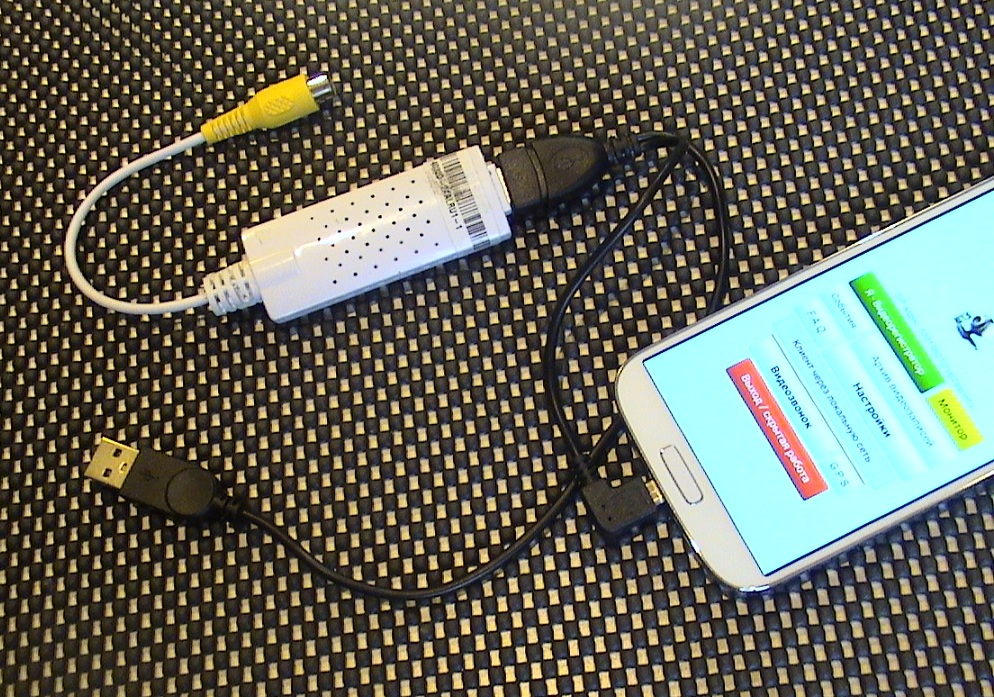

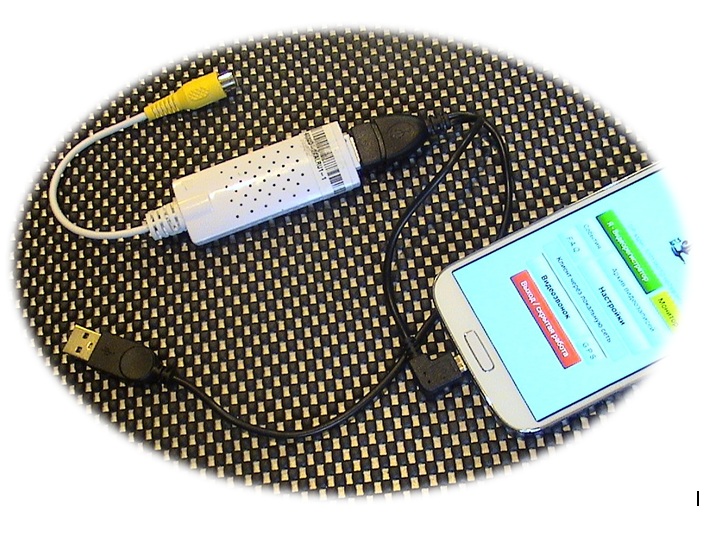

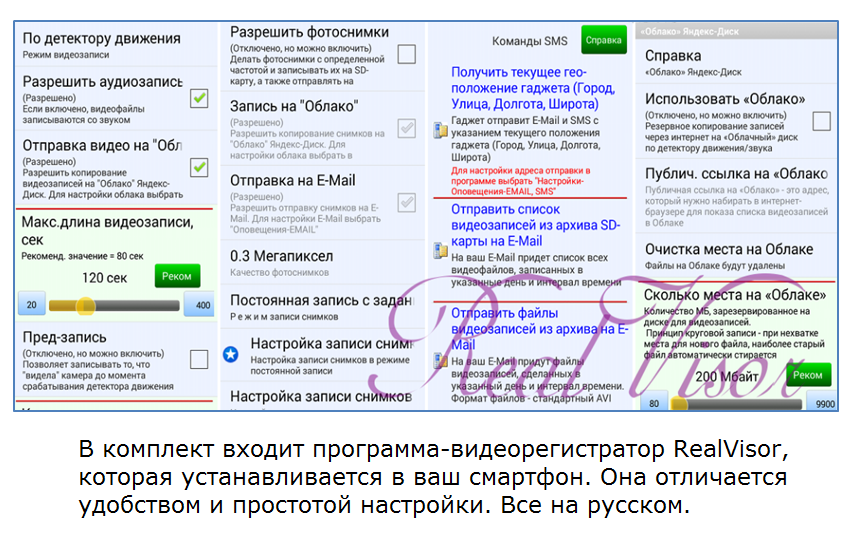
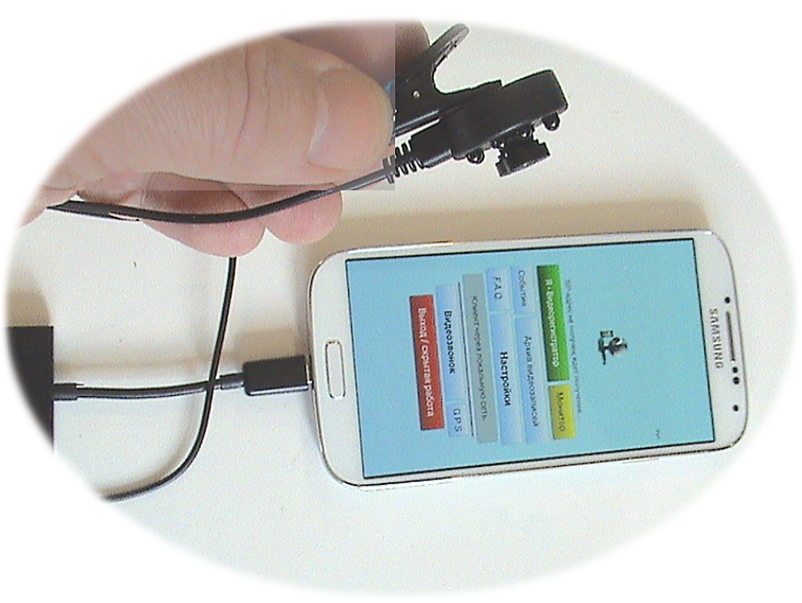
Краткое руководство по использованию
Реалвизор-А — приставка для подключения аналоговой камеры к Cмартфону / Планшету / Android Box или персональному компьютеру.
В состав продукта входит OTG USB кабель и блок цифрового преобразователя видеосигнала.
В качестве программного обеспечения в комплект включена также лицензия на программу RealVisor, которая выводит изображение камеры на экран смартфона, создает видеофайлы, детектирует движение, транслирует видео онлайн и т.д. — то есть полноценно выполняет задачу видеонаблюдения.
Аналоговые камеры, которые можно подключить — это камеры с видеовыходом типа «тюльпан» или BNC.
Подключение к смартфону / планшету
- Соединить USB порт цифрового видео-преобразователя с USB-разъемом OTG USB кабеля
- Микро USB разъем OTG USB кабеля соединить с микро USB портом смартфона /планшета
- Запустить на смартфоне программу RealVisor, предварительно установленную с Play Market
Получение лицензии на коммерческую версию программы RealVisor
Для получения кода активации коммерческой версии нужно отправить на email продавца (lab2000@mail.ru) серийный номер программы. В ответ Клиент получит код активации. Чтобы увидеть серийный номер программы, нужно в установленном приложении выбрать: «Настройки — Cистема — Мой гаджет, код активации».
Настройка программы RealVisor
В программе выбрать Настройки – Камеры – USB камеры. Поставить галку “Внешние USB камеры”.
Подключение кAndroid Box
- Соединить USB порт цифрового видео-преобразователя с USB-портом Android TV Box
- Запустить на Android Box программу RealVisor, предварительно установленную с Play Market
- Произвести настройку программы RealVisor аналогично как в случае со смартфоном/планшетом
Руководство по программе RealVisor
Самая последняя версия документации доступна из лицензионной программы, которая включена в комплект поставки.

| Техподдержка 24/7/365 |
Преимущества встроенной программы
Новая версия 2020+ встроенной программы для смартфона/Планшета — уже в комплекте поставки