Как подключить цифровую видеокамеру к компьютеру?
Способы подключения камеры видеонаблюдения в компьютеру.
Камеры видеонаблюдения можно разделить на два типа:
— Аналоговые/AHD/TVI — внешние различия: имеют на конце провода BNC разъем и разъем питания
— Цифровые IP — внешние различия: имеют на конце провода RJ-45 разъем и разъем питания
Разъемы питания у всех типов камер видеонаблюдения одинаковые!
От типа вашей видеокамеры будет зависеть и способ ее подключения. Рассматривать будем только действующие способы.
Как подключить Аналоговую, AHD, TVI видеокамеру к компьютеру?
Поскольку на «хвосте» от камеры видеонаблюдения мы имеем разъем BNC, а видео сигнал передается в аналоговом виде, то подключить напрямую в компьютер не получится. Потребуются дополнительные устройства!
Подключаем видеокамеру к компьютеру с помощью видеорегистратора.
Видеорегистратор при этом должен иметь соответствующие BNC входы и поддерживать требуемый стандарт.
То есть, если мы хотим подключить современную AHD камеру видеонаблюдения, то регистратор должен поддерживать работу AHD.
Разъем BNC со стороны регистратора и со стороны видеокамеры одинаковый — папа (male). Для их коммутации потребуется сделать переходник. Кусочек коаксиального кабеля с обеих сторон обжимаем разъемом: BNC мама (female) или используем готовый переходник.
Подключаем видеокамеру к регистратору. Не забываем про питание!
Для настройки регистратора желательно на время подключить к нему монитор или телевизор с VGA или HDMI разъемом.
В настройках регистратора выбираем нужный режим работы. Перезагружаем. Видим изображение с нашей видеокамеры.
Далее заходим в настройки сети. Меняем IP адрес на IP из диапазона вашей сети.
Например: ваш роутер имеет ip: 192.168.1.1
Компьютер имеет ip: 192.168.1.33
Тогда вы можете назначить регистратору ip: 192.168.1.10
Далее патч-кордом соединяем регистратор и роутер. Монитор больше не потребуется, можно его отключить!
На компьютер устанавливаем приложение для вашего регистратора и получаете доступ к регистратору и видеокамере с компьютера.
Или можете просматривать вашу камеру видеонаблюдения через вэб интерфейс браузера. Как подключиться можете посмотреть здесь (ссылка на статью «Веб интерфейс камеры, роутера. Что это, как использовать?«).

Существует еще как минимум два способа подключения: с помощью видео usb преобразователя и с помощью платы видеозахвата.
Данные устройства способны преобразовывать аналоговый сигнал в цифровой, который мы уже можем сохранять в видеопоток на жесткий диск.
Рассматривать данные способы подключения не имеет смысла, так как цены на подобные устройства превышают стоимость видеорегистратора, а позволяют подключить только аналоговые камеры (устаревшие).
Данное оборудование стоит рассматривать всерьез, только в случае, если оно досталось вам по наследству, а выкинуть жаль.
Как подключить цифровую камеру видеонаблюдения к компьютеру?
Поскольку цифровые камеры имеют для подключения разъем RJ-45 (8P8C), то для подключения нам потребуется патч-корд (провод для соединения видеокамеры и сетевой карты компьютера или роутера). Подробнее про обжим витой пары разъемом RJ45 читайте здесь.
Прежде, чем подключить смотрим еще раз нашу табличку (ссылка на статью «Веб интерфейс камеры, роутера. Что это, как использовать?«).
Находим нужного производителя, смотрим ip адрес по умолчанию, логин и пароль (эти данные иногда производитель указывает на коробке или в паспорте устройства). Не забываем скачать в интернете последнюю версию «приложения для настройки» — название которого так же смотрим в нашей таблице.
Чтобы было понятней, рассмотрим двух разных производителей: Hikvision и Dahua и два способа подключения: напрямую к компьютеру и через Wi-fi роутер.

Как подключить к компьютеру камеру видеонаблюдения Hikvision?
Hikvision имеет ip адрес по умолчанию: 192.168.1.64
1. Задача: добиться чтобы цифровая Ip камера видеонаблюдения и ПК были в одной подсети.
На компьютере, в свойствах сетевой карты изменяем ip адрес на 192.168.1.100 (можно задать любой свободный ip в диапазоне от 192.168.1.1-192.168.1.255) Если компьютер уже имеет IP из нужно диапазона, тогда пропускаем этот пункт.
Маска подсети: 255.255.255.0
Шлюз: указываем Ip адрес камеры, то есть: 192.168.1.64
DNS: можно оставить пустым, можно указать то же самое, то есть: 192.168.1.64
Сохраняемся, нажимая ок
Теперь два устройства в одной сети и видят друг друга!
2. Запускаем приложение SADP.
Нажимаем кнопку поиска оборудования. Устройство найдено, теперь мы можем перенастроить IP, маску, шлюз и dns камеры на любой, который нам необходим.
В качестве приложения для работы: просмотр, архивация записи, получение тревог и многое другое используем приложение iVMS-4200
3. Настройка камеры видеонаблюдения так же возможна через вэб интерфейс по IP: 192.168.1.64
Подключаемся и просматриваем видео в реальном времени.

Как подключить к компьютеру камеру видеонаблюдения Dahua используя WI-Fi Роутер?
Dahua имеет ip адрес по умолчанию: 192.168.1.108
Пример. Компьютер подключен вайфаем к роутеру, камера подключена проводом к роутеру.
1. Задача: добиться, чтобы все оборудование было в одной подсети: видеокамера, ПК, router. Допустим router имеет Ip адрес 192.168.0.1, компьютер получал адрес автоматически по DHCP и был 192.168.0.78
Остается поменять на камере ip адрес на любой свободный ip в диапазоне от 192.168.0.1-192.168.0.255
Подключаем проводом «цифровой глаз» к сетевой карте компьютера.
На компьютере, в свойствах сетевой карты изменяем ip адрес на 192.168.1.100 (можно задать любой свободный ip в диапазоне от 192.168.1.1-192.168.1.255)
Маска подсети: 255.255.255.0
Шлюз: указываем Ip адрес видеокамеры, то есть: 192.168.1.108
DNS: можно оставить пустым, можно указать то же самое, то есть: 192.168.1.108
Сохраняемся, нажимая ок.
Теперь два девайса находятся в одной подсети и видят друг друга.
2. Запускаем приложение Smart PSS (которое заранее скачали с сайта производителя).
Нажимаем кнопку поиска оборудования. Устройство найдено, теперь мы можем перенастроить IP, маску, шлюз и днс видеокамеры на любой, который нам необходим.
3. Настройка камеры видеонаблюдения так же возможна через вэб интерфейс по IP: 192.168.1.108
Подключаемся и просматриваем видео в реальном времени.
Автор: Дмитрий Самохвалов, технический редактор компании Rucam-Video.
Как к компьютеру подключить камеру видеонаблюдения
Из статьи вы узнаете несколько способов, как настроить эффективную систему видеонаблюдения и тревожной сигнализации у себя в квартире с минимальными финансовыми вложениями, используя персональный компьютер.
 Схема подключения камер видеонаблюдения
Схема подключения камер видеонаблюдения
Существуют два типа камер видеонаблюдения. Аналоговые – имеют различные форматы передачи данных, среди них самые распространенные: CVBS (устаревший формат постепенно отходит в прошлое), AHD, HD-CVI, HD-TVI (новые форматы дающие изображение сопоставимое по качеству с цифровым). IP-видеокамеры – передают информацию в цифровом виде предварительно сжав ее при помощи программ кодеков: H.264, MPEG-4, M-JPEG.
Существует два наиболее распространенных способа подключения цифровой камеры к компьютеру. Через облачный сервис и по локальной сети. Каждый из этих способов имеет свои особенности, достоинства и недостатки.
Облачное видеонаблюдение — подключение цифровой IP-видеокамеры камеры через облачный сервис NOVIcloud
Облачный сервис видеонаблюдения – это фактически сервер, на котором развернуто специализированное программное обеспечение, помогающее в хранении и обработке видеоданных поступающих с видеокамер. Как правило, такие сервера являются собственностью компаний производящих оборудование для видеонаблюдения и не поддерживают устройства других производителей. К примеру, сервис SpaceCam относится к компании RVi, Ezviz поддерживает только аппаратуру известного производителя HIKVISION, а Ivideon работает с камерами торговой марки Samsung. Функционал таких сервисов несколько скуден, но пользоваться ими можно бесплатно.
 Облачный сервис для видеонаблюдения
Облачный сервис для видеонаблюдения
В последнее время начали развиваться коммерческие облачные сервисы, которые поддерживают работу с большим количеством производителей. К примеру, отечественный проект NOVIcloud. Функциональных возможностей у таких сервисов на порядок больше, в том числе и аналитических:
- срабатывание по программному детектору движения,
- отправке тревожных SMS,
- распознавание лиц и номеров автотранспорта,
- поиск информации в архиве по действию и др.
Однако все эти функции доступны только за соответствующую оплату, а бесплатные или демонстрационные версии сильно ограничены в функционале и объеме используемой для видеоархива памяти.
Рассмотрим последовательность действий по подключению IP камер на примере облачного сервиса NOVIcloud. Для этого необходимо приобрести цифровую камеру с прошитой поддержкой сервиса NOVIcloud. Производитель NoviCam предлагает довольно широкий выбор, как внутренних купольных камер (IP N27P, IP N12W, IP NC22VP), так и уличных (IP N29WP, IP W68NR, IP NC13/23/29WP). Такие камеры имеют кроме интерфейса RS-485 возможность дополнительного подключения через интерфейс локальной сети RJ45.
 Разъем RJ45 купольной цифровой камеры
Разъем RJ45 купольной цифровой камеры
Последовательность действий по подключению IP-камеры к облачному ресурсу:
- Сетевой кабель «витая пара» подключается к LAN разъему камеры;
- При помощи специальной утилиты, которая идет в комплекте с устройством, определяется IP адрес камеры;
- Выполняется вход на прошивку устройства посредством интернет браузера;
- Активируется переключатель поддержки облачного сервиса производителя;
- Выясняется ID устройства. Обычно его можно найти по адресу МЕНЮ → ИНФОРМАЦИЯ → ВЕРСИЯ Cloud ID;
- Выполняется вход на сайт облачного ресурса по адресу: https://www.cloud.novicam.ru/
- Выбирается закладка Cloud ID куда и вносится уникальный код устройства.
ВАЖНО! На том же сайте можно скачать мобильные приложения для просмотра видеоинформации с камер по смартфонам или планшетам.
Если планируется создать полноценную систему видеонаблюдения, то целесообразно приобрести дополнительное устройство IP видеорегистратор, которое будет служит как маршрутизатором так и запоминающим устройством. К примеру модели NR1208 и NR4224 того же производителя.
 Цифровой видеорегистратор для подключения 8 видеокамер, модель NR1208
Цифровой видеорегистратор для подключения 8 видеокамер, модель NR1208
Управление системой видеонаблюдения будет происходить двумя путями – аналогично предыдущей схеме через окно браузера на облачном ресурсе. И в ПО прошитом непосредственно на видеорегистраторе. Вход в программу устройства будет осуществляться так же через ПК.
Как подключить IP-камеры непосредственно к ПК
При такой конфигурации оборудования необходим довольно мощный ПК с соответствующей видеокартой. Кроме того нужно специализированное программное обеспечение. Обычно используются утилиты, которые идут в комплекте с камерами. Но разработчики выпустили уже немало программ функциональные возможности которых намного шире. К таким программам для управления видеонаблюдением относятся:
- XProject Go – бесплатно поддерживает до 8 цифровых камер один видеоархив до 5 дней. Запись видео в формате AVI. Программа довольно неприхотлива, для поддержания работоспособности ей достаточно 2,4 ГГц и 2 Гб оперативки, работает практически на всех современных платформах Windows.
- Ben Software Security Spy — разработана для пользователей ОС Mac OS. Из основных особенностей можно отметить интегрированный программный детектор движения с автоматическим оповещением по электронной почте, собственный браузер и возможность автоматической отсылки информации на FTP-сервер.
- Zone Minder – разработана для ОС Linux. Не имеет ограничений по величине и ретроспективе видеоархива и количеству камер. Поддерживает IP и USB камеры. Рассылает тревожные SMS и сообщения по электронной почте.
- Smart IP – разработки отечественных программистов. Программа в бесплатном варианте имеет ограничения на количество камер до 16 и объем видеоархива до 1 Гб.
 Видеокамера HD-TVI Hikvision DS-2CE16C2T-IR
Видеокамера HD-TVI Hikvision DS-2CE16C2T-IR
Для примера настройки возьмем IP видеокамеру Hikvision DS-2CD2032-I. Последовательность действий по подключению камеры к ПК будет такова:
- Камера через LAN выход подключается к коммутатору, куда подключен и компьютер (можно напрямую к сетевой плате ПК).
- В окне любого браузера набирается IP адрес, установленный по умолчанию. Для производителя Hikvision он следующий 0.0.64, логин admin, пароль 12345.
Для других производителей IP адреса, логины и пароли указаны в таблице:
 Облачный сервис для ip камер
Облачный сервис для ip камер
Как правило, в окне браузера появится надпись «Страница недоступна». Это произошло потому, что диапазон IP адресов у камеры и ПК разный.
- Необходимо заменить адрес видеокамеры. Для этого в ОС Windows заходим в закладки «Центр управления сетями и общим доступом» → «подключение по локальной сети» → «Сведения». В появившемся окне «Сведения о сетевом подключении» нас интересуют адреса DHCP и DNC серверов, а так же «Шлюз по умолчанию». К примеру, 192.168.0.1. необходимот заменить IP адрес камеры на сопоставимый. С 0.0.64 на 192.168.0.64. Выполнить замену можно при помощи специальной утилиты от производителя для камер Hikvision это программка SADP, колторая находится по адресу https://overseas.hikvision.com/en/tools_82.html .
Она сама найдет подключенное к ПК оборудование. Останется только ввести логин и пароль указанный в таблице и изменить адрес.
Подключение к ПК аналоговых камер
Использование аналоговых камер в системах домашнего видеонаблюдения имеет ряд преимуществ:
- Стоимость аналоговой камеры значительно ниже (в 2-5 раз) чем цифровой, а сами устройства более компактны;
- Четко различимый и не подверженный чрезмерным помехам сигнал поступает по коаксиальному кабелю с 300 м. в то время как потолок передачи видео по витой паре 100 м;
- Светочувствительность аналоговой CMOS матрицы несколько выше, чем у цифровой.
Но при необходимости подключения аналоговых камер к ПК возникает самый главный недостаток, нивелирующий все перечисленные достоинства – необходимость приобретения дополнительного оборудования, которое будет оцифровывать видеосигнал.
Подсоединяем аналоговую камеру через облачный сервис
Присоединение аналоговой камеры к облачному сервису, а через него к ПК вполне возможно при помощи гибридных или аналоговых видеорегистраторов. К примеру, модели компании NOVIcam из серии PRO – AR1108 и AR1104.
 BNC выходы (2) на обратной стороне видеорегистратора модель AR1108
BNC выходы (2) на обратной стороне видеорегистратора модель AR1108
В этом случае доступ к камерам с ПК будет происходить следующим образом:
- Через LAN выход (1) регистратор подключается к сети интернет;
- В прошивке устройства узнается его уникальный ID код МЕНЮ → Сведения → Версия → Номер устройства;
- После выполнения входа на сайт https://www.cloud.novicam.ru/ устройство регистрируется;
- На регистратор поступит запрос на активацию облачного сервиса, запрос подтверждается.
Дальнейшая работа с аналоговыми камерами происходит по тому же сценарию, что и с цифровыми.
Подключаем аналоговую камеру к ПК
Прием аналогового видеосигнала компьютером может осуществляться через 3 устройства:
- Видеокарту оснащенную TV входом. Для устройств нового поколения обычны входящие интерфейсы TV-in и S-Video-In;
 Видеокарта модель ASUS 3DP-V3000 с видеовходом (Кр.) и видеовыходом (Зел.)
Видеокарта модель ASUS 3DP-V3000 с видеовходом (Кр.) и видеовыходом (Зел.)
- ТВ тюнер – практически все эти устройства имеют BNC видеовход. Внешне эти устройства могут выглядеть как плата расширения для установки внутрь ПК на PCI шину или как самостоятельное устройство подсоединяющееся через USB выход.
 ТВ-тюнер модель Beholder 403 TV FM
ТВ-тюнер модель Beholder 403 TV FM
- Платы видеозахвата так же выпускаются в двух вариациях, как плата расширения и отдельное устройство. Они имеют определенное преимущество в быстродействии обработки входящего видеосигнала перед тюнерами и видеоплатами.

- Плата видеозахвата Iconbit TV-HUNTER Analog Recorder U57 USB 2.0$

- Плата видеозахвата Hawell HW – 104.
После размещения устройства обработки видео в корпусе ПК (или его подключения через USB) устанавливается драйвер. Так же устанавливается программное обеспечение. Обычно в комплекте поставляются утилиты с ограниченной функциональностью. Можно воспользоваться ПО для обработки видео: Adobe Premiere, ULead Media Studio и т.д. или одной из специализированных программ при условии, что она будет совместима с платой видеозахвата.
Если установка устройств и программ произведена корректно, то после подключения к BNC выходу видеокамеры в окне программы появится изображение.
Как подключить камеру: пошаговая инструкция от WiFiGid
Друзья, приветствую! На связи Ботан из WiFiGid. Обзавелись камерой в домашнем хозяйстве и уже находитесь в предвкушении великих дел? Что-то не получается? Не проблема, в этой статье на примере собственной вебкамеры от Logitech я покажу, как можно подключить камеру к компьютеру, а может быть и еще чего интересного. Ну это как пойдет…
Все равно ничего не получается или остались вопросы? Напишите комментарий к этой статье! Возможно, вы получите ответ, но как минимум хороший комментарий помогает следующему читателю. Спасибо!
- Шаг 1 – Установка камеры
- Шаг 2 – Подключение через USB
- Шаг 3 (промежуточный) – Проверка камеры
- Шаг 4 – Установка драйверов и программ
- Установка официальных программ
- Установка драйверов
- Если не работает звук
- Про камеры видеонаблюдения
Шаг 1 – Установка камеры
Что бы вы там ни задумали с этой камерой, все равно придется ее изначально физически подключить. Скорее всего у вас не Wi-Fi камера, а подключение происходит через обычный USB разъем. Но если что-то не так – где находится обсуждение проблем, вы уже знаете. Но перед подключение ее нужно установить. И иногда это не совсем очевидно.
И совет от меня. Обычно с любой камерой есть инструкция – рекомендую все-таки пробежаться по ней глазами, некоторые производители стараются «удивить» нестандартностью своего пользователя. Если же в инструкции видите красивые иероглифы или прочий басурманский текст, рекомендую обратиться к поиску в Ютубе по точному циферному названию своей модели. И это помогает лучше всяких статей.
Способов закрепить камеру существует много, долго на этом останавливаться не буду. Некоторые ставятся на ножки, некоторые на присоски. Но большая часть домашних вебкамер крепится на монитор методом аккуратного «зажима». Показываю на примере своей старенькой Logitech C270:
 Вот так выглядит крепление
Вот так выглядит крепление 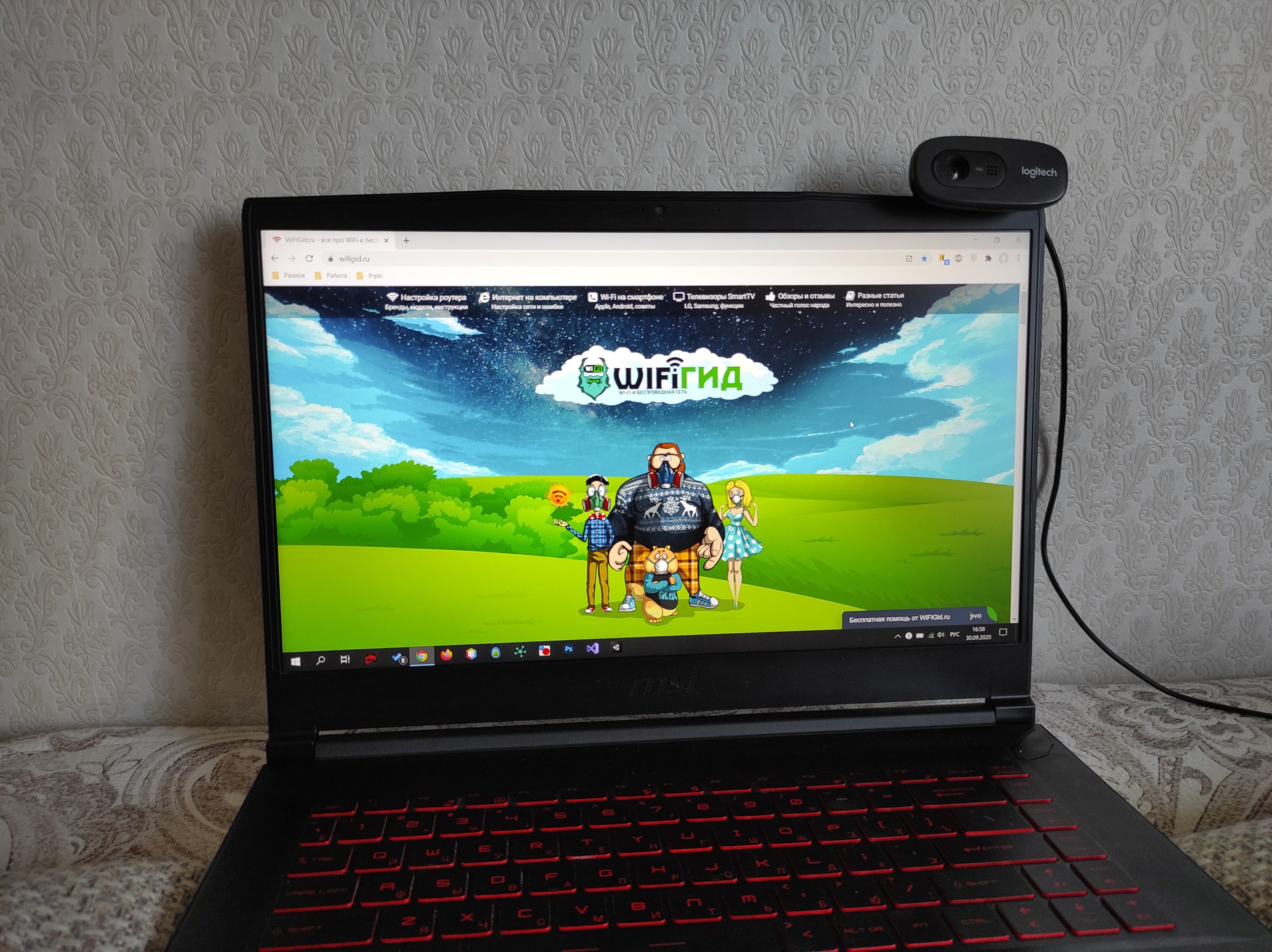 А вот так оно уже выглядит на мониторе (в данном случае для примера – на экране ноутбука)
А вот так оно уже выглядит на мониторе (в данном случае для примера – на экране ноутбука)
Шаг 2 – Подключение через USB
Как уже писал выше, большая часть камер без всяких извращений подключается по стандартному USB порту. Берем и вставляем в любой свободный порт:

А вот теперь несколько важных замечаний от меня. Камеры бывают разные, поэтому могут возникнуть разные внештатные ситуации:
- Не заработало в первом USB порту – подключите в другой. Ну мало ли, вдруг этот порт прямо сейчас приказал долго жить. А еще лучше найти порт от текущего «подальше», чтобы точно не зацепить единый контроллер. Т.е. если подключали сзади – подключите спереди и наоборот. Задние порты сейчас цепляются на несколько контроллеров и могут быть выделены в разные группы – пробуйте. Основная проблема подключений камеры (кроме драйверов), лежит именно здесь.
- Передние порты USB иногда не вытягивают питание. Рекомендую приоритет отдавать задним.
- Через USB-концентраторы тоже порой не хватает питания. По возможности избегаем их. Хотя камера обычно и не потребляет много мощностей, но вдруг соседнее железо у вас будет влиять на нее.
- Нет порта USB? Наверняка есть другой порт (например, USB-C) – тогда нужно докупать «переходник» на обычный USB.
После подключения камеры система начнет издавать приятные мурлыкающие звуки. Дополнительно возможны вылеты подобных окошек:
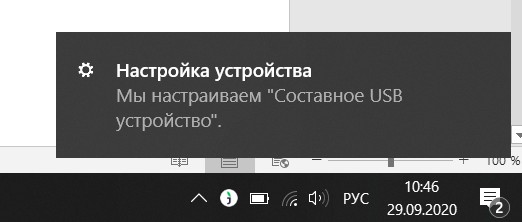
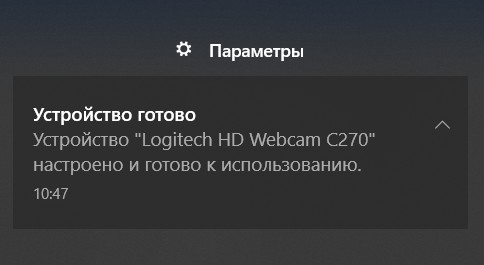
В моем случае все установилось автоматически, и камеру уже можно использовать в любом приложении.
Шаг 3 (промежуточный) – Проверка камеры
Прежде чем перейти к дальнейшим настройкам, рекомендую проверить работоспособность камеры. А вдруг все уже работает, и ничего не нужно делать? На Windows 10 проверку можно сделать уже установленными средствами – приложениями Камера и Skype. Если знаете как это сделать – пропускаем (но не забудьте в настройках установить свою камеру, мало ли).
- Камера (если есть)
- Скайп (если вдруг нет – установить)
- Диспетчер устройств (есть всегда)
Идем по пунктам. Через поиск или Пуск ищем «Камера» и запускаем:

Как видите, эта штука все съела сразу и без проблем. Если здесь не работает – идем в Скайп. Со скайпом чуть менее очевидно (особенно с новыми версиями).
Настройки – Звук и видео – Выбираем камеру
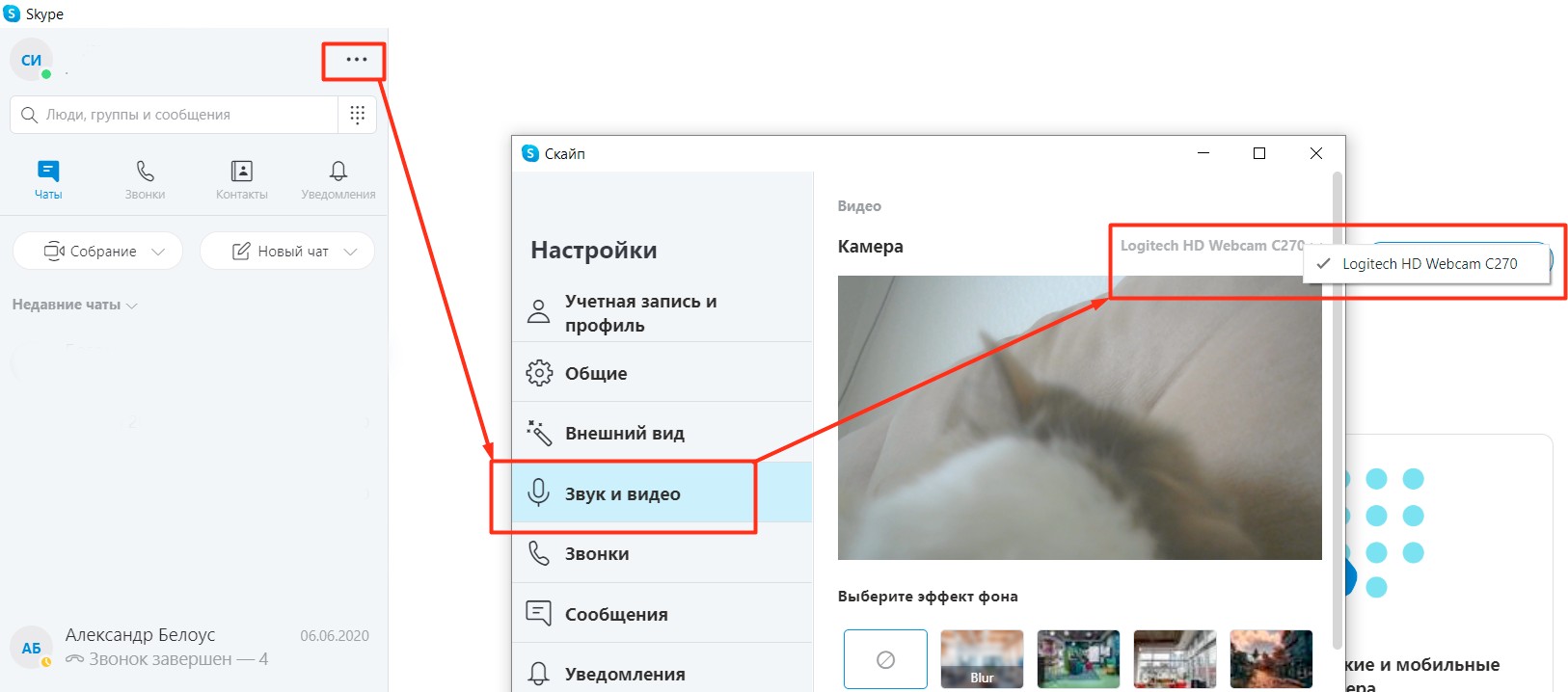
Здесь можно выбрать при желании нужную камеру (особенно, если есть нерабочая встроенная). Не работает и здесь? Проверяем в Диспетчере устройств. Проще всего его открыть, щелкнув Правой кнопкой мыши по кнопке Пуск:
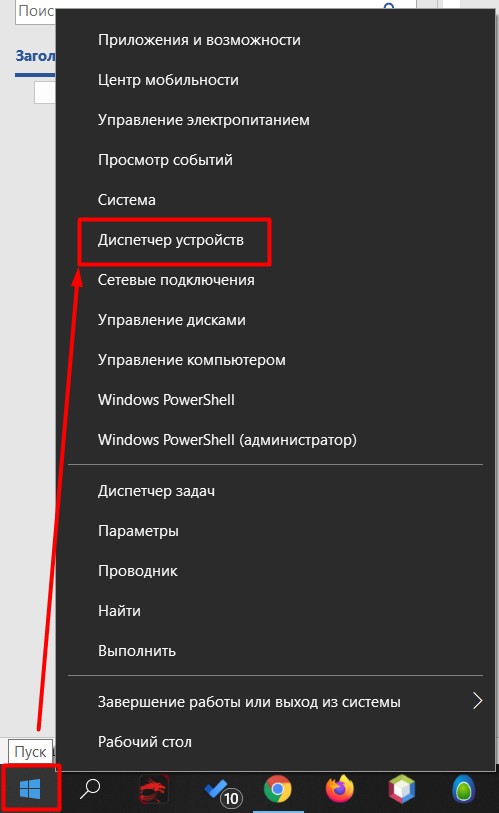
Пытаемся найти какой-нибудь раздел, связанный с камерами или около того. У меня она «упала» немного не сюда, так что просматриваем все и ищем похожую на свою модель:
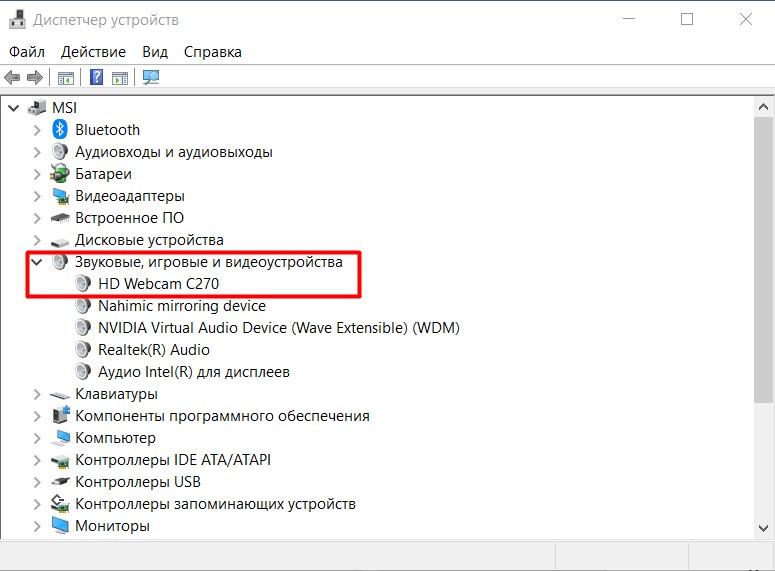
Не смогли найти? А может быть среди устройств в Диспетчере есть подозрительные неизвестные устройства с восклицательными знаками? Скорее это оно и есть. Поздравляю! У вас нестандартная камера. Переходим в следующий раздел.
Шаг 4 – Установка драйверов и программ
И здесь начинается самое веселое. Что нам можно сделать:
- Установить программу от производителя – там обычно и приложение с настройками, и драйвер.
- Установить отдельно драйвер .
Какой вариант вас больше устраивает? Предлагаю начать с первого.
Некоторые производители складывают в комплекте до сих пор CD/DVD диски – но лично у меня дисководов уже нет давно. Если есть возможность и это ваш случай – попробуйте установить с него что-нибудь.
Установка официальных программ
Идем на официальный сайт и ищем на нем название своей камеры. Можно сделать и проще – просто вбить ее в любом поисковике. С большой вероятностью первая ссылка и будет официальной страницей (но рекомендую быть внимательнее – мало ли злодее развелось).
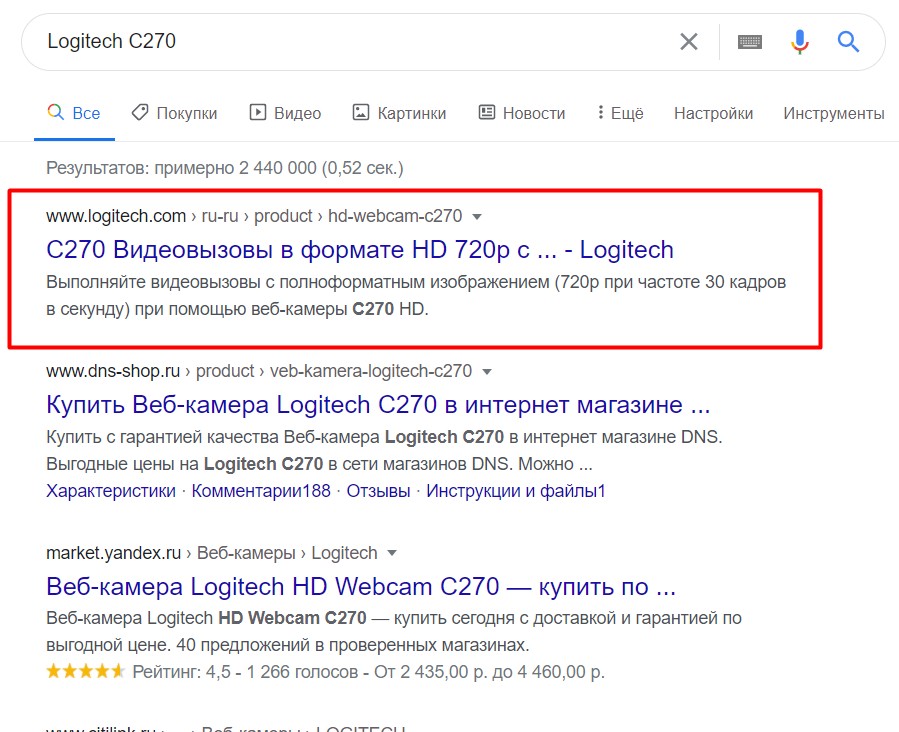
На официальном сайте около страницы нашей вебкамеры пытаемся найти что-то связанное с программами или драйверами. Методом тыка я и пришел на страницу Загрузок:
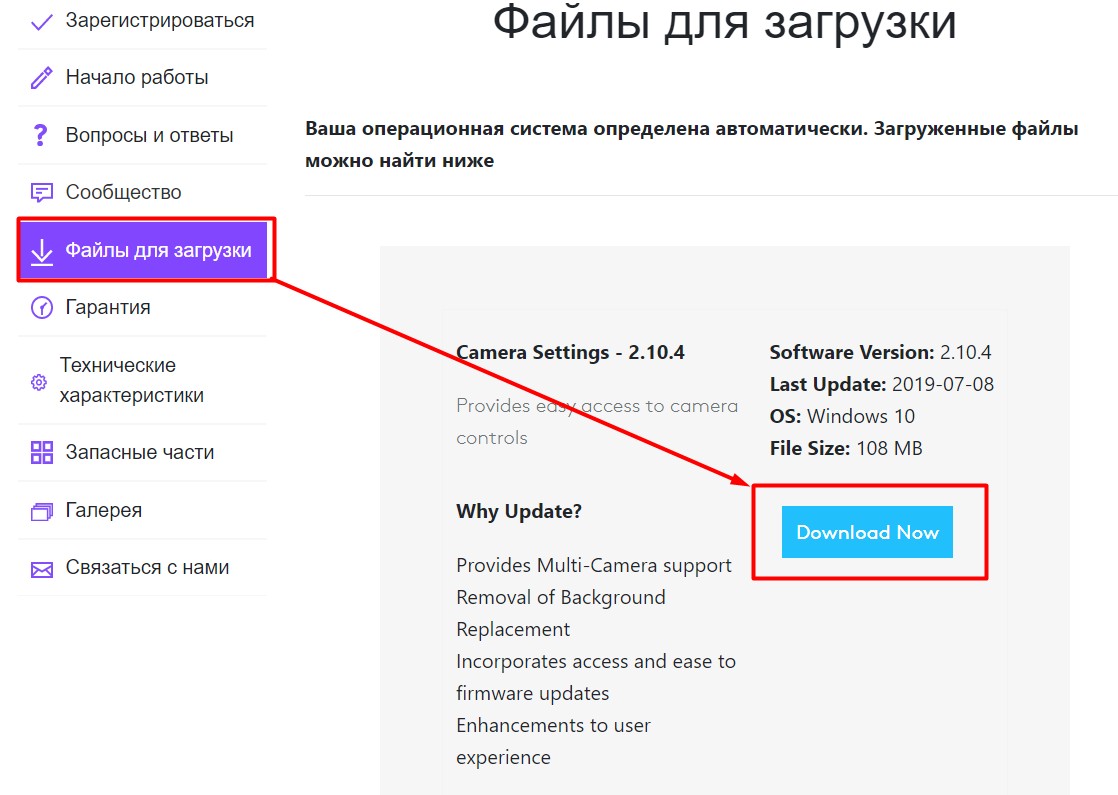
Скачиваем приложение для своей камеры, устанавливаем, все должно заработать. Этот процесс опущу, так как конкретно для вас это наоборот может ввести путаницу – ведь камеры у всех разные. Но про вопросы и комментарии не забывайте, мало ли что.
Сразу же прошу обратить внимание на проблему совместимости. Некоторые старые web-камеры официально не поддерживают новые версии Windows или другую операционную систему (Linux, MAC OS). Есть ситуации и наоборот, когда железо отказывается работать со старыми версия операционных систем (например, работает только на «десятке», а с Windows 7 не дружит). Это уже решения самих производителей. Что стоит попробовать в этом случае – насильно поставить эту же программу или драйвер. А вдруг пойдет? Если нет – спасет только замена системы.
Установка драйверов
Если на прошлом шаге среди официального ПО вы нашли драйвер – прекрасно. Ставьте и не волнуйтесь. После этого процесса скорее всего у вас все и заработает. Но порой его найти сложно. Или ситуация страшнее – вы не знаете название модели. В таком случае можно воспользоваться общими методами поиска драйверов.
- Можете глянуть эту статью по установке сетевых драйверов (немного не в тему, но принцип поиска тот же). Особенное внимание к поиску драйверов по ID устройства для установки своими руками.
- Можете сразу поискать в интернете « Driver Pack Solution ». Это лично мое любимое приложение. Определит нужные драйвера сама, скачает, установит, а параллельно обновит и другие, чтобы работало лучше. Но с ней нужно быть внимательнее – рекомендую делать настройку только в ручном режиме («для администраторов») и снимать ненужные галочки. А то понаставит 100500 ненужных браузеров и антивирусов – нас интересуют только драйвера! По работе с ней есть небольшая информация в указанной выше статье, хотя там все несложно.
После установки драйверов делаем еще один шаг проверки. Убеждаемся, что в Диспетчере устройств камера отобразилась. Если же вдруг нет – или камере плохо, или явная проблема совместимости без логического продолжения.
А еще очень часто помогает простая перезагрузка. Без шуток.
Если не работает звук
Частая проблема, которую стоит рассмотреть отдельно. Суть – камеру-то вы поставили, но чего-то звук не идет. Лично я вообще призываю не использовать микрофон веб-камер, особенно если вы ее приобрели за «недорого» – у вашего собеседника могут сломаться уши, т.к. почему-то звук с самых дешевых микрофонов обычно все равно лучше (как минимум из-за расстояния от вас до камеры). Ну да ладно, на любое правило найдется исключение.
Вернемся к проблеме. Если у вас в камере точно заявлен микрофон (смотрим характеристики и упаковку), а драйвера установлены корректно – значит просто неверно выбран источник звука. Т.е. представьте, что работает скайп, а звук пытается взять с какого-то другого разъема. И это касается всех программ, работающих с микрофоном. Более того – в системе есть отдельная «единая» система захвата звука, но и она легко обходится сторонними программами.
Итого – нет звука – бежим в настройки своей программы.
Вот как это можно посмотреть в скайпе:
Настройки – Звук и видео – Микрофон
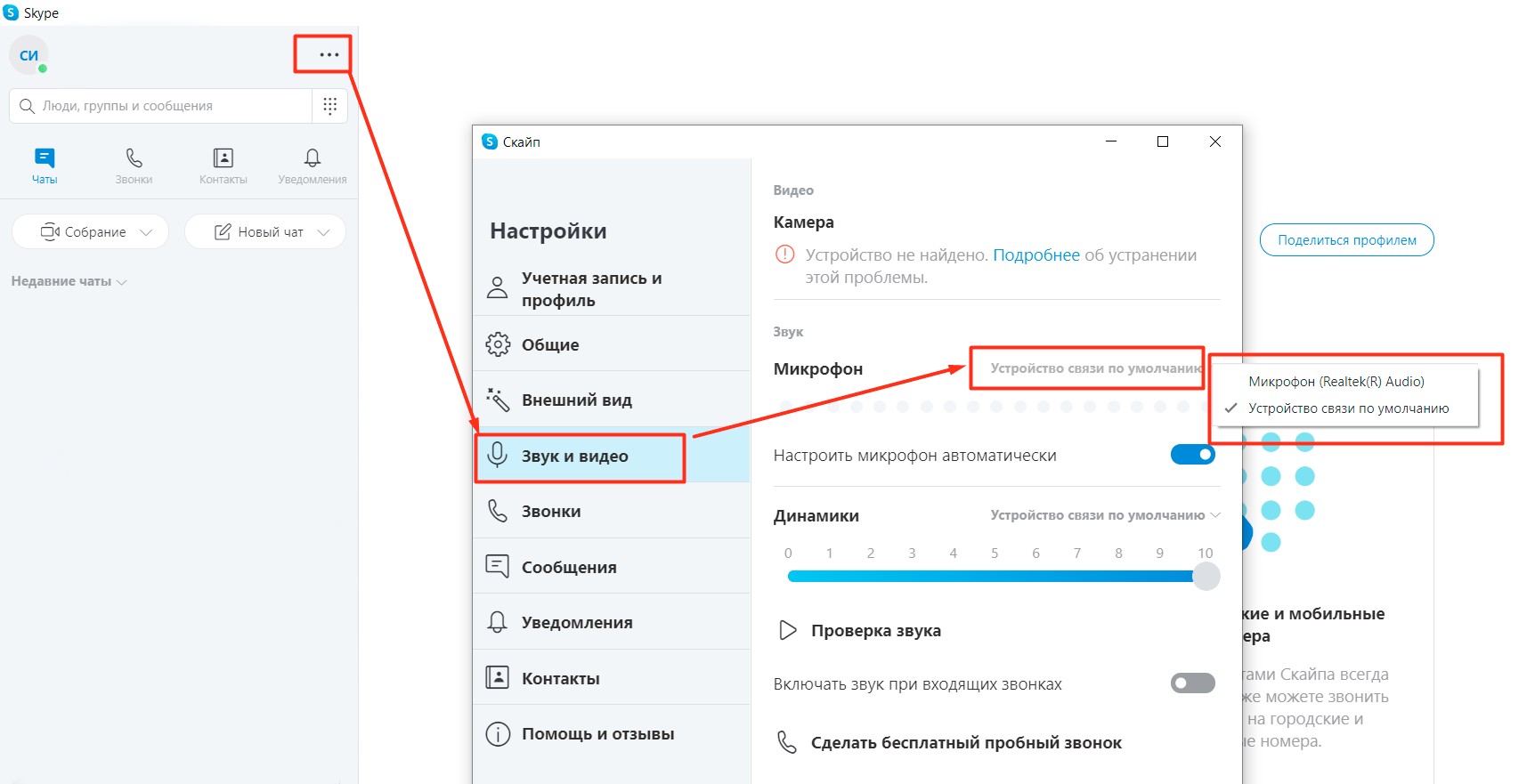
Обратите внимание, что в списке выбора есть некое «Устройство по умолчанию». Вот оно и задается в самой системе. Просто покажу это здесь на всякий случай. Ищем в трее возле часов значок звука и щелкаем по нему правой кнопкой мыши и выбираем «Открыть параметры звука» (то же самое можно найти и через поиск в системе или методом тыка в меню «Параметры»):
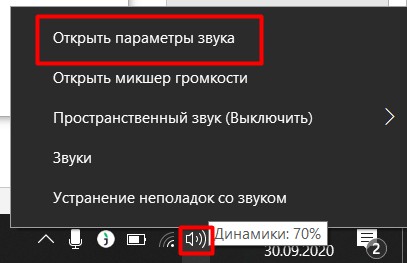
Откроется сразу вкладка «Звук», где в разделе «Ввод» и указывается микрофон по умолчанию – вот здесь и можно задать вашу вебку (а вот если щелкнуть по «Свойства устройства» – там будет настройка уровня звука микрофона, тоже частая проблема, когда вас не слышат, хотя звук нормально отстраивать уже в приложении).
Про камеры видеонаблюдения
Друзья, вы уже наверняка поняли, что камер очень много, и подгадать стопроцентный алгоритм конкретно под вашу модель невозможно. Но информации выше обычно хватит 99% наших читателей. В этом разделе я тезисно хочу обсудить тему видеонаблюдения, так как подключение камеры видеонаблюдения к компьютеру может заметно отличаться от обычной вебки:
- Вебкамеры обычно не созданы для наблюдения.
- Некоторый официальный софт от камеры все-таки позволяет включить некоторые функции (вроде слежения и движения), но это все равно ерунда. И даже если поставите отдельный софт. Из применимых к описанной в примере камеры можно взглянуть на прогу Logitech Webcam Software.
- Если нужно постоянное видеонаблюдение – ставьте уличную камеру. Вот наш обзор на эту тему.
- IP-камеры уже подключаются не в USB, а светятся в сети. Подробнее об этом и их настройке.
- А еще у наших читателей очень популярна китайская камера V380 Лично мне она не нравится, у нее есть некоторые проблемы, но народ активно берет и пользуется. Наш обзор.
На этом откланиваюсь. Если что-то было непонятно – пишите в комментарии. Там же можно поделиться своим опытом с другими людьми, которые прямо сейчас тоже читают эту статью. До скорых встреч на WiFiGid!
Подключение цифровой камеры видеонаблюдения

При развитии электронных технологий, конечно же, будущее за цифровыми камерами видеонаблюдения. Чаще же, в сетях видеонаблюдения с небольшим количеством видеокамер, используются аналоговые устройства. В конечном итоге остается право выбора, так как у цифровых камер видеонаблюдения свои особенности.
Плюсы:
- Для питания цифровых видеокамер можно использовать один кабель.
- Цифровую видеокамеру можно использовать как автономный видеорегистратор, установив на нее карту памяти.
- Цифровой видеосигнал можно защитить при помощи «ключей» или зашифровать добавлением в видеопоток «водяных знаков».
- Подключить цифровую видеокамеру можно к уже существующей локальной или глобальной сети Интернет.
Минусы:
- Для передачи по одному кабелю видеопотока и управления цифровой видеокамерой необходимо обеспечить высокую скорость передачи данных.
- Цены на цифровые видеокамеры в три раза выше, чем на аналоговые.
Основным кабелем для передачи цифрового видеосигнала является витая пара. Концы этого кабеля обжимаются разъемами 8P8Cили как все привыкли называть их по имени стандарта телефонной связи RG45.
Обжатую витую пару называют патч-кордом. Для коммутации камеры наблюдения с приемниками применяется «прямой» не «перекрестный» патч-корд.

Цифровую видеокамеру, как и любое электрическое устройство, нужно подключить к источнику питания. Чтобы это сделать, можно применить два варианта.
- Запитать цифровую камера видеонаблюдения от блока питания через отдельный кабель, также как и подключается аналоговая видеокамера.
- Подать питающее напряжение по витой паре, используя технологию PoE (Power over Ethernet).
Для осуществления питания по сетевому кабелю, необходимо чтобы функцию PoE поддерживала видеокамера, а также сетевой коммутатор.
Важно! Нельзя подключать термокожух наружных камер видеонаблюдения через сетевой кабель. Так как технология PoE рассчитана на максимальную мощность 15,4 Вт и этого будет недостаточно для совместного питания видеокамеры и термокожуха.
Подключить цифровую камеру видеонаблюдения можно к таким приемникам:
- телевизор;
- видеомагнитофон;
- видеорегистратор;
- компьютер;
- локальная сеть или Интернет.
Одну цифровую видеокамеру возможно подключить к компьютеру непосредственно к сетевой карте, без дополнительных устройств. Далее необходимо установить какую-нибудь удобную программу для видеонаблюдения и можно пользоваться видеокамерой.
Если нужно подключить несколько видеокамер к компьютеру или видеорегистратору, тогда необходимо приобрести сетевой коммутатор, он же хаб (узел) или свитчер (переключатель).

Коммутация всех устройств производиться при помощи «прямого» шнура. Длина этого патч-корда для достижения качественного видеоизображения не может превышать 100 м. Нужно сказать, что при использовании технологии PoE максимальная длина патч-корда ограничена 80 м.

Подключенную к локальной или глобальной сети Интернет видеокамеру называют сетевой или IP-видеокамерой.
Для подключения IP-видеокамеры к Интернету необходимо дополнительное оборудование.
- сетевой коммутатор (свитчер);
- маршрутизатор (роутер);
- модем (модулятор-демодулятор).
В случае организации Интернет видеопередачи необходимо подключить IP-видеокамеры к сетевому коммутатору, а его к маршрутизатору. Маршрутизатор может связываться с интернет-провайдером напрямую или через широкополосный модем. Теперь, настроив маршрутизатор, задав IP адрес подключенных устройств, пользователь может получить доступ к любой из установленных видеокамер и видеорегистратору.

Нужно не забывать и о беспроводном способе передачи видеосигнала через Wi-Fi, таком же, как и у аналоговых камер видеонаблюдения. Здесь достаточно будет сказать о том, чтобы увеличить зону покрытия высокочастотным радиосигналом нужно установить повторители Wi-Fi.
Как подключить камеру видеонаблюдения к компьютеру

Способы подключения видеокамер наблюдения к компьютеру или к ноутбуку
При подключении систем видеонаблюдения своими руками, часто возникает вопрос — как правильно подключить камеру видеонаблюдения? В данной статье мы ответим на этот вопрос и определим, какие сложности могут возникнуть при подключении видеокамеры и способы их решения.
Давайте уточним, к какому виду относиться ваша камера, так как схемы их подключения различаются.
Существуют следующие виды видеокамер: цифровые, аналоговые и IP-камеры наблюдения. Ниже представлены возможные варианты подключения данных видеокамер к компьютеру.
Схема подключения цифровой видеокамеры к ноутбуку или компьютеру
Ниже представлена схема подключения цифровой камеры видеонаблюдения к видеорегистратору и компьютеру. Цифровая камера может быть стандарта TVI, CVI или AHD.
Очень важный момент: блок питания НЕ идет в комплекте с видеокамерой, его необходимо покупать отдельно. К видеокамере подключается блок питания 12В / 1А. Он подходит для камер любого вида.

Далее необходимо цифровую камеру подключить к видеорегистратору. Будьте внимательны, камера должна соответствовать стандарту регистратора. Если видеорегистратор TVI, то и видеокамера должна быть TVI и т.п. На сегодняшний день существуют регистраторы, которые могут работать с камерами разных форматов. Внимательно читайте описание товара. К видеорегистратору можно подключить от 1 до 32 видеокамер. В статье как выбрать видеорегистратор Вы найдете подробное описание возможностей.
В цифровом видеонаблюдении используют 2 типа кабеля: коаксиальный и кабель витая пара. Коаксиальный или телевизионный кабель транслирует сигнал высокого качества без помех и шумов на длинные дистанции. Максимальная эффективность достигается линией до 100 метров, без усилителей и приемопередатчиков. Кабель витая пара может значительно снизить расходы на видеонаблюдение. В одном сетевом кабеле проходит 8 переплетающихся жил. Таким образом, подключение 4 камер наблюдения одним проводом витая пара с расстоянием 50 метров до регистратора, передаст сигнал без потери качества. Если необходимо проложить коммутационные линии более 100 метров, применяют приемопередатчики для витой пары.
Видеорегистратор поддерживает работу по удаленному подключению. Благодаря этому есть возможность подключить компьютер, телефон, планшет. Существует два способа подключения к регистратору:
- По локальной сети, локально на объекте;
- Регистратор и компьютер подключается к сети интернет. Можно подключиться к видеокамере с любой точки мира.
На компьютере помимо онлайн трансляции можно просматривать архив, а так же хранить видеоинформацию.
Схема подключения аналоговой видеокамеры к компьютеру
Схема подключения аналоговой видеокамеры аналогична подключению цифровой видеокамеры. При формировании данной системы видеонаблюдения необходимо использовать аналоговый видеорегистратор. Еще один вариант подключения представлен ниже.

На данной схеме видеокамера напрямую подключается к компьютеру. Аналоговые видеокамеры можно подключить к ПК с помощью плат видеозахвата. Их необходимо установить в системный блок ПК в PCI или PCI-e слот. Имеет от 4 до 16 входов для подключения аналоговых камер. Этот метод использовать для ноутбука нельзя. Еще один вариант подключения аналоговых видеокамер – это использование USB-преобразователя. Он считается самым простым и не дорогостоящим, и совместим с любым компьютером. Это устройство схоже с платой видеозахвата. Они компактные, вставляются в USB порт компьютера, но менее надежные.
«В современном мире аналоговые камеры считаются устаревшими. На замену им пришли недорогие высококачественные цифровые камеры.»
Запись архива будет производиться на компьютер, а удаленный просмотр будет возможен при условии подключения его к сети интернет.
Схема подключения IP камеры к компьютеру
Данный вид видеокамер создан для подключения к сети интернет. Ниже представлено несколько вариантов подключения проводных и беспроводных (WiFi). К камере подключается блок питания 12В/1А. На рисунках 1 и 2 представлены схемы подключения беспроводным способом. Камера и ноутбук подключаются к интернету проводным способом, а связь между ними осуществляется через сеть интернет. Данный способ хорошо подойдет, если компьютер и камера находятся далеко друг от друга. Еще один вариант, с помощью WiFi. Данный метод удобно использовать, если нет возможности проложить кабель для передачи видеосигнала.
На рисунках 3 и 4 изображено проводное подключение через IP видеорегистратор и напрямую к компьютеру.

При подключении видеокамер нужно знать, какой кабель использовать. Для коммутации устройств в этих схемах используются разные виды кабеля. Для цифровых и аналоговых систем для связи камеры и регистратора на расстоянии до 100 м используют коаксиальный кабель. При длине кабеля больше 100м рекомендуем использовать кабель витая пара с приемо-передатчиками для витой пары. Между блоком питания и камерами на расстоянии меньше 100м двухжильный кабель 2х0,5, больше 100 м — 2х0,75. Между компьютером и регистратором на расстоянии до 100м используется кабель витая пара, свыше 100м – оптоволоконный кабель.
При подключении IP видеокамер к регистратору на расстоянии до 100м используется кабель витая пара, если расстояние больше то оптоволоконный кабель. Между блоком питания и камерами на расстоянии меньше 100м используется двухжильный кабель 2х0,5, больше 100 м — 2х0,75. Между компьютером и регистратором на расстоянии до 100м используется кабель витая пара, свыше 100м – оптоволоконный кабель.
Беспроводное подключение IP видеокамер при помощи WiFi возможно на расстоянии до 100м. При большей дистанции, используйте WiFi точки доступа.
Для получения более подробной консультации — звоните нашим специалистам!
Мы с радостью поможем в решении ваших вопросов.
Как подключить камеру видеонаблюдения к компьютеру – пошаговая инструкция
Камеры видеонаблюдения могут подключаться как к монитору телевизора, так и к компьютеру. Последний вариант позволяет не только просматривать записи в реальном времени, но и записывать всю информацию на электронный носитель. Благодаря своим возможностям, подобные девайсы всё чаще устанавливаются на жилых участках.
Способы подключения
Оборудование автоматически передаёт цифровой файл по сети Ethernet. Процесс может осуществляться по локальной сети или напрямую через интернет. Для этого можно использовать персональный компьютер или ноутбук. Иными словами, любой компьютер может соединяться с камерой по специальному ip адресу.
- Подключение своими руками ↓
- Подробная инструкция по подключению ↓
- Настройка ПК ↓
- Какие нужны программы ↓
- Пошаговое руководство по настройке
↓ - Проверка
↓ - Стоимость работ специалиста ↓

Ещё на этапе выбора способа подключения видеокамеры, необходимо обзавестись всеми вспомогательными устройствами, материалами и подробно ознакомиться с прилагаемой инструкцией. Работа устройств IP типа может осуществляться при помощи маршрутизатора, передавая сигнал по WiFi.
Видеокамеры могут по-разному передавать сигнал:
- по специальному кабелю;
- беспроводным способом.
Подключение проводных видеокамер к компьютеру можно осуществить при помощи одной из следующих систем:
- плата захвата видеофайлов;
- TV-тюнер;
- конвертер USB;
- видео регистратор.
В сравнении с другими, USB преобразователь обходится дешевле. Его легче устанавливать и интегрировать с любым компьютером. Внешне аппарат напоминает обыкновенную флеш карту, имеющую специальные входы для присоединения камер. Но качество передаваемого изображения оставляет желать лучшего.
Плату захвата изображения следует монтировать непосредственно в системный блок компьютера при помощи разъёма PCI Express. Она послужит неплохим решением для частной некрупной сети, а именно до 16 видеокамер.
Подключение своими руками
Прежде чем приступать к монтажу, необходимо позаботиться о приобретении полного комплекта оборудования. Сегодня это сделать очень легко, так как производители поставляют в магазины самые разнообразные модели устройств для уличного слежения. Между собой они различаются по стоимости, технологии установки и техническим возможностям.
Необходимые инструменты, оборудование:
- соединительные провода;
- блок обеспечение электричеством;
- коаксиальный кабель (для аналоговых аппаратов);
- программное обеспечение.
Подробная инструкция по подключению

В общей цепочки монитор компьютера выступает в роли приемника видео. Возникающие цветовые изображения могут различаться в зависимости от модели устройства.
Процесс настройки камеры к ПК обязан проводиться с использованием соединительного провода RCA. Выход от оборудования на видео обязан присоединяться к видео выходу ПК. Вместе с тем аудиовыход должен быть отключён.
Среди главных преимуществ системы мастера выделяют возможность программирования. На следующем шаге выполняется присоединение видеовыхода к центральной части соединительно коаксиального провода. Присоединение чёрного и красного кабелей осуществляется следующим образом: на противоположный конец присоединяется RCA. Всё чаще современные производители включают в комплект устройства с BNC разъёмами.
Процесс подключения аппарата к ПК можно производить только трема способами в следующей последовательности:
- Монтаж платы захвата изображения.
- Общее число выходов в микросхеме соответствует 16, поэтому именно это значение способствует установке единого комплекта видеокамеры. Мастера рекомендуют совместно с платой приобретать специализированное программное обеспечение.
- Присоединять видеоустройство к ПК можно только с использованием USB преобразователя. Такой подход считается более рациональным, так как он позволяет преобразовать аналоговый сигнал аппарата в цифровой.
- Присоединение устройства к ПК должно осуществляться при помощи видеосервера. Прежде всего, это необходимо для улучшения качества изображения.
Настройка ПК
Чтобы оборудование работало правильно, его нужно настроить и установить соответствующее программное обеспечение. Зачастую производителю включают программные софты в комплект. Помимо них существует множество аналогичных решений, функционал которых может оказаться не менее привлекательным.
Проводные аппараты, работающие при помощи видеорегистратора, а также беспроводные камеры, функционирующие при помощи роутера, настраиваются следующим образом:
- подготавливается программа DVR-клиент;
- вводится пароль и название пользователя;
- открывается опция «Настройки» и в поле для ввода текста выбирается значение «Добавить зону»;
- далее в предложенных значениях выбирается вариант «Найти устройство» – после программа самостоятельно отыскивает присоединённый к компьютеру регистратор и отображает устройства, которые к нему подсоединены;
- для просмотра изображений, выделяются устройства, и нажимается клавиша «Добавить»;
- формат записи устанавливается в меню «Настройки».
Какие нужны программы

Наиболее популярными считаются камеры IP, работающие по локальной сети через роутер. Программное обеспечение подбирается с учётом вида камеры, которая устанавливается к системе.
Большинство изготовителей включают в комплект специализированное программное обеспечение, выполняющее множество полезных возможностей:
- транслируют видео с устройств непосредственно в сеть;
- активизируют режим записи во время включения датчика движения;
- записывают видео в установленные временные промежутки и многое другое.
Помимо программного софта, к комплекту, включающему в себя более 10 камер, специалисты рекомендуют использовать вспомогательные элементы и дополнительные приборы, а именно:
- бесперебойники;
- анти грозовую защиту;
- запоминающее устройство для сохранения информации.
Пошаговое руководство по настройке
Аппараты различных производителей предлагают самые разнообразные рабочие опции, но базовый набор настроек сохраняется во всех видеокамерах:
- Ввод IP-адреса камеры;
- Ввод порта;
- Ввод информации аутентификации.
Проверка
Проверить правильность настройки возможно при помощи таких внешних ресурсов, как portscan.ru. Если порты незакрыты и проброшены в виртуальном WEB-сервере роутера, то софт выдаст удачное соединение.
На удалённом ПК также разрешено использовать ActiveX. Для этого в адресной строке браузера указывается IP адрес роутера, но добавляется порт 81. Если при настраивании у регистратора возникают проблемы с интернет-соединением, можно привязать DNS адрес роутера к камере. Из-за того, что провайдеры могут время от времени блокировать часть портов, мастеру необходимо точно протестировать систему.
Стоимость работ специалиста
Весь перечень работ можно легко выполнить и без профессиональной помощи, но чтобы снизить риск возникновения неисправностей в процессе эксплуатации, желательно доверить установку профессиональному мастеру. Итоговая стоимость работ рассчитывается на основе различных факторов. Иногда подобного рода услуги предоставляются на бесплатной основе теми компаниями, у которых был приобретён комплект оборудования.
В среднем, рыночные расценки по подключению и настройке варьируются в следующих пределах:
- беспроводные устройства – от 1,5 тыс. рублей;
- монтаж видеорегистратора – от 2,5 тыс. рублей;
- внутренние проводные устройства – от 1,5 тыс. рублей;
- внешние камеры – 2,5 тыс. рублей.
Следует знать, что тарифы на монтаж видеокамер в зимнее время повышается до 20%. Также стоимость может увеличиваться во время проведения срочных работ. Если же мастерам предстоит выполнить большой объём работ, заказчик может рассчитывать на определённую скидку.
 ТВ-тюнер модель Beholder 403 TV FM
ТВ-тюнер модель Beholder 403 TV FM