Как подключить камеру к облачному сервису?
Облачное видеонаблюдение — ТОП популярных сервисов и преимущества каждого
Появление облачных технологий существенно расширило возможности для хранения различного контента, включая и видеоархивы. Благодаря этому удалось существенным образом модернизировать и выйти на качественно новый уровень систем наблюдения.
Облачное видеонаблюдение отличается своей простотой как в процессе использования, так и при его настройке. Достаточно будет подключить IP-камеры к облачной среде, провести несложные манипуляции по настройке соответствующего программного обеспечения и можно пользоваться возможностями инновационных систем наблюдения.
Облако для видеонаблюдения отличается хорошей защитой данных и гарантирует конфиденциальность хранимой там информации. Применение облачной среды исключит потребность компаний в дорогостоящем оборудовании для хранения видеоданных.
Где можно применять облачное видеонаблюдение
Современный облачный сервис видеонаблюдения – это многофункциональный инструмент, который может использоваться как для домашнего использования, так и на крупномасштабных объектах.
Отличительным является то, что для систем домашнего использования, которые включают в свой состав 1…3 камеры большинство сервисов предлагают услуги сервиса на бесплатной основе. При расширении количества камер нужно будет приобрести лицензию на использование потенциала облачного сервиса.

Для домашнего использования облако для IP-камер позволит:
- обеспечивать видеонаблюдение за дворовой территорией;
- следить за тем, что твориться в доме, пока никого нет дома;
- наблюдать за детьми и пожилыми людьми, которые остались дома без присмотра;
- контролировать поведение домашних питомцев и пр.
На больших объектах облачное наблюдение через интернет позволит:
- поддерживать функционирование видеосистем безопасности;
- контролировать трудовую дисциплину сотрудников;
- удаленно контролировать работу и состояние технологического оборудования;
- проводить наблюдение за большими группами людей.
На сегодня существует несколько облачных сервисов для поддержки видеонаблюдения, об отличительных особенностях которых и пойдет речь ниже.
ТОП популярных облачных сервисов видеонаблюдения
IVideon
Ivideon – это отечественный сервис облачного видеонаблюдения и видеоаналитики, который работает как с собственными камерами, так и с оборудованием других производителей видеотехники.

Настройка
Облачное видеонаблюдение Ivideon отличается простотой настройки и использования. Достаточно подключить IP-камеру к роутеру и скачать мобильное приложение. Камера добавляется в сервис через приложение за несколько минут.
После установки связи камера будет транслировать потоковое видео через интернет-канал. Ivideon «из коробки» работает с камерами со своей встроенной прошивкой – такое оборудование можно приобрести в интернет-магазине сервиса.
Кроме собственных камер сервис поддерживает устройства 98 % производителей на рынке видеонаблюдения – для этого любую стороннюю камеру следует подключить через специальный платный софт.
Подключение
Чтобы использовать облако для IP-камер пользователю не потребуется получение статического айпишника у провайдера и вникание в прочие технические подробности. Для подключения потребуется два программных пакета: Ivideon Server и Ivideon Client.
Первый из них устанавливается на компьютерную систему, к которой подключена видеокамера, а вторая – на устройство, с которого будет происходить слежение за происходящим. Далее нужно будет пройти регистрацию на сервисе, и можно будет пользоваться услугами облачного видеонаблюдения.
Стоимость
Стоимость бессрочной локальной лицензии (без покупки облачного тарифного плана) в Ivideon Server начинается от 1 990 руб. и зависит от модели подключаемого устройства.
Стоимость платных тарифных планов начинается от 200 руб./мес. Подключить облачный архив можно на 3, 7, 14 или 30 дней.
Камеры со встроенной прошивкой сервиса под брендами Ivideon и Nobelic могут работать на бесплатном тарифном плане, но в этом случае действуют ограничения – нет облачного архива, а локальный архив ограничен 8 часами записи.
YOULOOK
Простой сервис для облачного наблюдения, который работает с IP-видеокамерами конкретных производителей, в которые уже установлены соответствующие прошивки.
Настройка
Видеонаблюдение через облачный сервис YOULOOK реализуется через IP-камеры, заказать которые можно на Web-сайте облака.

Если планируется использование устройств иных производителей, то пользователю придется получить выделенный IP-адрес и произвести настройку DynDNS и выполнить проброс коммутационных портов роутера.
Подключение
Чтобы использовать возможности этого облачного сервиса нужно зарегистрироваться на Web-сайте облака, а затем в подразделе «Мои камеры» ввести Mac-адрес используемой камеры.
После этого она автоматически будет передавать потоковое видео, которое будет попадать на облачный сервер наблюдения.
Стоимость
С сервисом YOULOOK можно работать на бесплатной основе. Ограничение будет составлять двумя подключенными камерами.
Чтобы можно было использовать неограниченное число камер и вести видеоархив нужно будет воспользоваться предложением YouLook Home, стоимость которого составляет 300 руб. в месяц.
NOVIcloud
Этот сервис разработан для использования удаленных камер и регистраторов собственного производства.

Настройка
Облачный сервис видеонаблюдения через интернет NOVIcloud рассчитан на использование видеорегистраторов F-серии.
Чтобы произвести его настройку пользователю потребуются регистраторы F-1, 1s, 1+, 2, 2+, 3. Они поддерживают подключение любых камер, поддерживающих NOVIF-протокол.
Подключение
Чтобы подключиться к сервису потребуется пройти регистрацию пользователя с последующим добавлением устройства в свой кабинет.
Для реализации этой процедуры потребуется 16-тизначный идентификатор Cloud ID. Статический айпишник не нужен.
Стоимость
Облачное хранение видеонаблюдения с сервисом NOVIcloud отличается своей экономичностью. Пользователю будут доступны пакеты по минимальным ценам, которые можно изучить на сайте cloud.novicam.ru.
IPEYE
Это онлайн-сервис, который предоставляет возможность просмотра видеопотока в режиме реального времени, создания видеоархивов, а также уведомления абонентов об изменениях в области обзора подключенных камер.
Настройка
Видеонаблюдение через облако IPEYE реализуется через IP-камеры, функционирующие через RTSP-протокол.
Для настройки работы с облаком отсутствует потребность в регистраторе – камеры можно подключать напрямую к роутеру.
Подключение
Для использования возможностей облачного сервиса потребуется пройти регистрацию абонента.
Если используются устройства IPEYE, то статический IP-адрес не нужен. При установке видеокамер других производителей нужно будет получить у провайдера постоянный IP-адрес.
Стоимость
Облачная система видеонаблюдения IPEYE позволяет бесплатно подключить IP-камеру с неограниченным временем просмотра видео.
Для того чтобы создавать архив потребуется приобрести платный пакет, о стоимости которого можно узнать на сайте ipeye.ru.
CamDrive
Видеонаблюдение через облако этого сервиса можно реализовать только через IP-камеры собственного производства.

Устройства других производителей подключить не удастся.
Настройка
Работа с облачным сервисом CamDrive отличается простотой и удобством. Нужно просто подключить IP-камеру к интернету и произойдет ее автоматическое определение облачным сервисом.
Далее работа будет осуществляться без каких-либо дополнительных настроек компьютеров или роутеров.
Подключение
Чтобы подключиться к сервису, нужно предварительно зарегистрироваться на нем. Когда будет настроено оборудование, можно зайти под своим логином в кабинет пользователя и просматривать изображение, транслируемое с видеокамеры.
Ezviz для Hikvision
Это сервис, который поддерживает облачные камеры видеонаблюдения Ezviz, а также работает с устройствами от Hikvision, используя соответствующую прошивку.
Чтобы подключиться к сервису и настроить работу с ним нужно пройти достаточно простую процедуру регистрации, после чего в личном кабинете можно будет подключить и настроить камеру, используя для этого ее серийный номер.

Для работы с IOS/Android-устройствами потребуется скачать и использовать специальное бесплатное приложение.
RVi для камер SpaceCam
RVi организовала облачные сервисы для IP-камер с программным обеспечением собственной разработки.
Для того чтобы использовать все возможности облачной среды не потребуется постоянный айпишник, а все настройки легко осуществить самостоятельно с помощью детальной инструкции.
Преимущества облачного видеонаблюдения
Облачное хранилище для видеонаблюдения отличается широким спектром преимуществ, что выгодно отличает эти системы от обычного оборудования.
К основным из них относятся:
- высокая скорость развертывания рабочей конфигурации;
- хорошо отработанная технология пересылки видеопотока в облачную среду;
- при использовании IP-камеры отпадает потребность в приобретении и использовании сервера и видеорегистратора;
- простота настройки устройств и подключения к сервису;
- широкий выбор оборудования;
- автоматическое обновление используемого программного обеспечения;
- техническое обслуживание системы проводится провайдером, предоставляющим услуги;
- гибкий выбор пакетных приложений для организаций и домашних пользователей;
- возможность бесплатного использования сервисов с ограниченными возможностями;
- самая низкая себестоимость среди систем видеонаблюдения;
- высокий уровень защиты и конфиденциальность обрабатываемых данных.
Недостатки
Несмотря на огромный перечень преимуществ, видеонаблюдение с записью в облако владеет и своими недостатками:
- возможные перебои связи между камерой и сервисом при плохом интернете;
- существуют ограничения на разрешающую способность камер;
- ограничен модельный ряд поддерживаемых камер;
- существуют ограничения на поддержку видеоформатов передаваемых данных.
Заключение
На сегодняшний день на пользовательском рынке предоставлено огромное число облачных сервисов, которые способны поддерживать видеонаблюдение с помощью IP-камер. Среди многочисленных предложений можно подобрать оптимальные по функциональности и стоимости варианты как для домашнего использования, так и для построения масштабируемых систем видеонаблюдения крупных компаний и предприятий.
Отличительной чертой всего оборудования и сервисов является простота и доступность даже для обычных пользователей. Поэтому каждый может обеспечить эффективную защиту своего имущества с помощью инновационных систем облачного видеонаблюдения.
Видео: IVideon или как настроить онлайн видеонеблюдение через интернет?
Как установить самое простое облачное видеонаблюдение

Сегодня создать простую систему видеонаблюдения может практически кто угодно. Да что там — «практически». Установить соответствующую программу на свой смартфон или купить банальный видеорегистратор с наши дни может позволить себе каждый. А уж приделать подходящий штатив на шарнире вообще — дело от пяти секунд до такого же количества минут, все зависит только от типа крепления.
Устроить систему на основе компьютерной составляющей может быть чуть сложнее, но не настолько, чтобы с этим не справился пользователь, способный установить драйвера обычной веб-камеры.
Развести многокамерную аналоговую систему может уже пользователь, владеющий хотя бы основами электротехники.
Наконец цифровые системы с дорогими видеорегистраторами – это уже прерогатива крупных специализированных компаний.
В сравнении с традиционными аналоговыми системами видеонаблюдения, а также цифровыми системами с собственным стационарным видеорегистратором система «облачного» видеонаблюдения имеет как некоторые преимущества, так и определенные недостатки. В самом деле, весьма удобно получать доступ к вашим камерам и просматривать текущую видеокартинку или сохраненные видеоролики из любой точки мира. Не нужно самостоятельно устанавливать и настраивать файловые сервера для хранения видеоданных, а, если использовать камеры с WiFi-модулем, то заодно отпадает необходимость и проводить кабельные магистрали. Вся информация с камер сразу попадает в виртуальное хранилище…
Однако есть у этой системы один важный «подводный» камень…
Ваш интернет-канал обязательно должен быть постоянным, стабильным и достаточно широким, чтобы обеспечивать высокую скорость отдачи цифровых пакетов. Причем, чем больше у вас камер и выше качество картинки, тем шире должен быть интернет-канал. И не стоит забывать, что, если вы, скажем, забудете вовремя оплатить доступ в интернет или возникнут какие-либо проблемы со связью, вы на определенное время потеряете возможность обеспечения видеонаблюдения за вашими объектами.
В этом плане стационарные системы имеют явное преимущество, причем аналоговые системы отличаются еще и завидной доступностью в плане финансовых затрат.
Впрочем, сегодня качество предоставления услуг доступа в интернет находится на достаточно высоком уровне и потому многие пользователи всерьез или для собственного развлечения устанавливают у себя дома или на даче одну, две или даже целый десяток камер.
Предоставлением сервиса облачного видеонаблюдения сегодня занимаются самые разные компании и на самом разном уровне.
Прежде всего, это – сами производители IP-оборудования, которые предоставляют подобный сервис исключительно на базе своих технических решений, правда, без возможности использования его с другими операторами. При этом программное обеспечение для облачных систем видеонаблюдения либо приобретается у разработчиков, либо разрабатывается силами собственных отделов разработки.
Еще один вариант – компании, осуществляющие полный монтаж систем видеонаблюдения «под ключ». Они, как правило, работают с определенными поставщиками интернет-услуг и самого оборудования. При этом очень многие компании-установщики приобретают в свою собственность или арендуют сервер облачного хранилища, позволяя пользователям не только получать фиксированный набор услуг, ограниченный только тарифом на обслуживание, но также составлять собственные пакеты с уникальным тарифным планом, а также стоимостью и сроками хранения видеоданных на сервере.
Доступ к материалам в таком формате использования обычно осуществляется по запросу, в онлайн-режиме или с формированием пакета видеофайлов за определенный временной промежуток.
Пока не очень распространенная система облачного видеонаблюдения, основанная на базе smart-технологий, позволяет установить и эксплуатировать камеры с уникальной «прошивкой». Такие IP-камеры подключаются непосредственно к маршрутизатору, имеющему прямой доступ в глобальную сеть. После включения такие камеры самостоятельно устанавливают связь с облачным сервисом, в который они интегрированы путем прошивки от производителя, регистрируются и сразу же начинают передавать данные на сервер.
Количество камер ограничивается только количеством доступных Ethernet-портов на вашем маршрутизаторе.
Доступ к облачному хранилищу данных традиционно организовывается для одного или группы пользователей, а само хранение организовывается на мощностях крупных дата-центров.
В последнее время предложением услуг облачного видеонаблюдения также занялись и многие интернет-провайдеры, то есть непосредственные поставщики интернет-каналов и серверов для хранения информации.
В принципе для некоторых пользователей такой вариант может стать достаточно приемлемым вариантом, так как обычно провайдеры сами могут регулировать ширину предоставляемого интернет-канала, а также продавать и обслуживать IP-камеры. Кроме того за счет непосредственной передачи видеопотока на «облачный» сервер провайдера скорость его обработки может существенно увеличиться.
Однако, зачастую, пользуясь модным словом «облачное» и заманчиво таинственным «видеонаблюдение», некоторые интерет-операторы занимаются, в первую очередь банальной продажей собственных первичных услуг. К примеру, они якобы предоставляют возможность бесплатного подключения и регистрации одной IP-камеры. Однако на деле это «бесплатное подключение» неизменно налагает на пользователя новые затраты. Например камера самим провайдером не предоставляется, а продается, причем традиционно дороже, чем ее можно купить в обычных интернет-магазинах. К тому же продается камера со встроенной «прошивкой» под определенного провайдера и потому использовать ее после перехода на другого поставщика услуг можно будет только после не слишком простой перепрошивки.
Да и сама услуга, по сути, оказывается доступной только тем, кто подключен к провайдеру через Ethernet-соединение, традиционно имеющее даже в Минске довольно скудное покрытие, не говоря уже о регионах.
Наконец бесплатно можно только подключить камеру и удаленно просматривать с нее видеоряд. Сохранять данные на облачный сервер и хранить их так какое-то время можно уже только за сравнительно немалую абонентскую плату.
Таким образом заманчивое предложение «бесплатного» облачного видеонаблюдения у провайдеров в итоге выливается в дополнительные затраты на камеры, абонентскую плату и дополнительное подключение через кабель Ethernet, которого на деле в вашем районе города может просто не быть.

А потому на сегодняшний день, пожалуй, наиболее оптимальным вариантом для использования облачного видеонаблюдения являются поставщики услуг исключительно самого такого сервиса.
Они не зависят от провайдеров, не навязывают прошитые камеры и не заставляют подключаться к дорогим каналам связи. По сути, пользоваться их услугами можно где угодно, где есть доступ в глобальную сеть.
Из самых распространенных сервисов облачного видеонаблюдения можно назвать сервис Faceter, который имеет собственный программный комплекс и позволяет быстро создать онлайн систему видеонаблюдения даже на основе камеры вашего старого смартфона.
При этом бесплатно сервис позволяет подключить до двух камер (смартфонов), а абонентская плата за хранение видеоданных в облаке гораздо ниже, чем у современных интернет-провайдеров.
Что примечательно, сервис позволяет использовать не только специализированные IP-камеры, но также и привычные аналоговые, работающие в системах с видеорегистраторами, многие модели которых имеют Ethernet-порт и поддерживают передачу оцифрованного видеоконтента.
Чтобы запустить у себя самую простую версию облачного видеонаблюдения вам достаточно иметь в своем распоряжении старый смартфон, установить на него приложение Faceter, бесплатно зарегистрировать аккаунт в приложении. Для наблюдения за происходящим необходимо установить приложение на ваш действующий смартфон. Поддерживаются IOS и Android.
Если же подключить платные тарифы, то за вполне разумную сумму вы получаете целый комплекс дополнительных услуг, включая практически неограниченные возможности видеоаналитики и максимально гибкие настройки системы облачного видеонаблюдения.
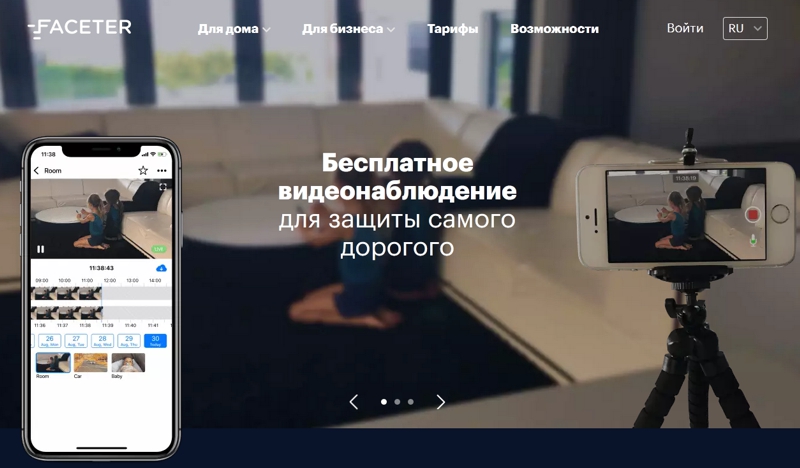
Важно отметить, что, как ни крути, но сегодня все еще наиболее рентабельно организовывать собственную систему видеонаблюдения на несколько камер, скажем, в подъезде, на улице или на территории приусадебного участка, не цифровую стационарную, а аналоговую, с недорогими камерами и видеорегистратором. Облачное видеонаблюдение на одну или две камеры пока больше подходит для удаленного наблюдения за квартирой, скажем, если вы оставили в ней няню с детьми или домашних животных.
Подписывайтесь и читайте новости от ITквариат раньше остальных в нашем Telegram-канале !
Как мы научились подключать китайские камеры за 1000р к облаку. Без регистраторов и SMS (и сэкономили миллионы долларов)
Наверное, ни для кого не секрет, что в последнее время облачные сервисы видеонаблюдения набирают популярность. И понятно почему так происходит, видео — это «тяжелый» контент, для хранения которого необходима инфраструктура и большие объемы дискового хранилища. Использование локальной системы видеонаблюдения требует средств на эксплуатацию и поддержку, как в случае организации, использующей сотни камер наблюдения, так и в случае индивидуального пользователя с несколькими камерами.

Облачные системы видеонаблюдения решают эту задачу — предоставляя клиентам уже существующую инфраструктуру хранения и обработки видео. Клиенту облачного видеонаблюдения достаточно просто подключить камеру к интернету и привязать к своему аккаунту в облаке.
Есть несколько технологических способов подключения камер к облаку. Бесспорно, наиболее удобный и дешевый способ — камера напрямую подключается и работает с облаком, без участия дополнительного оборудования типа сервера или регистратора.
Для этого необходимо, чтобы на камере был установлен модуль ПО работающий с облаком. Однако, если говорить про дешевые камеры, то у них очень ограничены аппаратные ресурсы, которые почти на 100% занимает родная прошивка вендора камеры, а ресурсов необходимых для облачного плагина — нет. Этой проблеме разработчики из ivideon посвятили статью, в которой говорится почему они не могут установить плагин на дешевые камеры. Как итог, минимальная цена камеры — 5000р ($80 долларов) и миллионы потраченных денег на оборудование.
Мы эту проблему успешно решили. Если интересно как — велком под кат
Немного истории
В 2016 году мы стартовали разработку платформы облачного видеонаблюдения для Ростелекома.
В части ПО камер на первом этапе пошли «стандартным» для таких задач путем: разработали свой плагин, который устанавливается в штатную прошивку камеры вендора и работает с нашим облаком. Однако, стоит отметить, что при проектировании мы использовали наиболее легковесные и эффективные решения (например, plain C реализацию protobuf, libev, mbedtls и полностью отказались от удобных, но тяжелых библиотек типа boost)
Сейчас на рынке IP камер нет универсальных решений по интеграции: у каждого вендора свой способ установки плагина, свой набор API для работы прошивки и уникальный механизм обновления.
Это означает, что для каждого вендора камер необходимо индивидуально разрабатывать объемный слой интеграционного ПО. И на момент старта разработки целесообразно работать только с 1-ним вендором, что бы сосредоточить усилия команды на разработке логики работы с облаком.
Первым вендором был выбран Hikvision — один из мировых лидеров на рынке камер, предоставляющий хорошо документированное API и грамотную инженерную техническую поддержку.
На камерах Hikvision мы и запустили наш первый пилотный проект облачное видеонаблюдение Видеокомфорт.
Практически сразу после запуска наши пользователи стали задавать вопросы о возможности подключении к сервису более дешевых камер других производителей.
Вариант с реализацией слоя интеграции под каждого вендора я отбросил практически сразу — как плохо масштабируемый и предъявляющий к железу камеры серьезные технические требования. Стоимость камеры, удовлетворяющий таким требованиям на входе:
Поэтому, я принял решение копать глубже — сделать полностью свою прошивку для камер любых вендоров. Этот подход существенно снижает требования к аппаратным ресурсам камеры — т.к. слой работы с облаком на порядок более эффективно интегрирован с video application, и в прошивке нет лишнего не используемого жирка.
И что важно, при работе с камерой на низком уровне есть возможность использовать аппаратный AES, который шифрует данные, не создавая дополнительной нагрузки на маломощный CPU.

В тот момент у нас не было вообще ничего. Вообще ничего.
Практически все вендоры не были готовы работать с нами на таком низком уровне. Информации о схемотехнике и компонентах — нет, официальных SDK чипсетов и документации сенсоров — нет.
Технической поддержки так же нет.
Ответы на все вопросы приходилось получать реверс инжинирингом — методом проб и ошибок. Но мы справились.
Первыми моделями камер, на которых мы набивали шишки стали камеры Xiaomi Yi Ants, Hikvision, Dahua, Spezvision, D-Link и несколько сверх дешевых безымянных китайских камер.
Техника
Камеры на чипсете Hisilicon 3518E. Аппаратные характеристики камер такие:
| Xiaomi Yi Ants | Noname | |
|---|---|---|
| SoC | Hisilicon 3518E | Hisilicon 3518E |
| RAM | 64MB | 64MB |
| FLASH | 16MB | 8MB |
| WiFi | mt7601/bcm43143 | — |
| Sensor | ov9732 (720p) | ov9712 (720p) |
| Ethernet | — | + |
| MicroSD | + | + |
| Microphone | + | + |
| Speaker | + | + |
| IRLed | + | + |
| IRCut | + | + |
С них мы начинали.
Сейчас поддерживаем чипсеты Hisilicon 3516/3518, а так же Ambarella S2L/S2LM. Количество моделей камер — десятки.
Состав прошивки
uboot
uboot — это начальный загрузчик, после включения питания загружается первым, инициализирует оборудование и загружает ядро linux.
Скрипт загрузки камеры достаточно тривиален:
Из особенностей — два раза вызывается bootm , подробнее об этом чуть позже, когда дойдем до подсистемы обновления.
Обратите внимание на строчку mem=38M . Да, да, это не опечатка — ядру Linux и всем-всем-всем приложениям доступно всего лишь 38 мегабайт оперативной памяти.
Так же рядом с uboot находится специальный блок, называемый reg_info , в котором находится низкоуровневый скрипт инициализации DDR и ряда системных регистров SoC. Содержимое reg_info зависит от модели камеры, и если оно будет не корректным, то камера даже не сможет загрузить uboot, а зависнет на самом раннем этапе загрузки.
Первое время, когда мы работали без поддержки вендоров, мы просто копировали этот блок из оригинальной прошивки камеры.
Ядро linux и rootfs
На камерах используется ядро Linux, входящее в состав SDK чипа, обычно это не самые свежие ядра из ветки 3.x, поэтому часто приходится сталкиваться с тем, что драйвера дополнительного оборудования не совместимы с используемым ядром, и нам приходится их бэк-портировать под ядро камеры.
Другая проблема — это размер ядра. Когда размер FLASH всего 8MB, то каждый байт на счет и наша задача — аккуратно отключить все не используемые функции ядра, что бы сократить размер до минимума.
Rootfs — это базовая файловая система. В нее включены busybox , драйвера wifi модуля, набор стандартных системных библиотек, типа libld и libc , а так же ПО нашей разработки, отвечающее за логику управления светодиодами, управление сетевыми подключениями и за обновление прошивки.
Корневая файловая система подключена к ядру как initramfs и в результате сборки мы получаем один файл uImage , в котором есть и ядро и rootfs.
Video application
Наиболее сложная и ресурсоемкая часть прошивки — приложение, которое обеспечивает видео-аудио захват, кодирование видео, настраивает параметры картинки, реализует видео-аналитики, например, детекторы движения или звука, управляет PTZ и отвечает за переключения дневного и ночного режимов.
Важная, я бы даже сказал ключевая особенность — каким образом видео приложение взаимодействует с облачным плагином.
В традиционных решениях ‘прошивка вендора + облачный плагин’, которые не могут работать на дешевом железе, видео внутри камеры передается по протоколу RTSP — а это огромный оверхед: копирование и передача данных через socket, лишние syscall-ы.
Мы в этом месте используем механизм shared memory — видео не копируется и не пересылается через socket между компонентами ПО камеры, тем самым оптимально и бережно используя скромные аппаратные возможности камеры.

Подсистема обновления
Предмет отдельной гордости — подсистема fault-tolerant онлайн обновления прошивки.
Поясню проблематику. Обновление прошивки — это технически не атомарная операция и в случае если посередине обновления произойдет сбой питания, то на флеш памяти будет часть «недозаписанной» новой прошивки. Если не предпринять специальных мер, то камера после этого станет «кирпичом», который нужно нести в сервисный центр.
Мы справились и с этой проблемой. Даже если камеру выключить в момент обновления, она автоматически и без участия пользователя скачает прошивку из облака и восстановит работу.
Разберем технику подробнее:
Наиболее уязвимый момент — перезапись раздела с ядром Linux и корневой файловой системой. В случае, если один из этих компонентов окажется поврежденным, то камера вообще не загрузиться дальше начального загрузчика uboot, который не умеет скачивать прошивку из облака.
Значит, нам нужно обеспечить гарантию наличия на камере работоспособного ядра и rootfs в любой момент процесса обновления. Казалось бы самым простым решением было бы постоянно хранить на флеш памяти две копии ядра с rootfs и в случае повреждения основного ядра загружать его из резервной копии.
Годное решение — однако, ядро с rootfs занимает около 3.5MB и для постоянной резервной копии нужно выделить 3.5MB. На самых дешевых камерах просто нет столько свободного места под backup ядра.
Поэтому для backup ядра во время обновления прошивки используем application партицию.
А для выбора нужной партиции с ядром как раз и используется две команды bootm в uboot — в начале пытаемся загрузить основное ядро и если оно повреждено, то резервное.

Это гарантирует, что в любой момент времени на камере будет корректное ядро с rootfs, и она сможет загрузиться и восстановить прошивку.
CI/CD система сборки и деплоя прошивок
Для сборки прошивок мы используем gitlab CI, в котором автоматически собираются прошивки под все поддерживаемые модели камер, после сборки прошивки автоматически деплоятся на сервис обновления ПО камер.
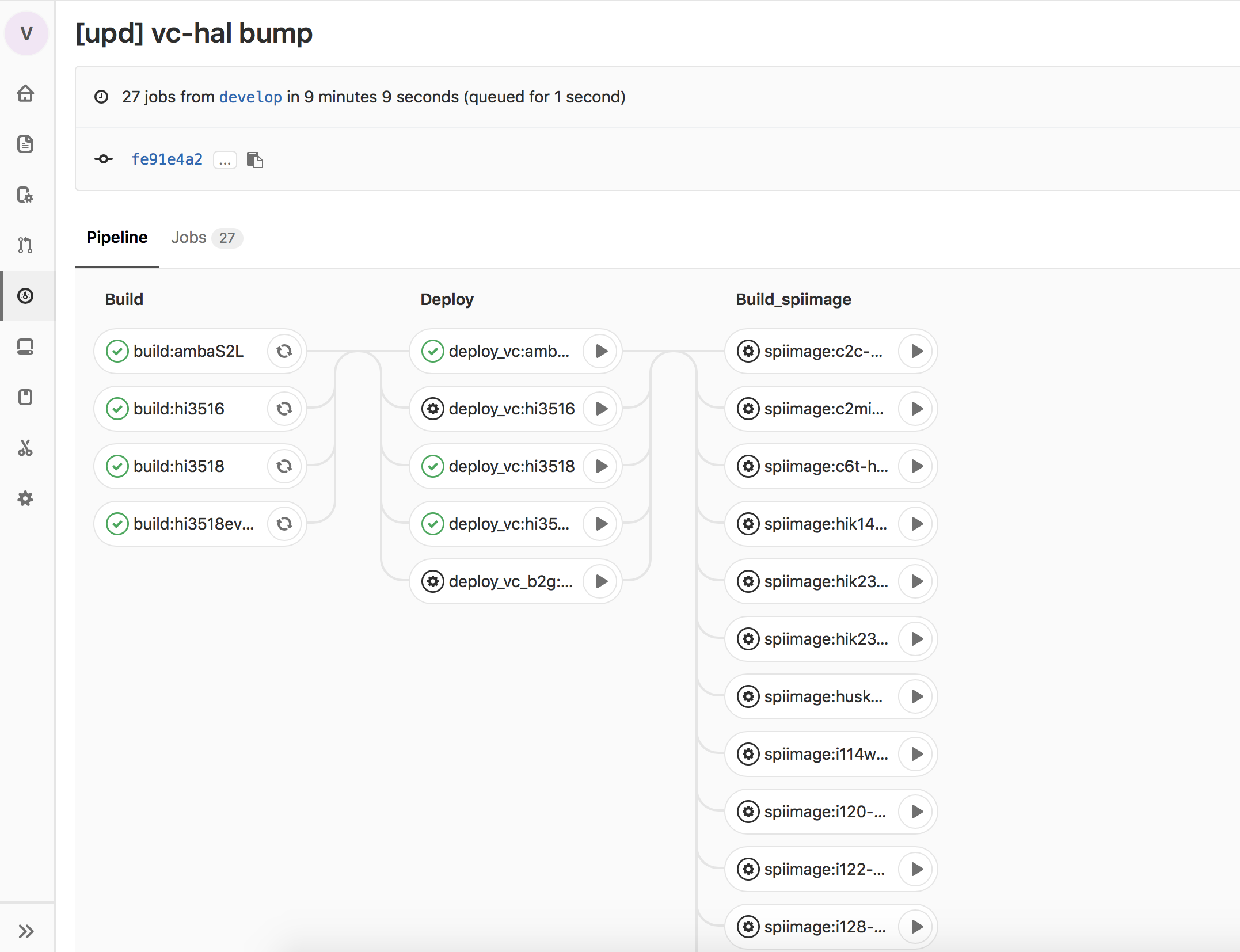
Из сервиса обновления ПО прошивки доставляются на тестовые камеры наших QA, а по завершению всех этапов тестирования и на камеры пользователей.
Информационная безопасность
Ни для кого не секрет, что в наше время информационная безопасность — это важнейший аспект любого IoT устройства, в том числе и камеры. По интернету гуляют ботнеты типа Mirai, поражающие миллионы камер со стандартными прошивками от вендоров. При всем уважении к вендорам камер, не могу не отметить, что в стандартных прошивках заложено много функционала, который не востребован для работы с облаком, однако содержит в себе много уязвимостей, которыми пользуются ботнеты.
Поэтому, весь не используемый функционал в нашей прошивке отключен, все tcp/udp порты закрыты и при обновлении прошивки проверяется цифровая подпись ПО.
И кроме этого, прошивка проходит регулярное тестирование в лаборатории информационной безопасности.
Заключение
Сейчас наша прошивка активно используется в проектах по видеонаблюдению. Пожалуй самый масштабный из них — трансляция голосования в день выборов Президента Российской Федерации.
В проекте было задействовано более 70 тысяч камер с нашей прошивкой, которые были установлены по избирательным участкам нашей страны.
Решив ряд сложных, а местами, даже на тот момент практически невозможных задач, мы, конечно, получили огромное удовлетворение как инженеры, но кроме этого, и сэкономили миллионы долларов на закупке камер. И в данном случае, экономия — это не только слова и теоретические расчёты, а результаты уже случившегося тендера на закупку оборудования. Соответственно, если говорить про облачное видеонаблюдение: есть два подхода — стратегически заложиться на низкоуровневую экспертизу и разработку, получив на выходе огромную экономию на оборудовании или использовать дорогое оборудование, которое, если смотреть именно на потребительские характеристики, практически ничем не отличается от аналогичного дешевого.
Почему стратегически важно принять решение относительно выбора подхода к способу интеграции как можно раньше? При разработке плагина, разработчики закладываются на те или иные технологии (библиотеки, протоколы, стандарты). И если выбран набор технологий только под дорогое оборудование, то в дальнейшем попытка перехода на дешевые камеры с большой вероятностью, как минимум, займет безумно большое время или вообще потерпит неудачу и произойдет возврат к дорогому оборудованию.
Устройства в TRASSIR Cloud
Подключение устройств

Процесс подключения устройств к облаку зависит от типа устройства и его производителя.
Предупреждение
Перед подключением устройств к сервису TRASSIR Cloud убедитесь, что у вас не заблокированы порты для исходящих запросов по протоколу UDP.
Далее вы найдете подробные инструкции для подключения каждого устройства.
Подключение IP-камер
Подсказка
Процесс подключение IP-камер TRASSIR, ActiveCam, HIKVISION и HiWatch одинаков. Последовательность действий, описанная ниже, подойдет для камер любого из производителей.
На камере:
Предупреждение
Перед подключением камеры к облаку убедитесь, что в настройках установлены заводские значения сетевых портов.
Откройте в WEB-интерфейсе устройства страницу с сетевыми настройками. Найдите вкладку Trassir Cloud
Подсказка
Если вкладки Trassir Cloud нет, то вам необходимо обновить программное обеспечение устройства. Подробную инструкцию и последнюю версию программного обеспечения вы найдете на нашем сайте:
- для камер ActiveCam
- для камер HIKVISION
- для камер HiWatch
Установите флаг Вкл. , а в поле Idle Time(min) введите время, в течении которого камера будет доступна для подключения к облаку.

Важно
По истечении установленного времени функция подключения на камере будет остановлена. Для ее повторного запуска необходимо перезагрузить IP-камеру.
Это гарантирует то, что подключение камеры к облаку произведено лично вами, и доступ к ее видеоданным имеете только вы.
В облаке:
Шаг 1.
Нажмите на ссылку Добавить устройство на странице Устройства .
Шаг 2.
Выберите производителя TRASSIR (камера) , ActiveCam , HIKVISION или HiWatch .

Шаг 3.
Введите MAC-адрес IP-камеры, который вы можете найти на шильдике камеры или WEB-интерфейсе, на вкладке с системной информацией.


Введите Имя пользователя , Пароль и нажмите кнопку Далее .
Важно
Используемый пользователь должен обладать правами на изменение настроек камеры.
Шаг 4.


Подождите несколько секунд, пока облако свяжется с IP-камерой. После подключения проверьте модель подключаемой камеры в поле Имя камеры и завершите подключение, нажав кнопку Далее .
Подсказка
Контролируйте процесс подключения камеры в WEB-интерфейсе по сообщениям в поле Статус :
- Unknown Status — функция подключения к облаку не включена.
- Connected to Trassir Cloud, idle — есть связь с TRASSIR Cloud, подключите камеру в облаке.
- No connection to Trassir Cloud — нет связи с TRASSIR Cloud.
- Connected to Trassir Cloud, working — камера подключена, видео транслируется в облако.
- «Idle Timeout» reached, service stopped — закончилось время, необходимое для подключения камеры к облаку.
Подключение регистраторов TRASSIR Lanser
На устройстве:
Предупреждение
Перед подключением регистратора к облаку убедитесь, что в настройках установлены заводские значения сетевых портов.
Откройте в WEB-интерфейсе устройства страницу с сетевыми настройками. Найдите вкладку Trassir Cloud
Подсказка
Если вкладки Trassir Cloud нет, то вам необходимо обновить программное обеспечение устройства. Подробную инструкцию и последнюю версию программного обеспечения вы найдете на нашем сайте.
Установите флаг Вкл. , а в поле Idle Time(min) введите время, в течении которого устройство будет доступно для подключения к облаку.

Важно
По истечении установленного времени функция подключения на устройстве будет остановлена. Для ее повторного запуска перезагрузите его.
Это гарантирует то, что подключение устройства к облаку произведено лично вами, и доступ к ее видеоданным имеете только вы.
В облаке:
Шаг 1.
Нажмите на ссылку Добавить устройство на странице Устройства .
Шаг 2.

Шаг 3.
Введите MAC-адрес устройства, который вы можете найти на шильдике или WEB-интерфейсе, на вкладке Настройки сети .


Введите Имя пользователя , Пароль и нажмите кнопку Далее .
Важно
Используемый пользователь должен обладать правами на изменение настроек устройства.
Шаг 4.
Подождите несколько секунд, пока облако свяжется с IP-устройством. После подключения проверьте модель подключаемого устройства в поле Имя камеры и завершите подключение, нажав кнопку Далее .

Подсказка
Контролируйте процесс подключения камеры в WEB-интерфейсе по сообщениям в поле Статус :
- Unknown Status — функция подключения к облаку не включена.
- Connected to Trassir Cloud, idle — есть связь с TRASSIR Cloud, подключите камеру в облаке.
- No connection to Trassir Cloud — нет связи с TRASSIR Cloud.
- Connected to Trassir Cloud, working — камера подключена, видео транслируется в облако.
- «Idle Timeout» reached, service stopped — закончилось время, необходимое для подключения камеры к облаку.
Подключение серверов TRASSIR 4
Шаг 1.
Нажмите на ссылку Добавить устройство на странице Устройства .
Шаг 2.
Выберите TRASSIR (сервер) и нажмите кнопку Далее .



Запомните Имя учетной записи и Тикет .
Шаг 3.
Зайдите в настройки подключаемого сервера TRASSIR 4 на вкладку Облако TRASSIR и введите Имя учетной записи и Тикет в соответствующие поля.

Подсказка
Подробнее про работу сервера TRASSIR 4 с облаком вы можете прочитать в «Руководстве администратора».
Подключение аналоговых камер
Подключите ваши аналоговые камеры к устройствам, которые будут осуществлять обработку, хранение и передачу видеосигнала в облако. Вы можете использовать ПК с TRASSIR 4 и видеорегистраторы TRASSIR Lanser. Подключение этих устройств к облаку описано выше.
Как подключить камеру к облачному сервису?
Если вы не помните свой пароль, то введите ваш email и получите ссылку для входа. После авторизации укажите свой новый пароль в настройках профиля.
- Решения
- Маркетинг Сравнение —>
- Сравнение
- Избранное
- Авторизация
- Акции
- Каталог
- ПО
- Сервис
- Калькуляторы
- ЧаВо (FAQ)
- Контакты
Ваша корзина пуста
| Всего: | 0 |
| Заказать |
- ЧаВо (FAQ)
- Облачный сервис., Подключение с персонального компьютера.
Облачный сервис
Вся линейка IP/гибридного/мультигибридного оборудования Polyvision начиная с 2013г. имеет поддержку «Облачного сервиса».
Что даёт данная технология?
Если у Вас нет статического IP адреса данный сервис позволяет подключиться к камерам/регистраторам, используя «Серийный номер» Вашего устройства (ID). Облачный сервис позволяет подключаться к устройству, смотреть видео в реальном времени — мониторинг, изменять конфигурацию и просматривать архив, с жёсткого диска установленного в регистратор, либо с камеры, если она с поддержкой карты памяти и пишет на неё.
Если вы планируете подключаться с ПК на базе ОС Windows к IP видеокамере, то вначале необходимо добавить её в ПО CMS в локальной сети для настройки.
Подробнее в данной теме:
Использование Облачного сервиса. Что для этого нужно?
Для этого необходимо, чтобы ваше устройство IP камера/регистратор были в сети Ethernet, это можно проверить, зайдя в «Конфигурацию устройства»->«Информация»->«Версия». Организуем видеонаблюдение через облако.
«Nat статус» должен быть связанный, «Nat код статуса» должен быть присвоен. Здесь так же Вы можете увидеть Серийный номер (ID) Вашего устройства. Если «Nat статус» к примеру зондирование DNS, то проверяйте настройки Вашего роутера и сетевые настройки IP камеры/регистратора в локальной сети. Можете воспользоваться для получения корректных настроек сети функцией DHCP, если она присутствует в Вашем роутере и включена и получить корректные сетевые настройки автоматически. Можете обратиться за помощью к системному администратору, либо поискать необходимую информацию в интернете.
Облачный сервис для IP камеры.

Облачный сервис для видеорегистратора


Служба Облачного сервиса должна быть включена. В регистраторах данный вопрос задаётся при включении/перезагрузки регистратора, и в видеорегистраторах и в IP камерах данный сервис включен по умолчанию, проверить это Вы можете во вкладке «Службы»-> «Облако», двойным нажатием левой кнопки мыши заходим в данный сервис.
Для IP камеры.


Для регистратора.


Существует 3 способа подключения, используя «Облачный сервис».
Способ первый.
В ПО CMS  имеется возможность использования Облачного сервиса.
имеется возможность использования Облачного сервиса.
Программное обеспечение CMS, Вы можете скачать с сайта Polyvision в разделе ПО для Windows к примеру, по ссылке:
Скачать Клиент CMS для Windows
По следующей ссылке Вы можете скачать Руководство пользователя данной программой:
Скачать Удалённая работа с видеорегистратором через ПО CMS
Для начала создаём группу, в которую будем добавлять устройства:
Вы увидите окно Зона(Область или Группа)

Вводим название группы, мы ввели единицу. Жмём ОК. После чего станет активно окно Доб. устройство:

Для использования Облачного сервиса необходимо во вкладке Устройства сменить галочку с IP адреса на Cloud:
 ,
,
далее остается ввести Серийный номер камеры/регистратора (ID, который указан в Информации о системе-> Версия), логин и пароль устройства.
Способ второй.
Программное обеспечение VMS  (на примере регистратора)
(на примере регистратора)
Скачать программное обеспечение можно с нашего сайта с раздела ПО.
Запускаем программу, заходим в Управление устройствами (Device Manager).

Далее выбираем добавление устройств вручную (Manual Add).

В открывшемся окне необходимо выбрать тип подключения CloudID,

прописать Имя устройства (произвольное), серийный номер ID устройства, логин и пароль (если установлен).

После чего устройство будет добавлено.

Подключение камер через облако. Далее заходим во вкладку Монитор (Monitor) и двойным щелчком мыши по камере выводим в выбранное окно видеопоток с камеры.

Способ третий.
Можно использовать сайт http://cloud.polyvision.ru/index, предварительно так же необходимо настроить Ваш браузер.

Сервисы очень похожи в использовании. Хотим отметить, что заведя Личный кабинет в одном из них, Вы можете авторизоваться на любом из этих сайтов, то есть Личный кабинет является общим. После входа у Вас будут доступны все Ваши устройства для работы с ними. Соответственно если один из сервисов не доступен, а такое, может быть, и бывает периодически, проводятся всякого рода профилактические работы и т.д., Вы можете использовать второй, тот, что работает. Недоступность обоих данных сервисов мало вероятна.
Способ четвёртый.
Можно использовать сайт http://xmeye.net/, предварительно необходимо в Вашем браузере настроить Active X, инструкцию по работе с браузерами, где описана настройка Active X Вы можете скачать по ссылке: http://polyvision.ru/soft/dvr/Manual_WEB.pdf
Необходимо активировать Active X, где пишет «Небезопасно», необходимо установить «Предлагать». Зайдя на данный сайт, откроется страница регистрации.
Существует два режима работы, зарегистрировавшись на сайте, Вы заводите Личный кабинет, либо можете зайти от имени устройства введя его ID, логин и пароль устройства.


Зайдя в свой Личный кабинет, откроется следующая страница.


В «Управлении устройством» Вы можете добавлять устройства, вводя их данные, добавлять эти устройства в список устройств. В «Мои устройства» Вы видите Ваш полный список устройств, имеется возможность проверить Подключение устройств, редактирование данных устройств, возможность подключения к устройствам двойным нажатием ЛКМ.

Примечание: значок  означает отсутствие соединения с устройством.
означает отсутствие соединения с устройством.
Примечание: для корректной работы облачного сервиса не рекомендуется блокировать следующие порты 80, 8765, 8777, 8000, 7999, 7892, 15002 (TCP/UDP).
Центр поддержки IPEYE
Облачный сервис IPEYE
- Cервис IPEYE
- Камеры IPEYE
- Скачать
- Задать вопрос
Новости
Как подключить IP камеру видеонаблюдения IPEYE к облачному сервису ipeye.ru?
Для подключения камеры к облачному сервису вам не нужно устанавливать специальное программное обеспечение. Все, что необходимо, — это сама камера видеонаблюдения IPEYE и роутер с доступом в Интернет. Настроить камеру можно, набрав в адресной строке браузера локальный IP-адрес камеры. Вы попадете в веб-интерфейс, где сможете изменить сетевые настройки камеры, если это необходимо. Для этого:
- Нажмите кнопку «Настройки».
- Затем — ссылку «Сеть и сервисы».
- Справа выберите «Сеть» или «Wi-Fi» в зависимости от того, как подключена камера — сетевым кабелем или по Wi-Fi.
- Сохраните изменения.
Если все настройки были сделаны правильно, в пункте «Облако IPEYE», справа, в разделе «Статус сервиса» вы увидите полученный ID камеры. В строке «Подключение» должно отображаться: «Сервис IPEYE доступен».
Все, что вам осталось сделать, — это ввести логин и пароль от вашего Личного кабинета и от камеры на сайте ipeye.ru (по умолчанию логин и пароль от камеры: admin/admin). Как только вы нажмете «Готово» и увидите надпись «Камера добавлена в облако и доступна в Личном кабинете», настройка будет завершена.
Также произвести автонастройку камеры позволяет утилита ipeye HELPER.
Как подключить IP камеру любой другой марки к облачному сервису IPEYE?
Для этого вам нужно узнать статический IP-адрес вашей камеры и настроить ее так, чтобы она могла иметь доступ в Интернет (информацию о том, как это сделать, запросите у производителя камеры).
В Личном кабинете выберите «Устройства», а затем «Добавить камеру» и заполните необходимые поля.
Хочу видеть превью изображения с камеры при входе в Личный кабинет. Сейчас показывает черный экран с надписью «Предпросмотр недоступен».
Убедитесь, что у вас включена запись медиапотока. Выберите «Список» в меню Личного кабинета. Далее найдите нужную камеру и в столбце «Действия» нажмите «Редактировать» (значок карандаша).
Выберите вкладку «Настройка записи», в которой должны стоять галочки напротив «Включить запись» и «Делать превью потока».
При необходимости выберите нужную «Глубину архива», затем нажмите «Сохранить».
Обратите внимание! Запись медиапотока — это платная опция.
Как транслировать с камеры IPEYE в облачный сервис дополнительный поток, а не основной?
Выберите «Список» в меню Личного кабинета. Найдите нужную камеру, нажмите «Редактировать» и выберите «Настройка потока».
В разделе «Основной поток» выберите строку «Адрес потока» и добавьте к ссылке _cif .
Как сделать ускоренный просмотр архива за прошедший день через Личный кабинет?
В Личном кабинете выберите «Устройства» — «Список устройств». Справа напротив нужной камеры в столбце «Действие» нажмите «Редактировать» (символ в форме карандаша). Далее во вкладке «Настройка потока» поставьте галочку напротив пункта «Альтернативный плеер». После этого при просмотре архива в панели управления плеером появятся 2 пункта: «Hard» (использовать аппаратное ускорение) и «Soft» (программное ускорение). Меняя данные параметры, можно увеличить скорость просмотра архива.
Можно ли просматривать и записывать в облачном сервисе IPEYE аналоговые (AHD) камеры?
Да, можно, для этого вам понадобится видеорегистратор с поддержкой протокола RTSP, а также получить у вашего Интернет-провайдера статический IP адрес. Также в настройках роутера пробросить порт RTSP потока с регистратора. Далее добавление каждого канала регистратора в Личный кабинет производится аналогично добавлению IP камер.
Добавил камеру в Личный кабинет, используя статический IP адрес, прописал адрес потока, но видео с камеры не показывает.
Проверьте доступность вашего IP адреса и указанного порта в Личном кабинете: «Помощь» — «Тестовая площадка». Если IP адрес и порт доступны – проверьте, показывает ли указанный поток в медиаплеере VLC.
Есть камера IPEYE-3836, хочу подключить ее к облачному сервису IPEYE . Вхожу в веб-интерфейс, во вкладке «Добавить в облако» заполняю «Логин» и «Пароль», нажимаю «Готово» — и ничего не происходит.
Попробуйте добавить камеру следующим способом:
- Введите в адресной строке браузера адрес вида http://192.168.0.123/status.html , где вместо 192.168.0.123 надо подставить локальный IP адрес камеры.
- Камера выдаст вам одну строку, из которой вам надо скопировать все символы до запятой – это ID камеры. Если вместо строки вы получили страницу с многострочным xml-кодом – значит, камера по какой-то причине не видит Интернет, проверьте сетевые настройки камеры.
- Авторизуйтесь в Личном кабинете на сайте ipeye.ru . В меню слева выберите «Устройства» — «Добавить по id», в качестве «ID потока» вставьте ID камеры, скопированный на шаге 2. При необходимости смените «Название устройства». Далее нажмите кнопку «Добавить камеру».
- В Личном кабинете выберите «Устройства» — «Список устройств». Справа напротив только что добавленной камеры в столбце «Действие» нажмите «Редактировать» (символ в форме карандаша). Далее во вкладке «Настройка потока» отредактируйте «Адрес потока»: вместо «rtsp://admin:admin@» впишите «rtsp://admin:123456@» без кавычек. Если вы меняли пароль администратора камеры – вместо 123456 впишите его. Нажмите кнопку «Сохранить». После этого камера должна показывать в Личном кабинете.
Данный способ подходит для всех камер IPEYE серии 38хх с прошивками 2014-15 годов.
Камера подключена к облачному сервису IPEYE через мобильную 3G сеть. Часто происходит «зависание» картинки, а иногда камера вообще не показывает, хотя несколько дней назад все было нормально. В чем причина?
Скорее всего, это происходит из-за того, что оператор принудительно снизил скорость вашего подключения. Такая проблема может возникнуть, когда пользователь исчерпал лимит месячного трафика.
Какие порты надо открыть на роутере (файрволле), чтобы отображалась трансляция с камеры, подключенной в облачный сервис IPEYE?
Необходимо открыть TCP порты 554, 1935.
Как пополнить счёт?
Зайдите в Личный кабинет. В правом верхнем углу нажмите «Пополнить счет» и выберите способ оплаты.
Как активировать карту оплаты?
Зайдите в Личный кабинет. В правом верхнем углу нажмите «Пополнить счет». Выберите вкладку «Активировать карту оплаты» и введите код авторизации.
Как активировать подарочный сертификат?
Зайдите в Личный кабинет. В правом верхнем углу нажмите «Пополнить счет». Выберите вкладку «Активировать промо код» и введите его.
Как подключить камеру T1-ALRW к сети и облачному сервису IPEYE?
Подключение данной камеры удобнее всего производить через мобильное приложение IPEYE. Если под рукой нет смартфона, можно воспользоваться следующей инструкцией:
- С компьютера или ноутбука подключиться к wi-fi сети с именем IPC-… (имя сети указано на упаковке камеры), ключ безопасности: 12345678.
- В адресной строке браузера набрать http://192.168.222.1/ и нажать Enter, в окне авторизации ввести Имя пользователя/Пароль admin/admin.
- Перейти в «Настройки» — «Сеть и сервисы», справа выбрать вкладку «Wi-Fi». Переключить «Режим» в STA, ниже нажать кнопку «Поиск», далее в «Список WIFI сетей» выбрать вашу сеть, указать «Пароль сети» и нажать кнопку «Подключить».
- Скачать на компьютер утилиту ipeye HELPER , установить и запустить.
- В этой утилите нажать кнопку «Поиск», она найдет камеру.
- Далее в адресной строке браузера вводите тот IP-адрес, который найдет утилита на шаге 5. Браузер запросит авторизацию, вводите логин admin и пароль admin.
- В веб-интерфейсе камеры входите в «Настройки» — «Облако IPEYE», вводите в качестве логина и пароля от сервиса те данные, которые указали при регистрации на сайте https:// ipeye.ru , в качестве логина и пароля от камеры указать admin и admin, нажимаете «Добавить». После этого камера будет доступна в Личном кабинете.
Как подключить камеру SpaceCam T1/F1 к облачному сервису IPEYE?
В Личном кабинете выбрать «Устройства» — «Добавить по id». Далее:
- написать удобное для вас «Название устройства»
- в качестве «ID потока» указать 16-символьный ключ, указанный на этикетке камеры
- нажать «Далее»
- заполнить логин и пароль администратора камеры
- нажать «Готово».
Если все было сделано правильно — камера будет добавлена в Личный кабинет.
Какой IP адрес по умолчанию имеют камеры IPEYE? Как сделать изменение настроек?
Камеры IPEYE по умолчанию имеют IP адрес 192.168.1.18, вы можете получить доступ к камере, введя в адресной строке браузера Internet Explorer http://192.168.1.18
Для корректной работы через браузер необходимо установить ActiveX плагин и обновить страницу. Также убедитесь, что для данной страницы в браузере отключена блокировка всплывающих окон.
Не могу получить доступ к странице по адресу: http://192.168.1.18. Браузер выдает сообщение «Веб-страница недоступна» или «Не удается отобразить страницу».
Скорее всего, адрес сети, указанный в настройках Ethernet адаптера вашего компьютера отличается от адреса сети камеры. Для решения проблемы необходимо изменить IP адрес Ethernet адаптера вашего компьютера так, чтобы он совпадал с адресом сети IP камеры IPEYE, например, назначив ему адрес 192.168.1.100.
Как получить RTSP поток с камеры IPEYE?
Основной поток задается в формате: rtsp://логин:пароль@адрес/1/h264major
Для настроек камеры по умолчанию: rtsp://admin:admin@192.168.1.18/1/h264major
Дополнительный поток задается в формате: rtsp://логин:пароль@адрес/1/h264minor
Для настроек камеры по умолчанию: rtsp://admin:admin@192.168.1.18/1/h264minor
Как получить доступ из сети Интернет к камере IPEYE?
Для получения удаленного доступа к камере IPEYE через сеть Интернет (например, для записи на сетевой видеорегистратор или ПО видеонаблюдения) необходимо:
- Получить статический IP адрес у вашего провайдера;
- Сделать на маршрутизаторе (роутере), к которому подключена камера, проброс (port mapping) следующих портов:
- 80 – порт веб-интерфейса;
- 554 – порт медиапотока
Данные порты можно изменить через настройки камеры: «Сеть и сервисы» — «PORT».
Рекомендуем вам использовать облачный сервис IPEYE ipeye.ru , который позволяет вести просмотр и запись медиапотока с камер IPEYE без получения статического адреса.
Хочу купить IP камеру видеонаблюдения с питанием по технологии Power over Ethernet (PoE). Какое сетевое оборудование необходимо приобрести, и на каком расстоянии можно подключить IP камеру по такой технологии?
Кроме IP камеры с поддержкой технологии PoE, вам понадобится коммутатор (switch) или сетевой видеорегистратор (NVR), соответствующий стандарту IEEE 802.3af-2003 и поддерживающий питание внешних устройств по методу «А» (передача электропитания по сигнальным проводам).
Максимальная длина сегмента не регламентируется и зависит от многих параметров: производителя и марки PoE-оборудования, характеристиками используемого кабеля, потребляемой подключенным устройством мощности, наличием внешних электромагнитных помех и т.п. Как правило, не рекомендуется превышать значение в 70 метров.
Камера IPEYE определяется в Клиенте видеонаблюдения UC, но изображение с нее получить не удается (вместо картинки черный экран).
В Клиенте видеонаблюдения UC откройте вкладку «Конфигурация», ниже кнопку «Устройства», слева в «Списке устройств» выделите нужную камеру. Далее справа в «Основных настройках» в поле «Пароль» введите «admin» без кавычек и нажмите «Изменить». После этого во вкладке «Видео» изображение с камеры должно отображаться нормально.
Подключил камеру IPEYE с функцией POE (Power over Ethernet) к POE-свитчу, однако на свитче индикация не появляется, камера не запускается, в чем причина?
Скорее всего, свитч поддерживает метод подключения «B» (задействует по 2 раздельных пары для питания и сигнала), который электрически несовместим с методом «А» (питание и сигнал по 2 парам), который используют камеры IPEYE. Решение – замена свитча на совместимый с методом «А», либо использование переходников «метод A» — «метод B».
Как перевернуть изображение на камере SpaceCam T1?
Нужно ввести в браузере на устройстве, подключенном к той же сети, что и камера, запрос следующего вида:
http:// servername /cgi-bin/sensor.cgi?userName= username &password= password &action=set&type=mirror&vertical=%d&horizontal=%d
где нужно подставить следующие значения:
- servername — локальный IP адрес камеры;
- username — имя пользователя (admin);
- password — пароль пользователя (admin);
- %d – прописать 1 для переворота изображения, 0 — для возврата по умолчанию;