Как удаленно подключиться к камере?
Как подключиться к ip камере удаленно?
Благодаря технологическому развитию, сегодня в сфере безопасности и видеонаблюдения открывается широкий горизонт новых возможностей. В первую очередь, среди полезных функций можно выделить возможность отслеживания зафиксированной картинки удалённо посредством интернет-сети. Смонтировав новую систему или просто доработав уже установленную, можно наладить удалённый доступ в режиме онлайн из любой точки планеты.
Таким образом, находясь в квартире или загородном доме, можно увидеть, что происходит в офисе, воспользовавшись лишь удобным для себя устройством – телефоном, ноутбуком или планшетом. Уже не требуются кабели и провода, чтобы подключиться к системе видеонаблюдения.
Однако для того, чтобы удалённое подключение стало реальностью, необходимо знать, как наладить систему видеонаблюдения и какие сервисы для этого использовать.
Удалённый просмотр IP-камеры через интернет
Система слежения, которая будет иметь функцию удалённого просмотра, должна состоять из нескольких составных элементов, таких, как:
- камера видеонаблюдения;
- видеорегистратор;
- роутер;
- программное обеспечение.
 Необходимо убедиться в том, что на регистраторе присутствует порт LAN. При его отсутствии можно воспользоваться USB-разъёмом, но в данном случае нужен будет USB-модем. В той ситуации, когда систему видеонаблюдения монтируют на компьютере или специальном сервере, порты могут не потребоваться, поскольку софт уже будет поддерживать опцию удалённого просмотра. Однако это необходимо уточнять для каждого программного обеспечения.
Необходимо убедиться в том, что на регистраторе присутствует порт LAN. При его отсутствии можно воспользоваться USB-разъёмом, но в данном случае нужен будет USB-модем. В той ситуации, когда систему видеонаблюдения монтируют на компьютере или специальном сервере, порты могут не потребоваться, поскольку софт уже будет поддерживать опцию удалённого просмотра. Однако это необходимо уточнять для каждого программного обеспечения.
Далее нужно осуществить организацию доступа к сети, причём на достаточной для полноценной работы скорости. Эксперты рекомендуют исходить из минимального значения в размере одного мегабита в секунду. При возможности стоит договориться с провайдером о получении постоянного IP-адреса. Это поможет в дальнейшем упростить настройку системы и повысить надёжность.
Когда абонент имеет динамический IP-адрес, то возникает большое количество проблем при настройке системы и управления её элементами. Чтобы убедиться в том, является адрес постоянным или динамическим, нужно зайти в браузер и в поиске задать соответствующий вопрос, а затем перейти на подходящий сервис по результатам. Появившийся IP-адрес нужно записать, переподключить роутер, а затем повторить процедуру заново. Если адрес остался прежним, значит, он постоянный.
Когда в системе применяются USB-модемы, адрес всегда будет динамическим. Поэтому нужно уточнить у своего провайдера возможность предоставления фиксированного IP-адреса как дополнительной опции.
Следующий элемент системы – это роутер. Его нужно настроить так, чтобы при осуществлении определённого запроса со списком параметров он смог соединить устройство удалённого доступа и регистратор.
Кроме того, на устройство удалённого доступа нужно установить соответствующий софт. Если диска от регистратора не осталось, можно поискать программное обеспечение в сети.
Настройка удаленного доступа
Первым делом следует позаботиться о правильном настройке роутера, поскольку в большинстве ситуаций регистратор подключается к интернету с его помощью. Для реализации такого подключения нужно перенаправить порты от самого роутера к своему видеорегистратору. При просмотре адресов через интернет система видит только внешний IP-адрес самого роутера. По этой причине необходимо организовать настройку таким образом, чтобы запрос переходил сначала на роутер, а затем – на нужный локальный адрес и соответствующий HTTP-порт.
Процедура перенаправления портов может различаться по своим обязательным шагам в зависимости от модели роутера, самыми распространёнными из которых являются:


 В общем, алгоритм настраивания всех этих устройств схож в том, что изначально нужно будет узнать адрес регистратора, а затем указать его в локальной сети, уточнив дополнительно номер порта, самый распространённый из которых – 34599. Можно настроить эти данные собственноручно, а можно зайти в настройки видеорегистратора и узнать их там.
В общем, алгоритм настраивания всех этих устройств схож в том, что изначально нужно будет узнать адрес регистратора, а затем указать его в локальной сети, уточнив дополнительно номер порта, самый распространённый из которых – 34599. Можно настроить эти данные собственноручно, а можно зайти в настройки видеорегистратора и узнать их там.
Следующий и завершающий этап – это настройка самого устройства, с которого нужно будет подключаться удалённо к IP-камере. Для этого потребуется скачивание и установка одного из подходящих приложений из мобильных магазинов – Play Market или AppStore. Как правило, этот софт бесплатный. Сходится и процедура настройки:
- После того, как приложение скачается и запустится, появится главное окно.
- Чтобы перейти к настраиванию программы, потребуется нажать на кнопку с изображением шестерёнки.
- После этого на экране можно будет увидеть список подключённых устройств. Если эта настройка первая, то в списке никаких устройств видно не будет.
- Нужно будет нажать на кнопку «Добавить», чтобы начать добавление своего видеорегистратора в мобильное приложение. Здесь будет шесть основных полей, которые потребуется заполнить:
- имя устройства – его можно назвать, как будет удобно, а можно применить произвольный набор символов;
- адрес – здесь указать IP-адрес своего подключения через интернет;
- порт – для указания этих данных понадобится перейти в настройки регистратора или же воспользоваться цифрами 34599;
- имя пользователя – указать то имя, которое будет использовано для последующего входа. Можно написать admin;
- пароль – если используется логин admin, то пароль может быть аналогичным, либо отсутствовать вовсе;
- максимальное число каналов – здесь указать, сколько камер можно будет подключить.
- Как только все данные внесены, можно нажимать кнопку «ОК» и вернуться в главное меню.
- Нажав на имя необходимого устройства, можно будет увидеть транслируемое с IP-камеры изображение, если всё сделано верно.
Когда камер видеонаблюдения в системе несколько, можно добавить их по плану выше, а затем переключаться через меню выбора устройств. Некоторые приложения позволяют делать фото с видеокамер, для чего в интерфейсе присутствуют иконки с картинкой, на которой изображен фотоаппарат.
Доступ с телефона
 Существует большое количество софта и мобильных приложений, которые дают возможность удаленного доступа к IP-камере.
Существует большое количество софта и мобильных приложений, которые дают возможность удаленного доступа к IP-камере.
- vMEye. Данное приложение совместимо с планшетами и смартфонами, которые работают на операционной системе Android, причём версия системы должна быть выше 1.5. Можно подключаться в режиме онлайн, делать скриншоты, фокусировать картинку и управлять большим числом потоков.
- vMEyePro и vMEyePro+. Усовершенствованные приложения, совместимые как с Android, так и с iOS. Отличается большим набором полезных функций, поддержкой семи языков, в том числе, английского или русского. Есть опция семейного доступа.
- vMEyeSuper. Эта версия софта тоже доступна для обеих ОС – она есть как в Google Play, так и в AppStore. Несомненным достоинством является поддержка русского языка, а также возможность полноценной настройки удалённого доступа. Можно смотреть необходимые данные в режиме реального времени, настраивать зум, транслировать звуковую информацию, а также работать в нескольких потоках.
Простое видеонаблюдение за домом и офисом: как удаленно подключиться к видеокамере через интернет
 Доброго времени суток!
Доброго времени суток!
Цитата: «Предупрежден — значит вооружен!». Хорошо подходит к этой заметке.
Современные мини-видеокамеры, размером не больше спичного коробка (а то и меньше), позволяют наладить простое видеонаблюдение за домом, офисом, парковкой, садом и т.д. Согласитесь, у многих из нас иногда появлялось желание узнать, что там происходит в моё отсутствие?!
Причем, сделать это сможет практически любой пользователь (даже без помощи профессионалов по видео-съемке).
В общем-то, один из таких примеров я и решил привести в этой статье, показав, как можно создать трансляцию с камеры и удаленно подключиться к ней через интернет. Разумеется, в своем примере я взял самый простой вариант, не осложненный никакими требованиями.
С другой стороны, разобравшись с ним — вам потом гораздо легче будет всё до-настроить на более высокий уровень наблюдения.
Ладно, хватит на этом лирики, теперь ближе к теме.
Важно! Помните, что видеонаблюдение не всегда и не везде разрешено. Это может нарушать чьи-то права и преследоваться по закону!

Создание трансляции с камеры: видеонаблюдение через интернет
ШАГ 1: покупка камеры
И так, первое, что нам понадобиться — это, разумеется, камера. Если вы планируете вести незаметную (скрытую) съемку — то крайне желательно, чтобы она была как можно меньше размером (ее проще будет загримировать и спрятать в комнате).
Впрочем, сейчас на AliExpress таких камер десятки, и многие модели пользуются огромным спросом (особенно те, размер которых не больше спичного коробка).

В своем примере ниже я рассмотрю самую простую камеру (без каких-либо наворотов) , которая подключается к USB-порту компьютера и передает на него изображение (как альтернативу — можно взять Wi-Fi камеру, только от батареек она быстро садится, и для постоянного видеонаблюдения ее придется подключить к блоку питания).
Скидка! Как заказать товар на AliExpress со скидкой (покупка в интернет-магазине с экономией) — https://ocomp.info/kak-zakazat-tovar-na-aliekspres.html
ШАГ 2: проверка камеры
Создавать трансляцию в интернете с камеры мы будет с помощью видеопроигрывателя VLC (его нужно установить и на том устройстве, которое будет транслировать, и на том, которое принимать. Благо, что проигрыватель работает и на Windows, и на Android).
Примечание : у некоторых камер есть своё ПО от разработчиков. Однако, чаще всего у недорогих камер, среди его опций просто нет функции трансляции (обычно лишь просмотр, и запись. ).
После установки VLC (на том компьютере, к которому подключена камера) необходимо убедиться в ее работоспособности. Для этого в VLC нажмите по меню «Медиа/Открыть устройства захвата» , и в графе «Название видеоустройства» укажите свою камеру (см. скриншот ниже).

Воспроизвести устройство захвата
Если с камерой всё в порядке и Windows смогла для нее найти драйвера — в окне плеера вы должны увидеть изображение. Теперь можно двигаться дальше.
Примечание! Если камера ничего не показывает — попробуйте обновить драйвера. Кроме того, если у вас Windows 10 — зайдите в параметры ОС (Win+i) в раздел «Конфиденциальность» и проверьте, разрешена ли работа камеры.

Изображение есть, камера работает
ШАГ 3: создание трансляции
Теперь перезапускаем программу VLC (на том ПК, к которому подключена камера) и переходим в меню «Медиа/Передавать» . Далее во вкладке «Устройства захвата» указываем свою камеру и нажимаем «Поток» .

Затем нужно кликнуть по кнопке «Следующий» .

Далее выбрать назначение «HTPP» и нажать «Добавить» — когда появится еще одна вкладка поставить порт 8080 и кликнуть по «Следующий» .

В следующем шаге настройки программа попросит указать кодек, каким будет сжиматься видео-изображение. Если вы собираетесь смотреть трансляцию с телефона — то наиболее простой вариант выбрать готовый шаблон «Video for Android» (что я и сделал).

После еще раз нажать на «Поток» .

Вывод потока — старт
И, в общем-то, на этом всё. Если настройка прошла удачно, внизу окна VLC вы увидите, как начнет тикать таймер (идет трансляция). Кстати, если на камере есть светодиод — он загорится (начнет моргать), показывая активность устройства.

ШАГ 4: подключение к трансляции (по локальной сети и через интернет)
Сейчас большинство домашних ПК (как и офисных) подключены к сети Интернет через Wi-Fi роутер (позволяющий расшарить по Wi-Fi интернет для всех мобильных устройств) . Собственно, этот вариант в статье я и рассмотрю.
У компьютера, на котором запущена трансляция, есть 2 IP-адреса: локальный и внешний. Чтобы узнать эти IP-адреса, необходимо воспользоваться спец. утилитой Speccy.

Speccy — просмотр IP-адресов, раздел Network
Так вот, когда вы узнали эти IP-адреса (у ПК, на котором запущена трансляция с камеры), вы можете попробовать подключиться к ней по локальной сети или интернету.
Как это сделать? Запустить на другом ПК (или телефоне) VLC, перейти в «Медиа/Открыть URL» , во вкладке «Сеть» ввести адрес вида: http://192.168.0.106:8080 (либо http://92.252.220.16:8080)
192.168.0.106 — это локальный IP-адрес ПК, к которому подключена камера (этот IP можно использовать, если у вас устройства подключены к одному роутеру, т.е. находятся в одной локальной сети);
8080 — порт (который мы задали в настройках трансляции в ШАГЕ 3).

Разумеется, если вы хотите смотреть трансляцию через интернет — то вводить нужно не локальный IP, а внешний (например, http://92.252.220.16:8080 ).
Скажем, подобным образом можно организовать видеонаблюдение за парковкой, где у вас стоит автомобиль (и по одной кнопке на смартфоне смотреть что с ним. ).

Машина под контролем
Кстати, если говорим о смартфоне — то работа с VLC на нем почти ничем не отличается от компьютерной версии (см. скриншот ниже).

VLC для Андроид
Почему к трансляции нельзя подключиться (или она ничего не показывает)
1) Брандмауэр
В практически любом современном антивирусе есть встроенный брандмауэр (спец. программа, защищающая работу в сети). Разумеется, она блокирует подключение из вне. Самый простой вариант в этом случае — отключить на время настройки камеры антивирус (а потом создать в нем правило).
Кстати, обратите внимание, что встроенный брандмауэр в Windows также блокирует подключения к камере. Чтобы его отключить, необходимо войти в панель управления в раздел «Система и безопасность» (см. скриншот ниже).

Включение — отключение брандмауэра!
2) Не выполнен проброс портов
Большинство Wi-Fi роутеров не позволяют подключаться к компьютерам из вне (если в его настройках не оговорено иное). Т.к. в ШАГЕ 3 этой статьи мы указали порт 8080 для нашей трансляции — необходимо в настройках роутера пробросить этот порт на ПК , на котором запущена трансляция (т.е. разрешить подключаться к нему по интернету).
Сделать это можно в веб-интерфейсе роутера. Например, в роутере Tenda достаточно открыть вкладку дополнительных настроек, и:
- задать статический IP адрес для ПК, на котором идет трансляция с камеры (например, дать ему IP вида 192.168.0.106);
- в графе перенаправление портов указать IP ПК с камерой (192.168.0.106) и пробросить порт 8080 (протокол TCP). Всё!

Перенаправление портов / роутер Tenda
После перезагрузки роутера — к трансляции можно подключаться как из локальной сети, так и из интернета. Более подробно о том, как пробросить порты, можете узнать в этой заметке: https://ocomp.info/kak-probrosit-portyi-na-routere.html
3) Низкая скорость доступа к сети Интернет
Для нормальной трансляции (чтобы не было лагов и зависаний) необходимо иметь высокоскоростное подключение к интернет (не ниже 10 Мбит/с).
Впрочем, сначала можно протестировать работу камеры в локальной сети, а затем «до-настроить» ее под интернет. Кстати, заметно снизить нагрузку на сеть может помочь выбор кодека (качества сжатия), которым кодируется трансляция (см. в ШАГЕ 3).
PS
Еще один момент: трансляция идет с задержкой, примерно в 10-15 сек. (кэш, буферизация и пр.). Поэтому, после того как вы нажали кнопку подключения — подождите эти самые 10-15 сек. ☝ (просто многие через 1-2 сек. закрывают VLC, и говорят: «Не работает. «).
Дополнения — всегда будут кстати.
Удаленный доступ к веб-камере: организация удаленного доступа, типы камер, настройка управления и удаленного доступа
Причин для этого может быть несколько. К примеру, владелец дома хочет иметь доступ к наблюдению за зданием или руководитель решил присмотреть за своими сотрудниками.
Содержание:
Для осуществления этой цели понадобятся как сами видеокамеры, так и дополнительное программное обеспечение. Если все соединить и настроить, то администратор сети сможет просматривать видеопоток в любом месте, в котором имеется подключение к Интернету.
Также стоит учитывать тот факт, что данный доступ может быть настроен без получения разрешения со стороны хозяина системы. Такое случается, если злоумышленник заражает компьютер специальной вирусной программой и получает доступ к веб-камере ничего не подозревающего абонента.
Что нужно для организации удаленного доступа
 В зависимости от нужд того, кто хочет настроить удаленный доступ, понадобится следующий набор программ и устройств:
В зависимости от нужд того, кто хочет настроить удаленный доступ, понадобится следующий набор программ и устройств:
- Установленная камера. Она предназначена для захвата изображения и передачи его в нужном направлении.
- Пакет программного обеспечения для управление веб-камерой.
- Вспомогательное оборудование, состав и набор которого зависит от вида локальной сети.
Помимо этих программ и устройств, потребуется специалист, который должен уметь производить настройку и вносить в нее необходимые изменения.
Если нужно осуществить удаленный доступ с персонального компьютера всего лишь к одной веб-камере, то в большинстве случаев с таким делом сможет справиться практически любой пользователь. Но если необходимо связать несколько камер на предприятии и предоставить к ним удаленный доступ, то без специалиста обойтись будет трудно.
Такая ситуация может возникнуть, когда камеры соединяются через Wi-Fi и в локальной сети имеются ретрансляторы сигнала.
Типы веб-камер
 Поскольку разные пользователи используют камеры от различных производителей, то соответственные настройки будут отличаться. Большое значение имеет тип также камеры.
Поскольку разные пользователи используют камеры от различных производителей, то соответственные настройки будут отличаться. Большое значение имеет тип также камеры.
В зависимости от назначения, различают несколько видов камер.
USB-веб-камера. Она используется для самых базовых потребностей. Это могут быть видеозвонки по Интернету и другие мультимедийные использования. Иногда такую камеру приобретают с целью сделать из нее наблюдательное устройство в доме за детьми, пользователями компьютера и для других несложных применений.
IP-камера с беспроводным способом передачи сигнала. Удаленное подключение к web-камере такого типа осуществляется посредством Wi-Fi. Она относится уже к профессиональным средствам удаленного наблюдения.
Камеры, имеющие PTZ-управление. По сути, это те же IP-камеры, но у них дополнительно имеется возможность контролировать угол наклона и поворот. При желании получаемое с них изображение легко масштабируется. Если задать определенный алгоритм, то можно с помощью одной такой камеры следить за большой территорией.
Имеются также аналоговые камеры, которые используются для видеонаблюдения, но они работают с другими устройствами. Это автономные аппараты, снабженные собственными кодировщиками в цифровой формат и жесткими дисками для хранения отснятого видео.
Настройка управления
 Чтобы настроить удаленное управление и наблюдение web-камерой первого типа, потребуется узнать IP компьютера, к которому она подключена. После этого для установления удаленного доступа потребуется установить специальную программу на управляющее устройство.
Чтобы настроить удаленное управление и наблюдение web-камерой первого типа, потребуется узнать IP компьютера, к которому она подключена. После этого для установления удаленного доступа потребуется установить специальную программу на управляющее устройство.
Для этой цели разработано большое количество софта. Выбирать его следует в зависимости от задач и необходимых дополнительных функций. Одними из самых популярных программ являются: DigiCams, WebCam Spy, webcamXP PRO и другие.
Все они представляют собой средства, обеспечивающие просмотр на компьютере изображения и запись с веб камер удаленно. Также существуют программы для удаленного подключения на смартфоне. К примеру, это может быть GPPRemoteViewer. Она проста в использовании и не требует сложных настроек.
Подключение видеорегистратора к компьютеру производится посредством локальной сети. Поэтому на компьютере должна быть установлена сетевая карта.
При покупке хорошего видеодомофона с записью, прежде всего, следует определиться с тем, что человек от него ожидает. О том, как выбрать необходимое устройство читайте в этой статье.
Для удаленного управления IP-камерами, соединенными в локальную сеть, потребуется специальное программное обеспечение. Как правило, его нет в бесплатном доступе, а для обеспечения его работы необходим специалист по настройке.
В основном такие системы используются для видеоконтроля в частных домах, офисах, квартирах и в других местах. Для экономии ресурсов используется периодический режим работы, при котором удаленная вебкамера автоматически включается при появлении движущегося объекта съемки.
Альтернативные варианты удаленного доступа
 Для обеспечения доступа на расстоянии могут быть использованы специальные сервисы в Интернете. Они позволяют подключаться к любой камере в сети при наличии у нее IP-адреса. Примером такого сервиса может быть ru.ivideon.com.
Для обеспечения доступа на расстоянии могут быть использованы специальные сервисы в Интернете. Они позволяют подключаться к любой камере в сети при наличии у нее IP-адреса. Примером такого сервиса может быть ru.ivideon.com.
Чтобы начать им пользоваться, нужно пройти регистрацию и скачать программное обеспечение. Стоит заметить, что знание IP-адреса камеры недостаточно для ее просмотра. Чтобы получить полный доступ, потребуется другая дополнительная информация.
При бесплатном использовании ресурса доступно подключение лишь двух камер. Чтобы иметь большее количество камер, требуется перейти на платный тариф. Кроме того, на платном тарифе существует возможность записи и хранения в Интернете видеороликов, записанных по расписанию или при появлении в поле зрения объектива движущегося объекта съемки.
Благодаря подключению видеорегистратора к Интернету, можно просмотреть видео, полученное с охранных видеокамер, находясь на удаленном расстоянии от объекта.
Беспроводные видеоглазки имеют множество достоинств по сравнению с обычными дверными глазками, а также по сравнению с другими системами наблюдения. Узнать об их преимуществах можно тут.
Если имеется готовая система видеонаблюдения, управляемая с одного устройства, то зачастую в нем есть гнездо для подключения интернет-кабеля. Таким образом, можно получить доступ ко всей локальной сети. Но при использовании такого подключения следует устанавливать сложные логин и пароль для предотвращения несанкционированного доступа.
Зачастую это случается при открытии на почте писем от неизвестных отправителей, имеющих какие-то вложения. При своей работе программа-вирус отправляет злоумышленникам необходимую для подключения информацию. Это позволяет использовать камеру без ведома ее хозяина.
Настройка удаленного доступа
 Для того чтобы удаленный доступ работал и был стабильным, необходимо правильно внести настройки в программу, а также настроить доступ к Интернету. В случае домашнего использования, роутер может стать проблемой при соединении с веб-камерой.
Для того чтобы удаленный доступ работал и был стабильным, необходимо правильно внести настройки в программу, а также настроить доступ к Интернету. В случае домашнего использования, роутер может стать проблемой при соединении с веб-камерой.
Чтобы этого не случилось, в нем следует открыть доступ к тем портам, на которых подключены веб камеры.
Для настройки хранения готовых файлов и возможности работы с ними необходимо указать период времени для их записи и папку для архивации. Некоторые программы позволяют использовать для хранения облачные жесткие диски, размещенные на серверах в Интернете. За такое удобство, как правило, нужно платить.
Подводя итог, можно дать следующие рекомендации общего характера.
Если необходимо создать систему удаленного доступа, то в первую очередь нужно выяснить количество веб камер. От этого будет зависеть выбор программы. Далее нужно выяснить, какой режим наблюдения более предпочтителен. Если требуется пересмотр нескольких промежутков записи на протяжении дня, то подойдут программы с автоматической записью происходящего.
Если наблюдение будет происходить в частном доме, то для настройки лучше использовать автоматизированные программы управления. Например, приложение ContaCam способно самостоятельно сканировать адреса веб-камер, избавляя тем самым пользователя от лишних действий по настройке доступа.
Как удаленно включить камеру в чужом телефоне
Отзывы пользователей
- Владимир :
Просто проверяю робят ли тут отзывы » - serz :
здравствуйте . может можете сделать как второй вариант не много. » - Игорь :
Программа со своими задачами справляется отлично. Вопросы только к изменению. »

Как удаленно включить камеру в чужом телефоне
Есть необходимость узнать больше информации о каком-либо человеке? Узнать подробнее о его интересах, местах, которые посещает или чем занимается дома? Как подключиться к камере смартфона, чтобы узнать больше?
Практически каждый человек, имеющий смартфон держит его постоянно при себе. И все важные моменты старается зафиксировать на камеру телефона. По фото, хранящимся в телефоне можно узнать много интересной информации о человеке. Но если просмотреть галерею можно свободно, просто взяв телефон в руки, то как же просмотреть окружение вокруг телефона, когда человек не рядом и не делает фото самостоятельно. В этом Вам помогут программы с функцией удалённое управление камерой смартфона.
Как удаленно включить камеру на Андроиде с TrackView?
 Очень популярная утилита, которая набирает все больше пользователей. С этой программой Вы сможете абсолютно легко получить удаленный доступ к камере телефона. Программу необходимо установить в нужное устройство. После регистрации на сервисе, нужно авторизоваться через Google аккаунт. Преимуществом является возможность программы автоматически сохранять записи видео в Google Диске.
Очень популярная утилита, которая набирает все больше пользователей. С этой программой Вы сможете абсолютно легко получить удаленный доступ к камере телефона. Программу необходимо установить в нужное устройство. После регистрации на сервисе, нужно авторизоваться через Google аккаунт. Преимуществом является возможность программы автоматически сохранять записи видео в Google Диске.
Возможности программы тоже радуют. Вы сможете удаленно активировать режим записи видео, определить местоположение, получить полноценное видеозапись со звуком и возможность переключить камеру. Как и во многих подобных программах, есть функция датчика движения, после активации которого начинается запись 10-ти секундного видео. Удаленный доступ к камере Андроид осуществляется через настройки программы с Вашего собственного телефона.
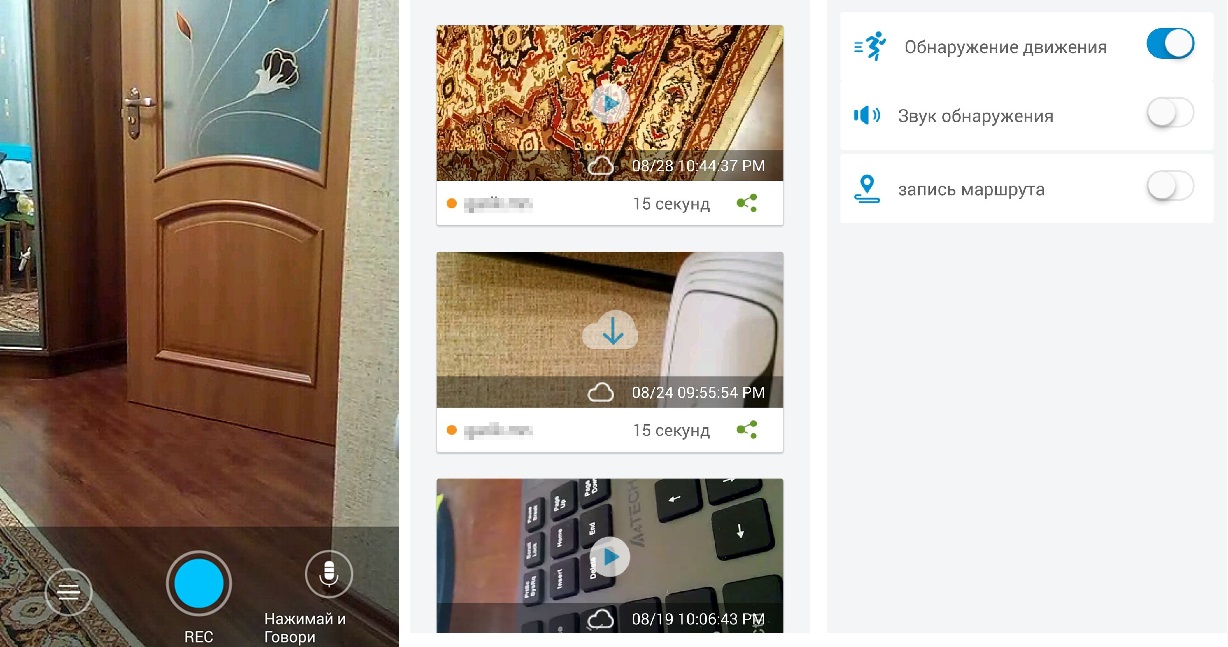
Как удаленно включить камеру на телефоне с IP WebСam?
 Еще одно, набирающее обороты, приложение. Эта программа в состоянии сделать из любого телефона скрытую камеру. Одно из лучших – это установить старый неиспользуемый телефон Андроид где-то в комнате и использовать его как скрытую камеру. Просмотр с камеры доступен в нескольких форматах: трансляция или запись. Трансляцию можно смотреть через специальную программу для видео наблюдения, через плеер VLC или через удобный браузер.
Еще одно, набирающее обороты, приложение. Эта программа в состоянии сделать из любого телефона скрытую камеру. Одно из лучших – это установить старый неиспользуемый телефон Андроид где-то в комнате и использовать его как скрытую камеру. Просмотр с камеры доступен в нескольких форматах: трансляция или запись. Трансляцию можно смотреть через специальную программу для видео наблюдения, через плеер VLC или через удобный браузер.
Удаленное подключение к камере смартфона осуществляется через настройку в программе. Настройки можно выделить отдельно, так как они порадуют даже самого требовательного пользователя: битрейт, разрешение, формат записи, интерфейс – все это можно настроить под себя. Естественно работает датчик движения и звука. А еще больше возможностей записи и настроек Вы получите после оплаты на сервисе.
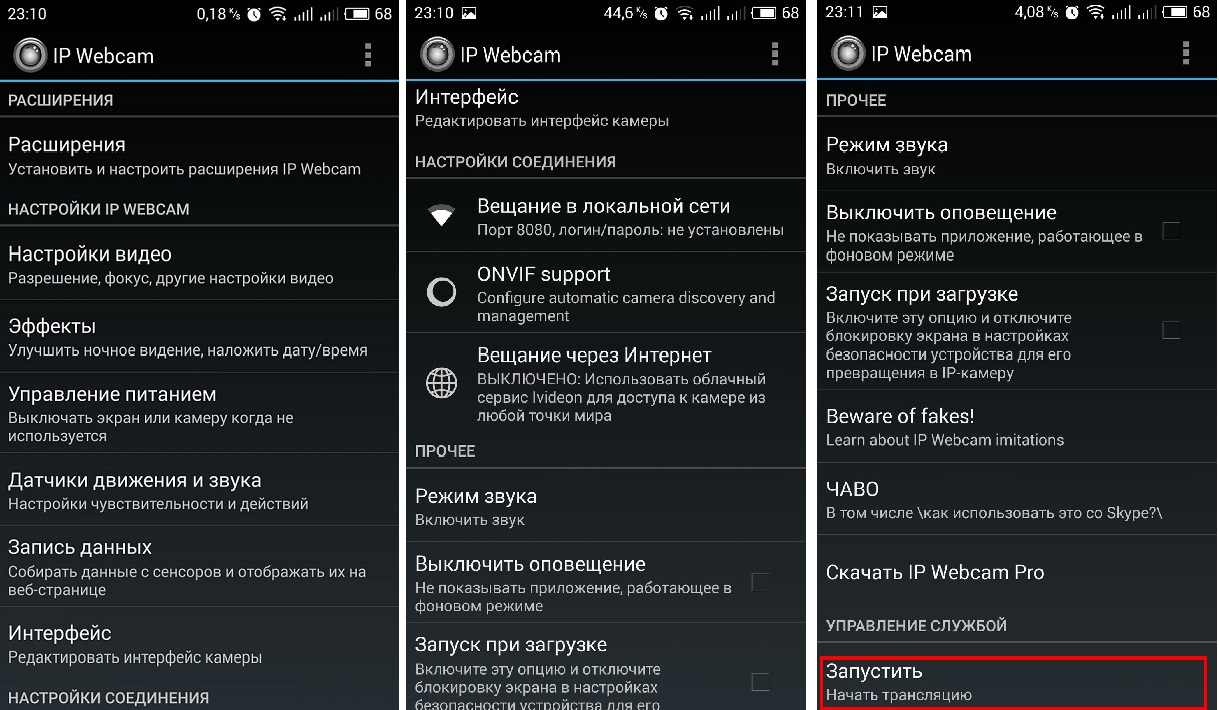
Как дистанционно включить камеру на телефоне с WardenCam?
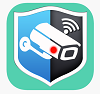 Пожалуй, самое простое в использовании приложение, которое работает на основе двух устройств. Главное удобство программы заключается в возможности хранения записей в Dropbox или Google Диск, освобождая тем самым, память для следующих записей. Так же, как и во всех выше описанных способах, авторизоваться нужно через аккаунт Google.
Пожалуй, самое простое в использовании приложение, которое работает на основе двух устройств. Главное удобство программы заключается в возможности хранения записей в Dropbox или Google Диск, освобождая тем самым, память для следующих записей. Так же, как и во всех выше описанных способах, авторизоваться нужно через аккаунт Google.
Дистанционное включение камеры телефона осуществляется с контролируемого устройства. Существует несколько режимов работы программы: камера или монитор. При выборе режима монитора Вам становятся доступны непрерывная запись, включение вспышки, поворот экрана и включение датчика движения. Опытные пользователи отмечают высокую чувствительность датчиков, который работает прекрасно без дополнительных настроек.
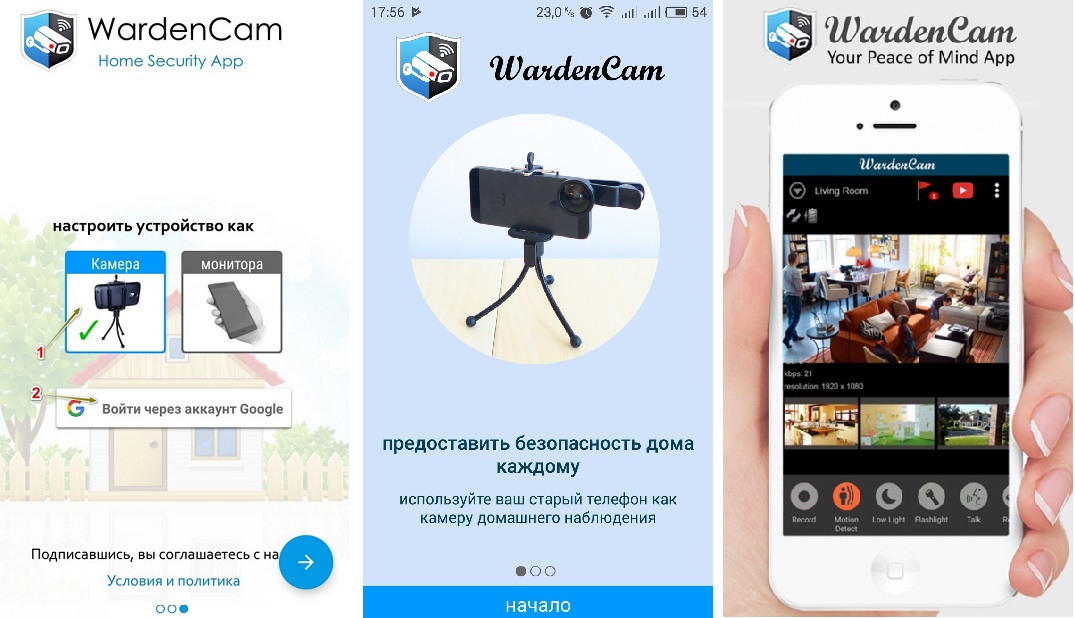
Но не бывает так, чтоб все было идеально. В бесплатной версии программы доступно всего 48 часов съемки, а за дальнейшее использование придется платить по 7,5$ за каждую активацию.
Как подключиться к камере телефона удаленно с Reptilicus?
 Программа, которая абсолютно не похожа на все выше описанные приложения. Отличается тем, что в своих возможностях содержит огромное количество функций, которые делают ее полноценной программой-шпион. Кроме того, что Вы получите удаленное управление камерой телефона, сможете:
Программа, которая абсолютно не похожа на все выше описанные приложения. Отличается тем, что в своих возможностях содержит огромное количество функций, которые делают ее полноценной программой-шпион. Кроме того, что Вы получите удаленное управление камерой телефона, сможете:
- Слушать звонки с телефона;
- Слушать окружение телефона;
- Получать все СМС;
- Просматривать переписки в мессенджерах;
- Получать скриншоты;
- Тексты, набранные на клавиатуре;
- Уведомления из шторки;
- Просматривать файлы, хранящиеся в папках телефона;
- Прослушивать голосовые и получать медиа из мессенджеров;
- И многое другое.
Доступ к камере телефона предлагается осуществить несколькими способами. Вы можете установить автоматическое фото с фронтальной камеры в момент разблокировки, активировать фото съемку с фронтальной или задней камеры с помощью команды. И еще много дополнительных настроек, которые могут быть полезны при скрытом фотографировании.
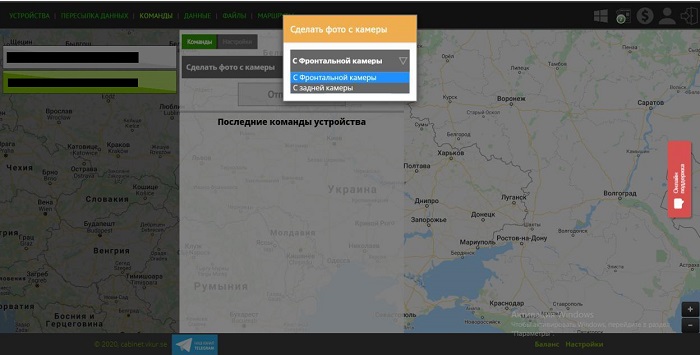
И самым главным предложением от сервиса является бесплатный тестовый период без ограничений в использовании. А также одновременный контроль нескольких устройств и не изменяющуюся цену при подключении новых устройств.
Мы надеемся, что наша статья была полезна Вам, и вы теперь понимаете, как подключиться к камере чужого смартфона. Выбирайте лучшее!
На Ваши вопросы – ответят наши консультанты!
Просмотр камер видеонаблюдения через интернет
Современные технологии открывают для пользователей множество полезных функций. Одной из них является возможность подключиться к видеокамере через интернет и смотреть запись в любой точке мира. Получить доступ к видео можно с любого устройства, которое умеет подключаться к Wi-Fi сети.
Необходимое оборудование для организации наблюдения с удаленным доступом
Организация видеонаблюдения с возможностью просмотра видео удаленно не является сложной задачей, и с ней может справиться пользователь, который имеет минимальный набор знаний в работе с ПК и сопутствующим оборудованием. Для создания такой сети требуется определенное оборудование.
- Цифровой видеорегистратор. Его задача — получать записи с камер, при необходимости обрабатывать сигнал (если устройство записи аналоговое) и записывать его на носитель информации, например, жесткий диск. Для получения доступа к видео через интернет регистратор должен обладать сетевым интерфейсом. Он бывает программным или серверным. В первом случае на ПК придется устанавливать специальный софт, который обычно поставляется в комплекте с самим регистратором на диске. Для того чтобы просмотреть видео с регистратора с серверным интерфейсом, достаточно зайти в браузер и перейти на определенную страничку. Многие производители подобного оборудования предоставляют пользователю возможность скачать с сайта расширение для браузера, которое упрощает задачу.
- Локальная сеть. Она необходима для того, чтобы соединить камеру, роутер и видеорегистратор. Локальная сеть может быть организована беспроводным путем и посредством проводов.
- Маршрутизатор (роутер). Служит для создания локальной сети, если она организовывается через Wi-Fi, а также соединяет существующую систему с внешним каналом, то есть интернетом.
- IP- камера.
- Программное обеспечение, чтобы посмотреть видеокамеру с планшета (смартфона).

Важно! Помимо оборудования понадобится получить статический IP-адрес. Обычно провайдеры предоставляют его за отдельную плату. Второй способ — использование облачного хранилища для просмотра видео.
Подключение одной видеокамеры
Очевидно, что самый простой способ создать видеонаблюдение с просмотром через интернет подразумевает подключение одного устройства записи. Порядок действий простой.
- IP-камера подключается к ПК, и в браузере набирается ее IP-адрес. Узнать его можно из инструкции, иногда он прописывает на наклеенной этикетке устройства. Подробнее это будет рассмотрено ниже.
- После ввода адреса в браузере открывается сетевой интерфейс настроек камеры. В нем нужно выбрать автоматическое получение IP-адреса или вручную прописать свой статический IP-адрес (можно узнать в интернете по запросу «узнать свой IP адрес»). Здесь также следует прописать логин и пароль для доступа к видео удаленным способом.
- Далее следует указать порт, через который камера выходит в интернет. Обычно он имеет значение 80.
- После указания нужного адреса камера отключается от ПК и подключается к сети интернет.
- Просмотр видео доступен в браузере с любого устройства. Для этого достаточно в строке поиска вбить адрес IP, и через двоеточие указать порт.
Организация сети с роутером
Для создания системы с несколькими камерами потребуется воспользоваться роутером: он создает собственную подсеть с доступом ко всем устройствам. Принцип настройки схож с описанным выше. По аналогии следует войти в настройки роутера и каждой камере присвоить свой порт. Чаще всего это можно осуществить в меню Routing. Этот пункт позволяет переводить внешние запросы на разные IP-адреса системы, то есть в случае с видеонаблюдением на камеры.
Итак, принцип работы будет следующий. Для каждого устройства выделяется свой внешний порт и собственный IP-адрес, который уже присвоен производителем. Например, внешний порт первой видеокамеры имеет значение 8080, и на него завязан конкретный IP. Вторая – порт 8081 и свой IP. И так для каждой камеры в сети.
После того как настройка роутера проведена, необходимо настроить каждую камеру. Настройка описана выше, но есть незначительное отличие: IP-адрес присваивается не общий (через него пользователь сможет подключиться ко всей системе), а для каждой камеры ее собственный. После настройки следует подключить каждую IP-видеокамеру к роутеру. Увидеть запись можно по запросу в браузере «статический IP-адрес: внешний порт конкретной камеры». Подключение системы с видеорегистратором осуществляется полностью аналогично. Никаких отличий по настройке здесь нет.
Важно! Многие пользователи при правильной настройке системы не могут просмотреть видео удаленно. Проблема в том, что часто они пытаются подключиться к камерам из той же сети, в которой зарегистрирована вся система видеонаблюдения. То есть с одного IP-адреса выполняется запрос на подключение к нему же. Очевидно, что это не логично, и устройство само к себе подключиться не сможет. Смотреть видео можно только с других IP-адресов.
Например, чтобы подключить систему к планшету, нужно отключить на нем Wi-Fi и включить мобильную сеть. Второй вариант — планшет нужно подключить к другой сети, которая не связана с организацией видеонаблюдения.
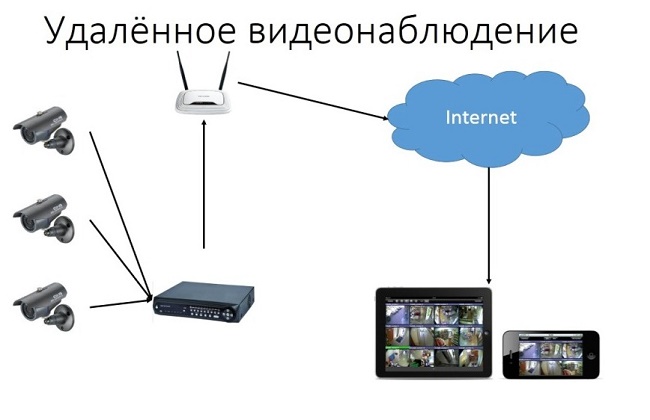
Подключение Wi-Fi камеры
Подключение IP-камеры c Wi-Fi роутером в целом осуществляется по такой же схеме, но для просмотра видео потребуется наличие специальной программы для просмотра видеокамер наблюдения через интернет. Чаще всего это фирменный софт производителя самой камеры. Программа скачивается из интернета и устанавливается на смартфон. Подключение камеры к телефону осуществляется именно через эту программу.
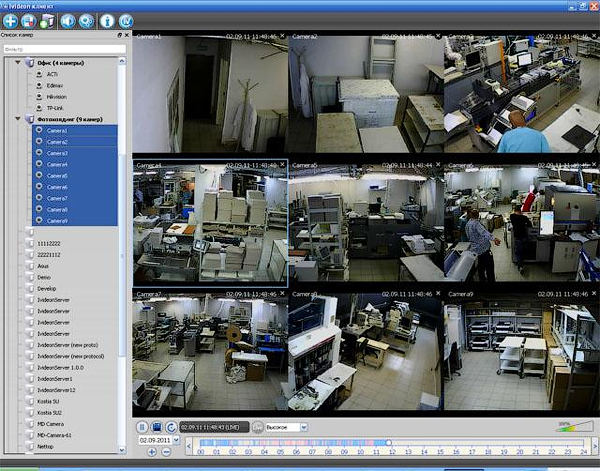
Как узнать точный IP-адрес видеокамеры
IP-адрес необходим для подключения камеры к сети интернет. Узнать его можно из инструкции, на коробке устройства, иногда с наклейки, которая находится на самой камере. Часто данный адрес не совсем точный, так как он был прописан для семейства видеокамер (модельного ряда), но не для конкретного устройства. В таком случае потребуется воспользоваться специальным софтом для определения IP камеры. Одним из самых простых способов узнать IP видеокамеры является использование фирменной утилиты, которая поставляется в комплекте с камерой.
Если диска нет, то можно скачать популярное приложение Angry Ip Scanner. С его помощью можно узнать адрес любого устройства подключенного к данной локальной сети. Еще один способ – командная строка. В ней нужно набрать команду «arp-a» или «ipconfig». Отобразятся все подключенные устройства.
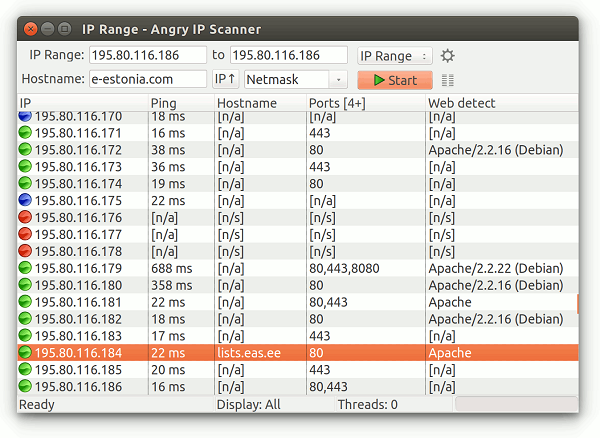
Программы для просмотра видеонаблюдения со смартфона или планшета
Для просмотра видео со смартфона или планшета специально настраивать устройство не требуется. Выше был описан способ просмотра в веб-браузере, но гораздо удобнее скачать специальное приложение для этих целей. В настоящее время существует очень много утилит для описанных выше задач, но наиболее популярными являются 3 приложения.
- TinyCam Monitor Pro поддерживает до 16 камер одновременно. Умеет работать с камерами от разных брендов. Есть несколько мультиэкранов. Настройки можно переносить с одного устройства на другое. Можно прямо из программы записывать данные на какой-либо носитель. Есть возможность цифрового увеличения изображения.
- IP Cam Viewer позволяет работать сразу с несколькими камерами, объединять их в группы, записывать видео на носитель. Есть функция масштабирования изображения. Можно установить виджет приложения для быстрого доступа и получения актуальной информации. Поддерживает около 700 моделей.
- Exacq Mobile. Работает на Android и iOS, поддерживает одновременно 48 камер, удобная навигация в приложении, функция масштабирования.
Интересной особенностью данных приложений является то, что они могут работать с любыми IP-камерами по всему миру. Можно подключить не только камеры установленные дома, но и в других местах. Если камера без логина и пароля, то достаточно просто ввести ее IP-адрес в настройках приложения. С помощью подобных приложений можно подключиться к видеокамере подъезда, двора, стоянки. Достаточно лишь узнать у тех, кто устанавливал камеры, ее IP-адрес, логин и пароль.
Видеонаблюдение через облачные сервисы
Технология облачного видеонаблюдения отличается тем, что видео отправляется напрямую в сетевое хранилище, и оттуда его можно просмотреть. Для работы необходим регистратор или камера с поддержкой технологии P2P. А вот статичный IP-адрес не потребуется. Чтобы настроить устройство, достаточно зайти в его меню и отметить галочкой пункт «Облако» или «P2P». Запись начинает осуществляться в облачное хранилище.
Существуют платные и бесплатные сервисы, которые предлагают место для хранения видео. Одним из них является условно-бесплатный Ivideon: подключение до 15 камер осуществляется бесплатно. Достаточно пройти простую регистрацию, и можно пользоваться услугами. Для того чтобы просмотреть видео, необходимо зайти удаленно на сайт и ввести на сайте в форму логин и пароль.
Важно! Минусом такого способа организации видеонаблюдения является ограничение по скорости, что может сказываться на битрейте видеопотока (видео может подтормаживать).
УДАЛЕННОЕ ВИДЕОНАБЛЮДЕНИЕ
Для организации удаленного видеонаблюдения целесообразно рассмотреть два варианта построения системы:
- Для каждой камеры видеонаблюдения используется отдельная линия связи (рис.1).
- Удаленный доступ организуется к устройству обработки информации (видеорегистратор, компьютер и пр.) (рис.2).

Очевидно, если в качестве линии связи используется канал, предоставляемый интернет провайдером, то речь можно вести об удаленном доступе через интернет, что рассмотрено в отдельной статье.
Однако, бывают случаи, когда техническая возможность такого доступа по разным причинам отсутствует или нецелесообразна. Тогда прокладку кабельных сетей придется производить самостоятельно с учетом следующих моментов:
УДАЛЕННЫЙ ПРОСМОТР АНАЛОГОВЫХ КАМЕР
Такого рода системы, вопреки предсказаниям ярых адептов цифрового (IP) видеонаблюдения, в обозримом будущем своей актуальности, скорее всего, не потеряют.
Это обуславливается их высокой надежностью, а главное — относительно низкой стоимостью кабельных сетей и оборудования. Правда, при использовании витой пары можно обеспечить передачу видеосигнала на несколько километров — не более того.
Таким образом, область применения данного варианта — видеонаблюдение за протяженными периметрами, значительных размеров производственными площадями и пр.
Цифровые системы видеонаблюдения, по сравнению с аналоговыми, в плане организации удаленного доступа представляются более предпочтительными. Однако, здесь тоже есть свои подводные камни.
УДАЛЕННЫЙ ДОСТУП И IP ВИДЕОНАБЛЮДЕНИЕ
Поскольку цифровой сигнал может быть без потерь восстановлен неограниченное число раз, то теоретически расстояний для системы IP видеонаблюдения не существует, но следует учесть стоимость и особенности организации цифровых каналов передачи данных.
Проводные линии связи требуют установку через каждые 100 метров соответствующих коммутаторов, подаче на них напряжения питания, применения гермобоксов (для уличного исполнения), что делает для значительных расстояний их применение нецелесообразным.
Оптоволокно было бы практически идеально, однако его цена и стоимость прокладки вкупе с аппаратурой согласования делают его применение экономически обоснованным для магистральных линий, но никак не для отдельно взятой системы видеонаблюдения.
Радиоканал , который используют беспроводные WIFI системы при должном подходе (использование ретрансляторов, направленных антенн) иногда может оказаться приемлемым вариантом.
УДАЛЕННЫЙ ДОСТУП К КАМЕРЕ ЧЕРЕЗ ИНТЕРНЕТ
Удаленный просмотр камер видеонаблюдения осуществляется, как правило, через интернет. Для этих целей подходят как аналоговые, так и IP камеры видеонаблюдения. Организация удаленного доступа для сетевых (IP) устройств может осуществляться в различных вариациях:
- непосредственное подключение камеры к интернету;
- удаленное наблюдение через компьютер (ПК);
- выход в интернет через видеорегистратор.
Для аналоговых камер видеонаблюдения первый вариант недоступен. Из двух оставшихся наибольшее распространение получил доступ через видеорегистратор. В настоящее время практически все регистраторы поддерживают подключение к глобальной Сети, причем они могут работать как со статическими, так и динамическими IP адресами.
Проще всего дела обстоят с просмотром видеокамер через облачные сервисы видеонаблюдения. Минимум настроек позволяет настроить удаленный доступ своими руками за считанные минуты. Этот способ подходит для любого из перечисленных выше вариантов.
Однако, «облако» позволяет отказаться от систем видеозаписи на стороне клиента. Таким образом, используя специальные камеры, можно обойтись без другого оборудования, просматривая online видео и архив напрямую.
НАСТРОЙКА УДАЛЕННОГО ВИДЕОНАБЛЮДЕНИЯ
Поскольку чаще всего применяется удаленное видеонаблюдение через интернет, то вопросы его настройки для пользователя являются наиболее актуальными. Доступ к камере наблюдения при этом может осуществляться несколькими способами:
- с помощью облачных сервисов;
- через компьютер или видеорегистратор;
- с использованием мобильного интернета.
Настройка удаленного доступа через «облако» требует минимальных усилий. После подключения камеры видеонаблюдения к регистратору или компьютеру на устройство, с которого будет осуществляться видеоконтроль устанавливается клиентская часть специальной программы, предоставляемой сервисом.
После этого настройка осуществляется в соответствии с прилагаемой к ПО инструкцией. Стоит заметить, что этот способ удаленного доступа возможен как для проводного, так и мобильного интернета.
Если у вас уже имеется готовая система видеоконтроля с регистратором, то можете посмотреть материал как настроить видеонаблюдение через интернет. Следует помнить, что для удаленного доступа здесь также можно использовать как проводные, так и беспроводные подключения.
Первый вариант предпочтительней за счет возможности передавать большие видео потоки. Для одной же видеокамеры беспроводной вариант тоже вполне приемлем.
Последнее время набирает популярность видеонаблюдение через мобильные устройства: телефоны, планшеты и пр. При этом существует два варианта организации удаленного просмотра:
- настройка доступа через WIFI роутер;
- получение доступа непосредственно к камере видеонаблюдения.
Второй способ, естественно значительно мобильнее, но он требует применения специализированных камер и соответствующего программного обеспечение.
Про такой способ работы через интернет написано в материале про Р2Р видеонаблюдение. Возможно вам также может оказаться полезной статья про подключение камеры видеонаблюдения, в том числе и через интернет.
© 2014-2021 г.г. Все права защищены.
Материалы сайта имеют ознакомительный характер и не могут использоваться в качестве руководящих и нормативных документов.
 Подключение видеорегистратора к компьютеру производится посредством локальной сети. Поэтому на компьютере должна быть установлена сетевая карта.
Подключение видеорегистратора к компьютеру производится посредством локальной сети. Поэтому на компьютере должна быть установлена сетевая карта. Благодаря подключению видеорегистратора к Интернету, можно просмотреть видео, полученное с охранных видеокамер, находясь на удаленном расстоянии от объекта.
Благодаря подключению видеорегистратора к Интернету, можно просмотреть видео, полученное с охранных видеокамер, находясь на удаленном расстоянии от объекта.