Как сделать из web камеры IP камеру?
Как сделать из веб-камеры IP-камеру
Далеко не каждый человек может позволить себе купить дорогое и профессиональное оборудование для видеоконтроля, используемое в качестве защиты охраняемой территории. А в некоторых случаях локация априори не нуждается в серьезном оснащении. Тем не менее, пользователь хочет знать, что происходит в данном месте.
 Чтобы недорого защитить помещение от злоумышленников, можно использовать обычную веб-камеру. Стандартная web-камера не обладает возможностями IP-камеры, поэтому её нельзя использовать для наблюдения за локацией. Над этим устройством нужно немного поработать с помощью специального программного обеспечения (утилиты).
Чтобы недорого защитить помещение от злоумышленников, можно использовать обычную веб-камеру. Стандартная web-камера не обладает возможностями IP-камеры, поэтому её нельзя использовать для наблюдения за локацией. Над этим устройством нужно немного поработать с помощью специального программного обеспечения (утилиты).
Подготовка
Что понадобится для реализации данной идеи:
- USB-кабель (удлиненного формата). Веб-камера должна быть прочно закреплена в оптимальном месте для ведения видеоконтроля. То есть, на стене или потолке. Скорее всего, её местоположение не будет находиться рядом с компьютером. Для подключения устройства к ПК понадобится длинный кабель типа USB. Если дистанция между компьютером и камерой слишком велика, пользователю понадобится дополнительно приобрести специальный удлинитель USB.

Примечание: чем больше дистанция между веб-камерой и ПК, тем хуже работает самодельная система видеонаблюдения. В идеале нужно установить их как можно ближе друг к другу – тогда сигнал будет передаваться без промедлений и зависаний.
- Двухсторонний скотч, лучше монтажный. Он понадобится для прочного закрепления веб-камеры в нужном месте. Продумайте, как закрепить свою модель веб-камеры наиболее прочным способом.

- Драйвер последней версии для веб-камеры. Он понадобится для того, чтобы устройство нормально функционировало через сервис Ivideon. Если не позаботиться об этом заранее, сервис затребует драйвер в ходе подключения.
Сервис Ivideon
Ivideon предоставляет своим клиентам возможность подключения различного рода камер для видеосъемки.
Первом шагом необходимо зарегистрироваться.
Что будет предложено пользователю бесплатно:
- Запись первых 10 секунд видео после срабатывания датчиков звука/движения.
В платных тарифах ограничения снимаются, а вместе с тем появляются дополнительные возможности. Остается лишь произвести настройки по своему усмотрению.
Чтобы вести круглосуточное видеонаблюдение за охраняемым объектом, пользователь должен выделить от 100 ГБ на HDD.
Бесплатная программа ContaCam
Хорошая альтернатива платного сервиса — бесплатная программа ContaCam. В данном случаи все видеозаписи будут храниться на Вашем компьютере или ноутбуке.
- Заходим на официальный сайт Contacam.
- Далее в раздел «download», затем latest.

- Нажимаем на ссылку «Contacam».

- Далее выбираем язык.

Смотрим видео пример установки и настройки ContaCam
Программа iSpy
Еще один альтернативный вариант круглосуточного видеонаблюдения через веб-камеру в реальном времени.
В отличие от Ivideon, iSpy нужно установить на персональный компьютер или ноутбук.
Одно из ключевых преимуществ данной программы – функция сигнализации. iSpy превращает обычное веб-устройство в мультизадачное оборудование. Судя по многочисленным отзывам пользователей, функция сигнализации работает надежно и безотказно.
Чтобы добавить веб-камеру в программу необходимо в главном меню нажать «Добавить» — «вебкамеру».
 В настройках программы пользователю необходимо указать тип детектора движения (на собственное усмотрение). Программа iSpy предлагает 4 различных типа детектора. То есть, каждый пользователь сможет выбрать наиболее оптимальный вариант под свой конкретный случай. В этой программе также доступна настройка чувствительности детектора.
В настройках программы пользователю необходимо указать тип детектора движения (на собственное усмотрение). Программа iSpy предлагает 4 различных типа детектора. То есть, каждый пользователь сможет выбрать наиболее оптимальный вариант под свой конкретный случай. В этой программе также доступна настройка чувствительности детектора.
Webcam 7 pro
 С помощью данной утилиты можно получить качественное видеонаблюдение без каких-либо ограничений. Программа пользуется немалой популярностью у клиентов, которые воспользовались нашумевшим лайфхаком (преобразили обычную веб-камеру в IP-камеру для отслеживания происходящего в определенной местности).
С помощью данной утилиты можно получить качественное видеонаблюдение без каких-либо ограничений. Программа пользуется немалой популярностью у клиентов, которые воспользовались нашумевшим лайфхаком (преобразили обычную веб-камеру в IP-камеру для отслеживания происходящего в определенной местности).
Webcam 7 pro предоставляет пользователям весьма заманчивую функцию непрерывной прямой трансляции с веб-камеры.
Разумеется, столь обширный функционал не может быть доступен бесплатно. За Webcam 7 pro придется заплатить.
Заключение
Все представленные выше программы способны из веб-камеры сделать камеру видеонаблюдения. Нужно лишь разобраться с тем, какая программа подходит под ваш конкретный случай наилучшим образом.
- iSpy – круглосуточный видеоконтроль с веб-устройства с дополнительной функцией сигнализации.
- ContaCam — бесплатная утилита.
- Webcam 7 pro – надежный и проверенный сервис для видеонаблюдения за охраняемым объектом.
- Ivideon – популярный сервис с удобным интерфейсом, способный заменить IP-камеру (при наличии обычной веб-камеры).
Самодельное видеонаблюдение на простых веб-камерах usb.

Самодельное видеонаблюдение на простых веб-камерах usb как сделать? Я задался этим вопросом, после неудачной попытки проникновения бомжей в мой гараж рядом с домом, средь бела дня.
Благо, сосед заметил «грабителей» и спугнул их. Мой гараж находится рядом с моей девятиэтажкой и окна моей квартиры выходят на него. До гаража по прямой видимости примерно метров сто. Ночью гараж хорошо виден – он освещается фонарями уличного освещения. Так почему бы мне не организовать круглосуточное видеонаблюдение из окна? Это просто идеальный вариант присмотра за гаражом не выходя их дома. Да и стоимость такого простейшего видеонаблюдения на web камерах будет копеечной. Нужны лишь прямые руки и желание.
Домашнее видеонаблюдение на ПК — как я делал.
Сначала я планировал использовать для видеонаблюдения обычный автомобильный видео регистратор. Что может быть проще – установил его на подоконнике в квартире и направил в окно на гараж. Но потом, мне захотелось из другого окна понаблюдать за алкашами у подъезда, да и за лестничной площадкой в самом подъезде не мешало бы присмотреть. Для этого нужно иметь уже три автомобильных видео регистратора. А это не так практично. По этому, я решил использовать свой старый ноутбук с подключенными к нему тремя камерами. При этом конфигурация системы видеонаблюдения на ноутбуке может иметь различные варианты:
— можно например использовать EasyCap — специальное USB устройство, преобразующие сигналы обычных аналоговых видеокамер в цифровой сигнал USB;
— можно использовать беспроводные IP камеры в неограниченном количестве, подключаемые к Wi-Fi роутеру. Кроме того, при желании, можно даже транслировать это видео в интернет (на смартфон и т.д);
Я же остановился на самом простом и дешевом варианте – использовать для видеонаблюдения самые обычные компьютерные usb Web камеры, купленные мной когда-то.
В последствии мне даже удалось прикрутить к вебкамере монокуляр — получилась отличная камера дальнего наблюдения.
Обычные дешевые usb веб-камеры для видеонаблюдения.
Однажды в моем местном супермаркете, в отделе хоз товаров, «выкинули» на стеллаж целую гору, вероятно не очень востребованных уже ныне вебкамер. Самых простых и дешевых китайских web камер. По акции, с ценой примерно в 0,5 доллара. Целую гору Карл! По 0,5 доллара! В общем, нагреб я тогда их штук восемь. Даже не знаю зачем. Просто так, ради халявы. Потом долго они лежали у меня без дела. Что-то раздал, что-то осталось валяться. И вот, после того, как мой гараж облюбовали те бомжи, решил я вынуть на свет божий эти халявные веб камеры для видеонаблюдения и заюзать их. Как оказалось – весьма удачно.
Как удлинить USB веб-камеру для видеонаблюдения – витая пара универсальный удлинитель юсб.
Но теперь передо мной встала новая проблема – как удлинить шнур вебкамеры. Сделать нормально работающий самодельный USB удлинитель – не простая задача, если с удлинением юсб кабеля сталкиваешься впервые. Физически, usb использует дифференциальный сигнал (сигнал симметричной амплитуды). По этому, никакие экранированные провода длиннее полуметра (даже супер экранированные) работать в USB толком не будут. USB шина – это симметричная линия связи!
Для удлинителя юсб нужна только витая пара! Обычный компьютерный провод — витая пара. Подробнее о том,как я изготавливал USB удлинитель на 18 метров можно почитать здесь .
Для разведения по квартире трех веб камер от ноутбука мне понадобилось три куска провода витая пара, длиной примерно по 10 метров. Но, экспериментируя, мне удалось подключить веб камеру юсб через кусок витой пары длиной даже 18 метров. Все дело в специальном подключении проводников кабеля. От этого зависит работоспособность USB удлинителя.
Изготовление USB удлинителя:
Я взял 18-ти метровый кусок витой пары и оконцевал его разборными USB штекерами «мама» и «папа», купленными в магазине радиотоваров.
Важный момент! Синюю пару проводников сетевого кабеля я пустил на D+ и D-. Почему именно синюю? – Все четыре витые пары жил кабеля имеют разный шаг свивки. Это хорошо заметно, если снять с сетевого UTP кабеля общую оболочку сантиметров на 10 – 15. Так вот, USB удлинитель отлично работал, если сигналы D+ и D- пускать именно по синей или же зеленой паре жил. Если же пустить D+ и D- по оранжевой паре, то USB удлинитель вообще не работал. Коричневая пара работала с перебоями. Вероятно, шаг свивки синей и зеленой пары жил идеально подходит для прохождения высокочастотного сигнала USB (резонанс, импеданс, волновое сопротивление и т.п.).
Три остальные пары жил кабеля я запараллелил и пустил по ним питание – по трем цветным жилам плюс, по трем полосатым – минус.
О причинах неработоспособности самодельного юсб удлинителя так же можно прочесть здесь.
Программа для видеонаблюдения, которую я использую.
Для домашнего видеонаблюдения я использую шикарную демоверсию программы Active WebCam. Сайт программы: //www.pysoft.com/. Там же можно и скачать. Эта бесплатная демоверсия программы для видеонаблюдения не имеет абсолютно ни каких ограничений по времени и абсолютно полнофункциональна. Имеет русский язык. Отличается от зарегистрированной версии лишь надписью «DEMO MODE» в небольшом синем прямоугольнике в левом верхнем углу окна программы. Надпись «DEMO MODE» абсолютно никак не влияет на функциональность и практически не закрывает обзор. То есть это идеальный вариант программы видеонаблюдения для домашнего (и не только) использования.
Программа Active WebCam не требовательна к железу ПК. У меня она свободно работает с двумя web камерами на древнем ноутбуке IBM ThinkPad R51e (там всего 2 usb порта) и на старом ноутбуке Acer eMachines E528 с тремя вебкамерами. Вообще программа может работать с неограниченным количеством камер. Как видеокамер так и веб камер. Можно вести запись в файл, а так же транслировать видеопоток в интернет через встроенный HTTP сервер. В программе есть «датчик движения» — включение записи видео можно настроить при появлении движения в кадре. Это пожалуй лучшая бесплатная программа для видеонаблюдения из перепробованных мною.
Из аналога в цифру, или IP-камера своими руками
Начну историю с того, что была у меня аналоговая купольная камера из поднебесной. Она была куплена по распродаже, стоила в районе 20 баксов, поработала пару недель и тихо скончалась. Нет, она не умерла совсем, а только видео с нее стало очень темным и непригодным для записи. Поэтому камера была заброшена в дальний угол до лучших времен.
Недавно, блуждая по всем известному сайту Aliexpress, наткнулся на модуль для IP-камеры, который предлагался как набор «сделай сам», в магазине продавца были еще разные запчасти для камер. По размеру модуль подходил на место аналогового (38х38), было решено заказать его и попробовать собрать IP-камеру из вышедшей из строя аналоговой. Модуль обошелся в смешные 11 долларов, доехал до меня очень быстро, за пару недель.
Сам модуль выглядит так:

Hi3518C DSP 1/4″ OV9712 CMOS Sensor
Support Onvif CS/ M12 Mount IR Lens
System: Embedded RTOS design, dual core 32-bit DSP(Hi3518C), pure hardware compression, watchdog
Sensor: 1/4″ OV9712 CMOS sensor
set of double light switch IR-CUT filter,
support Day and night conversion, IR sense,
support the linkage signal photosensitive resistance,
support CS lens mount;
Color 0.6 Lux at F1.2, B / W 0.08 Lux at F1.2;
Video: H.264 main profile, support dual stream, AVI format
support 0.1M
6Mpbs bit rate adjustable
support 1
Resolution: Main stream:1280*720
Sub stream:704*576
Network: 1 * RJ45, 10/100M
Power:DC 12V power supply; Power consumption — 3W
Настало время препарировать старого пациента.

Операция простая — отсоединяем все колодки, снимаем модуль с камеры, снимаем с него обьектив и прикручиваем его на новую плату.
Колодка разъема от управления OSD старой камерой один в один совпала с колодкой разъема LAN-порта. Поэтому тут ничего сложного — отрезаем старый хвост, припаиваем новый. Распиновка такая:
1 коричневый RX- б-зеленый
2 сиреневый RX+ зеленый
4 белый TX- б-оранжевый
5 зеленый TX+ оранжевый
На 3 и 6 выводе висят провода для светодиодов линка и активности, они мне не нужны, так как камера будет стоять в подьезде.
А вот с питанием пришлось повозиться, так как разъемы не совпали, на старой был трехпиновый разъем, а на новой — четырехпиновый. Но не беда, берем в руки напильник и постепенно со сторон снимаем лишнее, периодически примеряя на место.

Забегая вперед скажу, что чип прилично греется при работе, поэтому было решено поставить на всякий случай маленький радиатор. На нормальных камерах с таким же чипом радиаторы стоят уже с завода.

Питание модуля и ИК-подсветки соединяем вместе, и отправляем по той же витой паре на коричневом и бело-коричневом проводе. После спайки все садим на термоусадку.

Итак, собираем камеру, подключаем камеру в роутер и подаем питание. В качестве блока питания я использовал старый 12v адаптер от D-link.
По умолчанию адрес камеры 192.168.1.10 Пингуем, УРА. — камера отвечает на пинги, это значит наши старания не прошли даром!
Пробуем зайти с хрома и попадаем в минималистичный веб-интерфейс, логин аdmin, пароль пустой. Тут поджидает первый сюрприз — видео в веб не видно, настроек нет никаких. Чтобы добраться до настроек камеры, нужен IE и специальный модуль ActiveX, а также программа для управления камерой.
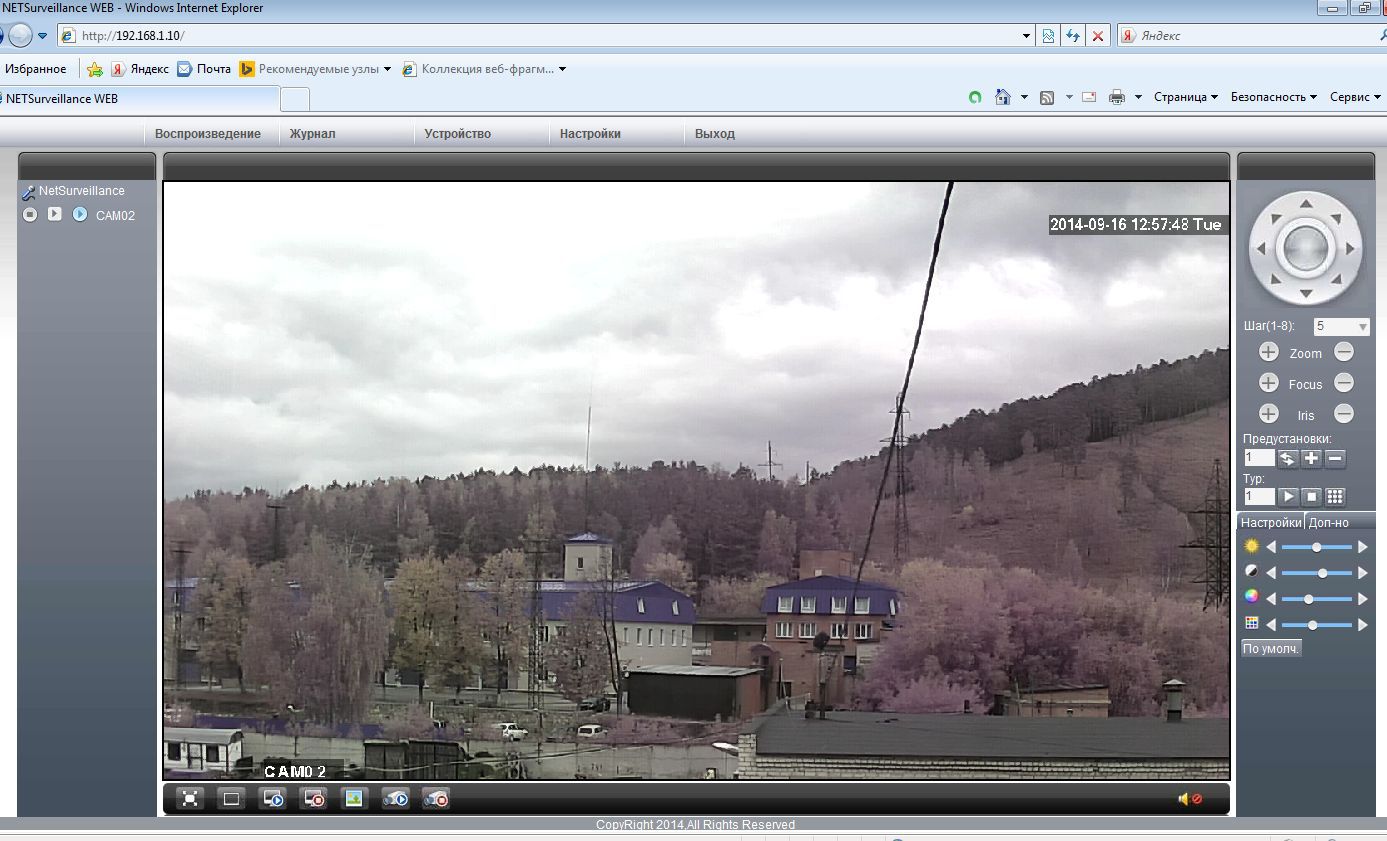
Итак, камера работает! Но есть ложка дегтя — на матрице нет инфракрасного фильтра, поэтому цвета выглядят неестественно. В принципе для меня это не играет роли — камера будет стоять в подъезде и цветопередача особо не важна.
Чтобы определить адреса rtsp потоков, устанавливаем замечательную программу — ONVIF Device Manager c помощью которой можно увидеть все камеры в локальной сети с поддержкой onvif.
Первый поток в 720P находится по адресу rtsp://192.168.1.10/user=admin_password=tlJwpbo6_channel=1_stream=0.sdp?real_stream
Второй поток маленького разрешения — Поток rtsp://192.168.1.10/user=admin_password=tlJwpbo6_channel=2_stream=0.sdp?real_stream
Пароли в адресе — встроенные в камеру, их не поменять и вероятно сделаны для забывчивых людей.
На этом мой рассказ закончен, камера стоит трудится в подъезде, в качестве сервера использую ivideon (не сочтите за рекламу). Жду от вас вопросов.
Видеонаблюдение через веб камеру: удаленное наблюдение и программы
 Довольно часто могут возникнуть такие ситуации, когда видеонаблюдение необходимо установить лишь неподалеку от компьютера, к примеру, на рабочем месте, в пределах квартиры, в подъезде, и подобных случаях. Покупать полноценные камеры, да еще и дополнительное оборудование (видеорегистратор, жесткий диск и т. д.) – накладно, плюс установка с настройкой займет немало времени. В таких случаях можно воспользоваться более простым и бюджетным вариантом – установить видеонаблюдение через веб камеру. Старая простенькая веб камера вполне подойдет для этих целей, да и купить сейчас более современную модель не представляет собой больших финансовых затрат, а установив несколько веб камер, можно развернуть полноценную систему видеонаблюдения.
Довольно часто могут возникнуть такие ситуации, когда видеонаблюдение необходимо установить лишь неподалеку от компьютера, к примеру, на рабочем месте, в пределах квартиры, в подъезде, и подобных случаях. Покупать полноценные камеры, да еще и дополнительное оборудование (видеорегистратор, жесткий диск и т. д.) – накладно, плюс установка с настройкой займет немало времени. В таких случаях можно воспользоваться более простым и бюджетным вариантом – установить видеонаблюдение через веб камеру. Старая простенькая веб камера вполне подойдет для этих целей, да и купить сейчас более современную модель не представляет собой больших финансовых затрат, а установив несколько веб камер, можно развернуть полноценную систему видеонаблюдения.
Видеонаблюдение при помощи веб камеры своими руками
Для создания простой системы видеонаблюдения на базе веб камеры, нам потребуются следующие элементы:
- Непосредственно сама веб камера (или несколько), которую сейчас можно приобрести в районе 1000 рублей;
- Компьютер или ноутбук, к которому будет подключаться камера;
- Драйвера устройства и программное обеспечение для настройки видеонаблюдения;
- USB удлинитель для возможности использования камеры на некотором расстоянии от компьютера.

Видеонаблюдение с веб камерой
Далее располагаем камеру в планируемом месте: вешаем над дверью в подъезде, либо реализовываем скрытое видеонаблюдение через веб камеру – прячем ее в любом укромном месте так, чтобы камера могла спокойно следить за происходящим, при этом оставаясь незамеченной.
Подключить камеру к ПК и настроить трансляцию изображения будет достаточно просто: подсоединяем кабель к USB выходу компьютера, устанавливаем необходимое и дополнительное программное обеспечение, и по желанию настраиваем видеонаблюдение через интернет.
Удаленное видеонаблюдение
Зачастую обычной записи видеопотока с веб камеры на дисковое пространство компьютера с дальнейшим просмотром архива недостаточно, и хочется просматривать происходящее удаленно, как говорится, в режиме онлайн. В таких случаях необходимо настроить удаленное видеонаблюдение через веб камеру, с дальнейшим просмотром на любом устройстве, подключенном к сети интернет, в любом месте.
Удаленное наблюдение позволяет реализовать следующие возможности:
- Доступ к камере и просмотр происходящего с любых устройств удаленно;
- Запись архива на удаленный сервер разработчика с дальнейшим просмотром через интернет, что позволяет экономить дисковое пространство;
- Возможность удаленного прослушивания и записи звука;
- Настройка отправки тревожных сигналов на мобильный телефон хозяина, или электронный ящик в случае возникновения движения в кадре, или шума.
 Видеонаблюдение через интернет реализовывается посредством различных программ, коих сейчас превеликое множество, как бесплатных с простым функционалом, так и платных, с довольно обширными возможностями. Разберем достаточно популярную программу IVideon, при помощи которой можно легко организовать удаленное видеонаблюдение через веб камеру, а также несколько бесплатных программ с простым функционалом.
Видеонаблюдение через интернет реализовывается посредством различных программ, коих сейчас превеликое множество, как бесплатных с простым функционалом, так и платных, с довольно обширными возможностями. Разберем достаточно популярную программу IVideon, при помощи которой можно легко организовать удаленное видеонаблюдение через веб камеру, а также несколько бесплатных программ с простым функционалом.
Программа для видеонаблюдения через web камеру
Для того чтобы камера начала передавать изображение на компьютер, да еще и транслировать его в интернет с возможностью дальнейшего просмотра на любом устройстве, нам понадобится программное обеспечение. Как правило, ПО, идущее в комплекте, позволяет осуществить лишь простые базовые функции веб камеры, заключающиеся в возможности общения через интернет. Чтобы настроить дополнительные фишки вроде записи по движению, онлайн трансляции, тревожной сигнализации и прочих полезных штук, нам понадобится более серьезные программы для видеонаблюдения.
Рассмотрим для примера софт IVideon от одноименного облачного сервиса. Для начала нам необходимо скачать программу IVideon Server, устанавить ее на ПК или ноутбук и запустить. Скачать программы IVideon Server и IVideon Client вы можете на официальном сайте по этой ссылке.
1. При первом запуске программа попросит вас пройти несложную процедуру регистрации: в первом окне отмечаем точкой «Новая конфигурация», а затем просто вводим в появившемся окошке свой электронный адрес и пароль.
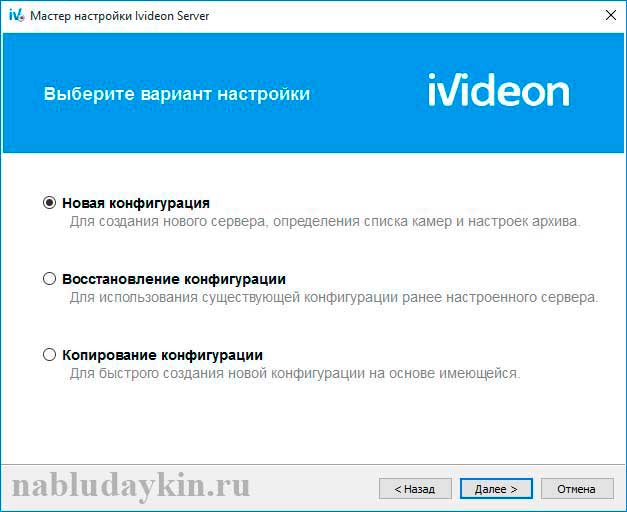
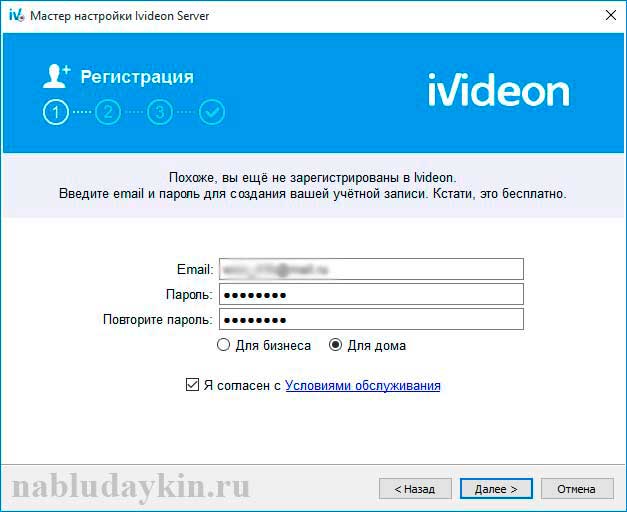
2. После регистрации в следующем окне появится список подключенных к компьютеру камер – если вы еще не подсоединили камеру к компьютеру, то непременно это сделайте сейчас, и после появления ее названия в списке камер нажмите на кнопку «Далее».
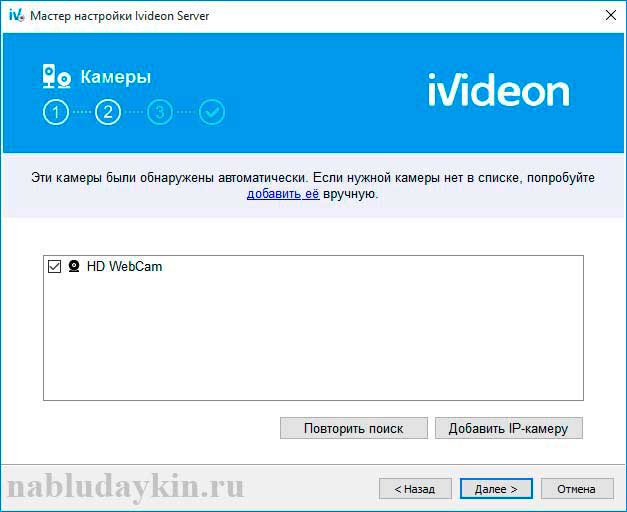
3. В следующем окошке появятся настройки параметров видеоархива, где необходимо будет выделить желаемое количество дискового пространства, которое будет использовано для записи видео. Желательно выделять более 50 Гб для обеспечения круглосуточной работы камеры.
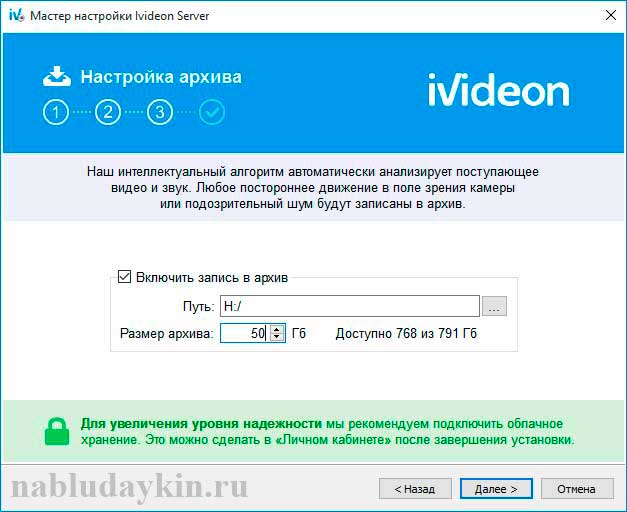
4. Далее появится окошко параметров запуска программы, в котором необходимо отметить галочкой желаемые пункты.
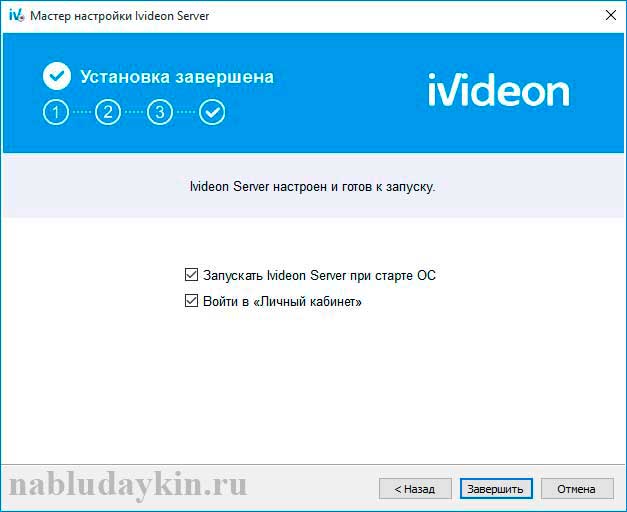
5. Если вы все выполнили правильно, откроется программа со списком ваших камер. Нажав правой кнопкой по нужной камере, и выбрав пункт настройки, вы можете настроить некоторые полезные функции – запись по движению, звуку, расписанию и пр., не поленитесь пройтись по настройкам, чтобы увидеть все наглядно, там все интуитивно понятно.
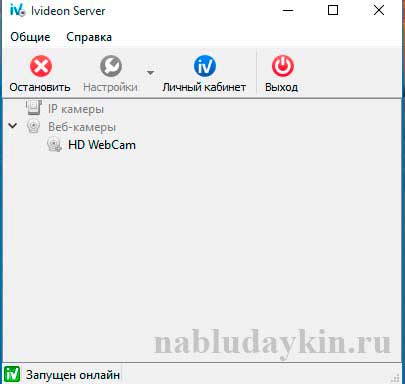
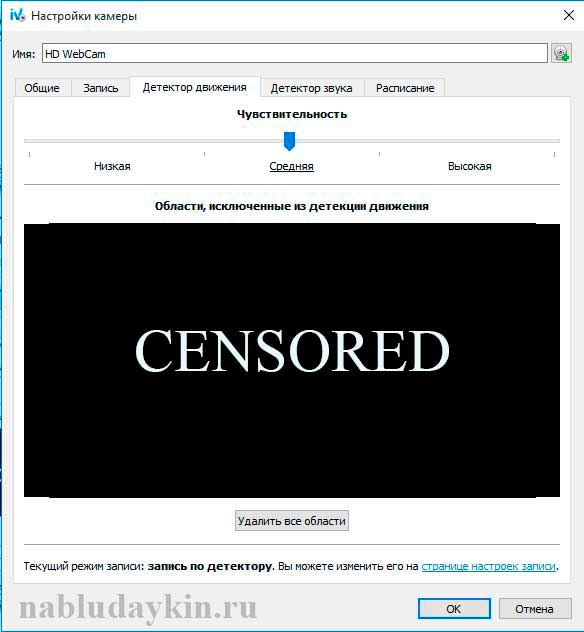
Таким образом, можно легко настроить скрытое наблюдение через веб камеру ноутбука, установив его в любом месте квартиры, даже на виду, запустить программу и заглушить подсветку экрана. Прога будет работать в штатном режиме, и никто даже не догадается, что ведется видеонаблюдение, а вы можете следить за происходящим удаленно (главное, чтобы ноутбук или компьютер был включен), через дополнительную программу сервиса о которой мы расскажем далее.

IVideon client программа для удаленного доступа к камерам (доступно для увеличения)
Программу IVideon Server мы установили для того, чтобы можно было вести видеонаблюдение через веб камеру онлайн только со своего компьютера, либо в интерфейсе браузера через учетную запись сервиса. Для того чтобы удаленно наблюдать за происходящим со своего мобильного телефона или другого компьютера, необходимо скачать вторую программу – Ivideon Client.
Скачивание доступно для устройств на базе Android, iOS, Windows, Ubuntu по ссылке, которую мы приводили выше, когда говорили про IVideon Server. Установив программу на свой мобильный телефон, вам нужно будет ввести логин и пароль своей учетной записи, после чего вам сразу же будет доступно изображение с подключенной к сервису облачного видеонаблюдения веб камеры. Важно при этом, чтобы ваш компьютер был включен, и на нем была запущена программа IVideon Server.
Какие еще существуют программы для видеонаблюдения?
Также вы можете попробовать следующие программы для видеонаблюдения.
WebcamXP. Свободная версия, как правило, ограничена одним потоком, так что при помощи данной утилиты вы сможете реализовать видеонаблюдение только по одной камере. Интерфейс англоязычный, но в нем не сложно разобраться. Можно настроить запись по движению (в платной версии) для экономии памяти, или реализовать онлайн трансляцию на сайт разработчика с дальнейшим просмотром на другом устройстве удаленно. Сайт: http://www.webcamxp.com
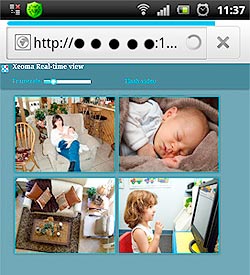 Xeoma. Данная утилита работает без установки и поддерживает аналоговые, беспроводные, IP и веб камеры всех популярных производителей. В ее функционал заложена отправка тревожных сообщений с фотографиями происходящего на ваш почтовый адрес или мобильный телефон при срабатывании детектора движения, при этом из колонок компьютера может послышаться громкий сигнал. Xeoma может использоваться как программа для скрытого наблюдения через веб камеру, имеет возможность подключения сирены от сигнализации и поддерживает камеры высокого разрешения. Пробная версия позволяет подключать до 4 камер видеонаблюдения. Скачать можно на сайте: http://felenasoft.com
Xeoma. Данная утилита работает без установки и поддерживает аналоговые, беспроводные, IP и веб камеры всех популярных производителей. В ее функционал заложена отправка тревожных сообщений с фотографиями происходящего на ваш почтовый адрес или мобильный телефон при срабатывании детектора движения, при этом из колонок компьютера может послышаться громкий сигнал. Xeoma может использоваться как программа для скрытого наблюдения через веб камеру, имеет возможность подключения сирены от сигнализации и поддерживает камеры высокого разрешения. Пробная версия позволяет подключать до 4 камер видеонаблюдения. Скачать можно на сайте: http://felenasoft.com
AbelCam. Простое приложение не ограничивается только видеозахватом с камер наблюдения, а позволяет также редактировать записанные файлы. Что угнетает, так это возможность подключения только одной камеры в пробной версии, но для большинства простых случаев ее функционала вполне хватит. Программа имеет детектор движения, возможность выбора формата записи – AVI или WMV, и поддерживает все типы камер (IP, web камеры, беспроводные). Сайт программы: http://download.abelcam.com
Globoss. Это мощная программа, поддерживающая не только веб, но и IP камеры видеонаблюдения. В бесплатной версии возможность подключения камер ограничена 2 устройствами, при покупке лицензии можно подключать до 12 камер. Эта программа имеет полный набор функциональных составляющих: датчик движения, шума, запись по времени и пр. Также существует возможность настройки удаленного видеонаблюдения через веб камеру посредством сервиса разработчика. Скачать можно с сайта http://kodos.ru
WebCamMonitor. Простая однопоточная программа, поддерживает только web камеры. Имеет возможность настройки записи по движению или звуку. Можно настроить реакцию на движение только в определенных областях кадра. Также можно настроить съемку только в заданные промежутки времени. Данная программа имеет возможность оповещения о тревожных событиях – при возникновении движения или громкого шума она отправит вам оповещение на почту или мобильный телефон.
Axxon Next. При помощи этого софта вы сможете развернуть систему видеонаблюдения на целых 16 камер. Ее функционал впечатляет: начиная от возможности автоматического поиска определенных объектов на записи по заданным параметрам, заканчивая возможностью управления при помощи мобильного приложения. Но есть и ряд недостатков: отсутствие поддержки устройств с высокого разрешения, а также неудобный интерфейс.
Вообще, при выборе подходящей программы для каждого конкретного случая придется перебрать довольно много, чтобы найти то, что будет подходить именно вам. Так что если одна программа для видеонаблюдения вам не нравится, смело качайте другую, так вы быстро найдете наиболее подходящую, благо этого софта сейчас хоть отбавляй (в том числе и бесплатного).
Простой способ удаленного наблюдения при помощи Skype
Существует еще один очень простой способ удаленного просмотра происходящего в вашей квартире или комнате. Этот способ предполагает использование всем известной программы Skype. Для этого устанавливаем саму программу, если конечно ее у вас еще нет, и настраиваем автоматический прием входящего вызова: Нажимаем на вкалдку «Инструменты», далее кликаем «Настройки», выбираем меню «Звонки», идем в «Настройки звонка», и далее «Открыть дополнительные параметры». Здесь отмечаем галочками «Автоматически отвечать на входящие вызовы» и «Автоматически начинать трансляцию». Теперь при звонке на Skype с телефона или другого компьютера вызов будет приниматься автоматически, и вы сможете просматривать происходящее в реальном режиме. Естественно, что компьютер должен быть включен, и на нем запущена программа Skype. Успехов!
Полезные утилиты для веб-камеры
В этом небольшом обзоре мы рассмотрим несколько полезных утилит для твоей веб-камеры. Мы разберемся, как организовать видеонаблюдение, как транслировать веб-камеру в интернет и даже как сделать сигнализацию собственными руками.
Делаем систему видеонаблюдения и транслируем видео в интернет
Поставим реальную задачу. Представим, что есть склад, офис или еще какое-то производственное помещение. Нужно организовать за ним видеонаблюдение и сделать трансляцию видео в интернет, чтобы ты (будем надеяться, что это будешь только ты, а не все желающие) смог наблюдать за своим бизнесом, находясь даже дома. Можно, конечно, посмотреть на задачу и с другой стороны. У тебя есть частный дом, и тебе хочется знать, что происходит на разных частях твоей фазенды, например во дворе, возле гаража, на въезде… Конечно, ты хочешь наблюдать за своим имением из офиса или же из отеля где-то на Мальдивах. Организовать систему видеонаблюдения можно с помощью разных программ. Действительно, таких программ довольно много. Сегодня мы рассмотрим webcam 7 и webcamXP: обе программы можно использовать как для организации видеонаблюдения, так и для трансляции видео в интернет. Единственная разница между ними — webcamXP использует технологию Windows Media, а webcam 7 — FLV Player, также в webcam 7 добавлена возможность записи видео MJPEG со звуком, то есть теперь ты можешь не только видеть, но и слышать (если, конечно, камера оснащена качественным микрофоном).
Итак, webcam 7 Pro — многофункциональная программа для работы с веб-камерами. Конек программы — поддержка записи и передачи потокового видео с нескольких камер одновременно, причем программа поддерживает как IP-камеры, так и USB-камеры. Программа условно бесплатная, о стоимости ты можешь узнать на сайте разработчика (см. врезку «Ссылки»), но она может работать и в бесплатном режиме (Free). В Free-режиме программа поддерживает до двух видеоисточников, то есть можно подключить всего две камеры. С одной стороны, это мало. С другой (если у тебя квартира) — вполне достаточно. Одну камеру размещаешь у входной двери, а вторая будет внешняя — она будет наблюдать за парковкой, чтобы ты знал, что происходит с твоим автомобилем. Если две камеры мало, тогда придется купить или Private-лицензию (поддержка до четырех источников) или PRO (неограниченное число источников). Также неограниченное число источников поддерживается в лицензии PRO Trial, но в таком режиме программа проработает всего 21 день. При запуске программа предлагает выбрать лицензию (рис. 1).
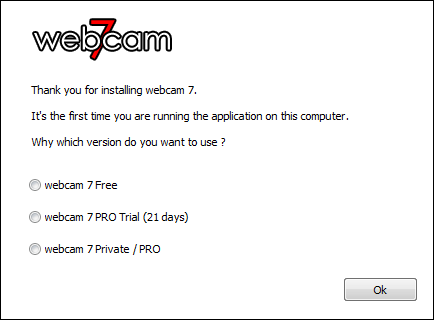 Рис. 1. Выбор лицензии
Рис. 1. Выбор лицензии
Xakep #266. Автоматизируем Burp
- Содержание выпуска
- Подписка на «Хакер»
Добавить видеоисточник можно, щелкнув по «его месту» правой кнопкой мыши и выбрав тип видеоисточника и сам видеоисточник. На рис. 2 показаны мои PCI/USB-устройства видеозахвата. На рис. 3 показана программа в действии. Второй источник еще не успел загрузиться, но он уже добавлен. Кстати, у программы есть русский интерфейс, язык выбрать можно с помощью меню Language.
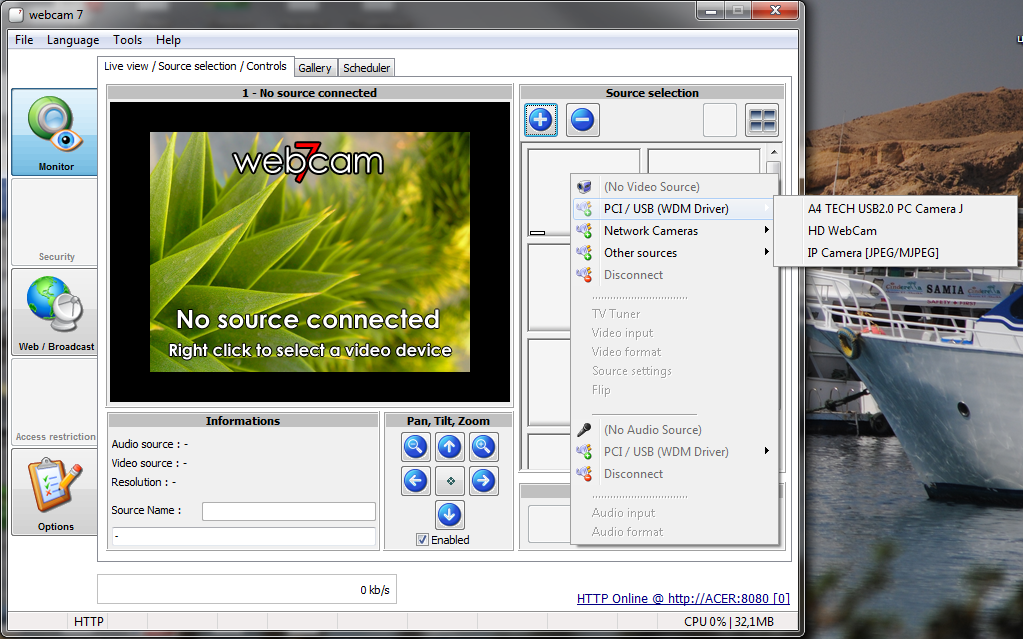 Рис. 2. Выбор устройства видеозахвата
Рис. 2. Выбор устройства видеозахвата 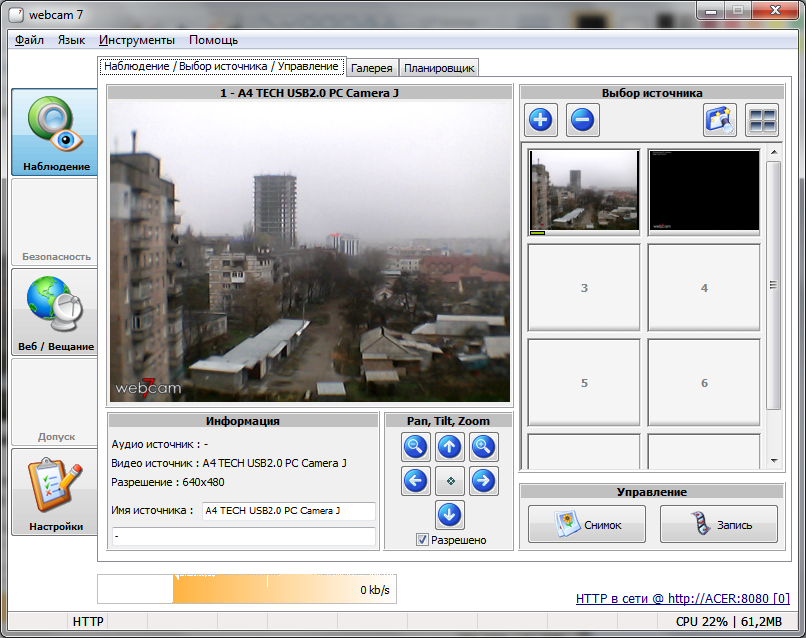 Рис. 3. Программа в действии
Рис. 3. Программа в действии
Программа автоматически запускает встроенный веб-сервер на порту 8080. Этот сервер используется для трансляции видео в интернет. Просто введи в браузере http://IP-адрес:8080 и увидишь трансляцию видео с первого источника (рис. 4). Выбрать источник позволяет список Source. Конечно, нужно настроить надлежащим образом брандмауэр на компе (на разрешение входящего соединения на порт 8080) и роутере.
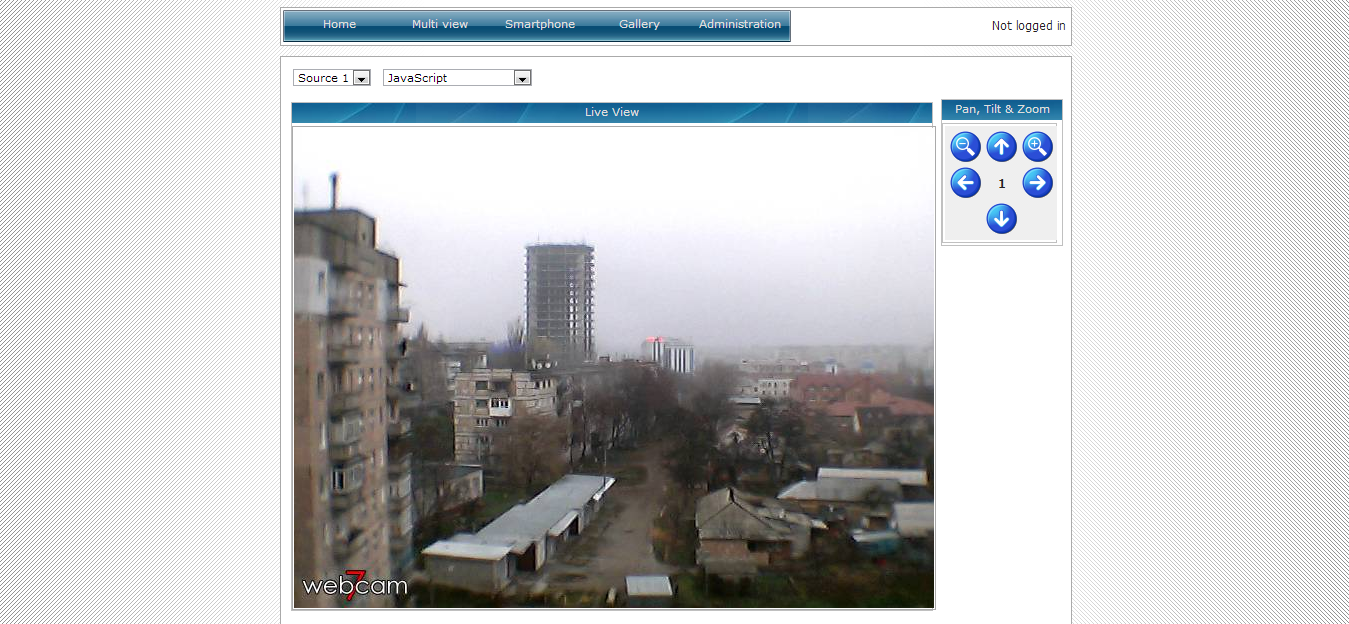 Рис. 4. Трансляция видео в интернет
Рис. 4. Трансляция видео в интернет
В разделе «Веб/Вещание» (Web/Broadcast) (рис. 5) можно наблюдать за работой встроенного веб-сервера, также можно оставить его, чтобы прекратить трансляцию онлайн (кнопка Disable).
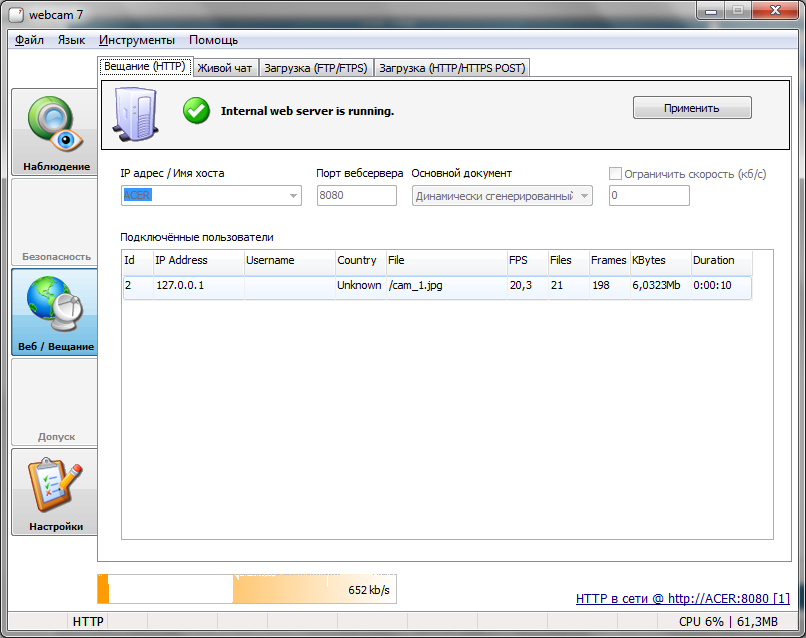 Рис. 5. Раздел «Веб/Вещание» (Web/Broadcast)
Рис. 5. Раздел «Веб/Вещание» (Web/Broadcast)
Программа webcam 7 оснащена также датчиком движения. При обнаружении движения в контролируемом помещении прозвучит звуковой сигнал, придет оповещение по email или запустится выбранное в настройках программы приложение. Теоретически эту программу можно использовать и для создания сигнализации, но для этих целей мы будем использовать другую программу.
Сигнализация своими руками
iSpy — очень приятная программа для организации сигнализации. Программу можно использовать для охраны любых помещений — квартиры, склада, офиса. При обнаружении активности в отслеживаемом помещении iSpy может отправить сообщение по электронной почте или SMS. В этом и есть основное отличие от webcam 7, которая умеет отправлять только сообщения по электронной почте. Конечно, некоторые операторы предоставляют шлюзы, позволяющие послать SMS путем отправки обычного сообщения по электронной почте, но такая возможность подойдет не всем, да и оперативность работы таких шлюзов оставляет желать лучшего.
Также будет приятно знать, что iSpy полностью бесплатна и поддерживает любое число источников (во всяком случае, на сайте разработчиков ничего не говорится о каких-либо ограничениях, а у меня нет нескольких десятков IP-камер, чтобы проверить, так ли это).
Программа iSpy мне понравилась еще и тем, что у нее есть 64-битная версия и она также поддерживает запись видео с камер — это позволяет использовать ее не только в качестве сигнализации (обнаружил движение, отправил уведомление), но и в качестве полноценного средства слежения/видеозахвата, хотя для этого есть и другие программы. Единственное, что мне не понравилось, — посредственный перевод интерфейса приложения на русский язык, поэтому скрины в статье будут на английском.
Итак, для добавления источника захвата видео используется команда Add (рис. 6).
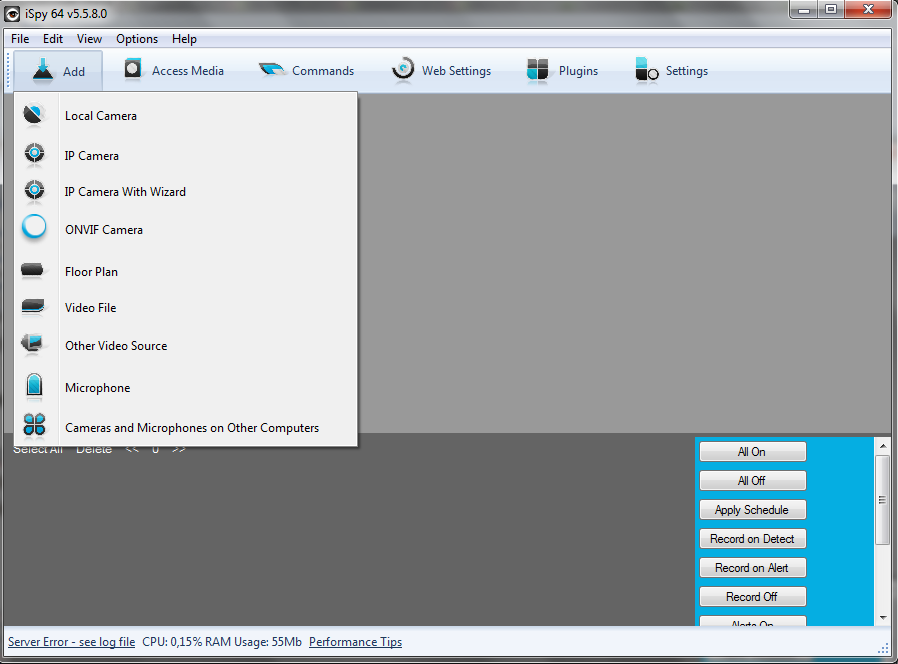 Рис. 6. Поддерживаемые источники
Рис. 6. Поддерживаемые источники
Далее нужно выбрать саму веб-камеру (если ты выбрал Local Camera) или ввести параметры доступа к камере (если ты выбрал IP Camera).
 Рис. 7. Выбор веб-камеры
Рис. 7. Выбор веб-камеры
Далее на вкладке Motion Detection нужно установить параметры детектора движения, а на вкладке Alerts — параметры уведомления, на ней же можно ввести номер телефона, на который будут отправлены SMS в случае обнаружения движения. Вызвать окно, изображенное на рис. 8, можно с помощью команды Edit контекстного меню источника.
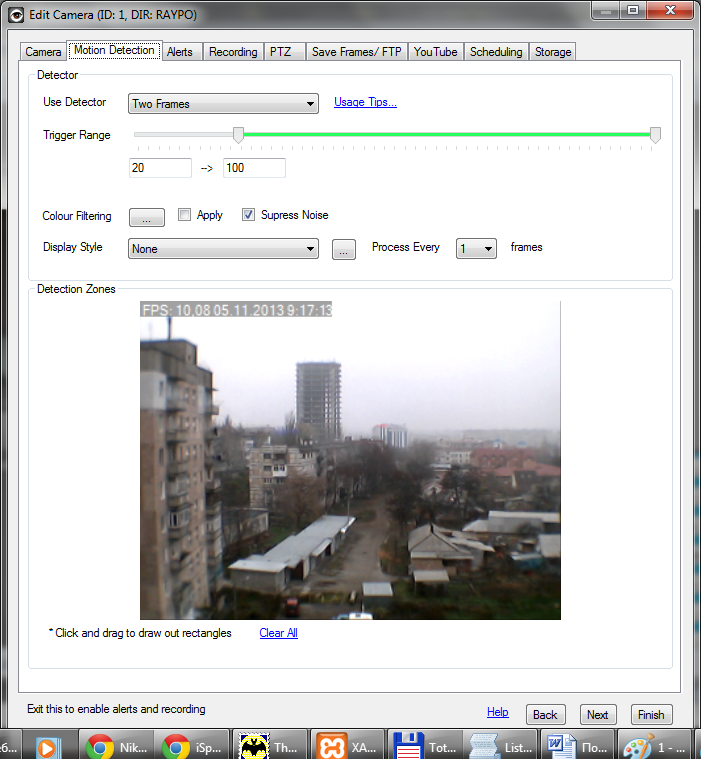 Рис. 8. Редактирование камеры
Рис. 8. Редактирование камеры
На рис. 9 изображена моя «система наблюдения» — вид на гараж и рабочий кабинет.
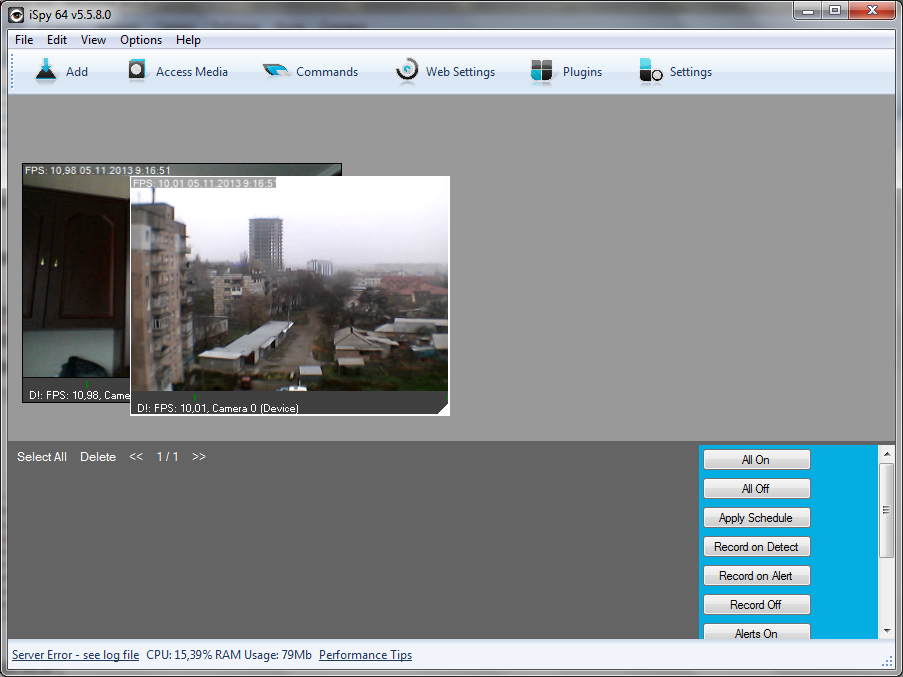 Рис. 9. iSpy в действии
Рис. 9. iSpy в действии
Распознавание жестов
Первым и единственным продуктом стартапа Flutter является приложение, которое позволяет отслеживать и распознавать жесты с помощью устройств, оснащенных веб-камерой. Данный стартап был относительно недавно куплен компанией Google.
В настоящее время приложение Flutter доступно в Mac App Store. Пока оно доступно только для пользователей OS Х, но в скором времени ожидается версия программы для Windows.
Система слежения и обычный видеозахват
Иногда есть необходимость не в сигнализации, а просто в системе слежения и в постоянном видеозахвате видео с камеры. В этом случае можно использовать или iSpy, или любую другую программу захвата видео, например FrameCapture.
FrameCapture — простая программа, сочетающая в себе функции видеонаблюдения и общения в веб-чатах. Программа очень простая, поэтому, возможно, тебе она не понравится. Любителям чего-то сложнее можно порекомендовать программы AVS Video Recorder и Webcam Screen Video Capture.
Первая программа позволяет записывать видео с веб-камер, DV-, MiniDV-, VHS- и HD-видеокамер, ТВ-тюнеров и других доступных источников видео. Программу можно использовать не только для записи видео с веб-камеры, но и для оцифровки видеокассет. Конечно, полноценная система наблюдения из нее не получится, разве что у тебя всего одна камера и тебе нужно постоянно записывать с нее видео. Зато программа абсолютно бесплатна и теперь ты знаешь, чем можно оцифровать завалявшиеся видеокассеты. Вот только не забудь прикупить тюнер! А вот программа Webcam Screen Video Capture более функциональна. Она позволяет записывать видео со звуком с веб- и IP-камер, цифровых камер, карт захвата и других видеоисточников. Программа обладает большим количеством настроек и позволяет сохранять видео в форматах AVI, MP4, FLV, WMV, MKV. Также поддерживается захват скриншотов с веб-камеры, как в однократном режиме, так и в режиме серийной съемки. Еще одной полезной функцией программы является возможность изменения яркости, контрастности, насыщенности и добавления текста на видео. Возможностей у программы очень много, и самое приятное в том, что она бесплатна.
Авторизация с помощью веб-камеры
Встроенную веб-камеру твоего ноутбука можно использовать не только для общения в Skype, но и для авторизации в системе. Довольно удобно — пароль уже не понадобится. Все, что нужно, — это удобно усесться в кресле перед своей веб-камерой для авторизации. Для авторизации по веб-камере можно использовать программное обеспечение VeriFace. Это разработка Lenovo, устанавливается на ноутбуках этого производителя. Однако в Сети есть сообщения о том, что использование этой программы небезопасно, поскольку ее можно обмануть, предоставив твою фотографию. Аналогичная проблема, как сообщается, есть и в программе Luxand Blink!, однако разработчики уверяют, что все возможные проблемы они исправили и гарантируют возврат заплаченных средств в течение 90 дней. Если программа тебе не понравилась за три месяца использования, ты можешь вернуть обратно свои деньги. Чуть выше была упомянута программа от Lenovo. Аналогичные программы есть у Toshiba — Toshiba Face Recognition и Asus — Asus SmartLogon. По существу, все эти программы однотипные. Они сравнивают попавшее в фокус фотокамеры лицо с ранее сделанной фотографией пользователя. Если лицо распознано, то предоставляется доступ в систему. К сожалению, проблемы у всех таких программ тоже однотипные. Они не могут понять, человек перед камерой или его фотография.
Стоит отметить, что программы VeriFace и SmartLogon работают довольно быстро — они очень быстро распознают лицо: даже если ты на мгновение попал в «фокус», ты будешь тут же узнан. Программу VeriFace к тому же можно установить на ноутбук любого производителя, а не только Lenovo. Что касается Toshiba Face Recognition — программа ужасно медленна, но зато более безопасна — она более пристрастно проводит распознавание, и иногда даже сам пользователь не может войти в систему. Также это единственная программа, которая создает трехмерный образ твоего лица, что исключает авторизацию по фотографии. Хотя ее тоже удавалось обмануть, только приходилось повозиться. Но это было гораздо сложнее сделать, чем с программами от Lenovo и Asus. Жаль, что эту программу нельзя установить на ноутбуки других производителей.
Как организовать видеонаблюдение через обычную веб-камеру

На сегодняшний день видеонаблюдение является одним из наиболее популярных способов постоянного визуального наблюдения над защищаемой территорией. Многие люди для организации подобной системы приобретают дорогостоящие охранные устройства, для установки которых требуется помощь целого ряда специалистов. На самом же деле, подобное оборудование вполне можно сделать самому. Для этого достаточно знать, как из веб-камеры сделать камеру видеонаблюдения.
- В каких случаях используют вебку в качестве видеонаблюдение
- Преимущества и недостатки этого метода
- Установка веб-камеры для наблюдения
- Настройка программного обеспечения
- Заключение
В каких случаях используют вебку в качестве видеонаблюдение
Осуществление видеонаблюдения посредством веб-камеры может понадобиться в ситуации, когда, например, нужно присмотреть за объектом, не требующими особой охраны. Это может быть:

- собственный загородным дом, участок возле него или строительная площадка;
- квартира, подъезд или офис;
- собственные дети, няни или рабочие, нанятые для выполнения задач «под ключ»;
- рабочее место рядом с компьютером;
- автомобиль, расположенный под окнами квартиры или дома.
Во всех этих случаях приобретение полноценной системы видеонаблюдения, включающей в себя специальные камеры, жёсткий диск и прочее дополнительное оборудование, может оказать довольно накладным делом, к тому же требующим немало времени на установку и настройку. Намного проще установить видеонаблюдение через вебку – этот способ не потребует больших финансовых затрат, и кроме того, если настроить сразу несколько устройств, можно организовать полноценное наблюдение за нужным объектом.
Преимущества и недостатки этого метода
Прежде, чем начать тратить деньги, силы и время на выбор и покупку оборудования, стоит оценить все плюсы и минусы принятого решения. Ведь не зря же многие пользователи при организации видеонаблюдения отдают предпочтение более серьезной аппаратуре, а не выгодным и простым в использовании вебкам.
Преимущества использования веб-камеры для видеонаблюдения:
- монтаж и использование устройства осуществляется предельно просто, без помощи специалистов;
- возможность приобретения действительно качественных моделей веб-камер, обеспечивающих высокое разрешение и отличное качество изображения даже на определенном расстоянии;
- довольно низкая стоимость оборудования, поскольку оно не работает автономно и не содержит кучу «начинки»;
- возможность расширения функционала камеры за счёт дополнительных устройств (например, в комплекте с датчиком движения устройство сможет работать не круглосуточно, а только тогда, когда в поле ее зрения что-то происходит).
Недостатков у видеонаблюдения через веб-камеру не так уж и много, но не стоит считать их незначительными:
- камера не работает без подключения к включенному компу (в момент выключения ПК выключается вся система – приостанавливается и наблюдение за объектом, и запись видео с камеры);
- поскольку веб-камера подключается к компьютеру через USB-кабель, она не сможет располагаться от него слишком далеко.
Учитывая всё вышесказанное, можно сделать следующий вывод: для бытовых задач, когда нужно лишний раз убедиться в безопасности определённого объекта, прекрасно подойдёт видеонаблюдение с помощью хорошей веб-камеры. Если же предполагается осуществление тщательного контроля над достаточно большой территорией (супермаркетом, складом и т.д.), лучше использовать более серьезную технику с высокой чёткостью изображения и возможностью одновременного отображения сразу нескольких камер.
Установка веб-камеры для наблюдения
Для создания простенькой системы видеонаблюдения потребуются следующие элементы:
- веб-камера – одна или несколько штук;
- компьютер или ноутбук, к которому будет подключаться камера;
- драйвера для устройства;
- ПО для настройки видеонаблюдения;
- USB удлинитель (чтобы получить возможность использовать камеры на некотором расстоянии от ПК).
Налаживание системы видеонаблюдения начинается с установки оборудования. В первую очередь нужно расположить камеру в планируемом месте: над экраном компа, дверью в комнате или подъезде. Также можно реализовать скрытое видеонаблюдение – для этого достаточно спрятать устройство в любом укромном месте так, чтобы оно могло спокойно следить за происходящим, при этом оставаясь незамеченным. 
Далее нужно подключить камеру к ПК при помощи USB-кабеля и соответствующего разъема. При необходимости, если самодельная система видеонаблюдения предполагает ещё и значительную удаленность, стоит использовать специальный удлинитель.
Самое время для установки драйверов к камере, которые обычно поставляются в комплекте и без которых корректная работа устройства практически невозможна. При этом не исключено, что всё необходимое для вебки либо уже есть в операционной системе компьютера, либо может быть найдено с помощью интернета. В таком случае наладить систему видеонаблюдения будет гораздо проще. 
После настройки оборудования остаётся только установить на комп специальную программу для осуществления видеонаблюдения. Далее будут подробно рассмотрены варианты ПО, которые можно использовать в этих целях.
Настройка программного обеспечения
Для того чтобы камера начала передавать изображение на компьютер, да ещё и транслировать его в интернет с возможностью дальнейшего просмотра на любом устройстве, пользователю понадобится специальное программное обеспечение. Далее будет подробно рассмотрен процесс настройки видеонаблюдения посредством популярнейшей программы IVideon от одноименного облачного сервиса.
- Скачав и установив программу IVideon Server на компьютер, запускаем её с ярлыка на рабочем столе.
- Проходим единоразовую процедуру регистрации: в первом окне отмечаем точкой «Новая конфигурация», а далее просто вводим своё электронный адрес и пароль.

- После регистрации в следующем окне появится список подключенных к компу камер. Если в списке есть название подключённого устройства, нажимаем на кнопку «Далее». В случае, если программе не удалось распознать вебку, стоит проверить, правильно ли подключена камера и были ли установлены необходимые драйверы.

- В следующем окошке появятся настройки параметров видеоархива. Здесь необходимо выделить желаемое количество дискового пространства, которое будет использовано под хранение видеозаписей с камер (для обеспечения круглосуточной работы устройств желательно выделять более 50 Гб).
- Отобразится окошко параметров запуска программы, в котором необходимо отметить галочкой желаемые пункты.
- Теперь, если все пункты выполнены правильно, в окне программы откроется список всех подключённых камер. Нажав правой кнопкой по нужному устройству и выбрав пункт «Настройки», настраиваем дополнительные функции.
Скачать клиент Ivideon для ПК
Для того, чтобы удаленно наблюдать за происходящим вокруг веб-камеры, необходимо скачать программу IVideon Client, доступную для устройств на базе Android, iOS, Windows и Ubuntu. Установив ПО на своё устройство, пользователю нужно ввести логин и пароль к своей учётной записи, после чего ему сразу же станет доступно изображение с подключенной к сервису облачного видеонаблюдения веб-камеры.
Существуют и другие программы для видеонаблюдения:
- WebcamXP. Довольно простая утилита, при помощи которой пользователь сможет реализовать видеонаблюдение по одной камере. Интерфейс у неё, правда, англоязычный, но в нём действительно не сложно разобраться. Кроме того, программа имеет дополнительные настройки: запись по движению для экономии памяти, онлайн трансляция на сайт разработчика для дальнейшего просмотра на другом устройстве. К сожалению, многие опции становятся доступными только после приобретения платной версии WebcamXP.
- Xeoma. Утилита работает без установки и поддерживает подключение до 4 веб-камер высокого разрешения. Главное преимущество Xeoma – при срабатывании детектора движения программа автоматически отправляет на почтовый адрес пользователя или мобильный телефон сообщение с фотографиями происходящего. При этом из колонок компьютера будет издаваться громкий сигнал для отвлечения внимания постороннего человека.
- WebCamMonitor. Простая однопоточная программа, поддерживающая только web-камеры. Предоставляет возможность настроить запись по движению или звуку, задать реакцию на движение только в определенных областях кадра. Также пользователь может самостоятельно выбрать временной промежуток для съёмки и активировать функцию отправки оповещения на почту или мобильный телефон о тревожных событиях – например, при возникновении движения или громкого шума.
Учитывая, что функционал у всех этих программ практически одинаковый, пользователь может смело скачивать и устанавливать любой из приведённых выше вариантов.
Заключение
Разобравшись с вопросом, как сделать видеонаблюдение через веб-камеру, любой, даже начинающий пользователь ПК сможет организовать мощную систему видеонаблюдения, не потратив при этом кругленькую сумму на покупку и настройку профессионального оборудования. Всё, что может по итогу потребоваться – сама веб-камера, ПО к ней, внимательность и чёткое следование представленной инструкции.






