Как удаленно подключиться к камере ноутбука?
Удаленное подключение к веб-камере ноутбука через Интернет
Интернет дает нам фактически безграничные возможности общения, а также поиска информации. При помощи сети при наличии веб-камеры можно обеспечить своему дому дополнительную безопасность, если знать, как подключиться к ноутбуку через Интернет. Для этого вам обязательно понадобится специальное ПО.
Что нужно, чтобы подключиться к веб-камере удаленно
Чтобы наблюдать через веб-камеру своего ноутбука за квартирой во время своего отсутствия, нужно знать IP устройства, а также найти нужное программное обеспечение, выбрать которое нужно исходя из функционала ПО, которое вам нужно.
Незаметно подключиться к веб-камере своего ПК или ноутбука через интернет можно для разных целей:
- Если вы оставляете дома детей, при этом хотите следить, все ли в порядке.
- Если вы наняли подрядчиков выполнять ремонт под ключ, но хотите проследить, качественно ли они выполняют свою работу.
- Если вы хотите на первых порах посмотреть, как выполняет свою работу домработница или детская няня.
- Если вы попросту завели собаку или кота, поэтому хотите проследить, все ли в порядке с вашим питомцем, пока вы на работе.
Обратите внимание, что вы также можете подключаться к нескольким веб-камерам, если это необходимо, например, на предприятии или на производстве. Чтобы связать все устройства, при этом получить к ним удаленный доступ, лучше всего обратить к специалисту. Важно, чтобы сотрудники знали о наблюдении, иначе на вас могут подать в суд.
Популярными программами, осуществляющими удаленное подключение к веб-камере, являются DigiCams, Webcam XP PRO и другие. Помимо этого, вы можете воспользоваться программами, которые позволят подключиться к своей веб-камере со смартфона. Это удобно, если вы надолго уехали, при этом хотите попросту следить за своей квартирой. Примером утилиты для работы с веб-камерой со смартфона является GPPRemoteViewer.

Ivideon Server
Ivideon Server – это сервер облачного видеонаблюдения, который позволяет организовать защищенную систему видеонаблюдения любого масштаба. Данное ПО позволит как управлять съемкой с веб-камеры дома, чтобы, например, наблюдать за домашним питомцем, так и настроить работу с сетью веб-камер в крупных торговых сетях и т.д.
Подключаемся к камере при помощи Ivideon Server, используя пошаговую инструкцию и полезные советы:
- Установите программу.
- В свойствах видеоустройства выберите «Остановить трансляцию», чтобы настроить детекторы.
- Задайте параметры детекторов звука и движения, выставьте «мертвую» зону, в которой движение не будет фиксироваться камерой (при необходимости).

Чем выше чувствительность детекторов, тем более четко будет реагировать камера на любые движения. Если выставить высокую чувствительность, то детекторы среагируют даже на движение штор, а вот при минимальных показателях чувствительности датчик сработает только, если в комнате будет человек.
Ivideon Server позволяет гибко настроить график ведения записи. Например, с помощью ПО можно включить камеру в четко назначенное время, вести съемку ежедневно в определенный срок или же начать запись только при срабатывании детекторов.

В настройках можно выставить параметры так, чтобы Ivideon Server включался, даже если вы еще не вошли в систему ПО. Для этого выберите параметр «Установить как службу», когда будете устанавливать программу. Утилита сама найдет камеру и микрофон и предложит вам начать их использование.
После всех настроек смотреть видео через интернет можно будет в своем личном кабинете, при этом ни серверу, ни разработчикам Ivideon Server ваши личные видео не будут доступны, если вы не выставите его в общий доступ. Также наблюдать за видео с веб-камеры можно со смартфона, для этого нужно скачать дополнительную утилиту прямо на сайте Ivideon.

Полезный совет! Никогда не открывайте письма с подозрительными вложениями и не переходите по непроверенным ссылкам, ведь в таком случае на ваш ПК может незаметно загрузиться программа слежения через веб-камеру. Также подберите подходящий антивирус, чтобы сразу удалять такие программы.
Вы можете выбрать любое подходящее по функционалу ПО, чтобы подключаться к ноутбуку и наблюдать за своим домом в свое отсутствие. Для этого нужен лишь доступ в интернет и проверенные приложения, которые вы сможете использовать безопасно.
Как настроить удаленное видеонаблюдение через Интернет, используя только ноутбук и смартфон
Как-то, понадобилось мне организовать видеонаблюдение за своей квартирой, используя только подключенный к Интернету ноутбук с веб-камерой и смартфон. Необходимо было с помощью смартфона или браузера другого компьютера просто подключится к веб-камере, для наблюдения за происходящим в квартире.
Задача показалась мне не сложной и для начала я попробовал использовать программу по удаленному управлению операционной системы, чтобы включить веб-камеру ноутбука через Интернет.
Протестировав несколько программ по удаленному администрированию, я пришел к выводу, что они не совсем годятся при работе со смартфоном, так как приходится совершать слишком много нажатий на экран, для включения веб-камеры ноутбука, не говоря уже об отсутствии у некоторых программ версий под Android.
Для чего необходимо видеонаблюдение? На этот вопрос, все отвечают по-разному, кто-то наблюдает за больными родителями, детьми оставшимися дома одни, питомцами, а кто-то волнуется за сохранность имущества, квартиры, дома или дачи.
Решение задачи нашлось в Интернет, где я наткнулся, на сайт «Облачное видеонаблюдение через интернет от компании Ivideon«. Ознакомившись со много обещающей информацией на сайте, я легко и просто организовал для себя бесплатное удаленное видеонаблюдение с кучей дополнительных возможностей.
И вот теперь, я хочу поделится с вами, как шаг за шагом, зарегистрировать, установить и настроить программу для удаленного видеонаблюдения через Интернет.
Регистрация и настройка камеры
1. Перейдите на сайт Ivideon и нажмите кнопку “Регистрация”.

2. Введите свой почтовый адрес и пароль, который необходимо придумать и запомнить, а затем установите птичку “Я принимаю” и нажмите кнопку “Зарегистрироваться”.

3. Сразу после регистрации вы попадете в свой аккаунт на сайте, где нажмите кнопку “ПОДКЛЮЧИТЬ КАМЕРУ ИЛИ DVR”, затем следуйте за мастером подключения камеры.

4. В диалоговом окне “Подключение камеры” выберите, щелкнув на “Встроенная или внешняя веб-камера” затем “Продолжить”, как только вы нажмете “Скачать для Windows”, откроется диалоговое окно для сохранения Ivideon Server (текущая версия файла IvideonServer_3.6.1_win32_setup.exe), нажмите кнопку “Сохранить”.


В зависимости от настроек браузера, файл может начать загружаться автоматически в папку по умолчанию!
Установка и настройка видеосервера Ivideon Server
1. Запустите установку программы Ivideon Server, щелкнув на загруженном файле IvideonServer_3.6.1_win32_setup.exe. Пройдите все этапы установки как на скриншотах, по окончании запуститься “Мастер настройки Ivideon Server”.

2. Пройдите все этапы настройки, просто нажимая кнопку “Далее” как показано на скриншотах. В окне Учетная запись Ivideon введите почтовый адрес, используемый вами при регистрации. Обратите особое внимание на устройства (веб-камеры), которые были обнаружены автоматически.

Вы всегда можете изменить все опции в настройках программы Ivideon Server, предварительно остановив её. Кстати программа может работать в скрытом режиме, без значка и уведомлений!
5. Нажав кнопку “Завершить” запустится программа Ivideon Server и откроется страница браузера “Вход в личный кабинет”. Если понадобится введите почтовый адрес и пароль, который вы указывали при регистрации на сайте.

Войдя в личный кабинет, вы обнаружите в разделе “Камеры” те устройства, которые были обнаружены автоматически при установке программы. Если программа Ivideon Server запущена (значок в панели задач зеленый), то в личном кабинете и на смартфоне вы увидите текущую видеотрансляцию онлайн.
Очень много различных опций по управлению и настройки веб-камеры в личном кабинете на сайте, которые могут оказаться полезными и востребованными.
Установка приложения для смартфона на Android
Для установки приложения на смартфоне запустите Play Market, затем в поисковую строку введите “Видеонаблюдение Ivideon” и нажмите поиск.

Установите приложение, затем щелкните на иконке Ivideon, появившийся после установки на смартфоне, затем нажмите кнопку «Войти» и введите почтовый адрес и пароль установленный при регистрации и ещё раз нажмите кнопку «Войти».
Теперь Вы можете спокойно вести видеонаблюдение на вашем смартфоне. Все вопросы и проблемы возникающие у вас, можно разрешить воспользовавшись Центром помощи Ivideon.
Удаленный доступ к веб-камере: организация удаленного доступа, типы камер, настройка управления и удаленного доступа
Причин для этого может быть несколько. К примеру, владелец дома хочет иметь доступ к наблюдению за зданием или руководитель решил присмотреть за своими сотрудниками.
Содержание:
Для осуществления этой цели понадобятся как сами видеокамеры, так и дополнительное программное обеспечение. Если все соединить и настроить, то администратор сети сможет просматривать видеопоток в любом месте, в котором имеется подключение к Интернету.
Также стоит учитывать тот факт, что данный доступ может быть настроен без получения разрешения со стороны хозяина системы. Такое случается, если злоумышленник заражает компьютер специальной вирусной программой и получает доступ к веб-камере ничего не подозревающего абонента.
Что нужно для организации удаленного доступа
 В зависимости от нужд того, кто хочет настроить удаленный доступ, понадобится следующий набор программ и устройств:
В зависимости от нужд того, кто хочет настроить удаленный доступ, понадобится следующий набор программ и устройств:
- Установленная камера. Она предназначена для захвата изображения и передачи его в нужном направлении.
- Пакет программного обеспечения для управление веб-камерой.
- Вспомогательное оборудование, состав и набор которого зависит от вида локальной сети.
Помимо этих программ и устройств, потребуется специалист, который должен уметь производить настройку и вносить в нее необходимые изменения.
Если нужно осуществить удаленный доступ с персонального компьютера всего лишь к одной веб-камере, то в большинстве случаев с таким делом сможет справиться практически любой пользователь. Но если необходимо связать несколько камер на предприятии и предоставить к ним удаленный доступ, то без специалиста обойтись будет трудно.
Такая ситуация может возникнуть, когда камеры соединяются через Wi-Fi и в локальной сети имеются ретрансляторы сигнала.
Типы веб-камер
 Поскольку разные пользователи используют камеры от различных производителей, то соответственные настройки будут отличаться. Большое значение имеет тип также камеры.
Поскольку разные пользователи используют камеры от различных производителей, то соответственные настройки будут отличаться. Большое значение имеет тип также камеры.
В зависимости от назначения, различают несколько видов камер.
USB-веб-камера. Она используется для самых базовых потребностей. Это могут быть видеозвонки по Интернету и другие мультимедийные использования. Иногда такую камеру приобретают с целью сделать из нее наблюдательное устройство в доме за детьми, пользователями компьютера и для других несложных применений.
IP-камера с беспроводным способом передачи сигнала. Удаленное подключение к web-камере такого типа осуществляется посредством Wi-Fi. Она относится уже к профессиональным средствам удаленного наблюдения.
Камеры, имеющие PTZ-управление. По сути, это те же IP-камеры, но у них дополнительно имеется возможность контролировать угол наклона и поворот. При желании получаемое с них изображение легко масштабируется. Если задать определенный алгоритм, то можно с помощью одной такой камеры следить за большой территорией.
Имеются также аналоговые камеры, которые используются для видеонаблюдения, но они работают с другими устройствами. Это автономные аппараты, снабженные собственными кодировщиками в цифровой формат и жесткими дисками для хранения отснятого видео.
Настройка управления
 Чтобы настроить удаленное управление и наблюдение web-камерой первого типа, потребуется узнать IP компьютера, к которому она подключена. После этого для установления удаленного доступа потребуется установить специальную программу на управляющее устройство.
Чтобы настроить удаленное управление и наблюдение web-камерой первого типа, потребуется узнать IP компьютера, к которому она подключена. После этого для установления удаленного доступа потребуется установить специальную программу на управляющее устройство.
Для этой цели разработано большое количество софта. Выбирать его следует в зависимости от задач и необходимых дополнительных функций. Одними из самых популярных программ являются: DigiCams, WebCam Spy, webcamXP PRO и другие.
Все они представляют собой средства, обеспечивающие просмотр на компьютере изображения и запись с веб камер удаленно. Также существуют программы для удаленного подключения на смартфоне. К примеру, это может быть GPPRemoteViewer. Она проста в использовании и не требует сложных настроек.
Подключение видеорегистратора к компьютеру производится посредством локальной сети. Поэтому на компьютере должна быть установлена сетевая карта.
При покупке хорошего видеодомофона с записью, прежде всего, следует определиться с тем, что человек от него ожидает. О том, как выбрать необходимое устройство читайте в этой статье.
Для удаленного управления IP-камерами, соединенными в локальную сеть, потребуется специальное программное обеспечение. Как правило, его нет в бесплатном доступе, а для обеспечения его работы необходим специалист по настройке.
В основном такие системы используются для видеоконтроля в частных домах, офисах, квартирах и в других местах. Для экономии ресурсов используется периодический режим работы, при котором удаленная вебкамера автоматически включается при появлении движущегося объекта съемки.
Альтернативные варианты удаленного доступа
 Для обеспечения доступа на расстоянии могут быть использованы специальные сервисы в Интернете. Они позволяют подключаться к любой камере в сети при наличии у нее IP-адреса. Примером такого сервиса может быть ru.ivideon.com.
Для обеспечения доступа на расстоянии могут быть использованы специальные сервисы в Интернете. Они позволяют подключаться к любой камере в сети при наличии у нее IP-адреса. Примером такого сервиса может быть ru.ivideon.com.
Чтобы начать им пользоваться, нужно пройти регистрацию и скачать программное обеспечение. Стоит заметить, что знание IP-адреса камеры недостаточно для ее просмотра. Чтобы получить полный доступ, потребуется другая дополнительная информация.
При бесплатном использовании ресурса доступно подключение лишь двух камер. Чтобы иметь большее количество камер, требуется перейти на платный тариф. Кроме того, на платном тарифе существует возможность записи и хранения в Интернете видеороликов, записанных по расписанию или при появлении в поле зрения объектива движущегося объекта съемки.
Благодаря подключению видеорегистратора к Интернету, можно просмотреть видео, полученное с охранных видеокамер, находясь на удаленном расстоянии от объекта.
Беспроводные видеоглазки имеют множество достоинств по сравнению с обычными дверными глазками, а также по сравнению с другими системами наблюдения. Узнать об их преимуществах можно тут.
Если имеется готовая система видеонаблюдения, управляемая с одного устройства, то зачастую в нем есть гнездо для подключения интернет-кабеля. Таким образом, можно получить доступ ко всей локальной сети. Но при использовании такого подключения следует устанавливать сложные логин и пароль для предотвращения несанкционированного доступа.
Зачастую это случается при открытии на почте писем от неизвестных отправителей, имеющих какие-то вложения. При своей работе программа-вирус отправляет злоумышленникам необходимую для подключения информацию. Это позволяет использовать камеру без ведома ее хозяина.
Настройка удаленного доступа
 Для того чтобы удаленный доступ работал и был стабильным, необходимо правильно внести настройки в программу, а также настроить доступ к Интернету. В случае домашнего использования, роутер может стать проблемой при соединении с веб-камерой.
Для того чтобы удаленный доступ работал и был стабильным, необходимо правильно внести настройки в программу, а также настроить доступ к Интернету. В случае домашнего использования, роутер может стать проблемой при соединении с веб-камерой.
Чтобы этого не случилось, в нем следует открыть доступ к тем портам, на которых подключены веб камеры.
Для настройки хранения готовых файлов и возможности работы с ними необходимо указать период времени для их записи и папку для архивации. Некоторые программы позволяют использовать для хранения облачные жесткие диски, размещенные на серверах в Интернете. За такое удобство, как правило, нужно платить.
Подводя итог, можно дать следующие рекомендации общего характера.
Если необходимо создать систему удаленного доступа, то в первую очередь нужно выяснить количество веб камер. От этого будет зависеть выбор программы. Далее нужно выяснить, какой режим наблюдения более предпочтителен. Если требуется пересмотр нескольких промежутков записи на протяжении дня, то подойдут программы с автоматической записью происходящего.
Если наблюдение будет происходить в частном доме, то для настройки лучше использовать автоматизированные программы управления. Например, приложение ContaCam способно самостоятельно сканировать адреса веб-камер, избавляя тем самым пользователя от лишних действий по настройке доступа.
Как подключиться к ip камере удаленно?
Благодаря технологическому развитию, сегодня в сфере безопасности и видеонаблюдения открывается широкий горизонт новых возможностей. В первую очередь, среди полезных функций можно выделить возможность отслеживания зафиксированной картинки удалённо посредством интернет-сети. Смонтировав новую систему или просто доработав уже установленную, можно наладить удалённый доступ в режиме онлайн из любой точки планеты.
Таким образом, находясь в квартире или загородном доме, можно увидеть, что происходит в офисе, воспользовавшись лишь удобным для себя устройством – телефоном, ноутбуком или планшетом. Уже не требуются кабели и провода, чтобы подключиться к системе видеонаблюдения.
Однако для того, чтобы удалённое подключение стало реальностью, необходимо знать, как наладить систему видеонаблюдения и какие сервисы для этого использовать.
Удалённый просмотр IP-камеры через интернет
Система слежения, которая будет иметь функцию удалённого просмотра, должна состоять из нескольких составных элементов, таких, как:
- камера видеонаблюдения;
- видеорегистратор;
- роутер;
- программное обеспечение.
 Необходимо убедиться в том, что на регистраторе присутствует порт LAN. При его отсутствии можно воспользоваться USB-разъёмом, но в данном случае нужен будет USB-модем. В той ситуации, когда систему видеонаблюдения монтируют на компьютере или специальном сервере, порты могут не потребоваться, поскольку софт уже будет поддерживать опцию удалённого просмотра. Однако это необходимо уточнять для каждого программного обеспечения.
Необходимо убедиться в том, что на регистраторе присутствует порт LAN. При его отсутствии можно воспользоваться USB-разъёмом, но в данном случае нужен будет USB-модем. В той ситуации, когда систему видеонаблюдения монтируют на компьютере или специальном сервере, порты могут не потребоваться, поскольку софт уже будет поддерживать опцию удалённого просмотра. Однако это необходимо уточнять для каждого программного обеспечения.
Далее нужно осуществить организацию доступа к сети, причём на достаточной для полноценной работы скорости. Эксперты рекомендуют исходить из минимального значения в размере одного мегабита в секунду. При возможности стоит договориться с провайдером о получении постоянного IP-адреса. Это поможет в дальнейшем упростить настройку системы и повысить надёжность.
Когда абонент имеет динамический IP-адрес, то возникает большое количество проблем при настройке системы и управления её элементами. Чтобы убедиться в том, является адрес постоянным или динамическим, нужно зайти в браузер и в поиске задать соответствующий вопрос, а затем перейти на подходящий сервис по результатам. Появившийся IP-адрес нужно записать, переподключить роутер, а затем повторить процедуру заново. Если адрес остался прежним, значит, он постоянный.
Когда в системе применяются USB-модемы, адрес всегда будет динамическим. Поэтому нужно уточнить у своего провайдера возможность предоставления фиксированного IP-адреса как дополнительной опции.
Следующий элемент системы – это роутер. Его нужно настроить так, чтобы при осуществлении определённого запроса со списком параметров он смог соединить устройство удалённого доступа и регистратор.
Кроме того, на устройство удалённого доступа нужно установить соответствующий софт. Если диска от регистратора не осталось, можно поискать программное обеспечение в сети.
Настройка удаленного доступа
Первым делом следует позаботиться о правильном настройке роутера, поскольку в большинстве ситуаций регистратор подключается к интернету с его помощью. Для реализации такого подключения нужно перенаправить порты от самого роутера к своему видеорегистратору. При просмотре адресов через интернет система видит только внешний IP-адрес самого роутера. По этой причине необходимо организовать настройку таким образом, чтобы запрос переходил сначала на роутер, а затем – на нужный локальный адрес и соответствующий HTTP-порт.
Процедура перенаправления портов может различаться по своим обязательным шагам в зависимости от модели роутера, самыми распространёнными из которых являются:


 В общем, алгоритм настраивания всех этих устройств схож в том, что изначально нужно будет узнать адрес регистратора, а затем указать его в локальной сети, уточнив дополнительно номер порта, самый распространённый из которых – 34599. Можно настроить эти данные собственноручно, а можно зайти в настройки видеорегистратора и узнать их там.
В общем, алгоритм настраивания всех этих устройств схож в том, что изначально нужно будет узнать адрес регистратора, а затем указать его в локальной сети, уточнив дополнительно номер порта, самый распространённый из которых – 34599. Можно настроить эти данные собственноручно, а можно зайти в настройки видеорегистратора и узнать их там.
Следующий и завершающий этап – это настройка самого устройства, с которого нужно будет подключаться удалённо к IP-камере. Для этого потребуется скачивание и установка одного из подходящих приложений из мобильных магазинов – Play Market или AppStore. Как правило, этот софт бесплатный. Сходится и процедура настройки:
- После того, как приложение скачается и запустится, появится главное окно.
- Чтобы перейти к настраиванию программы, потребуется нажать на кнопку с изображением шестерёнки.
- После этого на экране можно будет увидеть список подключённых устройств. Если эта настройка первая, то в списке никаких устройств видно не будет.
- Нужно будет нажать на кнопку «Добавить», чтобы начать добавление своего видеорегистратора в мобильное приложение. Здесь будет шесть основных полей, которые потребуется заполнить:
- имя устройства – его можно назвать, как будет удобно, а можно применить произвольный набор символов;
- адрес – здесь указать IP-адрес своего подключения через интернет;
- порт – для указания этих данных понадобится перейти в настройки регистратора или же воспользоваться цифрами 34599;
- имя пользователя – указать то имя, которое будет использовано для последующего входа. Можно написать admin;
- пароль – если используется логин admin, то пароль может быть аналогичным, либо отсутствовать вовсе;
- максимальное число каналов – здесь указать, сколько камер можно будет подключить.
- Как только все данные внесены, можно нажимать кнопку «ОК» и вернуться в главное меню.
- Нажав на имя необходимого устройства, можно будет увидеть транслируемое с IP-камеры изображение, если всё сделано верно.
Когда камер видеонаблюдения в системе несколько, можно добавить их по плану выше, а затем переключаться через меню выбора устройств. Некоторые приложения позволяют делать фото с видеокамер, для чего в интерфейсе присутствуют иконки с картинкой, на которой изображен фотоаппарат.
Доступ с телефона
 Существует большое количество софта и мобильных приложений, которые дают возможность удаленного доступа к IP-камере.
Существует большое количество софта и мобильных приложений, которые дают возможность удаленного доступа к IP-камере.
- vMEye. Данное приложение совместимо с планшетами и смартфонами, которые работают на операционной системе Android, причём версия системы должна быть выше 1.5. Можно подключаться в режиме онлайн, делать скриншоты, фокусировать картинку и управлять большим числом потоков.
- vMEyePro и vMEyePro+. Усовершенствованные приложения, совместимые как с Android, так и с iOS. Отличается большим набором полезных функций, поддержкой семи языков, в том числе, английского или русского. Есть опция семейного доступа.
- vMEyeSuper. Эта версия софта тоже доступна для обеих ОС – она есть как в Google Play, так и в AppStore. Несомненным достоинством является поддержка русского языка, а также возможность полноценной настройки удалённого доступа. Можно смотреть необходимые данные в режиме реального времени, настраивать зум, транслировать звуковую информацию, а также работать в нескольких потоках.
Программа слежения через камеру ноутбука
Программа слежения через камеру ноутбука
 Как следить через веб камеру ноутбука? Возможно ли вести скрытое наблюдение за детьми, когда они одни дома? Да, возможно, наша программа слежения для ноутбука поможет вам в этом. Установите Vkurse — будьте в курсе всех действий, производимых возле Вашего ноута.
Как следить через веб камеру ноутбука? Возможно ли вести скрытое наблюдение за детьми, когда они одни дома? Да, возможно, наша программа слежения для ноутбука поможет вам в этом. Установите Vkurse — будьте в курсе всех действий, производимых возле Вашего ноута.
Хотим сразу обратить ваше внимание на тот факт, что скрытое наблюдение через камеру ноутбука без разрешения пользователя этого устройства, тайная слежка, прослушка звонков и чтение личной переписки, во многих странах незаконно. Поэтому, если вы хотите наблюдать скрытно, учтите этот немаловажный факт.
Как можно следить скрытно?
Нашим консультантам довольно часто задают примерно вот такой вопрос: «Правда, что через веб камеру можно следить за человеком скрыто?». Конечно можно и это чистая правда. Уже многие так и делают: родители за своими детьми, ревнивые супруги друг за другом, руководители за своими подчиненными, спецслужбы за опасными нарушителями спокойствия.
Следят все и за всеми. Да и сделать это с нынешними технологиями довольно просто даже обычному пользователю. Теперь о том, что подразумевает под собой «слежка через вебку ноута», зачем она нужна и как она осуществляется.
Как ведется наблюдение?
Слежка через веб камеру ноутбука – это возможность удаленно (находясь на значительном расстоянии от самого гаджета) включать и смотреть в режиме реального времени за тем, что происходит возле.
Видеонаблюдение через мобильный компьютер, позволит быть в курсе всего, что творится у вас дома, когда вас нет:
- чем занимаются дети в комнате;
- если играют на ноутбуке, то какая у них реакция на игры;
- что творят собаки, оставленные одни;
- как ведет себя нянечка, ухаживая за вашим ребенком;
- и многое другое.
Если вы руководитель компании, где сотрудники работают на ПК в офисе или выезжают с ними на задания, тогда скрытое наблюдение через веб камеру, позволит видеть все происходящее, попадающее в поле зрения камеры. Вы будете в курсе того, чем занимаются сотрудники в рабочее время на своих рабочих местах или выездные работники на заданиях.
Для того, чтобы можно было наблюдать через глазок ноутбука скрыто и удаленно, необходимо установить программу слежения на него. Одной из лучших программ скрытого наблюдения через камеру ноутбука считается программа слежения Vkurse для Windows.
Где можно скачать?
На странице нашего сайта нужно скачать программу слежения Vkurse Windows бесплатно на то устройство, через который вы хотите вести контроль. Более подробно о том, как устанавливается и настраивается программа написано в Руководстве в pdf. Его можно скачать на странице VkurSe Windows.
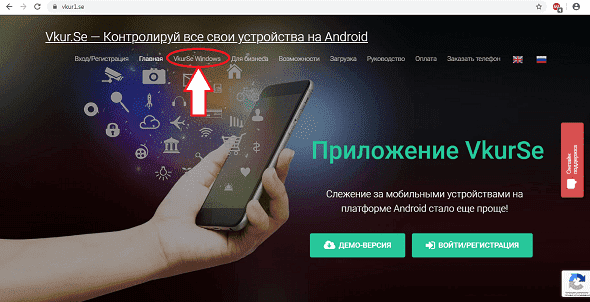
Внимание! Пожалуйста, имейте в виду, что на нашем сайте вы можете:
- скачать установочный файл программы – бесплатно;
- скачать Руководство – бесплатно;
- зарегистрироваться – бесплатная;
- первые 7 дней после регистрации – бесплатные.
Если с Вас за регистрацию или установочный файл будут требовать деньги — значит, вы находитесь на сайте мошенников, будьте внимательны!
Как включать камеру удаленно?
Включать камеру вы сможете через свой персональный кабинет, который откроется у вас после регистрации. Первые 7 дней он будет работать бесплатно. Для того чтобы и дальше вы смогли вести слежку удаленно, нужно будет оплатить подписку.
В этот тестовый период вы ознакомитесь с огромными возможностями программы:
- полный расклад всех действий (подробный список в виде таблицы, графика и диаграммы);
- слежение за экраном компьютера при помощи скриншотов;
- клавиатурный шпион (паролей и текста);
- статистика включения/выключения Интернета;
- статистика заходов на Интернет сайты;
- слежение работы компьютера на принтере – какие документы и сколько страниц распечатывали;
- удаленно подключаться к рабочему столу через Интернет – программа слежения для ноутбука онлайн;
- и многое другое.
Программа VkurSe Windows – это действительно скрытое наблюдение через веб камеру ноутбука. Установите и убедитесь в этом самостоятельно.
Возникли вопросы? Пишите нашим онлайн-консультантам!
Как подключиться к чужой веб-камере: пошаговое описание, рекомендации и особенности
На сегодняшний день технический прогресс дошел до такого уровня, что порой так и хочется поиграть в бога. Конечно, создавать людей у нас пока не получается, но вот взаимодействовать с единицами техники вполне возможно. В данной статье будут рассмотрены теоретические возможности подключения к различным веб-камерам. Обратите внимание, что содержимое данной статьи носит исключительно ознакомительный характер, поэтому помните, что вторжение в личное пространство другого человека, тем более таким способом, наказывается по закону.
Общая информация
Много людей опасается, что встроенная в их ноутбуки или подсоединённая к компьютеру камера может подглядывать и подслушивать. Следует отметить, что не зря. Причем это могут делать не только они, но и мобильные устройства, телевизоры и даже бытовые приборы вроде утюгов (с ними был несколько лет назад скандал в РФ). И сейчас мы рассмотрим, как подключиться к чужой веб-камере.

Выбираем инструмент
Необходимые средства может представить четвертая версия .NET Framework и VS2010. Также для подключения подойдут технологии DirectDraw и MSDN. Но для решения задачи в рамках статьи основное внимание будет уделено технологии Video For Windows (VFW). При этом широко используются WinAPI функции. Конечно, это не все доступные технологии, с помощью которых можно получить доступ к камере. Но они являются наиболее проработанными и совершенными из широкоизвестных и доступных людям.
Начинаем
Так как подключиться к чужой веб-камере? Первоначально следует учитывать, что у устройства может быть несколько аппаратов для фиксации изображения и звука. Поэтому следует позаботиться о возможности выбора инструмента, с которым будет вестись работа. Чтобы решить эту задачу, мы используем функцию capGetDriverDescription().

Она может принять пять параметров:
- wDriverIndex – это индекс драйвера видеозахвата. Он может принимать значения от нуля до девяти.
- lpszName – параметр указывает на буфер, где содержится соответствующее имя драйвера.
- cbName используется для указания размера в байтах буфера lpszName.
- lpszVer содержит указатель на буфер, где можно найти описание определённого драйвера.
- cbVer – это размер в байтах буфера, где хранится описание драйвера.
Как подключиться к чужой веб-камере? Ipb image может выдать активацию камеры. Поэтому необходимо поработать и над этим. Можно, конечно, здесь написать небольшой код, позволяющий подключиться и контролировать работу устройства, но поскольку это вторжение в личную жизнь, то будет представлено только описание. Для создания необходимой программы можно использовать C#.

При работе необходимо указывать имя функции, что подключается, а также написать имя DLL, где она определена. Для компоновки всех отдельных наработок следует использовать класс.
Что нужно делать потом?
Продолжаем выяснять, как подключиться к веб-камере чужого компьютера. Специалисту код может показаться очень простым в реализации. Что же нужно делать? Выше писалось о первом параметре функции capGetDriverDescription(), который может приобретать значение от нуля до девяти. Поэтому следует запустить цикл, который будет целенаправленно работать в этом диапазоне для поиска нужно значения. Итак, список устройств у нас есть. Теперь нужно позаботиться о передаче видеопотока. В этом поможет функция capCreateCaptureWindow(), главное предназначение которой – это создавать окно захвата. Что же нужно делать в этом случае? Звучит всё банально – требуется только отправлять сообщения окну захвата. В этом поможет хорошо знакомая функция SendMessage(). Но вернёмся к capCreateCaptureWindow().
Захватываем изображение
Функция capCreateCaptureWindow() имеет такие аргументы, представляющие для нас интерес:
- lpszWindowName – это нуль-терминальная строка, которая содержит имя окна захвата;
- х – местоположение координаты Х;
- у – местоположение координаты У;
- nWidth – ширина окна;
- nHeight – высота окна;
- dwStyle – стиль окна;
- hWnd – обращение к родительскому окну;
- nID – идентификатор окна.

В результате выполнения функции будет получен NULL (в случае ошибки) или же успешно создано подключение. Но учитывайте, что, поскольку она относится к WinAPI, необходимо её импортировать. Со всеми этими данными можно уже запускать процесс инициализации камеры. Сразу после создания окна можно уже пробовать отправить сообщение. Если результат будет отличимый от нуля, то это значит, что попытка завершилась успешно. Затем необходимо определить и отправить сообщения, от которых зависит ряд операций. Так, следует в порядке очереди:
- соединиться с драйвером устройства, что обеспечивает видеозахват;
- осуществить разрыв;
- копировать кадр в буфер обмена;
- при надобности включить режим предпросмотра;
- в случае нужды активировать перекрытие;
- при надобности отрегулировать скорость предпросмотра;
- в случае нужды включить масштабирование;
- при надобности установить функцию вызова для предпросмотра;
- получить с драйвера видеозахвата одиночный фрейм;
- сохранить кадр, полученный от камеры, в файл.
Что ж, в целом это всё.
А что с другими устройствами?
В мире существуют не только компьютеры. Если вас интересует, как подключиться к веб-камере чужого ноутбука, то описанный способ отлично подойдёт и для этой цели. Конечно, если там установлена операционная система «Виндовс». Любителям «пингвинов» это не подойдёт. Ведь там, как правило, требуется разрешение пользователя на любое действие. И если есть желание подключиться к «Линуксу», то придётся просить, чтобы человек разрешил за ним следить.

Конечно, чисто теоретически он может разрешить по глупости или случайно. Но в реальности уповать на это не приходится. Если стоит вопрос о том, как подключиться к чужой веб-камере айфона или «Андроида», то здесь многое зависит от используемой операционной системы. И говорить даже в общих чертах очень сложно из-за их большого разнообразия.
Заключение
Но нет ничего невозможного, если поставить себе цель и упорно работать над её достижением. Возьмём, к примеру, айфон. Телефоны этой серии считаются хорошо защищенными. И взломать программным способом их (по крайней мере официально) невозможно. Но на практике найти брешь можно. Главное, хорошо поискать. Допустим, мы сделаем приложение, передающее видео нам. И под видом чего-то заставим пользователя загрузить и установить его. При этом пропишем создание тайной копии, что не будет отображаться в регистрах. И всё. Пускай пользователь даже удалит приложение, мы всё равно будем следить за ним.
 Подключение видеорегистратора к компьютеру производится посредством локальной сети. Поэтому на компьютере должна быть установлена сетевая карта.
Подключение видеорегистратора к компьютеру производится посредством локальной сети. Поэтому на компьютере должна быть установлена сетевая карта. Благодаря подключению видеорегистратора к Интернету, можно просмотреть видео, полученное с охранных видеокамер, находясь на удаленном расстоянии от объекта.
Благодаря подключению видеорегистратора к Интернету, можно просмотреть видео, полученное с охранных видеокамер, находясь на удаленном расстоянии от объекта.