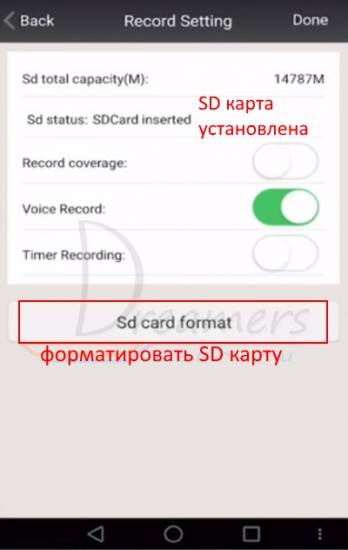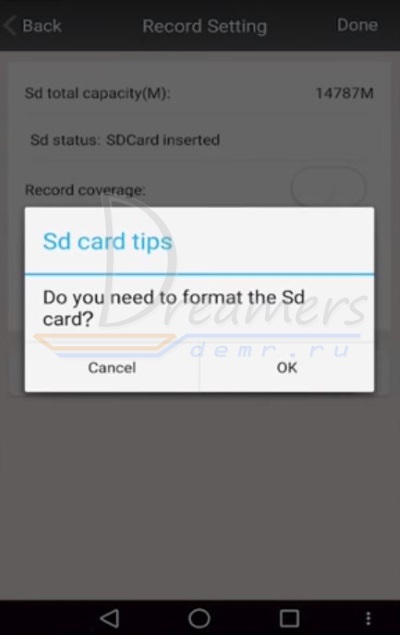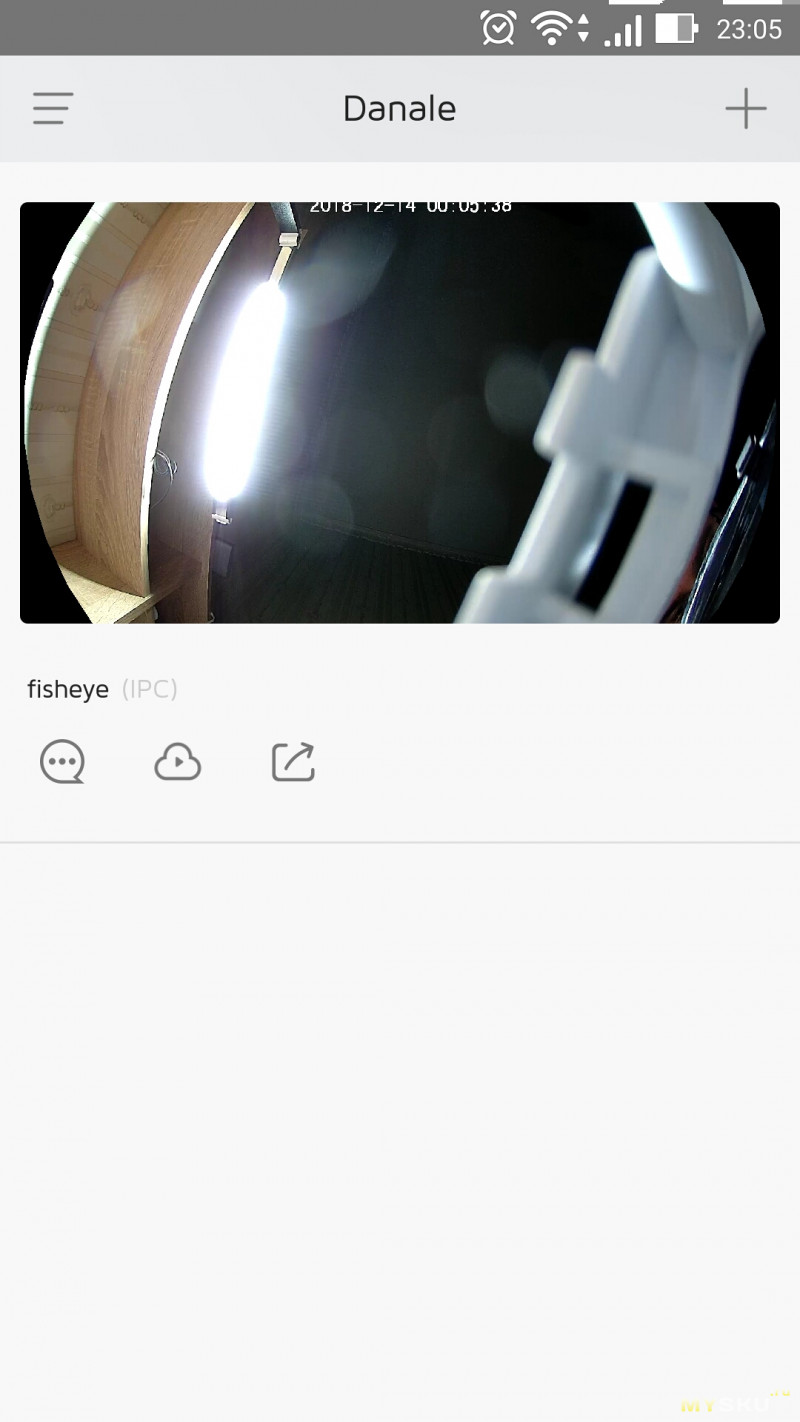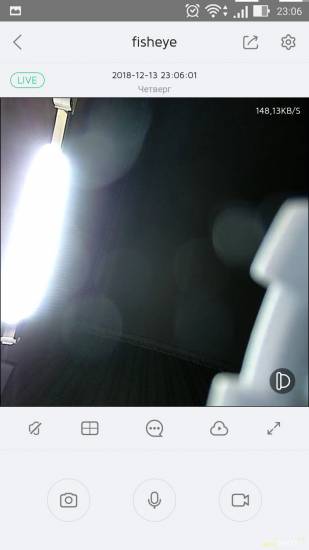Sannce IP камера как настроить?
Wi-Fi IP Sannce I21AG поворотная камера. Инструкция по настройке на русском
Инструкция по настройке камеры представлена на примере модели камеры Sannce I21AG
В данном руководстве рассмотрена настройка и подключение камеры Sannce с помощью мобильного приложения, а также настройка записи видеоархива и его воспроизведение.


1. Распакуйте камеру
3) Крепежная база
5) Пакетик с саморезами и приспособлением для сброса настроек

2. Скачайте и установите на Ваш смартфон бесплатное приложение Sannce cam (с PlayMarket или App Store)
3. Подключите кабель питания к камере и подключите блок питания к сети, чтобы включить камеру.

После подключения питания камера начнет загрузку. Необходимо дождаться полной загрузки камеры.
Для настройки Ваш телефон должен быть подключен к интернету через Вашу сеть Wi-Fi
4. Запустите приложение и нажмите «Добавить устройство» (Add Device)

5. Нажмите кнопку внизу экрана «Беспроводная настройка по Wi-Fi» (Wireless Configuration WiFi)
6. Кликните «Камера» (Camera)

7. Нажмите «Далее» (Next)

8. Перед Вами откроется окошко, в котором должны быть указаны данные для подключения к Вашей Wi-Fi сети. После указания имени сети и пароля сети нажмите кнопку «Начать настройку» (Start Configuration)

9. Поднесите поближе телефон к Вашей камере и дождитесь, когда камера скажет, что настройка выполнена успешно. В процессе настройки камеры на экране будет отображаться следующее окно

10. После окончания настройки камеры она отобразиться на экране телефона. Если этого не произошло, повторите настройку заново.
Кликните найденную камеру на экране телефона

11. В новом открывшемся окошке нажмите кнопку «Подтвердить» (Done), чтобы сохранить настройки камеры

12. Далее программа запрашивает изменение пароля камеры. Нажмите OK

13. Вводим новый пароль администратора и нажимаем «Сохранить» (Done)

14. Кликните на добавленную камеру, чтобы открыть просмотр онлайн видео

15. Перед вами откроется онлайн просмотр видео с камеры. Для поворота камеры проведите пальцем по экрану телефона вверх, вниз, влево или вправо.
Чтобы открыть дополнительные функции, кликните по уголку экрана, куда показывает красная стрелочка.
16. После клика на экране отобразятся дополнительные кнопки

17. Чтобы изменить качество изображения, кликните на выделенную кнопку и выберите требуемое качество видео

18. Для использования двухсторонней звукопередачи кликните кнопку с динамиком

19. Для настройки яркости кликните выделенную кнопку на следующей картинке

Запись и воспроизведение видеоархива Wi-Fi камеры Sannce
Для осуществления записи видеоархива установите карту памяти в верхний слот камеры Sannce

Далее в мобильном приложении Sannce Cam откройте лист устройств и нажмите кнопку настроек возле камеры

В настройках откройте «SD setting» (настройка записи)

Кликните «SD card format» (форматировать SD карту) и затем нажмите OK, чтобы подтвердить форматирование карты


Комментарий: После форматирования карты включите необходимые режимы записи: record coverage (запись видео), voice record (запись голоса), timer recording (таймер записи). Для этого кликните соответствующий переключатель, чтобы перевести его в режим «включено».
Для просмотра видеоархива в приложении Sannce Cam необходимо снова вернуться в список устройств и кликнуть «Messages» (сообщения)

Теперь необходимо кликнуть саму камеру

Теперь в нижней части экрана нажимаем кнопку для отображения видеоархива (локальные записи или удаленные записи)
Подключение IP камеры к компьютеру и ее настройка
 Сегодня в отрасли видеонаблюдения наблюдается тенденция постепенного перехода с аналоговых камер на современные цифровые IP устройства видеозахвата. Этот факт является вполне закономерным, поскольку аналоговые устройства совершенно не поспевают за развитием современных технологий, когда как цифровые IP камеры предлагают пользователю намного лучшее качество изображения и удобство эксплуатации системы видеонаблюдения в целом фактически за ту же сумму. Плюс при помощи последних довольно легко можно организовать удаленный контроль объекта, что в наше время становится также немаловажным пунктом при создании системы видеонаблюдения.
Сегодня в отрасли видеонаблюдения наблюдается тенденция постепенного перехода с аналоговых камер на современные цифровые IP устройства видеозахвата. Этот факт является вполне закономерным, поскольку аналоговые устройства совершенно не поспевают за развитием современных технологий, когда как цифровые IP камеры предлагают пользователю намного лучшее качество изображения и удобство эксплуатации системы видеонаблюдения в целом фактически за ту же сумму. Плюс при помощи последних довольно легко можно организовать удаленный контроль объекта, что в наше время становится также немаловажным пунктом при создании системы видеонаблюдения.
Содержание:
В связи с повсеместным переходом на IP камеры все больше людей начал интересовать вопрос об их правильном подключении и настройке. Конечно, для начинающего пользователя это может показаться сложной и неразрешимой задачей, но для тех, кто уже давно знаком с компьютером, подключение и настройка IP камер не вызовет особых затруднений. В этой статье мы постарались максимально подробно описать процесс подключения цифровой IP камеры к компьютеру, а также задания правильных настроек для корректной работы устройства.
Подключаем IP камеру к компьютеру
Все IP камеры по умолчанию имеют свой собственный адрес, и прежде чем приступить к настройке IP камеры, нам необходимо его узнать. Для этого можно использовать специализированный софт, который обычно идет в комплекте с устройствами, либо скачать нужную утилиту на сайте производителя. Помимо этого, IP адрес камеры обычно прописан в инструкции пользователя либо на наклеенной этикетке устройства.
При попытке зайти в интерфейс камеры через браузер при первом подключении вы наверняка потерпите неудачу. Случается это потому, что компьютер и камера настроены на работу в разных подсетях. После того, как мы узнали IP адрес камеры необходимо привести его в соответствие с тем, который используется в вашей локальной сети.
Сегодня особенно актуально создание удаленного видеонаблюдения. Наблюдение через интернет достаточно легко осуществить с использованием роутера при наличии выделенного IP адреса. Онлайн видеонаблюдение можно реализовать 4 способами, о которых вы можете почитать здесь.
Создать удаленное видеонаблюдение становится все доступнее при помощи специальных облачных сервисов. Причем при реализации облачного видеонаблюдения вам не потребуется наличие выделенного IP адреса, а настройки оборудования сводятся к минимуму.
Для видеонаблюдения на удаленных объектах вам могут пригодиться GSM камеры. Они будут удобны в использовании на даче, в гараже, или загородном доме, т. к. могут оперативно предупреждать вас о возникновении различных неординарных событий на объекте посредством отправки сообщения на ваш мобильный телефон. Почитать о GSM камерах для видеонаблюдения вы можете по ссылке http://nabludaykin.ru/gsm-kamery-videonablyudeniya/.
Чтобы узнать IP локальной сети нужно зайти в «Центр управления общим доступом и сетями», затем в строке «Подключения» выбрать пункт «Ethernet» или «По локальной сети». В открывшемся окошке нажимаем на кнопку «Сведения», затем нам открывается новая вкладка, на которой мы и узнаем IP адрес локальной сети – смотрим в строку «Шлюз по умолчанию IPv4», в нашем случае компьютер работает в сети 192.168.99.*. Допустим, IP адрес вашей камеры был подобного вида: 192.168.0.24, теперь наша задача заменить его на 192.168.99.24 – у вас это может быть любые другие цифры, но принцип остается тот же.

Узнаем IP адрес локальной сети
Поменять IP адрес камеры можно при помощи той же программы, через которую вы его узнавали. У Hikvision, например, она называется SADP, у других камер в комплекте идут собственные программы. После того, IP адрес камеры приведен в соответствие с адресом локальной сети, изображение с нее станет доступным по новому IP адресу, в нашем случае это http://192.168.99.24.
Смена IP адреса камеры через ее веб интерфейс
Есть и другой способ попасть в веб интерфейс камеры, предполагающий изменение IP адреса локальной сети. К примеру, IP адрес нашей камеры имеет вид 192.168.0.24, а локальной сети компьютера 192.168.99.22, а нам необходимо, чтобы компьютер и камера работали в одной подсети (.99. или .0.). Для этого приведем подсеть локальной сети в соответствие с адресом камеры, к примеру, поменяем его на 192.168.0.22. Чтобы это сделать идем в «Центр управления общим доступом и сетями», далее в строке «Подключения» выбираем пункт «Ethernet» или «По локальной сети». Должно высветиться окошко, как на скриншоте ниже. В этом окне нажимаем на кнопку «Свойства», далее выбираем «Протокол IP версии 4 IPv4» вызываем его свойства, и вручную прописываем IP адрес 192.168.0.22, а в качестве шлюза указываем адрес нашей IP камеры 192.168.0.24. Не забываем сохранить настройки.

Прописывание IP адреса для доступа к камере. Картинка доступна для увеличения
Теперь через любой браузер заходим в веб интерфейс устройства – вбиваем в поисковой строке адрес камеры 192.168.0.24. Если вы все сделали правильно, должно открыться окошечко для ввода логина и пароля, которые берем из инструкции к камере. Обычно по умолчанию они бывают admin/admin, admin/12345, admin/00000000, и другие легкие комбинации. После ввода данных вам будет доступен просмотр изображения с камеры, а также настройка камеры.
В веб интерфейсе камеры необходимо привести IP адрес камеры в соответствие с адресом локальной сети. Обычно данные настройки находятся на вкладке под названием «Network». К примеру, ваш роутер находится по адресу локальной сети 192.168.99.22, значит, для камеры нам необходимо задать IP примерно следующего вида: 192.168.99.24. Ставим галочку в настройках IP на «Фиксированный IP адрес» — он потребуется нам, чтобы настроить IP камеры для просмотра через интернет, и прописываем данные:
- IP адрес: 192.168.99.24;
- Маска подсети: стандартная 255.255.255.0;
- Шлюз (IP адрес по которому находится наш роутер): 192.168.99.22;
- DNS IP Адрес: 192.168.99.22.
Если вы не хотите просматривать ваши камеры через интернет, то просто поставьте галочку напротив строки Dynamic IP (DCHP).
Теперь необходимо назначить порт вашей камере. По умолчанию открыт порт «80», так что если у вашей камеры нет подобных настроек, необходимо использовать. При наличии данной строчки прописываем значения вручную для каждой камеры. Для первой, к примеру, зададим порт 8081.

Схема подключения IP камер к компьютеру через роутер и создания доступа через интернет
Сохраняем настройки, отсоединяем сетевой кабель камеры от компьютера и вставляем его в свободный порт роутера. После этого все ручные настройки IP адреса, которые мы произвели ранее в локальной сети для соединения с веб интерфейсом камеры, сбрасываем на автоматические – просто ставим отмечаем точками получение IP адреса и DNS адресов автоматически, и подключаем роутер к сетевой карте компьютера. При необходимости входим в веб интерфейс камеры уже через роутер по назначенному ей IP адресу (http://192.168.99.24), и настраиваем беспроводное соединение по Wi-Fi. Те же самые настройки проделываем для каждой камеры, и не забываем всем остальным устройствам присваивать разные IP адреса и порты, если такое допустимо (на некоторых камерах не предусмотрено ручное задание портов, для них он будет стандартным – «80»). Например, второй камере назначим IP 192.168.99.25, а порт 8082, третьей 192.168.99.26/8083, четвертой 192.168.99.27/8084 и так далее.
Для видеонаблюдения при помощи IP камер через компьютер вам могут потребоваться специальные программы. Они могут идти как в комплекте с оборудованием, так и скачиваться отдельно из интернета. Почитать о них вы можете в нашей статье.
Вместо IP камер некоторых случаях целесообразнее использование обычных веб камер. Например, когда система видеонаблюдения состоит всего лишь из одной камеры.
Организовать видеонаблюдение на даче можно при помощи обычного 3G маршрутизатора и нескольких IP камер. При этом очень важно, чтобы на вашем участке не было перебоев с сигналом сотовой сети. Читайте в статье http://nabludaykin.ru/videonablyudenie-dlya-dachi о том, как реализовать дачное видеонаблюдение данным способом.
Настройка роутера для просмотра IP камер через интернет
После настройки камер наступает очередь роутера:
- Подключаем все настроенные камеры к роутеру через сетевые LAN порты, или по Wi-Fi;
- Подключаем роутер к компьютеру по Wi-Fi или сетевому кабелю;
- Заходим в его веб интерфейс, и приступаем к проброске портов, чтобы роутер при обращении по определенному адресу извне знал, какую камеру из внутренней сети выдавать.
Данные настройки могут находиться в разделах под названиями «Port Forwarding», «Routing», «WAN», во вкладке «Virtual Server» или «Виртуальный сервер». Для начала необходимо галочкой активировать виртуальный сервер. В зависимости от модели роутера можно наткнуться на подобные настройки:
- Имя службы — прописываем вручную, к примеру, «Первая камера»;
- Диапазон портов — порт, который мы назначили в настройках первой камеры (8081);
- Локальный IP-адрес (адрес IP камеры) — например, у нас он 192.168.99.24;
- Локальный порт — 8081, или 80, если в камере отсутствуют настройки порта;
- Протокол: TCP – с этим протоколом работает IP камера;
- Номер протокола: оставляем поле пустым, или пишем любую цифру, например, 1.

Подключение и настройка IP камеры через роутер
Прописываем по вышеописанному принципу настройки для каждой камеры. Не забываем, что каждая камера должна иметь свой собственный отличный от других IP адрес, и порт, если, конечно, есть такая возможность.
Чтобы к камерам можно было подключиться с любого устройства, имеющего выход в интернет, вам понадобится статический IP адрес. Его вы можете заказать у провайдера за отдельную плату, либо использовать сервис DynDNS. При помощи данного сервиса можно присвоить вашему динамическому IP адресу любое доменное имя, вроде http://ваш_уникальный_домен.ddns.ru. Но в начале необходимо активировать эту функцию в настройках роутера. В некоторых роутерах эти настройки находятся в разделе «WAN» на вкладке «DDNS». Там вы можете указать сервер (DynDNS, ASUS, NO-IP и т. д.), ваше доменное имя 3го уровня, и прочие необходимые настройки. Далее регистрируем доменное имя на сервисе (кстати, в роутерах ASUS есть собственный бесплатный сервис для этих нужд), и прописываем его в настройках роутера.
Проверка работоспособности после настройки IP камер
После настройки IP камер и роутера, проверим их работоспособность. Для этого необходимо открыть браузер и в адресной строке написать IP адрес камеры и ее порт в подобном виде: http://ваш_уникальный_домен.ddns.ru:8081, либо http://ваш_статический _IP_адрес:8081. При заходе на камеру со своего компьютера, находящегося в той же локальной сети, что и камеры с роутером, просто вбивайте в адресную строку ее уникальный IP адрес.
Если вы все настроили правильно, система должна работать, и при прописывании разных портов в адресной строке браузера вы будете наблюдать картинку с соответствующей камеры.
Итак, мы разобрали вопрос о том, как подключить IP камеру к компьютеру и настроить ее для работы в локальной сети, а также организовать доступ к ней через интернет с любого устройства. Помните, что некоторые нюансы на оборудовании разных производителей могут различаться, но основной принцип настройки всегда будет одинаковым.
IP камера Sannce I21BL0103 с дополнительными датчиками.

- Цена: US $39.98 ($23.99 без датчиков)
- Перейти в магазин
Здравствуйте друзья, очередной обзор, очередной китайской камеры, но в этот раз немного необычной.
В общем, прислали мне камеру Sannce, для обзора, причем я об этом не знал, так что получился сюрприз. Я уже как-то покупал камеры Sannce для товарища, в принципе ничего такого, просто камеры. Но в этой модели решили сделать что-то новое, а именно, совместить камеру и хаб для домашней охранной системы. Но все по порядку. Первое, что меня удивило в посылке, это были маленькие коробочки, в которых, как оказалось, были герконы. Коробка с простой полиграфией, на ней изображены основные особенности камеры и если мне не изменяет память, коробка одна на несколько моделей…


Внутри у нас находится:
- Камера Sannce I21BL0103
- Набор датчика открытия двери MC001(плюс еще 4 в бонус)
- Блок питания на 5В и кабель microUSB для питания камеры
- Метровый патчкорд для подключения к роутеру или коммутатору
- Крепежный пятак и шурупы для него
- Скрепка сброса
- Инструкция по подключению камеры и вторая по подключению датчиков к камере
В общем есть все для старта, я б еще хотел поворотное крепление, но это уже наглость).
Так как на коробке характеристик не нашлось, пришлось идти на сайт и искать там. Характеристики камеры следующие:
• Модель:I21BL0103
• Вес: 200 г.
• Угол обзора: 70°
• Разрешение: 1Mp, 720P, кодирование H.264
• Фокусное расстояние: 3.6 мм
• Слот для памяти: Есть, MicroSD Card (до 64 Гб)
• Монтаж: Вертикально, c помощью настенного крепления, на потолок
• Рабочая температура: -10°C
60 °C
• Подключение: WiFi 2,4 ГГц, Lan
• Мощность: DC5V-1A
• Особенности: Pan & Tilt, Возможность подключения датчиков на частоте 915Mhz
• Onvif: 2.4
• Поддерживаемые платформы: iOS 7.0 или Android 4.0 и более новые версии, Windows
Как видим, за исключением возможности подключения дополнительных датчиков, это обычная камера со средними характеристиками. Единственно, здесь также расщедрились на lan порт, что положительно скажется на работе если у вас слабый wifi.
Для начала давайте посмотрим на датчики открытия дверей, которых у меня аж 5 штук, у меня столько дверей в доме нету. Модель датчиков MC001, и в принципе это обычные герконовые датчики открытия, только с радиомодулем на 915Mhz. Состоит датчик из двух корпусов, в одном, меньшем находится магнит, в большем корпусе геркон и прочая электроника. На поверхность датчик крепится при помощи двухстороннего скотча.
Пару фото датчиков и их начинки.




Давайте посмотрим на саму камеру. Камера изготовлена из белого матового пластика и как и все камеры такого типа состоит условно из двух частей. Основания с электроникой и головы с объективом. Сам пластик на вид качественный, но вот качество сборки немного подкачало, на фото вроде все нормально, но видны некоторые косяки сборки вживую, но главное чтобы на функциональность не влияло. С другой стороны мы рассматриваем бюджетную камеру.
Итак, на передней части основания у нас только логотип, выше видим объектив, датчик освещения, а под матовым пластиком вокруг объектива разместились светодиоды ИК подсветки и отверстие микрофона.

Сзади находится разъем для подключения проводной сети, microUSB разъем питания камеры и одна wifi антенна. Выше видны отверстия для динамика, их два, хотя динамик один.

А слот под microSD карту и кнопку сброса разместили сверху на корпусе.

На основании камеры расположилось отверстие крепления камеры и пару наклеек, одна с QR кодом для приложения, логином и паролем, вторая с некоторыми характеристиками камеры. На этом внешний осмотр закончим, перейдем к программной части.

Камера использует свое приложение SanEyes и самое обидное, что в плеймаркете его нету и на официальном сайте ссылка не работает, но гугл помог. И если кому надо, вот ссылка. Кроме того, камера поддерживает ONVIF протокол и может быть подключена к стороннему софту, конечно все функции работать не будут. На сайте присутствуют также утилиты для работы камере на windows платформе, SearchTool-v1.0.0.9 для поиска камеры в локалке и CMS SanEyes.
Первичное подключение можно произвести как при помощи мобильного устройства, так и при помощи виндовой утилиты. Я сначала сделал это на компьютере, так как программы для андроида еще не нашел. Для этого запускаем SearchTool, камеру подключаем по кабелю в вашу сетку и она моментально находится. Дальнейшее управление через CMS SanEyes. Приложение для декстопов, по функционалу дублирует мобильное, также позволяет менять настройки камеры и просматривать видео. Ниже немного скринов с нее.
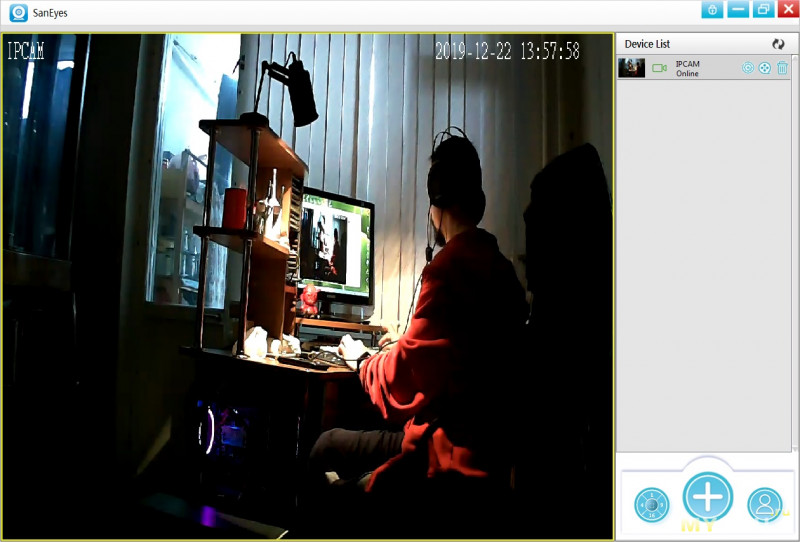
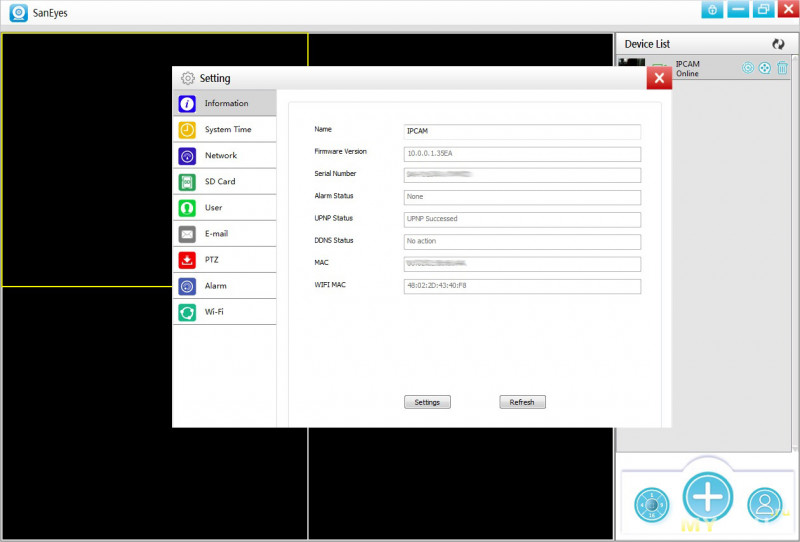
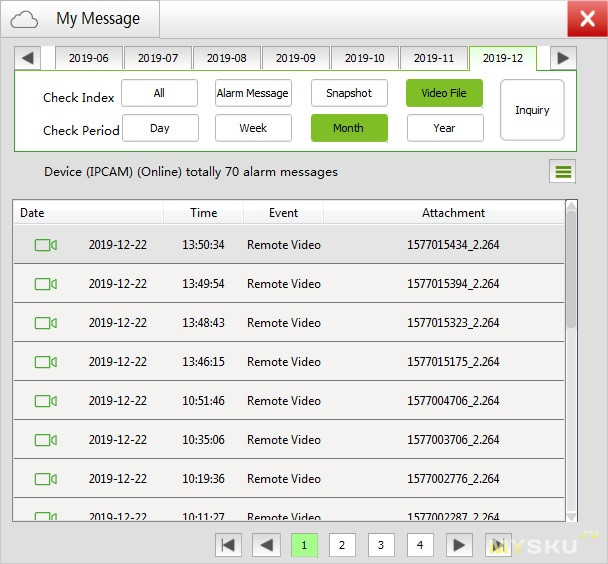
Мобильное приложение более функциональное, плюс позволяет подключать дополнительные датчики. Подключение там тоже не сложное, нажимаем + выбираем необходимый способ подключения. После этого камера появляется на главном экране утилиты и становятся доступны ее функции.
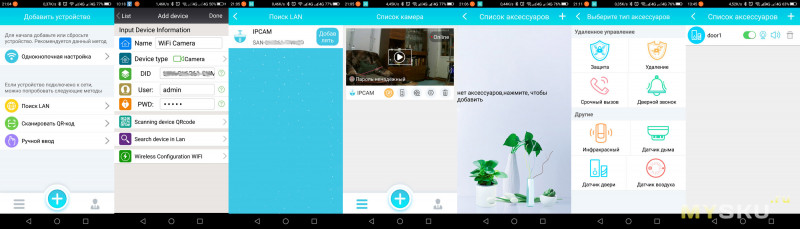
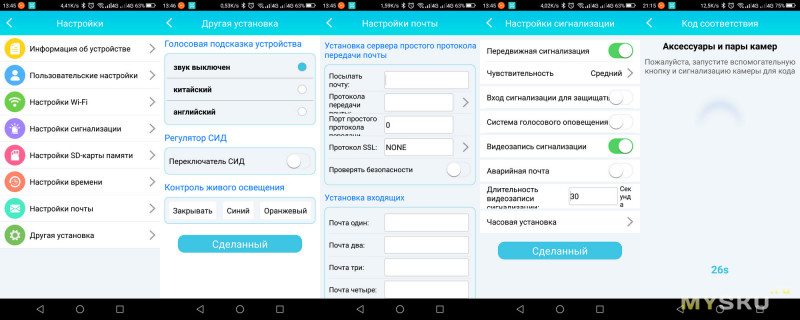
Для подключения дополнительных датчиков имеется отдельное меню, там можно выбрать тип датчика из представленных, и подключить его. Так как у меня только один вариант, его и выбрал и проверил. Сама процедура несложная, выбираем датчик, на самом датчике жмем кнопку для сопряжения и все, устройство подключено. Думаю остальные датчики будут подключатся по схожему принципу, если они будут). Максимальное расстояние не скажу, но в 3х комнатной квартире датчик отрабатывает без сбоев. Кстати, какие датчики планируются видно на этом скрине.
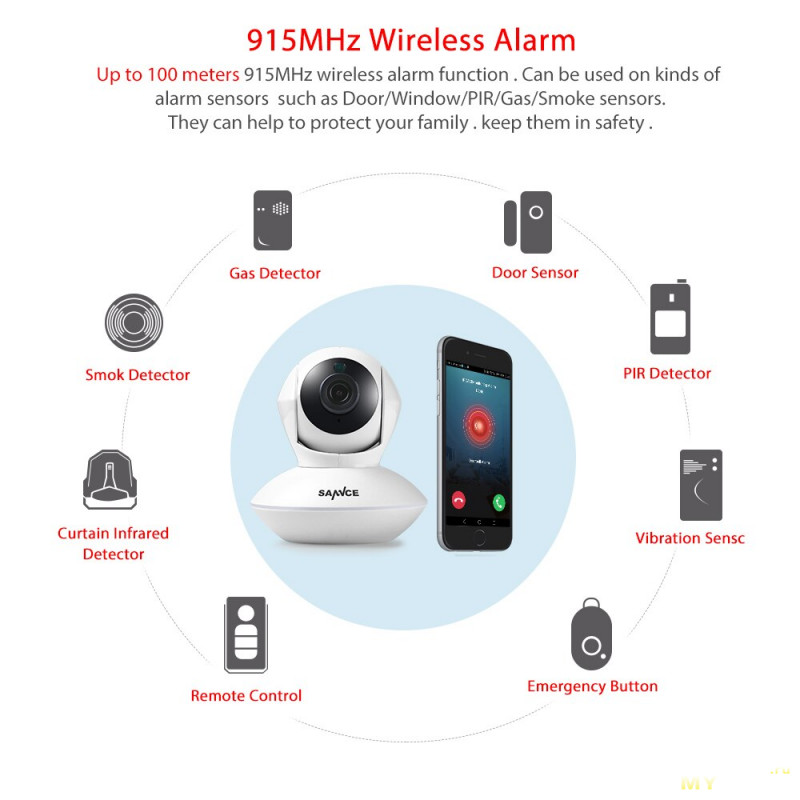
Можно настроить камеру на запись по этому событию, или просто на телефоне срабатывает тревога. Есть возможность настройки почты для отсылки фото срабатывания, по ftp камера не умеет. Также оценил в прошивке возможность отключения голосовых подсказок, теперь камера тихо включается, это божественно ).
Проверил поддержку ONVIF протокола при помощи ONVIF Device Manager, приложение находит камеру, позволяет просматривать поток и как ни странно заработало PTZ, правда направления инвертированы. Также, если не хотите пользоваться китайским облаком, камеру удалось без проблем подключить к tinyCam на Android.
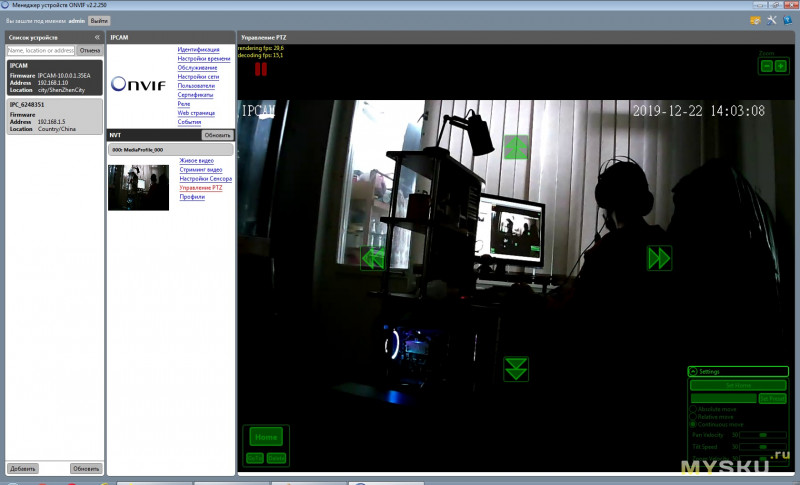
Камера кстати пишет в формат .264 частотой 15 кадров в секунду, просматривать видео можно через MPC-HC или VLC плеер, причем последний при настройке позволяет и перематывать видео.
General
Format: AVC
Format/Info: Advanced Video Codec
File size: 77.6 MiB
Video
Format: AVC
Format/Info: Advanced Video Codec
Format profile: Baseline@L3.1
Format settings, CABAC: Yes
Format settings, RefFrames: 1 frame
Format settings, GOP: M=1, N=30
Width: 1 280 pixels
Height: 720 pixels
Display aspect ratio: 16:9
Frame rate mode: Variable
Color space: YUV
Chroma subsampling: 4:2:0
Bit depth: 8 bits
Scan type: Progressive
Ну и самое главное, фото и видео изображение с камеры. Тут многого ожидать не стоит, особенно если как и я привыкли к картинке в 4-5Mp, но свою нишу она имеет. Эта камера пойдет на замену камеры от Digoo, которая трудится у меня в тамбуре уже наверное года два. И все в ней хорошо, маленькая, компактная, но невозможность иногда к ней подключится даже из локалки очень сильно бесит, а ставить в тамбур камеру дороже 20$ не вижу смысла.В общем, под спойлером немного фото, пример видео в самом конце видеообзора.





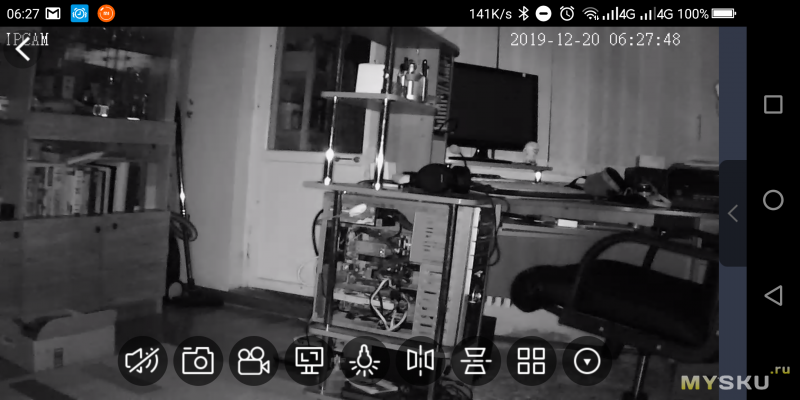
Попробовал разобрать камеру, сложно, но возможно, 4 шурупа под резинкой и все остальное на защелках. Внутри, давно известный процессор Ingenic T10, на 4PDA есть тема о этих камерах, рекомендую ознакомится. И судя по кварцу на 433Mhz, возможно описание не правильное, ну или я ошибаюсь.







Ну и в качестве заключения, собственно сама камера у меня вау эффекта не вызвала, была уже такая год назад и ничего в принципе не изменилось, тем более что их 1080p версия этой камеры стоит почти на 20 баксов дешевле. Но вот фишка сделать ее хабом для подключения других датчиков, это интересно, особенно если эти датчики появятся в продаже по низкой цене. Есть отдельно камера-хаб за 23$, но ссылка на датчики почему-то не работает пока.Sannce решили пойти проторенной дорожкой Сяоми и создать свою мини экосистему, получится у них это или нет, покажет время. Рекомендовать устройство именно как камеру я не могу и не буду, есть камеры дешевле и с более качественной картинкой. Но если появятся еще датчики, то может быть. А на этом все, спасибо за внимание.
P.S. нашел у продавца купон на 1$ )
Товар предоставлен для написания обзора магазином. Обзор опубликован в соответствии с п.18 Правил сайта.
P2P-камера Sannce i41HD, она же JCO HOOM PM203. Делаем из P2P обычную IP-камеру.
Инструкция по настройке камеры представлена на примере модели камеры Sannce I21AG
В данном руководстве рассмотрена настройка и подключение камеры Sannce с помощью мобильного приложения, а также настройка записи видеоархива и его воспроизведение.
Если у Вас новая модель камеры Sannce, то читайте новую версию инструкции по настройке камеры Sannce (модели I21AG V7 / I21AG V8 / I41CB V2 / I41CB V3 / I41DH)
1. Распакуйте камеру
3) Крепежная база
5) Пакетик с саморезами и приспособлением для сброса настроек

2. Скачайте и установите на Ваш смартфон бесплатное приложение Sannce cam (с PlayMarket или App Store)
3. Подключите кабель питания к камере и подключите блок питания к сети, чтобы включить камеру.

После подключения питания камера начнет загрузку. Необходимо дождаться полной загрузки камеры.
Для настройки Ваш телефон должен быть подключен к интернету через Вашу сеть Wi-Fi
4. Запустите приложение и нажмите «Добавить устройство» (Add Device)

5. Нажмите кнопку внизу экрана «Беспроводная настройка по Wi-Fi» (Wireless Configuration WiFi)

6. Кликните «Камера» (Camera)

7. Нажмите «Далее» (Next)

8. Перед Вами откроется окошко, в котором должны быть указаны данные для подключения к Вашей Wi-Fi сети. После указания имени сети и пароля сети нажмите кнопку «Начать настройку» (Start Configuration)

9. Поднесите поближе телефон к Вашей камере и дождитесь, когда камера скажет, что настройка выполнена успешно. В процессе настройки камеры на экране будет отображаться следующее окно

10. После окончания настройки камеры она отобразиться на экране телефона. Если этого не произошло, повторите настройку заново.
Кликните найденную камеру на экране телефона

11. В новом открывшемся окошке нажмите кнопку «Подтвердить» (Done), чтобы сохранить настройки камеры

12. Далее программа запрашивает изменение пароля камеры. Нажмите OK

13. Вводим новый пароль администратора и нажимаем «Сохранить» (Done)

14. Кликните на добавленную камеру, чтобы открыть просмотр онлайн видео

15. Перед вами откроется онлайн просмотр видео с камеры. Для поворота камеры проведите пальцем по экрану телефона вверх, вниз, влево или вправо.
Чтобы открыть дополнительные функции, кликните по уголку экрана, куда показывает красная стрелочка.
16. После клика на экране отобразятся дополнительные кнопки

17. Чтобы изменить качество изображения, кликните на выделенную кнопку и выберите требуемое качество видео
18. Для использования двухсторонней звукопередачи кликните кнопку с динамиком
19. Для настройки яркости кликните выделенную кнопку на следующей картинке
Запись и воспроизведение видеоархива Wi-Fi камеры Sannce
Для осуществления записи видеоархива установите карту памяти в верхний слот камеры Sannce
Далее в мобильном приложении Sannce Cam откройте лист устройств и нажмите кнопку настроек возле камеры
В настройках откройте «SD setting» (настройка записи)
Кликните «SD card format» (форматировать SD карту) и затем нажмите OK, чтобы подтвердить форматирование карты
Комментарий: После форматирования карты включите необходимые режимы записи: record coverage (запись видео), voice record (запись голоса), timer recording (таймер записи). Для этого кликните соответствующий переключатель, чтобы перевести его в режим «включено».
Для просмотра видеоархива в приложении Sannce Cam необходимо снова вернуться в список устройств и кликнуть «Messages» (сообщения)
Теперь необходимо кликнуть саму камеру
Теперь в нижней части экрана нажимаем кнопку для отображения видеоархива (локальные записи или удаленные записи)
видеоархива Дата публикации: 25.09.2018 Автор: Дримерс
Обзор данной камеры, который будет полезен и тем, у кого она уже есть. Зашел я как-то от нечего делать в раздел «Халява» в приложении Aliexpress (целый год не заходил туда) и ткнул в первые попавшиеся товары, которые не были трусами да женскими купальниками. Одним из них была и эта камера. И не прогадал – через несколько дней пришло уведомление о выигрыше. Заплатил один цент и стал ждать. Магазин, кстати, был не этот, а KingKongHome, но там цена совсем неадекватная. Продавец дал трек код, который оказался «левым» и благополучно через две недели «протух». Через переписку все-таки удалось заставить отправить товар и дать новый трек-номер. В результате у меня на руках оказалась эта камера.
Упаковка и внешний вид
Пришла камера в простой картонной коробке, без указания какого-либо названия или бренда, только с минимальным описанием функций. Внутри обнаруживается такой комплект:
- камера с креплением на стену/потолок
- блок питания
- micro USB кабель
- инструкция на английском
- три крепежных шурупа с дюбелями, скотч для приклеивания основания и влажные салфетки для протирки объектива
USB кабель плоский, длиной 1.20 м, вилка евро. Выход — 5V 1500mA (сама камера, судя по внутренностям, потребляет значительно меньше), при работе не пищит, сильно не греется. Камера изготовлена из белого пластика хорошего качества. Корпус крепкий, матовый, без запахов. Конструкция без влагозащиты, это комнатная камера, хотя динамик и микрофон внутри проклеены и никаких вентиляционных отверстий в корпусе нет.
P2P-доступ от Danale
До получения я надеялся, что у камеры есть нормальный доступ через Web-интерфейс и RTSP-поток, т.к. хотел использовать ее в связке с Raspberry Pi3, к которой уже подключена одна из китайских noname-камер. Но все оказалось печально – доступ к камере только через приложение Danale. Что умеет мобильное приложение: подключается к камере быстро, за 5 секунд, стандартные функции просмотра и прослушки, скриншоты и видеошоты (сохранение и на телефон и на microsd), двусторонняя аудиосвязь (звук здесь достаточно неплох, в помещении слышимость хорошая), запись на карту по расписанию или по движению, оповещение о движении на смартфон и просмотр записанного на карте памяти и в облаке.
Качество видео
Качество видео, если сравнивать с другими китайскими p2p-камерами, среднее – на карту пишет в h264 с битрейтом около 1 Мбит/c и странным разрешением 1712×1072, 8 кадров в секунду. Часто fps падает до 4-5 кадров в секунду. Ниже пример скриншота с камеры: Пример видео доступен по ссылке: Google Drive
Установка и настройка NVR и IP-камер видеонаблюдения
Домашнее видеонаблюдение не роскошь, а средство регистрации обстановки вокруг дома и внутри дома, когда хозяин не дома. Цены на готовые системы видеонаблюдения давно перестали кусаться, поэтому каждый может купить в Китае все оборудование, включая мышку и провода.
Статья написана по результатам установки готовой системы видеонаблюдения Sannce, купленной в Китае через AliExpress. Система видеонаблюдения для дома состоит из:
- сетевого (NVR) видеорегистратора, с четырьмя Ethernet-портами (PoE) для подключения видеокамер;
- IP видеокамеры, с разрешением 1920×1080 (2МП), с 36 инфракрасными светодиодами и возможностью питания через кабель Ethernet;
- Блока питания 220/12В, 5А;
- Мышки;
- Ethernet-кабеля (патч-корды, с готовыми разъемами), общей длинной 80 метров: два патч-корда по 25 метров и два патч-корда по 15 метров;
- Крепежа для видеокамер;
- Инструкции, диск с полезными программами и наклейка «Ведется видеонаблюдение».
Опыт работы с профессиональными системами видеонаблюдения у меня имелся, поэтому смонтировав собственную, домашнюю систему, спешу поделиться информацией с вами, поскольку монтаж готовых NVR-видеорегистраторов и IP PoE-видеокамер отличается от монтажа аналоговых видеокамер, устанавливаемых на торговых объектах и в промышленности.
 Питание видеокамер осуществляется по кабелю. 80 метров кабеля идут в комплекте, но прокладывать кабель с разъемами сомнительное удовольствие.
Питание видеокамер осуществляется по кабелю. 80 метров кабеля идут в комплекте, но прокладывать кабель с разъемами сомнительное удовольствие.
Готовая система видеонаблюдения, комплект для дома, поставляется с готовыми кабелями, а значит, монтаж проводки одновременно облегчается и затрудняется. С одной стороны удобно, разъемы уже смонтированы, но с другой стороны разъемы затрудняют монтаж через проемы и протяжку через гофрированную трубу.
Разрезать кабель, чтобы проложить через стену, пол или потолок нежелательно. Что делать, ведь разъемы уже смонтированы заботливыми китайцами? Надо изменять методику монтажа так, чтобы разрезать ничего не пришлось.
Система для дома
Домашние системы видеонаблюдения похожи на профессиональные, но профессионалы не применяют их в своих проектах. Дело в том, что надежность китайских систем, предназначенных для дома низкая, по сравнению с профессиональными системами, но для домашнего пользования они подходят хорошо.
Даже небольшого опыта монтажа электропроводки и начальных навыков работы с компьютером достаточно для самостоятельной установки домашней системы видеонаблюдения, особенно если она построена на базе PoE IP-видеокамер. PoE — Power over Ethernet (питание камер, 12В, осуществляется через сетевой кабель, без дополнительной проводки). По сути, каждая видеокамера может подключаться к домашней сети или домашнему компьютеру напрямую, минуя видеорегистратор. В этом случае такая видеокамера определяется компьютером как веб-камера.
В отличие от промышленных объектов, дома нет сильных электромагнитных полей и помех, поэтому для дома IP-камеры то, что надо.
Выбор камер видеонаблюдения для дома
Проблема выбора камеры видеонаблюдения заключается во множестве параметров, которые незнакомы домашнему установщику. Часто уже после монтажа камер видеонаблюдения на объекте установщик понимает, что купил совсем не то, что нужно. Например, хорошее разрешение матрицы и большое количество мегапикселей, не гарантирует распознавания лиц и автомобильных номеров на большом расстоянии, если камера короткофокусная.
Количество инфракрасных светодиодов ночной подсветки еще не гарантирует, что происходящее перед камерой будет записано с должным качеством, а температурные параметры и класс защиты IP и вовсе «тёмный лес» для многих.
 Количество инфракрасных светодиодов не гарантирует качественной ночной съемки. Лучше, если объекты видеонаблюдения будут освещены
Количество инфракрасных светодиодов не гарантирует качественной ночной съемки. Лучше, если объекты видеонаблюдения будут освещены
Чтобы правильно выбрать камеру видеонаблюдения надо знать размеры охраняемого объекта и расстояние от него до места установки камеры. Также надо иметь планировать необходимую четкость изображения, которая влияет на распознавание лиц и номерных знаков автомобилей.
Также, при выборе камер надо учитывать возможности видеорегистратора: аналоговые камеры для DVR-регистраторов, а IP-камеры для моделей NVR. Если регистратор гибридный появляется возможность комбинировать камеры разных моделей.
Если камеры видеонаблюдения аналоговые, надо учесть необходимость установки источника питания видеокамер, напряжением, как правило, 12 вольт.
Если объект видеонаблюдения целиком попадает в поле зрения видеокамеры по высоте, фокусное расстояние (f) объектива рассчитывают по формуле:
f = v×(D/V),
- v — высота светочувствительной матрицы видеокамеры в миллиметрах.
- D — расстояние до объекта наблюдения в в миллиметрах.
- V — высота объекта наблюдения в в миллиметрах.
Размеры светочувствительных матриц видеокамер (высота×ширина):
- 1/2.7 дюйма — 4,00×5,33 мм
- 1/3 дюйма — 3,60×4,80 мм
- 1/4 дюйма — 2,40×3,20 мм
Ниже приведены зоны детализации для видеокамер с различными матрицами и фокусными расстояниями объективов. Зоны детализации:
- Наблюдение: объект занимает от 25 до 30% высоты экрана. В этом масштабе различаются характерные детали объекта, например, одежда.
- Узнавание: объект занимает по меньшей мере 50% высоты экрана и можно сказать с высокой степенью определённости, наблюдалася ли он ранее в зоне наблюдения.
- Идентификация: объект занимает по меньшей мере 100% высоты экрана, качество изображения и уровень детализации достаточны для однозначного установления личности.
Подробные данные об углах обзора и расстоянии до объекта можно почитать здесь.
Выбор видеорегистратора для дома
Видеорегистратор для домашней системы видеонаблюдения выбрать просто. Все регистраторы обладают стандартными функциями, различаясь количеством (количество видеокамер) и типом портов (аналоговые или цифровые). Бывают комбинированные видеорегистраторы.
Программное обеспечение большинства регистраторов решает все домашние задачи: запись, воспроизведение, сохранение записей на флешку, ведение журнала тревожных событий, а также подключение к домашней компьютерной сети, для наблюдения за домом через Интернет.
Принято особняком выделять сетевые видеорегистраторы (NVR). Они работают только с IP-камерами через сеть Ethernet. В системе видеонаблюдения с регистратором NVR каждая видеокамера, по сути, является отдельным устройством (веб камерой), которое подключено к специализированному компьютеру-регистратору. Если нет NVR-регистратора, IP-камеры можно напрямую подключать к домашнему компьютеру или ноутбуку и, настроив сетевое соединение, наблюдать за объектом. В этом основное отличие NVR от DVR видеорегистраторов.
Регистраторы различаются количеством жестких дисков, которые можно установить в него. Для среднего дома достаточно однодискового регистратора. Для большого дома пригодится многодисковый регистратор. Например, при круглосуточной записи видео формата 1920×1080 четырьмя камерами в превосходном качестве, 1Тб жесткого диска хватает на 5,5 суток, а затем начинается перезапись. Если уменьшить детализацию и разрешение можно растянуть терабайтный жесткий диск на одну-две недели без перезаписи.
 2-х мегапиксельные короткофокусные камеры обладают широким углом обзора
2-х мегапиксельные короткофокусные камеры обладают широким углом обзора
Практически все видеорегистраторы позволяют работать с PTZ-камерами (управляемые видеокамеры). К сожалению управляемые (поворотные) камеры не идут в комплекте, их надо покупать отдельно, так как это довольно сложный прибор.
Выбирая сетевой, NVR, видеорегистратор, надо обращать внимание на функцию PoE (питание камер без дополнительного источника питания, напрямую от регистратора). Аналогичная возможность должна быть предусмотрена на камерах, приобретаемых отдельно от системы.
Итак, для дома подойдет видеорегистратор с одним жестким диском и безвентиляторным исполнением. Профессиональные системы имеют вентилятор охлаждения, который будет мешать спать домочадцам.
Установка домашней системы видеонаблюдения
После распаковки коробки с оборудованием, рекомендую проверить исправность всех компонентов перед монтажом на объекте. Соберите систему видеонаблюдения на столе, подключив все кабели и провода, а также установив жесткий диск в регистратор (если его не было). Если все нормально, то можно приступать к монтажу системы на объекте.
Чтобы лучше определиться с местоположением камер видеонаблюдения, можно закрепить их одним шурупом в планируемых местах установки и подключить кабели навесным монтажом, без крепления к стенам или потолку. Иногда приходится менять положение камер несколько раз, прежде чем найдется наиболее удачное место для монтажа.
Готовые кабели (патч-корды) имеют разъемы и определены по длине. Исходя из личного опыта, могу сказать, что двух 25 метровых и двух 15 метровых патч-кордов достаточно для частного дома с лихвой. У меня остатки патч-кордов остались в скрученном виде на веранде, будучи спрятанными за наличник.
Следует помнить, что кабели системы видеонаблюдения нельзя прокладывать рядом с силовыми кабелями электропроводки, чтобы избежать наводок и помех. Рекомендуемое расстояние от электрических проводов — 40 см. Если приходится пересекать электропроводку, то лучше делать пересечение под прямым углом.
 Качество изображения и распознавания тревожных сигналов довольно высокое
Качество изображения и распознавания тревожных сигналов довольно высокое
Чтобы проложить кабели от видеокамер через стены, потолки и полы надо предусмотреть люк или иное технологическое отверстие. В противном случае надо будет делать отверстия большого диаметра чтобы пропустить кабели с разъемами.
В купленной мною системе производитель Sannce предусмотрел герметизирующие разъемы байонетного типа. Эти разъемы легко снимаются и одеваются при помощи узкой плоской отвертки, но проще начать прокладывать кабели от видеокамер, двигаясь в сторону видеорегистратора.
Там, где кабели от уличных камер проходят по открытому пространству, в том числе, будучи подвешенными к тросу, для пересечения двора, я предусмотрел укладку кабелей в гофрированную трубу Ø16мм. Вы удивитесь, как мне удалось продеть кабель с разъемом через трубу такого диаметра? Ответ: никак, труба разрезалась поперек, а затем в нее вкладывался кабель, при помощи простого приспособления для раздвигания гофры. Далее гофра с кабелем крепилась к тросу хомутами, а к стенам при помощи стеновых креплений.
Для простоты все 4 кабеля были заведены через отверстие 20 мм в дом. Каждый кабель пропускался в отверстие поодиночке, по очереди. Затем отверстие было заделано силиконом.
Сам видеорегистратор удачно разместился на рабочем столе, а не него был водружен монитор LG.
 Видеорегистратор удобно расположился на рабочем столе.
Видеорегистратор удобно расположился на рабочем столе.
Ночью шум от видеорегистратора с пассивным охлаждением почти не слышен — надо специально напрягать слух, чтобы услышать шелест жесткого диска. Кстати, жесткого диска в моем видеорегистраторе не было, поэтому я купил WD Purple WD10PURZ, 1Тб, HDD, SATA III, 3.5″ в Ситилинке за 3570 руб. Диск практически бесшумен, да и разработан специально для систем видеонаблюдения.
Также был закуплен дополнительный кабель для монитора Этим кабелем я подключил монитор к видеокарте компьютера, а видеорегистратор был подключен через разъем к тому же монитору. Переключение осуществляется на мониторе кнопкой Input. Такое решение позволяет отказаться от приобретения дополнительного монитора для системы видеонаблюдения.
Желаю успехов в установке! Вопросы задавайте в комментариях!
Настройка IP-камеры видеонаблюдения: подключить и настроить
IP камера – цифровая видеокамера, которая передает видеоизображение в цифровом потоке по сети. Такое устройство – это не просто прибор, подключенный к приемнику или передатчику, а полноценный участник сети. Камера имеет возможность подключения с помощью провода или WI-FI, в зависимости от модели. Процедуру подключения и настройки легко выполняют самостоятельно. Главное – знать, как это правильно сделать.
- Отличие от веб-камеры
- Типы приборов
- Где устанавливать?
- Подключение и настройка
- Настройка на роутере
- Настройка через утилиты
- IPSetup
- SecurView
- Настройка P2P устройства
Отличие от веб-камеры

Веб-камера и устройство IP – это разные приборы, вопреки мнению некоторых пользователей. Механизм веб-камеры позволяет общаться с другими людьми через Skype или другие подобные программы. IP устройство предназначено для видеонаблюдения и демонстрации картинки в цифровом потоке.
IP камера имеет собственный адрес, через который подключается к сети.
Типы приборов
Выделяют несколько разновидностей IP камер:
- поворотные;
- цилиндрические;
- купольные;
- квадратные;
- корпусные.
Из неповоротных наибольшей популярностью пользуются купольные и корпусные устройства.
В зависимости от места использования, выделяют такие приборы:
- уличные;
- для использования в помещениях.
Для видеонаблюдения применяют различные типы устройств. Главное – правильно установить и настроить камеру.
Посмотрите видео, где описываются модели лучших поворотных IP камер для дома:
Где устанавливать?
Правильная установка IP камеры – гарантия нормальной работы. Поскольку прибор работает от WI-FI, важно, чтобы он находился недалеко от маршрутизатора. Если поставить устройство слишком далеко, возникнут проблемы с передачей изображения и будут регулярно возникать сбои иного характера.
Однако также не рекомендуется ставить камеру слишком близко к приемнику во избежание возникновения помех в работе роутера. Итог – следует размещать прибор на средней удаленности от маршрутизатора.
Подключение и настройка

Устройство подключают к компьютеру и настраивают камеру видеонаблюдения. Процесс монтажа проходит так:
- фиксируют антенну;
- прибор включают в сеть;
- по сетевому кабелю провайдера соединяют устройство и компьютер.
После этого выполняется настройка IP камеры:
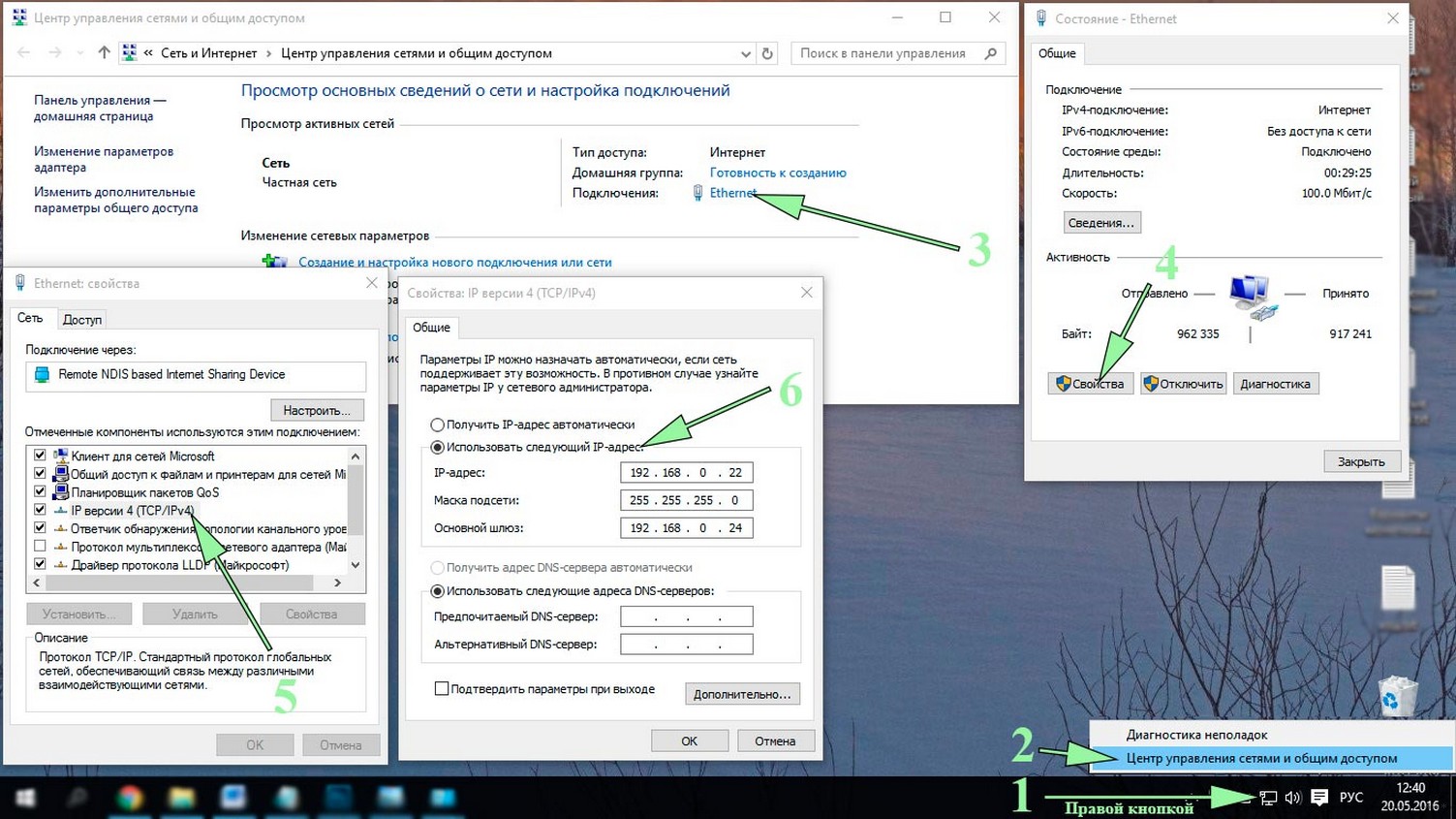
- выполняют вход в раздел «Центра управления сетями»;
- переходят в подпункт «Подключение по локальной сети»;
- выбирают вкладку «Свойства»;
- открывают «Протокол версии 4»;
- в соответствующее окно вбивают IP-адрес, который указан на корпусе устройства;
- выполняют вход в браузер;
- в строку поиска вбивают адрес камеры видеонаблюдения;
- осуществляют вход в файл с настройками устройства;
- в окна вписывают логин и пароль, которые указаны на коробке от прибора.
Если к интернету нужно подключить только одно устройство, то процедура будет завершена. Если же камер несколько, то действуют следующим образом:
- Меняют IP-адрес. Для этого ставят значок напротив надписи «Fixed IP» и вбивают данные. Чтобы выполнить манипуляцию, потребуется адрес роутера. Для камеры устанавливают такой же адрес, но меняют последнюю цифру.
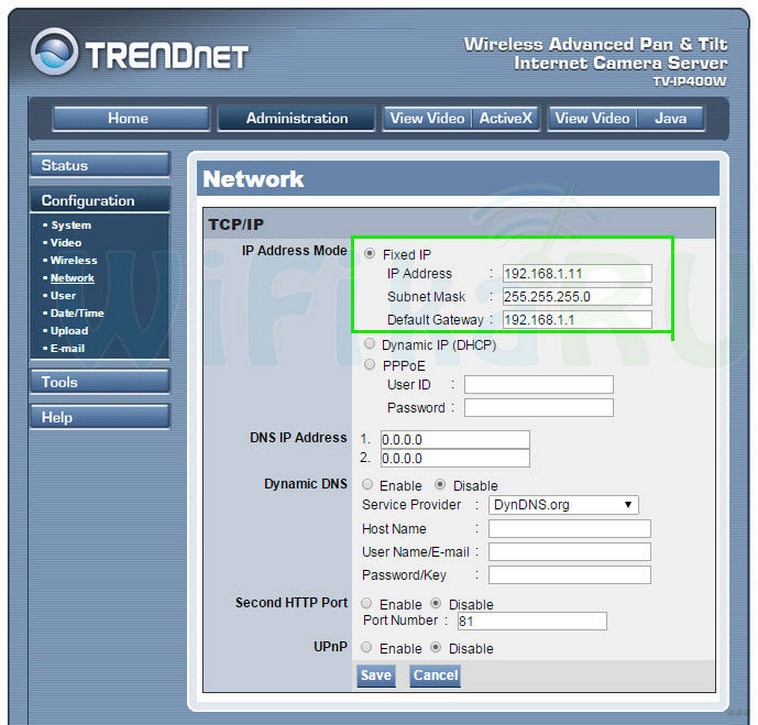
- Напротив надписи «Port Number» вписывают или выбирают цифры 8181. Если такой настройки нет, ставят значение ВЕБ-порта 80 и сохраняют.
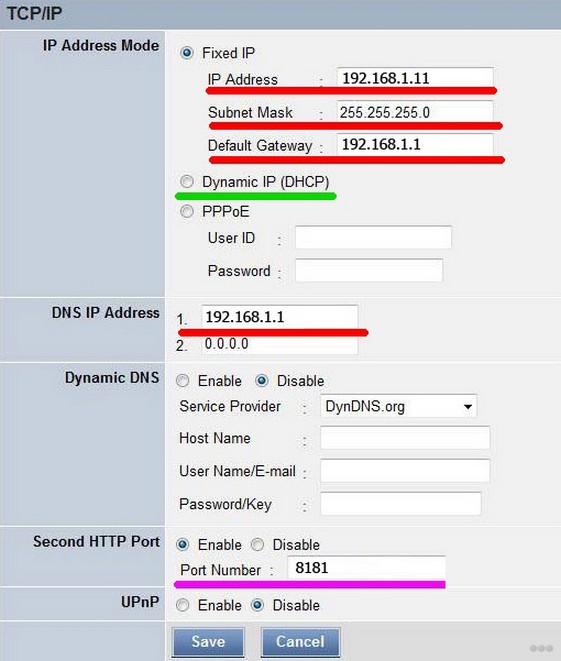
- Кабель отсоединяют от компьютера и вставляют в порт LAN, который находится на маршрутизаторе. После этого на компьютере входят в настройки подключения по локальной сети. Очищают все параметры, после чего ставят отметки напротив автоматического получения IP и DNS.
- Возвращают патч-корд обратно в сетевую карту. Заходят по новому адресу устройства и вводят логин и пароль в соответствующие графы. После этого переходят в подпункт «Wireless». Вводят все данные сети Wi-Fi. Установки сохраняют и выполняют перезагрузку устройства.
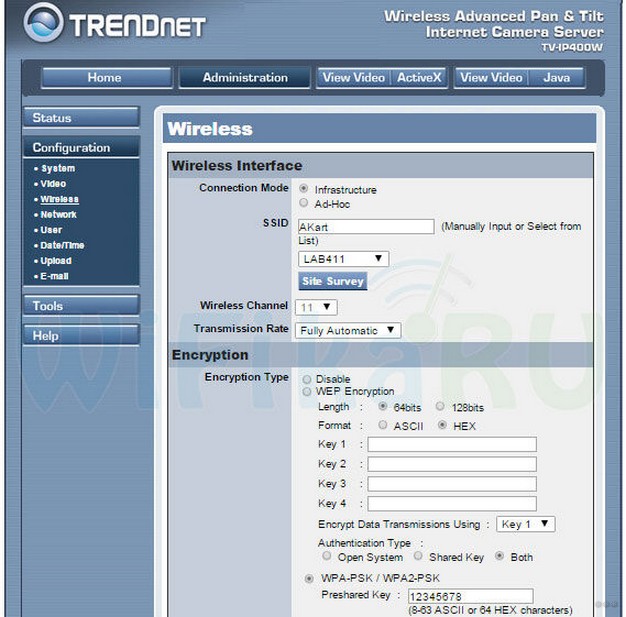
- Камеру отключают, выполняют подключение другого прибора и проводят процедуру повторно. Адрес для камеры устанавливают тот же, что для предыдущего прибора, но меняют последнюю цифру, а в окно порта вписывают цифры 8282. Манипуляцию проводят для всех имеющихся приборов, меняя только указанные данные.
Камеру можно подключить к смартфону с Android и iOS. Подробности в видео:
Настройка на роутере
Если говорить о том, как подключить IP камеру к роутеру, то делают это следующим образом. Соединяют маршрутизатор с камерой. Для этого или используют соответствующий провод, либо выполняют подключение с помощью Вай-Фай.
Делают проброс портов, чтобы маршрутизатор показывал нужную камеру при обращении к адресу локальной сети из внешней. Для этого входят в раздел «Port Forwarding» или любой другой похожий. Перед этим напротив надписи «Виртуальный сервер» ставят значок.
Затем заполняют следующие графы:
- имя службы – дают любое название;
- диапазон портов – присваивают значение, указанное выше (для первой камеры это 8181, для второй 8282 и т. д);
- соответствующий адрес Ай-Пи камеры;
- локальный порт, который был указан во время настройки прибора;
- протокол ТСР и соответствующий номер.
Такую же манипуляцию выполняют для всех приборов, меняя данные. После этого действуют следующим образом. В строке поиска браузера вводят такие данные: «http://статический_внешний_адрес_провайдера:8181».
Если же IP адрес динамический белый, то процедуру выполняют через сервис DynDNS. Для этого действуют так:
- осуществляют вход в настройки роутера;
- переходят в подпункт «WAN»;
- выбирают вкладку «DDNS»;
- ставят галочку напротив надписи «Да» в графе «Включить DDNS», задают соответствующие параметры и сохраняют их.
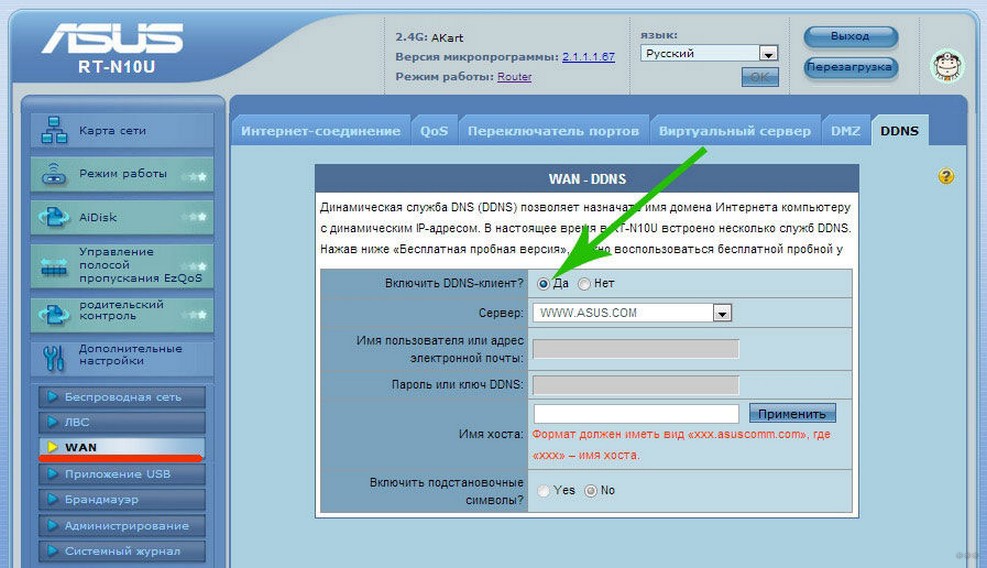
Подключение камеры через роутер завершено.
Инструкции по установке и настройке системы видеонаблюдения смотрите в видео-формате:
Настройка через утилиты
Еще один способ настроить Ай-пи камеру – через фирменную утилиту. Для этого используют диск, который входил в набор устройства. Первое, что делают – подключают все камеры видеонаблюдения к сети через маршрутизатор. Дальнейшие действия зависят от марки устройства.
Настройка камеры через утилиты будет рассмотрена через модель от TRENDnet. Диск такого устройства оснащен двумя программами.
IPSetup
С ее помощью можно изменить заводские установки. Программу устанавливают на ПК, после чего на экране появляется окно, где указаны все камеры, которые подключены к устройству. Обозначено их название и адрес.
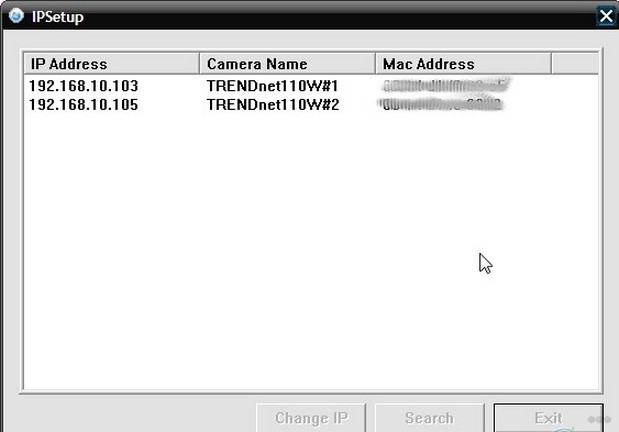
После появления окна выполняют такие манипуляции:
- нажимают курсором на название камеры;
- устройству задают свое название и авторизуются;
- задают новые IP адреса, согласно диапазону, используемому в локальной сети.
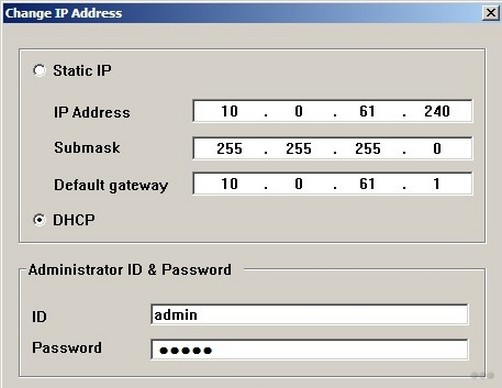
После этого в поисковом окне браузера можно задать новый IP адрес устройства и настроить прибор соответствующим образом:
- в меню «Network» выполняют настройку главных параметров;
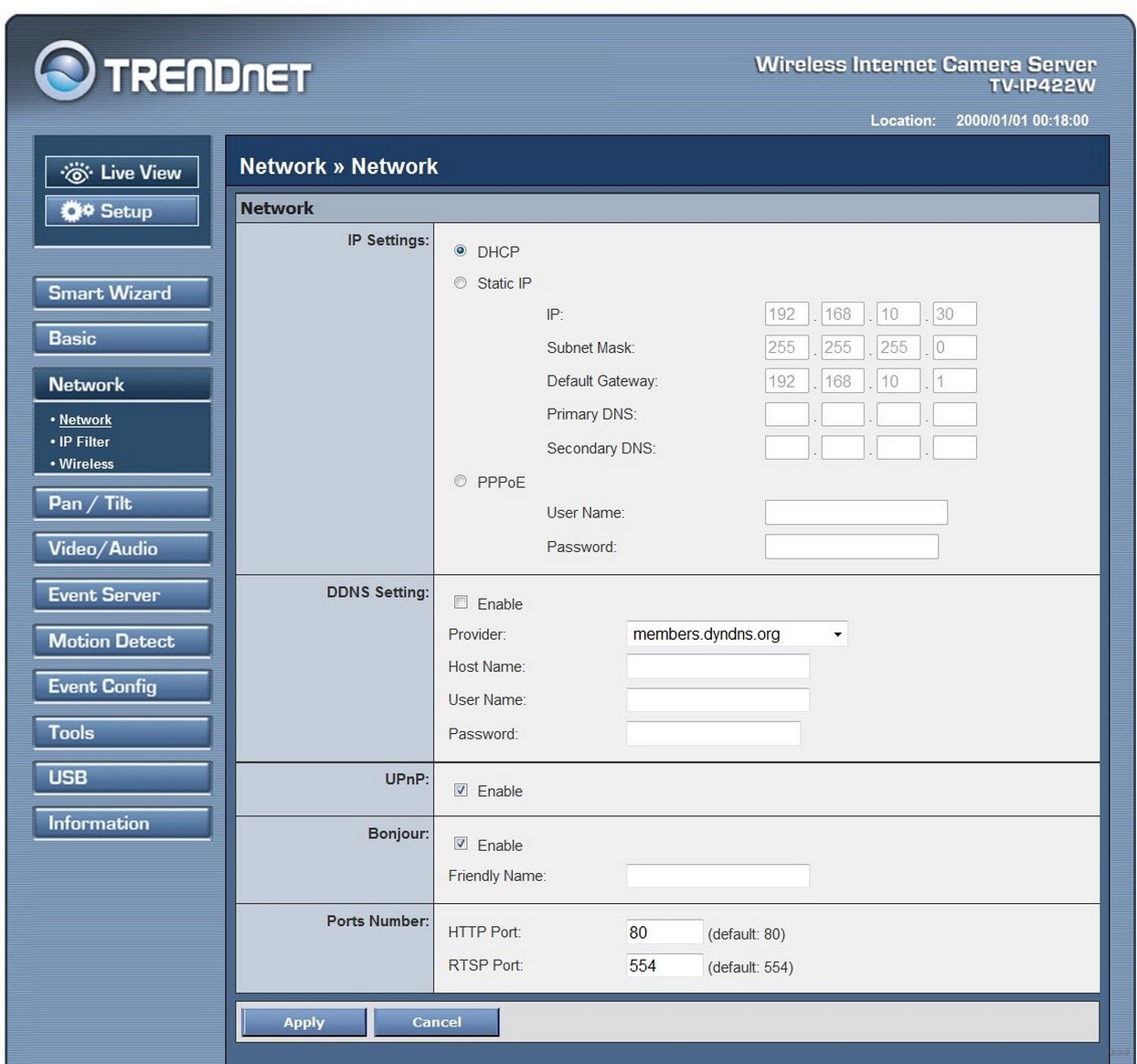
- раздел «Event Config» позволяет настраивать детектор движения и контролировать его;
- меню «Event Setting» позволяет настраивать E-mail или FTP, куда приходят данные о записи с камеры видеонаблюдения;
- раздел «Shedule Profile» позволяет выставлять расписание работы устройства, чтобы прибор функционировал в заданное время или круглосуточно.
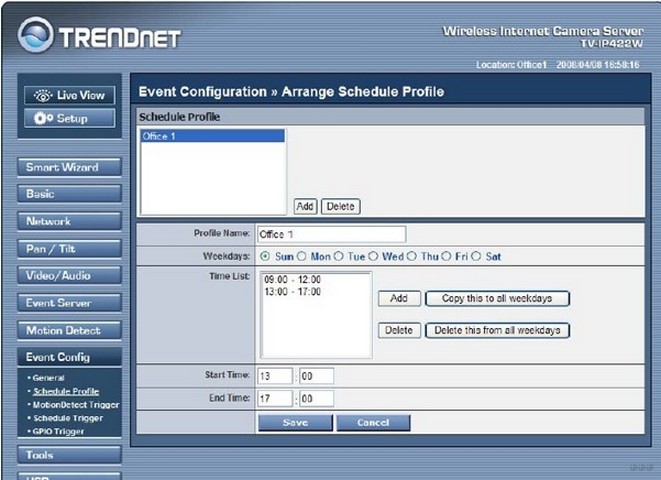
SecurView
С помощью такой программы можно в одну панель управления добавлять все изображения, которые демонстрируются в меню «Live View» в веб-интерфейсе, где выдается по одной картинке с каждого устройства.
Для этого выполняют следующие манипуляции:
- устанавливают программу и осуществляют запуск приложения;
- входят в меню «Settings»;
- в пункте «Camera List» выбирают один из приборов;
- кликают по клавише «Add Camera»;
- в сответствующие графы вводят логин и пароль устройства.
Такую манипуляцию выполняют для всех камер. Это позволит получать изображение одновременно со всех приборов.
Настройка P2P устройства
Можно выбрать альтернативную P2P камеру, где P2P – это пиринговый протокол связи. Преимущества:
- многофункциональность;
- высокий показатель отказоустойчивости;
- простота установки и легкость настройки;
- отсутствие привязки к статическому адресу;
- возможность использования различных приборов для воспроизведения видео;
- нет зависимости от расстояния.
Чтобы выполнить настройку прибора, выполняют такие манипуляции:
- скачивают и устанавливают программное обеспечение, которое совместимо с ОС компьютера или другого устройства, на котором будет выполняться просмотр;
- камеру фиксируют и включают;
- прибор подключают к интернету с помощью провода или Wi-FI;
- на компьютере запускают программу и в поисковом окне вписывают ID код устройства;
- в соответствующие графы вводят пароль камеры.
Зная, как настроить IP камеру, можно самостоятельно выполнить все соответствующие манипуляции и осуществлять видеонаблюдение за интересующим объектом. Главное – придерживаться инструкции, приведенной выше.
Надеемся, что у вас не возникнет проблем в процессе установки и настройки камер видеонаблюдения. Если вопросы остались, пишите, мы постараемся ответить в короткие сроки. Всем спасибо!
 Сегодня особенно актуально создание удаленного видеонаблюдения. Наблюдение через интернет достаточно легко осуществить с использованием роутера при наличии выделенного IP адреса. Онлайн видеонаблюдение можно реализовать 4 способами, о которых вы можете почитать здесь.
Сегодня особенно актуально создание удаленного видеонаблюдения. Наблюдение через интернет достаточно легко осуществить с использованием роутера при наличии выделенного IP адреса. Онлайн видеонаблюдение можно реализовать 4 способами, о которых вы можете почитать здесь. Для видеонаблюдения при помощи IP камер через компьютер вам могут потребоваться специальные программы. Они могут идти как в комплекте с оборудованием, так и скачиваться отдельно из интернета. Почитать о них вы можете в нашей статье.
Для видеонаблюдения при помощи IP камер через компьютер вам могут потребоваться специальные программы. Они могут идти как в комплекте с оборудованием, так и скачиваться отдельно из интернета. Почитать о них вы можете в нашей статье.