Настройка IP камеры для наблюдения через интернет
Подключение IP-камеры через роутер
Системы видеонаблюдения используются давно. Старые аналоговые решения были дороги и громоздки. Они требовали большого количества дорогостоящего оборудования, квалифицированных специалистов и имели существенные ограничения в использовании. Развитие цифровых технологий, во-первых, удешевило видеонаблюдение. Во-вторых, упростило работу с оборудованием. В третьих, расширило его возможности.
IP-видеокамеры: запись и просмотр видео
Для организации цифрового видеонаблюдения используются IP-камеры.
IP-камера это «умная» веб-камера, полностью автономное устройство с собственным программным обеспечением, для работы которого не нужен компьютер.
IP-камера может записывать видео:
- На карту памяти, подключенную непосредственно к ней.
- Внешний источник: жесткий диск компьютера или видеорегистратора. Возможна запись на жесткий диск, подключенный к роутеру по USB.
- Облачное хранилище в интернете.
Также IP-камера позволяет просматривать видео в режиме реального времени как по локальной сети, так и через интернет.
 Благодаря этим возможностям и простоте использования IP-камера позволяет легко организовать наблюдение не только на производстве или в офисе, но и дома, в квартире или на даче.
Благодаря этим возможностям и простоте использования IP-камера позволяет легко организовать наблюдение не только на производстве или в офисе, но и дома, в квартире или на даче.
Если камера предназначена только для записи видео на видеорегистратор или выполняющий его функции компьютер, дополнительное оборудование для её работы не требуется. Если же возникает необходимость получить доступ к камере через интернет для удаленного просмотра, тогда её необходимо подключить к роутеру. Связка IP-камера+роутер+интернет самый доступный способ организации видеонаблюдения на удалённом объекте.
Подключение к роутеру
Подключить IP-камеру к роутеру можно тремя способами.
Через Ethernet разъем
Камера соединяется с роутером LAN-кабелем (витая пара). Это соединение самое надёжное, но требует прокладки проводов. Если система видеонаблюдения устанавливается параллельно с проведением ремонта, проложить кабель, так, чтобы он не мешал и не портил интерьер не составит труда. В противном случае, придётся тянуть его по стенам.
По Wi-Fi
Это подключение не требует прокладки проводов. IP-камера соединяется с роутером по воздуху, через Wi-Fi подключение. Но нужно иметь в виду, что большинство домашних роутеров имеют небольшой радиус действия Wi-Fi, поэтому такое решение подойдёт для небольших помещений, где расстояние между камерой и роутером небольшое и между ними нет препятствий, мешающих прохождению сигнала. Чем дальше от роутера тем хуже качество сигнала и могут быть проблемы с передачей изображения. В больших помещениях, в зданиях с железобетонными перекрытиями и на улице лучше использовать кабельное подключение.
Через USB
IP-камеры могут подключаться к компьютеру, видеорегистратору или роутеру по USB-кабелю. При этом питание камера получает также через USB и нет необходимости в отдельном источнике электроэнергии. Однако такое подключение ограничено длиной USB-кабеля. Поэтому этот способ можно использовать, если камера и роутер находятся рядом.
Настройка камеры
IP-адрес камеры
Как и роутер, IP-камера является автономным сетевым устройством, которое имеет свой собственный IP-адрес. Он может быть динамическим или статическим. Если адрес камеры динамический и на роутере включена служба DHCP, дополнительные манипуляции с подключением не потребуются. После того, как вы соедините камеру и роутер кабелем, роутер присвоит камере IP-адрес и она появится в списке сетевых устройств.
Но большинство IP-камер по умолчанию имеют статический IP-адрес. И он может не совпадать с диапазоном адресов вашей сети. Тогда для подключения камеры к роутеру адрес нужно сменить.
Есть камеры, которые вначале пытаются получить адрес по DHCP. В случае, если не находят сервера — берут себе статический адрес.
Смена IP-адреса
Для организации видеонаблюдения, следует настроить подключение IP-камеры к интернету через роутер. Подключим к компьютеру для установки нужного IP-адреса.
IP-адрес камеры указан на этикетке в её нижней части и в инструкции к ней. Если он статический, например, 192.168.0.10, а у вашего роутера 192.168.1.1, автоматического подключения не произойдёт и роутер не будет видеть камеру. Для решения этой проблемы меняем её IP-адрес.
Подключаем к компьютеру
Подключаем камеру к компьютеру или ноутбуку, предварительно сменив на нём IP-адрес на 192.168.0.1.
 Для этого надо нажимаем на поиск на компьютере. В строке поиска пишем «панель управления». Найденное приложение запускаем. В панели управления в строке поиска ищем «центр управления сетями и общим доступом».
Для этого надо нажимаем на поиск на компьютере. В строке поиска пишем «панель управления». Найденное приложение запускаем. В панели управления в строке поиска ищем «центр управления сетями и общим доступом».
Там вы можете нажать на изменение параметров адаптеров и выбрать нужное подключение. Проще прямо в этом же окне нажать на «Ethernet» для нужной сети. После этого попадаем в окно состояния.

В этом окне нажимаем на «Свойства». В появившемся окне свойств выбираем пункт «IP версии 4 (TCP/IPv4)» и нажимаем на кнопку свойств.

Выбираем пункт «Использовать следующий IP-адрес». Прописываем нужный адрес в соответствующем поле и указываем маску подсети. Обычно это 255.255.255.0. Нажимаем кнопку «OK». Настройки сети вступят в силу только после закрытия окна «Ethernet: свойства». После изменения настроек на нем появится кнопка «Закрыть».

Меняем адрес
Подключаем камеру, вводим в строке браузера её IP-адрес и попадаем в веб-интерфейс устройства.
К некоторым камерам прилагается специальная программа, с помошью которой можно изменить адрес камеры. У камер разных производителей он может отличаться, однако основные пункты меню одинаковы. Нужный пункт будет называться «Конфигурация» или что-то вроде этого. Здесь нужно найти подпункт «Сеть» и либо поставить галочку в пункте «Использовать динамический IP-адрес» либо выбрать «Статический IP» и прописать там нужный адрес. Если IP вашего роутера 192.168.1.1, можно указать например 192.168.1.25. Маска подсети, как правило, стандартная – 255.255.255.0, если вы не меняли этот параметр в сетевых настройках роутера. Если есть поле «Шлюз», пропишите в нём адрес вашего роутера. После чего сохраните настройки.
К некоторым камерам прилагается специальная программа, с помощью которой можно изменить адрес камеры. После этого подключаются к веб-интерфейсу для дальнейшей настройки.
Не забудьте вернуть исходные настройки сетевой карты вашего ПК, иначе вы не сможете подключиться к сети!
На этом этапе можно отключить камеру от компьютера и подключить её к роутеру.
Настройка роутера для доступа к камере через интернет
Если вы успешно выполнили перечисленные выше действия, ваша камера будет доступна в локальной сети. Вы сможете работать с ней с любого устройства, подключенного к вашему роутеру. Однако, если вы хотите иметь доступ к камере через интернет, потребуется выполнить дополнительные настройки.
Для начала нужно выяснить предоставляет ли ваш провайдер вам статический «белый» адрес. Это важно для получения доступа к роутеру через интернет.
«Белые» IP-адреса
Адреса бывают двух типов: реальные, которые называют «белыми». И виртуальные, называемые обычно «серыми». Они могут при этом быть статическими или динамическими, но в данном случае это не важно. Главное, что если у вас «белый» адрес, то к вашему роутеру можно подключиться из сети напрямую, указав его. Если же провайдер раздаёт в сети «серые» виртуальные адреса, а выход в сеть осуществляется с общего IP провайдера, тогда найти ваш роутер в сети по IP-адресу не получится.
Проверить какой у вас IP можно следующим образом. Посмотрите какой адрес используется при вашем подключении. После этого зайдите на любой сервис, позволяющий определить IP с которого вы входите в сеть. Например, сайт 2ip.ru. Если IP вашего подключения и IP, определённый сервисом, совпадут, значит у вас реальный адрес. Если же адреса будут разные, значит у вас виртуальный IP. Большинство провайдеров за отдельную плату по заявке предоставляют реальные IP-адреса. Обратитесь в техподдержку для решения этого вопроса.
Будем считать, что вопрос с «белым» адресом вы решили. Но это ещё не всё. Теперь на роутере нужно открыть порты для входящих подключений.
Проброс портов
По умолчанию камера использует 80 порт для подключения. Его можно не менять, но при желании, возможно его поменять. Для этого заходим в веб-интерфейс камеры и в сетевых настройках прописываем вместо 80 любой номер. Например, 3000. Теперь, чтобы подключиться к ней из локальной сети, нужно ввести её IP-адрес, двоеточие и номер порта. То есть в строке браузера нужно написать: 192.168.1.25:3000, где 192.168.1.25 это локальный IP-адрес сетевой веб камеры.
Теперь необходимо выполнить проброс портов на роутере. Этой теме посвящена отдельная статья на нашем сайте. В ней вы можете ознакомиться с подробными инструкциями как настроить проброс портов на различных роутерах и для чего это нужно. Здесь мы приведём краткую инструкцию.
Ищем в меню вашего роутера пункт «Проброс портов», «Port forwarding” или нечто подобное. Укажите здесь IP-адрес вашей камеры, порт через который будет к ней внешнее подключение, допустим 4000 и её порт (по умолчанию обычно 80, но если вы его меняли, как описано выше, то 3000). После сохранения настроек проверьте работоспособность подключения. Для этого с любого компьютера, подключенного к интернету, зайдите через браузер на адрес xx.xx.xx.xx:4000. Если откроется окно входа в веб-интерфейс IP-камеры, значит подключение настроено правильно.

Обратите внимание, здесь мы сделали проброс портов для камеры 192.168.1.25. Для примера добавили еще одну камеру с IP-адресом 192.168.1.25. Для нее выбрали внешний порт 4001. Таким образом, по xx.xx.xx.xx:4000 будем подключаться к одной камере, а по xx.xx.xx.xx:4001 ко второй.
Запись видео c IP-камеры
Если предполагается круглосуточная работа IP-камеры, для того чтобы не записывать ненужные часы «пустого» видео, включите функцию отслеживания движения. Тогда камера будет включать запись только тогда, когда в помещении что-то происходит.
Камеры могут осуществлять запись на карту памяти либо на внешний источник. Можно использовать для этих целей подключенный к роутеру видеорегистратор, жёсткий диск или флешку. Неудобство такого способа хранения данных в том, что носитель информации находится в одном помещении с камерой, поэтому данные могут быть удалены злоумышленником, который туда проник. Для того, чтобы обезопасить информацию, рекомендуется использовать для хранения данных облачные сервисы. Ваши данные будут в зашифрованном виде передаваться на удалённый сервер и храниться там.
Подключение IP камеры через роутер
vkontakte social button pressed RU’>
odnoklassniki social button pressed RU’>

IP камеры имеют свой интерфейс и умеют передавать картинку по интернету на мобильное устройство или ПК пользователя, которому разрешен доступ. Камеры бывают проводными и беспроводными, вторые отличаются только тем, что оборудованы Wi-Fi модулем.
Обычные устройства предлагают пользователю простую запись видео с последующим сохранением и/или выводом на экран. Но современные технологии сделали камеры умными. Например, модели камер компании Nobelic можно настроить так, что они будут записывать видео только когда будет зарегистрировано движение или звук, а также настроить запись по расписанию. Купить их можно здесь.
Как подключить IP камеру к роутеру по LAN
IP-камера подключается к роутеру по проводу. Сетевой интерфейс (разъем) называется RJ-45, для подключения нужен UTP кабель. Если вы используете камеры в маленьком помещении, то можно воспользоваться патч-кордом (витая пара с вилками на каждом конце). Его можно купить на нашем сайте, длина — от 0,5, до 20 м.
Любой камере требуется питание, поэтому подключите блок питания в разъем на корпусе. Сеть уже есть, далее нам потребуется компьютер или видеорегистратор с доступом к интернету.
IP-камера — устройство самостоятельное, оно не требует какой-то особенной настройки, достаточно только прописать адреса сети через компьютер. Но нужно на роутере задать ей статичный IP-адрес в локальной сети, чтобы не было проблем с ее поиском в дальнейшем.

Как настроить IP-камеру через роутер
Современные камеры не требуют от вас каких-либо технических познаний. Достаточно нескольких шагов: подключить камеру к интернету, назначить ей адрес в сети, научить роутер давать доступ к ней по определенной ссылке.
Настройка адреса IP-камеры
После того, как вы подключили камеру к компьютеру, перейдите в «Центр управления сетями и общим доступом», а потом — в «Изменение параметров адаптера». Если подключение камеры к Ethernet было успешным, там появится ярлык «Подключение по локальной сети». Кликните правой кнопкой мыши по нему, и переходите в «Свойства» – «Протокол Интернета (TCP/IPv4)» — «Свойства».
Откроется меню настройки IPv4-адресов подключения. Настройка такая:
- IP-адрес – вводим 192.168.Х.Y, где Х – подсеть. Она должна быть одна у компьютера и роутера, а также у других устройств в сети. Y – это последняя переменная, которая присвоена вашему компьютеру, она чаще всего не статична и присваивается роутером при каждом подключении. Проще говоря, введите свой локальный IP.
- Маска подсети – всегда 255.255.255.0, эту маску почти всегда используют в локальной сети.
- Основной шлюз – адрес камеры, который указан на упаковке. Например, производитель Dahua использует стандартный адрес всех своих камер 192.168.1.108.
Теперь через любой браузер введите адрес камеры, например, если у вас камера Dahua это будет 192.168.1.108. Далее откроется окно ввода логина и пароля, по умолчанию это чаще всего «admin» (без кавычек). Эту информацию указывают производители.
Можно отключить камеру от компьютера и подключить ее к роутеру. Не забудьте сменить пароль к камере, иначе злоумышленники смогут получить доступ к ней. Эту операцию стоит также сделать с роутером, чтобы посторонние не смогли получить доступ к его настройкам.
Подключение нескольких камер к роутеру
Несколько камер одного производителя имеют одинаковый IP адрес, его нужно сменить. Перейдя в веб-интерфейс устройства, нужно назначить каждой отдельный адрес в локальной сети.
Для этого найдите настройки TCP/IP. Нужно поставить галочку в поле «Фиксированный IP». Для каждой камеры задайте уникальное значение IP-адреса. Адрес камер должен повторять первые 3 значения адреса роутера, меняется только четвертая цифра в диапазоне 1-255. Например, роутер имеет адрес 192.168.1.3, тогда камеры могут быть с адресами 192.168.1.4, 192.168.1.5, 192.168.1.6 и т.д.
После настроек адресов каждому устройству, их нужно отключать от компьютера и подсоединить к роутеру.
Привязка MAC-адреса камеры к статичному IP-адресу
Настройка IP камеры через роутер выполняется в несколько шагов. Зайдите на веб-интерфейс управления роутером. В инструкции должен быть написан адрес, он меняется в зависимости от производителя и модели. Чаще всего используется 192.168.1.1 или 192.168.0.1. Введите эти числа в адресную строку браузера, откроется окно ввода логина и пароля. Их можно узнать из инструкции или у администратора вашей сети. По умолчанию используется слово «admin» (без кавычек), введите его в оба поля.
В настройках нужен пункт DHCP и подпункт «Резервирование адресов». В вашей модели роутера названия могут отличаться, но суть одна и та же. Создаем новое правило и вводим параметры, их всего два – MAC-адрес и IP-адрес.
MAC–адрес — это уникальный идентификатор каждой камеры. Он указан в инструкции или на коробке.
Сохраняем и получаем камеру со статичным IP в локальной сети. Можно использовать любой удобный адрес, главное, чтобы он был уникальным.
Настройка доступа к IP-камере из интернета
Когда подключение IP-камеры через роутер завершено, нужно обеспечить доступ к ней из всемирной сети. Это нужно, чтобы видеопоток не ограничивался вашей локальной сетью, а мог отправляться на любой компьютер в мире, будь то сервер хранения, охранная организация или ваш личный смартфон.
Для этого вам нужен статичный внешний IP и открытые порты. Камеры используют порт 80, в локальной сети он открыт и проблем с ним нет, но его также использует роутер. То есть если вы попытаетесь подключиться к своему IP адресу через 80 порт, то попадете на веб-интерфейс роутера. Поэтому порт нужно сменить.
Статичный IP-адрес
Чтобы получить доступ к устройствам, которые подключены к роутеру через интернет, вам нужен внешний «белый» статичный IP. Динамичный адрес меняется при каждом переподключении, поэтому вы просто не будете знать, какой именно адрес сейчас выдал вам сервер, если не находитесь за ПК в локальной сети. То есть при отключении электроэнергии всего на пару секунд, при обрыве линии, перезагрузке сервера или роутера адрес камеры будет меняться. А чтобы его узнать, нужно иметь доступ к компьютеру в этой локальной сети.
Услугу статичного адреса можно заказать у провайдера или воспользоваться одним из сервисов, которые предоставляют услуги DNS, например DynDNS.
Назначение порта для камеры
В веб-интерфейсе роутера найдите настройки виртуального сервера (NAT), этот пункт может находиться на вкладке «WAN». Добавляем виртуальный сервер, прописываем IP-адрес камеры и указываем любой свободный порт. Если камер несколько, для каждой нужен свой сервер и порт.
Например, если вы указали для камеры порт 8021, а ваш внешний IP 95.21.78.90, то вы сможете подключиться к ней через любой браузер с любого устройства, которое имеет соединение с интернетом по адресу http:// 95.21.78.90:8121.
Как подключить IP камеру через Wi-Fi роутер
Все эти инструкции работают для камер с Wi-Fi модулем и без него. Вам нужно подключить камеру к компьютеру через Ethernet, а в настройках прописать лишь две вещи – SSID (название сети) и пароль к ней. После этого нужно сохранить данные и отключить устройство. Подключение к беспроводной сети будет произведено автоматически.
Все остальные шаги ничем не отличаются от настроек проводных камер.
Заключение
Когда подключение IP камеры к роутеру завершено, можно воспользоваться программами для удобной сортировки и хранения видеофайлов. Компания Ivideon предлагает комплекс услуг по обработке и хранению информации с камер.
Очень удобно использовать облачное хранение ваших записей на нашем сервере, это гораздо надежнее классического локального хранения данных. Наше ПО может распознавать лица людей на видео, определять их пол и возраст, производить подсчет посетителей и многое другое.
Сервис легко интегрируется с множеством различных систем: «умный дом», кассовые модули, системы управления доступом, финансовые системы, логистические платформы, охранно-пожарные комплексы и т.д.
Облачное видеонаблюдение Ivideon значительно упрощает процесс подключения камеры. Для регистрации в системе камеры со встроенной прошивкой Ivideon достаточно показать объективу камеры специальный код из мобильного приложения. А для подключения к сети не требуется никаких специальных настроек, достаточно следовать инструкции из мобильного приложения Ivideon.
Подробная пошаговая инструкция по подключению и настройке IP камер видеонаблюдения
Произведение настройки IP камеры видеонаблюдения, на первый взгляд, кажется сложным заданием, но есть способы, которые под силу даже новичкам. Сам монтаж устройств и их правильное подключение могут быть реализованы без привлечения специалистов, для этого нужно знать базовые принципы их устройства.

Способы подключения: какой лучше
Настройка ip камеры видеонаблюдения – немаловажный этап в установке всех устройств. Уникальная современная система цифрового видеонаблюдения предоставляет клиенту возможность посмотреть картинку вашей недвижимости или любого другого интересующего объекта.
Монтаж IP камер видеонаблюдения не предоставляет каких-либо трудностей, особенно если куплен готовый комплект аппаратуры видеонаблюдения по типу «можете это сделать самостоятельно».
Существуют такие способы подключения:
-
Как интегрированное устройство. С камерой в данном случае есть глубокая интеграция.
Среди всех методов подключения можно выделить способ №1 — интегрированного устройства. Это оптимальный метод с глубокой интеграцией, наивысшей работоспособностью и доступным функционалом.
Подключение и настройка IP камеры напрямую
Стоит сразу обратить внимание на то, что подсоединить рассматриваемую в статье систему, можно с использованием двух разных технологий. Это проводная, а также беспроводная система, а также можно провести подключение ip камеры через роутер или использовать для этого wi-fi.

Все зависит от отдельного устройства, порта, а также интерфейса, к которому рационально проводить подключение. Конечно, немаловажными являются и пожелания оператора. Необходимо заранее определиться, каким типом будет подключено устройство, чтобы купить дополнительное оборудование.
Проводя монтаж подобных моделей, можно использовать коаксиальные провода, но в этом случае вам придется ограничить расстояние между соединениями. Помимо того, этот тип кабеля характеризуется ограниченным количеством проводников. Компьютер для подключения системы вам непременно понадобится.
Прямое подключение можно проводить четырьмя способами, используется любая схема:
- Используя специальную утилиту, что идет в одном комплекте с системой, ее можно сразу узнать по интерфейсу.
- Через интернет браузер.
- Через облачную систему, что поддерживает тот или другой производитель.
- Активировать камеру как видеорегистратор.
IP-адрес камеры — как узнать и изменить данные
Для грамотного функционирования, необходимо провести подключение любой АйПи камеры. Как правило, это происходит при помощи сетевого адаптера напрямую. Второй вариант: использовать кабель ЮТП (виттовую пару).
При наличии нескольких камер, доступ к изображению каждой из них достигается за счет подключения устройства через модем.
Все устройства по базовым настройкам характеризуются персональным адресом, и перед прописыванием, его необходимо знать. Для этого важно использовать специальное обеспечение с определенными программами, которые, как правило, уже имеется в комплекте с системой. Можно пойти другим путем и скачать необходимую утилиту с портала компании.
При первой попытке найти необходимое связующее звено между двумя элементами одной системы вас наверняка постигнет промах. Происходит это из-за того, что компьютерная система и камера могут работать в разных плоскостях или подсистемах.
После того, как вы узнаете персональный код устройства, его рекомендуется согласовать с тем, что используется в персональной локальной системе. Сегодня не теряет актуальности создание видеонаблюдения за территорией удаленной от необходимого объекта.
Видеонаблюдение в режиме реального времени через интернет реализовывается несколькими способами, которые легко подключить самостоятельно или использовать помощь мастера, стоимость его услуг не превышает 600 рублей.
Гораздо проще и доступнее это сделать, используя специальные сервисы в виде информативных облаков, главное, вы должны понимать, как работает сеть.
Если вы желаете узнать персональный адрес локальной сети, вам необходимо выполнить такие пошаговые рекомендации:
- Войдите в «Центр управления», в строчке «Подключить» выберите подпункт «network».
- В окошке, что открылось, нажмите «Информация», затем вы увидите еще одну вкладку, на которой узнаете индивидуальный адрес персональной сети.
- Для этого обратите внимание на строчку «Шлюз стандартный АйПи В4. К примеру, персональный адрес вашего ПК: 194.169.0.25, теперь вы должны изменить его на 194.169.98.25 — показатели могут меняться, но суть останется неизменной.
Подключение и настройка через роутер
Что такое маршрутизатор и для чего он нужен? Вне всяких сомнений, каждый знает ответ на этот вопрос. Это специальное устройство, что используется для доступа в интернет.
Его главная задача — передать определенные данные от оператора связи к клиенту. Свитч является оптимальным проводником для подсоединения ряда АйПи систем, а также пользовательских ПК.
Выбирая способ подключения с использованием проводки или без нее, вы должны обратить внимание на выбранную систему и свитч. Использование первого подразумевает наличие непосредственной витой пары с 8-контактным штекером на концах, первый помещается в свитч, второй — в устройство.

Не стоит забывать, что устройство необходимо питать, это обеспечивается аккумуляторным блоком или технологией РоЕ. Используя сетевой кабель и подключая его к свитчу, можно достигнуть положительных настроек АйПи камеры.
Синхронизация нескольких IP камер видеонаблюдения
В листке-вкладыше на информативной системе обрабатывания сигналов из видео (видеомультиплексоры, коммутаторы на основе работы матрицы) прописывается важность синхронизации систем при грамотном функционировании.
Упорядочение, что проходит из вне, происходит путем использования системы:
- Ви-Лок (развертка с кадров).
- Гин-Лок (кадровые, а также чересстрочные развертки).
Последние используются для устройств, что питаются от первоисточника электрического тока, которые не изменяется по величине. Причем для этой цели может быть использован сигнал видео из одной системы, либо же синхронизированная смесь, что проводится специальным устройством — синхронизатором.

Для систем, что работают за счет сетевого питания, необходимо подтвердить систему от сети. Стоит обратить внимание, что упорядочение от переменного тока избавит вас от ряда неблагоприятных последствий.
Видеокамеры, что синхронизируются от интернета, допускают синхронизацию фазы — как опорную систему лучше использовать сигнал видео от одной из них, а другие подстроить по заданным характеристикам. Контролирование фазной подстройки проводится специальным фазометром, двухлучевым осциллографом (что контролирует взаимное положение синхроимпульсов на кадровой основе), используя специальный видеомонитор.
Настройка Wi-Fi камер
Чтобы провести беспроводное подключение системы к свитчу потребуется провода типа twisted pair. Их необходимо приобрести, чтобы подсоединить вай-фай на камере используя ПК.

Важно выполнить вход на профессиональную платформу для настройки работы системы в сети без проводов, где важно правильно прописать пользовательские данные. После этого система будет непосредственно контактировать с сетью, а провода можно и забрать.
Модем можно подсоединить одновременно с рядом систем, при этом картинка будет транслироваться на одном или нескольких ПК. Для этого важно купить несколько портов типа ЛАН (если потребуется подключение с использованием кабеля).
Помимо этого, пользователь должен указать для каждой камеры персональный адрес.
Ведь новые системы представлены многими модулями. Подробная инструкция обязана, находиться в комплекте поставки или на сайте компании.
Подключение через модем имеет множество преимуществ, но существуют и минусы. К первым можно отнести дистанцию на подключение рассматриваемого устройства. В основном, они ограничиваются в 100 метров. Если это расстояние превысить, появятся перебои в качестве транслируемой картинки, а также проблемы с батарейкой.
Идеальным во всех случаях не является и коннект без проводов, который выделяется отдельным радиусом активности, заданный свитчем. Кроме того, маленькие помехи или барьеры могут всерьез уменьшить этот показатель.
Стоимость работ по настройке, от чего зависит цена
Стоимость установки камеры может разниться в зависимости от региона, сложности монтажа и конструкции. Ниже представлен средний диапазон цен на интересующие работы по Москве и области:
| Название услуги | Стоимость (руб.) |
| Установка и настройка ip камеры | 1200 |
| Установка и настройка сетевого ip оборудования | 1500 |
| Дополнительная установка видеокамеры в термокожух | 100 |
| Настройка целого видеосервера | 2000 |
| Дополнительная установка ИК подсветки | 500 |
| Установка и настройка блока питания | 200 |
| Установка и настройка монитора | 200 |
Куда обращаться для вызова мастера по подключению и настройке IP камер?
В Москве
- Altcam technology ул. Краснобогатырская 2 Тел: (495) 136 50 88
- Video Grup Ярославское шоссе дом 26 Тел: +7 (495) 797 04 67.
- Video77ru Орджоникидзе, 5 к 3 Тел: +7 499 677 61 80
В Санкт-Петербурге
- Aurabi ул. Фрунзе д. 21-88 Тел: (812)642-96-26
- Мастер IT ул. Краснопутиловская, д. 69 (БЦ Цитадель), офис 208 В Тел: +7 (812) 454-88-83
- Аврора Комп Трамвайный пр, д. 32, лит. «А», оф. 20 Тел: +7 (812) 640-43-90
Настройка камер видеонаблюдения на основе новейших технологий IP кажется трудной только на первый взгляд. Главная причина проблемы — ошибка во время ввода персонального адреса и номер порта. Для правильной работы системы необходимо детально проверять данные и использовать устройства от проводных компаний. Более подробно процесс настройки можно посмотреть тут:
НАСТРОЙКА IP КАМЕРЫ ВИДЕОНАБЛЮДЕНИЯ
На рынке систем безопасности наблюдается тенденция к постепенному отказу от аналогового оборудования в пользу современных IP видеокамер.
Пакетная передача цифровых данных по технологии Ethernet позволяет реализовать несколько схем подключения, как напрямую к ПК, ноутбуку или специальному видеорегистратору, так и через маршрутизатор.
Еще один способ — использование популярных сервисов для облачного видеонаблюдения, например Ivideon или NOVIcloud.
Основная проблема, возникающая при организации IP систем наблюдения — правильная настройка оборудования. Проще всего настроить сетевое оборудование для работы с облачными сервисами — достаточно зарегистрироваться на сайте, скачать и установить клиентскую программу. А вот при подключении устройств напрямую к роутеру, компьютеру или регистратору потребуются дополнительные действия.
К основным этапам настройки сетевых видеокамер относят:
- ввод IP данных;
- установка необходимых значений разрешения, скорости записи и других технических параметров.
Перед тем как приступать непосредственно к подключению, рекомендуется изучить принцип работы устройств и основные параметры, определяющие функциональность видеонаблюдения. Так, IP адрес — это уникальный идентификатор устройств подключаемых в локальную сеть или интернет.
То есть для правильной и бесперебойной работы нескольких устройств в одной сети, необходимо присвоить каждой из них соответствующий сетевой адрес.
Важный момент — для удаленного видеонаблюдения, необходимо чтобы провайдер предоставил пользователю статический IP (постоянный адрес в глобальной сети). Как правило, эта услуга доступна за доплату к стандартному тарифу.
Если провайдер предоставляет только динамический сетевой адрес (большинство беспроводных 3G и 4G операторов), то оптимальный вариант — воспользоваться облачными сервисами, либо обратить внимание на оборудование, работающее по технологии P2P.
Технически, настройка оборудования сводится к правильному вводу параметров, и приведения их к соответствию со значениями локальной сети. В первую очередь необходимо выяснить сетевой адрес подключаемого устройства.
Данные можно узнать при помощи специального ПО, входящего в комплект поставки. Также эту информацию можно найти в инструкции по эксплуатации.
Сетевой адрес локальной сети указан в параметрах адаптера ПК. Посмотреть его можно в настройках. Для ОС Windows — Панель управления — Центр управления сетями и общим доступом — Изменение параметров адаптера — Свойства. Значение указано в IPv4 (Например, 192.168.1.103).
Следующий шаг — смена адреса устройства, на соответствующий значению локальной сети. Сделать это можно при помощи ПО входящего в комплект поставки. Использование ПО — оптимальный вариант, так как позволяет даже незнакомому с сетевыми технологиями пользователю быстро ввести правильные значения.
Возможна работа через веб-интерфейс, но при этом порядок действий немного другой — сначала меняется локальный сетевой адрес на адрес камеры. Затем входят в меню устройства (логин и пароль указаны на корпусе оборудования или в инструкции) и производят установку нужных значений.
НАСТРОЙКА IP КАМЕРЫ ПРИ ПОДКЛЮЧЕНИИ ЧЕРЕЗ РОУТЕР
Часто используется вариант подключения сетевых камер через роутер. К маршрутизатору можно подключить как одну, так и несколько камер (количество зависит от свободных LAN портов). При этом каждое устройство настраивается отдельно.
Настройка при этом проводится в следующем порядке:
- смена сетевого адреса и порта HTTP в меню видеокамеры;
- осуществление проброса портов в меню роутера (используется виртуальный сервер).
Правильно выполненные действия позволяют просмотреть изображение, обратившись к сетевому адресу роутера и указав соответствующий порт. Для того чтобы настроить проброс портов, необходимо войти в сервисное меню роутера, выбрать пункт виртуальные серверы, и добавить новую запись. Указывается номер порта и собственно сетевой адрес подключаемых устройств.
После настройки роутера необходимо выполнить проверку работоспособности оборудования. Для этого в браузере компьютера вводится общий сетевой адрес и номер порта, присвоенный камере.
Еще один вариант использования цифровых видеокамер при подключении через роутер — использование сетевого видеорегистратора (NVR). В этом случае настраивается нужный адрес и пробрасывается порт роутера для видеорегистратора.
То есть с удаленного компьютера можно зайти в клиентскую программу NVR и корректировать работу всех подключенных к видеорегистратору устройств. Для IP видеонаблюдения с использованием регистратора рекомендуется устанавливать комплект оборудования от одного производителя.
Настройка роутера может отличаться в зависимости от модели. Некоторые производители сетевых систем выпускают оборудование и предоставляют доступ к собственным сервисам облачного видеонаблюдения, например продукция компании TP-Link.
Если в процессе настройки устройств через роутер возникли проблемы, рекомендуется сначала настроить оборудование, минуя маршрутизатор. Убедившись в работоспособности оборудования, можно приступать к дальнейшим действиям. Основная проблема — неправильный ввод сетевых параметров и ошибки при назначении и пробросе портов. В процессе установки необходимо присваивать адрес и порт по порядку, это упростит дальнейшую эксплуатацию устройств.
НАСТРОЙКА IP КАМЕРЫ ДЛЯ ПРОСМОТРА ЧЕРЕЗ ИНТЕРНЕТ
Подключенные в сеть видеокамеры позволяют просматривать картинку через интернет. Фактически, доступ к оборудованию можно получить из любого места, где есть выход в глобальную сеть.
Главное условие для просмотра — наличие внешнего статичного IP адреса. Для проверки типа сетевого адреса можно воспользоваться специальными сервисами, один из самых — популярных. Если IP отображаемый при переходе на сайт совпадает со значением, указанным в свойствах локального подключения — провайдер предоставляет клиенту статический адрес и с просмотром через интернет проблем не возникнет.
Если IP отличается, и меняется при каждом подключение к сети — адрес динамический.
Одно из популярных решений — американский сетевой сервис DynDNS (функция доступа к услуге, как правило, предустановленна в прошивке роутеров марки TP-link и D-link).
Настройка устройств для просмотра через интернет не отличается от настроек для локальной сети. При использовании сторонних сервисов для работы с видеокамерой, потребуется регистрация и возможно дополнительная оплата и изменение настроек. Так при работе через DynDNS, необходимо заменить IP на учетную запись, присвоенную в процессе регистрации.
Если проблемы с динамическим IP не удалось решить при помощи DynDNS, лучший выход — облачные сервисы. Большинство компаний предлагают доступные решения, включая бесплатные тарифы для одной-двух видео камер.
Просмотр через интернет возможен не только с ПК или ноутбука. Набирает популярность специальное ПО, устанавливаемое на смартфоны и планшеты с iOS или Android.
НАСТРОЙКА WIFI КАМЕРЫ
Установка беспроводных камер видеонаблюдения позволяет упростить монтаж оборудования. Главное условие — стабильный сигнал WiFi (рекомендуется проверить уровень сигнала в местах установки оборудования). Настройка WiFi КАМЕР может незначительно различаться в зависимости от модели оборудования и используемого ПО.
Порядок действий при этом следующий:
- изменение IP адреса оборудования (устройство подключается к ПК через патч-корд);
- ввод данных сети WiFi в меню камеры (поиск беспроводной сети и ввод пароля);
- замена IP в настройках беспроводной сети устройства.
Процесс настройки WiFi камер такой же, как и для проводных моделей. После ввода всех данных, WiFi камера отключается от компьютера и перезагружается. Перед установкой оборудования рекомендуется протестировать его работу. Для этого в браузере ПК, подключенного к локальной сети роутера, вводится адрес присвоенный видеокамере.
Также можно проверить, отображается ли WiFi видеокамера в списке подключенного оборудования (сервисное меню WiFi роутера, пункт статистика беспроводного режима).
Если используется несколько WiFi устройств, каждое из них настраивается отдельно. Для каждой камеры указывается свой уникальный адрес и номер порта. После этого и проверки оборудования можно приступать к монтажу. В случае проблем с изображением (нестабильный сигнал) можно установить репитеры WiFi.
Настройка IP видеокамер кажется сложной только на первый взгляд. Основная причина проблем — ошибки при вводе IP адреса и номера порта. Рекомендуется тщательно проверять данные и использовать оборудование от известных производителей. Популярные марки IP камер:
- Axis;
- Hikvision;
- D-link;
- TP-link;
- Dahua;
- Atis;
- Geovision.
© 2014-2021 г.г. Все права защищены.
Материалы сайта имеют ознакомительный характер и не могут использоваться в качестве руководящих и нормативных документов.
Просмотр камер видеонаблюдения через интернет
Современные технологии открывают для пользователей множество полезных функций. Одной из них является возможность подключиться к видеокамере через интернет и смотреть запись в любой точке мира. Получить доступ к видео можно с любого устройства, которое умеет подключаться к Wi-Fi сети.
Необходимое оборудование для организации наблюдения с удаленным доступом
Организация видеонаблюдения с возможностью просмотра видео удаленно не является сложной задачей, и с ней может справиться пользователь, который имеет минимальный набор знаний в работе с ПК и сопутствующим оборудованием. Для создания такой сети требуется определенное оборудование.
- Цифровой видеорегистратор. Его задача — получать записи с камер, при необходимости обрабатывать сигнал (если устройство записи аналоговое) и записывать его на носитель информации, например, жесткий диск. Для получения доступа к видео через интернет регистратор должен обладать сетевым интерфейсом. Он бывает программным или серверным. В первом случае на ПК придется устанавливать специальный софт, который обычно поставляется в комплекте с самим регистратором на диске. Для того чтобы просмотреть видео с регистратора с серверным интерфейсом, достаточно зайти в браузер и перейти на определенную страничку. Многие производители подобного оборудования предоставляют пользователю возможность скачать с сайта расширение для браузера, которое упрощает задачу.
- Локальная сеть. Она необходима для того, чтобы соединить камеру, роутер и видеорегистратор. Локальная сеть может быть организована беспроводным путем и посредством проводов.
- Маршрутизатор (роутер). Служит для создания локальной сети, если она организовывается через Wi-Fi, а также соединяет существующую систему с внешним каналом, то есть интернетом.
- IP- камера.
- Программное обеспечение, чтобы посмотреть видеокамеру с планшета (смартфона).

Важно! Помимо оборудования понадобится получить статический IP-адрес. Обычно провайдеры предоставляют его за отдельную плату. Второй способ — использование облачного хранилища для просмотра видео.
Подключение одной видеокамеры
Очевидно, что самый простой способ создать видеонаблюдение с просмотром через интернет подразумевает подключение одного устройства записи. Порядок действий простой.
- IP-камера подключается к ПК, и в браузере набирается ее IP-адрес. Узнать его можно из инструкции, иногда он прописывает на наклеенной этикетке устройства. Подробнее это будет рассмотрено ниже.
- После ввода адреса в браузере открывается сетевой интерфейс настроек камеры. В нем нужно выбрать автоматическое получение IP-адреса или вручную прописать свой статический IP-адрес (можно узнать в интернете по запросу «узнать свой IP адрес»). Здесь также следует прописать логин и пароль для доступа к видео удаленным способом.
- Далее следует указать порт, через который камера выходит в интернет. Обычно он имеет значение 80.
- После указания нужного адреса камера отключается от ПК и подключается к сети интернет.
- Просмотр видео доступен в браузере с любого устройства. Для этого достаточно в строке поиска вбить адрес IP, и через двоеточие указать порт.
Организация сети с роутером
Для создания системы с несколькими камерами потребуется воспользоваться роутером: он создает собственную подсеть с доступом ко всем устройствам. Принцип настройки схож с описанным выше. По аналогии следует войти в настройки роутера и каждой камере присвоить свой порт. Чаще всего это можно осуществить в меню Routing. Этот пункт позволяет переводить внешние запросы на разные IP-адреса системы, то есть в случае с видеонаблюдением на камеры.
Итак, принцип работы будет следующий. Для каждого устройства выделяется свой внешний порт и собственный IP-адрес, который уже присвоен производителем. Например, внешний порт первой видеокамеры имеет значение 8080, и на него завязан конкретный IP. Вторая – порт 8081 и свой IP. И так для каждой камеры в сети.
После того как настройка роутера проведена, необходимо настроить каждую камеру. Настройка описана выше, но есть незначительное отличие: IP-адрес присваивается не общий (через него пользователь сможет подключиться ко всей системе), а для каждой камеры ее собственный. После настройки следует подключить каждую IP-видеокамеру к роутеру. Увидеть запись можно по запросу в браузере «статический IP-адрес: внешний порт конкретной камеры». Подключение системы с видеорегистратором осуществляется полностью аналогично. Никаких отличий по настройке здесь нет.
Важно! Многие пользователи при правильной настройке системы не могут просмотреть видео удаленно. Проблема в том, что часто они пытаются подключиться к камерам из той же сети, в которой зарегистрирована вся система видеонаблюдения. То есть с одного IP-адреса выполняется запрос на подключение к нему же. Очевидно, что это не логично, и устройство само к себе подключиться не сможет. Смотреть видео можно только с других IP-адресов.
Например, чтобы подключить систему к планшету, нужно отключить на нем Wi-Fi и включить мобильную сеть. Второй вариант — планшет нужно подключить к другой сети, которая не связана с организацией видеонаблюдения.
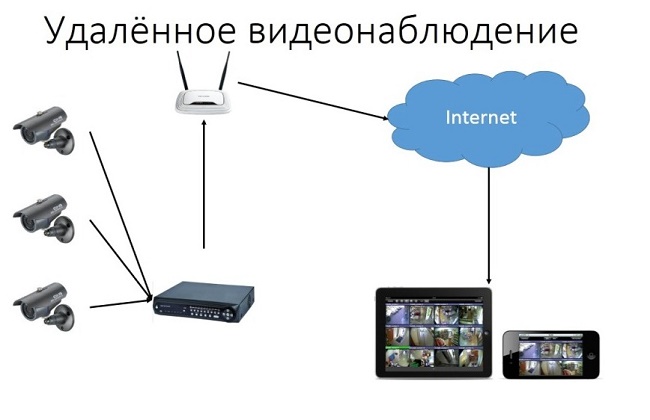
Подключение Wi-Fi камеры
Подключение IP-камеры c Wi-Fi роутером в целом осуществляется по такой же схеме, но для просмотра видео потребуется наличие специальной программы для просмотра видеокамер наблюдения через интернет. Чаще всего это фирменный софт производителя самой камеры. Программа скачивается из интернета и устанавливается на смартфон. Подключение камеры к телефону осуществляется именно через эту программу.
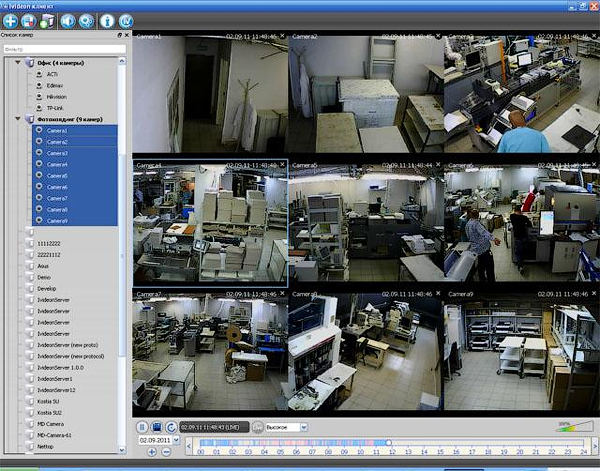
Как узнать точный IP-адрес видеокамеры
IP-адрес необходим для подключения камеры к сети интернет. Узнать его можно из инструкции, на коробке устройства, иногда с наклейки, которая находится на самой камере. Часто данный адрес не совсем точный, так как он был прописан для семейства видеокамер (модельного ряда), но не для конкретного устройства. В таком случае потребуется воспользоваться специальным софтом для определения IP камеры. Одним из самых простых способов узнать IP видеокамеры является использование фирменной утилиты, которая поставляется в комплекте с камерой.
Если диска нет, то можно скачать популярное приложение Angry Ip Scanner. С его помощью можно узнать адрес любого устройства подключенного к данной локальной сети. Еще один способ – командная строка. В ней нужно набрать команду «arp-a» или «ipconfig». Отобразятся все подключенные устройства.
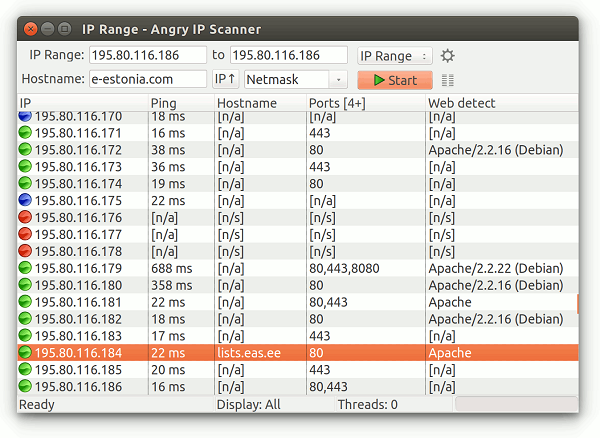
Программы для просмотра видеонаблюдения со смартфона или планшета
Для просмотра видео со смартфона или планшета специально настраивать устройство не требуется. Выше был описан способ просмотра в веб-браузере, но гораздо удобнее скачать специальное приложение для этих целей. В настоящее время существует очень много утилит для описанных выше задач, но наиболее популярными являются 3 приложения.
- TinyCam Monitor Pro поддерживает до 16 камер одновременно. Умеет работать с камерами от разных брендов. Есть несколько мультиэкранов. Настройки можно переносить с одного устройства на другое. Можно прямо из программы записывать данные на какой-либо носитель. Есть возможность цифрового увеличения изображения.
- IP Cam Viewer позволяет работать сразу с несколькими камерами, объединять их в группы, записывать видео на носитель. Есть функция масштабирования изображения. Можно установить виджет приложения для быстрого доступа и получения актуальной информации. Поддерживает около 700 моделей.
- Exacq Mobile. Работает на Android и iOS, поддерживает одновременно 48 камер, удобная навигация в приложении, функция масштабирования.
Интересной особенностью данных приложений является то, что они могут работать с любыми IP-камерами по всему миру. Можно подключить не только камеры установленные дома, но и в других местах. Если камера без логина и пароля, то достаточно просто ввести ее IP-адрес в настройках приложения. С помощью подобных приложений можно подключиться к видеокамере подъезда, двора, стоянки. Достаточно лишь узнать у тех, кто устанавливал камеры, ее IP-адрес, логин и пароль.
Видеонаблюдение через облачные сервисы
Технология облачного видеонаблюдения отличается тем, что видео отправляется напрямую в сетевое хранилище, и оттуда его можно просмотреть. Для работы необходим регистратор или камера с поддержкой технологии P2P. А вот статичный IP-адрес не потребуется. Чтобы настроить устройство, достаточно зайти в его меню и отметить галочкой пункт «Облако» или «P2P». Запись начинает осуществляться в облачное хранилище.
Существуют платные и бесплатные сервисы, которые предлагают место для хранения видео. Одним из них является условно-бесплатный Ivideon: подключение до 15 камер осуществляется бесплатно. Достаточно пройти простую регистрацию, и можно пользоваться услугами. Для того чтобы просмотреть видео, необходимо зайти удаленно на сайт и ввести на сайте в форму логин и пароль.
Важно! Минусом такого способа организации видеонаблюдения является ограничение по скорости, что может сказываться на битрейте видеопотока (видео может подтормаживать).
Подключение видеонаблюдения к интернету своими руками

Компьютеризация и взаимодействие с технологиями достигло той точки, в которой каждый человек сможет легко управиться с настройкой практически любого электронного прибора. Организовать видеонаблюдение через интернет своими руками сегодня достаточно просто. Все что нужно – это сопутствующие инструменты, связующий материал и инструкция, которую вы только что открыли в интернете.
- Цифровая система наблюдения
- Общее описание
- Преимущества и недостатки
- Выбор техники и оборудования
- Выбор IP-камеры
- Выбор роутера
- Инструкция по настройке видеонаблюдения
- Настройка IP-камеры
- Установка ПО для цифровых камер на ПК и другие устройства
- Подключение ПК к маршрутизатору
- Подключение камеры к сети
- Подключение облачного видеонаблюдения
- Общее описание
- Преимущества
- Видеонаблюдение по радиоканалу
- Общее описание
- Преимущества
- Недостатки
- Выбор техники и оборудования
- Выбор видеокамеры
- Выбор видеорегистратора
- Выбор роутера и модема
- Инструкция по настройке видеонаблюдения
Цифровая система наблюдения
Комплекс защитных мер по охране территории сводится к многим факторам. Один из них – видеонаблюдение. Использование и взаимодействие с несколькими современными сетевыми камерами можно считать цифровой системой наблюдения. Обычно, цифровые системы применяются для наблюдения за большими территориями и работают по одной из двух технологий: SDI или IP.

Общее описание
В технологии SDI данные передаются потоком, и ширина полосы соответствует разрешению HDSDI 1080p передаваемой со скоростью 1,5 Гб/с. Сигнал передается по коаксиальному или оптическому кабелю. Технология позволяет передавать видеопоток без задержек и прерываний, а со стороны радионаводок и помех нет никакого воздействия на картинку. Изображение не искажено, цветопередача также не теряет цвета.
SDI можно сравнить с технологией передачи данных по сети ATM, которую используют банки для терминалов, банкоматов и иной банковской техники, подключенной в единую сеть.
Технология IP работает по протоколу TCP/IP. Данные передаются пакетами в локальной сети до первого коммутатора по витой паре, а далее по цепочке выходят в интернет. Из-за более дешевого решения в качестве маршрутизатора, неспособного держать полосу пропускания на одном и том же уровне и забивать ее иным трафиком, изображение с камеры начинает отставать.
Для организации качественного видеонаблюдения в реальном времени рекомендуется применять оборудование и сеть, работающие по технологии SDI. Гибкость работы с таким оборудованием в том, что видео с регистраторов SDI можно будет транслировать через интернет, то есть через IP.
Еще есть другие технологии подключения. Пять лет назад, когда от IP требовались новые мощности, а этого на то время реализовать технология не могла, второе дыхание открылось не в цифровом, а в аналоговом сигнале. Взяв на вооружение SDI, исследования не прошли даром и образовались сразу три направления (потомка) SDI, такие как HD-CVI, HD-TVI и AHD.
Хотя развитие последнего направления AHD заброшено и в качестве соперника развивающимся технологиям, его ставить не имеет смысла. CVI и TVI можно охарактеризовать в качестве дополнения к IP и SDI, которые по определенным параметрам в чем-то даже обходят цифровые технологии.