Подключение IP камеры к регистратору через коммутатор
Как подключить IP-камеру к видеорегистратору через коммутатор
Большинство моделей видеорегистраторов последнего поколения способны на обработку сигналов, которые поступают с цифровых камер видеонаблюдения. Аналоговые видеокамеры получили в их лице серьезного конкурента, и в связи с этим постепенно теряют свою популярность. Собственно, как и любая другая техника в мире сверхскоростного развития технологий.
Процесс подключения IP-камеры к регистратору может разниться в зависимости от модели этих механизмов, но в целом принципы соединения являются схожими. Если вы держите в руках абсолютно новое устройство, неиспытанное на практике ранее, рекомендуем детальнее ознакомиться с его меню и спектром возможностей.
Именно здесь можно убедиться или разубедиться в том, что конкретная модель видеорегистратора поддерживает соединение с IP-камерой.
Основные виды регистраторов, которые поддерживают цифровой сигнал:
-
- сетевой NVR;

- сетевой NVR;
гибридный.
К третьему виду можно отнести аналоговый, однако он предназначен для подключения только аналоговых камер видеонаблюдения.
Узнаем IP-адреса сетевых устройств по умолчанию
При покупки сетевого устройства производитель назначает так называемый IP-адрес по умолчанию.
Пусть имеются три камеры с адресами:
- 192.168.22.10 маска 255.255.255.0
- 192.168.22.11 маска 255.255.255.0
- 192.168.22.12 маска 255.255.255.0
ВАЖНО! IP-адрес у сетевого устройства в рамках локальной сети должен быть уникальный. Это значит, что повторений не должно быть.
В этом случае необходимо выполнить две задачи:
- Чтобы IP не повторялись.
- Все устройства лежали в одной сети, в нашем примере 192.168.22. от 0 до 254.
Изменение IP-адреса
При необходимости можно изменить стандартный IP. Это можно сделать в веб-интерфейсе IP-камеры.
- Подключаем IP-камеры и персональный компьютер в свитч (коммутатор)
- Меняем IP-адрес компьютера, таким образом, чтобы он лежал в одной сети, в моем случае это 192.168.22.0-254 кроме 10,11,12.

Подключение
Рассмотрим схему подключения IP-камеры к сетевому видеорегистратору через коммутатор.

А также к гибридному.
 Как видно на двух схемах выше, все устройства подключаются к коммутатору, через сетевой кабель rj45. Однако к схеме можно еще добавить подключение монитора, через vga разъем, так как картинку нужно выводит на экран.
Как видно на двух схемах выше, все устройства подключаются к коммутатору, через сетевой кабель rj45. Однако к схеме можно еще добавить подключение монитора, через vga разъем, так как картинку нужно выводит на экран.
Настройка
Когда все устройства подключены, необходимо настроить их таким, образом чтобы при включении видеорегистратора на экране были видна картинка с IP-камеры.
Выполним ряд действий:
- Включаем видеорегистратор.
- Выставляем IP-каналы.
 Далее в главном меню нажимаем на + (добавить камеру).
Далее в главном меню нажимаем на + (добавить камеру).- Нажимаем на «Поиск» и привязываем цифровую видеокамеру к регистратору.
Модели видеорегистраторов различаются между собой по мощности и показателям быстродействия. Самые производительные могут одновременно поддерживать до 20 цифровых видеокамер. Если регистратор слабый, верхний лимит подключаемых камер будет значительно меньше.
Смотрим видео подключение гибридного регистратора к IP-камере.
Как подключить IP-камеру к регистратору
vkontakte social button pressed RU’>
odnoklassniki social button pressed RU’>

Регистратор подключают в систему видеонаблюдения в трех случаях – чтобы создать автономное хранилище, если нужно использовать аналоговые камеры и при необходимости подключения сразу большого количества устройств.
Порядок подключения
У вас должен быть полностью настроенный видеорегистратор с подключенным монитором, мышью и установленным жестким диском, если вы хотите записывать архив локально. Необходимый объем накопителя для вашей системы вы можете рассчитать через наш калькулятор.
- Подключите камеру напрямую к регистратору или через коммутатор. Если вы используете аналоговое устройство, то действия будут аналогичны. Подключите провода в разъемы на задней стороне регистратора.
- Нажмите кнопку «добавить IP-камеру». В регистраторах разных производителей этот пункт обозначен по-разному, по-английски эта кнопка называется «add IP-camera». Аналоговые камеры уже будут отображаться в списке, для доступа к ним не нужны пароли и IP-адреса.
- После этого устройство выполнит поиск всех камер в сети, и вы сможете добавить ваши в список взаимодействия. Далее вы получите доступ к настройкам — камер. Чтобы подключить IP-камеру к видеорегистратору, нужно изменить IP-адреса, чтобы последний блок был уникальным для каждой камеры, и задать им одинаковые с регистратором пароли.
- В меню регистратора также можно выбрать параметры записи и прочие настройки. Задать ему внешний IP-адрес можно через меню роутера. Чтобы было проще разобраться, ниже приведена схема подключения IP-камер к видеорегистратору. В ней не указана точка выхода в Интернет, коммутатор является хабом, который подключен и имеет выход в сеть.

Как подключить IP камеру с PoE?
В схему выше добавляется свитч PoE, устройство, которое питает камеры через витую пару. Туда же подключается регистратор, на выходы без питания. Чтобы система работала, свитч должен быть подключен к роутеру.
Как подключиться к регистратору с компьютера?
Введите IP-адрес вашего устройства в адресную строку браузера. Откроется поле для ввода логина и пароля. Если регистратор новый, то всю эту информацию (IP, логин и пароль) можно узнать в инструкции или на коробке. Обязательно смените пароль и логин перед использованием. Оставив стандартного пользователя «admin», вы упрощаете взлом вашей системы злоумышленниками.
Как подключить камеру видеонаблюдения к регистратору Ivideon?
Регистраторы DVR, NVR и HVR Ivideon позволяют подключать к облачному сервису видеонаблюдения сразу целую систему. Все представленные в магазине модели запрограммированы фирменной прошивкой Ivideon, что делает процесс подключения максимально простым.
Nobelic NBLR-H0401 относится к гибридным регистраторам. Может работать с четырьмя аналоговыми камерами и двумя IP-камерами одновременно. Он поддерживает все современные стандарты (AHD/HDCVI/HD-TVI) средней и высокой четкости до 2 МП. Если вы хотите использовать только IP-камеры, то регистратор сможет поддерживать работу 6 устройств.
- Настроить его очень легко. Подключите IP-камеры к коммутатору или роутеру, чтобы они с регистратором находились в одной подсети. Аналоговую камеру подключите к IP-видеорегистратору напрямую через коаксиальный кабель или витую пару. Также для первичной настройки понадобится монитор и мышь или клавиатура, которые следует подключить к видеорегистратору.
- В открывшемся окне введите пару логин/пароль. Стандартные значения Nobelic NBLR-H0401 для учетной записи администратора — admin/admin.
- В открывшемся левом меню выберите пункт «Камера» — «Тип канала» или «Chanel Type» и переключите на нужные вам каналы приема сигнала. «Авто» — для аналоговых камер. Соответственно, для сетевых камер выберите пункт «IP».
- Для добавления IP-камеры нажмите кнопку «Добавление IP-камер» (Add IP CAM). Выполните поиск по IP, затем выберите нужное устройство из списка и нажмите «Далее».
- В выпавшем окне вы сможете настроить устройство и выбрать график работы.
Схема подключения IP-камер к видеорегистратору Ivideon выглядит так:
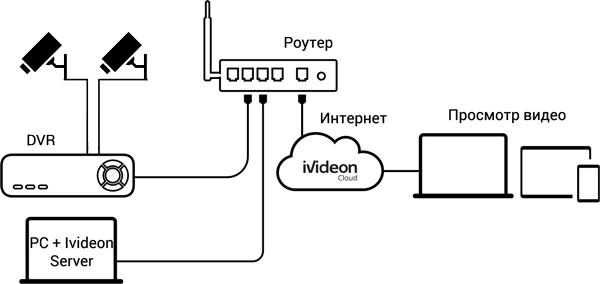
Как подключить камеры к NVR регистратору от Ivideon?
NVR регистраторы от Ivideon — это мини-компьютеры с собственной операционной системой. акое Эти устройства обладают встроенными функциями распознавания лиц, детекции звука и движения. Так, Ivideon Faces 9 NVR может работать одновременно с тремя десятками камер или с 9 устройствами в режиме распознавания лиц.
Работать с NVR регистратором очень просто. Можно подключить к нему монитор, клавиатуру и мышь, или использовать для управления с компьютера или планшета сетевой интерфейс. Для этого достаточно ввести в адресной строке браузера его IP и ввести пару логин/пароль.
Откройте на вашем Ivideon Faces 9 NVR встроенное ПО Ivideon Server. Выберите пункт «Добавить IP-камеру». В следующем окне выберите производителя и модель добавляемого устройства. Сервис Ivideon поддерживает 1500 моделей видеокамер 120 производителей и работает со всеми камерами, использующими протокол RTSP.
Чтобы подключить аналоговую камеру видеонаблюдения к видеорегистратору Ivideon Faces 9 NVR, вам нужно использовать DVR регистратор для приема и оцифровки сигнала.
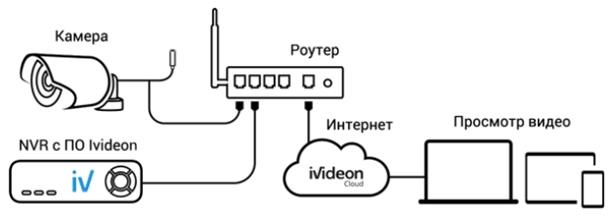
По всем вопросам, связанным с подключением камеры, обращайтесь к вашему менеджеру в Ivideon или на почту.
Как подключить на видеорегистратор удаленные IP камеры?
Данную статью меня натолкнуло написать после того, как попросили помочь подключить к видеорегистратору ip камеру, расположенную территориально удаленно от локальной сети где находится сам видеорегистратор. Задачка оказалась нетривиальна, но выполнима. Думаю многим пригодится при необходимости завести все камеры на один видеорегистратор, что вообщем-то удобно. Получается централизованное управление и просмотр камер.
Исходные данные по оборудованию:
Точка А
Точка Б
Задача была подключить камеру из точки А к видеорегистратору в точке Б. В моем случае эти точки были подключены к одному и тому же провайдеру, поэтому я выбрал способ подключения по внутренней сети провайдера. В случае, если провайдеры разные, то обязательно понадобится статический публичный ip адрес в точке А, и следует учитывать скорость потока камеры. В моём случае это 2 Мбит/с исходящей скорости в точке А. Поэтому, если камеры подключена к другому провайдеру, то подключайте тариф такой, чтобы была исходящая скорость как минимум. соответствовала скорости потока ip камеры. Иначе картинка с камеры будет жутко тормозить. Для определения исходящей скорости ip камер следует придерживаться следующего принципа:
- FullHD камера — 4 Мбит/с
- HD камера — 2 Мбит/с
И в зависимости от количества, подключаемых камер приплюсовываете скорость потока, тоесть к примеру у вас две камеры HD, то соответственно исходящая скорость должна быть минимум 4 Мбит/с. Но всегда следует брать тариф с небольшим запасом в 1-3 Мбит/с. Со временем скорость потока уменьшится, т.к. каждый год разрабатывают новые форматы сжатия видео. На текущее время самый последний стандарт H265, но его ещё редко используют в камерых, в новых предполагаю в каких-то уже есть.
Немного теории, что надо сделать. Для подключения удаленной камеры видеорегистратору нужны следующие параметры: ip адрес, порт, логин, пароль и протокол подключения. В моем случае у Rvi порт стандартный 37777, логин и пароль уже следует задать в настройках удаленной камеры, протокол подключения(у Rvi в русской версии указано как производитель ).

Подключение ip камер находится в Задать-IP камера-IP KAM

На картинке выше вы можете увидеть, что подключена камера из другой сети с ip адресом 10.156.137.80. Напомню, что эта камера находится в другом месте, но интернет-провайдер тот же. В случае, если интернет-провайдер другой или камера вообще находится в другой стране, то вам нужно обязательно покупать внешний публичный статический ip адрес. У меня как будто 10.156.137.80 и есть внешний публичный статический ip адрес.
Теперь далее необходимо подключиться в настройки удаленной камеры, установить сложный пароль. И после к роутеру, к которому она подключена сделать проброс портов. Приведу пример проброса портов с роутера mikrotik. Тема проброса портов на видеорегистратор уже подробно рассматривалась.
В микротике необходимо зайти в IP и выбрать Firewall, далее вкладка NAT. Т.к. камера RVi работает по портам TCP 37777 и UDP 37778, то ниже вы можете увидеть общую картину настроек.

И на примере проброса TCP 37777 без комментариев приведу скриншот настройки вкладки General

и вкладка Action, остальные не нужны

И в зависимости от настроек фаервола, ещё нужно разрешить трафик из интернета к камере по 37777 порту. Ниже приведу скриншоты настроек без комментариев, т.к. тему проброса портов уже рассматривалась.

и подробнее данное правило


После того как настроили проброс портов удаленной камеры, теперь заходим в видеорегистратор и подключаем удаленную камеру(простите за тавтологию, но думаю так понятнее будет). Для удобства рекомендую нажать поиск устройств, выбрать камеру, которая уже подключена. После нажать изменить настройки подключения этой камеры, и там уже прописать ip адрес удаленной камеры(в моём случае это 10.156.137.80) и пароль от камеры.

Нажимаете сохранить и ждёте примерно 10-20 секунд, после появится статус камеры онлайн.
- Vkontakte
- Telegram
- RSS-лента
23 Января 2018
Интересно почитать

Какой канал интернета нужен для качественного просмотра видео с регистратора?
Как рассчитать скорость интернет канала для комфортного просмотра видео с регистратора. Немного данных по скорости в зависимости от разрешения записи камер.

Как подключить Wi-Fi камеру к роутеру
Описание типового подключения беспроводной китайской камеры к роутеру. На самом деле неважно какой интерфейс у камеры и какой производитель принцип везде одинаковый и неизменный.

Video out(bnc) устарел?
В новых моделях видеорегистраторов уже довольно часто не устанавливают разъём bnc(мама) для вывода видео на монитор, т.к. устаревает данная технология. И всё больше и больше используется порт HDMI для вывода картинки на монитор или телевизор.
Подключение одной или нескольких IP-камер к регистратору

- Основная информация
- Где купить IP-видеокамеру
- Подключение одной камеры
- Настройка
- Подключение нескольких устройств
- Подключение с возможностью удаленного доступа
- Сопряжение и работа с облаком
- Видео по теме
Преимущество многих IP-камер в том, что они могут работать в локальной сети, обеспеченной маршрутизатором или компьютером. Через них устройства видеонаблюдения выходят в интернет, и доступ к ним можно получить по IP-адресу. Но все же, когда в наличии есть много устройств видеонаблюдения, их проще завязать в единое устройство, выполняющее управленческие функции. В рамках статьи рассмотрено, как подключить IP-камеру к регистратору.
Основная информация
Для подсоединения рекомендуется брать видеорегистраторы для IP-камер или комбинированные (гибридные). Обычно, они находятся в стандартном корпусе, имея на одной из сторон ряд интерфейсов подключения.

Переплачивать за множество каналов не имеет смысла, если подключаемых устройств будет менее 16.
Для удобства мониторинга и настройки подключите к регистратору монитор. Также соедините LAN-кабелем видеорегистратор и свич.
Вывод каждого устройства видео слежения настраивается отдельно. IP-адрес и логин с паролем для доступа к камере обычно указаны в паспорте или инструкции по эксплуатации.
Где купить IP-видеокамеру
Приобрести IP-видеокамеру можно как в специализированном магазине, так и онлайн в Интернет-магазине. Во втором случае, особого внимания заслуживает бюджетный вариант приобретения изделий на сайте Алиэкспресс. Для некоторых IP-видеокамер есть вариант отгрузки со склада в РФ, их можно получить максимально быстро, для этого при заказе выберите «Доставка из Российской Федерации»:
Подключение одной камеры
Как подключить IP-камеру к гибридному видеорегистратору:
- Камеру подключаем через разветвитель блоком питания в сеть 220 В.

- Затем подключаем ее к интернету кабелем RJ-45 через разветвитель.

- Обратный конец подключаем в LAN-порт видеорегистратора.

- В целом это все. Далее следует настройка через подсоединенное устройство.
Настройка
Для настройки нужно сделать следующее:
- Включите видеорегистратор и через выведенную на монитор картинку, нажмите ПКМ на черный квадрат с меткой «Плюс». Выберите «Главное меню».

- Здесь нужно войти в систему, чтобы потом подтянуть устройство в режим каналов. Если же используется гибридный видеорегистратор, в нем есть разбивка на каналы. В устройстве только для IP-камер такого разделения не будет.

- Зайдите в «Настройки» и выставите камеру в режим LAN. Жмите «ОК».

- Затем жмите левой кнопкой мышки по плюсу и в поиске обнаружится подсоединенное устройство с его сетевыми данными в виде айпи, порта и MAC-адреса.

- Двойным кликом по устройству в списке вы перенесете камеру в нижнее поле, где её можно настроить.

- Ставите галочку напротив гаджета и реализуете связку. После можно выйти в основное меню, где будет сохранена одна камера, и с нее будет транслироваться картинка.

- Обычные регистраторы имеют 16 каналов для подтягивания устройств вывода изображения. В целом это видно по количеству черных квадратов.

- При этом на экран их можно вывести все разом.

- Но так как у видеорегистратора всего один LAN-порт, дополнительные устройства можно подключать через коммутаторы.
Если программа не определяет вашу камеру, то попробуйте ручную настройку, для этого прочитайте как узнать АйПи-адрес камеры видеонаблюдения.
Подключение нескольких устройств
Для сопряжения двух и более IP-камер к регистратору нужно использовать еще один элемент построения сети, именуемый коммутатор. С его помощью можно сделать узловую развязку гаджетов, соединяемых через LAN-порт. В качестве такого решения можно использовать коммутатор на 4, 8 или более выходов. Например, коммутатор TP-LINK TL-SF1008D на 8 выходов. Схема подключения IP-камеры к видеорегистратору через коммутатор:
- Патч-кордом соедините LAN-порт видеорегистратора и порт под №1 коммутатора.

- Остальные кабели от камер подсоедините в свободные порты свича. Затем проведите для каждой из камер настройку, привязав ее к конкретному каналу.

- Готово, можно выставлять камеры в места их постоянного пребывания.
Коммутатор служит разветвителем сетевых приборов, который помогает видеорегистратору взаимодействовать со всеми подключенными IP-камерами через сетевые протоколы. Регистратор получает сигнал, выводит его на экран и при наличии жесткого диска может записать трансляцию в память.
Таким способом можно подключить всю технику, чтобы получать доступ к ним только в пределах локальной сети, то есть, находясь за видеорегистратором. Удаленный доступ через интернет реализуется по другой схеме.
Подключение с возможностью удаленного доступа
Чтобы была возможность отрыть трансляцию от IP-камеры удаленно, через браузер или специальное приложение, нужно в уже существующую схему добавить маршрутизатор, у которого имеется выход в интернет.

- Маршрутизатор соедините с видеорегистратором патч-кордом.
- Если портов в маршрутизаторе хватает, создайте сопряжение со всеми камерами.
- Если же нет, все или часть камер сопрягите с обычным L2-коммутатором.
- Коммутатор патч-кордом свяжите с маршрутизатором.
- Затем сделайте настройку камер, как указано во втором разделе статьи.
Далее, нужно присвоить каждому устройству в сети статический айпишник. Это нужно для того, чтобы после перезагрузки маршрутизатор не поменял IP-адрес видеорегистратора. Если такое случится, удаленный доступ перестанет работать. Для настройки:
- С подключенного к маршрутизатору ПК откройте браузер и в адресной строке введите IP-адрес, на котором он расположен. Обычно, это 192.168.0.1 или 1.1 в конце. Пароль и имя профиля по умолчанию «admin».

- Перейдите в раздел DHCP. Здесь можно отключить DHCP-сервер и выставить для каждого сопряженного устройства айпишник. Выставлять придется в их веб-интерфейсе, подключая каждую IP-камеру к компьютеру. В видеорегистраторе тоже придется изменить IP-адрес, который должен тремя первыми числами совпадать с роутером, а последней — отличаться. Например, 192.168.0.10. Только после этого, роутер увидит регистратор.

- Или зайдите в раздел «Резервирование адресов». Опция разрешает резервировать IP-адрес за присвоенным MAC-адресом, даже после перезагрузки. MAC-адрес видеорегистратора можно найти в его параметрах. 1

- Зайдите в раздел «Безопасность» и выберите «Удаленное управление».

- Пропишите порт, на котором будет находится видеорегистратор (например, 8090) и айпи адрес удаленного управления, на который пойдет переадресация (например, 201.19.23.167).

- Чтобы открыть с любого устройства регистратор в браузере или через программу, работающую по протоколу http, введите в адресной строке указанный айпи вместе с портом в формате http://201.19.23.167:8090.

- Введите логин и пароль для доступа. Если пароль используется стандартный, рекомендуется его сменить, чтобы обеспечить адекватную безопасность.
Есть один нюанс, из-за которого не получается перейти по указанному url по время проверки доступа. Дело в том, что зайти в настройки удаленного доступа нельзя с компьютера, что находится в этой же локальной сети. Технически это обосновано тем, что формирование запроса идет с того же самого адреса. Чтобы проверить работоспособность удаленного доступа через интернет, перейдите по сгенерированному айпи адресу через браузер, подключив компьютер или мобильный телефон к другой сети (например, 4G LTE).
Сопряжение и работа с облаком
Если видеорегистратор поддерживает технологию P2P, можно реализовать связку с облачным хранилищем. Принцип работы — постоянная поддержка связи с удаленным сервером. На сервере поставлено программное обеспечение, которое разрешает в любой момент создать сопряжение с системой, просматривать трансляции с камер онлайн через удобные клиентские программы или приложения для мобильных телефонов, работать с архивом.
Чтобы это настроить нужно:
- Чтобы видеорегистратор имел доступ в интернет (обеспечивается маршрутизатором).
- В поддерживаемом облачные технологии регистраторе открыть соответствующий раздел в настройках.
- Поставить напротив «P2P» или «Облако» галочку, чтобы оборудование подключилось к сервису.
- Если нужно, регистрируйте аккаунт и делайте привязку видеорегистратора к облаку.
- На смартфон, планшет или ПК установите соответствующее программное обеспечение для удаленного доступа к функциям облака и регистратора.
Популярными облачными сервисами видеонаблюдения являются:
- iVideon.
- WorkVideo.
- WebGlazok.
- IPEYE.
Изменение параметров ведется через веб-интерфейс камеры, сопряженной с компьютером.
Видео по теме
Подключение IP камер к видеорегистратору
10 Декабря 2013
Многие модели видеорегистраторов, имеют возможность работать не только с аналоговыми, но и с IP видеокамерами. Рассмотрим настройку подключения IP камер к таким регистраторам. Как правило, практически все видеорегистраторы имеют одинаковое, либо очень похожее меню. Так что принципиальной разницы в настройке подключения IP камер к тому или иному регистратору нет. Нижеприведенная инструкция поможет вам понять основные принципы настройки такого подключения и с успехом использовать их на различных моделях видеорегистраторов.
Здесь мы будем рассматривать вариант подключения видеорегистратора к двум IP камерам, подключенным к маршрутизатору, объединяющему в сеть IP камеры и видеорегистратор. То есть, по умолчанию предполагается, что ваш видеорегистратор уже подключен к сети. Вариант прямого подключения IP камеры не рассматривается, поскольку в этом случае все делается точно так же.
Видеоинструкция
Подробнее
Заходим в Главное меню, и если в нем присутствует пункт меню ЦИФРОВОЙ, значит все ОК, и у вас есть возможность подключить IP камеры к вашему видеорегистроатору.

Входим в пункт меню ЦИФРОВОЙ и выбираем нужную нам конфигурацию подключения. По умолчанию стоит конфигурация — 8 аналоговых камер. В правой части окна IP камеры, в левой части аналоговые. Надо отметить, что не все конфигурации IP камер с аналоговыми, могут быть работоспособны. Все зависит от конкретных параметров вашего видеорегистратора и IP камер.
В данном случае, можно выбрать конфигурацию: 2 аналоговых камеры, 2 IP камеры. Отмечаем галочкой нужную нам конфигурацию, нажимаем ОК, регистратор перезагружается.

После перезаагрузки опять идем в пункт меню ЦИФРОВОЙ и видим здесь появление новых пунктов: Цифровые каналы, состояние канала, режим канала,

Выбираем пункт Цифровые каналы. Здесь нам доступно 2 канала: 3 и 4. 1 и 2 каналы остались за аналоговыми видеокамерами. Сначала настраиваем подключение IP камеры к 3 каналу. Нажимаем Добавить

Открывается окно настройки подключения IP камеры

Здесь изменяем тип протокола на ONVF и нажимаем Search для поиска камер. В нашем случае нашлись 2 подключенные к маршрутизатору IP камеры.

Кликаем на ту камеру, которую мы хотим подключить к 3 каналу и видим, что в пункте адрес устр. появился IP адрес нужной камеры. Затем вводим пароль IP камеры. Для IP камер, продаваемых в компании «Сибирская Спутниковая База» пароль 123456

Вводим пароль и нажимаем ОК

Открывается окно, где ставим галочку, активируя подключение IP камеры к каналу.

После этого в окне, соответствующему требуемому каналу появится изображение от IP камеры. Аналогично подключается другая IP камера. Только в начале, при настройе подключения выбираем канал 4
ПОДКЛЮЧЕНИЕ IP КАМЕРЫ
Производители современных электронных устройств давно сделали камеры IP видеонаблюдения доступными рядовому пользователю. Однако, отсутствие знаний о способах подключения зачастую ставит в тупик начинающих инсталляторов системы сетевого видеонаблюдения.

Ниже приведена информация об основных способах подключения IP камеры к различным устройствам:
- роутеру;
- видеорегистратору;
- компьютеру.
Для начала об основных способах передачи видеосигнала.
Беспроводной способ.
Здесь существуют два основных варианта.
1. Подключение IP камеры через WiFi соединение.
При этом не принципиально имеет ли видеокамера встроенный WiFi модуль или она подключена к WiFi роутеру. Рекомендуется, первый запуск IP видеокамеры произвести с прямым подключением к ПК с которого и вводят логин и пароль беспроводной сети в программную оболочку устройства.
Кроме того изменяют IP адрес видеокамеры (в большинстве случаев по умолчанию стоит 192.168.1.1). IP адрес можно поменять на статический «белый», полученный за дополнительную оплату от провайдера, или присвоить устройству DDNS идентификатор и в будущем обращаться к ней через бесплатный DDNS сервис. После предварительной настройки ее отключают, устанавливают на штатное место и вновь запускают.
Осуществляется подключение WiFi камеры к сети — появляется новое устройство, к которому можно присоединиться дистанционно, зная логин и пароль.
2. Подключение GSM или 3G камеры.
В большинстве случаев речь идет об устройствах имеющих встроенный GSM модуль. Их настройка осуществляется намного легче, ведь SIM карта уже имеет свой уникальный адрес. Но на устройства считывания необходимо установить клиентскую часть программного обеспечения. Кроме того при расчетах затрат на эксплуатацию следует помнить и об абонплате за пользование номером и интернетом оператору мобильной связи.
Проводная передача данных.
Классический способ передачи изображения с IP видеокамеры — по UPT кабелю пятой категории (витая пара). Однако он имеет один существенный недостаток, дальность передачи сигнала не превышает 100 м. При больших расстояниях следует использовать дополнительные коммутаторы.
Существуют гибридные устройства, которые могут работать, как с витой парой, так и с коаксиальным проводом. Они способны передавать сигнал со скоростью 100 Мбит/с. на расстояние от 600 м до 1,5 км. К примеру, активные усилители серии CooperLin от производителя ComNet.
Компания LAN Power Systrms выпускает серию устройств VP-7000 (VIPER), которые способны передавать не только видеосигнал, но и питание, и команды управления по витой паре на расстояние до 1,4 км. Кроме того, усилители и конвертеры серии VIPER являются пассивными и не нуждаются в дополнительном подключении к сети электропитания.
Их популярность обусловлена большим количеством аналоговых сетей, которые сейчас используются. К примеру, передатчики модели AVT-EOC950 или ST-VBT20 способны передавать изображение без потери качества на расстояние до 400 м. по коаксиалу со скоростью до 30 Мбит/с.
А пара устройств модели ST-VBT2/ST-VBR2 может увеличить дальность передачи до 2 км. Для пассивных устройств с тем же принципом функционирования дальность передачи существенно меньше, она составляет 90 м при скорости передачи сигнала до 10 Мбит/с. К примеру, модель В-204 от компании Channel Vision.
Наиболее дорогостоящим способом передачи видеоизображения является оптоволокно. Однако, это единственный способ передать сигнал без потери качества на расстояние в десятки километров.
Для подключения оптоволоконного проводника к IP камерам видеонаблюдения можно использовать преобразователь видеосигнала Sigura ECO-plug от компании Sigura B.V. он осуществляет передачу изображения на расстояние до 20 км.
ПОДКЛЮЧЕНИЕ ПИТАНИЯ ДЛЯ IP КАМЕР
Для подключения питания для IP камер видеонаблюдения может применяться два способа:
1. Прокладка отдельной линии энергоснабжения от внешнего источника питания.
В зависимости от того где находится камера видеонаблюдения на улице или в помещении она может потреблять различные количество электроэнергии. Для обеспечения уличных камер зачастую используется кабель с параметрами стандартной бытовой электросети 220V 50 Гц.
Внутри термокожуха адаптер распределяет поступившую энергию для питания:
- элементов нагрева и кондиционирования;
- источников инфракрасного освещения;
- силовых приводов PTZ системы;
- собственно самой IP камеры.
В этом случае рекомендуется использовать комбинированный LAN кабель ParLan combi U/UTP4 Саt5e. Он представляет единый кабель, под защитной оболочкой которого находятся витая пара в отдельной фольгированной защите и два силовых провода.
2. Передача питания IP видеокамеры осуществляется по витой паре одновременно с видеосигналом.
Для этого необходимо чтобы и камера и роутер поддерживали технологию РоЕ. Единственным недостатком такой технологии является ограничение дальности передачи энергии до 100 м. Для решения этой проблемы может быть использовано несколько дополнительных устройств:
РоЕ репитеры — пассивные устройства, которые удлиняют сегмент Ethernet сети, передавая данные и питание по стандарту IEEE 802.3af PoE сверх лимитированных 100 м. Передача может осуществляться по Ethernet кабелю UTP CAT5e/6. Дальность дополнительного усиления 100 м.
В единую цепь можно подключить несколько устройств, которые не требуют подсоединения к линии энергоснабжения. Кроме того, модель NIS-3200-102PR имеет два выхода rj 45, что позволяет на удаленном месте наблюдения запитать 2 устройства.
VDSL2 конвертеры — могут обеспечить передачу электроснабжения на расстояние до 1,5 км. К примеру, модель VDSL2 qBRIDGE-307m способна обеспечить питание по технологии РоЕ на расстояние до 300 м для стандартного UPT кабеля и на расстояние до 1,7 км для кабеля, сечение жилы которого составляет 0,5 мм.
РоЕ Extender — устройства поддерживающие данную технологию способны обеспечить питание IP камере видеонаблюдения, электроснабжение элементов термокожуха, работу ИК подсветки в ночное время на расстоянии до 500 м.
ПОДКЛЮЧЕНИЕ IP КАМЕРЫ ЧЕРЕЗ РОУТЕР
При подключении одной или нескольких IP камер к роутеру необходимо последовательно выполнить следующие действия:
1. Камера подключается компьютеру.
2. Осуществляется вход на внутренний WEB интерфейс IP камеры. Это можно выполнить, введя IP адрес устройства в адресной строке любого браузера. Адрес камеры может быть указан либо на упаковке, либо в паспорте устройства.
Предварительно нужно настроить подсеть ПК в соответствии с IP адресом камеры, осуществив следующие действия:
- Входим в «Центр управления сетями» > «Подключение по локальной сети» > закладка «Свойства» > строка «Протокол TCP/IP v4».
- Вводим статический IP адрес ПК так, чтобы первые две цифры совпадали с IP адресом камеры.
- Запускаем любой браузер и вводим в адресном поле адрес камеры. Меняем IP адреса всех камер, которые будут присутствовать в системе видеонаблюдения. За пример берем адрес коммуникатора, изменяя последнюю цифру, прописываем в строке IP камеры.
- Сохраняем параметры, отключаем камеру от ПК и подключаем устройство в LAN порт роутера.
3. Настраиваем коммуникатор.
Различные производители делают разные меню настроек, поэтому необходимо их изучить и найти пункт меню «Port Forwarding». В пункте меню WAN в закладке «Виртуальный сервер » в списке виртуальных серверов вводим имена и уникальные статические IP адреса камер.
Если коммуникатор имеет статический IP адрес, то можно подключиться к первой видеокамере набрав в адресной строке http://(IP адрес):(номер порта). Но чаще всего провайдер предоставляет пользователю динамический адрес. Поэтому необходимо зарегистрироваться на сервере DDNS. Регистрируем столько уникальных имен, сколько имеется IP камер.
Так же нужно сделать проброс портов на роутере. Это осуществляется следующим образом. Входим в WEB интерфейс коммутатора, находим вкладку «Дополнительные настройки» подменю WAN. Переходим на закладку DDNS. Ставим переключатель на «Включить DDNS Клиент». И указываем адрес того сервера с которого будем получать услуги (там где зарегистрировались). Это может быть сервер компании производителя роутера или посторонний бесплатный ресурс.
Сохраняем измененные параметры. Перейдя по адресу, зарегистрированному в DDNS сервисе, получаем доступ к изображению той камеры, которой присвоено это уникальное имя (оно присваивается в закладке «Виртуальный сервер»).
Достоинствами такого способа подключения является возможность удаленного просмотра видеоинформации с любого устройства, имеющего доступ в интернет даже без специализированного программного обеспечения. Количество подключаемых устройств ограничивается не только количеством портов, но и пропускной способностью самого роутера и/или шириной канала, который предоставляется провайдером.
Это ограничение можно обойти, искусственно снизив максимальную разрешающую способность камер и количество кадров в секунду до уровня, когда общий поток информации от всех устройств не составит примерно 80% от пропускной способности коммутатора.
ПОДКЛЮЧЕНИЕ IP КАМЕРЫ К КОМПЬЮТЕРУ
Подключив IP видеокамеру к ПК напрямую через сетевую плату и введя в адресной строке браузера ее IP адрес по умолчанию, мы не получим изображения или доступа к WEB интерфейсу. Дело в том, что оба устройства находятся в разных диапазонах адресов.
Необходимо предварительно (временно) изменить IP адрес компьютера, чтобы попасть во внутреннюю программу видеокамеры (Как это сделать описано выше).
Находим IP видеокамеру при помощи обычного браузера или специальной программы. К примеру, у компании Hikvision это программа SADP, которая скачивается с официального сайта компании. Программой более удобно работать, если в сети имеется несколько IP видеокамер одного производителя.
Подключение камер можно осуществлять и через свитч (коммутатор). В этом случае максимальное количество IP видеокамер ограничиться только пропускной способностью кабеля идущего от свитча к ПК. В зависимости от того подключается видеокамера через коммутатор, напрямую или через свитч требуется использование различных кабелей:
Прямой патч корд.
Служит для соединения разнотипных устройств MDI — MDIX: компьютер-свитч; компьютер — маршрутизатор и т.п.
Предназначен для соединения однотипных устройств (ПК-ПК, свитч-свитч)
ПОДКЛЮЧЕНИЕ IP КАМЕРЫ К РЕГИСТРАТОРУ
В отличие от аналоговых камер, которые немедленно после подсоединения к видеорегистратору начинают давать картинку, IP камеры нуждаются в предварительной настройке. Особенно, это касается подключения к гибридным видеорегистраторам. Процесс регулировки параметров IP камер осуществляется в несколько этапов:
Подключение IP видеокамеры к ПК — напрямую или через роутер.
Изменение IP адреса камеры на такой, у которого первые 3 цифры совпадают с соответствующими данными видеорегистратора. Четвертое число может быть любым, в том числе и совпадать с адресами которые уже заняты другим оборудованием, так как данная сеть практически не пересекается с офисной.
В настройках указывается не только IP адрес камеры, но и используемый протокол передачи данных. (должен быть аналогичен применяемому в регистраторе). Большинство моделей требуют логина и пароля для аутентификации в сети.
© 2010-2021 г.г.. Все права защищены.
Материалы, представленные на сайте, имеют ознакомительно-информационный характер и не могут использоваться в качестве руководящих документов


 Далее в главном меню нажимаем на + (добавить камеру).
Далее в главном меню нажимаем на + (добавить камеру).

















