Как подключить микшер к усилителю?
Правила подключения микшерного пульта к устройствам
Приобретение микшерного пульта закономерно ставит следующую задачу — подключить микшер к ноутбуку или к компьютеру. Эта процедура достаточно сложная и состоит из нескольких этапов. Кроме того, для ее выполнения дополнительно потребуется кабель различных видов и, возможно, переходники. Тем не менее, решить этот вопрос самостоятельно сможет каждый пользователь, если будет соблюдать определенную последовательность действий. Алгоритмы подсоединения микшера не только к ПК, но и к другим устройствам во всех подробностях — в материале далее.
Что собой представляет микшерный пульт
Микшер – это устройство, первоначальной задачей которого является прием различных аудиосигналов (линейных и микрофонных) и их последующее смешивание. Помимо этого, микшеры могут усиливать сигналы и обрабатывать их, с возможностью прослушивания полученного результата, а также выполнять иные задачи.

Важно! Микшерные пульты являются основой любой домашней или профессиональной студии звукозаписи. Обойтись без них практически невозможно, в отличие от множества других студийных приборов, заменить которые можно с помощью специального ПО, установленного на ноутбуке или ПК.
Современные микшерные пульты бывают аналоговыми и цифровыми. В первом случае звук не преобразовывается в цифровой код, то есть — пользователь работает именно с тем сигналом, который ему слышен. Во втором случае звуковой поток конвертируется в цифру, после чего его можно изменять, обрабатывать или выполнять с ним другие действия.
Аналоговые пульты представлены в низком и среднем ценовом сегменте и пользуются высокой популярностью. Эти устройства достойно справляются с поставленными задачами как на любительском выступлении музыкантов, так и в профессиональной студии. Техника данного типа не сложна в использовании, подходит для новичков, имеет простое устройство, легко ремонтируется, а также долговечна. К ее недостаткам относится громоздкость, недоступность автоматизации, высокое энергопотребление и необходимость регулярно проводить обслуживание.

Аналоговый микшерный пульт Soundcraft EFX8
Тогда как цифровые микшеры довольно легкие и выполнены в компактном корпусе. Эти изделия отлично подойдут музыкантам для работы в различных местах и обеспечат хороший звук. Настройка процессов для таких приборов полностью автоматизирована. Помимо этого, они отличаются гибкостью в коммутации. А к недостаткам данных пультов относится высокая стоимость, сложное управление, трудный ремонт. Подробнее о предназначении и видах микшеров — в нашем материале.

Цифровой микшерный пульт midas mr12
На заметку! Лучшие микшеры производят такие известные компании, как Behringer, Yamaha и Soundcraft. Большой популярностью в советское время пользовался микшерный пульт Карат. Но можно изготовить данное аудиоустройство и своими силами.
Подбор переходников и кабелей
Любой микшерный пульт работает от сети, поэтому первое, на что нужно посмотреть, – тип вилки. У современных устройств она европейского образца, поэтому пользователю может потребоваться переходник, если у него розетка старого типа.
Для подключения пульта к ноутбуку понадобится кабель, оснащенный двумя штекерами «Jack» с одной стороны и одним штекером «mini Jack» — с противоположной. При этом необходимо сразу определиться с длиной провода, учитывая возможность работы в различных условиях, чтобы в дальнейшем не пришлось дополнительно приобретать более длинный кабель.

Также пользователю потребуется кабель для подключения микрофона — XLR-mini Jack.

Совет! Если в наличии есть провод XLR-Jack, можно воспользоваться им, но потребуется дополнительно приобрести переходник Jack-mini Jack.
Подключение к ПК и ноутбуку
Для подключения микшера к ноутбуку или к компьютеру необходимо расположить оба устройства так, чтобы с ними было удобно работать, и соединить кабелем. Штекеры «Jack» следует вставить в линейные выходы на микшерном пульте (надписи Line/ Mono), mini Jack – ко входу на боковой стороне ноутбука либо на фронтальной (тыльной) панели системного блока компьютера (разъем розового цвета). Некоторые люди подключают пульт к ПК посредством кабеля mini Jack – 2 RCA с переходниками на Jack, но звук при таком соединении получается недостаточно качественным.
Микрофон к микшеру подсоединяется кабелем XLR-Jack. А настроить передачу звука с микшера на ПК можно с помощью программы обработки звуковых сигналов, например, BPM Studio или FL Studio.
Совет! Нужно знать, что встроенные аудиокарты ноутбука воспроизводят звук низкого качества. Если микшерный пульт планируется использовать в профессиональных целях, то лучше дополнительно приобрести внешнюю звуковую карту и подключить к ней пульт.

Подключение к усилителю и колонкам
Если микшер планируется подключать к колонкам и усилителю, необходимо перед соединением кабелями всех устройств обесточить технику, чтобы не повредить ее. Дальнейший алгоритм действий имеет такой вид.
- К выходу для подключения внешних звуковых устройств на ПК или ноутбуке (разъем зеленого цвета, рядом с ним может быть изображение наушников) подсоединить кабель со штекером mini Jack, а второй штекер подключить к микшеру в порт с обозначением «In».
- Следующий кабель подключить к разъему «Out» на микшерном пульте и ко входу «In» усилителя.
- Если колонки пассивные, они подключаются напрямую к усилителю. Активная акустика подключается к разъемам Stereo Out L и R, где L – левая, а R – правая.
Важно! Нужно помнить, что сопротивление колонок и усилителя должно быть идентичным.
Подключение к звуковой карте
В том случае, если встроенная в ПК (ноутбук) аудиокарта слабая, а для профессиональной работы со звукозаписывающей аппаратурой была приобретена внешняя, то подключать следует звуковую карту к микшерному пульту и компьютеру. Обычно к ПК или ноутбуку внешняя аудиокарта подключается через USB. Далее нужно установить драйвера.

Подключение звуковой карты к микшеру
Совет! Найти новые драйвера можно на диске в комплекте с картой или же скачать последнюю версию с официального сайта производителя.
Микшерный пульт подключается к разъемам Line Out L и R на аудиокарте кабелем 2 RCA – 2 Jack. В случае, если есть необходимость использовать звуковую карту для записи аудиосигнала с микшера, штекеры RCA ему нужно подключить к разъемам In L и R, а 2 штекера Jack – ко входам Stereo Out. Есть второй вариант, позволяющий писать звуки с пульта, – использовать кабель 2RCA – 2 RCA. Его подключают ко входам Line In аудиокарты и к выходам Rec Out микшера. Теперь, подключив к микшерному пульту микрофон Felyby или другой марки, пользователь сможет не только записать звук с микшера (голос и фонограмму), но и обработать его или добавить какой-нибудь эффект, например, вокал эхо.
Подключение к другим устройствам
Микшерный пульт с разными целями может быть подключен и к другим устройствам, в числе которых музыкальный центр, альтернативные колонки, телефон, ресивер или телевизор. Например, подсоединить музыкальный центр к микшеру можно с целью оцифровки старых кассет посредством внешней аудиокарты, а также для вывода звука. В последнем случае пульт будет подключаться к центру как к альтернативным колонкам, чтобы таким образом воспроизводить звук. Для этого потребуется кабель Jack 3,5 мм – 2 RCA с переходниками на Jack. На музыкальном центре штекер подключается к линейному входу, на микшере – к выходам Main OUT. Тогда как в первом случае музыкальный центр подключается в качестве источника сигнала.

В некоторых ситуациях пользователям требуется подключить микшер к телефону или планшету и использовать их в качестве источника звука, например, фонограммы. Если на микшерном пульте есть разъем AUX, то потребуется кабель Jack 3,5 мм – Jack 3,5 мм. Если такого разъема нет, то необходим провод со штекерами Jack 3,5 мм и 2 RCA, а также 2 переходника на Jack. Им соединяются выход под наушники на телефоне и разъемы Line In L и R на микшерном пульте.
При необходимости пользователь может подключить микшерный пульт к ресиверу. С этой целью понадобится кабель 2 RCA – 2 Jack. После того, как устройства соединены проводом в обесточенном состоянии, нужно включить их и на ресивере выбрать в качестве источника сигнала тот разъем, к которому подключен микшерный пульт.

Иногда пользователю может потребоваться подключить микшер к телевизору, чтобы последний выступал в качестве источника звукового сигнала. Для этого на телеприемнике можно использовать разъем для наушников или выходы 2 RCA, а на микшерном пульте — разъем AUX или, при его отсутствии, входы Line In L и R.
Настройка
Бывают ситуации, когда ноутбук или ПК не определяют микрофон при подключении. В этом случае потребуется выполнить следующие действия:
- на Windows 10: открыть «Панель управления», найти «Диспетчер Realtek HD», а для других версий ОС: «Панель управления» — «Оборудование и звук» — «Диспетчер Realtek HD»;
- открыть вкладку «Микрофон»;
- нажать «Задать стандартное устройство».

После этих манипуляций микрофон и микшер заработают.
Возможные проблемы и пути их решения
В некоторых случаях пользователь может столкнуться с тем, что после подключения микшерного пульта к ноутбуку или к иным устройствам звук отсутствует. В такой ситуации необходимо убедиться, что кабель, с помощью которого установлено соединение, не имеет повреждений, а переходники, если они используются, исправно работают.
Совет! Проверить на целостность и работоспособность кабель с переходниками можно, подключив провод к другой технике или заменив переходник и кабель.
Также нужно удостовериться, что техника подключена правильно. На микшере очень много разъемов, поэтому неопытный пользователь легко может перепутать входы и выходы.
Следующая проблема, которая часто проявляется при подключении к микшерному пульту различной техники, – низкое качество звука, треск, шум и другие помехи. Такое побочное явление объясняется использованием низкокачественных кабелей и переходников. Для решения вопроса необходимо заменить их на хорошую продукцию.
Еще одна возможная проблема обычно связана с драйверами на встроенную или внешнюю звуковую карту. Если они не установлены или не обновлены до свежей версии, звук может отсутствовать. Чтобы обновить их, рекомендуется перейти на официальную страницу производителя оборудования и загрузить их оттуда.
Важно! Скачивать обновление ПО с других сайтов или непроверенных источников может быть опасно.
Итак, подключить микшерный пульт к компьютеру (переносному или стационарному), усилителю, звуковой карте либо другим устройствам достаточно просто, если знать правильный порядок действий и понимать, какие разъемы нужно использовать. В процессе настройки соединения нужно использовать только качественные переходники и кабель, иначе получить достойный звук будет затруднительно.
Самые лучшие ноутбуки по мнению покупателей
MACKIE Mix12FX 12-канальный компактный микшер с процессором эффектов на Яндекс Маркете
Soundcraft EPM8 микшерный пульт, 8 моно + 2 стерео входа, микрофонные предусилители GB-30 на Яндекс Маркете
Soundcraft Signature 10 аналоговый 10-канальный микшер на Яндекс Маркете
Soundcraft EFX8 микшерный пульт с процессором эффектов на Яндекс Маркете
Numark Mixtrack Pro 3 на Яндекс Маркете
Как подключить микшерный пульт
Музыканты часто используют в работе электронные устройства для обработки звука. Они облегчают создание музыкальных композиций, делают процесс универсальным и удобным. Для таких целей к компьютерам подключают микшерные пульты. Они открывают новые возможности для музыкантов. Но для этого нужно знать, как подключить микшерный пульт к различным устройствам.
Виды микшеров
Чтобы подключить микшер к ноутбуку или другому устройству, необходимо выяснить комплектацию подключаемого оборудования.
Существуют следующие виды микшерных пультов:
- Аналоговые микшеры подключается с помощью кабелей к аналоговым выходам компьютера.
- Цифровые микшеры соединяются специальными кабелями с помощью USB разъемов к цифровым интерфейсам.
Способы подключения

Для всех моделей микшерных пультов способы соединения могут быть следующими:
- Линейный вход. Он обозначается как «Line In». При этом компьютер становится источником звука. При правильном подключении компьютер будет выдавать стереосигнал.
- Выходы «Booth» и «Master» позволяют записать звук с микшера. Кабель должен иметь на одном конце штекер «джек 3,5», а на другом – два разъема RCA. Для записи звука этих выходов вполне достаточно.
- Если на ноутбуке или компьютере имеется звуковая карта с несколькими каналами, то можно настроить 2 стереосигнала и 2 канала микшера. При таком подключении звуковой карты к микшерному пульту качество звучания будет лучше.
- Через гнездо «midi» или через USB-выход. Они позволяют корректировать параметры звуковых программ.
Чтобы не было проблем с подключением микшерного пульта, рекомендуется использовать качественные изделия известных компаний.
Подбор переходников и кабелей
Это важная часть процесса подключения микшера. После приобретения микшера вилка шнура питания может не подойти для подключения в розетку. Возможно потребуется купить переходник «Евро».
Для подключения к ноутбуку и другим устройствам, кабель должен иметь соответствующие штекеры. Поэтому заранее следует проверить виды гнезд и коннекторов. Длина кабеля также должна быть достаточной.
Для соединения микрофона, например, марки Felyby, с микшерным пультом потребуется кабель XLR соответствующей длины.
Подключение к звуковой карте ПК и ноутбуку
В большинстве ноутбуков гнездо для микрофона находится на боковой стороне, но может располагаться и сзади. На системных блоках компьютеров таким гнездом будет выходной канал звуковой карты. Он обозначается изображением микрофона.
Подключите микрофон и дождитесь определения его системой. Если этого не произошло, зайдите в «Панель управления» системы. В разделе «Оборудование и звук» найдите «Диспетчер Реалтек» и проверьте настройки драйвера. Нажмите кнопку «Задать стандартное устройство», микшер и микрофон должны начать работать.
Подключение к усилителю и колонкам
Эти устройства также можно соединить с микшерным пультом. Работу по подключению рекомендуется производить при отключенном питании, чтобы не допустить короткого замыкания.
Найдите среди гнезд материнской платы ПК линейный выход. Чаще всего он помечается с завода зеленой расцветкой. Воткните в него «джек» стереокабеля, а другой конец подключите в гнездо «In» микшерного пульта.
Затем выход «Out» микшера соедините со входом «In» усилителя, к которому подключите колонки. Если в них встроена своя плата усиления, то к микшеру их нужно подключать посредством гнезд «Out R» и «Out L», соответственно правой и левой колонок.
Не забудьте проверить параметр сопротивления колонок. Эта величина должна соответствовать сопротивлению усилителя. В противном случае громкость звучания может значительно снижаться.
Подключение к другим устройствам
Кроме описанных выше устройств, микшерные пульты можно подключать к ресиверу, телефону, телевизору, а также к альтернативным колонкам со встроенным усилителем. Подключение микшеров к музыкальному центру считается нецелесообразным, так как там имеется много настроек звука по различным параметрам.
Микшерный пульт можно подключить к телефону. Для этого на мобильное устройство устанавливают специальные приложения. Но многие из них выдают только монозвук. Необходимо скачивать профессиональные программы.
Ко многим моделям микшеров, в том числе «Behringer», можно найти инструкции по подключению в Интернете. Там подробно описываются все действия и способы устранения неполадок, можно скачать программы для обработки звука, например, «fl studio». Поэтому при возникновении неисправностей рекомендуется зайти на официальный сайт производителя вашей модели микшерного пульта.
В сети можно найти даже старые инструкции микшеров, например, используемых в 80-х годах прошлого века «Карат».
Как подключить микшер к ноутбуку или компьютеру, колонкам, усилителю и звуковой карте

Запись качественного звука невозможна без звуковой карты, поэтому она является одним из главных устройств в студии. Это полезное приобретение для музыканта, с помощью которого можно записывать и воспроизводить свои композиции. Разберемся, как подключить к звуковой карте различные музыкальные инструменты, как правильно соединять звуковую карту с компьютером и периферией.
Процесс подключения к ноутбуку
Подключение микшерного пульта к ноутбуку или к любому другому стационарному компьютеру – процедура довольна кропотливая, требующая учета множества различных факторов и состоящая из нескольких этапов.
В первую очередь требуется изучить вилку прибора, через которую будет происходить подключение к сети. Современные устройства, как правило, снабжены вилками европейского стандарта, следовательно, для работы вам понадобится переходник.
Выбрать кабели и провода для соединения — это, пожалуй, самый трудоемкий и ответственный момент во всей процедуре.
К сожалению, через usb-соединение, такое удобное и универсальное, систему настроить не получится.
Приходится использовать более сложные варианты подключений. Для подключения к компьютеру вам понадобится кабель с двумя коннекторами по типу «jack» и одним — «mini-jack» для присоединения звуковой карты. Не ошибитесь с длиной шнура: лучше купить провод с запасом, нежели после придумывать варианты его удлинения или продолжать использовать звуковую систему в неудобном для себя расположении.

Кабель — переходник с jack на mini-jack
Следующим этапом будет соединение с микрофоном. Чтобы его подключить, нужно использовать специальный разъем, расположенный на боковой стенке (иногда на задней) ноутбука и кабель XLR. Иногда случается так, что система не видит устройства. В этом случае делаем следующее:
- заходим в «Панель управления» Windows;
- выбираем пункт «Оборудование и звук»;
- кликаем на «Диспетчер Realtek»;
- в настройках драйвера задаем стандартное устройство;
- проверяем работоспособность микрофона и микшерного пульта.




Беспроводные
Подключение беспроводных колонок производят через Bluetooth. На ноутбуках интерфейс Bluetooth обычно встроен производителем, а вот для компьютера скорее всего понадобится адаптер – небольшое устройство в виде флешки, вставляется в USB-порт. Вот как подключить блютуз-колонки к компьютеру:
- активируйте динамики;
- на колонке зажмите кнопку подключения к сети;
- на ноутбуке для включения блютуз нажмите комбинацию клавиш Fn+F4 или Fn с другой функциональной кнопкой, помеченной значком беспроводного соединения;
- в Windows 10 кликните в трее на значок сетей, в меню включите Bluetooth;
- в Windows 7 найдите и активируйте подключаемый динамик в разделе «Устройства и принтеры» меню «Пуск».
Также в любой версии Windows вы можете запустить «Диспетчер устройств» и кликнуть по разделу Bluetooth. В свойствах модуля выберите «Включить». В трее появится значок беспроводного соединения, кликайте по нему и переходите в режим «Добавить устройство». Компьютер найдет источник аудио сигнала и предложит соединиться с оборудованием.

Если после присоединения не слышно звука, проверьте драйвера на блютуз. Обновить их можно через «Диспетчер устройств». Некоторые производители защищают подключение динамиков паролем – его надо ввести при соединении с ПК. Нужная комбинация приведена в документах на устройство, если вы потеряли его, попробуйте простые последовательности типа 0000.
Подключаем колонки и усилитель
Подключить систему к колонкам и к усилителю, которые чаще всего входят в комплект оборудования, довольно легко, однако аккуратность и внимательность нужна и в этом случае.
Процедура выглядит следующим образом.
- На материнской плате компа необходимо найти линейный выход с зеленой маркировкой – место для присоединения коннектора стерео-кабеля, второй коннектор направить к IN-гнезду микшера.
- Соединить «Out» на пульте с «In» на усилителе.
- Далее добавить в систему колонки. Как правило, их присоединение к пульту происходит через «Out R» и «Out L» разъемы.
Обращайте внимание на сопротивление! Этот показатель должен быть идентичным у колонок и усилителя – несоответствие тут же скажется на громкости и качестве звука.




Подключение звуковой карты
Правильный выбор звуковой карты обеспечит полноценное использование функционала микшерных систем, особенно это актуально в случаях необходимости решения профессиональных задач. Если встроенная в девайс карта обладает высокой степенью качества воспроизведения аудио, то вполне резонно продолжать ее использовать и в комбинации с микшером, однако если качества недостаточно, нужно будет позаботиться о приобретении внешней usb-звуковой карты.
Любая внешняя звуковая карта имеет несколько входов-выходов для осуществления манипуляций между микшером и компьютером.

Подключение микшера к звуковой карте
Подключить все элементы системы можно следующим образом:
- соединяем проводами карту и ноутбук («mini-jack» к гнезду «out-put» на карте);
- скачиваем и устанавливаем драйвера для карты;
- далее нужно подключить микрофон, наушники и прочие вспомогательные устройства через соединение с микшером;
- завершаем систему объединением микшера и ноутбука.
Вариант оптимального объединения всех элементов системы в каждом конкретном случае может быть различным — это зависит как от поставленных задач, так и от специфики выбранных устройств.
Настройка драйверов звуковой карты
Записать звук без установки и настройки драйверов не получится. Чаще всего все необходимое программное обеспечение устанавливается в момент первоначальной загрузки Windows, но, если карта была заменена впоследствии, необходимо скачать драйвера повторно.
- Существует несколько основных производителей звуковых карт, каждый из которых имеет свой официальный сайт. В отношении видео, кстати, ресурс всего один, что существенно облегчает процедуру поиска. Пусть в нашем случае это будет карта одной из наиболее популярных компаний Realtek.
- Для правильного выбора драйвера нужно знать точное название установленной карты. В этом может помочь утилита AIDA64. Нужно скачать загрузочный файл и установить программу, после чего открыть файл aidaexe. В открывшемся окошке следует нажать «Компьютер», после пункт «Суммарная информация». В результате на экране выводится информация по всему тому, что установлено в ноуте – от названия материнской платы до марки интересующей нас звуковой карты.

Соединение микшера с разной техникой
Пульт для микширования можно соединять не только с компьютерной техникой, но и другими девайсами – музыкальным центром, смартфоном, ресивером или ТВ. Это делается с разными целями. Например, для оцифровки пленочных кассет микшер соединяют с магнитофоном, а также через пульт можно вывести звук на более мощные колонки в телевизоре, если его родные слишком тихие.
Для соединения микшерного пульта и музыкального проигрывателя или телевизора потребуется использовать шнур с разъемом jack на одном конце и двумя тюльпанами на другом. Если требуется оцифровка кассет, то у центра используется выход, а на втором устройстве, соответственно, вход. Если же микшер будет посредником между ТВ и проигрывателем, то на телевизоре используется выход, на пульте линейный вход, а затем от пульта через выход кабель идет на вход у центра.
Иногда чтобы вывести громкий звук со смартфона или планшета, используется микшерный пульт. В таком случае можно использовать кабель AUX, если на пульте есть выход 3,5. Если нет, то придется взять шнур с 3,5 на одном конце и двумя тюльпанами на другом. На пульте требуется вставить штекеры в разъемы LineIn L/R.

Чтобы подключить микшер к ресиверу, требуется использовать кабель 2 RCA – 2 Jack. Выходы и входы подбираются по принципу «кто является источником сигнала, а кто его принимает». Оба девайса соединяются, и после включения на ресивере источником сигнала выбирается тот разъем, к которому подключился микшер.
Виды микшерных пультов
Микшерные консоли встречаются самых разных видов в зависимости от многих параметров, а именно: формата обрабатываемого звукового сигнала, размеров устройства и целей его преимущественного использования.
По способу работы со звуком
По способу представления звука микшеры делятся на аналоговые и цифровые. В аналоговых устройствах звук — непрерывный электрический сигнал, а в цифровых звуковая волна преобразуется в последовательность чисел, которые указывают на значение амплитуды аудиосигнала в определенный момент времени.
Подключение микшера к ноутбуку
Микшер представляет собой электронное устройство для обработки звука, повышающее качество и формат звукового файла за счет наличия функционала обработки аудио. Микшерный пульт позволяет смешивать каналы, получать сигналы от различных источников и обеспечивать возможность прослушивания конечных результатов обработки файлов в различных вариантах. Необходимость использования таких устройств в процессе работы студий звукозаписи или в dj-установках очевидна. Что касается применения микшера в домашних условиях в личных, а не профессиональных целях, то очень немногие могут похвастаться присутствием в своих квартирах серьезных аудиосистем с микшерным пультом. Если для вас цели использования аппарата определены, осталось лишь разобраться с процессом подключения оборудования.

Процесс подключения к ноутбуку
Подключение микшерного пульта к ноутбуку или к любому другому стационарному компьютеру – процедура довольна кропотливая, требующая учета множества различных факторов и состоящая из нескольких этапов.
В первую очередь требуется изучить вилку прибора, через которую будет происходить подключение к сети. Современные устройства, как правило, снабжены вилками европейского стандарта, следовательно, для работы вам понадобится переходник.
Выбрать кабели и провода для соединения — это, пожалуй, самый трудоемкий и ответственный момент во всей процедуре.
К сожалению, через usb-соединение, такое удобное и универсальное, систему настроить не получится.
Приходится использовать более сложные варианты подключений. Для подключения к компьютеру вам понадобится кабель с двумя коннекторами по типу «jack» и одним — «mini-jack» для присоединения звуковой карты. Не ошибитесь с длиной шнура: лучше купить провод с запасом, нежели после придумывать варианты его удлинения или продолжать использовать звуковую систему в неудобном для себя расположении.

Кабель — переходник с jack на mini-jack
Следующим этапом будет соединение с микрофоном. Чтобы его подключить, нужно использовать специальный разъем, расположенный на боковой стенке (иногда на задней) ноутбука и кабель XLR. Иногда случается так, что система не видит устройства. В этом случае делаем следующее:
- заходим в «Панель управления» Windows;
- выбираем пункт «Оборудование и звук»;
- кликаем на «Диспетчер Realtek»;
- в настройках драйвера задаем стандартное устройство;
- проверяем работоспособность микрофона и микшерного пульта.
Подключаем колонки и усилитель
Подключить систему к колонкам и к усилителю, которые чаще всего входят в комплект оборудования, довольно легко, однако аккуратность и внимательность нужна и в этом случае.
Процедура выглядит следующим образом.
- На материнской плате компа необходимо найти линейный выход с зеленой маркировкой – место для присоединения коннектора стерео-кабеля, второй коннектор направить к IN-гнезду микшера.
- Соединить «Out» на пульте с «In» на усилителе.
- Далее добавить в систему колонки. Как правило, их присоединение к пульту происходит через «Out R» и «Out L» разъемы.
Обращайте внимание на сопротивление! Этот показатель должен быть идентичным у колонок и усилителя – несоответствие тут же скажется на громкости и качестве звука.
Подключение звуковой карты
Правильный выбор звуковой карты обеспечит полноценное использование функционала микшерных систем, особенно это актуально в случаях необходимости решения профессиональных задач. Если встроенная в девайс карта обладает высокой степенью качества воспроизведения аудио, то вполне резонно продолжать ее использовать и в комбинации с микшером, однако если качества недостаточно, нужно будет позаботиться о приобретении внешней usb-звуковой карты.
Любая внешняя звуковая карта имеет несколько входов-выходов для осуществления манипуляций между микшером и компьютером.

Подключение микшера к звуковой карте
Подключить все элементы системы можно следующим образом:
- соединяем проводами карту и ноутбук («mini-jack» к гнезду «out-put» на карте);
- скачиваем и устанавливаем драйвера для карты;
- далее нужно подключить микрофон, наушники и прочие вспомогательные устройства через соединение с микшером;
- завершаем систему объединением микшера и ноутбука.
Вариант оптимального объединения всех элементов системы в каждом конкретном случае может быть различным — это зависит как от поставленных задач, так и от специфики выбранных устройств.
Настройка драйверов звуковой карты
Записать звук без установки и настройки драйверов не получится. Чаще всего все необходимое программное обеспечение устанавливается в момент первоначальной загрузки Windows, но, если карта была заменена впоследствии, необходимо скачать драйвера повторно.
- Существует несколько основных производителей звуковых карт, каждый из которых имеет свой официальный сайт. В отношении видео, кстати, ресурс всего один, что существенно облегчает процедуру поиска. Пусть в нашем случае это будет карта одной из наиболее популярных компаний Realtek.
- Для правильного выбора драйвера нужно знать точное название установленной карты. В этом может помочь утилита AIDA64. Нужно скачать загрузочный файл и установить программу, после чего открыть файл aidaexe. В открывшемся окошке следует нажать «Компьютер», после пункт «Суммарная информация». В результате на экране выводится информация по всему тому, что установлено в ноуте – от названия материнской платы до марки интересующей нас звуковой карты.

- Заходим на сайт Realtek.com. Он не имеет русскоязычной поддержки, но, если она вам необходима, можно использовать для работы с сайтом Google Chrome — встроенный переводчик все вам переведет.
- Выбираем «Downloads», далее «High Definition Audio Codecs», ставим галку на «I accept to the above» и жмем «Next». Выбираем вид операционной системы, а также ресурс, с которого будем скачивать (их несколько).
- Загружаем драйвер и запускаем, четко следуя инструкции. Перезагружаем комп и наслаждаемся звуком.
Соединение микшера с разной техникой
Пульт для микширования можно соединять не только с компьютерной техникой, но и другими девайсами – музыкальным центром, смартфоном, ресивером или ТВ. Это делается с разными целями. Например, для оцифровки пленочных кассет микшер соединяют с магнитофоном, а также через пульт можно вывести звук на более мощные колонки в телевизоре, если его родные слишком тихие.
Для соединения микшерного пульта и музыкального проигрывателя или телевизора потребуется использовать шнур с разъемом jack на одном конце и двумя тюльпанами на другом. Если требуется оцифровка кассет, то у центра используется выход, а на втором устройстве, соответственно, вход. Если же микшер будет посредником между ТВ и проигрывателем, то на телевизоре используется выход, на пульте линейный вход, а затем от пульта через выход кабель идет на вход у центра.
Иногда чтобы вывести громкий звук со смартфона или планшета, используется микшерный пульт. В таком случае можно использовать кабель AUX, если на пульте есть выход 3,5. Если нет, то придется взять шнур с 3,5 на одном конце и двумя тюльпанами на другом. На пульте требуется вставить штекеры в разъемы LineIn L/R.

Чтобы подключить микшер к ресиверу, требуется использовать кабель 2 RCA – 2 Jack. Выходы и входы подбираются по принципу «кто является источником сигнала, а кто его принимает». Оба девайса соединяются, и после включения на ресивере источником сигнала выбирается тот разъем, к которому подключился микшер.
Как выполнить настройку
Если ноутбук не видит микрофон или микшер после подключения, то проблема может быть вызвана неправильной настройкой. В такой ситуации следует сделать следующее:
- в трее на значке громкости нужно выбрать «открыть параметры звука»;
- пролистываем окно до вкладки «микрофон» и задаем устройство;
- после сохранения результата все заработает.
Возможные неполадки
Иногда соединение микшера с другими устройствами не дает результата. Первое, что следует проверить — правильность подключения и работоспособность шнуров и переходников. На микшере огромное количество входов и выходов, поэтому стоит убедиться, что использованы именно те разъемы, которые нужны. Для проверки работоспособности шнуров достаточно подключить этими кабелями другую технику и проверить, есть ли звук.

На микшере множество разъемов
Если подключение дало результат, но звук очень некачественный – тихий или есть шумы, треск, помехи и другие неприятные явления, то причина может крыться в низком качестве использованных аксессуаров для соединения. Очевидным решением станет их замена на более качественные варианты.
Иногда причина отсутствия звука заключается в старом программном обеспечении встроенной звуковой карты. В такой ситуации ПО следует обновить через официальный сайт производителя оборудования или компьютера/ноутбука. Как правило, на них есть все необходимые драйверы для всех моделей компании.
Заключение
Подключить микшер к ноутбуку и объединить все устройства в единую систему, предоставляющую максимум возможностей для обработки, прослушивания и воспроизведения аудио – задача, которую вполне возможно решить самостоятельно. На интернет-ресурсах можно найти инструкции и руководства практически ко всем вариантам используемого оборудования. Если решение об использовании микшера для записи и обработки звуковых файлов в вашем конкретном случае уже принято, не стоит откладывать процесс в долгий ящик, приступайте к настройке уже сейчас!
Как подключить микшерный пульт
Анонс

Тестовый автор

Зачем подключать
На первых порах музыканту или блогеру достаточно относительно простого оборудования для домашней студии — компьютера, пары контроллеров, наушников и аудиоинтерфейса/USB-микрофона. С таким набором музыкант двигается от первых набросков к песням, а блогер делает первое аудио к своим шоу. Вместе с этим растут потребности, от мониторов до синтезаторов, парка микрофонов и акустической обработки помещения. Домашняя студия постепенно расширяется и в ней можно выполнять большие проекты. Студии нужен центр – и это как раз микшер.
Покупка происходит, когда нужно суммировать и обработать сигналы от нескольких инструментов, сделать многоканальную запись барабанов/коллектива, или записывать нескольких собеседников, сразу же отрегулировать звук каждому.
Вслед за этим вряд ли возникнет проблема вывода звука с пульта на бобинный рекордер, а вот проблема подключения к компьютеру возникнет точно. Расскажем, как ее решить и сделать микшер центром вашей домашней студии.
Что подключать

Во-первых, взглянем на ваш микшерный пульт. Это центр любой студии. Туда подключаются все микрофоны и инструменты. У каждой дорожки свой канал, регуляторы и эффекты. Раньше выходы MAIN посылали сумму сигналов на пленочные рекордеры; сейчас без монтажа в компьютере уже не обойдешься.
Классификаций у микшеров много, нас сейчас интересует самое главное — есть ли в нем USB-аудиоинтерфейс. Если есть, то никаких проблем с подключением не будет, вставьте кабель от пульта в USB-сокет, больше ничего делать не нужно. Пульты (например, пульт/рекордер/аудиоинтерфейс Zoom Livetrak L-12) относятся к устройствам class compliant, а значит дополнительных драйверов не понадобится.
Этот тип девайсов подойдет тем, кто только начинает погружаться в оборудование для домашней студии и не успел собрать свой сетап. Здесь все просто – встроенный USB-аудиоинтерфейс позволяет подключить пульт к компьютеру напрямую. Конвертация аналогового сигнала в цифровой происходит сразу в микшере.
Казалось бы, такой микшер решает все проблемы — коммутация простейшая, и аудиоинтерфейс в данном случае не нужен. Но никто не гарантирует, что конвертеры внутри пульта будут такого же качества, что и в отдельной звуковой карте. Чем универсальнее девайс, тем больше вероятность того, что специализированным решениям он будет уступать. Но с точки зрения скорости этот метод подключения лучший.
Если ваш пульт не оборудован USB-разъемом, то подключаться нужно тем или иным аудиокабелем. Оптимальный способ — если до покупки микшера у вас уже был аудиоинтерфейс. Подойдет любая внешняя USB/Firewire/Thunderbolt-аудиокарта с одним комбинированным входом TRS/XLR (двумя, если с пульта вы хотите провести стереосигнал). При таком методе и исходный сигнал можно настроить довольно тонко, и запись получится качественной, если ваш аудиоинтерфейс оборудован конвертерами достойного уровня. Эталон таких карт — интерфейсы RME Если аудиокарты нет, а микшер полностью аналоговый, придется подключаться напрямую — через 3,5мм джек, во встроенную карту вашего компьютера или ноутбука. На первое время подойдет и такой способ. Но о качестве говорить не приходится, поскольку встроенные в компьютеры средства обработки аудио — устройства бытового уровня.
Как подключать

Посмотрите на разъемы ваших девайсов. Наш тракт состоит из микрофона/инструмента, микшерного пульта, аудиоинтерфейса (в лучшем случае) и компьютера. Микрофон подключается с помощью XLR, аудиоинтерфейс и компьютер тоже соединяются одним способом. А вот пульт связать с компьютером можно по-разному.
Если микшер новый, в нем может стоять USB-аудиоинтерфейс: подключайте пульт к компьютеру, открывайте аудиоредактор и начинайте свой проект. В последнее время таких пультов все больше.
Если USB-разъема нет, пользуйтесь аналоговыми выходами:
- Разъем ¼” TRS или XLR. Его будем использовать для подключения микшера к внешнему аудиоинтерфейсу. Выход находится в секции MAIN OUT, если пульт не находится в самом бюджетном сегменте, то выходы MAIN OUT будут в XLR. Перед подключением не забудьте вывести уровень сигнала на ноль. Для вывода аудио в моно используйте кабели XLR и от выхода MAIN OUT(L) подключите его к первому и второму входу аудиокарты. Если MAIN OUT пульта в TRS-формате, вы можете вывести сигнал в стерео или в моно. В моно от MAIN OUT (L) проведите кабель TRS до первого входа аудиоинтерфейса. В стерео от MAIN OUT L и R два кабеля нужно подключить к первому и второму выходу на карте.
- Разъем RCA. Формат коммутации появился еще в 1940-е, но до сих пор не устарел. С помощью него подключается винтажное оборудование, тейп-рекордеры, CDJ-плееры, а сигнал с пульта можно вывести во внутренний аудиоинтерфейс компьютера. Для этого вам понадобится кабель RCA-Jack 3,5 мм.
Чем подключать

Теперь взглянем на кабели. Когда энтузиаст начинает думать, чем именно подключать элементы своей системы, он сталкивается с терминами «балансный», «небалансный» и тем, что в итоге лучше покупать.
Кабели могут быть балансными и небалансыми. Небалансный кабель состоит из сигнального провода и «земли». Решение понятное и недорогое. Его недостаток в следующем: чем длиннее кабель, тем больше помехи и потери по звуку.
Применительно к джекам, RCA и XLR:
- XLR – всегда балансное подключение;
- Джек — может быть балансным (если это TRS, Tip-Ring-Sleeve, Sleeve – «земля») и небалансным (TS).
- RCA – всегда небалансное соединение.
Но не стоит думать, что балансный всегда лучше небалансного. Да, небалансное соединение чувствительнее к помехам. Но, прежде чем идти в магазин за коммутацией, оцените расстояния в вашей студии. Если расстояния от девайса до девайса не превышают 6 метров, когда помехи становятся критическим фактором, подумайте о покупке небалансной коммутации. Не забывайте и о том, что преимущества балансного соединения раскрываются, если девайсы посылают балансный сигнал.
Надеемся, материал пригодится вам при подключении своего пульта. Если вам пока приходится подключать пульт напрямую в компьютер, рекомендуем выбрать себе микшер с USB-интерфейсом, либо купить отдельную аудиокарту с конвертерами приемлемого уровня.
Как подключить усилитель к микшерному пульту?
Есть бытовой усилитель, микшерный пульт, телевизор, ЭВМ и гитара (а временами даже две гитары с гитаристами). Как это всё лучше подключить? Усилитель лучше подключить просто к jack’ам «main out», или к RCA «track out»? Выходы телевизора тоже RCA, их лучше подключить ко входам RCA с маркировкой «track in», или к обычным входным jack’ам?
Другими словами, если на технике входы и выходы сделаны разъёмами RCA, то это говорит ли что-нибудь о том что подключаться они должны тоже к разъёмам RCA на других устройствах? Если их подключать к jack’ам, то не будет ли какого-нибуд рассогласования входных/выходных сопротивлений, уровней сигнала?

Ты с джеками решил позаморачиваться или тебе поиграть на гитаре?
- Показать ответ
- Ссылка

Звуковушку-то купил? Или ты через интеловское говно на компьютер писать собрался? Тогда к чему все эти понты с усилителями и микшерами?
Бери Infrasoniq Quartet, если тебе MIDI не нужно. Классная карта.
Разъемы на пульте обычно тупо запараллелены. Иногда, правда, втыкают резисторную развязку — смотри схему своего пульта.
- Показать ответ
- Ссылка

Не купил, не собрался.
Звуковушку-то купил? Или ты через интеловское говно на компьютер писать собрался?
Звуковушку не купил, писать не собрался. ЧЯДНТ?
- Показать ответ
- Ссылка

Позаморачиваться.
Если бы просто на гитаре поиграть, то не заморачивался бы. Хочу кажды раз не возится с отключением телевизора, ЭВМ, подключением гитары. Один раз провода подключил, пульт спрятал и наслаждайся.

Тогда зачем в этой цепи компьютер?
- Показать ответ
- Ссылка
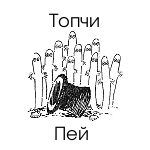
если на технике входы и выходы сделаны разъёмами RCA, то это говорит ли что-нибудь о том что подключаться они должны тоже к разъёмам RCA на других устройствах
совершенно не обязательно
Если их подключать к jack’ам, то не будет ли какого-нибуд рассогласования входных/выходных сопротивлений, уровней сигнала?
может и будет, может и нет 🙂
- Показать ответ
- Ссылка

Источник.
Тогда зачем в этой цепи компьютер?
Звуки играть. Эпоха немого кино давно закончилась.
- Показать ответ
- Ссылка

А, вона что. Ну так подключай. Фигли. Если, конечно, у тебя есть звуковушка. Хотя, если фильтры на пультике покрутишь, то можно говнозвук чуть улучшить.
- Показать ответ
- Ссылка

В инструкции к пульту есть таблица вот с такими данными:
Можно ли из этого сделать вывод куда лучше подключать телевизор?
- Показать ответ
- Ссылка

А зачем?
Хотя, если фильтры на пультике покрутишь, то можно говнозвук чуть улучшить.
А зачем? Кино от этого лучше станет? Кин-Дза-Дза или Clockwork Orange сразу станут Imax3D? Мне всё это звуковое оборудование (микшер, усилитель, колонки) случайно досталось, но раз уж есть, то не выводить же звук с компа через китайские двухваттные пищалки.
- Показать ответ
- Ссылка

Тогда тупо соединяй и слушай!

Больше лучше?
Опять же об импедансах. Больше лучше? Лучше когда входной и выходной импедансы совпадают или лучше когда входной большой, а выходной маленький?
- Показать ответы
- Ссылка
там не импеданс, там обычное сопротивление.

Лучше когда входной и выходной импедансы совпадают или лучше когда входной большой, а выходной маленький?

