Как подключить регистратор к телефону?
WiFi в автомобильном видеорегистраторе
Видео с автомобильного регистратора на экране вашего смартфона
Если в вашем регистраторе нет своего дисплея, то смартфон исправляет этот недостаток. Однако на маленьком экране не очень удобно просматривать видео, снятое регистратором. Обычно нужно рассмотреть все детали – гос. номера, дорожные знаки и другие мелкие объекты, а это, согласитесь, лучше просматривать на большом экране. Так что дисплей смартфона предназначен лишь для общего ознакомления с видеороликом, как впрочем, и маленький экран самого регистратора, если он имеется, конечно.

Смартфон может полностью заменить дисплей видеорегистратора
Управление и настройка функций видеорегистратора с помощью смартфона
На рынке присутствует множество моделей авторегистраторов. Большинство из них оснащены полноценным функционалом и можно настроить все параметры кнопками на корпусе. Но, обычно это можно сделать, если устройство оснащено собственным дисплеем. Тогда, пользуясь специальным меню, очень легко настроить параметры записи и многое другое. Если же регистратор недорогой, без дисплея, то очень часто его подключают к компьютеру и уже с его помощью делают основные настройки. Так что да, намного легче прямо в салоне подключить смартфон к авторегистратору и оперативно поменять настройки. Нет необходимости таскать регистратор домой, к компьютеру.

Автомобильный видеорегистратор подключен к смартфону через WiFi
Но возникает некоторые сомнения. Ведь если регистратор от серьезного производителя, то в нем обязательно будет возможность настройки функций без всяких дополнительных устройств. Тогда смартфон просто будет дублировать функции настройки. А если все-таки смартфон необходим для регулировки настроек, то это, без сомнений, бюджетная модель. Тогда перед покупкой нужно внимательно посмотреть, где ещё в конструкции применены решения, которые могут упростить, но ухудшить функциональность видеорегистратора.
Переброска видеоматериалов в память мобильного устройства
Вот здесь нечего возразить. Если Вы предварительно настроили возможность оперативного копирования видеофайлов в память смартфона, то сделать эту операцию в экстремальной ситуации можно будет в считанные секунды. Представьте себе, что Вы оказались свидетелем, а то и хуже того, участником ДТП. В вашем регистраторе находится важная видеозапись. Как уберечь её, удержать в вашем владении? Не забываем, в какой стране мы живем. Регистратор, или карту памяти из него, может изъять сотрудник полиции. Также в наше время могут найтись особо упоротые граждане, которые считают себя лучше всех и просто нагло забрать регистратор, видео с которого компрометирует их. Вот тогда-то возможность оперативного копирования видеоролика в память смартфона очень поможет.

Копирование видеороликов на смартфон
Конечно, ситуации, которые я описываю, могут произойти с очень маленькой вероятностью. Но вот возможность просто переписывать видео в смартфон без лишних телодвижений тоже может очень пригодиться.
Я считаю, что функция подключения автомобильного видеорегистратора к смартфону очень полезная вещь. Но при одном условии — авторегистратором можно пользоваться в полную меру без дополнительных устройств. Если производитель убрал важные функции из видеорегистратора и предлагает воспользоваться ими, перекладывая всю нагрузку на смартфон, которого возможно у вас нет, то такое устройство является урезанной, бюджетной моделью и нужно очень внимательно изучить все параметры и характеристики, прежде чем покупать его.
Как удаленно подключиться к видеорегистратору с помощью ПК или мобильного устройства?
Как удаленно подключиться к видеорегистратору с помощью ПК или мобильного устройства?
Практически к любому видеорегистратору можно подключиться удаленно с помощью ПК или мобильного устройства. Понятно, для этого нужно знать логин и пароль для подключения.
Лучше всего для подключения подойдет протокол P2P. Причем проще всего подключиться с помощью облачных сервисов, чтобы избежать сложных алгоритмов настроек подключения.
Вообще протокол P2P совершил настоящий прорыв в сфере видеонаблюдения Он позволяет получить доступ к камерам видеонаблюдения всего за несколько секунд. При этом отпала необходимость возиться с настройками маршрутизатора, получать статический внешний IP или перебрасывать порты. Нужно всего навсего считать QR-код регистратора с помощью вашего смартфона или ввести его серийный номер в мобильном приложении.
Чтобы подключится к видеорегистратору с помощью протокола P2P сперва нужно активировать его на самом регистраторе. Это делается довольно просто:
- Заходим в главное меню регистратора
- Открываем раздел «Настройки»
- Заходим в «Сетевые настройки» и выбираем пункт «P2P»
- Ставим галочку напротив поля «Вкл»
- Нажимаем «Сохранить»

После этого не надо закрывать н раздел P2P, т.к. в нём появится QR-код, который вам нужно будет просканировать с помощью мобильного устройства.

После этого переходим к настройкам подключения на мобильном телефоне. Для этого подойдет любое мобильное приложение для видеонаблюдения, которое поддерживает протокол P2P.
Установив и запустив приложение, нужно нажать на пиктограмму камеры и найти раздел «Менеджер устройств». В нем вбираете пункт «P2P» и нажимаете на пиктограмму QR-кода, чтобы произвести производим сканирование. Для этого нужно поднести смартфон к экрану монитора видеорегистратора, на котором открыта вкладка «P2P», и подождать, пока программа считает QR-код.
По окончании сканирования прозвучит звуковой сигнал и на экране смартфона отобразиться серийный номер вашего регистратора. Если номер не появится, вы можете сами его присвоить. Теперь остается лишь нажать на кнопку «Старт отображения» и у вас на мобильнике появится видео с подключенных к регистратору камер.
Если вдруг не получается считать QR-код, ничего страшного. Удалённого подключения можно добиться, просто введя серийный номер регистратора в соответствующем поле. Узнать этот номер можно, глянув его на задней крышке регистратора или войдя в раздел «Настройки» → «Информация» → «Система» его сетевого интерфейса.
Удаленное подключение компьютера к видеорегистратору несколько более сложное. Например, чтобы это сделать с помощью известной программы SmartPSS нужно выполнить целый рад действий:
- Запустите программу на вашем компьютере и введите слово «admin» в полях «Name» и «Password» открывшегося диалогового окна
- Во вкладке «Settings» кликните по иконке «Devices»
- Кликните по кнопке «Manual Add», расположенной в левой нижней части экрана
- В графе «Device Name» дайте имя регистратору, к которому вы хотите подключиться
- Выставьте метод подключения «SN» во вкладке «Register Mode»
- Введите серийный номер вашего регистратора
- Введите логин и пароль
- Нажмите кнопку «Get Info»
- После того как программа получит данные о вашем регистраторе и количестве подключенных к нему камер, нажмите кнопку «Add»
Если вы всё сделали правильно, в списке устройств отобразится ваш регистратор. Кликнув по нему, вы откроете вкладку со списком подключенных к нему камер наблюдения.
Чтобы в окне приложения одновременно отображалось несколько камер, нужно выбрать область экрана, а затем кликнуть по камере, которая должна там отображаться. В новой версии Smart PSS камеры можно просто перетаскивать в нужную область просмотра.
Подводя итог вышесказанному, отметим, что с появлением технологии P2P удаленное подключение мобильных устройств и ПК стало намного проще, чем раньше. Думаем, вам помогла данная статья разобраться в этом вопросе.
Напоминаем, что наша компания «Запишем всё» с 2010 года занимается проектированием, монтажом и обслуживанием систем видеонаблюдения в Москве и Подмосковье. Мы работаем быстро, качественно и по доступным ценам. Перечень услуг и цены на их вы можете посмотреть здесь.
Звоните +7 (499) 390-28-45 с 8-00 до 22-00 в любой день недели, в том числе и в выходные. Мы будем рады Вам помочь!
Как подключить регистратор к телефону?
Если вы не помните свой пароль, то введите ваш email и получите ссылку для входа. После авторизации укажите свой новый пароль в настройках профиля.
- Решения
- Маркетинг Сравнение —>
- Сравнение
- Избранное
- Авторизация
- Акции
- Каталог
- ПО
- Сервис
- Калькуляторы
- ЧаВо (FAQ)
- Контакты
Ваша корзина пуста
| Всего: | 0 |
| Заказать |
- ЧаВо (FAQ)
- Мобильные приложения, подключение к регистраторам и камерам
Мобильные приложения.
Наша линейка IP видеонаблюдения (и не только) имеет ПО (программное обеспечение) для платформ Android, iOS, Windows Phone (сейчас не поддерживается), которые соответственно Вы можете скачать с PlayMarket, AppStore и Центр устройств Windows Mobile.
1. ПО XmEye (предпочтительно для устройств Apple).  .
.
Данное ПО позволяет подключаться к устройствам используя Облачный сервис.


Имеется возможность добавлять устройства по напечатанному на ним либо с экрана QR коду. Можно ввести ID вручную, имя устройства, логин и пароль для подключения к облаку.

Необходимо ввести ID/серийный номер устройства (16 символов из вкладки Инфо о системе, Версия)
При редактировании введёных данных можно изменить логин, пароль и название устройства.
По умолчанию admin без пароля.

Имеется функция редактирования введённых данных  .
.


Нажав  всплывает меню со списком устройств (запускается по умолчанию), просмотр сохранённых видео и фото, а так же меню установок.
всплывает меню со списком устройств (запускается по умолчанию), просмотр сохранённых видео и фото, а так же меню установок.


Из меню установок возможно проверить имеются ли обновления данного ПО.



Во вкладке «Help» можно получить краткую инструкцию по авторизации в данной программе и добавлению устройств. Во вкладке «Declare» Вам будет представлена краткая инструкции пользования данным ПО.
Данное ПО имеет возможность режимы мониторинга 1,4,8,16-ти каналов одновременно.
Важно: большое количество одновременно просматриваемых каналов требует очень большой производительности мобильного устройства и хорошей скорости интернета, пропускной способности канала.




Поворотные камеры могут управляться с помощью данного ПО, имеется возможность прослушивание Аудио, воспроизведение записей, при организации двусторонней связи имеется функция микрофона.


Поиск записанного видео может осуществляться по дате и по типам записи. Включение/выключение «Тревожного сигнала», «Encode» — установка разрешения видео потока, кадров в секунду, качества, включение/выключение аудио потока.


«Record» — установка предзаписи и длины записи одного файла видео.
«Device info» — информация об устройстве: серийный номер (ID), версия железа, версии ПО, тип устройства по классификатору, текущая версия программы.

2. ПО vMEyeSuper 
В данной версии ПО была возможность подключаться по локальной сети по внутреннему IP адресу, по статическому IP адресу извне, а так же был выбор подключения через ID, используя Облако (не во всех версиях программы). Но основное предназначение данного ПО подключение по IP адресу.
Возможность просмотра до 4-х каналов одновременно (требует мощного процессора мобильного устройства, оперативной памяти и хорошего интернета, приоритетно Wi-Fi сеть.)

Device name — произвольное имя.
Connection — выбор по адресу либо по облаку (не во всех версиях программы).
Address — IP адрес Вашего устройства.
TCP Port — оставляем 34567.
User name — имя под которым Вы заходите в Ваше устройство (по умолчанию admin)
Password — пароль под которым Вы заходите в Ваше устройство.
Max Chanel — кол-во каналов Вашего устройства (для камеры выбираем 1)
Важно: при попытках подключаться через 3G или 4G могут наблюдаться сбои в работе из за недостаточной скорости интернета и малой пропускной способности интернет канала. Не забывайте, что передача и обработка видео даже при работе со сжатием H.264, требует немалых затрат ресурсов мобильного устройства и сети Ethernet.


Возможность добавлять устройства в один список, для дальнейшей работы, и редактирования настроек подключения. Возможность воспроизведения записанных данных с имеющего списка устройств – задаются параметры поиска: дата, время, выбирается из списка устройство, выбирается канал, выбирается тип видео (может работать некорректно) и осуществляется поиск. Высветится список найденных записей, выбрав одну из них начнётся воспроизведение.


Нажав  либо зайдя в «Options», имеется возможность производить настройки подключения к последней сессии, включения тревожного сигнала единожды, либо постоянно пока вручную его не отключить, передача Аудио потока, настройка передачи видео потока. Зайдя в «Device Settings», Вы получаете полный удалённый контроль настроек Вашего устройства.
либо зайдя в «Options», имеется возможность производить настройки подключения к последней сессии, включения тревожного сигнала единожды, либо постоянно пока вручную его не отключить, передача Аудио потока, настройка передачи видео потока. Зайдя в «Device Settings», Вы получаете полный удалённый контроль настроек Вашего устройства.


Сетевые настройки Вашего устройства, Wi-Fi (для тех моделей, работа которых заявлена данным образом).


Настройки видео потока по каждому из каналов, доступ к жёсткому диску, либо SD карте (с устройствами, которые поддерживают работу с SD картами), информации о свободном и занятом объёмах, с возможностью настройки записи/перезаписи и форматированием жёсткого диска/карты.


Настройка реакции устройства на тревожные события – детекции движения, заслонения экрана (потеря видео с канала), тревожных входов и выходов (у устройств у которых они есть на борту), настройки осуществления фотосъёмки и записи видео (запись видео возможна не для всех устройств), отправка тревожных сообщений и фото на электронную почту. Во вкладке «System settings» можно просмотреть полную информацию о системной версии устройства, даты сборки прошивки, его серийный номер ID и параметрах NatStatus, возможно перезагрузить устройство удалённо, а так же сбросить все параметры по умолчанию.


3. ПО vMEyeCloud  .
.
Данное ПО позволяет подключаться к IP камере/ регистратору удалённо с любой точки мира, где есть сеть Ethernet по серийному номеру устройства ID. Как и в сайтах Облачных сервисов имеется возможность зайти в личный кабинет, авторизовавшись (логин и пароль те же, что и на сайтах), либо через ID устройства напрямую.

Device name — произвольное имя.
P2P Cloud — выбор по адресу либо по облаку (не во всех версиях программы).
Serial № — ID/серийный номер Вашего устройства (это 16 символов, которые Вы можете увидить в Информации о системе, вкладка Версия)
User name — имя под которым Вы заходите в Ваше устройство (по умолчанию admin)
Password — пароль под которым Вы заходите в Ваше устройство.
Max Chanel — кол-во каналов Вашего устройства (для камеры выбираем 1)


Остальной функционал данного ПО полностью идентичен предыдущему vMEyeSuper.
4. ПО для Windows Phone 7.1 vMEye  .
.
Данное приложение не являлось разработкой наших программистов и в данный момент не доступно в Windows Store для скачивания (было удалено).
Приложение для удалённого подключения к IP камерам/регистраторам. Возможность просмотра живого видео, инфоромации об устройстве, список устройств, возможность PTZ управления, история подключения к устройствам, вкладка помощь. Настройки аналогичные как для Android и Iphone, мобильный порт 34599.
Как подключить видеорегистратор Xiaomi 70mai к смартфону?
Видеорегистраторы Xiaomi довольно популярны среди украинских автомобилистов благодаря своей функциональности и демократичной цене. Среди них особое место занимают модели, выпускаемые под 70Mai. Однако в процессе эксплуатации этих устройств пользователи часто сталкиваются с проблемой подключения видеорегистратора к смартфону. А это очень важно, так как фирменное приложение позволяет максимально раскрыть возможности и использовать весь потенциал регистраторов.
Для удобства наших клиентов мы расскажем, как подключить видеорегистратор Xiaomi 70mai к смартфону. И сделаем это на примере модели Xiaomi 70mai Dash Cam Pro Midrive D02.
Установка приложения
Для начала, чтобы подключить авторегистратор к смартфону вам потребуется установить на свой гаджет фирменное приложение 70Mai. Оно доступно для скачивания по ссылкам:
Как только установка приложения будет завершена, следует пройти простую процедуру регистрации, а затем авторизоваться. В процессе настройки и подключения обязательно надо дать доступ приложению к геолокации мобильного устройства.
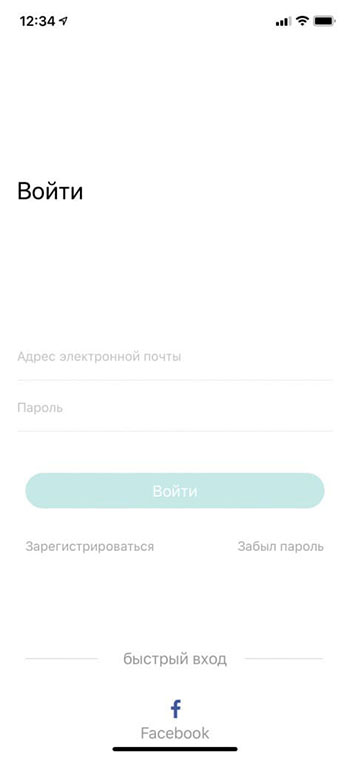
Подключение видеорегистратора к смартфону: пошаговая инструкция
Шаг 1.
Войдите на смартфоне в приложение 70Mai и подключите видеорегистратор к электросети. На дисплее появится домашняя страница приложения, тут следует нажать «Добавить». В возникшем окне надо выбрать модель подключаемого устройства.
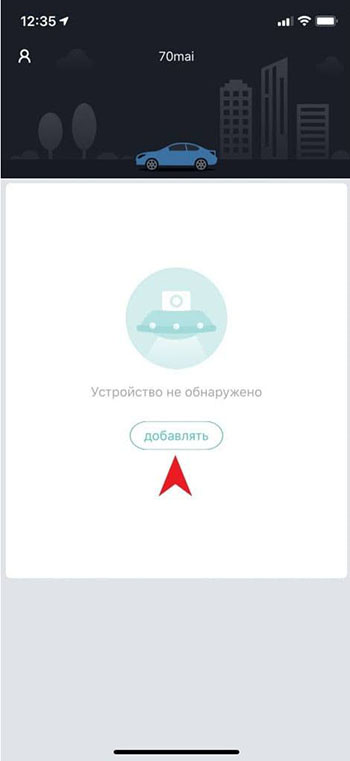
Шаг 2.
Включите на автомобильном регистраторе Wi-Fi, как только вы его активируете, приложение выдаст сообщение, предлагающее зайти в настройки мобильного устройства и подключиться к регистратору. Обратите внимание, что пароль, установленный по умолчанию, — 12345678.
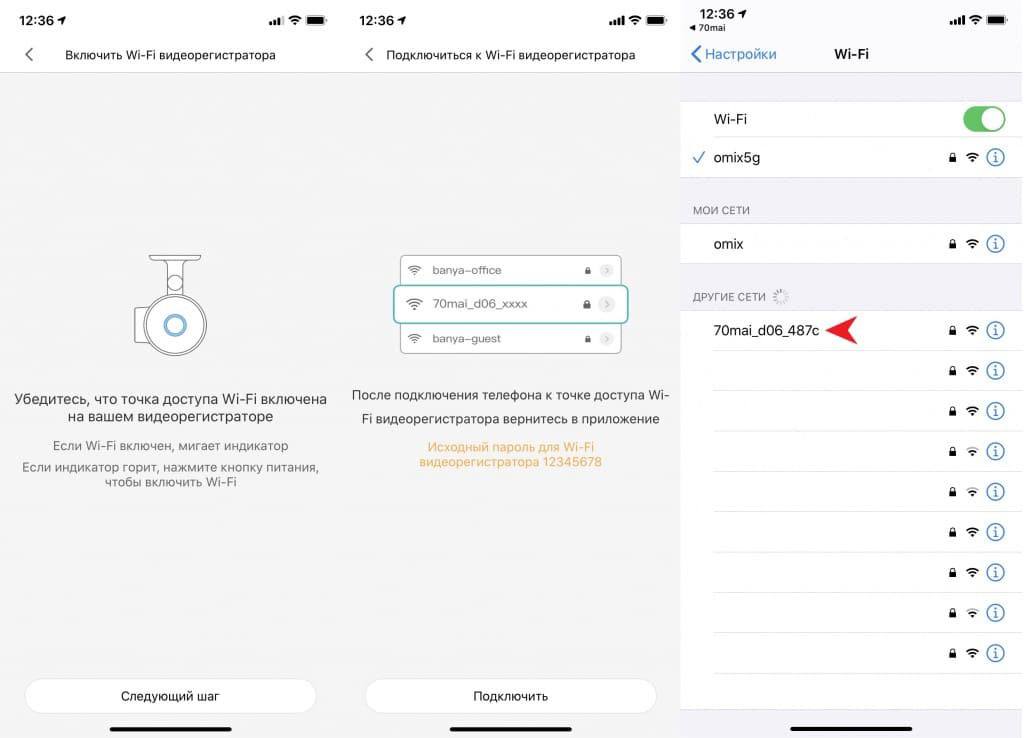
Шаг 3.
Вернитесь назад в приложение, а на корпусе видеорегистратора нажмите специальную кнопку для подтверждения соединения.
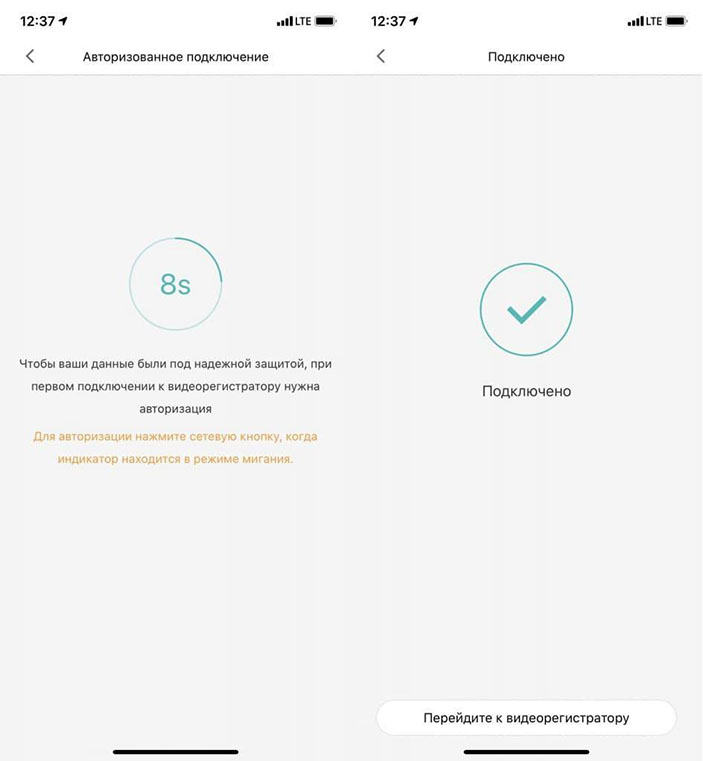
Если все шаги выполнены правильно, вы увидите в приложении изображение, передаваемое видеорегистратором в режиме реального времени. Его можно использовать для настройки угла обзора, чтобы разместить регистратор так, чтобы все было хорошо видно и все важное попадало в кадр. Синхронизация автомобильного регистратора с мобильным телефоном позволит водителю просматривать записанные ранее и сохраненные видеофайлы и скачивать их на смартфон.
Дополнительные возможности приложения
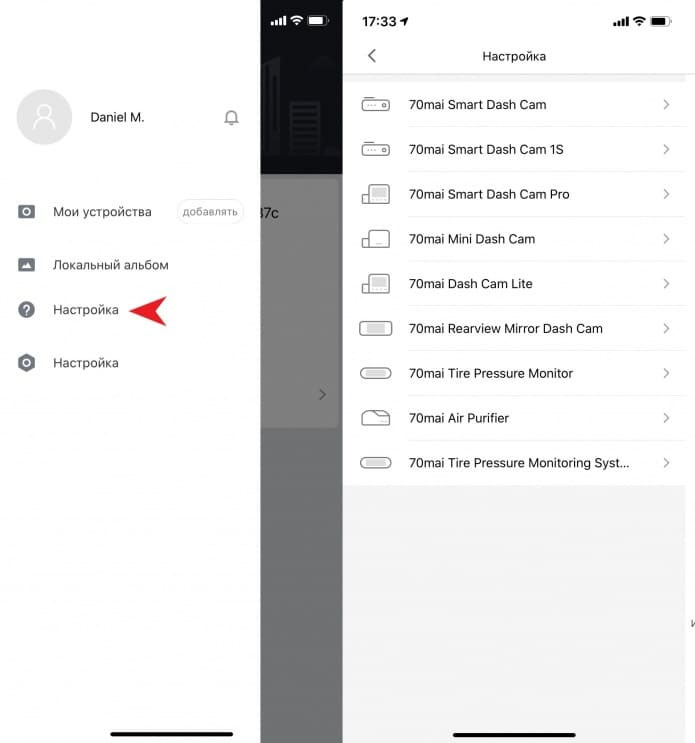
Чтобы узнать, какие настройки и манипуляции позволяет совершать приложение с вашим регистратором, найдите в меню пункт «Настройка» и зайдите в него. Здесь вы получите возможность управлять следующими параметрами устройства:
- включать или выключать Wi-Fi, изменять пароль;
- регулировать чувствительность акселерометра;
- менять громкость динамика;
- настраивать качество видео;
- изменять время, которое накладывается на видеозапись;
- отключать управление голосовыми командами;
- калибровать камеру;
- форматировать microSD карту;
- откатить параметры устройства к заводским настройкам.
Материалы по теме:

С помощью мастера подбора можно с легкостью выбрать видеорегистраторы по основным критериям, таким как разрешение видео, количество камер, наличие дисплея и дополнительные функции (GPS-логгер, функция WDR и прочее).

Об особенностях ночной съемки современного камкордера. Ведь ситуации, когда видеоданные регистратора оказываются решающими и бесценными нередко возникают именно в темное время суток. В ночной поездке это — еще одна пара глаз, способная запечатлеть значимые данные при крайне ограниченной видимости и часто при минимальном и нестабильном освещении.

Главная задача видеорегистратора – доказательство вашей правоты в различных дорожных ситуациях. Использование записи видеорегистратора в этом случае оговаривается несколькими ограничениями.

В обзор HD и FullHD видеорегистраторов вошли наиболее популярные модели — DOD, Gazer, Camsports, QStar. Мы сделали сравнение HD и FullHD видеорегистраторов по видеоразрешению, его качеству и применяемости моделей.
Настройка приложения для удаленного доступа к видеорегистраторам с мобильных устройств на базе ОС Android
Гайдамака Андрей Владимирович
В современных видеорегистраторах фирм Орбита и VeSta имеется очень удобная и полезная функция – удаленное подключение с мобильных устройств. Удаленное подключение позволяет не только просматривать живое видео со звуком (если установлен микрофон), но и архив записей, нажатием кнопки сохранять фото или видео запись с видеокамеры прямо на мобильное устройство. И хотя настройка подключения смартфона или планшета не представляет особых трудностей, все же вопросы у пользователей возникают. В этой статье я расскажу, как настроить мобильные устройства на ОС Android для удаленного подключения к видеорегистраторам Орбита и VeSta.
Прежде всего, необходимо чтобы на видеорегистраторе имелось и было настроено подключение к сети Интернет. Как это сделать, подробно рассказано в статье Виктора Назаренко Организация доступа к видеорегистратору по сети Интернет. На мобильном устройстве тоже должен быть подключен Интернет через мобильный Интернет или сеть Wi-Fi.
Следующий шаг это скачивание специальной программы vMEyeSuper из Play Маркета.

В результате на рабочем столе появится значек vMEyeSuper.

Запускаем программу vMEyeSuper, видим такое окно.

Выбираем пункт Devise List.

У Вас список будет пустым. Нажимайте кнопку «+» внизу слева. Откроется окно подключения видеорегистратора.

В строке Device Name можно набрать любое название, например, название организации, где установлен видеорегистратор. Это удобно, если у Вас будет подключено несколько видеорегистраторов. Можно оставить как есть.
Строка Connection оставьте как есть.
В строке IP/Domain заносите внешний IP адрес. Подробности смотрите в выше упомянутой статье Организация доступа к видеорегистратору по сети Интернет.
Строка TCP Port — это порт видеорегистратора. По умолчанию, в регистраторе он установлен 34567. Если в видеорегитраторе Вы его не меняли, оставьте такой.
Строка User Name, по умолчанию, в регистраторе установлен admin. Если в видеорегитраторе Вы его не меняли, оставьте такой.
Строка Password — это строка для пароля. Если в видеорегитраторе Вы его не установили, оставьте пустой.
Строка Max Channel. Тут выбираете количество каналов вашего видеорегистратора. Чаще всего видеорегистраторы бывают 4-х, 8-ми или 16-ти канальные.
Далее нажмите кнопку Ок в правом верхнем углу экрана. Откроется примерно такой экран. Если не откроется, проверьте правильность внесения в настройки IP адреса, номера порта. Если и это не поможет, проверяйте настройки самого видеорегистратора и роутера, через который он подключен к сети Интернет.

Нажмите кнопку Back в верхнем левом углу экрана. Увидите следующее окно:

Жмете Live Preview.

Только Вы увидите экран с четырьмя пустыми квадратами. Жмите на любой из четырех + на экране.

У меня имеется уже много подключенных видеорегистраторов. У вас в списке будет только один. Нажмите на него. Увидите список каналов.

Нажмите на нужный канал. Откроется основное окно программы с подключенной камерой. Например вот так:

Повторите для остальных 3 каналов (если в видеорегистраторе к ним подключены камеры).

Данная программа позволяет одновременно просматривать только 4 камеры. Если к Вашему видеорегистратору подключено больше камер и Вы хотите их увидеть, нужно включить просмотр с одной из камер нажатием на кнопку с номером нужного Вам канала.
Для того, чтобы включить звук с микрофона (если он установлен в Вашей системе видеонаблюдения) нажмите кнопку Option.

В открывшемся окне поставьте галочку Audio.
Рекомендую так же сразу поставить галочку в Auto play, после этого сразу после запуска программы и выбора Live Preview, начнется отображение выбранных ранее каналов.

Для поиска в архиве и воспроизведения видеозаписей на экране мобильного устройства нажмите кнопку Remote Playback.

Как найти нужную запись там интуитивно понятно.
Как следить и управлять автомобилем со смартфона


Содержание
Содержание
Современный автомобиль содержит десятки датчиков, актуаторов и других электронных устройств и компонентов. Они взаимодействуют по шинам CAN и LIN с мозговыми центрами машины — электронными блоками управления. Подключение к этим шинам позволяет получать цифровые данные с состояниями всех основных узлов, а также генерировать управляющие сигналы. При этом постоянно расширяется спектр таких данных, обрабатываемых бортовым компьютером и другим дополнительным оборудованием. Таким образом растут возможности взаимодействия с вашим авто.

Телематика на смартфоне
Многие из них хорошо знакомы вам по работе автосигнализации. Наряду с основными обязанностями, она может прогреть двигатель, включить кондиционер и сообщить температуру в салоне. Другие примеры устройств: GPS-навигаторы, маяки, видеорегистраторы. До активного внедрения 3G-сетей связь с автомобилем осуществлялась по радио- и спутниковому каналам. Сейчас, в эру доступного мобильного интернета, телематические функции предоставляются в рамках одного приложения на смартфоне. Для удобства они сведены в таблицу.

Береги автомобиль — функции безопасности
В охранных автомобильных сигнализациях смартфон можно использовать в качестве брелка с неограниченным радиусом действия: поставить на охрану и снять с неё, отключить звуковую сигнализацию, включить режим “свободные руки” и другое. При срабатывании датчиков соответствующее оповещение придёт в виде звонка, смс или push. Разумеется, сработает и сирена вместе со световым сопровождением.
Датчики на страже вашего авто
В качестве сенсоров применяются двухуровневые датчики удара и 3D-акселерометры. Отвечают за регистрацию механических воздействий, перемещений и наклона кузова.
Обычно интегрированы в основной блок сигнализации, располагаемый вблизи салонного блока предохранителей. Реже применяются датчики разбития стекла и объёмные датчики салона. Они монтируются соответственно на стёкла (передние, задние) и внутри салона.
Для защиты подкапотного пространства к концевому выключателю капота также подключается специальный датчик.
Если же злоумышленники смогли проникнуть в ваш автомобиль и захватить управление, то есть средства противодействия и на такой случай. Охранная система при получении сигнала со смартфона или неуспешной авторизации может блокировать двигатель. Будет выдано предупреждение о планируемом отключении и при значении скорости ниже заданного порога, прекратится подача топлива. Автомобиль заглохнет и будет ожидать необходимой команды с телефона.
Авторизация по смартфону
Смартфон может использоваться в качестве беспроводной bluetooth-метки. При нахождении вашего гаджета в радиусе обнаружения охранной системы, предоставляется доступ к запуску автомобиля. В качестве дублирующего средства авторизации идёт штатная миниатюрная беспроводная метка.

Контроль местоположения
При помощи оборудования GPS/ГЛОНАСС охранные системы производят постоянный мониторинг локации транспортного средства. По заданным геометкам осуществляется контроль перемещений и сигнализация о пересечении заданных территориальных границ. Такие функции предоставляют и отдельные GPS-трекеры.
Периметровая безопасность
Минимальным стандартным средством фиксации является видеорегистратор, устанавливаемый на переднюю панель, либо на держатель зеркала заднего вида.
Также камеры монтируются в боковые зеркала и в крышку багажника, либо на задний номерной знак.

Для этих устройств характерен широкий угол объектива камеры — 130 и более градусов. Регистраторы могут комплектоваться микрофонами, разъёмами для подключения GPS-приёмников, а также слотами для дополнительных карт памяти.
Чтобы исключить пропуск записи дорожных инцидентов из-за недостатка памяти применяются G-сенсоры (это упоминавшиеся выше акселерометры) и программные датчики движения. Все они нацелены на локализацию события и записи с небольшим запасом времени до и после.
Наличие GSM-модуля позволит иметь доступ к записи в любой момент времени с мобильного устройства, а также синхронизировать данные в облаке.
Аудио- и видеозапись в салоне
Если камеры, используемые для периметровой безопасности, хорошо заметны и могут просто своим наличием отпугнуть злоумышленника, то внутренние камеры, как правило, устанавливаются скрыто.
Несколько камер подключаются к специальному многоканальному регистратору, транслирующему все видеопотоки на смартфон.
Авто на ладони — функции мониторинга
Под функциями мониторинга здесь подразумеваются те данные, которые получаются по шинам передачи данных автомобиля. Подключённые к ним охранная система или другое оборудование передают информацию в мобильное приложение. Данные интерпретируются в виде пиктограмм, графиков, отчётов и других способов визуализации.

Благодаря такому приложению вы проверите не забыли ли что-то закрыть или выключить, не пора ли на заправку и как держит заряд аккумулятор.
Более того, вы можете контролировать автомобиль и в процессе движения. К примеру, водителя или ребёнка, недавно получившего права. По записям скорости передвижения и расходе топлива будет сформирован отчёт о стиле вождения.

Если система умеет считывать коды ошибок двигателя, то вы сможете сэкономить в сервисе на сканере и оперативно устранить неполадки.
Заведи с одного клика
Самая известная функция управления в автосигнализациях — автозапуск двигателя. Существует несколько сценариев активации этого механизма:
- по расписанию;
- по температуре двигателя;
- по температуре окружающей среды;
- по уровню заряда аккумулятора.
При наличии предпускового нагревателя, система запустит сначала его. Отметим, что вместе с двигателем запускается и система климат-контроля. В мобильном приложении настраивается режим его работы.
В приложения интегрируются голосовые помощники, что позволяет завести машину даже не кликом, а словом, произнесенным вслух.
Для самых забывчивых
И напоследок пара приятных способов избежать последствий от небольшой потери концентрации. Забыли где оставили авто на парковке? Не беда! Достаньте телефон и попросите свою ласточку “помахать вам рукой”. Она заботливо посигналит и поморгает фарами.
Если же вы на вкладке мониторинга обнаружили, что забыли закрыть окно или сложить боковые зеркала, то в разделе управления это легко исправить.

Станьте ближе к своему авто
Телематические технологии автомобиля — яркий пример концепции “Интернета вещей”. Всё больше узлов автомобиля можно контролировать при помощи мультимедийных гаджетов. Управление со смартфона уже является неотъемлемой частью автосигнализаций и систем наблюдения, которое будет развиваться и далее. Обязательны к рассмотрению вопросы безопасности таких систем, но и удобство использования их использования невозможно отрицать.
Взаимодействие с автомобилем становится более многообразным и гибким. Будущее уже рядом.