Как подключиться по Mac адресу?
Как подключиться по Mac адресу?
Добрый день!
Подскажите, пожалуйста, как можно соединиться с устройством (роутером) если у него известен только MAC адрес.

 ← →
← →
Palladin © ( 2008-10-09 16:40 ) [1]

 ← →
← →
Alex603081 © ( 2008-10-09 16:43 ) [2]
А можно подробнее?
Как из своей программы, написанной на Delphi, соединиться с устройством по его MAC адресу?

 ← →
← →
Palladin © ( 2008-10-09 17:12 ) [3]
> А можно подробнее?
Обжатой витой парой. UTP помоему, я не гуру в сетях.

 ← →
← →
Сергей М. © ( 2008-10-09 18:54 ) [4]
А ты что там забыл, в роутере-то ?
По работе встала необходимость соединятся и управлять роутером по MAC адресу. Ранее управление производилось через IP адрес (для этого я использовал ClientSocket), а теперь надо делать тоже самое, но зная только MAC.

 ← →
← →
Сергей М. © ( 2008-10-09 20:35 ) [6]
Странный какой-то роутер — без сопроводительного софта от производителя ..

 ← →
← →
Сергей М. © ( 2008-10-09 21:21 ) [7]
Собссно за протокол канального уровня, на каковом фигурируют MAC-адреса, отвечает NDIS — от него и пляши

 ← →
← →
Alex603081 © ( 2008-10-10 10:24 ) [8]
К роутеру фирменный софт есть, документация тоже есть. Вот этот фирменный софт может соединяться с роутером как по IP так и по MAC. Я занимаюсь настройкой этих роутеров. Список настроек — это почти лист А4 (роутинг, маршрутизация, скрипты и прочее). Если все это забивать вручную, то это очень долго, поэтому написал програмку, котороя соединяется с роутером по IP адресу и меньше чем за 2 секунды закидывает в роутер все настройки. Но у некоторых моделей роутеров нет IP адреса, только MAC, поэтому приходится через фирменный софт зайти на этот роутер, задать ему IP, а потом из моей программы заливать туда настройки. Вот и хочу научиться соединяться не только по IP, но и по MAC. Пробовал в своей программе вместо IP задать MAC — программа выдает сообщение типа «заданное имя допустимо и оно найдено в базе данных, но для него отсутствуют разрешенный данные». Вот не знаю что делать. Буду благодарен за советы и нформацию. Спасибо.

 ← →
← →
Сергей М. © ( 2008-10-10 11:25 ) [9]
А не проще ли дополнить свою программу функциональностью, аналогичной фирменному софту в части задания IP-адреса ?
так чтобы задать IP, с устройством надо установить соединение, а кроме как по MAC сделать это не получается

 ← →
← →
Slym © ( 2008-10-10 11:55 ) [11]
Alex603081 © (10.10.08 11:36) [10]
попробуй такую схему:
берем любой свободный ip из сети. и делаем arp -a ip mac
пробуем абсчаться с железкой по ip адресу

 ← →
← →
Сергей М. © ( 2008-10-10 12:11 ) [12]

 ← →
← →
tesseract © ( 2008-10-13 16:36 ) [13]
> а теперь надо делать тоже самое, но зная только MAC.
Я сколько таких видел, все управлялись через широковещательные запросы UDP в заголовке которых фигурировал MAC-адрес.

 ← →
← →
Сергей М. © ( 2008-10-14 10:09 ) [14]
> tesseract © (13.10.08 16:36) [13]
Так , с чего начать .
Работаю в небольшой локальной сети , занимаюсь всем (умный парень типа )
Так вот , идет разговор о коннекте по макам .
У меня встала проблема , 120 умных свичей на домах ,
начальство сказало что нужно прописать все свичи .
распе**й который занимался этим до меня , естественно , айпишники им не присваивал . так что для входа на них прописывается айпи , адрес всех 10.90.90.90, естественно входит он на первый попавшейся . ручками перебивать поочереди 120 свичей ооооооччччееееенннньььь не хочется . Вот проблема , решение = коннектится по макам . подскажите как .

 ← →
← →
Сергей М. © ( 2009-09-07 08:43 ) [16]
Ну а если бы свичи жили в сети каждый под своим уникальным IP-адресом, то как бы выглядела процедура коннекта к любому из них ?

 ← →
← →
Anatoly Podgoretsky © ( 2009-09-07 09:35 ) [17]
> так что для входа на них прописывается айпи , адрес всех
> 10.90.90.90, естественно входит он на первый попавшейся
> . ручками перебивать поочереди 120 свичей ооооооччччееееенннньььь
> не хочется . Вот проблема , решение = коннектится по макам
> . подскажите как .
Надо пройтись по всем свичам с ноутбуком и сменить только ИП адрес.
Определение IP устройства по MAC-адресу

IP-адрес подключенного сетевого устройства нужен пользователю в той ситуации, когда на него отправляется определенная команда, например, документ для печати на принтер. Помимо этого примеров существует достаточно много, мы не будем перечислять все их. Иногда юзер сталкивается с ситуацией, когда сетевой адрес оборудования для него неизвестен, а на руках имеется лишь физический, то есть MAC-адрес. Тогда нахождение IP осуществляется достаточно просто с помощью стандартных средств операционной системы.
Определяем IP устройства по MAC-адресу
Для выполнения сегодняшней задачи мы воспользуемся только «Командной строкой» Windows и в отдельном случае встроенным приложением «Блокнот». Вам не нужно знать никаких протоколов, параметров или команд, сегодня мы ознакомим вас со всеми ними. От юзера требуется только наличие правильного MAC-адреса подключенного аппарата для произведения дальнейшего поиска.
Приведенные в этой статье инструкции будут максимально полезны только тем, кто ищет IP других устройств, а не своего локального компьютера. Определить MAC родного ПК можно проще. Предлагаем вам ознакомиться с другой статьей по этой теме далее.
Способ 1: Ручной ввод команд
Есть вариант использования скрипта для проведения необходимых манипуляций, однако максимально полезным он будет только в той ситуации, когда определение IP производится большое количество раз. Для одноразового поиска достаточно будет самостоятельно прописать необходимые команды в консоли.
-
Откройте приложение «Выполнить», зажав комбинацию клавиш Win + R. Впишите в поле ввода cmd, а затем щелкните на кнопку «ОК».

Считывание IP-адресов будет происходить через кэш, поэтому его сначала нужно наполнить. За это отвечает команда for /L %a in (1,1,254) do @start /b ping 192.168.1.%a -n 2 > nul . Обратите внимание, что сработает она только тогда, когда сетевые настройки являются стандартными, то есть 192.168.1.1 / 255.255.255.0. В противном случае изменению подлежит часть (1,1,254). Вместо 1 и 1 вводятся начальные и конечные значения измененного IP сети, а вместо 254 — установленная маска подсети. Пропечатайте команду, а затем нажмите на клавишу Enter.

Вы запустили скрипт на пропинговку всей сети. За нее отвечает стандартная команда ping, которая сканирует только один указанный адрес. Введенный же скрипт запустит быстрый анализ всех адресов. По завершении сканирования отобразится стандартная строка для дальнейшего ввода.

Теперь следует просмотреть сохраненные в кэше записи с помощью команды arp и аргумента -a. Протокол ARP (Address resolution protocol) показывает соответствие MAC-адресов к IP, выводя все найденные устройства в консоль. Учтите, что после наполнения некоторые записи хранятся не более 15 секунд, поэтому сразу после наполнения кэша запустите сканирование, введя arp -a .


Если список получился слишком длинный или вы хотите целенаправленно найти только одно совпадение, вместо arp -a после наполнения кэша следует ввести команду arp -a | find «01-01-01-01-01-01» , где 01-01-01-01-01-01 — имеющийся MAC-адрес.

Тогда вы получите только один результат, если совпадение будет найдено.

Вот такое простое руководство поможет вам определить IP-адрес сетевого устройства с помощью имеющегося MAC. Рассмотренный способ требует от пользователя ручного ввода каждой команды, что не всегда удобно. Поэтому тем, кому нужно часто производить подобные процедуры, мы советуем ознакомиться со следующим методом.
Способ 2: Создание и запуск скрипта
Для упрощения процесса нахождения мы предлагаем воспользоваться специальным скриптом — набором команд, автоматически запускающихся в консоли. Вам потребуется только создать вручную этот скрипт, запустить его и ввести MAC-адрес.
-
На рабочем столе щелкните правой кнопкой мыши и создайте новый текстовый документ.

Откройте его и вставьте туда следующие строки:
@echo off
if «%1» == «» echo no MAC address & exit /b 1
for /L %%a in (1,1,254) do @start /b ping 192.168.1.%%a -n 2 > nul
ping 127.0.0.1 -n 3 > nul
arp -a | find /i «%1»

Мы не будем объяснять значение всех строк, поскольку вы можете ознакомиться с ними в первом способе. Ничего нового здесь не добавлено, только оптимизирован процесс и настроен дальнейший ввод физического адреса. После ввода скрипта через меню «Файл» выберите пункт «Сохранить как».

Задайте файлу произвольное название, например Find_mac, и после названия допишите .cmd , выбрав в поле ниже тип файла «Все файлы». В итоге должно получиться Find_mac.cmd . Сохраните скрипт на рабочем столе.

Сохраненный файл на десктопе будет выглядеть так:

Запустите «Командную строку» и перетащите туда скрипт.

Его адрес добавится в строку, а значит объект успешно загружен.

Нажмите Пробел и впишите MAC-адрес в таком формате, как указано на скриншоте ниже, а затем нажмите на клавишу Enter.

Пройдет несколько секунд и вы увидите результат.

Предлагаем вам ознакомиться с другими методами поиска IP-адресов различных сетевых устройств в отдельных наших материалах по следующим ссылкам. Там представлены только те способы, которые не требуют знания физического адреса или дополнительной информации.
Если поиск двумя приведенными вариантами не принес никакого результата, внимательно перепроверьте вводимый MAC, а при использовании первого способа не забывайте, что некоторые записи в кэше хранятся не более 15 секунд.
Помимо этой статьи, на сайте еще 12010 инструкций.
Добавьте сайт Lumpics.ru в закладки (CTRL+D) и мы точно еще пригодимся вам.
Отблагодарите автора, поделитесь статьей в социальных сетях.
Как подключиться по Mac адресу?

MAC-адрес – это уникальный идентификатор каждого имеющего доступ к сети устройства. Он представляет из себя шесть пар букв/цифр (шестибайтный номер), где зашифрована информация о производителе (первые три старших байта) и модели сетевого устройства. Определить производителя устройства по MAC-адресу можно, например, на этом сайте. МАС-адрес также называют физическим адресом, так как он прописан в самом устройстве, а не присваивается виртуально, как IP-адрес.


При включенном WiFi модуле любое ваше устройство (ноутбук, планшет или смартфон), раскрывает MAC-адрес. Это является публично доступной информацией, которую невозможно скрыть без отказа от использования WiFi модуля в вашем устройстве. На этом строятся некоторые системы анализа посетителей, т.н. WiFi-радары – в итоге собирается информация, как долго, как часто и какие места посетил от или иной пользователь.
Благодаря полученным данным выстраиваются популярные маршруты, собирается иная статистика в виде времени и регулярности посещений. Как вы могли догадаться, главным вашим жучком становится электронный гаджет с активированным WiFi модулем.
Как же можно вести слежку, имея только данные о MAC-адресе?
1. Имея собственную сеть WiFi-радаров по городу вы можете отслеживать перемещения пользователей между ними, формировать обобщенную базу данных о таких перемещениях (т.е. о том кто, где, когда и с кем был).
2. Сведения о перемещении владельцев MAC-адресов могут получить правоохранительные органы по официальному запросу. Информация о геопозиционировании, перемещениях и пользовательском портрете (пол, возраст, интересы и т.д.) владельцев MAC-адресов собираются на таких рекламных площадках, как: Яндекс.Аудитории, myTarget, Facebook, Instagram, Вконтакте, Одноклассники, Mail.ru.

3. Впрочем для того, чтобы отследить пользователей, совсем не обязательно работать в правоохранительных органах. Как рекламодатель вы можете запустить целевую рекламу по собственной базе MAC-адресов в тех же сервисах: Яндекс.Аудитории, myTarget, Facebook, Instagram, ВКонтакте, Одноклассники, Mail.ru. Реагируя на вашу рекламу пользователи могут оставлять данные о своем местоположении, перемещениях и используемом устройстве.
Упредим вопрос об эффективности идентификации подменных MAC-адресов. Подмена происходит только в том случае, если в данный момент смартфон не подключен к какой-либо сети Wi-Fi. С помощью специальных алгоритмов его можно выявить и отфильтровать на устройстве со 100% вероятностью. Ну а кроме этого помимо случайного MAC-адреса смартфоны периодически отправляют и правильный MAC-адрес, который и получает WiFi-радар. Наконец, доля смартфонов которые могут подменять свой MAC-адрес не более 30% в больших городах.
Что еще можно узнать по MAC-адресу устройства?
Для всего спектра устройств, имеющих MAC-адреса, на сайте https://2ip.ua/ru/services/information-service/mac-find можно получить расширенные сведения о производителе.

Для беспроводных роутеров по MAC-адресу можно выявлять их географическое местоположение. Делается это при помощи такого сервиса http://samy.pl/mapxss/ или его аналогов https://alexell.ru/network/mac-geo/, https://find-wifi.mylnikov.org/.
Как узнать и изменить mac-адрес компьютера и других устройств
Mac-адрес компьютера, телефона, маршрутизатора — просто строка из символов. Обычный набор из цифр и латинских букв, но важность он имеет колоссальную. Это как пропуск в глобальную сеть: если есть — проходи, а нет, значит, не пустим. Что представляет собой этот «тайный шифр», почему без него нельзя подключиться к Интернету и как определить его на разных устройствах. 
- Что такое Mac-адрес. Почему у одного компьютера их может быть несколько
- Как узнать мак адрес устройств
- Компьютера и ноутбука под Windows
- iMac и Macbook
- Роутера
- Телефона и планшета
- Как изменить Mac-адрес
- Windows
- Mac OS X
- Android
- Роутеры
- Как опознать производителя устройства по маку
Что такое Mac-адрес. Почему у одного компьютера их может быть несколько
Мак-адрес (mac address) — это индивидуальный 12-значный код, который получает каждый сетевой интерфейс или устройство еще на фабрике. Он служит для идентификации девайса в сети при получении и отправке информации. Именно по маку сетевая карта получает IP (за определение IP по известным Mac-адресам и наоборот в сетях Ethernet отвечают протоколы ARP и RARP). А если нет IP, не будет и Интернета.
Сколько мак-адресов может быть у одного компьютера и ноутбука? Столько, сколько в аппарате сетевых интерфейсов. Например, если на ПК установлен проводной адаптер Ethernet и отдельно — Wi-Fi, у него 2 mac-адреса.
Mac присваивает девайсу производитель, но это не значит, что ваш компьютер, телефон или роутер связан с ним навечно. Пользователь имеет возможность изменить этот параметр. Для чего? Некоторые интернет-провайдеры практикуют аппаратную привязку устройств абонентов — открывают доступ к сети только по известному мак-адресу. А это ограничивает свободу выбора.
Чтобы прописать в сетевых настройках ПК или роутера тот мак, который нравится провайдеру, сначала придется его определить. Как это сделать, выясним дальше.
Как узнать мак адрес устройств
Компьютера и ноутбука под Windows
Чтобы узнать мак адрес компьютера на базе Windows, выполните следующее:
- Щелкните правой клавишей мышки по иконке сети в системном трее (правой области панели задач). Выберите «Центр управления сетями«, если у вас Windows 7, или «Параметры сетей и Интернет«, если Windows 10.

- Перейдите в папку сетевых подключений, кликнув «Настройка параметров адаптера«.
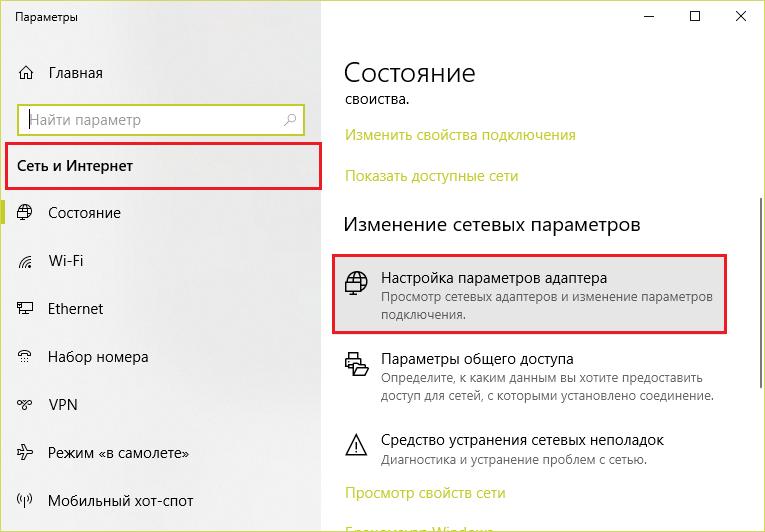
- Откройте контекст интересующего подключения и выберите «Состояние«. В окошке состояния щелкните «Сведения«.
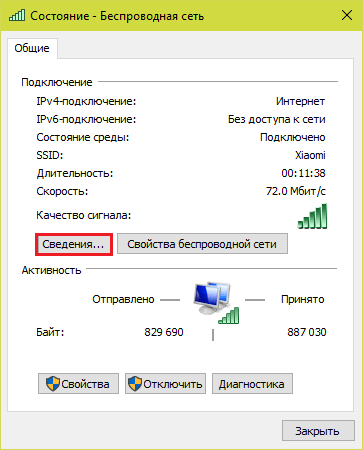
- Строка «Физический адрес» — и есть мак выбранного адаптера.
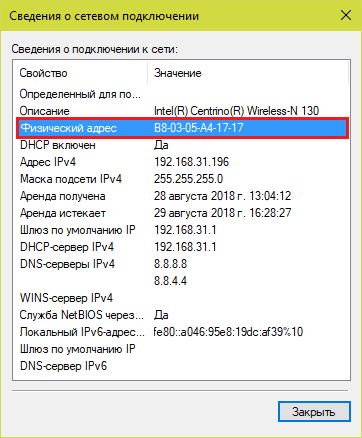
К сожалению, этот вариант применим только к активным сетевым подключениям. Узнать mac-адрес интерфейса, который в настоящее время не используется, он не позволяет. Но это можно сделать вторым методом — через командную строку.
- Запустите любым способом командную консоль или PowerShell.
- Вбейте в нее инструкцию ipconfig -all и нажмите клавишу подтверждения.
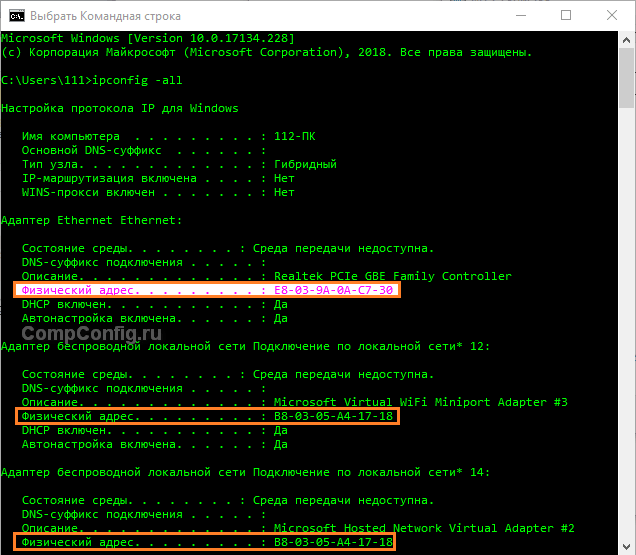
В окне консоли отобразится весь список сетевых интерфейсов компьютера, и возле каждого из них будет показан его физический адрес. Главное — разобраться, что с чем связано.
iMac и Macbook
Узнать мак-адрес Мака (компьютера марки Apple) тоже весьма несложно. Обычно это делают теми же способами, что и в Windows — через настройки сети и терминал (консоль).
Первый способ — через сетевые настройки:
- Кликните по яблочку (логотипу Apple) в верхнем левом углу экрана и выберите в меню «Системные настройки«.
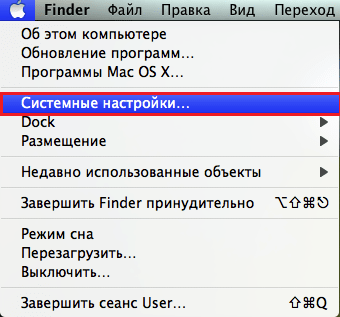
- Кликните кнопку раздела «Сеть«.

- Выделите текущее подключение и в правой половине окна нажмите «Дополнительно«.
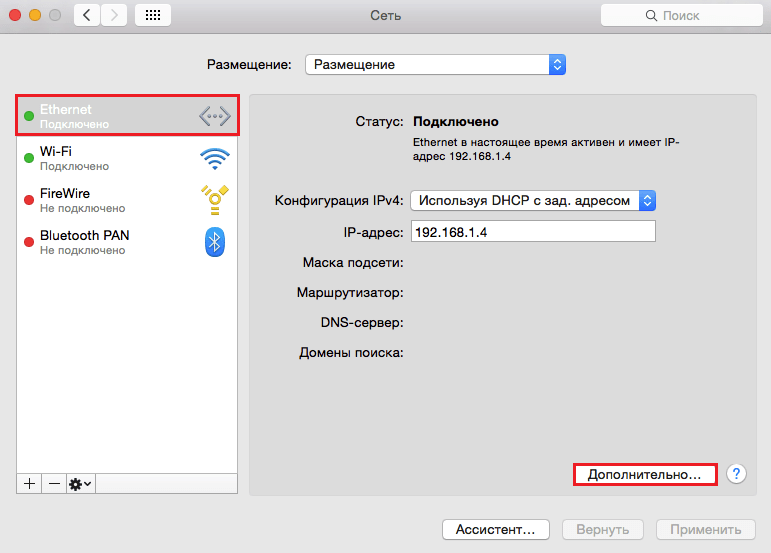
- В следующем окошке щелкните последнюю вкладку — «Ethernet» либо «Аппаратура«.
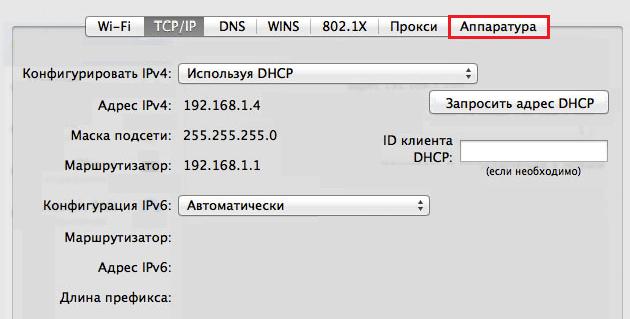
- Нужный параметр находится в строке «Идентификатор Ethernet» или «MAC-адрес«.
Второй способ узнать mac на Маке — через терминал. Здесь тоже достаточно выполнить одну-единственную команду: ifconfig. Физический адрес адаптера отображается в строке «ether«.

Роутера
Простейший способ узнать mac WAN-интерфейса роутера — перевернуть его днищем вверх. В 90-95% случаев вы найдете нужные сведения на этикетке.
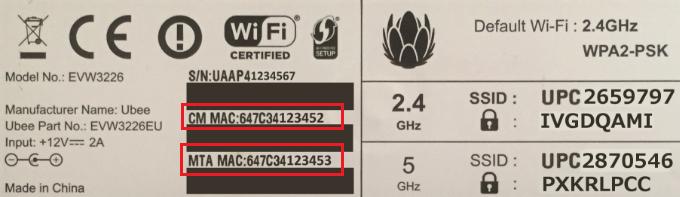
Физические адреса других интерфейсов, как правило, несложно отыскать в настройках. Так, продукты TP Link отображают их на первой же странице:
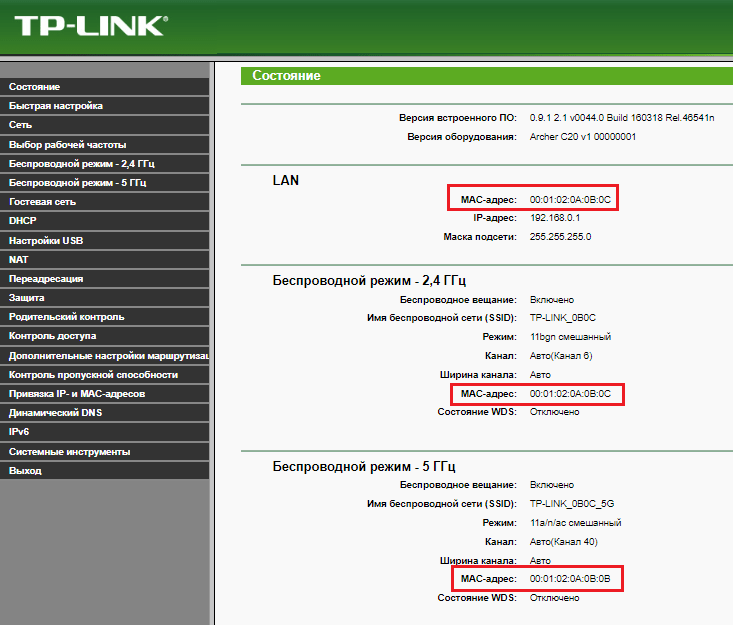
Asus RT-N тоже:
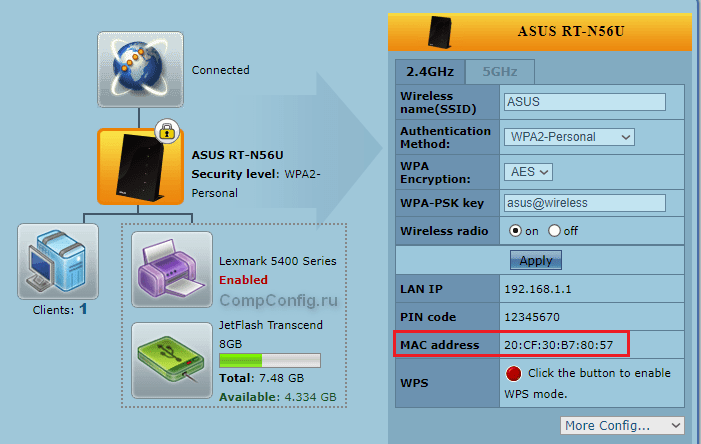
На прочих прошивках Asus и на других моделях роутеров сведения о маке могут находиться в иных местах, например, в разделах настройки беспроводной и проводной сетей.
Телефона и планшета
Чтобы посмотреть мак-адрес смартфона или планшетного ПК на Android, чаще всего достаточно открыть настройки и перейти в раздел «О телефоне» или «О планшете«. Интересующий параметр может находиться в общем списке, в подразделе «Техническая информация» либо «Общая информация» — различия обусловлены версиями и настройками прошивок.
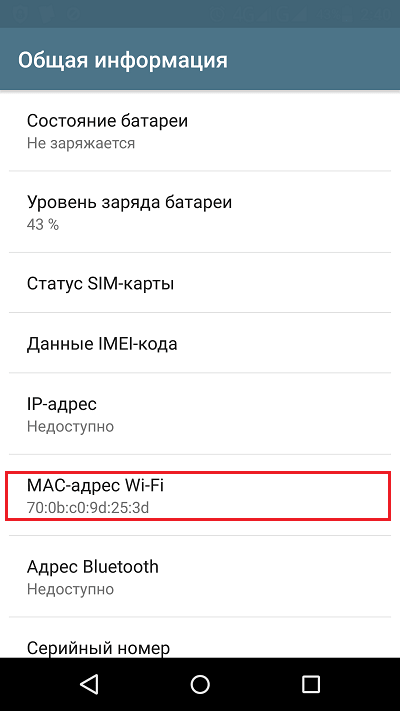
На мобильных гаджетах Apple (iOS) сведения о mac-адресах находятся в настройках, конкретнее — в разделе «Основные» и «Об этом устройстве«. В примере на скриншоте ниже они подписаны как «Адрес Wi-Fi» и «Bluetooth«.

Как изменить Mac-адрес
Windows
На ПК и ноутбуках под управлением Windows для изменения mac достаточно средств самой системы. Но при условии, что эту возможность поддерживает драйвер сетевого адаптера.
Порядок действий:
- Запустите диспетчер устройств, раскройте список сетевых адаптеров, кликните правой клавишей мышки по интересующему и выберите его «Свойства«.
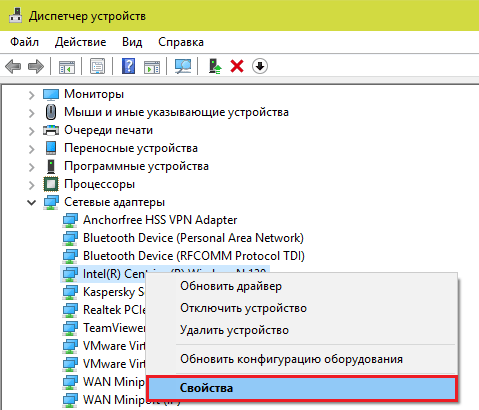
- Зайдите на вкладку «Дополнительно«. Найдите в списке свойств параметр «Network Address» и в поле «Значение» впишите новый мак.
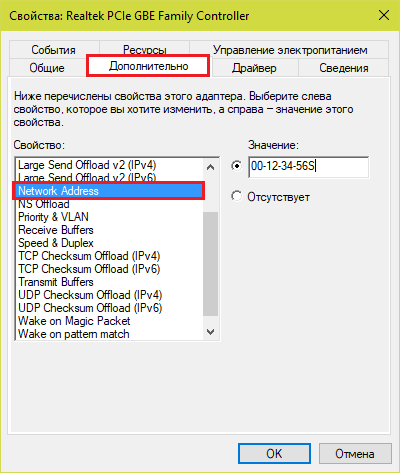
Если в списке свойств нет вышеуказанного параметра, значит, драйвер адаптера не поддерживает изменение.
Опытные пользователи могут прописать мак-адрес прямо в системный реестр — в раздел, где хранятся настройки сетевого адаптера. Проще всего это сделать через командную строку, запущенную с админскими полномочиями.
Инструкция выглядит так:
Reg add «HKLMSYSTEMSetupUpgradeNetworkDriverBackupControlClass<4d36e972-e325-11ce-bfc1-08002be10318>####» /v NetworkAddress /t REG_SZ /d 000000000000 /f
Вместо «####» и «000000000000» необходимо подставить ваши данные:
«####» — это подпапка реестра вида 0000, 0001, 0002 и т. д. В таких подпапках хранятся параметры сетевых интерфейсов — каждого в своей. Чтобы узнать, в какую из подпапок производить запись, придется открыть их в реестре и в списке значений найти упоминание имени нужного сетевого адаптера. Такого же, как в диспетчере устройств.
Вместо двенадцати нулей напишите новый мак-адрес без пробелов, дефисов и других символов.
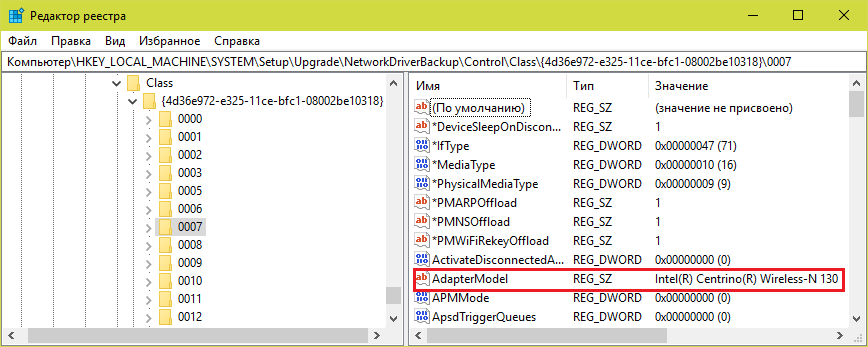
Кстати, изменить mac на компьютере с Windows можно и в BIOS, но только с помощью специального сервисного софта, который не предназначен для простых пользователей.
Mac OS X
Смена мак-адреса на компьютерах Apple производится всё через тот же терминал, который помог его узнать. Достаточно выполнить в терминале команду: sudo ifconfig en0 ether 00:00:00:00:00:00 .
Вместо нулей после слова «ether» напишите новый адрес, разделяя пары символов двоеточиями.

Android
Чтобы сменить mac-адрес на телефоне или планшете под Android, необходимы права root и специальный софт. Для устройств на базе процессоров MediaTek удобно использовать бесплатную сервисную утилиту MTK Engineering Mode.
- Чтобы перейти к нужным настройкам в MTK Engineering Mode, коснитесь кнопки «MTK settings«. В списке «Connectivity» выберите Wi-Fi или другой сетевой интерфейс. Откройте раздел NVRAM.
- Впишите в строку add(h,byte) цифру 4, а в следующую строку — length(byte) — цифру 6. Нажмите «Read«. Ниже — в поле value(h), появится текущий физический адрес этого адаптера. Осталось его стереть, вписать новый (без пробелов, дефисов и двоеточий) и нажать кнопку Write.

Второй способ изменения мака доступен владельцам девайсов на процессорах других производителей, но, к сожалению, и он работает не на всех устройствах. Кроме того, придется установить платную утилиту Root Explorer.
- Запустите Root Explorer и перейдите в каталог /data.
- Найдите и откройте в любом редакторе текстовый файл с именем .nvmac.info. Если его нет, создайте. Чтобы создать и сохранить объект в этом каталоге, необходимо активировать права R/W (на чтение и запись)
- Пропишите в .nvmac.info новый мак-адрес, разделяя пары цифр двоеточиями.
- Откройте через меню окно разрешений этого файла и отметьте права на чтение для всех.
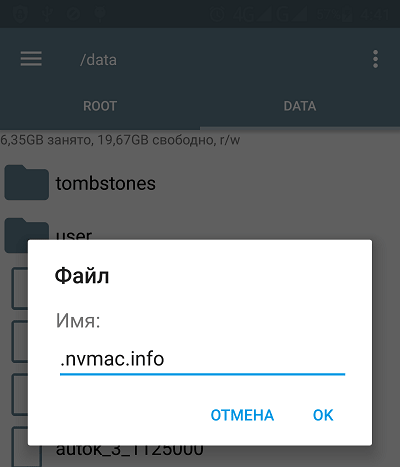
Роутеры
Процедура изменения мак-адреса на роутерах называется клонированием. Она так названа потому, что вместо заводского мака роутера система подставляет мак компьютера, который к нему подключен. Однако вы можете прописать вместо клона и любой и другой адрес.
Методика клонирования физического адреса на аппаратах разных марок и моделей почти одинакова. Отличия лишь в интерфейсе прошивки.
Чтобы изменить интересующий параметр на роутере TP-link (в качестве примера приведен интерфейс прошивки Archer C20), откройте раздел «Сеть» и «Клонирование MAC-адреса«. Пропишите в показанном на скриншоте поле новое значение и нажмите «Сохранить«.
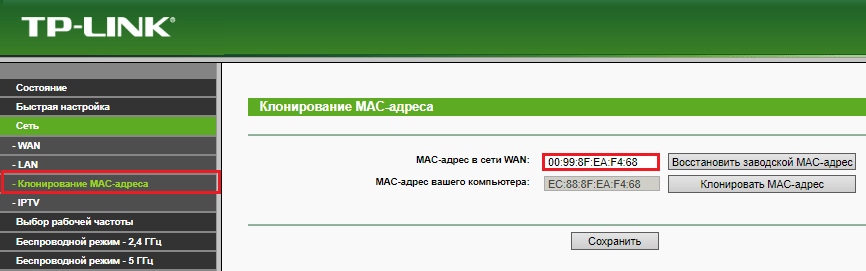
Как опознать производителя устройства по маку
Физический адрес сетевого девайса — отнюдь не произвольный набор символов, а что-то вроде паспорта, который содержит в себе сведения о носителе. В частности, информацию о том, какая компания его выпустила.
Услуги определения производителя по mac предоставляют различные интернет-сервисы. Ниже приведен их неполный список:
Пользоваться такими сервисами проще простого: вставляем в поле известный адрес и жмем «Проверить«. Через 1-2 секунды на экране отобразится примерно такая картина:

Как видно на скриншоте, это устройство марки TP-Link, произведенное в Китае.
Как найти устройство в сети с помощью MAC-адреса?
Как найти устройство в сети с помощью MAC-адреса?
Как найти устройство в сети с помощью MAC-адреса? Вау, так много людей, которые либо не прочитали / не поняли вопрос и начали искать, как узнать, что такое ваш MAC-адрес. А вовсе не то, как найти устройство, когда вы знаете MAC-адрес. Тут как раз речь пойдет именно об этом. Если вы знаете мак адрес, как найти с помощью его устройство. Это вопрос нормальной автоматизации сети. Поподробнее здесь.
Это простое задание, которое я выполняю примерно бы раз в неделю. Моя сеть (на работе) имеет множество коммутаторов, которые передают различные VLAN. Поэтому любое устройство, скажем, ноутбук, может быть подключено к любому коммутатору в одном из зданий. И мне частенько приходится отслеживать его, если например обнаружится проблема или что-то еще. Такое так же бывает когда в сети происходит что то не ладное. (отчет о злоупотреблении или трафик-флуд или что-то еще). И я знаю IP-адрес нарушителя и должен его выследить.

Как найти устройство в сети с помощью MAC-адреса — первый шаг
Нужно получить MAC-адрес. Если вы уже знаете MAC-адрес, отлично. Это уже пол дела. Но уверен что с такими знаниями не рождаются 🙂 Поэтому давайте найдем нужный мак.
Вы, наверное, знаете имя хоста или IP-адрес. Из этой информации вы можете отследить маршрутизатор, куда эти IP-адреса подключены в вашей сети. Если вы используете в основном Cisco, как я, команда будет следующей:1. show ip route xxx.xxx.xxx.xxx
В результате вы получите:
- sh ip route xxx.xxx.xxx.xxx
- Routing entry for xxx.xxx.xxx.xx0/29
- Known via «connected», distance 0, metric 0 (connected, via interface)
- Redistributing via bgp 5048
- Advertised by bgp 5048
- Routing Descriptor Blocks:
- * directly connected, via Vlan624
- Route metric is 0, traffic share count is 1
Теперь вы знаете номер VLAN, которая будет полезна при разборе полетов чуть позже.
Надеюсь что IP-адрес будет на подключенном маршруте, что значительно упростит вещи. Если он находится на статическом или известном маршруте, вам останется отследить шлюз, на который уходит IP-адрес. Затем вам нужно поработать на этом устройстве чтобы отследить дальше. И кто знает, будете ли вы иметь к нему доступ. Надеюсь что доступ будет, и не придется никого беспокоить.
Во всяком случае, как только вы знаете маршрут и VLAN, вы можете перейти к поиску MAC-адреса. На самом деле вы можете начать здесь. Но важно понимать как работает сеть и там ли вы смотрите в первую очередь. Если вы не видите сеть, куда подключено устройство — вам нужно будет добраться до шлюза устройства. Или вы никогда не получите MAC-адрес без дополнительной помощи и исследований.
Выполните следующую команду:
- sh ip arp xxx.xxx.xxx.xxx
Ответ будет примерно таким:
- Protocol Address Age (min) Hardware Addr Type Interface
- Internet xxx.xxx.xxx.xxx 2 000c.2ce2.4537 ARPA Vlan624
Теперь вы знаете MAC-адрес устройства (он также называемый аппаратным адресом).
Отсюда вам нужно перейти к работе над коммутатором. Если вы уже находитесь на коммутаторе уровня 3, то можно смело продолжать.
На большинстве коммутаторов Cisco IOS можно выполнить команду:
- sh mac address-table address 000c.2ce2.4537
В ответ получите примерно такое:
- Legend: * — primary entry
- age — seconds since last seen
- n/a — not available
- vlan mac address type learn age ports
- ——+—————-+———+——+———-+—————————
- Active Supervisor:
- * 624 000c.2ce2.4537 dynamic Yes 20 Gi3/1
- Standby Supervisor:
- * 624 000c.2ce2.4537 dynamic Yes 20 Gi3/1
Теперь мы знаем, что наш коммутатор узнал, что MAC-адрес, который мы хотим. И что он получен динамически. То есть устройство недавно слало пакеты на Порту GigabitEthernet 3/1. Что означает слот 3, порт 1. Как раз то, что мы и искали.
Отсюда, мы либо смотрим на конфигурацию этого порта с помощью команды:
- show run interface Gi3/1
Эта команда может рассказать нам больше об устройстве на этом порту:
- interface GigabitEthernet3/1
- description Steve Customerhead colo server r4-8,C RMU28
- sswitchport
- switchport access vlan 624
- switchport mode access
- spanning-tree portfast edge
- end
Последние штрихи
Например, на этом порту есть нормальное описание, что он ведет к серверу. Который в свою очередь принадлежит конкретному человеку, в стойке 4-8, порту C в RMU 28 (28 юнитов от вершины стойки). Это позволяет нам пойти прямо к стойке и найти сервер. Затем использовать KVM через IP или систему IPM. Или удаленный рабочий стол, SSH или что-то еще, чтобы войти в сервер и исправить все, что там не так.
Если у вас нет описаний на портах в вашей конфигурации коммутатора, вам нужно будет отследить кабель от порта Gi3/1 до того места, куда он идет. Надеюсь, вы пометили свои кабели и порты коммутационной панели. 😉 Если не так — то придется поискать как следует. В результате вы найдете нужное устройство и сможете решить на нем проблему. Вот как найти устройство в сети с помощью MAC-адреса. Довольно просто, когда понимаешь порядок действий.
Как найти устройство в сети с помощью MAC-адреса через вай фай роутер?
Теперь вы также можете отслеживать MAC-адрес точки доступа Wi-Fi. В этом случае вы можете выполнить ту же процедуру, но в конечном итоге получите порт коммутатора, который подключается к точке доступа. И как раз там устройство под вопросом подключено или было подключено совсем недавно. Надеюсь, вы можете войти в эту точку доступа и увидеть больше информации о рассматриваемом устройстве. Роутер может сказать вам имя устройства (diPhone или что-то подобное), или вы можете по крайней мере запретить MAC-адрес в сети Wi-Fi или точке доступа. И затем посмотреть, кто кто придет и начнет жаловаться на отсутствие wifi.
Теперь… если вы надеялись, что каким-то образом вы можете «взломать» что-то или разыскать человека в Бутово, зная их MAC-адрес, который вы нарыли… каким-то образом…
Знайте, этого не случится. 🙂 Везде нужен доступ.
Контроль доступа по MAC-адресам для беспроводной сети Wi-Fi (для версий NDMS 2.11 и более ранних)
NOTE: В данной статье показана настройка версий ОС NDMS 2.11 и более ранних. Настройка актуальной версии ПО представлена в статье «Контроль доступа Wi-Fi».
Интернет-центры серии Keenetic поддерживают создание списка доступа по MAC-адресам. Можно составить «белый» или «черный» список клиентов точки доступа Wi-Fi. В режиме «Белый список» доступ к домашней беспроводной сети будет заблокирован для всех клиентов, не вошедших в список. В режиме «Черный список» доступ к домашней беспроводной сети будет заблокирован только для клиентов из списка.
1. Перед началом настройки списков доступа по MAC-адресам нужно выполнить регистрацию соответствующего устройства в домашней сети. Для этого подключитесь к веб-конфигуратору интернет-центра и зайдите в меню Домашняя сеть > Устройства.

На этом экране вы увидите список подключенных в данный момент сетевых устройств (как по кабелю Ethernet, так и по Wi-Fi). Щелкните мышкой по записи нужного устройства. В появившемся окне Регистрация устройства в сети рекомендуем поставить галочку в поле Постоянный IP-адрес, чтобы данному сетевому устройству назначался постоянный IP-адрес, а затем нажмите кнопку Зарегистрировать.

Кроме того, вы можете самостоятельно добавить устройство в список устройств домашней сети, когда оно не подключено к интернет-центру. Для этого нажмите кнопку Добавить устройство в меню Домашняя сеть > Устройства и самостоятельно заполните поля в окне Регистрация устройства в сети.
2. После регистрации устройства в домашней сети можно перейти к созданию списков доступа. Перейдите в меню Сеть Wi-Fi > Список доступа. В поле Режим блокировки можно выбрать один из трех режимов: Не блокировать, Белый список или Черный список.
После выбора режима блокировки (в нашем примере создан Белый список) напротив нужного устройства установите галочку в поле Выбрать и нажмите кнопку Применить.

Таким образом, доступ к домашней сети Wi-Fi будет заблокирован для всех клиентов, не вошедших в список (в нашем примере доступ по Wi-Fi будет разрешен только одному устройству с указанным MAC-адресом).
3. Для составления «черного» списка в поле Режим блокировки установите значение Черный список, напротив нужного устройства установите галочку в поле Выбрать и затем нажмите кнопку Применить.

Теперь доступ к домашней сети Wi-Fi будет заблокирован только для клиентов из этого списка. В нашем примере клиент с MAC-адресом 14:7D:C5:95:6A:42 не сможет подключиться к точке доступа Wi-Fi. В логах устройства будут присутствовать следующие сообщения:

Рассмотрим вариант настройки контроля доступа по MAC-адресам через интерфейс командной строки (CLI). Выполните следующие команды:
1. Узнаем MAC-адреса устройств, которые подключены к роутеру:
(config)> show ip dhcp bindings

2. Регистрируем устройство в домашней сети:
(config)> known host ws89 a8:1e:84:85:xx:xx
Core::KnownHosts: Host «ws89» has been updated.

3. Варианты режимов блокировки:
none — не блокировать
permit — разрешить
deny — запретить
(config)> interface WifiMaster0/AccessPoint0
Choose:
none
permit
deny

4. Пример включения режима блокировки для Точки доступа 2,4 ГГц:
«Черный список» — блокировка устройств, которые входят в список:
(config)> interface WifiMaster0/AccessPoint0
Core::Configurator: Done.
(config-if)> mac access-list type deny
Network::Interface::Rtx::AccessPoint: «WifiMaster0/AccessPoint0»: ACL type set.
(config-if)> mac access-list address a8:1e:84:85:xx:xx
Network::Interface::Rtx::AccessPoint: «WifiMaster0/AccessPoint0»: MAC address added.

«Белый список» — блокировка всех устройств, которые не входят в список:
(config)> interface WifiMaster0/AccessPoint0
Core::Configurator: Done.
(config-if)> mac access-list type permit
Network::Interface::Rtx::AccessPoint: «WifiMaster0/AccessPoint0»: ACL type set.
(config-if)> mac access-list address a8:1e:84:85:xx:xx
Network::Interface::Rtx::AccessPoint: «WifiMaster0/AccessPoint0»: MAC address added.

5. Пример включения режима блокировки для Точки доступа 5 ГГц:
«Черный список» — блокировка устройств, которые входят в список:
(config)> interface WifiMaster1/AccessPoint0
Core::Configurator: Done.
(config-if)> mac access-list type deny
Network::Interface::Rtx::AccessPoint: «WifiMaster1/AccessPoint0»: ACL type set.
(config-if)> mac access-list address a8:1e:84:85:xx:xx
Network::Interface::Rtx::AccessPoint: «WifiMaster1/AccessPoint0»: MAC address added.

«Белый список» — блокировка всех устройств, которые не входят в список:
(config)> interface WifiMaster1/AccessPoint0
Core::Configurator: Done.
(config-if)> mac access-list type permit
Network::Interface::Rtx::AccessPoint: «WifiMaster1/AccessPoint0»: ACL type set.
(config-if)> mac access-list address a8:1e:84:85:xx:xx
Network::Interface::Rtx::AccessPoint: «WifiMaster1/AccessPoint0»: MAC address added.

6. Пример отключения режима блокировки для Точки доступа 2,4 ГГц:
(config)> interface WifiMaster0/AccessPoint0
Core::Configurator: Done.
(config-if)> mac access-list type none
Network::Interface::Rtx::AccessPoint: «WifiMaster0/AccessPoint0»: ACL type set.

7. Пример отключения режима блокировки для Точки доступа 5 ГГц:
(config)> interface WifiMaster1/AccessPoint0
Core::Configurator: Done.
(config-if)> mac access-list type none
Network::Interface::Rtx::AccessPoint: «WifiMaster1/AccessPoint0»: ACL type set.

8. Чтобы посмотреть включенный режим и добавленные устройства в интерфейсах WifiMaster0/AccessPoint0 и WifiMaster1/AccessPoint0, нужно сделать вывод startup-config файла, куда записываются выше упомянутые параметры:
(config)> more startup-config
!
interface WifiMaster0/AccessPoint0
rename AccessPoint
description «Wi-Fi access point»
mac access-list type permit
mac access-list address a8:1e:84:85:xx:xx
mac access-list address 94:65:2d:87:xx:xx
security-level private
wps
wps no auto-self-pin
authentication wpa-psk ns3 Ibqxxxxxxxxxxxx
encryption enable
encryption wpa2
ip dhcp client dns-routes
ip dhcp client name-servers
ssid enwrk-test
wmm
down
!
interface WifiMaster1/AccessPoint0
rename AccessPoint_5G
description «5Ghz Wi-Fi access point»
mac access-list type deny
mac access-list address 94:65:2d:87:xx:xx
security-level private
wps
wps no auto-self-pin
authentication wpa-psk ns3 Ibqq1xxxxxxxxx
encryption enable
encryption wpa2
ip dhcp client dns-routes
ip dhcp client name-servers
ssid enwrk-test
wmm
up



9. Пример удаления добавленного устройства из режима блокировки для Точки доступа 2,4 ГГц:
(config)> interface WifiMaster0/AccessPoint0
Core::Configurator: Done.
(config-if)> no mac access-list address 94:65:2d:87:xx:xx
Network::Interface::Rtx::AccessPoint: «WifiMaster0/AccessPoint0»: 94:65:2d:87:1e:7d MAC address removed.

10. Пример удаления добавленного устройства из режима блокировки для Точки доступа 5 ГГц:
(config)> interface WifiMaster1/AccessPoint0
Core::Configurator: Done.
(config-if)> no mac access-list address 94:65:2d:87:xx:xx
Network::Interface::Rtx::AccessPoint: «WifiMaster0/AccessPoint0»: 94:65:2d:87:1e:7d MAC address removed.

11. Сохраняем изменения в системе:
(config)> system configuration save
Core::ConfigurationSaver: Saving configuration.

Примечание
Данные настройки можно применить и к Гостевой сети 2,4 ГГц и 5 ГГц. Для этого Вам потребуется поменять название интерфейса с WifiMaster0/AccessPoint0 (2,4 ГГц), WifiMaster1/AccessPoint0 (5 ГГц) на WifiMaster0/AccessPoint1 (2,4 ГГц), WifiMaster1/AccessPoint1 (5 ГГц).
Пользователи, считающие этот материал полезным: 31 из 43