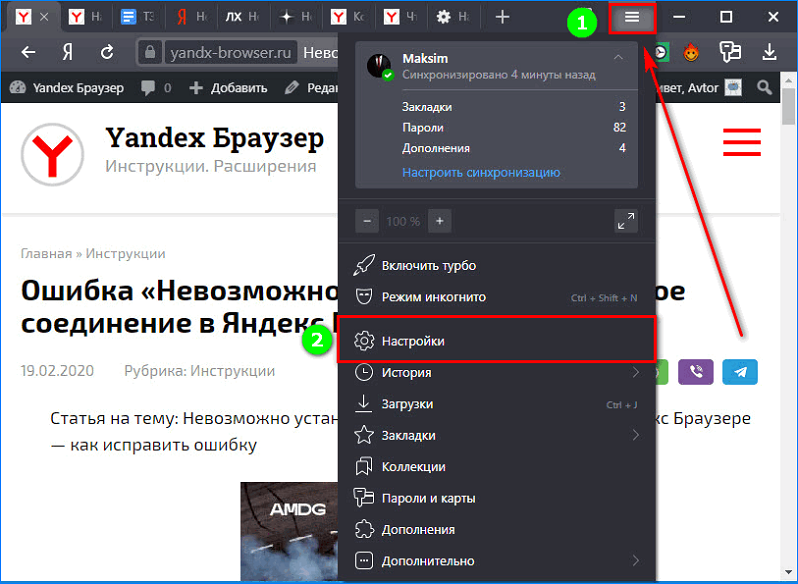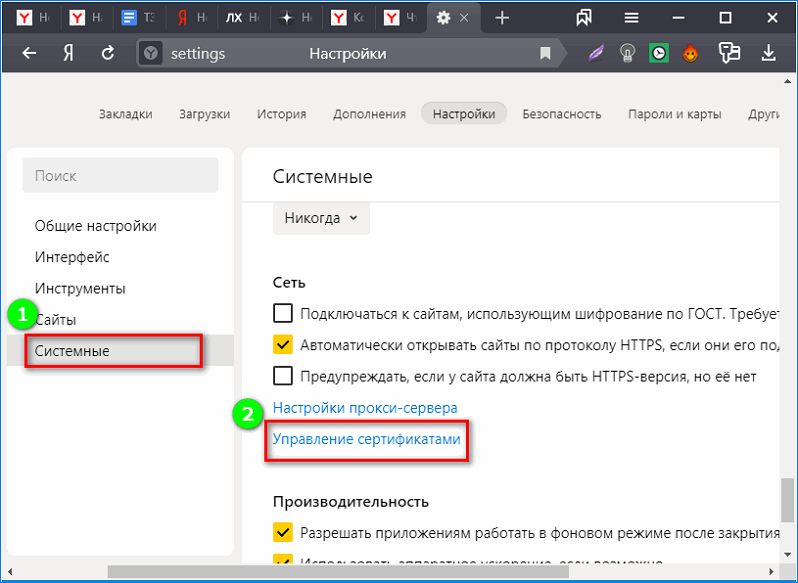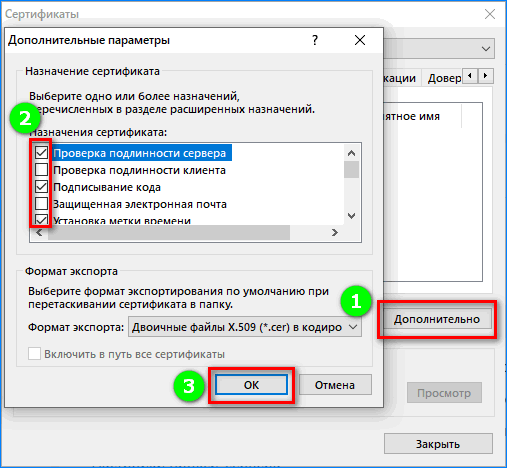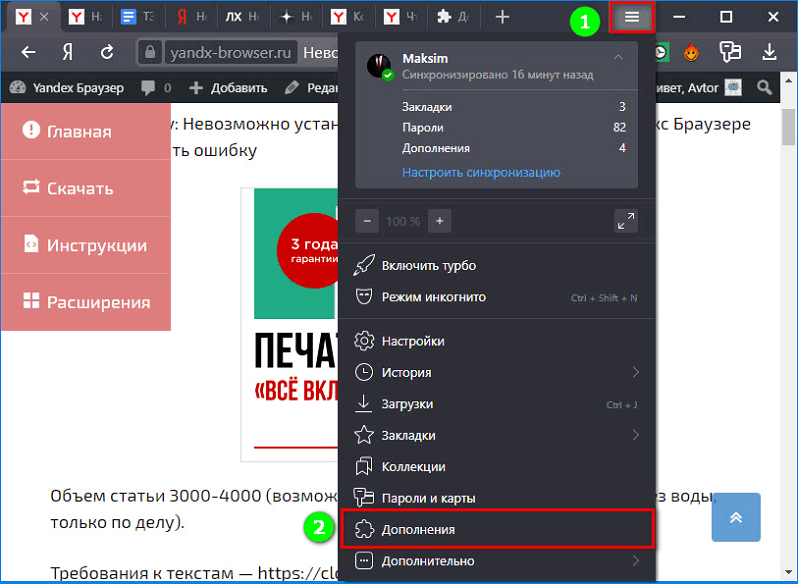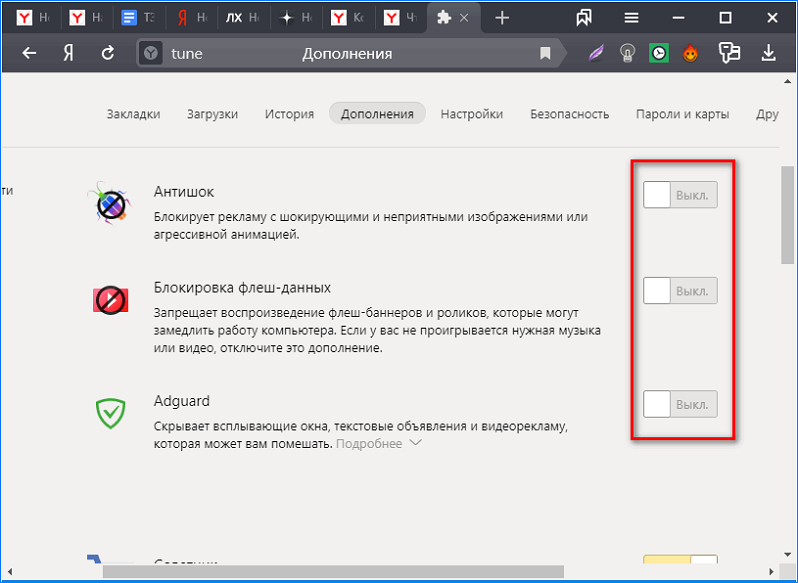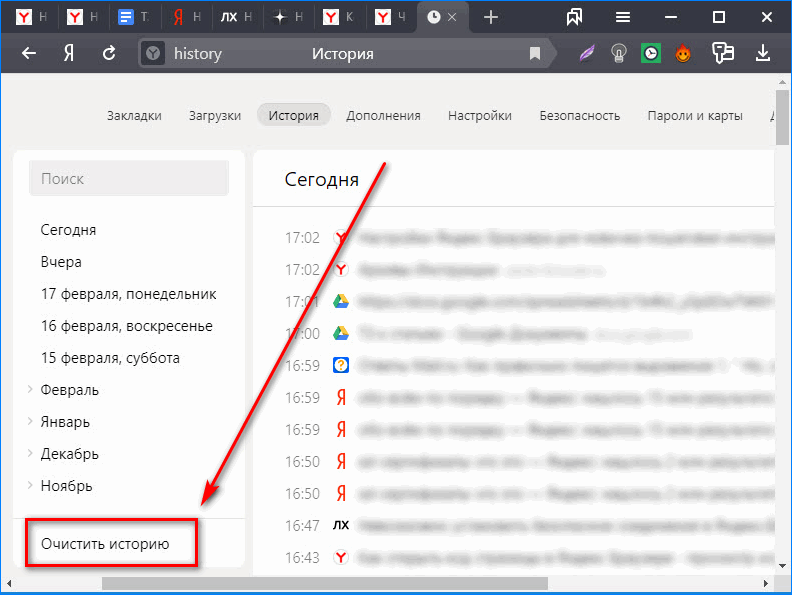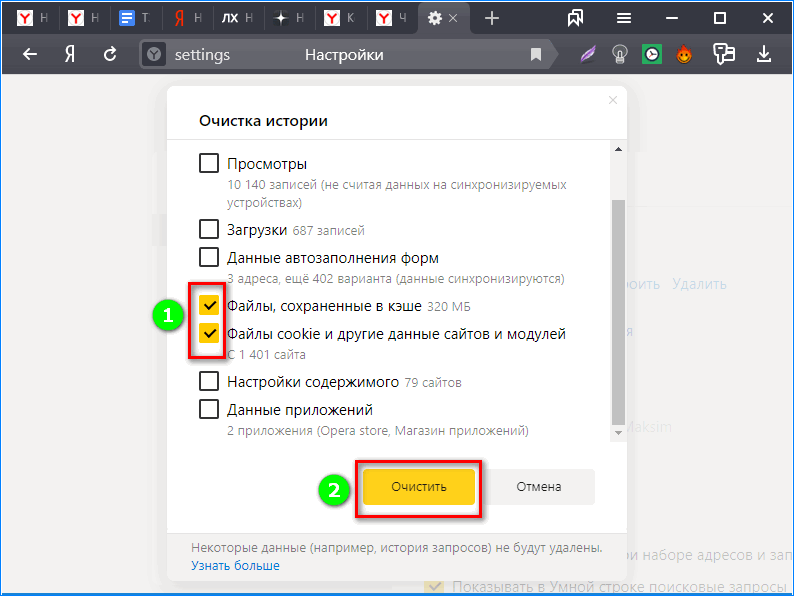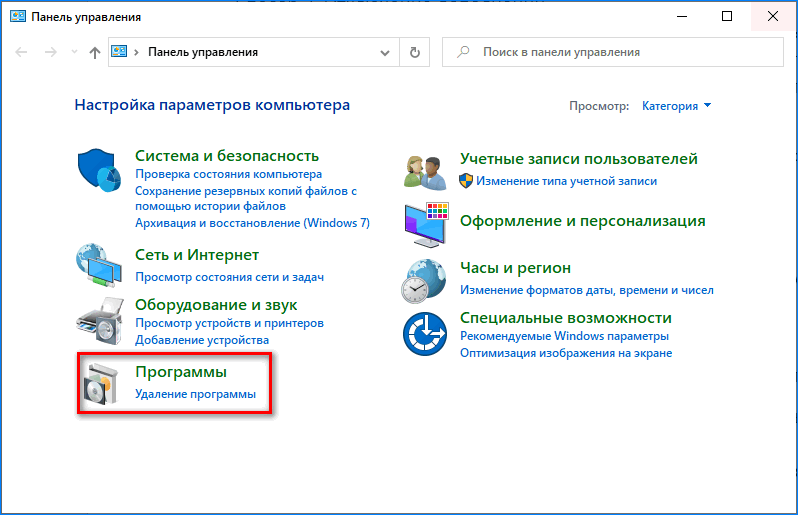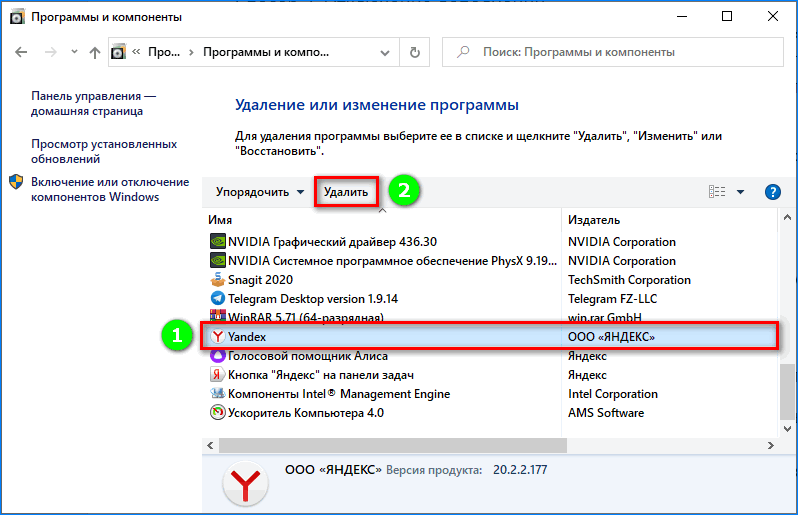Как убрать создание безопасного подключения?
Создание безопасного подключения как отключить
Во время серфинга интернета браузер может не пустить на страничку одного или нескольких сайтов, а будет пытаться создать коннект с припиской «Создание безопасного соединения». Как попасть на сайт и что следует отключить в таком случае?
Причина
Есть несколько причин, почему браузер может писать «Создание безопасного подключения» и стопорить наш вход на сайт. После этого может появиться ошибка таймаута, или что-то вроде «Ваше подключение не защищено».
Вот основные причины:
- Соединение не может получить запрашиваемые сертификаты безопасности SSL: из-за невыдачи их сайтом или блокировки сертификатов браузером по разным причинам – от проблем с безопасностью до недоговоренности между лицензиарами.
- Проверка сертификата проходит через цепочку прокси-сервера, виртуальной сети или DNS, что невозможно проверить.
Зачем нужен SSL, как настроить защищенное соединение – об этом следующее видео:
Можно” пойти двумя путями: изменить браузер или отключить проверку SSL в настройках.
Если вы нарвались на ошибку «Ваше подключение не защищено», вам сюда.
Устранение ошибки
В открытой новой вкладке через адресную строку перейдите на страницу:
- Google Chrome – chrome://net-internals/#hsts.
- Яндекс.Браузер – http://about:net—internals#hsts.
В разделе Delete Domain Security Policies пропишите адрес домена и нажмите «Удалить».
Эта процедура исключит проверку безопасного протокола, и вы сможете перейти на сайт, используя незащищенный http.
Заключение
Данная проблема не на вашей стороне или провайдера. Устранить ее можно вручную, в настройках, или же просто выбрав альтернативный интернет-обозреватель.
Основная проблема появления ошибки и ответом на вопрос, что делать при ней заключается в следующем – несоответствие данных и программного обеспечения с уровнем софта удаленного компьютера.
Получив ошибку подобного рода следует обратить внимание, что в вашем компьютере программное обеспечение устарело либо имеет ошибки в работе. Именно развитие технологий и становиться причиной данного предупреждения, ведь не установка обновлений софта или использование старых систем (например, Windows XP, которая не поддерживается больше) нагружают систему в процессе обработки современных данных.
Причины ошибки
Обработав многочисленные комментарии на данную ошибку, можно подвести следующие причины:
- Вы используете устаревший или даже закрытый ПО (например операционная система Windows XP официально не используется и не поддерживается, а современная Windows 10 имеет совершенно другие сертификаты работы). Но тут есть один нюанс – не официальный Windows XP может существовать, но с установленным пакетов обновления SP3;

- У вас сбитые настройки в системе – системное время, настройки прокси или самого браузера Google Chrome, а также еще ряд настроек, которые лучше проверить опытному пользователю ПК;
- Ваше подключение блокирует вирус или вредоносное расширение внутри браузера. Проверьте это – проведите глобальную проверку антивирусом и попробуйте открыть заблокированный сайт в другом браузере (лучше всего подойдет «родной» браузер Internet Explorer);
- Сам антивирус может установить защиту или сканирование HTTPS, что уже по умолчанию конфликтует с системой безопасности как браузера, так и самого компьютера. Это конечно и отличная защита от многих вирусов, но не ценой свободы передвижения в интернете и использования всего перечня программ.
Конечно, этот список не исчерпаем, ведь даже неправильная установка браузера Google Chrome может приводить к подобной ошибки. Если желаете точно знать причину, можно нажать в окне оповещения ошибки «Дополнительно» и если причина установлена – она будет описана в соответствующем окне браузера.
Но если после попыток исправить ошибку «Ваше подключение не защищено» нечего не изменилось, лучшим решением будет переустановка Windows или вызов мастера, который наверняка найдет решение данной проблемы.
Самая популярная причина – неправильно установленное время в системе
Одной из самых встречаемых причин, по которым можно увидеть ошибку «Ваше подключение не защищено» является даже не поломка системы или неисправность устройства, а именно не правильно настроенное время или ошибочно загружен не те временные данные.
Код ошибки должен отображаться следующий – Net::ERR_CERT_DATE_INVAL/>
время, которые система установила при включении и работе кардинально отличается от времени, установленной в системе сайта или удаленного компьютера.
Эта ошибка происходит из-за того, что функция, которая отвечает за сохранение и отчет времени на материнской плате с параметрами CMOS иногда сбрасывается при угрозе выдать более сильнее ошибку. Поэтому настоятельно рекомендуем не отключать систему полностью от электропитания и всегда выключать компьютер дожидаясь полного выключения и закрытия всех фоновых программ.
Чтобы решить проблему, необходимо выставить действующее время и временной пояс:
- Кликаем правой мышкой по часам, которые расположены в правом нижнем углу экрана.
- Выбираем из списка ««Настройка даты и времени».
- Когда откроется новое окно – выбираем «Изменить дату и время».
- Выставляем верные данные, а именно: время, год, месяц, число.
- Сохраняем все настройки.
Если все сделано правильно, запустив ранее проблемный сайт – он откроется.
Вторая популярная проблема – чересчур «хорошая» защита антивирусом
После установки нового антивируса или обновления ранее установленного в системе может возникнуть конфликт между сертификатами безопасности.
Но не стоит думать, что без антивируса будет все лучше и безопаснее. Именно такие люди чаще всего и «ловят» вирусы с вредоносного ПО, думая следующее:
- На сомнительные сайты не захожу, поэтому на вирус не наткнуть;
- Компьютер не использую для хранения важной информации и «ломать» тут нечего;
- Все программы в системе куплены и лицензированные, поэтому они должны себя обезопасить сами, а точнее – их разработчики;
- Никогда и ничего из сети не качаю и вирусы не скачаю.
Это все заблуждение и на практике «поймать» вирус очень просто даже с той же социальной сети или форума. Так вот именно вирус может и блокировать безопасность соединения, скачивая всю информацию пользователя.
И думая логично – установлена программа, которая вирусы удаляет, но и она может также создавать ошибку в сети. Поэтому рекомендации следующие:
- Используйте только последние версии антивируса;
- Не выключайте его при посещении сайтов, а если появилась ошибка «Ваше подключение не защищено» лучше сообщить разработчику антивируса и их команда постарается проверить все данные;
- Если антивирус установлен, но есть подозрение на вредоносные ПО – проверьте своим антивирусом всю систему.
Второстепенные способы решения проблемы
Прежде, чем винить во всем систему, или вирусы/антивирус и вызывать компьютерщика – можно проделать следующие простые действия на вашем компьютере. Они не гарантируют, что решат проблему ошибки «Ваше подключение не защищено» в Google Chrome, но если не попробовать, можно сделать много ненужных действий:
- Проверить время и дату;

- Повторно пройти авторизацию в сети Wi-Fi и перезагрузить роутер, если такой используется;
- Откройте браузер Гугл Хром в режиме инкогнито. Если в таком режиме сайт открылся – проблема именно в расширении браузера;
- Некоторые антивирусы имеют свою HTTPS защиту соединения, что будет вызывать конфликты с системной защитой. Отключите либо защиту системы, либо защиту антивируса (второй вариант лучше);
Если ничего не помогло – переустановите Windows или вызовите мастера.
Невозможно установить безопасное соединение Яндекс браузер: как отключить
Эта статья — о побочных эффектах от обеспечения безопасности личных данных. “Невозможно установить безопасное соединение” в Яндекс браузер, загрузка страницы отключается, а система предлагает закрыть вкладку или продолжить без шифрования. Такое сообщение может появиться при попытке открыть любой, даже надежный сайт — страницу соцсети, интернет-магазин, видеохостинг и т. д. Из-за чего это случается и как устранить проблему?
Причины: протоколы безопасности, DNS, PROXY и VPN
Все современные веб-обозреватели, прежде чем предоставить доступ к тому или иному интернет-ресурсу, проверяют безопасность соединения. Причем, оценка безопасности происходит по нескольким параметрам. Соответственно, и причин прерывания соединения или появления оповещений типа “соединение с этим сервером небезопасно” может быть несколько:
- Непредоставление сайтом сертификатов HTTPS и SSL. Это протоколы безопасной связи, которые в обязательном порядке запрашиваются Яндекс браузером при каждом подключении к интернет-ресурсу (любому).*
- В цепочке соединений есть DNS- или PROXY-сервер, недоступный для проверки. Проблема может возникнуть и при обычном, и при VPN-соединении.
*Система пишет “невозможно установить безопасное соединение” в Яндекс браузере для сайтов, использование которых предполагает заполнение платежных форм и ввод личной информации.
Как устранить проблему
Нужный функционал находится в настройках веб-обозревателя. Как в Яндекс браузере отключить безопасное соединение:
- Открыть раздел настроек.
- Прокрутить страницу до конца и нажать на “Дополнительные”.

- Найти подраздел “HTTPS/SSL”.
- Нажать на “Управление сертификатами”;

- Затем в появившемся окошке на “Дополнительно”.

- Снять отметки с пунктов “Проверка подлинности сервера” и “Проверенный DNS-сервер”.

Важно! Выполнение описанных действий может поставить под угрозу сохранность ваших личных данных и финансовую безопасность. Поэтому после получения доступа к нужному сайту и завершения работы с ним следует подумать о том, как защитить соединение в браузере Яндекс и вернуть прежние настройки.
Аналогичная проблема может возникнуть и в других браузерах: как устранить ошибку «соединение не защищено» в Mozilla Firefox или Google Chrome.
Если не хочется лезть в настройки, а сайту вы доверяете
В некоторых случаях можно разрешить подключение без шифрования. Например, если блокируется вход на сайт, про который вы точно знаете, что он безопасен. Или вы не собираетесь вводить личные или платежные данные, а хотите просто почитать.
- На странице с ошибкой “Не удалось установить безопасное соединение” в Яндекс браузере нажать на кнопку “Продолжить без шифрования” .
- Дождаться загрузки сайта.
Возможно, вместо “Продолжить без шифрования” отобразится кнопка “Подробности”. В этом случае:
- Кликаем на “Подробности” .
- Кликаем на “Сделать исключение для этого сайта” .

Далее пользуемся интернет-ресурсом как обычно.
Причины: Protect-дополнения и Cookie
Еще одна распространенная причина — активные дополнения, работающие по технологии Protect — Атишок, Adguard, Блокировщик флеш-данных и т. д. Они входят в функционал всех поисковиков. При этом некоторые из таких дополнений включены по умолчанию (выключение всегда доступно), а некоторые активируются вручную.
Также блокировка может возникнуть из-за ошибки, спровоцированной большим объемом файлов Cookie, “валяющихся” в папке поисковика на компьютере. Вкратце: сайт, к которому инициировано подключение, запрашивает Cookie, а веб-обозреватель — дает запрашиваемое. Процедура стандартная, но из-за большого количества этих файлов в папке Яндекс браузера может возникнуть ошибка, влекущая за собой разрыв соединения.
Устранение ошибки: Protect-дополнения
Отключить дополнения — все или какой-то один. Как в Яндекс браузере отключить защищенное соединение:
- Заходим в настройки Яндекс браузера.
- Переходим ко вкладке “Дополнения”.
- Ищем раздел “Безопасность в сети”.
- Отключаем дополнения по одному и пробуем открыть нужный сайт.

Обратите внимание: использование этих дополнений желательно, но не критично. Действие большинства из них направлено на блокировку разного рода рекламы, а также контента, способного повлиять на скорость работы ПК.
Устранение ошибки: Cookie
Всё просто — вам нужно почистить Cookie. Вот как это делается:
- Заходим в раздел настроек поисковика.
- Переходим к подразделу “История”.
- Жмем на кнопку “Очистить историю”.

- Ставим галочку напротив строки “Файлы cookie и другие данные …”.
- Кликаем на “Очистить историю”.

Далее ждем завершение процесса — обычно на это требуется буквально пара минут.
Ваше подключение не защищено в Chrome, Opera, Яндекс.Браузер, Амиго
На этой странице я постараюсь собрать все проверенные решения ошибки «Ваше подключение не защищено», которую можно увидеть в браузере Google Chrome, Яндекс.Браузер, Opera, Амиго и других, при посещении разных сайтов. Так же в окне с ошибкой есть описание: «Злоумышленники могут пытаться похитить ваши данные с сайта (например, пароли, сообщения или номера банковских карт)». И код ошибки: «ERR_CERT_AUTHORITY_INVALID», «ERR_CERT_WEAK_SIGNATURE_ALGORITM», или «ERR_CERT_COMMON_NAME_INVALID». А сам протокол «https» будет красным и перечеркнутым.

Сразу хочу сказать, что эта ошибка не означает, что вас взломали, или что-то похитили. Так же она не имеет никакого отношения к вашему подключению к интернету, или роутеру. Кстати, я недавно уже писал о решении похожей проблемы: этот сайт не может обеспечить безопасное соединение.
Что это за ошибка и почему она появляется? Немного полезной информации:
- Сама ошибка «Ваше подключение не защищено» появляется в браузерах, которые построены на движке Chromium. А это большое количество браузеров. Таких как: Chrome, Опера, Яндекс.Браузер, Orbitum, Амиго, Спутник и другие.
- Данная ошибка может появится только на сайтах, которые используют защищенный протокол https. Таких сайтов все больше и больше. Это популярные социальные сети (Одноклассники, Вконтакте), поисковые системы, оналйн банки, Ютуб и т. д. Все дело в сертификате, который нужен для шифрования трафика по протоколу SSL. И ошибка с незащищенным подключением появляется в результате сбоя при проверке сертификата. Как правило, проблема в браузере, или каких-то настройках на компьютере. Но проблема так же может быть на стороне сайта. Правда, если это какой-то популярный сайт, то это практически исключено.
- Сначала нужно проверить браузер (очистить кэш, отключить расширения) , а тогда уже проверять другие настройки компьютера.
Ошибка: «Часы отстают (err_cert_date_invalid)» в Google Chrome
Из-за неверных настроек даты и времени на компьютере может появляться ошибка «Не защищено». Раньше так и было. Но сейчас я проверил, и появляется уже другое сообщение: «Часы отстают».

В любом случае, проверьте настройки даты и времени. Если настройки у вас сбились, то нажмите правой кнопкой мыши на часы и выберите «Настройка даты и времени». В Windows 10 это выглядит вот так:

Установите автоматическую настройку этих параметров, или задайте вручную.
Обновление: если дата и время установлены правильно
В комментариях Сергей поделился решением, которое помогло ему убрать ошибку «Ваше подключение не защищено», которая появилась после переустановки Windows 7 во всех браузерах.

Так как время и дата были настроены правильно, то Сергей сначала изменил дату, после чего Хром начал выдавать сообщение «Часы отстают», и после установки правильной даты все заработало.
Определяем причину ошибки, чистим браузер
Если с настройками даты все в порядке, то нужно определить причину появления сообщения «Ваше подключение не защищено». Как я уже писал выше, причина может быть как в самом браузере, так и в настройках системы, или на стороне сайта, на который не удается зайти.
Первым делом я советую проверить, открывается ли «проблемный» сайт в другом браузере (желательно на движке Chromium) . Наверняка, у вас установлено несколько браузеров.
- Если сайт открывается в другом браузере – значит нужно очистить кэш и куки того браузера, в котором появляется ошибка с кодом ERR_CERT_AUTHORITY_INVALID, или ERR_CERT_COMMON_NAME_INVALID. Так же нужно отключить расширения (дополнения) . Если не поможет – переустановить браузер.
- Если сайт не открывается – смотрите другие решения данной проблемы в конце этой статьи.
Давайте коротко рассмотрим, как очистить кэш и куки в популярных браузерах. Так же проверить установленные расширения.
Ваше подключение не защищено в Google Chrome
Для очистки кэша и cookie перейдите в «Меню» – «Дополнительные инструменты» – «Удаление данных о просмотренных страницах». Изображения и файлы можете спокойно удалять, а вот после очистки файлов cookie, возможно понадобится заново авторизоваться на некоторых сайтах.

Так же временно отключите все расширения. Для этого зайдите в «Меню» – «Дополнительные инструменты» – «Расширения» и снимите галочки возле всех установленных расширений.

Затем сможете включить их обратно. Особе внимание обратите на расширения от антивирусных программ.
В Яндекс.Браузер
Для очистки кэша и куки перейдите в «Меню» – «Настройки» и нажмите на кнопку «Очистить историю загрузки». Выберите «Файлы cookie» и «Файлы сохраненные в кэше». За все время.

Дополнения находятся в «Меню» – «Настройки», вкладка «Дополнения». Отключите все.
Opera
По браузеру Опера я писал отдельную инструкцию: как очистить историю, кэш, куки браузера Opera. Там все просто.

Расширения находятся в разделе «Меню» – «Расширения». Снова же, отключаем все. Особенно VPN и антивирусы.
Вот таким способом можно попытаться исправить ошибку «Ваше подключение не защищено» в браузере Opera.
Еще два момента:
- Если у вас другой браузер, то найти там эти настройки совсем не сложно. Так же для очистки разных параметров практически всех браузеров я могу посоветовать программу CCleaner. Только будьте осторожны при работе с ней. Не удалите что-то лишнее.
- Если очистка истории и отключение дополнений не помогли избавится от ошибки, и необходимый сайт по прежнему не открывается с предупреждением о незащищенном подключении, то попробуйте переустановить свой браузер. Если, например, ошибка в Google Chrome, то удалите его, затем скачайте и установите заново.
Другие решения ошибки «Ваше подключение не защищено»
Давайте рассмотрим еще несколько решений.
- Не забываем, что проблема может быть на стороне сайта. Особенно, если это не очень популярный сайт. Можно попробовать зайти на него с другого устройства и/или через другое подключение. Например, со смартфона через мобильный интернет.
- Попробуйте на компьютере, в свойствах подключения к интернету прописать DNS от Google: 8.8.8.8 / 8.8.4.4. Более подробно о том, как это сделать я писал в статье: как заменит DNS на Google Public DNS. Есть отзывы, что способ рабочий!
- Вспомните, может вы перед этим вы устанавливали какие-то программы. Удалите их. Например, ошибка может появляться из-за программ: Gramble, Research Bar.
- Временно отключите антивирус (или встроенный в него брандмауэр) . Например, антивирусы AVAST, ESET Smart Security иногда не пускают на сайты, которые работают по протоколу https. Они пытаются фильтровать этот трафик, и не всегда у них это получается.
- Проверьте настройки прокси. В поиске наберите «прокси» и откройте «Настройка прокси-сервера» (в Windows 10) . Или перейдите в «Панель управления» — «Свойства браузера» — вкладка «Подключения». Дальше нажимаем на кнопку «Настройка сети» и проверяем, чтобы все было выставлено как на скриншоте ниже.
 Можно так же попробовать убрать галочку «Автоматическое определение параметров».
Можно так же попробовать убрать галочку «Автоматическое определение параметров». - Проверьте свой компьютер на вирусы. Для этого отлично подходят разные утилиты. Такие как: AdwCleaner (многим помогает) , Dr.Web CureIt!, AVZ.
- Отключите VPN. Если он установлен на вашем компьютере в виде программы, или дополнения в браузере.
- Если у вас Windows XP, то нужно установить пакет обновления SP3 . Если ошибка «Ваше подключение не защищено» появляется в Windows 10, 8, 7, то можно попробовать установить обновления системы (если они у вас отключены и не устанавливаются автоматически) .
- Если же вообще ничего не помогает, а на сайт очень нужно зайти, то в окне с ошибкой нажмите на «ДОПОЛНИТЕЛЬНЫЕ» и перейдите по ссылке «Перейти на сайт (небезопасно)».

Не рекомендую так заходить на сайты, где вы собираетесь проводить какую-то оплату, вводить важную информацию и т. д. Это может быть небезопасно!
Обновление: ошибка «подключение не защищено» в Windows 7
В один момент (примерно с конца марта 2020 года) в комментариях начали появляться сообщения, что именно в Windows 7 начала появляться ошибка «Подключение не защищено» при попытке зайти на некоторые сайты (ВКонтакте). Все стандартные решения, которые есть в этой статье не помогали.
Удалось выяснить, что причина в обновлениях. Точнее в их отсутствии. И эта ошибка появлялась в основном у тех, кто только что установил Windows 7. То есть, система без обновлений. Нужно признать, что семерка уже устарела. Поддержка Windows 7 со стороны Майкрософт уже закончилась.
Нашли два решения:
- Обновление Windows 7 через Центр обновления Windows. Есть информация (я не проверял) , что нужно установить только обновление KB4474419. Если система загрузит и установит обновления – проблема с незащищенным подключением в браузере уйдет.
- Установка обновления KB3004394-v2-x64 для 64-разрядной системы и KB3004394-v2-x86 для 32-разрядной системы. Скачать его можно с сайта Microsoft.
Как скачать нужное обновление:
- Ссылка для 64-разрядных (x64) систем: https://www.microsoft.com/ru-RU/download/details.aspx?id=45633
- Ссылка для 32-разрядных (x86) систем: https://www.microsoft.com/ru-ru/download/details.aspx?id=45588
- Переходим по нужной ссылке, если нужно выбираем язык своей системы и нажимаем «Скачать».

- Сохраняем файл (он будет примерно с таким именем: Windows6.1-KB3004394-v2-x64.msu) на рабочий стол.
- Запускаем файл и устанавливаем обновление.
Пишите в комментариях, какой способ вам помог, если удалось избавится от ошибки в браузере «Ваше подключение не защищено». Задевайте свои вопросы, подробно описывайте проблему, после чего все началось, что пробовали сделать для ее решения и т. д. Будем думать и решать вопрос вместе. Так как большинство сайтов только начинает переходить на протокол https, то думаю, что статья будет актуальной и многим пригодится.
Гугл Хром не открывает страницы, пишет «Создание безопасного подключения» | как исправить в Windows
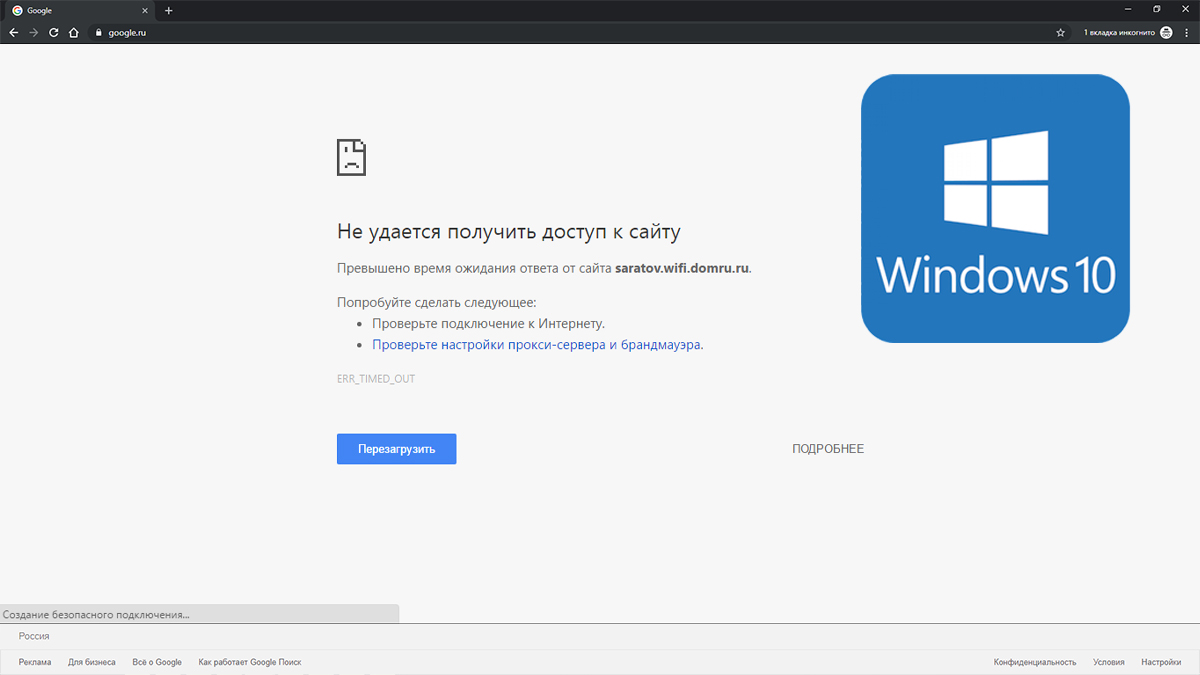
Не так давно весьма неожиданно столкнулся с проблемой: браузер гугл хром не открывает страницы в интернете, точнее сказать они открываются, примерно 1 из 10 и при этом внизу видно надпись «создание безопасного подключения», т.е. вы хотите перейти на какой-либо сайт (не важно с поиска или по ссылке с другого ресурса) и видите, что он не открывается, хотя уверены, что он на 100% рабочий!
А неожиданно, потому как проблему обнаружил сразу после установки Windows 10 сборки «максимальная» и обновления ее функций до версии 1903, то есть сразу после установки, когда система еще совсем чистенькая, такое поведение браузера является странным, тем более Google Chrome я пользуюсь постоянно и он вообще меня подобным образом никогда не расстраивал
Перелопатив разные официальные и не только источники, а также уже имя свой опыт, могу сказать, что подобная проблема в хроме возникает по разным причинам, но а если вы обновили виндоус 10 до 1903, значит проблема кроется в Microsoft, а конкретно — службе криптографии, которую нужно просто правильно отключить, как сразу же браузер работает как новенький.
Таким образом, если ваш гугл хром не открывает страницы с надписью «создание безопасного подключения. » и началось это примерно после обновления Windows, то в данной статье вы найдете основное решение, которое работает на данный момент и поможем вам, если причина не кроется в чём-то другом!
Решение проблемы «Создание безопасного подключения» в Google Chrome
И так, все что требуется, как я выше упомянул — правильным образом отключить службу криптографии Windows, которая является одной из служб безопасности и видимо после обновления системы ведет себя как-то не так и конфликтует с хромом.
Правильно отключить — потому что служба эта весьма капризная и не отлючится стандартным способом через раздел «Службы», а также не завершит свой процесс через диспетчер задач!
Проследуйте шагам ниже для решения проблемы:
Откройте редактор реестра от имени администратора. В Windows 10 реестр легко открывается через поиск, наберите в нем «regedit», затем кликните правой кнопкой мыши и выберите «Запуск от имени администратор».
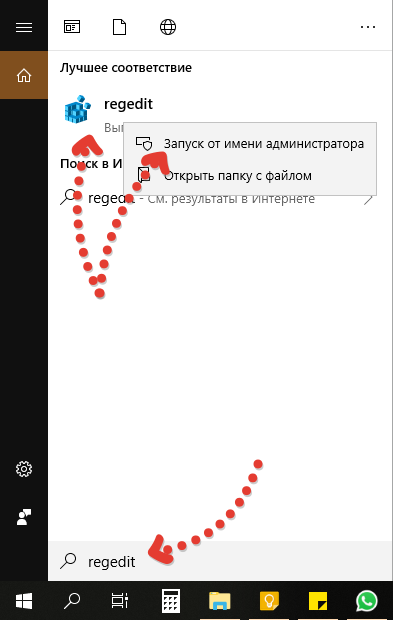
Подробнее о том как пользоваться поиском в разных версиях Windows рассказано здесь »
В строке, где расположен пусть вставьте следующий и нажмите Enter для перехода к нему:
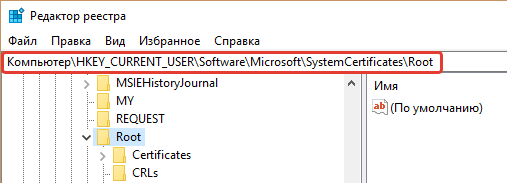
Дайте своему пользователю полный доступ к разделу «ProtectedRoots». Для этого кликните правой кнопкой мыши по данной папке в открытом разделе и выберите «Разрешения».
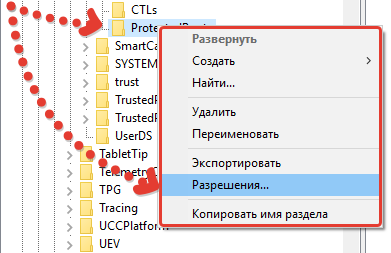
В окне выберите вашего пользователя (в моем примере это «Владимир»), затем в строке «Полный доступ» включите пункт «Разрешить», нажмите «Применить» и потом «ОК» для сохранения прав доступа и закрытия данного окна.
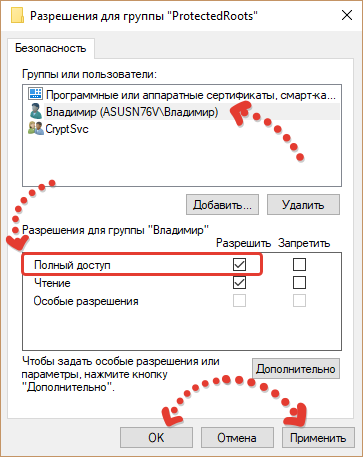
Из реестра пока что выходить не нужно, он нам еще пригодится
Остановите службы криптографии и отключите её. Для этого перейдите в раздел «Службы» (можно в поиске системы так и набрать), найдите строку «Службы криптографии» [1] (для удобства можете расположить список по алфавиту), кликните по нему правой кнопкой мыши и откройте «Свойства».
В окне сначала нажмите «Остановить» [2], затем выберите «Отключена» [3] в типах запуска и в завершении нажмите «Применить» и «ОК» для сохранения и выхода.
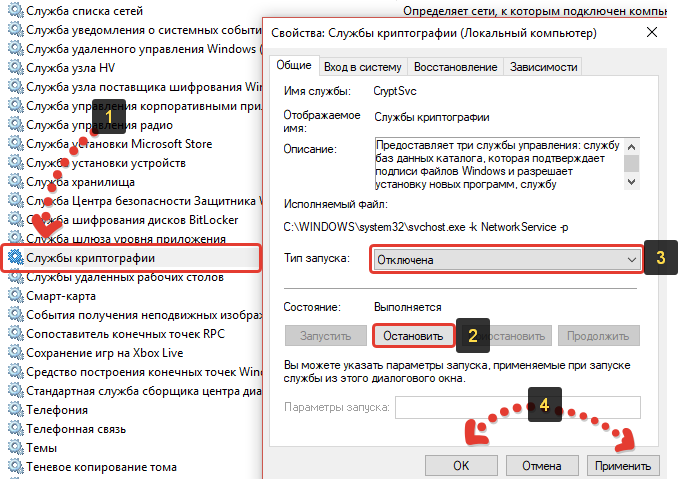
Удалите раздел папку «Root» в разделе «SystemCertificates» реестра. Если реестр вы все-таки закрыли, то откройте снова и обязательно (это очень важно!) от имени администратора.
По тому же пути (если закрыли, то перейдите по нему как пункте 2 выше) кликните правой кнопкой по каталогу Root и удалите его:
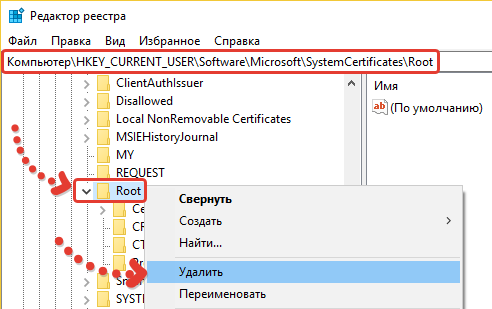
Перезагрузите компьютер и проверяйте работоспособность браузера!
Дополнительные решения проблемы, когда Гугл Хром не открывает страницы и заключение…
Мне помог именно такой способ, как и многим другим, которые обновили винду до версии 1903 и ничего более не помогало. Мне повезло в том плане, что можно было смело отсеять большинство других способов решения проблемы, не тратя на них время, поскольку система только после чистой установки и еще никак не могло что-то не так в ней работать, заразиться и прочее…
Тем не менее, если уж вдруг вам данный способ не помог, ниже дам еще несколько основных, наиболее часто встречаемых, о которых знал сам и некоторые из которых нашел в сети:
Проверьте в настройках системы правильность установки часового пояса, времени и даты. Если эти параметры установлены неверно, то Google Chrome может глючить, выдавая именно такую надпись «Создание безопасного подключения…».
Отключите все установленные вами расширения в браузере, если таковые имеются. Если проблема решилась, дело в каком-то расширении, тогда остаётся только выяснить в каком, поочередно включая их.
Попробуйте отключить встроенный брандмауэр Windows и антивирус, а если установлены сторонние программы-антивирусы и другая защита, то в первую очередь отключите их. Если хром после этого нормально заработал, значит какая-то из программ блокирует нормальную работу браузера.
Этот способ нашел в сети, он помог некоторым пользователям: отключите протокол IPv6 в настройках вашего подключения, если не пользуетесь им.
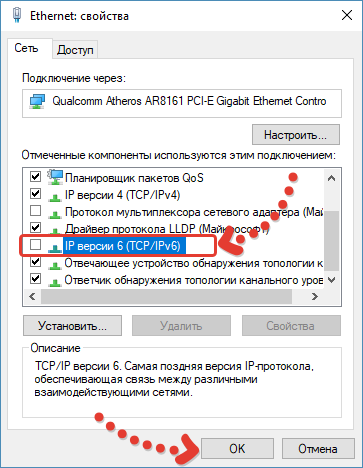
А я надеюсь, что вам поможет основной способ решения данной проблемы, если конечно у вас на 100% совпадают симптомы и вы обновляли Windows 🙂
Если помогла статья, поделитесь пожалуйста ей в соц.сетях, поскольку сейчас количество пользователей с таким «недугом» гугл хрома увеличивается, а конкретной информации в сети не много, всё разбросано. А если вопросы остались, оставляйте в комментариях, всем отвечу!
Хорошего вам дня и прекрасного настроения!
Сделай репост – выиграй ноутбук!
Каждый месяц 1 числа iBook.pro разыгрывает подарки.
- Нажми на одну из кнопок соц. сетей
- Получи персональный купон
- Выиграй ноутбук LENOVO или HP
—>  LENOVO или HP от 40-50 т.р., 8-16ГБ DDR4, SSD, экран 15.6″, Windows 10
LENOVO или HP от 40-50 т.р., 8-16ГБ DDR4, SSD, экран 15.6″, Windows 10
 13467 Инструкция, как распаковать многотомный архив RAR, Tar Gz, Zip и другие типы 1614841200 1615018124
13467 Инструкция, как распаковать многотомный архив RAR, Tar Gz, Zip и другие типы 1614841200 1615018124 12175 Решение: не работает автозапуск флешки в Windows 10 и в версиях ОС 7 / 8 1614252600 1614773962
12175 Решение: не работает автозапуск флешки в Windows 10 и в версиях ОС 7 / 8 1614252600 1614773962 11224 Как отключить синхронизацию в Яндекс Браузере на компьютере и телефоне 1613026800 1613481416
11224 Как отключить синхронизацию в Яндекс Браузере на компьютере и телефоне 1613026800 1613481416 11189 Все способы: как сбросить настройки Яндекс браузера на ПК и телефоне Андройд, Айфон 1612422000 1612702304
11189 Все способы: как сбросить настройки Яндекс браузера на ПК и телефоне Андройд, Айфон 1612422000 1612702304 20789 Как включить переводчик страниц для Оперы (и в Opera GX): расширение Google Translator 1611817200 1611827199
20789 Как включить переводчик страниц для Оперы (и в Opera GX): расширение Google Translator 1611817200 1611827199 15008 Инструкция, как обновить браузер Яндекс на компьютере Windows любых версий 1611212400 1611308859
15008 Инструкция, как обновить браузер Яндекс на компьютере Windows любых версий 1611212400 1611308859 21409 Ошибка «нет доступа в интернет» через WiFi на ноутбуке, хотя подключение есть: как устранить 1608793200 1608882761
21409 Ошибка «нет доступа в интернет» через WiFi на ноутбуке, хотя подключение есть: как устранить 1608793200 1608882761 22239 Невозможно отобразить страницу Internet Explorer на Windows XP — решения проблемы 1607583600 1607604993
22239 Невозможно отобразить страницу Internet Explorer на Windows XP — решения проблемы 1607583600 1607604993 16251 Способы, как обновить драйвера видеокарты на windows 10, 7 и 8 на ноутбуке и стационарном ПК 1606374000 1606390113
16251 Способы, как обновить драйвера видеокарты на windows 10, 7 и 8 на ноутбуке и стационарном ПК 1606374000 1606390113
Ошибка «Невозможно установить безопасное соединение в Яндекс Браузере»
В веб-обозревателе хранится огромное количество личных данных, в том числе пароли от электронных кошельков и других ресурсов. Ошибка «Невозможно установить безопасное соединение в Яндекс Браузере» свидетельствует о том, что запрашиваемый сайт может быть опасен. Существует несколько способов обхода блокировки, но применять их нужно только при полной уверенности в безопасности открываемой веб-страницы.
- Причины возникновения ошибки
- Варианты исправления ошибки
- Способ 1: Изменение настроек Яндекс Браузера
- Способ 2: Отключение дополнений
- Способ 3: Очистка кеша и cookie
- Способ 4: Переустановка браузера
Причины возникновения ошибки
Сообщение «не удалось установить безопасное соединение в Яндекс Браузере» может появляться на разных сайтах, причём иногда даже на очень популярных. И на это есть следующие причины :
- Проблемы с SSL-сертификатом веб-ресурса. Возможно, что данные о наличии безопасного соединения не передаются браузеру, или владелец сайта попросту выполнил неправильную настройку.
- Веб-обозревателю не удалось проверить один из DNS-узлов. Браузер автоматически анализирует подключение, и если будет обнаружен непроверенный DNS-узел, то доступ к сайту окажется заблокированным. Такое часто наблюдается при использовании VPN-сервисов и Proxy-серверов.
- На запрашиваемом сайте требуется ввод данных, но безопасное соединение отсутствует. Яндекс Браузер будет блокировать ресурсы с http-соединением, где требуется регистрация или указание личной информации. С такими сайтами должно быть установлено безопасное https-подключение.
Эти причины являются основными, однако нельзя исключать и системной ошибки в веб-обозревателе.
Варианты исправления ошибки
А как же исправить появившуюся ошибку? Сделать это можно в результате очистки кеша, правильной настройки Яндекс Браузера и отключения защиты. Обо всём по порядку.
Способ 1: Изменение настроек Яндекс Браузера
Первым делом при появлении ошибки рекомендуется настроить SSL-сертификаты для заблокированного сайта. Это делается в специальном разделе веб-обозревателя:
- Открываем дополнительное меню, кликнув по значку в правом верхнем углу экрана. Здесь выбираем «Настройки».

- Переходим в раздел «Системные» и кликаем по пункту «Управление сертификатами».

- В появившемся окне нажимаем по кнопке «Дополнительно». Убираем галочку с пункта «Проверка подлинности сервера» и «Доверенный DNS-сервер». Если соединение по-прежнему невозможно установить, то пробуем отключить остальные виды проверок. Также не забудьте выполнить аналогичное действие во вкладках: «Другие пользователи», «Промежуточные центры сертификации» и «Доверенные издатели».

Для сохранения изменений кликаем по кнопке «Ок» и перезапускаем браузер.
Способ 2: Отключение дополнений
В последних версиях Яндекс Браузера появились установленные по умолчанию дополнения. Это Adgrard, Антишок, Советник и Protect. Для исправления ошибки можно попробовать временно ограничить их работу. Как отключить эти дополнения рассказывается в инструкции:
- Открываем дополнительное меню, нажав по иконке в верхнем углу веб-обозревателя. Переходим в раздел «Дополнения».

- Возле каждого из расширений убираем галочку, то есть переводим ползунок влево.

Обратите внимание, что для лучшего эффекта желательно отключить все дополнения.
После этих действий перезагружаем веб-обозреватель и пробуем открыть проблемный сайт.
Способ 3: Очистка кеша и cookie
Для очистки файлов cookie и кеша в Яндекс Браузере выполните следующее:
- Нажимаем по иконке в правом углу веб-обозревателя и выбираем «История».
- Кликаем по пункту «Очистить историю».

- Ставим галочку в пунктах «Файлы, сохраненные в кеше» и «Файлыcookieи другие данные сайтов и модулей».

Для закрепления эффекта рекомендуется удалить все данные веб-обозревателя.
Нажимаем по кнопке «Очистить», а после завершения процедуры перезапускаем браузер.
Способ 4: Переустановка браузера
В ряде случаев ошибка пропадает после переустановки Яндекс Браузера. Сделать это правильно поможет инструкция:
- Заходим в «Панель управленияWindows» и открываем вкладку «Удаление программ». Если на компьютере установлена другая ОС, то перейдите в раздел со всеми установленными приложениями.

- Выделяем программу «Яндекс» и нажимаем по кнопке «Удалить». В появившемся окне выбираем «Ок».

- После этого заново скачиваем Яндекс Браузер и устанавливаем его.
Итак, эффективнее всего избавиться от ошибки при открытии сайтов помогает изменение параметров сертификатов. Также можно пробовать и другие способы, внимательно выполняя рекомендации инструкций.
Ошибка «Этот сайт не может обеспечить безопасное соединение»
Во время серфинга интернета браузер может не пустить на страничку одного или нескольких сайтов, а будет пытаться создать коннект с припиской «Создание безопасного соединения». Как попасть на сайт и что следует отключить в таком случае?
Причина
Есть несколько причин, почему браузер может писать «Создание безопасного подключения» и стопорить наш вход на сайт. После этого может появиться ошибка таймаута, или что-то вроде «Ваше подключение не защищено».

Вот основные причины:
- Соединение не может получить запрашиваемые сертификаты безопасности SSL: из-за невыдачи их сайтом или блокировки сертификатов браузером по разным причинам – от проблем с безопасностью до недоговоренности между лицензиарами.
- Проверка сертификата проходит через цепочку прокси-сервера, виртуальной сети или DNS, что невозможно проверить.
Зачем нужен SSL, как настроить защищенное соединение – об этом следующее видео:
Можно пойти двумя путями: изменить браузер или отключить проверку SSL в настройках.
Если вы нарвались на ошибку «Ваше подключение не защищено», вам сюда.
Устранение ошибки
В открытой новой вкладке через адресную строку перейдите на страницу:
- Google Chrome – chrome://net-internals/#hsts.
- Яндекс.Браузер – http://about:net—internals#hsts.
В разделе Delete Domain Security Policies пропишите адрес домена и нажмите «Удалить».

Эта процедура исключит проверку безопасного протокола, и вы сможете перейти на сайт, используя незащищенный http.
Заключение
Данная проблема не на вашей стороне или провайдера. Устранить ее можно вручную, в настройках, или же просто выбрав альтернативный интернет-обозреватель.
Раньше пользователи популярного браузера сталкивались с ситуацией, что Гугл Хром пишет «Создание безопасного подключения» и не грузится. В большинстве случаев от нее помогала банальная перезагрузка программы или компьютера целиком. С течением времени разработчики постарались ее исправить. Но все же проблема иногда появляется. Разберемся, как с ней бороться.
Доступные решения
В действительности эта ошибка отображается не в окошке браузера, в строке состояния Windows. То есть наблюдаются какие-либо неполадки при соединении с сетью. И тут возможны два сценария:
- Основной интерфейс Chrome отображается корректно, доступно боковое меню и т. д.
- Вместо каких-либо элементов белое «полотно».
В любом из них для начала попробуйте перезапустить компьютер. Если помогло – закройте эту статью и переходите к интернет-серфингу. В противном случае потребуются более действенные решения.
Первая ситуация удобна тем, что пользователь может выполнить чистку веб-браузера вручную, сбросив его параметры для исходных. Во второй же такая возможность, к сожалению, отсутствует. Потому придется выполнять полную переустановку.
Также мы настоятельно советуем на время выполнения данной процедуры отключить любые антивирусы, поскольку они могут блокировать доступ отдельным программам к Глобальной сети.
Сброс параметров
Это самый верный способ решения проблемы, когда Google Chrome тормозит при создании безопасного подключения. В результате данного действия все настройки программы будут возвращены к исходному состоянию. История посещений, пароли, закладки, плагины и прочие данные сохранятся, если вы предварительно воспользовались функцией синхронизации.
Дальнейший порядок действий таков:
- Разверните окошко браузера во весь экран, если еще этого не делали.
- Щелкните по отмеченным пунктам, чтобы попасть на страницу параметров.

- В левом меню кликните по пункту «Дополнительные», чтобы развернуть его содержимое.
- Перейдите к инструменту «Сброс настроек…».
- Активируйте верхний пункт в отобразившемся разделе.

- Кликните по синей кнопке, чтобы начать процедуру отката.
- Дождитесь ее завершения и проверьте, пропала ли проблема.
Если все в порядке – мы рады, что смогли помочь. В противном случае переходите к заключительному разделу статьи.
Полная переустановка
Это самый крайний вариант, если сброс браузера при отключенном антивирусе не помогает или попросту невозможен. Увы, зарезервировать данные на таком этапе не получится. Но, скорее всего, у вас уже есть аккаунт Google, куда сохранена вся пользовательская информация. В будущем ее можно будет восстановить.
Остается только деинсталлировать Хром, полностью удалив его с компьютера, а потом выполнить чистую установку. Вся эта процедура довольно громоздкая, так что она была выделена в отдельную статью «Как переустановить Google Chrome». Воспользуйтесь предложенными в ней инструкциями, чтобы полностью устранить проблему с бесконечным сообщением «Создание безопасного подключения» в браузере.
Протокол HTTPS сегодня является одним из базовых протоколов для обмена данными в сети Интернет. Он позволяет проводить шифрование передаваемой информации, обеспечивает защиту от снифферских и других кибератак, гарантирует стабильность соединения и конфиденциальность передаваемых данных. Но как же быть в ситуации, когда пользователь желает отключить https? В этой статье я расскажу, как выключить https в браузерах Яндекс и Google Chrome и на сайте социальной сети Вконтакте.
Содержание
Отключаем протокол HTTPS
Безопасность прежде всего
Итак, что же такое HTTPS? Данное название является аббревиатурой от «HyperText Transfer Protocol Secure» (в переводе «Безопасный трансферный протокол гипертекста»). И являет собой симбиоз нескольких сетевых протоколов – базового HTTP и криптографических SSL/TLS. Теперь передающиеся данные зашифровываются для повышения безопасности установленного интернет соединения, способствуя его надёжности и защищённости.
Ныне всё больше сайтов переходят на соединение HTTPS как из-за повышенного уровня безопасности данного протокола, так и из-за обещания компании Google предоставлять приоритет сайтам с https в выдаче поисковых результатов.

Адрес сайта в браузере с https
Отключаем https
При этом бывают ситуации, когда может понадобиться отключение поддержки https в браузере Яндекс, Хром и Опера. Это связано с особенностями работы некоторых сайтов, не всегда корректно работающих с протоколом https. Потому ниже я сообщу, как отключить https для конкретных сайтов на разных браузерах.
При этом замечу, что обычно если вы хоть раз заходите на какой-либо сайт по https, то браузер запомнит данный домен, и в следующий раз выполнит автоматический редирект на https-версию данного сайта.

Ваше подключение не защищено в https переходим в http
Как отключить https в браузере
Чтобы отключить https в браузере для конкретного сайта делаем следующее.
- Уходим с данного сайта, закрываем все вкладки, оставив одну базовую;
- Очищаем всю историю активности и кэш;
- Заходим на служебную страницу браузера, вбив в адресной строке следующее:
- Для Яндекс.Браузер — http://about:net—internals#hsts
- Для Гугл Хром — chrome://net-internals/#hsts

Отключаем протокол https в Google Chrome
В поле ввода «Delete Domain» вбиваем имя домена сайта (к примеру, образец.com), и жмём на «Delete». Теперь в следующий раз вводите адрес сайта с http, а не https, и пользуйтесь возможностями незащищённого соединения.
При этом учтите, что проблемы с корректным использованием https протокола на вашем компьютере может быть из-за некорректно установленных на нём даты или времени.
Также вы можете изменить настройки безопасности HTTPS в настройках вашего браузера. К примеру, для Хром это можно сделать зайдя в настройки, выбрать «Показать дополнительные настройки», и выбрать «Настроить сертификаты» в пункте HTTPS.
Как убирать https из Вконтакте
Сайт социальной сети «Вконтакте» позволяет отключить использование протокола https при работе с данной социальной сетью.
- Для этого зайдите в настройки вашей страницы (vk.com/settings).
- Перейдите во вкладку «Безопасность» и снимите галочку с пункта «Использовать защищённое соединение (HTTPS)».
- При этом некоторые пользователи рекомендуют при отсутствии изначально там галочки поставить её, нажать на «Сохранить», а затем забрать её, и вновь нажать на «Сохранить».

Не использовать защищенное соединение HTTPS
При следующем входе на сайт ВК помните об особенностях редиректа (который указан чуть сверху), удалите упоминание о данном домене как указано сверху, а затем заходите на данный ресурс с использованием http.
Если не помогает, можно попробовать войти на данный сайт с другого браузера.
Кроме того спешу обратить внимание читателей на то, что не стоит надеяться на захождение на сайт с http с помощью ссылки где указан https.
Заключение
Использование протокола https способствует защите сетевых соединений и сохранению безопасности передаваемых данных. В тех же случаях, когда сетевой ресурс работает с https нестабильно, можно отключить использование https в отношении данного ресурса с помощью описанного выше алгоритма.
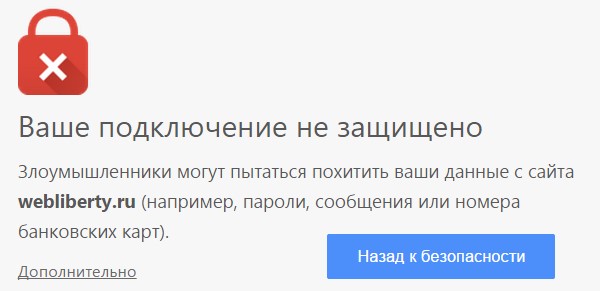

 Можно так же попробовать убрать галочку «Автоматическое определение параметров».
Можно так же попробовать убрать галочку «Автоматическое определение параметров».

 13467 Инструкция, как распаковать многотомный архив RAR, Tar Gz, Zip и другие типы 1614841200 1615018124
13467 Инструкция, как распаковать многотомный архив RAR, Tar Gz, Zip и другие типы 1614841200 1615018124 12175 Решение: не работает автозапуск флешки в Windows 10 и в версиях ОС 7 / 8 1614252600 1614773962
12175 Решение: не работает автозапуск флешки в Windows 10 и в версиях ОС 7 / 8 1614252600 1614773962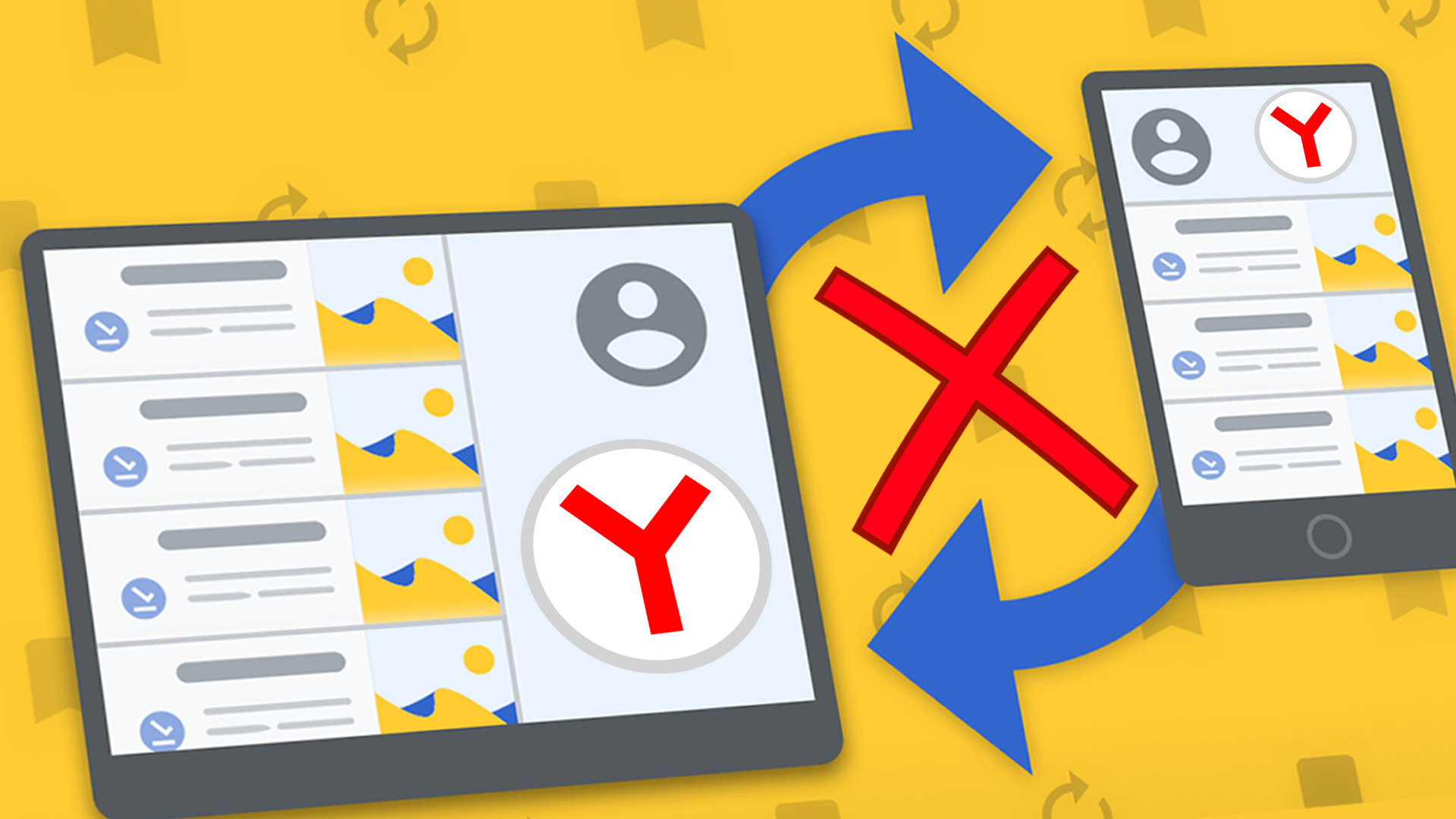 11224 Как отключить синхронизацию в Яндекс Браузере на компьютере и телефоне 1613026800 1613481416
11224 Как отключить синхронизацию в Яндекс Браузере на компьютере и телефоне 1613026800 1613481416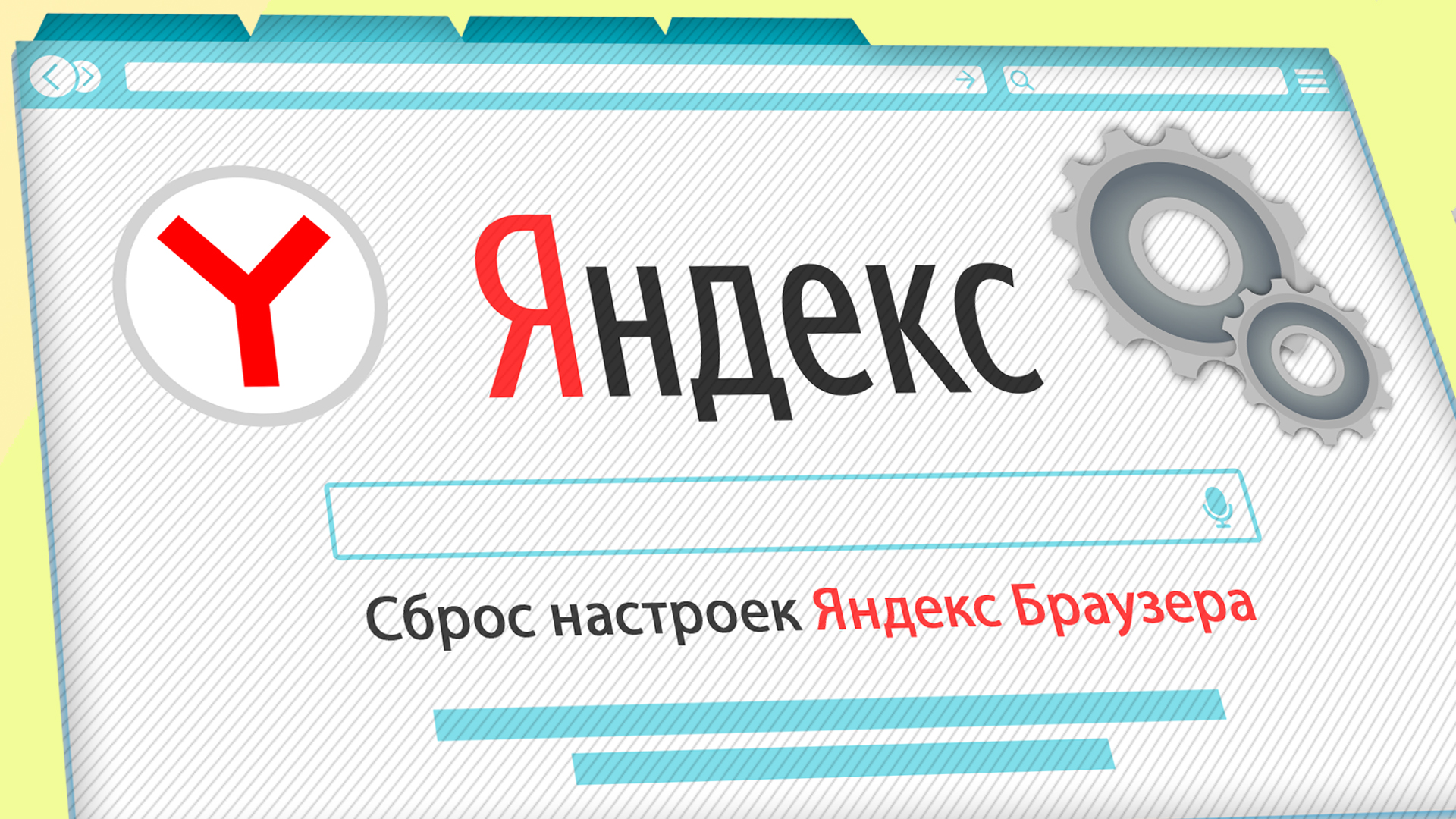 11189 Все способы: как сбросить настройки Яндекс браузера на ПК и телефоне Андройд, Айфон 1612422000 1612702304
11189 Все способы: как сбросить настройки Яндекс браузера на ПК и телефоне Андройд, Айфон 1612422000 1612702304 20789 Как включить переводчик страниц для Оперы (и в Opera GX): расширение Google Translator 1611817200 1611827199
20789 Как включить переводчик страниц для Оперы (и в Opera GX): расширение Google Translator 1611817200 1611827199 15008 Инструкция, как обновить браузер Яндекс на компьютере Windows любых версий 1611212400 1611308859
15008 Инструкция, как обновить браузер Яндекс на компьютере Windows любых версий 1611212400 1611308859 21409 Ошибка «нет доступа в интернет» через WiFi на ноутбуке, хотя подключение есть: как устранить 1608793200 1608882761
21409 Ошибка «нет доступа в интернет» через WiFi на ноутбуке, хотя подключение есть: как устранить 1608793200 1608882761 22239 Невозможно отобразить страницу Internet Explorer на Windows XP — решения проблемы 1607583600 1607604993
22239 Невозможно отобразить страницу Internet Explorer на Windows XP — решения проблемы 1607583600 1607604993 16251 Способы, как обновить драйвера видеокарты на windows 10, 7 и 8 на ноутбуке и стационарном ПК 1606374000 1606390113
16251 Способы, как обновить драйвера видеокарты на windows 10, 7 и 8 на ноутбуке и стационарном ПК 1606374000 1606390113