Беспроводной сетевой usb адаптер что это такое?
Беспроводной USB-адаптер Wi-Fi: зачем он нужен и как выбрать

Роутеры могут работать в двух диапазонах частот — 2,4 ГГц и 5 ГГц. Частота 2,4 ГГц чаще всего используется для подключения смартфонов и офисной техники. Частота 5 ГГц обеспечивает более стабильное соединение, она полезна при работе с видео — например, для беспроводного подключения телевизора или приставки. Иногда появляется необходимость подключить устройство через частоту 5 Ггц, но адаптер позволяет подключение только к 2,4 ГГц: в таких случаях используется внешний Wi-Fi-адаптер.
Другим ключевым параметром для роутера является стандарт Wi-Fi. От него зависит максимально возможная скорость обмена данными между роутером и устройствами (ПК, ноутбуками, смартфонами и прочими). Сейчас используются:
IEEE 802.11 b/g/n — устаревающая версия, которую поддерживает абсолютное большинство гаджетов. Возможная скорость — до 600 Мбит/c.
IEEE 802.11 a/b/g/n/ac — более современный стандарт, обеспечивает высокую скорость — до 6,77 Гбит/с.
IEEE 802.11 a/b/g/n/ac/ax — последний на текущий момент стандарт, обеспечивающий скорость до 10,5Гбит/с
Между этими стандартами существует обратная совместимость: к более современному роутеру можно подключить устройства с устаревающим стандартом, однако скоростью будет соответствовать старому стандарту, а не новому. Если у вас более современный роутер с высокой скоростью и устаревающий ноутбук, который не поддерживает работу на максимальной скорости нового стандарта, то вам может пригодится внешний Wi-Fi-адаптер.
Внешние адаптеры бывают в нескольких форм-факторах.
Формат флэшки (с антенной)
В таком формате представлены три модели.
Первая из них — TP-Link TL-WN722N. Она поддерживает беспроводную передачу данных на частоте 2.4 ГГц по WiFi стандарту IEEE 802.11 b/g/n на максимальной скорости 150 Мб/с и обладает интерфейсом подключения USB 2.0.
Еще две модели — ZyXEL NWD6605-EU0101F и Asus USB-AC56. Они поддерживают беспроводную передачу данных на частоте 2.4/5 ГГц по WiFi стандарту IEEE 802.11 a/b/g/n/ac на максимальной скорости 867 Мб/с, интерфейс подключения USB 3.0.
Формат флешки (без антенны)
Все модели имеют интерфейс подключения USB 2.0.
Адаптер TP-Link TL-WN727N поддерживает беспроводную передачу данных на частоте 2.4 ГГц по WiFi стандарту IEEE 802.11 b/g/n на максимальной скорости 150 Мб/с.
Более высокой скоростью обладают модели D-Link DWA-131/E1A, TP-Link TL-WN821N, TP-Link TL-WN823N и Asus USB-N13. Они работают на максимальной скорости 300 Мб/с и поддерживают беспроводную передачу данных на частоте 2.4 ГГц по WiFi стандарту IEEE 802.11 b/g/n.
Самая высокая скорость — 433 Мб/с. Такой скоростью обладают модели TP-Link ARCHER T2U и Asus USB-AC51, которые поддерживают беспроводную передачу данных на частоте 2.4/5 ГГц по WiFi стандарту IEEE 802.11 a/b/g/n/ac.
Компактные (свисток)
Оба компактных адаптера имеют похожие характеристики. TP-Link TL-WN725N и Asus USB-N10 Nano поддерживают беспроводную передачу данных на частоте 2.4 ГГц по WiFi стандарту IEEE 802.11 b/g/n на максимальной скорости 150 Мб/с и имеют интерфейс подключения USB 2.0.
Настольные
Следующие две модели размещаются на столе и имеют антенны. Модели подключаются к компьютеру через кабель.
— TP-Link TL-WN822N поддерживает беспроводную передачу данных на частоте 2.4 ГГц по WiFi стандарту IEEE 802.11 b/g/n на максимальной скорости 300 Мб/с, и имеют интерфейс подключения USB 2.0;
— TP-Link Archer T9UH поддерживает беспроводную передачу данных на частоте 2.4/5 ГГц по WiFi стандарту IEEE 802.11 a/b/g/n/ac на максимальной скорости 1300 Мб/с и имеют интерфейс подключения USB 3.0.
Обзор беспроводного Wi-FI-адаптера TP-Link AC600
- Все посты
- KVM-оборудование (equipment)
- Powerline-адаптеры
- Безопасность (security)
- Беспроводные адаптеры
- Блоки питания (power supply)
- Видеокарты (videocard)
- Видеонаблюдение (CCTV)
- Диски HDD и твердотельные SSD
- Дисковые полки (JBOD)
- Звуковые карты (sound card)
- Инструменты (instruments)
- Источники бесперебойного питания (ИБП, UPS)
- Кабели и патч-корды
- Коммутаторы (switches)
- Компьютерная периферия (computer peripherals)
- Компьютеры (PC)
- Контроллеры (RAID, HBA, Expander)
- Корпусы для ПК
- Материнские платы для ПК
- Многофункциональные устройства (МФУ)
- Модули памяти для ПК, ноутбуков и серверов
- Мониторы (monitor)
- Моноблоки (All-in-one PC)
- Настольные системы хранения данных (NAS)
- Ноутбуки (notebook, laptop)
- Общая справка
- Охлаждение (cooling)
- Планшеты (tablets)
- Принтеры (printer)
- Программное обеспечение (software)
- Программное обеспечение для корпоративного потребителя
- Проекторы (projector)
- Процессоры для ПК и серверов
- Рабочие станции (workstation)
- Расширители Wi-Fi (повторители, репиторы)
- Роутеры (маршрутизаторы)
- Серверы и серверное оборудование
- Сетевые карты (network card)
- Телекоммуникационные шкафы и стойки
- Телефония (phone)
- Тонкие клиенты (thin client)
- Трансиверы (trensceiver)
- Умные часы (watch)
Также вас может заинтересовать



Как выбрать бюджетный компьютер для работы
Если ваша работа не связана с видео или графикой, то вам не обязательно нужен мощный компьютер. Это хорошая возможность сэкономить на обустройстве рабочего места.
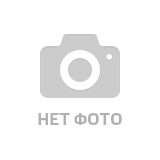
Как выбрать материнскую плату Gigabyte для процессоров AMD
В этой статье рассмотрим ассортимент материнских плат Gigabyte для процессоров AMD, их сокеты и форм-фактор — эта информация поможет сориентироваться в каталоге.

Выбираем мощный процессор для компьютера: AMD или Intel
Выбираем процессор среди самых дорогих и производительных моделей
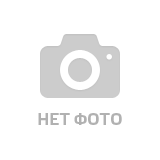
Защита доступа на базе сервиса Microsoft Azure
Есть решение, обеспечивающее дополнительную проверку подлинности для входа в бизнес-систему помимо классических логина и пароля.

4к-монитор — зачем он нужен и как его выбрать
Еще год назад 4К мониторы казались некоторым пользователям ненужной новинкой. Но сейчас «Брать 4К или нет?» — это насущный и актуальный вопрос, о котором мы сегодня и поговорим.

Как выбрать игровой ноутбук
В этой статье мы разберем, как выбрать такой игровой ноутбук, который будет соответствовать требованиям.

Как выбрать сервер для хостинга
Сайты хранят свои файлы на серверах. От обычного компьютера они отличаются круглосуточным подключением к интернету и специализированным программным обеспечением.

Общаемся удаленно: выбираем гарнитуру, микрофон и наушники
Работа, учеба и личное общение на расстоянии обязательно сопровождаются гарнитурой или наушниками с микрофоном.

1U серверы: особенности HP Enterprise ProLiant DL360 Gen10
Hewlett Packard или HPE — это производитель оборудования мирового класса. Серверы от этой компании отличаются высоким качеством и производительностью. Сегодня мы разберем одну из самых распространенных их моделей — HP Enterprise ProLiant DL360 .

Бесконтактное общение: выбираем видеодомофон домой и в офис
Домофон позволяет контролировать, кто входит на территорию частного дома, квартиры или офиса — видеосвязь в домофоне облегчают эту задачу.

Что такое интернет вещей и как он работает
В этой статье познакомимся с концепцией IoT, узнаем, зачем и кому она нужна, и как реализована в повседневной жизни.

Как выбрать жесткий диск для видеонаблюдения
В системе видеонаблюдения жесткий диск чрезвычайно важен. Не стоит экономить на надежности — если в самый ненужный момент жесткий диск выйдет из строя, все видео будут утеряны.

Выбираем блок питания для сервера
В этой статье мы рассмотрим ассортимент блоков питания для серверов. Надеемся, что это поможет вам с выбором.

Как выбрать ИБП (UPS)
Рынок источников бесперебойного питания (ИБП или UPS) буквально кишит предложениями от самых разных производителей. Чтобы правильно выбрать этот прибор, приходится учитывать уйму факторов: мощность подключенных устройств, желаемое время автономной работ.

Выбираем трехфазный промышленный ИБП для ЦОД
Первое, в чем нуждается любой сервер — электропитание. Особенно вопрос питания критичен для серверных комнат и дата-центров (ЦОД): для них перебои с электричеством и скачки напряжения могут принести большие финансовые убытки.

Как выбрать ультрабук в 2020 году
Компактное и стильное решение для рабочих и учебных задач

Локальная сеть от Allied Telesis: как выбрать коммутатор?
Свитч или сетевой коммутатор — это оборудование, которое предназначено либо для подключения нескольких компьютеров к проводному интернету, либо для объединения нескольких компьютеров в локальную сеть (без интернет-доступа).

Как выбрать лучший монитор для глаз
Разбираемся, какие параметры могут повлиять на здоровье пользователя и на что следует обратить внимание при покупке монитора для комфортной работы и безопасной игры

ИБП для дома и офиса: выбираем недорогой бесперебойник
Выбираем бесперебойник для защиты ПК от скачков напряжения

Выбираем настенный шкаф для серверной, дома и улицы
Надежная мебель для серверной — такой же важный фактор стабильной работы, как бесперебойное питание и проверенные накопители.
Есть вопросы по взаимодействию или обнаружили ошибку на сайте?
Просьба связаться с нами
125480, Москва, ул. Туристская, д.33, к.1 
Для чего нужен Wi-Fi адаптер? На примере разных устройств
Так как все больше разных устройств используют подключение к интернету, и практически всегда используется именно беспроводное подключение к сети, то в процессе покупки и настройки разных устройств мы все чаще сталкиваемся с Wi-Fi адаптерами. В этой статье я постараюсь максимально просто и подробно рассказать о том, зачем вообще нужен Wi-Fi адаптер. Зачем его покупать и подключать к тому же компьютеру, ТВ-приставке, ноутбуку и т. д. Когда это нужно делать, а когда можно обойтись без беспроводного адаптера.
Очень просто – Wi-Fi адаптер дает возможность устройству подключаться к Wi-Fi сети (роутеру) . Грубо говоря, это плата (встроенная в устройство, или подключенная по USB, PCI Express) , которая отвечает за прием и передачу данных по беспроводной Wi-Fi сети. Можно еще встретить такое понятие, как Wi-Fi модуль. Кто-то скажет, что это и есть Wi-Fi адаптер, а кто-то скажет, что это разные вещи. Так вот, я считаю, что Wi-Fi модулем боле правильно называть именно сам чип (плату) , которая отвечает за работу Wi-Fi. Которая во многих устройствах (в основном, в мобильных устройствах) встроенная в основную плату, и которая есть основой Wi-Fi адаптера. Думаю, что Wi-Fi адаптером можно назвать устройство, которое подключается к другому устройству через определенный порт (в основном это USB, PCI Express) и дает устройству возможность подключаться к Wi-Fi сетям. Вот так, например, выглядят самые обычные USB Wi-Fi адаптеры:
Практически у каждого производителя, который занимается производством сетевого оборудования, есть несколько моделей таких адаптеров. Все они, конечно, отличаются своими техническими характеристиками, формой корпуса, размером, наличием или отсутствием внешней антенны и т. д.
В большинстве современных устройств Wi-Fi модуль уже встроенный. То есть, поддержка Wi-Fi есть уже с завода. В первую очередь это касается мобильных устройств (смартфоны, планшеты) . Та же история с ноутбуками. Там, как правило, Wi-Fi адаптер подключен к материнской плате, или интегрирован в саму плату. Что касается современных Smart телевизоров, то уже очень сложно найти современный телевизор с поддержкой Smart TV, но без встроенного Wi-Fi модуля. На более старых моделях, для подключения к интернету используется LAN (кабель) , или же внешний USB Wi-Fi приемник. С персональными компьютерами история немного другая. Там обычно нет встроенного Wi-Fi. Хотя, в последнее время в продаже появляется много материнских плат с интегрированным Wi-Fi/Bluetooth модулем. Так же, при сборке в системный блок может быть установлен PCI Express Wi-Fi адаптер. Если и его нет, то можно подключить обычный адаптер через USB.
В DVB-T2 приставках и спутниковых ресиверах
Для приема эфирных цифровых каналов, или спутникового телевидения не редко покупаются отдельные устройства. Чаще всего их называют цифровыми приставками, ресиверами, тюнерами. Так вот, эти устройства тоже развиваются, и во многих есть поддержка разных Smart-функций. Проще говоря, возможность выходить в интернет, смотреть Ютуб через приложение и т. д. Для этого, понятно, необходимо подключение к интернету. Как правило, все приставки в которых есть возможность подключения к интернету оборудованы LAN-входом (для подключения по кабелю) . Но в то же время поддерживают USB Wi-Fi адаптеры. Адаптер подключается в USB-порт на приставке и в настройках приставки появляется функция подключения к Wi-Fi.
Несколько важных моментов:
- Обязательно убедитесь, поддерживает ли ваша DVB-T2 приставка, или спутниковый ресивер подключение к интернету. Так как USB-порт может использоваться только для подключения USB-накопителей. Посмотрите характеристики, почитайте отзывы в интернете, изучите меню приставки. Если в меню, например, есть YouTube, браузер, «Интернет» – значит поддерживает.
- Как правило, все ТВ-приставки работают с определенными Wi-Fi адаптерами. То есть, есть риск, что после покупки адаптера приставка его просто не увидит. Всегда нужно очень внимательно походить к выбору Wi-Fi приемника. Обычно, определенная модель приставки поддерживает адаптеры, которые построенные на определенном чипсете. Это могут быть адаптеры разных производителей, но модуль (чипсет) в них установлен один. Лучше всего искать эту информацию в интернете по модели своей DVB-T2 приставки или ресивера. Читать отзывы тех, кто уже купил адаптер.
- Если приставка стоит далеко от роутера и возле нее не очень сильный сигнал Wi-Fi, то лучше взять адаптер с внешней антенной.
Вот для примера, самый простой и дешевый цифровой приемник DVB-T2 Strong SRT 8203 можно подключить к Wi-Fi сети через USB адаптер и смотреть через него YouTube, или настроить IPTV.
Или вот из личного опыта: спутниковый ресивер Amiko Mini Combo HD. Он поддерживает Wi-Fi адаптеры на чипе Ralink RT5370. Где-то из шести адаптеров (в основном TP-Link) , в нем заработал только один.
В телевизорах
В случае с телевизорами есть несколько вариантов:
- Телевизор со встроенным Wi-Fi модулем – Wi-Fi встроенный, дополнительный адаптер не нужен. Это практически все современные Смарт телевизоры. Как определить, телевизор со Smart TV, или нет, я уже писал.
- Телевизор без встроенного Wi-Fi, есть LAN, но так же есть возможность подключения USB адаптера.
- Телевизор только с LAN-входом. Wi-Fi адаптеры не поддерживаются. Как правило, это самые старые модели умных ТВ.
Даже если есть поддержка USB Wi-Fi адаптеров, то телевизоры работают только с оригинальными, фирменными адаптерами, которые очень сложно найти, и которые, как правило, дорогие. Где-то я встречал информацию, что к телевизору можно подобрать какой-то обычный адаптер, более дешевый, но я думаю, что он с ним работать не будет. Можете погуглить на эту тему, если интересно.
Я думаю, лучше уже использовать еще один роутер, или репитер. Я писал об этом в статье как телевизор без Wi-Fi подключить к интернету через Wi-Fi.
В персональных компьютерах (ПК)?
Если вы хотите подключить компьютер к Wi-Fi сети, то без Wi-Fi адаптера не обойтись. Компьютеры, по сравнению с приставками, ресиверами и телевизорами более всеядные. Поэтому, будут работать практически с любым адаптером. Главное только найти и установить подходящие драйвера, если система сама их не установит.
Подключаем Wi-Fi адаптер в USB-порт (или в порт PCI Express внутри системного блока) , устанавливаем драйверы и подключаем наш ПК к беспроводной сети.

Не вижу смысла останавливаться на этой теме более подробно, так как я уже писал об этом в статье как выбрать Wi-Fi адаптер для ПК (стационарного компьютера). Там все подробно описано, можете почитать.
Так же в отдельной статье я рассказывал о Wi-Fi адаптерах из Китая. Как их выбирать и стоит ли покупать.
И еще один интересный момент: на ПК и ноутбуках, с помощью беспроводных адаптеров можно не только принимать Wi-Fi, но и раздавать его. Например, по этой инструкции: как раздать интернет через Wi-Fi адаптер на ПК с Windows 10.
В ноутбуках
Даже в старых ноутбуках Wi-Fi адаптер встроенный. Но по разным причинам (встроенный адаптер сломался, устарел) может возникнуть необходимость заменить встроенный адаптер.

Можно заменить как саму плату (адаптер, который внутри ноутбука подключен к материнской плате) , или просто подключить USB приемник. На эту тему у меня есть две статьи:
Без разницы, встроенный, или внешний адаптер, он выполняет одну и ту же задачу – подключение ноутбука к Wi-Fi.
Послесловие
Wi-Fi адаптеры однозначно нужны, и они еще долго будут использоваться в разных устройствах. Но со временем, я думаю, в каждое устройство (где это необходимо) будет интегрирован Wi-Fi модуль и нам не придется искать эти адаптеры, как отдельные устройства, подбирать их, настраивать и т. д. Ведь стоимость самого беспроводного модуля не очень большая, и его уже сейчас можно встроить практически в любое устройство. Но почему-то производители не спешат это делать.
Оставляйте вопросы в комментариях и делитесь полезной информацией!
Для чего нужен вай-фай адаптер и как он работает
Wi-Fi адаптер — специальное оборудование, предназачение которогое заключается в организации подключения к интернету. Каждый человек, который активно пользуется беспроводными сетями, должен знать, для чего нужен вай-фай адаптер и как его можно использовать. Чтобы разобраться с этим, необходимо ознакомиться с основными особенностями таких устройств.
 Адаптер Wi-Fi — часто используется для подключения к интернету
Адаптер Wi-Fi — часто используется для подключения к интернету
- Описание вай-фай адаптера: для чего он нужен и как работает
- Разновидности и основные характеристики
- Внешние
- Встроенные
- Карточные
- Принцип работы и для чего нужен вай-фай адаптер
- Правила выбора устройства
- Для компьютера
- Для ноутбука
- Для автомобиля
- Как сделать Wi-Fi адаптер из телефона
- Популярные модели вай-фай адаптеров
- Zyxel NWD6605
- TP-Link T2U Plus
- Lumax DV0002
Описание вай-фай адаптера: для чего он нужен и как работает
Многие люди не знают, что такое вай-фай адаптер и как это устройство используется.
Wi-Fi Adapter — специальное приспособление, используемое для подключения к беспроводной сети.
Такие устройства выполняют две основные функции:
- прием данных;
- передача информации.
Именно благодаря таким адаптерам удается обмениваться пакетами данных без проводного соединения с сетью Internet. Передача данных осуществляется при помощи специальных внешних или внутренних антенн. Чем выше их мощность, тем лучше скорость работы интернета. Стоит отметить, что антенны у таких адаптеров не могут похвастаться большим радиусом действия. Он составляет около 100 метров. Однако даже этого будет достаточно для подключения к маршрутизатору.
Если адаптер плохо ловит сигнал, к нему придется подключать дополнительную внешнюю антенну.
Разновидности и основные характеристики
Существует три основных типа таких устройств. При этом каждый из них обладает разными отличительными особенностями, с которыми надо обязательно ознакомиться.
Внешние
Внешние модули напоминают обычные USB-накопители. К их основным достоинствам можно отнести следующее:
- надежность;
- простоту использования;
- эргономичность.
Еще одна особенность внешних адаптеров — простое подключение к ПК или ноутбуку. Чтобы пользоваться таким приспособлением, надо просто подключить его в любой свободный порт и присоединиться к доступной беспроводной сети.
Несмотря на большое количество достоинств, есть у внешних сетевых адаптеров и недостатки. Главный минус — медленная передача данных. Иногда она ограничивается возможностями USB порта.
Встроенные
Такие устройства используются для подключения непосредственно к материнской плате персонального компьютера. Чаще всего они подсоединяются к PCI-разъему. Основное преимущество таких устройств — высокая скорость передачи данных, которая ограничивается только возможностями провайдера.
Стоит отметить, что такой тип адаптеров не лишен недостатков. К его главным минусам можно отнести сложность установки. Дело в том, что монтаж устройства требует от человека определенного опыта. Лучше доверить такую работу людям, которые хорошо разбираются в компьютерах.
Стоят встроенные адаптеры в разы больше, чем внешние.
Карточные
Этот тип адаптеров используется крайне редко. Они подойдут только для компьютеров, которые оснащены специальным слотом PCCard. От других моделей отличаются компактностью, простотой настройки и отличным дизайном.
Принцип работы и для чего нужен вай-фай адаптер
Люди, собирающиеся пользоваться этим устройством, должны узнать многое про Wi-Fi адаптер: как работает такое приспособление и зачем оно используется. Как известно, его покупают для подключения ноутбука или персонального компьютера к беспроводной сети.
Принцип работы довольно простой. Адаптер способен принимать и отправлять пакеты данных при помощи радиосвязи. Чтобы быстро передавать их, устройство преобразовывает сигнал в радиоволну. Во время приема информации осуществляется обратное преобразование в цифровой сигнал.
Правила выбора устройства
Самостоятельно выбрать такой приемник довольно трудно. Особенно людям, которые ранее не пользовались подобными приспособлениями. Чтобы приобрести подходящий адаптер для подключения к беспроводной сети, необходимо ознакомиться с основными нюансами выбора. Подбирая новый Wi-Fi Adapter, надо учитывать, для какого именно устройства он покупается.
Для компьютера
Большинство людей покупают такое приспособление для дальнейшего подключения к персональному компьютеру, чтобы можно было воспользоваться беспроводной сетью. Выбирая адаптер для ПК, необходимо определиться с типом интерфейса, по которому будет осуществляться подключение. Дело в том, что к компьютеру можно подключать абсолютно любые существующие модели.
Люди с ограниченным бюджетом могут приобрести адаптеры, подключаемые через USB. Лучше, чтобы они оснащались внешней антенной. Это улучшит прием сигнала.
Однако для компьютера лучше покупать модели, подсоединяемые по PCI. Таким образом удастся добиться максимальной скорости работы интернета. При этом рекомендуется подключать такие устройства к разъему PCIe1, так как он является более современным и усовершенствованным.
Для ноутбука
В большинстве моделей ноутбуков установлены встроенные адаптеры для приема беспроводного сигнала Wi-Fi. Однако бывают ситуации, когда они выходят из строя. В таких случаях приходится покупать новые устройства для соединения с беспроводной сетью.
Владельцам ноутбуков придется отказаться от покупки встроенных моделей, которые подключаются через разъем PCI. Дело в том, такой вход есть только в персональных компьютерах. Поэтому для ноутбуков такие модели не подходят. Придется выбрать модуль, подключаемый по USB.
Рекомендуется покупать приемник, который поддерживает современный стандарт 802.11ac. Он обеспечивает передачу данных на скорости около 300 Мбит/с.
Для автомобиля
Люди, которые собираются использовать интернет в своем авто, могут приобрести для этого внешние модели, подключаемые через порт USB. Для авто подойдет абсолютно любая модель устройства. Главное, чтобы адаптер поддерживал современный стандарт передачи данных 802.11ac и мог работать на частоте 2,4 ГГц.
Также во время выбора устройства для автомобиля необходимо обратить внимание на мощность используемой антенны. Во многом именно от этого зависит качество и стабильность соединения с сетью Internet. Рекомендуется использовать модели с мощностью не меньше 20 дБм. Этого достаточно для приемлемого приема сигналов.
Как сделать Wi-Fi адаптер из телефона
Многих интересует, можно ли использовать телефон как Wi-Fi адаптер. На самом деле современные модели смартфонов поддерживают данную функцию. С их помощью можно подсоединить ПК к беспроводной сети для использования интернета. Чтобы сделать это, необходимо выполнить следующую последовательность действий:
- Отключить мобильный интернет. Сначала необходимо отсоединиться от 3G/4G.
- Подключиться к беспроводной сети. Когда телефон будет отсоединен от мобильного интернета, его подключают к сети Wi-Fi.
- Подсоединить смартфон к ПК. Делается это при помощи обычного USB-кабеля.
- Войти в режим модема. Для этого необходимо в телефоне зайти в параметры и выбрать «Подключения». Затем нужно войти в раздел «точка доступа» и выбрать «USB-модем».
После выполнения вышеперечисленных действий смартфон будет подключен к ПК в качестве интернет-модема.
Если с первого раза не удалось подсоединить телефон к компьютеру, надо проверить целостность кабеля USB. Также можно попробовать подключить его повторно. Это должно помочь решить проблему.
Популярные модели вай-фай адаптеров
Люди, желающие приобрести адаптер для ПК, ноута или ТВ приставки, должны заранее ознакомиться с перечнем популярных моделей устройств. Есть несколько разновидностей качественных Wi-Fi модулей, которые можно смело покупать.
Zyxel NWD6605
Эта модель идеально подойдет для ноутбуков и компьютеров. Она поддерживает современный стандарт 802.11 ac, что позволяет передавать данные на высокой скорости.
Работает устройство на частоте 2,4 ГГц или 5 ГГц. Этот адаптер можно считать универсальным. Он подойдет как для скачивания больших файлов, так и для онлайн-игр. Среди минусов можно выделить проблемы с драйверами, которые редко обновляются.
 TP-Link T2U Plus — один из лучших бюджетных адаптеров
TP-Link T2U Plus — один из лучших бюджетных адаптеров
TP-Link T2U Plus
Это лучшая бюджетная модель, которая подойдет для людей с ограниченным бюджетом. Главное достоинство приемника — наличие внешней антенны. С ее помощью удается ловить сигнал Wi-Fi даже на расстоянии около 100 метров.
TP-Link T2U Plus поддерживает протокол 802.11ac. Он способен передавать информацию на скорости 300-350 Мбит/с.
Для защиты передаваемых данных используется шифрование WPA2, как и в большинстве современных маршрутизаторов.
Lumax DV0002
Это идеальный выбор для людей, которые не собираются пользоваться адаптером слишком часто. Устройство поддерживает только стандарт 802.11n и поэтому скорость загрузки и отдачи ограничивается на уровне 150 Мбит/с. Однако даже этого будет вполне достаточно для комфортного использования интернета и скачивания больших файлов.
Многих людей интересует, зачем нужен Wi-Fi адаптер. Это устройство используется для подключения ПК, ноутбука или телевизора к интернету через Wi-Fi. Люди, желающие купить такое приспособление, должны заранее ознакомиться с его основными особенностями и популярными моделями.
Для чего нужен Wi-Fi адаптер: самая полная информация
Привет! Тема сегодня общая, но познавательная и актуальная в наше время широкого использования беспроводных технологий. Многие слышали определение – сетевой или Wi-Fi адаптер. Иногда говорят Wi-Fi модуль. В принципе, это одно и тоже.
Но все ли знают, что это такое, для чего вообще нужен Вай-Фай адаптер? Сегодня мы раскроем все тайны и предназначения этих маленьких устройств. Кроме общих знаний, это поможет понять работу домашних гаджетов и даже решить некоторые проблемы при их подключении к Wi-Fi. Ну что, поехали!
Писать буду как всегда – максимально понятно, ведь я тоже пока нахожусь в стадии знакомства с беспроводными технологиями и всем, что с ними связано. Поэтому при появлении любых вопросов сразу пишите в комментарии. Если найдете ошибку, тоже вэлком обсуждать!
- Определение
- Принцип работы и виды
- Как включить модуль на ПК?
- Основные характеристики
- Небольшой обзор
- TP-Link TL-WN725N
- D-Link DWA-137A1B
- TP-Link Archer T1U
- TP-Link Archer T2U
- TP-Link Archer T9E
- Модуль для телевизора
- Как выбрать адаптер для ТВ?
Определение

Что такое Вай-Фай адаптер? Это устройство для подключения к беспроводной сети в определенном диапазоне частот. Его главное предназначение – прием/передача блока данных, передаваемого по сети в пакетном режиме.
Чтобы ловить и передавать сигнал, девайс оснащен антенной – внешней или внутренней. Каждое устройство имеет программное обеспечение. Также необходимо установить правильную микропрограмму (драйвер).
Принцип работы и виды
Теперь расскажу проще, что такое беспроводной сетевой адаптер. В маршрутизаторах, смартфонах, ноутбуках, планшетах, телевизорах есть интегрированный модуль. Он выступает приемником (ловит сигнал от роутера) и/или передатчиком (может раздавать сигнал как точка доступа). Это я думаю все знают.
Все оборудование, работающее с беспроводной технологией Wi-Fi, оснащено сетевым адаптером!
Если у ПК или любого другого устройства нет сетевого модуля, его можно купить отдельно. Внешний (портативный) Wi-Fi адаптер подключается в USB порт. Работает также, как встроенный – получает и передает радиосигнал.

Есть еще один тип сетевых устройств для подключения к беспроводной сети – PCI адаптер. Устанавливается внутрь системного блока, подключается к материнской плате с помощью слота PCI. Как правило, такие устройства оснащены внешней антенной, которая устанавливается снаружи «системника». Для чего нужен такой Wi-Fi адаптер? Чтобы также получать беспроводной сигнал и подключаться к сети.

Как включить модуль на ПК?
Коротко расскажу по каждому виду.
- Встроенный модуль. На ноутбуках может включаться «горячими клавишами» – Fn + одна из функциональных клавиш (чаще всего со значком Wi-Fi). Еще один способ – через «Диспетчер устройств». Заходим в раздел «Сетевые адаптеры», находим модуль, жмем ПКМ, выбираем «Включить устройство». Подключаемся к сети.
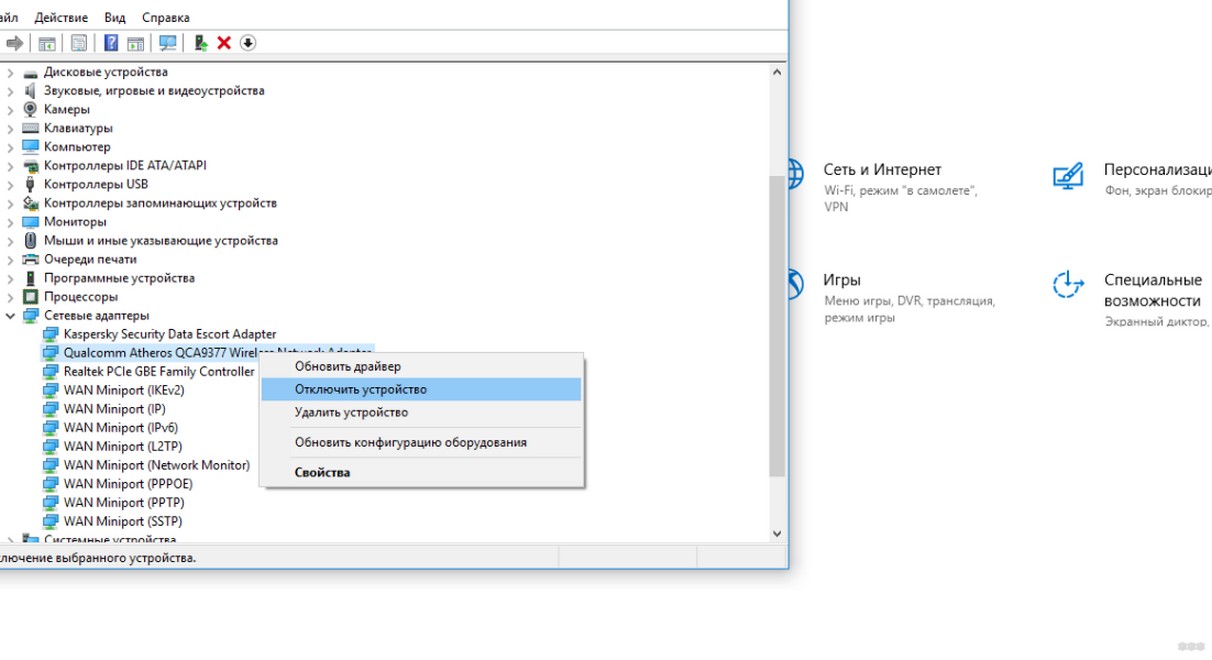
- Внешний модуль. Подключаем в USB порт, устанавливаем драйверы. Для подключения можно воспользоваться Утилитой, которая устанавливается вместе с ПО, или через системный трей Windows (значок беспроводного соединения).
- PCI адаптер. Сам девайс подключаем к материнской плате, устанавливаем антенны. Далее как с внешним – ставим драйверы, подключаемся через Утилиту.
Подробности о подключении к PCI слоту в следующем видео:
Основные характеристики
Wi-Fi адаптер – это сложное техническое устройство и имеет свои характеристики. Данные обычно указываются на оборудовании или в руководстве пользователя. На какие показатели хочу обратить внимание (пригодится при покупке внешнего или PCI модуля):
- Интерфейс подключения – USB 2.0, 3.0;
- Протоколы Wi-Fi – 802.11a/b/g/n/ac;
- Диапазон – 2,4 и/или 5 ГГц;
- Мощность передатчика – измеряется в дБм (желательно, чтобы показатель был не менее 20);
- Коэффициент усиления антенн – определяется в дБи (указан не всегда);
- Тип защиты – самый надежный WPA/WPA2-PSK;
- Совместимость с операционными системами.
Все эти характеристики следует учитывать при покупке Wi-Fi адаптера. Например, если ваши домашние устройства не поддерживают стандарт 802.11ac, не обязательно покупать модуль с поддержкой 5 ГГц.
Небольшой обзор
Давайте приведу примеры моделей, их характеристики и цену.
TP-Link TL-WN725N

Самый простой мини-адаптер для компьютера или ноутбука за 500 рублей. Подключается к USB порту (версия 2.0). Работает в диапазоне 2,4 ГГц с поддержкой протоколов 802.11b/g/n. Работает с шифрованием данных по WPA/WPA2-PSK. Максимальная скорость передачи данных – 150 Мбит/с.
D-Link DWA-137A1B
USB приемник с внешней антенной. Коэффициент усиления у антенны – 5 Дби, что подойдет для расширения зоны доступа сигнала Wi-Fi. Диапазон – 2,4 ГГц, стандарты Wi-Fi – 802.11b/g/n, максимальная скорость – 300 Мбит/с. Цена в сетевых магазинах электроники – около 1000 рублей.
TP-Link Archer T1U
Компактный USB модуль, работает на частоте 5 ГГц, обеспечивает скорость до 400 Мбит/с. Поддержка протоколов 802.11a/n/ac. Интерфейс подключения USB 2.0. Цена – до 1000 рублей.
TP-Link Archer T2U
Двухдиапазонный Wi-Fi адаптер (2,4 и 5 ГГц) по цене 1200 рублей. Поддерживает современный стандарт 802.11ac. Полностью совместим с Windows 7 и 8. По отзывам на «десятке» также работает отлично, драйверы устанавливаются автоматически.
TP-Link Archer T9E

Мощное устройство, подключается через PCI интерфейс. Двухдиапазонный, с тремя антеннами, высокая скорость (до 1900 Мбит/с) – отличный вариант для торрент-скачиваний и игр. Плата оснащена хорошим радиатором, который защищает от перегрева даже при длительной работе. Цена – около 4000 рублей.
Какое устройство лучше – PCI или USB? Подробности в следующем видео:
Модуль для телевизора
Этой теме я выделю отдельный раздел. Для чего нужен Wi-Fi адаптер в домашнем телевизоре? Он принимает/отправляет сигнал в беспроводную сеть от роутера к телевизионному порту. То есть делает из телеприемника Смарт-ТВ.

- Беспроводное подключение к интернету;
- Синхронизация с компьютерами, смартфонами и другими устройствами для вывода картинки на большой экран;
- Просмотр фильмов в высоком разрешении;
- Использование ТВ в качестве компьютера – браузер, скайп, соцсети, видеохостинги;
- Прием цифрового сигнала от провайдера через роутер;
- Управление телевизором с мобильного устройства.
Большинство современных телевизоров поддерживают технологию Wi-Fi, но не все оснащены беспроводным модулем. В такой ситуации решит проблему внешний сетевой адаптер.
Классификация по типу подключения:
- HDMI. Адаптер подключается в HDMI порт – интерфейс для мультимедиа высокой четкости, передает цифровые видеоданные высокого разрешения и многоканальные цифровые видеосигналы. Разъем имеется у любого телевизора.
- USB. Самые распространенные модули, подключаются в один из портов USB на телевизоре.
HDMI адаптер отличается от USB более высокой скоростью и точностью передачи мультимедиа.
Подробности про HDMI модуль для ТВ читайте тут.
Как выбрать адаптер для ТВ?
Обычно производитель телевизора рекомендует покупать сетевое оборудование той же фирмы. Например, если у вас ТВ SONY, то модуль лучше купить этой же компании. При подключении «родного» оборудования никаких проблем у пользователя не возникнет.
Если решено купить сторонний девайс, обратите внимание на такие характеристики:
- Совместимость с приемником;
- Мощность беспроводного передатчика;
- Частота и протокол Wi-Fi;
- Тип защиты;
- Интерфейс подключения.
Ну и по традиции, небольшой обзор моделей:
- Модуль для ТВ Самсунг WIS12ABGNX. Поддерживает работу на беспроводном протоколе передачи данных DLNA. Интерфейс связи с ТВ – USB0. Совместим с телевизорами и домашними кинотеатрами SAMSUNG 2012 года выпуска и старше. Цена – 1700-2400 рублей.

- LG AN-WF Включает в себя два способа беспроводной передачи данных – Wi-Fi и Bluetooth. Поддержка стандартов 802.11b/g/n, автоматический выбор канала передачи данных. Подключение через USB порт. Цена – около 4000 рублей.

- D-Link DIB-200. Беспроводной HDMI передатчик за 800 рублей. Позволяет просматривать медиа-контент на большом экране, выводить видео из интернета на телевизор.
- Philips PTA01/00. Беспроводной адаптер с поддержкой протокола 802.11n и безопасным подключением через WPA Подключение через USB порт. Совместим с AV-техникой Philips. Купить можно примерно за 2000 рублей.
- Фирменный интернет-модуль для телевизоров SONY UWA-BR Служит для беспроводного соединения телевизора с интернетом и синхронизации домашних устройств в сеть. Диапазон – 2,4 и 5 ГГц, протокол Wi-Fi – 802.11a/b/g/n, интерфейс подключения – USB 2.0. Цена – около 3000 рублей.

На этом я заканчиваю. Статья получилась объемная и информативная. Надеюсь, что теперь у наших читателей не будет вопросов про беспроводные адаптеры. Если же что-то непонятно, или нужна помощь по выбору или установке модуля, обязательно напишите в комментарии! Всем пока!
Как Выбрать Сетевой USB WiFi Адаптер Для Компьютера или Ноутбука
Wifi адаптер беспроводной сети для компьютера/ноутбука — это специальное устройство, позволяющее принимать сигнал от роутера. А также точки доступа, репитера, или любого другого устройства, транслирующего интернет этим способом передачи данных. Сегодня я расскажу, как правильно выбрать сетевой wifi адаптер для своего компьютера или ноутбука.
- Что такое WiFi адаптер беспроводной сети и для чего он нужен в компьютере или ноутбуке?
- Виды wifi адаптеров для компьютера и ноутбука
- Характеристики Wi-Fi адаптеров
- Какой беспроводной адаптер выбрать для компьютера или ноутбука (USB, PCI)?
- Фирмы
- Как подключить адаптер сети wi-fi к компьютеру и ноутбуку?
- Видео по подключению и настройке беспроводного адаптера wifi
Что такое WiFi адаптер беспроводной сети и для чего он нужен в компьютере или ноутбуке?
WiFi адаптер необходим для подключения к интернету компьютера, ноутбука или телевизора по беспроводному сигналу. Без наличия сетевого адаптера ни компьютер, ни ноутбук не получится подключить к интернету через роутер по wifi.
Виды wifi адаптеров для компьютера и ноутбука
В ноутбуке в подавляющем большинстве случаев встроен уже с завода. Он помещен внутри самого корпуса, а на крышке или в инструкции обязательно будет присутствовать типичный значок вай фай. У стационарного компьютера чаще всего его нет. Особенно если вы его собрали сами. В этом случае можно использовать внешний беспроводной адаптер, подсоединяемый через разъем USB. Также этот тип подходит и для ноутбука, если встроенный модуль вышел из строя, что бывает довольно часто.
Так что если вы решили, что вам нужен вайфай адаптер, то прежде, чем пойти в магазин за этим устройством, давайте познакомимся с их видами.
- PCI адаптер — это встроенный приемник сигнала wifi, предназначенный для установки внутрь корпуса компьютера. Он подключается напрямую в слот PCI на материнской плате — отсюда и происходит его название.

Плюсы такого типа в том, что скорость и стабильность взаимодействия его с процессором максимально высокая, а значит и подключение к беспроводной сети будет таким же надежным. Характерным признаком установленного в ПК PCI адаптера являются наружные антенны, торчащие из задней части корпуса. 
Несмотря на все недостатки, для дома я бы выбрал вариант с USB, поскольку его можно использовать не только на ПК, но и на любом ноутбуке, где есть данный порт. Выглядит он как флешка, а по размеру бывают от очень маленьких, до достаточно объемных.

Характеристики Wi-Fi адаптеров
Кроме классификации по типу встроенный/внешний, при выборе сетевого wifi адаптера необходимо обратить внимание на его технические характеристики.
-
Во-первых, нужно выбирать такое устройство, которое поддерживает самый последний стандарт передачи данных — на частоте 2.4 ГГц со скоростью до 300 мбит в секунду — 802.11 N.
Если же у вас роутер двухдиапазонный, то есть поддерживающий диапазон частот 5 ГГц, то вы можете значительно повысить скорость и стабильность соелинения — до 700 мбит/c по стандарту 802.11 АС. И хотя они стоят чуть дороже, выбирая себе такую вещь вы избавляете от возможных проблем в будущем — техника очень быстро стареет.
На рисунке ниже — самый недорогой вариант со встроенной антенной. Скорость в таких моделях обычно не превышает 150 мбит/с, поэтому они подойдут только для выполнения в интернете несложных офисных задач

Больше размер — мощнее начинка

Более производительный — с внешней съемной антенной

И самая мощь — несколько антенн + USB удлинитель

Еще одним положительным моментом является наличие в комплекте адаптера USB удлинителя. Это удобно, когда компьютер стоит где-то под столом, вывести сам блок приемника на поверхность для улучшения качества связи.

Кстати, выносной модуль с антеннами встречается и на PCI моделях

Какой беспроводной адаптер выбрать для компьютера или ноутбука (USB, PCI)?
В соответствии с вышеприведенными параметрами уже можно прикинуть, какую модель wifi адаптера выбрать для компьютера. Как я уже говорил, тип с USB более универсален и подойдет не только для настольного ПК, но и для ноутбука. А возможно и планшета или даже ТВ.
В принципе, для дома, если у вас роутер расположен рядом под столом, можно выбирать любой. Предпочтения только по фирмам и дополнительным характеристикам. Таким как, например, поддержка приоритетности приложений для мультимедиа (QoS) или технологии автоматической настройки параметров подключения WPS. Купить такой адаптер можно в пределах 1000 рублей. Если же вы хотите задействовать свой компьютер в разных комбинациях беспроводных соединений и иметь стабильный прием в непростых условиях, то берите модель посерьезнее. За полторы-две тыщи и выше.
Фирмы
Производителей USB адаптеров wifi не счесть. Но я рекомендую брать именно той фирмы, устройства которой уже у вас есть в сети — условие не обязательное, но так вы добьетесь максимальной совместимости и стабильности работы. Если у вас роутер Asus, то и адаптер лучше брать этой фирмы. Если Zyxel, то Зиксель.
Также хорошие модели выпускают давно зарекомендовавшие себя на рынке Netgear, TP Link и D Link. Из Асусов я бы посоветовал модели USB-N13 или чуть дороже N53.
К любому wifi адаптеру в комплекте идет диск с драйверами, которые необходимо установить. А также скорее всего там будет специальная утилита для применения сетевых настроек. Например вот так выглядит интерфейс для устройства от фирмы Trendnet:

Однако ей пользоваться я рекомендую, лишь если у вас глючный Windows XP. В Windows 7, 8, 10 и выше встроенное программное обеспечение для беспроводных соединений отлично справляется с задачкой самостоятельно — достаточно только драйверов.

Если же диска нет, то их легко можно скачать из сети. Лучше всего с официального сайта производителя. Там же скорее всего можно скачать и инструкцию, так как при покупке прилагается лишь маленькое краткое руководство.
Официальный сайты всех крупных компаний, производящих сетевое оборудование, я приводил в статье про выбор роутера. Кстати, в ней так же есть несколько дельных советов, многие их которых подойдут и к выбору адаптера беспроводной сети.
Как подключить адаптер сети wi-fi к компьютеру и ноутбуку?
Давай теперь рассмотрим, как сетевой wifi адаптер подключить к ПК или ноутбуку.
Прежде всего следует вставить в разъем USB. Лучше всего не использовать для этого никаких переходников, а именно те гнезда, которые расположены в задней части корпуса компьютера. Они напрямую связаны с материнской платой, поэтому связь будет лучше. К ноутбуку в большинстве случаев это не относится, так как мало кто пользуется переходниками. Если это не Макбук, конечно.

На рабочем столе Windows при этом появится уведомление об обнаружении нового устройства в системе.
Если оно не установилось автоматически, то вставляем компакт-дисков и запускаем инсталляцию. Вместе с дровами также можно поставить и специальную утилиту. С ее помощью можно не только подключить, но в дальнейшем более детально выставить параметры сети.

Для подключения адаптера ноутбука или компьютера к wifi следует нажать мышкой на появившуюся в правом нижнем углу в панели задач иконку беспроводных соединений.

Откроется список доступных для подключения сетей. Далее выбираем ту, к которой ходим сконнектиться, и вводим от нее пароль.

После чего компьютер подключится к интернету.
Надеюсь, статья поможет с выбором подходящего WiFi адаптера. А о том, как его настроить, читайте в другой статье. На все вопросы отвечаю в комментариях.