Dhcp сервер что это такое?
Что такое DHCP

Во время создания локальной сети и настройки роутера вы наверняка хотя бы раз встречались с аббревиатурой DHCP. Данный интернет-протокол необходим для нормальной работоспособности любой сети, и в этой статье вы узнаете о том, что такое DHCP, как его включить и настроить.
Что это DHCP
DHCP или Dynamic Host Configuration Protocol дословно значит «Протокол динамической настройки узла». Он используется для автоматической настройки сети и присвоения каждому устройству в ней своего IP-адреса. Многие пользователи применяют данную технологию вместо ручного присвоения IP, потому что DHCP проще и надежнее. Он может назначить не только адрес, но и маску, шлюз и прописать DNS.
Когда появился DHCP
Впервые данный протокол появился в далеком 1993 году в виде концептуальной технологии. Лишь четыре года спустя он обзавелся полной документацией и первым названием – RFC 2131.
На данный момент DHCP используется по умолчанию во всех системах. Технологии для работы с IP-адресами существовали и до появления этого протокола, но ни одна из них не была столь же надежной. Они были не способны автоматически присваивать IP всем устройствам в сети и не имели таких же гибки настроек. В то время не хватало протокола, который не конфликтовал бы со всеми остальными и мог бы динамически присваивать адреса всем девайсам. Только DHCP в итоге позволил сделать это.
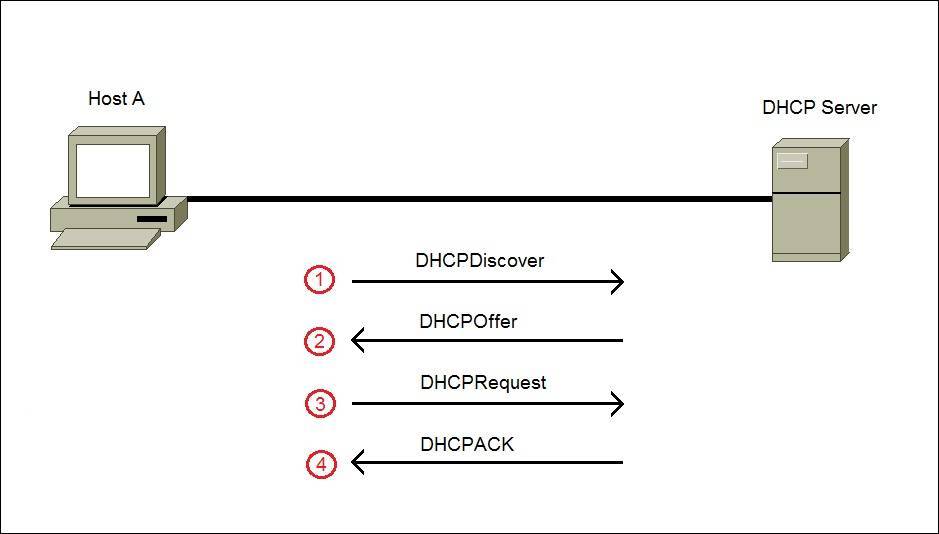 DHCP
DHCP
Как работает DHCP
Протокол DHCP состоит из двух частей: клиентская и серверная.
- На сервере происходит настройка сети и присвоение IP для всех новых устройств.
- С клиента осуществляется подключение к сети по средствам запроса настроек, IP-адреса, шлюза, маски и DNS от сервера.
После включения DHCP устройство самостоятельно запрашивает все необходимые данные от сервера и использует их для подключения к сети. По этому принципу работают все ваши компьютеры, телефоны, телевизоры, консоли и любые другие девайсы, которые могут подключаться к интернету. Практически каждая современная ОС поддерживает работу с DHCP.
Используем DHCP в локальной сети
Любой роутер, который стоит у вас дома, поддерживает работу с DHCP для создания локальной сети. Благодаря этому протоколу вам не нужно вручную настраивать подключение каждого устройства к вашему Wi-Fi или LAN-сети, задавая IP, шлюз, DNS и другие параметры. По умолчанию DHCP всегда включен как на роутере, так и на компьютере. Вы можете отключить его самостоятельно при необходимости. Если протокол по каким-либо причинам выключен или не работает, вы можете настроить его следующим образом:
- Войти в настройки роутера. Данные для входа должны быть написаны на нем же или в документации.
- Найти там раздел DHCP и включить его.
- Задать диапазон доступных IP-адресов. Начальным адресом будет шлюз (то есть сам роутер), а конечный вы можете задать сами или оставить как есть. Маска и DNS добавятся автоматически.
- Далее можно настроить время, на которое устройства будут получать конкретные адреса. Это нужно для того, чтобы освободить IP от девайса, который давно не появлялся в сети, и дать его другому.
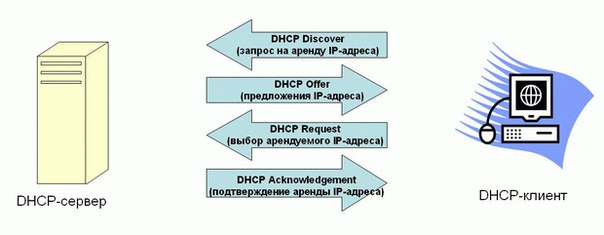 Используем DHCP в локальной сети
Используем DHCP в локальной сети
Теперь осталось включить DHCP на компьютере. В ОС Windows 10 это делается так:
- Если вы уже подключены к какой-либо сети, нажмите на значок подключения к интернету на панели задач и выберите ее. Если нет, то нажмите по иконке ПКМ и выберите «Параметры сети и интернет», а затем «Состояние».
- Затем снова выберите нужную сеть.
- Пролистайте до раздела «Параметры IP» и нажмите кнопку «Редактировать».
- Выберите значение «Автоматически (DHCP)».
- Нажмите «Сохранить».
После этого ваш компьютер автоматически получит от сервера IP-адрес и другие данные для подключения к сети.
Использование DHCP в Интернете
Интернет-провайдеры часто применяют DHCP в своих сетях, чтобы выдавать глобальные адреса клиентам. Так как стандартные IPv4 постепенно заканчиваются из-за огромного количества устройств, подключенных к интернету, динамическое присвоение IP – отличный выход из ситуации.
Помимо этого, с помощью DHCP провайдеры выдают адреса DNS-серверов, которые пользователи просто могут не знать при настройке подключения к интернету.
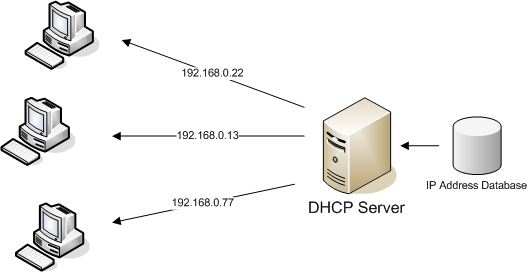 Использование DHCP в Интернете
Использование DHCP в Интернете
Ограничения DHCP
Для того, чтобы DHCP продолжал работать, его клиентская и серверная части должны быть постоянно активны. Если вы вручную зададите IP своему устройству, сервер не сможет его распознать. Из-за этого у вас появится два адреса на одном устройстве, вследствие чего начнется конфликт между ними и постоянные отключения интернета.
DHCP — что это такое простыми словами, как включить на роутере, адаптере?
Рад видеть Вас на fast-wolker.ru! Продолжаем изучать сетевое администрирование. Многие пытаясь впервые настраивать роутер, сталкиваются с неизбежными вопросами. Один из таких, на первый взгляд второстепенных вопросов — это настройка DHCP. Для маленьких домашних сетей как правило это не актуально, и на эту опцию сначала мало кто обращает внимание.

Но, как только возникает необходимость настроить для своих нужд работоспособную сеть с выходом в Интернет по выделенному IP-адресу, так сказать пробелы в знаниях дают о себе знать. Читаем и берем на вооружение. В этом выпуске:
Эта статья поможет вам разобраться в теме. Все важно, а такие «лишние» знания бесполезными не бывают и простым способом можно повысить безопасность вашей сети. Как всегда, в начале немного теории, без нее все равно никуда. Сегодня все сети построены на ключевых протоколах TCP/IP, которые во многом обеспечивает их функционирование.
Одной из служб этого протокола и является DHCP (DYNAMIC HOST CONFIGURATION PROTOCOL) или «протокол динамического конфигурирования хостов». Хостами обычно называют имена компьютеров в сети. В некотором роде они заменяют собой IP адреса при обращении к компьютеру по имени.

DHCP является вспомогательным средством TCP/IP и функционирует в сети как сервер, как клиент, и как протокол по которому и передаются в сеть служебные данные. Все зависит от того, о каком уровне идет речь.
Можно включить сервер на роутере и тогда это будет сервер. Альтернативный вариант — установить DHCP и на компьютере , например настроить в Windows 10. Можно включать или отключать эти службы на одном из компьютеров сети — это будет уровень клиента или сетевого протокола.
DHCP- сервер для чего он нужен?
Представим себе ситуацию, когда наша сеть состоит хотя бы из 100 компьютеров. Задача системного администратора — строго следить за тем, чтобы каждый компьютер и устройства в сети имели свой уникальный IP адрес. Бедный сисадмин! Ему придется несладко, ведь он обязан все это как-то контролировать. Где-то сбился адрес и чье -то рабочее место уже не функционирует…
Первые протоколы призванные решать проблему были разработаны для рабочих станций, у которых даже не было своих жестких дисков. Сейчас мне это кажется диким, но в году так 1998 я работал на такой сети. Загружаешься с дискетки, MS-DOS и Far-Manager в сочетании с черно-белым монитором — это была первая моя операционная система! При включении такой компьютер шлет в сеть сообщение. Сервер сети в ответ на это сообщение шлет свое, по которому компьютер и «узнает» свой IP.

С внедрением интернета все стало совершенстоваться и вот уже нужно указывать адрес шлюза, маску подсети. Чтобы устранить недостатки существующих тогда протоколов, которые не умели в полной мере автоматизировать процесс, корпорация Microsoft и придумала DHCP, главное достоинство которого в том, что он умеет динамически назначать IP адреса из списка доступных, а неиспользуемые как бы не видны.
Системный администратор больше не думает над уникальностью и диапазонами адресов. Сторонние разработчики могут передавать через эту службу свои настройки к собственному программному обеспечению (мы видим как это реализовано в роутерах различных фирм). Таким образом, DHCP предназначен для автоматической конфигурации компьютерных сетей — автоматического присвоения компьютерам сети уникального IP -адреса.
DHCP на роутере что это?
Протокол динамического конфигурирования в качестве сервера сегодня реализован практически на всех моделях интернет-роутеров. И многие впервые настраивая свой маршрутизатор конечно же сталкиваются с непонятной аббревиатурой. При включении этой настройки (а она обычно по умолчанию включена) IP адреса будут автоматически присваиваться всем устройствам, подключающимся к вашей сети и сеть будет работать без участия системного администратора
Особенно удобно это выглядит при организации открытых точек доступа в Интернет по Wi-Fi в кафе, ресторанах, общественных местах. Если DHCP не включать, то не поможет даже наличие открытого доступа к сети. Интернета не будет до тех пор, пока IP адрес, адрес шлюза, маска подсети каждому смартфону не будет присвоены вручную. Поэтому отключение DHCP при организации таких сетей недопустимо.
С точки зрения безопасности в закрытых сетях иногда полезно наоборот отключать DHCP на маршрутизаторе. Если Вы заметили, что вашу сеть Wi-Fi регулярно, пытаются взломать или в вашей сети время от времени стали появляться незарегистрированные устройства, то отключение DHCP сделает эти попытки бесперспективными.
Не зная IP адреса, маски подсети и шлюза злоумышленник даже подключившись к сети через кабель не сможет получить желанный интернет или зайти в сеть. Разумеется, на всех компьютерах сети при отключенном DHCP доступ к настройкам сети должен быть отключен обычным пользователям, а изменения должны вноситься только от имени администратора. А каждой станции сети должен быть вручную прописан свой IP.
Впрочем, на последних моделях некоторых маршрутизаторов для ограничения доступа в Интернет достаточно сделать настройки для незарегистрированных устройств и ограничить им доступ: 
DHCP relay что это? Настройка сервера на устройствах Microtic, Zyxel Keenetic Giga
На современных моделях маршрутизаторов теперь можно встретить настройку DHCP — relay, но информации по ней в справочной системе устройства недостаточно. Опция расширяет функциональные возможности вашего устройства для системного администрирования.

Работа DHCP основана на обмене сообщениями между клиентами сети и сервером, который адреса назначает. Сообщения генерируются в определенном формате и содержат служебную информацию. Они обычно не выходят за пределы вашей сети. Но как быть, если вам срочно нужно перенастроить сеть в рабочее время?
На этот случай у вас должна быть еще одна сеть с DHCP-сервером. Все что нужно -это указать адрес соседнего сервера DHCP «запасной» сети. Служба DHCP-relay ageht отвечает за то, чтобы ретранслировать сообщения в другую сеть на другой сервер в случае необходимости. Адреса теперь будет назначать не ваш сервер, а тот на который вы укажете:

Все что нужно указать — это интерфейс (для доступа к Интернет) и IP адрес нужного сервера DHCP . Таким образом, функционал предназначен для назначения адресов в вашей сети из другой сети в случае возникновения такой необходимости.
Настройка сервера DHCP на роутере Zyxel Keenetic Giga
Фирма Zyxel сегодня выпускают устройства, которые радуют глаз. Эти бренды сегодня популярны прежде всего благодаря функционалу который они предоставляют. Можно организовать несколько сетей на одном устройстве, подключить не одного провайдера а несколько и делать много других недостуных для предыдущих поколений устройств полезных вещей. Не менее хороша фирма Microtic, сделал один раз настройки и забыл о проблемах.
Настройка сервера на маршрутизаторе самостоятельно не представляет ничего сложного. В случае выделенного вам провайдером Интернет IP- адреса нужно настроить подключение к Интернету:

Указываем данные от провайдера, не забываем про DNS, в качестве DNS 3 можно прописать гугловский DNS 8.8.8.8 Не помешает. Затем нужно создать сеть, или вернее сказать один из ее сегментов. В пункте «Мои сети и Wi-Fi» создаем новый сегмент:

В настройках включаем DHCP сервер. В качестве IP указываем адрес роутера, который для рабочих станций будет шлюзом:

IP роутера указан в качестве примера. Вы можете в качестве IP выбирать нестандартные диапазоны для повышения безопасности. Диапазоны определяют количество подсетей и предельное количество рабочих станций в ней. Начальный адрес пула будет адресом «первого» компьютера. Размер пула — это количество компьютеров, которые у вас будут в сети. Время аренды- продолжительность выдачи адреса в секундах.
DHCP не включен на сетевом адаптере подключение по локальной (беспроводной) сети Windows 10, что делать?
По некоторым причинам (обновление Windows10, настройка Wi-FI) иногда можно увидеть эту ошибку в окне сообщений. Для начала проверим запущена ли служба DHCP на вашем компьютере. Нужно в «Панели управления» зайти в Администрирование — Службы…

…убеждаемся, что служба запущена; если это не так — перезапускаем ее. Теперь переходим к настройкам сетевой карты.
Как включить DHCP на сетевом адаптере Windows 10? Для этого правой кнопкой жмем на значок подключения в нижнем правом углу монитора:

Идем в настройки параметров сетевого адаптера:

На компьютере обычно бывает больше одного сетевого адаптера. Если у вас WI-FI, то нужно выбрать его. У меня проводное подключение Нужно щелкнуть по нему правой кнопкой мыши:

В свойствах подключения ищем в списке используемый IP -протокол , у меня IPv4:

Далее, смотрим настройки. Если у вас DHCP на роутере включен, можно поставить флаги так:

Убеждаемся, что на сетевом адаптере включился DHCP,жмем на «Дополнительно»:

Закончили настройки. Для того, чтобы изменения вступили в силу без перезагрузки, ставим галочку:

Если Вы установили Wi-Fi -адаптер
Все же бывает, что вышеописанные способы не помогают. Долго искать; поэтому опять жмем правой кнопкой на значке подключения:

Дождитесь окончания работы мастера:

После проведенных выше настроек он гарантированно исправляет все ошибки! Вот так легко настраивать DHCP!
DHCP-сервер: что это такое, для чего нужен, настройка на роутере и компьютере
Всем привет! Начнем, пожалуй, с вопроса – а что же такое DHCP, и для чего он нужен? Давайте разберем на конкретном примере. Почти у каждого дома есть Wi-Fi роутер (маршрутизатор), к которому можно подключить компьютер, телефон, планшет, телевизор, сетевой принтер или даже камеру видеонаблюдения. Подключить можно как по Wi-Fi, так и по сетевому кабелю.
В общем любое устройство, на котором есть специальный сетевой порт или Wi-Fi адаптер. К примеру, у нас есть общага, где студенты подключили три устройства к роутеру:
- Ноутбук ботаника, который готовится к ГОСам.
- Компьютер бородатого студента переростка, от которого пахнет пельменями и потным свитером.
- Телефон блондинки, которой нужно готовиться к экзаменам, но она вчера ходила в ночной клуб и после бодуна лежит без задних ног.
Роутер также выполняет роль шлюза – ведь он подключен одновременно к сети провайдера (интернету) и создает вашу домашнюю (локальную) сеть. Чтобы получить доступ к интернету, каждое из этих устройств должно отправить запрос на роутер. В ответ роутер также должен отправить ответ. Но сам ответ должен прийти нужному адресату – и вот для этих целей используются IP адреса. Все как на почте, нет адреса – некуда отправлять пакет с информацией.
DHCP сервер автоматически назначает адреса всем подключенным устройствам:
- Ноутбук (192.168.1.10)
- Компьютер (192.168.1.11)
- Телефон (192.168.1.12)
Если говорить простыми словами, то DHCP – это специальный протокол, который используется в сетях, позволяющий автоматически назначать IP адреса подключенным устройствам. В данном примере мы рассмотрели IPv4 DHCP адресацию. Но есть также и IPv6 адресация, которая используется немного реже. Чуть ниже я немного шире раскрою это понятие, а также расскажу, где находится DHCP клиент и сервер в домашней среде.
Ищущим знаний и мудрости советую почитать дополнительные статьи про:
- Виды IP и DHCP
- Принцип действия
- IP адресация
- Проблемы с интернетом и сетью
- Настроить на Windows
- На роутерах
- ASUS
- D-Link
- TP-Link
- ZyXEL Keenetic
- Netis
Виды IP и DHCP
Чаще всего DHCP на роутере выдает адреса на какое-то время, то есть когда данное время пройдет, адрес обновится на другой. При этом IP становится динамическим (как настройка самого сервера). В более редких случаях адреса выдаются на постоянной основе и существуют всегда – тогда такие IP называются постоянными или статическими.
Также администратор может прописать адрес вручную на самом устройстве: компьютере, ноутбуке или телефоне. Или прописать статический IP в самом роутере. Так часто делают в крупных организациях, чтобы уменьшить риск потери пакетов из-за резкой смены IP адресов.
Принцип действия
- Изначально компьютер (если там стоят настройки, чтобы получать от DHCP сервера конфигурацию адреса) отправляет запрос на получение адреса.
- Комп принимает и устанавливает IP, отправляет обратно запрос на то, что адрес установлен.
- Сервер записывает данный адрес в таблицу маршрутизации и отправляет обратный ответ, что адрес теперь точно его.
- Комп принимает ответ и подтверждает настройки IP адреса.
IP адресация
В сетевой адресации есть также такое понятие как «SCOPE», когда с помощью IP адресации разделяются сегменты сети. Например, в крупной компании можно разделить сеть на подсети:
- Бухгалтерия (192.168.1.xxx).
- Отдел кадров (192.168.2.xxx).
- Отдел продаж (192.168.3.xxx).
- Юристы (192.168.4.xxx).
Как видите третья цифра обычно и разделяет сети на «области действия». Сделано это с точки зрения безопасности, чтобы сотрудники имели доступ только к своему локальному сегменту.
Проблемы с интернетом и сетью
Как правило DHCP клиент автоматом установлен на компьютере, а DHCP сервер уже запущен на роутере. Но бывают случаи, когда данные настройки DHCP неправильно настроены или вообще выключены. Тогда возникают трудности с интернетом. Мы также рассмотрим именно домашнюю сеть и обычный Wi-Fi маршрутизатор. Так что если у вас наблюдаются такие проблемы или вылезает ошибка «DHCP не включен на сетевом адаптере», то нужно проверить настройки.

Настроить на Windows
- Нажимаем на клавиши «Win» и английскую «R» и прописываем команду: «ncpa.cpl».

- У вас должно быть несколько адаптеров – нужно выбрать именно тот, через который вы подключены к роутеру (по Wi-Fi или по кабелю). Нажимаем правой кнопкой и заходим в «Свойства».

- Один раз нажимаем на строку с четвертым протоколом и заходим в «Свойства».

- Если данный способ не помог, то давайте ещё проверим, чтобы была включена служба DHCP – нажимаем на клавиши «WIN+R» и прописываем: «services.msc».

- Находим в списке «DHCP-клиент», заходим в свойства и ставим тип запуска в «Автоматический» режим. Также проверьте «Состояние» (чуть ниже) – если служба выключена, нажмите на кнопку «Запустить». В самом конце применяем параметры.

Если проблема останется, то значит сервер отключены или не работает на роутере. Его можно попробовать перезагрузить, но лучше проверить конфигурацию в Web-интерфейсе (админка).
На роутерах
Напомню, что тут мы настраиваем именно сервер, то есть место, откуда будут высылаться настройки на конечные устройства. В первую очередь нужно зайти в настройки роутера – для этого прописываем его IP адрес в адресную строку браузера. Чаще всего используются адреса: 192.168.1.1 или 192.168.0.1. Если у вас есть сложности с этим , то смотрим эту инструкцию.

Вы также можете встретить такое понятие как «DHCP-relay» – это функция, которая позволяет вашему роутеру подключаться к другому и принимать настройки DHCP от него. То есть после этого адреса будет раздавать не ваш основной маршрутизатор, а другой сервер. Функция полезна при организации больших сетей из нескольких сетевых аппаратов.
«Локальная сеть» – «DHCP-сервер» – проверьте, чтобы в строке «Включить…» стояло значение «Да». Ниже вы можете указать диапазон адресов и время аренды. В самом низу можно вручную назначить адреса для подключенных устройств.
Что такое DHCP и как это работает?!

Привет, друзья! Сегодня я хочу рассказать что же такое DHCP, для чего это нужно и как всё работает. Почему я поднимаю эту тему? Да просто уже устал объяснять прописные истины. Ко мне постоянно поступает множество вопросов по настройкам модемов и роутеров и я понимаю, что большинство просто не в курсе даже самых-самых основополагающих принципов функционирования локальной сети. Смысл тогда лезть в настройку устройства, если не понимаешь даже что собираешься делать?! Именно для повышения уровня компьютерной грамотности я и написал эту статью.
Напомню сначала, что есть два основных типа вычислительных сетей — локальные (LAN) и глобальные (WAN).
Локальная сеть работает в пределах одной комнаты квартиры здания организации. То есть её размер ограничен одним или несколькими сегментами.
Глобальная сеть — это, конечно же, самая крупная глобальная сеть в мире — Интернет. К какой бы сети Вы не подцепились — Вы должны получить в ней адрес, помогающий идентифицировать любое подключенное устройство. Он будет присвоен на время (динамически) или навсегда (статически). Кроме этого вы получаете маску сети, адрес шлюза и DNS-серверов. Без этого работать ничего нормально не будет. Так вот контролировать этот процесс в автоматическом режиме и призван протокол DHCP. Без него в крупной сети будет полнейший бардак.
Есть такой протокол DHCP….
И вот мы плавно подошли к основной теме статьи. DHCP — Dynamic Host Configuration Protocol— это протокол динамической настройки узла. Он клиент-серверный и предназначен для настройки каждого подключенного хоста с помощью удаленного сервера. На сегодняшний день DCHP поддерживается «из коробки» практически каждого современной операционной системой. В крупных сетях это реально отличная альтернатива рутинной ручной настройке сетевых параметров для сервера и подключаемых устройств, позволяющая системному администратору упросить настройку и управление своим сегментом сети.
Протокол DHCP имеет свой собственный порядок обмена сообщениями между сервером и клиентами, в процессе которого они обмениваются сообщениями. Структура сообщений DHCP выглядит так:
| Поле | Длина (байты) | Описание |
| op | 1 | Тип сообщения |
| htype | 1 | Тип адреса аппаратной части |
| hlen | 1 | Длина адреса аппаратной части |
| hops | 1 | Используемое количество агентов ретрансляции. Клиенты устанавливают значение на 0. |
| xid | 4 | ID (уникальный идентификационный номер) транзакции используемой клиентом и серверов во время сессии |
| secs | 2 | Прошедшее время (в секундах) с момента запроса клиентом начала процесса |
| flags | 2 | Значение флагов |
| ciaddr | 4 | IP-адрес клиента (если имелся ранее). |
| yiaddr | 4 | IP-адрес, предложенный сервером клиенту |
| siaddr | 4 | IP-адрес сервера |
| giaddr | 4 | IP-адрес relay-агента (агента ретрансляции) |
| chaddr | 16 | Адрес аппаратной части клиента (в основном MAC). |
| sname | 64 | Имя сервера. |
| file | 128 | Название загрузочного файла. |
| options | Переменная. Поле опций, где указываются различные дополнительные параметры конфигурации | Дополнительные опции |

Как работает DHCP
При работе протокола динамической адресации используются четыре типа сообщений, которыми обмениваются клиент и сервер. Давайте рассмотрим их подробнее.
DHCPDISCOVER
С данного сообщение начинается процесс взаимодействия между клиентом и сервером посредством DHCP. Оно отправляется клиентом (компьютером, телефоном, планшетом, телевизором или устройством), которое подключилось к данной сети. Сообщение широковещательное, то есть в нём используется 255.255.255.255 как IP-адрес доставки, а исходным адресом является 0.0.0.0
DHCPOFFER
Это сообщение отправляется сервером хосту в ответ на полученный ранее DHCPDISCOVER. В нём содержатся все необходимые сетевые настройки, применив которые новое устройство сможет работать в этом сегменте.
DHCPREQUEST
Опять широковещательно сообщение, которое клиент отправляет серверу в ответ DHCPOFFER. Оно означает, что клиент выбрал отправленный ему вариант конфигурации сетевого подключения.
DHCPACK
Финальное сообщение от сервера DHCP клиенту в ответ на DHCPREQUEST. Оно обозначает конец процесса общения, начатого с сообщения DHCPDISCOVER. Получив его, клиент должен применить согласованные ранее настройки сетевого интерфейс, используя предоставленные опции.
Прочие сообщения протокола:
DHCPNAK
Полная противоположность сообщению DHCPACK. Оно означает прекращение общения между сервером, описанного выше. Необходимо начать процедуру заново!
DHCPRELEASE
Сообщение отправляется клиентом в тот момент, когда он завершает процесс использования занимаемого им IP-адреса.
DHCPDECLINE
Если предлагаемый сервером IP-адрес уже занят, то клиент отправляет серверу данное сообщение и после этого процесс их общения перезапускается с самого начала.
DHCPINFORM
Этот вид сообщений отправляется клиентом серверу в тех случаях, когда клиенту присвоен статический IP-адрес, и выделение динамического не требуется. В ответ сразу прилетает DHCPACK.

Механизм общения клиента и сервера
Теперь, когда мы узнали все типы используемых в протоколе DHCP сообщений, давайте посмотрим как на практике происходит общение клиента и сервера.
Этап 1. Клиентское устройство — компьютер, телефон, принтер, телевизор и т.п.- подключается к сети. Он отправляет широковещательный запрос DHCPDISCOVER в поисках сервера. Для этого используется транспортный протокол UDP и порт 67. Начинается процесс авторизации.
Этап 2. Сервер получил запрос DHCPDISCOVER, то в ответ шлёт сообщение DHCPOFFER, где предлагает клиенту варианты настройки сетевого адаптера — IP-адрес, маску подсети, шлюз и DNS-серверы. и информация о шлюзе. Отправка идёт уже не в широковещательном формате а непосредственно хосту, отправившему запрос. Для этого в поле CHADDR прописывается его MAC-адрес. Теперь используется тот же протокол UDP, но порт уже 68.
Этап 3. Клиент просматривает выбранные конфигурации, выбирает приемлемую ему и формирует сообщение DHCPREQUEST, указав в нём какой вариант он выбрал. Если в сети несколько DHCP-серверов и прилетело несколько сообщений DHCPOFFER, то клиент указывает в ответе нужный ему сервер.
Этап 4. Сервер получает от клиента DHCPREQUEST и отправляет в ответ DHCPACK, говоря клиентскому устройству о том, что оно теперь в праве использовать назначенный ему IP-адрес. На этом процесс общения оканчивается и новый хост появляется в сети.
Аренда IP-адресов
Как я уже сказал ранее, IP-адреса выдаются DHCP-сервером на определённое заранее время — Lease Time . Это значение задаётся при настройке сервера обычно в минутах или часах, но в некоторых случаях может быть задано и в секундах. Время аренды периодически обновляется, говоря серверу о том, что данный узел «живой». Как только половина срока аренды пройдёт, DCHP-клиент будет пытаться автоматически продлить время аренды путем обмена сообщениями DHCPREQUEST и DHCPACK.
Когда срок аренды адреса истечёт, а подтверждение не прилетит, либо прилетит пакет DHCPRELEASE, сервер сможет присвоить данный IP-адрес другому компьютеру или устройству, подключающемуся в данный момент времени.
Настройка DHCP на роутере
Первым делом Вы должны попасть в настройки своего WiFi-роутера. Сделать это можно либо с компьютера, введя в браузере его локальный IP (обычно это 192.168.1.1 или 192.168.0.1). После авторизации необходимо в главном меню веб-интерфейса найти раздел, отвечающий за локальную сеть (LAN). В некоторых случаях, как в моём примере, настройка DCHP на роутере выведена в отдельный раздел:
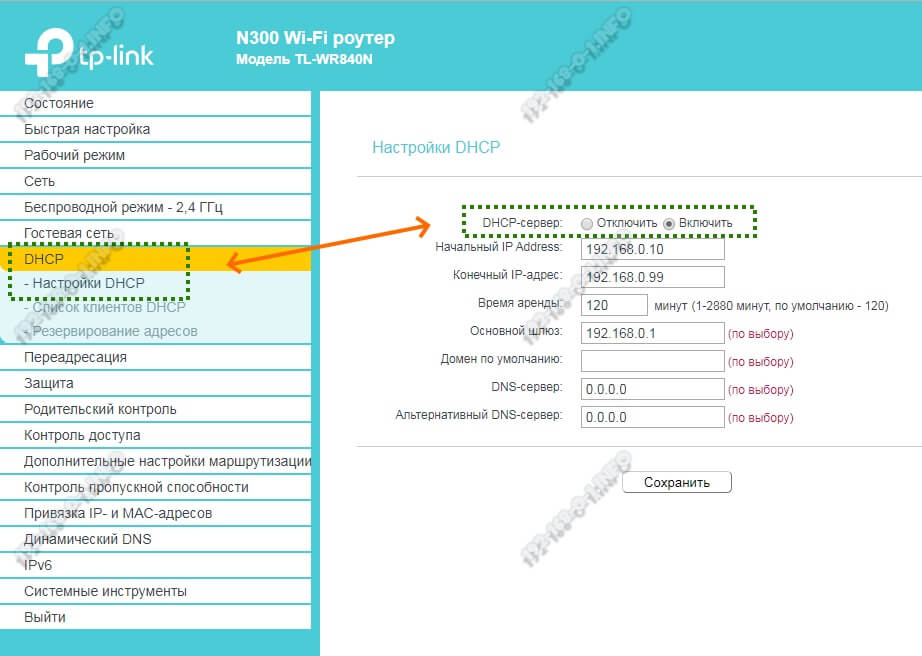
Включение и выключение сервера обычно выполняется с помощью галочек «Включить»/»Отключить» или «Enable»/»Disable». На некоторых моделях это может быть выполнено в виде выпадающего списка.
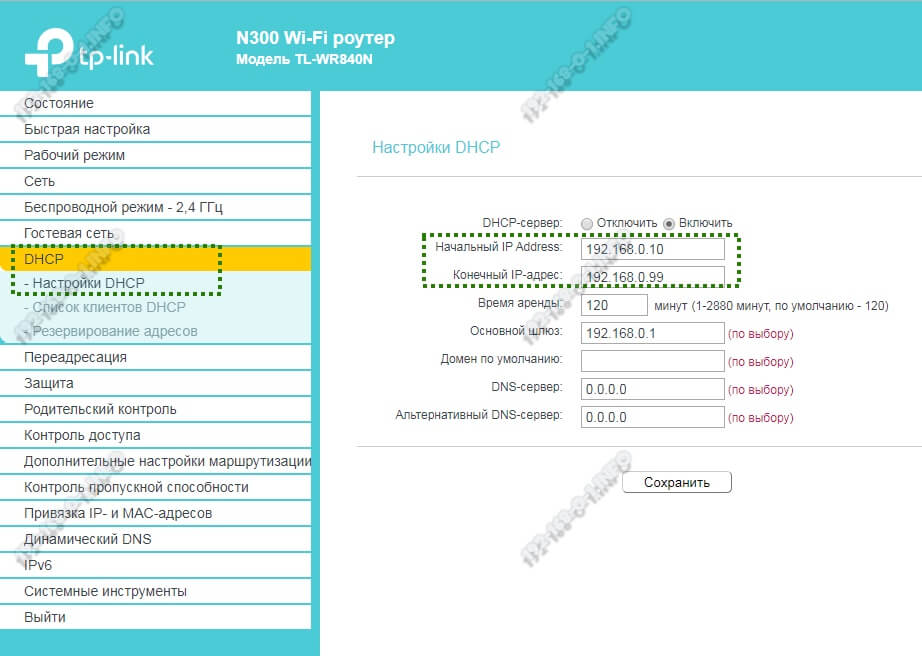
Как правило, на любом WiFi-маршрутизаторе можно задать пул IP-адресов для клиентов, которые будут выдаваться сервером. При необходимости его можно увеличить, либо убавить, оставив адреса для статических подключений.
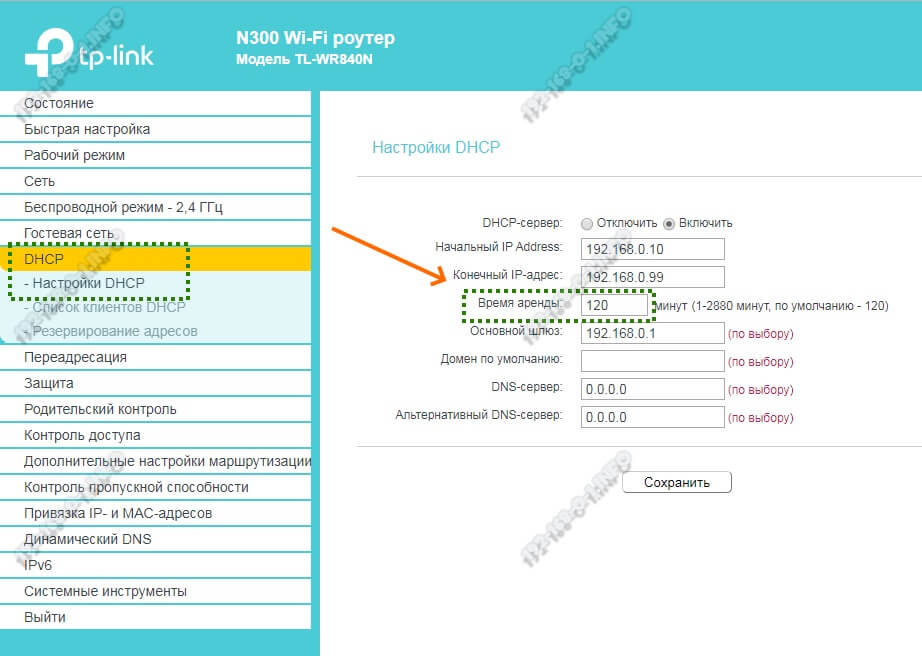
Ещё один важный параметр — это время аренды IP-адреса (тот самый Lease Time) о котором я рассказывал выше. По умолчанию на моём роутере он выставлен на 120 минут. Максимальное значение — 2000 минут. После того, как Вы внесёте какие-то изменения в настройки устройства — обязательно не забудьте сохранить настройки. В противном случае, после перезагрузки в силу вступят старые параметры.
Что такое DHCP и как это работает

Даже многие системные администраторы, годами работающие с сетевыми устройствами, не всегда могут дать чёткий и внятный ответ — что такое DHCP сервер. Знают что если он работает, то у компьютера появится IP-адрес — и то хорошо.
А ведь это очень важный момент! Этот протокол значительно облегчает жизнь системному администратору при настройке и управлении сетями. Он работает как в обычных домашних сетях на бытовых WiFi-роутерах и модемах, так и в крупных корпоративных сетях и помогает компьютеру, ноутбуку или иному сетевому устройству быстро получить АйПи-адрес и идентифицироваться.
Давайте подробнее рассмотрим основные принципы работы DHCP сервера.
Что такое DHCP?
DHCP — Dynamic Host Configuration Protocol — это протокол динамической настройки узла прикладного уровня по модели OSI. Он разработан ещё в 1993 году, но до сих пор не только не потерял актуальности, но и наоборот — получил новую версию для работы с протоколом IPv6. Модель работы — «Клиент-сервер». При этом, у DHCP-сервера есть собственный метод обмена сообщениями между клиентом и сервером. Протокол позволяет выполнить автоматическую настройку протокола IP версии 4, а так же и более новой версии 6, тем самым облегчив процесс настройки сети и исключив вероятность ошибки при ручном вводе данных.
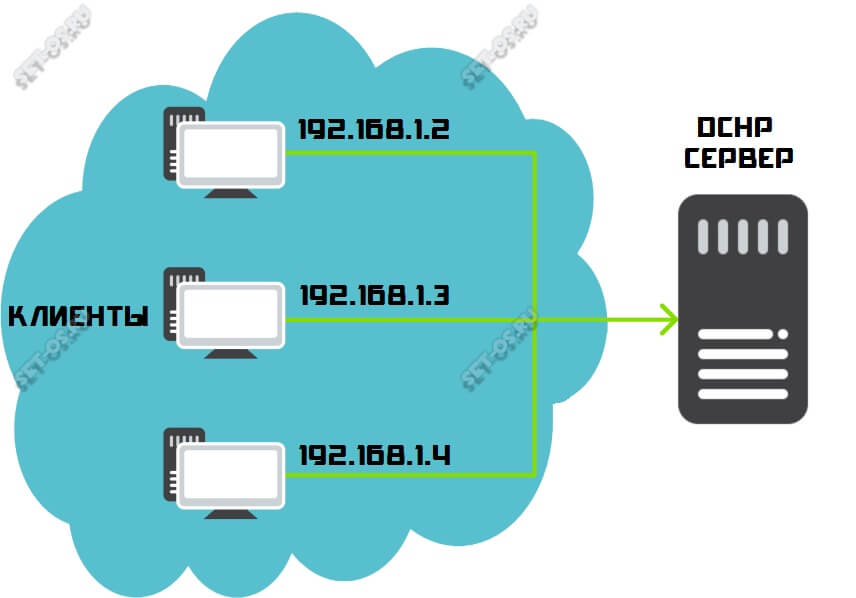
Что делает DHCP-сервер?!
На ДХЦП-сервере системным администратором задаётся определённый диапазон IP-адресов, которые можно выдавать устройствам-клиентам при обращении. При этом дополнительно может настраиваться срок аренды адреса (lease time) в течение которого он закреплён за MAC-адресом компьютера и не может быть занят иным устройством.
У сервера есть три варианта распределения адресов в сети:
1 — Динамическое . Именно этот вариант работает на 95% серверов. Адрес выдаётся компьютеру на определённый срок (время аренды), по истечению которого АйПи будет считаться свободным и может быть назначен иному компьютеру в сети.
2 — Автоматическое . Всё аналогично динамическому распределению, за тем лишь исключением, что IP выдаётся устройство на постоянной основе и более не меняется.
3 — Ручное . В этом случае администратором сервера составляется таблица соответствия IP и MAC-адресов устройств, согласно которой в дальнейшем они и будут получать сетевые параметры. Этот способ практически не используется. Если только в сетях с повышенным уровнем безопасности.
Как работает DHCP сервер
Работа сервера основывается на широковещательных сетевых запросах. Процедура «общения» клиента и сервера выглядить примерно так:
1. Клиент отправляет broadcast-сообщение «Мне нужен IP»
2. Сервер отвечает таким же сообщением «У меня есть адрес xxx.xxx.xxx.xxx. Устроит?»
3. Клиент — «Да устроит!»
4. Сервер — «ОК! Адрес xxx.xxx.xxx.xxx зарезервирован за тобой».
Для представленного «общения» используются следующие специальные широковещательные broadcast-запросы.
Вот, для наглядности, схема диалога клиента и сервера ДХЦП:
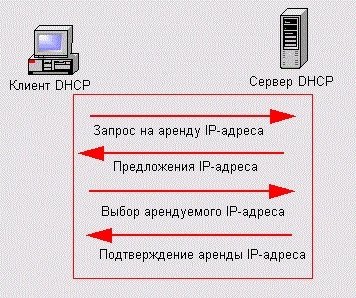
Диапазон IP-адресов, предназначенных для распределения между клиентами одной сети с помощью протокола DHCP, рассматривается как единый административный блок. Он называется «область действия» — scope. Если сервер работает с несколькими подсетями, то при настройке службы DHCP, администратор должен создать отдельную область действия для каждой физической подсети.
В идеале, для стабильной работы, для каждого обслуживаемого сегмента сети должно быть как минимум два DHCP-сервера, но для домашнего использования это требование не актуально.
Виды запросов сервера
Схема обмена сообщениями между клиентом и DHCP сервером:

DHCPDISCOVER — Это сообщение отправляется клиентом при подключении к сети для поиска активного DCHP сервера. При этом в качестве исходного IP используется 0.0.0.0 , а в качестве адреса доставки — 255.255.255.255 .
DHCPOFFER — Ответное сообщение DHCP-сервера на клиентский запрос DHCPDISCOVER, в котором предлагаются определённые сетевые настройки.
DHCPREQUEST — Broadcast-сообщение от клиента в ответ на DHCPOFFER, сообщающее о том, что он принял настройки.
DHCPACK — ответное послание клиенту после получения от него DHCPREQUEST, означающее завершение процесса общения. Оно подтверждает о том, что всё согласовано и ПК может работать в сети.
DHCPRELEASE — Такое широковещательное сообщение отправляется клиентом если он прекращает использования сетевого адреса.
DHCPNAK — Этот ответ будет отправлен клиенту в случае, если невозможно удовлетворить параметры DHCPREQUEST.
DHCPDECLINE — Широковещательный ответ серверу в том случае, когда клиент обнаруживает, что присвоенный ему IP-адрес уже используется.
DHCPINFORM — Сообщение серверу в том случае, если у клиента DHCP прописан статический IP-адрес и он не нуждается в динамическом распределении.
Сообщения протокола DCHP имеют следующие поля:
| Поле | Длина (байты) | Описание |
| op | 1 | Тип сообщения |
| htype | 1 | Тип адреса аппаратной части |
| hlen | 1 | Длина адреса аппаратной части |
| hops | 1 | Используемое количество агентов ретрансляции. Клиенты устанавливают значение на 0. |
| xid | 4 | ID (уникальный идентификационный номер) транзакции используемой клиентом и серверов во время сессии |
| secs | 2 | Прошедшее время (в секундах) с момента запроса клиентом начала процесса |
| flags | 2 | Значение флагов |
| ciaddr | 4 | IP-адрес клиента (если имелся ранее). |
| yiaddr | 4 | IP-адрес, предложенный сервером клиенту |
| siaddr | 4 | IP-адрес сервера |
| giaddr | 4 | IP-адрес relay-агента (агента ретрансляции) |
| chaddr | 16 | Адрес аппаратной части клиента (в основном MAC). |
| sname | 64 | Имя сервера. |
| file | 128 | Название загрузочного файла. |
| options | изменяемая | Дополнительные опции |
Как включить DHCP на сетевом адаптере
В операционной системе Windows 10 DHCP-клиент включен по умолчанию как служба, а на сетевом адаптере необходимо выставить автоматическое получение IP. Для этого нажимаем комбинацию клавиш Win+R чтобы открыть окно «Выполнить» и вводим команду ncpa.cpl.
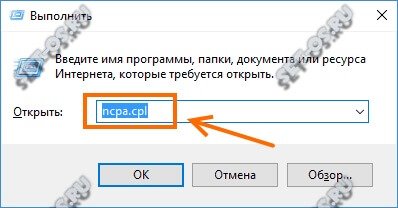
Нажимаем на кнопку «ОК». Появится окно с сетевыми подключениями Виндовс 10.
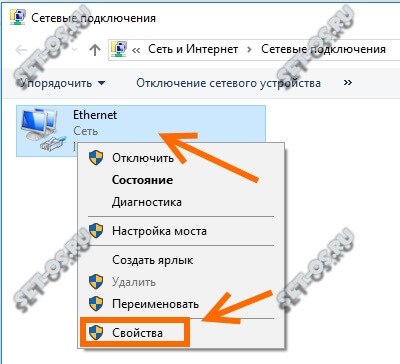
На том адаптере, где хотим включить DHCP, кликаем правой кнопкой чтобы появилось контекстное меню. В меню — выбираем пункт «Свойства».
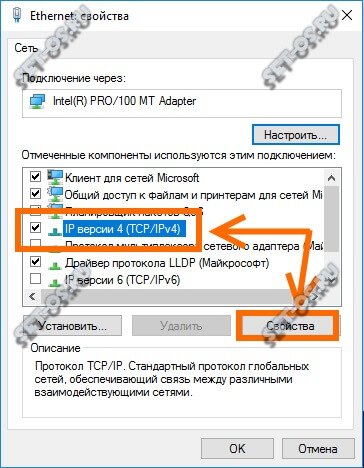
В следующем окне надо выбрать строчку «IP версии 4(TCP/IPv4)» и нажимаем на кнопку «Свойства» чтобы открыть параметры протокола:

Здесь необходимо поставить галочки на автоматическое получение адресов и нажать на кнопку «ОК».
В операционных системах семейства Linux все настройки прописаны в конфигурационных файлах. Например, в популярной Ubuntu это /etc/network/interfaces . Вот пример конфига, который позволяет включить DHCP на сетевом адаптере eth0:
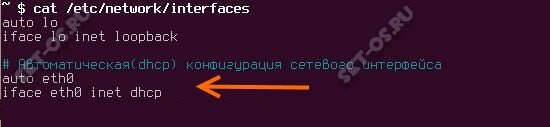
Здесь:
auto eth0 — автоматическое включение сетевой карты eth0 при загрузке системы.
iface eth0 inet static — этой строчкой мы указываем системе, что интерфейс сетевой карты eth0 находится в диапазоне адресов с динамическим получением ip.
Если в системе работает менеджер соединение Network Manager, то можно включить DHCP на сетевом адаптере и в графическом интерфейсе: