Wi Fi мост что это?
Что такое беспроводной мост wi-fi?
Бывают ситуации, в которых необходимо соединить 2 достаточно удаленные точки между собой в локальную сеть. Это требуется для видеонаблюдения за происходящим на участке, или для доступа в интернет на даче с домашнего канала. Проще всего провести видеонаблюдение через беспроводной wi-fi мост.
- Характеристики
- Настройка
- Как подключить роутер в качестве репитера
Характеристики
Беспроводной wi-fi мост – это два устройства, установленные в удаленных точках, соединенные между собой каналом. Если расстояние между точками небольшое 3-5 км, и видимость между ними хорошая, достаточно будет небольших передатчиков, на дальние расстояния потребуются более мощные устройства. Максимальная дальность – 50-55 км. Самый популярный производитель такого рода оборудования – Ubiquiti. Моделей представлено очень много, они различаются по цене и техническим характеристикам.

Чтобы организовать беспроводной мост wi-fi TP link, если расстояние между точками доступа менее 5 км, можно использовать модели UbiquitiNanoStationLocoM2, NanoStationM2, NanoStationLocoM5, в соответствии от дальности их действия.
Более мощные – 10 км–NanoStationM5, NanoBridgeM5 25dBi, NanoBridgeM522dBi, два последних имеют усиленные антенны. Около 25 км осилят PowerBridgeM3 и M5, благодаря своим узконаправленным антеннам. Самое большое расстояние 45-50 км для моделей RocketM2,RocketM5 GPS. В целях стабилизации приема рекомендуется установить дополнительные антенны.


В том случае, если точки расположены на расстоянии 3-5 км, но не в зоне прямой видимости, используйте NanoStationLocoM900, благодаря диапазону в 9000 МГц, радиоволны спокойно преодолевают все препятствия. При установке на улице требуется защита от грозы для предохранения устройства от удара молнией.
Таким образом, для настройки одного wi-fi моста нужно две локальных сети, две точки доступа с антеннами и две грозозащиты.
Настройка
Как настраивать wi-fi мост для видеонаблюдения? После покупки оборудования наступает самое интересное – настройка. Возьмем для примера оборудование фирмы Ubiquitiмодель – NanoStationM5. Прибор работает на 3-5 км и может поддерживать около 40 станций.

Порядок подключения Ubiquiti NanoStationM5:
- после подключения точки к грозозащите находим на корпусе ip адрес http://192.168.1.20, вводим его в строке браузера и заходим в личный кабинет (логин и пароль – «ubnt»).
- во вкладке «WireLess» настраиваем все данные.
- далее настраиваем вторую точку доступа, ее ip стоит поменять, так как он такой же, как первой, изменяем на 192.168.1.21.
- сохраняем настройки и заходим заново, уже с новым адресом, на вкладке «WireLess» меняем режим на Station.
- в пункте «SSID» нужно нажать Select, а затем Scan, чтобы найти первую настроенную точку. Копируем ее МАС адрес и вставляем в строку LocktoAPMAC, сохраняем изменения.
- необходимо также указать расстояние между точками в строке «Distanсe».
На этом настройка завершена.
Как подключить роутер в качестве репитера
На мощное оборудование требуется разрешение. Когда нет возможности подключить wi-fi мост и точки расположены достаточно близко, можно усилить сигнал, используя второй роутер как репитер.
Wi-fi репитер – повторитель, устройство, ретранслирующее сигнал от другого роутера. Его можно использовать для увеличения покрытия существующей сети.
Репитер отличается от точки доступа подключением к сети с помощью кабеля и далее раздает беспроводную связь.
Для начала установите роутер на определенный канал, для более устойчивого подключения.

Алгоритм подключения роутера и репитера:
- подключите репитер к имеющемуся роутеру;
- подключитесь к роутеру с ПК. В настройках вручную присвойте новый ip адрес, сохраняя адресной диапазон;
- зайдите в личный кабинет репитера (учетные данные указаны на нижней части устройства);
- нажмите «Exit», чтобы закрыть настройки;
- зайдите во вкладку «Network», если ip изменялся, нажмите «Save» и перезагрузите устройство;
- репитер теперь находится в рабочем диапазоне сети, поэтому на компьютере необходимо снова установить получение ip автоматически;
- зайдите в личный кабинет репитера теперь уже с новым адресом (или со старым, если он не изменялся);
- на вкладке «OperationMode» выберите «Repeater», сохраните изменения и перезагрузите устройство;
- на вкладке «WireLess» выберите режим работы репитера и введите данные роутера, чей сигнал будет ретранслировать репитер, сохраните настройки;
- на вкладке «WireLessSecurity» выберите оптимальный режим безопасности, введите код и сохраните;
- на вкладке «DHCP» установите «Disabled» и сохраните;
- на вкладке «SystemTools», раздел«Reboot» нажмите«Reboot» и перезагрузите;
- отсоедините кабель от устройства, через несколько минут репитер должен подключиться к главному роутеру и начать ретранслировать сигнал.
Ценовой диапазон. Стоимость оборудования, позволяющего осуществить беспроводной мост wi-fi варьируется достаточно в широком диапазоне. При выборе не пытайтесь сэкономить, более дешевое оборудование отличается худшим качеством передачи. Дорогие модели обеспечат устойчивые каналы связи, с высокой скоростью и без помех.
Для обеспечения работы wi-fi моста, расстоянием 13-15 км, придется потратить 12-18 тысяч рублей, учитывая все материалы. Для сравнения, беспроводное соединение, предложенное местными провайдерами, обойдется гораздо дороже и будет хуже по качеству. Сэкономить точно не получится.
Беспроводной вай фай мост позволяет соединить две точки с достаточно высокой скоростью передачи. Применяется для различных целей – наблюдение за дачным участком, за пожилыми родственниками, детьми и обслуживающим персоналом дома, пока хозяин на работе, обеспечение доступом в интернет целого СНТ.
Как установить своими руками Wi-Fi мост — что это такое, инструкция
Wi-Fi мост — полезнейшее изобретение, предназначенное для улучшения связи беспроводной сети и увеличения радиуса ее действия. Такой мост станет настоящей находкой для офисов и частных домов, где проблемы с сигналом, ввиду большой площади, не редкость.
 Мост связи может соединить здания, расположенные на большом расстоянии
Мост связи может соединить здания, расположенные на большом расстоянии
- Wi-Fi мост — что это такое, для чего используется
- Оборудование, необходимое для создания вай-фай моста
- Устройства, поддерживающие Wi-Fi Bridge
- Изготовление вай-фай моста своими руками — инструкция
- Настройки Wi-Fi моста между двумя роутерами
Wi-Fi мост — что это такое, для чего используется
Вай-фай мост представляет собой систему из двух устройств, которые устанавливаются на отдалении друг от друга, соединенные одним каналом. В зависимости от отдаленности, в качестве устройств моста могут использоваться небольшие передатчики, роутеры, самодельный прибор. Беспроводной мост Wi-Fi необходим в следующих случаях:
- при плохой интернет связи в отдаленных комнатах габаритных квартир, офисов;
- для организации корпоративных сетей, когда необходимо объединить много компьютеров в одну группу;
- для создания связи между офисом и складскими помещениями, находящимися на отдалении;
- для настройки уличной системы видеонаблюдения, которая будет связана с ПК, установленными внутри помещения.
Дополнительная информация! Единственный недостаток Wi-Fi bridge это ограничение по радиусу действия. В зависимости от используемого оборудования, минимальная дистанция распространения связи составляет 1 км, максимальная — 250 км.
Организация моста станет настоящей находкой для жителей частного сектора, которые хотят обезопасить свою собственность, установив внешние камеры наблюдения, и просматривать улицу в онлайн-режиме.
 Вай-фай мост поможет обеспечить безопасность
Вай-фай мост поможет обеспечить безопасность
Оборудование, необходимое для создания вай-фай моста
Чтобы создать Wi-Fi мост достаточно иметь 2 роутера, либо один маршрутизатор и повторитель. Если используются два роутера, один из них будет основным, второй используется как клиент, который принимает сигнал.
Инвентарь, необходимый для создания Wi-Fi internet моста:
- два роутера;
- кабель LAN для соединения двух устройств, хотя установить между ними связь можно и посредством вай-фая;
- компьютер или ноутбук для настройки необходимых параметров;
- если между роутерами связь будет устанавливаться через вай-фай, понадобиться адаптер.
Если будут использоваться 2 маршрутизатора, рекомендовано, чтобы они были от одного производителя.
Внимание! Использовать два обычных роутера можно только в условиях квартиры. Если мост нужен для охватывания интернетом большой территории, необходимо приобретать специализированные маршрутизаторы.
Устройства, поддерживающие Wi-Fi Bridge
Создать мост можно между двумя современными маршрутизаторами, которые работают на частоте, как 2,4 ГГц, так и 5 ГГц. Но устройства с частотой в 2,4 ГГц в большей степени подвержены влиянию посторонних помех и сигналов, которые негативно сказываются на качестве связи. Рекомендованный стандарт — 802.11ас.
 В зависимости от мощности, девайсы для моста могут представлять собой как небольшие коробочки, работающие от сети, так и большие антенны
В зависимости от мощности, девайсы для моста могут представлять собой как небольшие коробочки, работающие от сети, так и большие антенны
Но использование роутеров, когда один из них будет выполнять функцию повторителя удобно в том случае, если нужно покрыть площадь в несколько сотен метров. Для большего покрытия рекомендуется приобретать специализированные точки доступа. Разные модели отличаются своими характеристиками и зоной покрытия.
Самым известным производителем специализированных точек доступа является Ubiquiti. Рекомендованные модели:
- LiteBeam — работа на расстоянии до 30 км;
- NanoBeam — радиус покрытия не более 15 км;
- NanoStation — от 3 и более км;
- Isostation — используется для организации мостов на средние, до 5 км, и большие, от 15 км, расстояния.
Зная, что такое вай-фай мост, его можно изготовить самостоятельно, но зона покрытия у самодельных устройств будет небольшой, подходящей только для личного пользования — подключения в разных по отдаленности комнатах телефонов, ноутбуков и других гаджетов.
Изготовление вай-фай моста своими руками — инструкция
На 1 км мост Wi-Fi своими руками можно создать из подручных средств. Необходимый инвентарь:
- любой роутер;
- пищевой контейнер из пластика;
- антенна — она должна быть от того же производителя, что и роутер;
- фольга;
- утеплитель;
- клей, герметик;
- железные уголки или арматура;
- лист оцинковки или жести;
- силико-гель — 1 пакет.
- дно и внутренние стенки контейнера застилаются фольгой;
- внутрь на фольгу кладется роутер;
- по бокам контейнера делаются вырезы, через которые будут выходить провода;
- сверху на роутер кладется пакет силикат-геля, который будет впитывать попадающую внутрь влагу;
- сверху на пакет силикат-геля кладется кусок утеплителя;
- провода с контейнера выводятся через гофру, которая защитит от влаги, осадков и механических повреждений;
- контейнер закрывается крышкой, после чего плотно мотается скотчем;
- наладить через ПК работу маршрутизаторов.
 Вместо контейнера можно использовать любую другую емкость, которая будет герметично закрываться
Вместо контейнера можно использовать любую другую емкость, которая будет герметично закрываться
Перед началом всех манипуляций, контейнер через дно, с помощью саморезов, крепится к листу жести или оцинкованного материала, края которого потом загнутся для создания надежного короба.
Пользоваться таким самодельным устройством можно в частных небольших владениях, чтобы вай-фай доставал в каждое жилое помещение и даже на улицу. Но для более масштабных нужд видимость сети будет недостаточной.
Дополнительная информация! Сделанный мост вывешивается на внешнюю стену здания, крепясь на железные уголки или арматуру.
Настройки Wi-Fi моста между двумя роутерами
Интернет мост между двумя роутерами настраивается по стандартной схеме, вне зависимости от того, маршрутизаторы от какого производителя будут использоваться.
Настройки первого, основного роутера:
- Подключение к web-интерфейсу путем включения кабеля в порт WAN (у большинства роутеров он помечен синим цветом), сетевой кабель вставляется на маршрутизаторе в порт LAN и подключается в сетевую карту в компьютере или ноутбуке. После этого на компьютере запускается любой браузер. Подключиться можно через Wi-Fi, на усмотрение пользователя.
- В строке поиска прописывается IP адрес роутера, после этого откроется окно с его параметрами. Пароль и логин у всех маршрутизаторов по умолчанию — admin, admin-admin или admin-далее пустая строка.
- После введения логина и пароля откроется окно, в котором нужно выбрать «Беспроводной режим» или «Настройка беспроводного режима», далее выбирается строка «Канал», в котором ставится значение, равное единице, результат сохраняется.
Внимание! Для всех роутеров по умолчанию используется один из двух IP-адресов — 192.168.0.1 или 192.168.1.1
Настраивание второго роутера, который будет выполнять функцию повторителя:
- Страница с параметрами открывается так же, как и в первом случае.
- Найти «Сеть» или «Локальная сеть», прописать в строке «IP адрес» 192.168.0.2 (или 192.168.1.2) Результат сохранить.
- Пройти в «Беспроводной режим» или «Настройка беспроводного режима» и выбрать канал «1».
- Поставить галочку напротив значения «Включить WDS».
- В появившемся дополнительном блоке выбрать «Поиск», после чего будет показан список всех подключений, которые доступны. Нужно выбрать первый роутер и нажать напротив него «Подключиться». Изменения сохранить.
После всех изменений оба роутера необходимо перезагрузить.
Внимание! Если в процессе смены параметров были допущены ошибки, всегда можно сбросить настройки до заводских, нажав на роутерах кнопку «Сброс» или «Reset» и удерживая ее в течение 10 секунд.
Обустройство Wi-Fi ethernet моста — вариант расширения сети интернет без протягивания длинных проводов по всем помещениям, и по улице. Создать устройство можно самому, соединив два роутера, и правильно их настроить, либо приобретя специализированную точку доступа, если зону покрытия нужно расширить на 0.5 км и более.
Wi-Fi мост: как установить, настроить беспроводной радиомост
Давайте для начала поймём для чего нужен Wi-Fi мост. Вообще слово «Мост» говорит само за себя. Но в сетевом мире, данное слово обозначает объединение как минимум двух сетей в одну. Ну например, у нас в одном здании есть сеть бухгалтеров, а во втором сеть юристов, и их нужно как-то объединить. Вот для этих целей и создают мост, через который начинают переправляться пакеты информации.
И мост можно сделать двумя способами: по проводам или по воздуху. В нашем случае задача сделать беспроводной мост. Сразу скажу, что у такой реализации есть свои плюсы и минусы. У Wi-Fi технологии есть свойства масштабируемости, то есть не надо никуда тянуть провода, думать о внешней среде и температуре.
Но за счёт радиоволновой передачи данных, как вы, наверное, знаете, волны любят затухать. Ещё у волны есть свойство теряться при присутствии большого количества препятствий. Статью я разделил на две части. В первой я расскажу, как сделать мост в домашних условиях при использовании двух обычных роутеров.
Вторая часть будет уже для построения сетей между двумя зданиями, которые могут находиться на многокилометровом расстоянии с использованием профессионального оборудования. Там я расскажу все подробности на примере специализированной техники, а также приведу свой ТОП подобных антенн.
- Мост с помощью двух роутеров
- Мост на большом расстоянии
- Настройка основной станции
- Настройка второй станции
- Какой Мост лучше выбрать?
- PowerBeam 2AC-400
- Ubiquiti AirFiber 2X
- Ubiquiti AirFiber 5U
- Вай-фай Ubiquiti airFiber 24
Мост с помощью двух роутеров
Представим, что у нас есть два роутера. К одному подключен интернет, а второй должен выступать неким «Повторителем». Сразу скажу, что настроить в таком случае не будет труда. Расскажу на примере двух Tp-Link TL-WR841N. У роутеров других фирм всё делается аналогично.
Для начала настраиваем роутер, к которому подключен интернет, он будет у нас основным. Чтобы зайти в настройки нужно подключиться к сети аппарата по проводу или по Wi-Fi. Тут как вам удобно. Далее открываем браузер и вводим стандартный IP адрес в адресную строку. Кстати, адрес можете найти под корпусом на этикетке.
- Стандартные адреса обычно 192.168.1.1 или 192.168.0.1. Далее вас попросят ввести логин и пароль от «Админки». Если вы его не меняли, то это или admin-admin или admin-*пустая строка*.
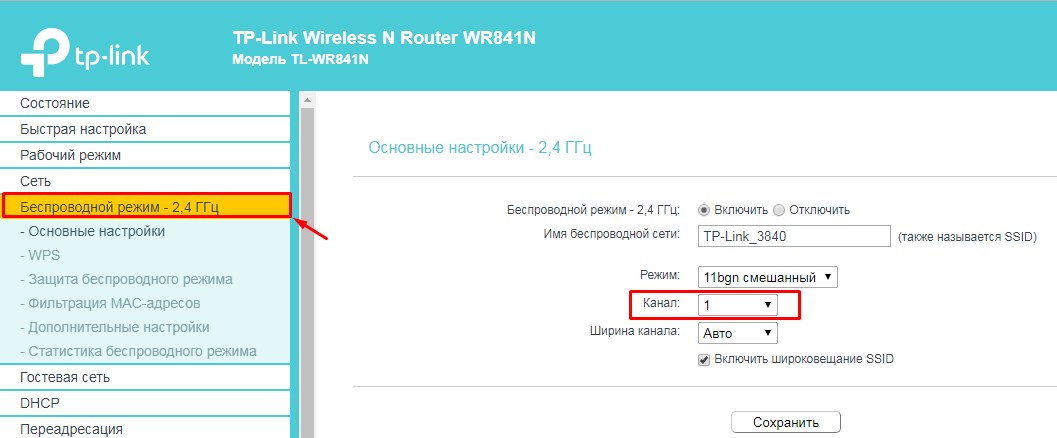
- Заходим в беспроводной режим и наша задача поставить один канал. Можно выбрать любой канал, я выбрал первый. Все, теперь идём к настройке второго роутера.
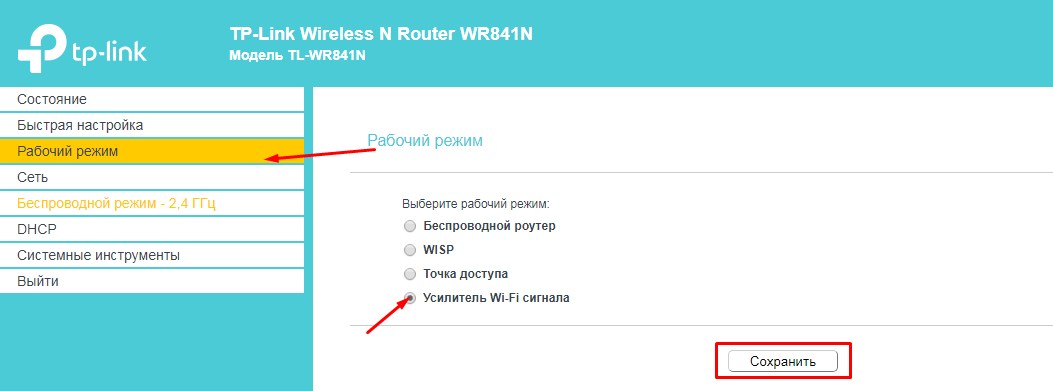
- Тут находим раздел «Рабочий режим». Включаем режим «Усилитель Wi-Fi сигнала» и нажимаем «Сохранить». Напомню, что данный режим может по названию отличаться у других маршрутизаторов. На некоторых он называется «Репитер», «Повторитель» и т.д. В самом конце не забудьте нажать «Сохранить» или «Применить».
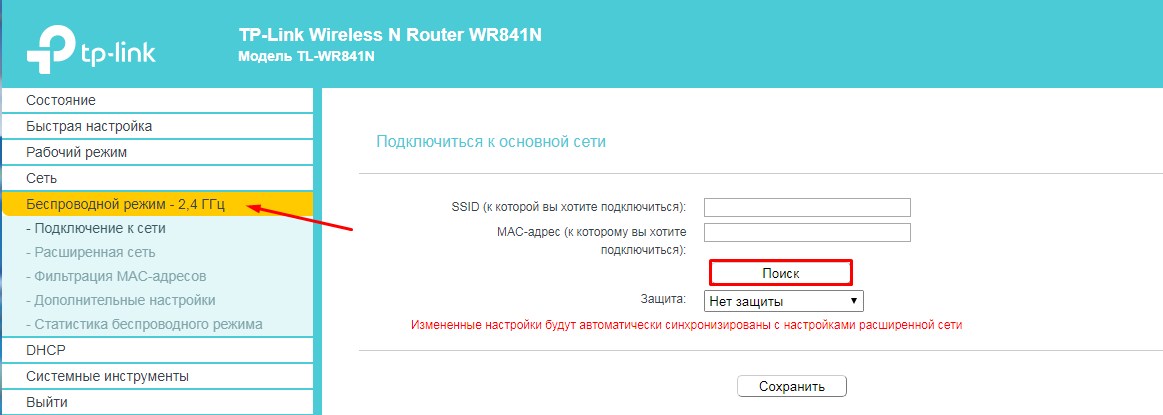
- Теперь нам надо подключиться к беспроводной сети первого роутера. Для этого идём в «Беспроводной режим». Можете вписать название беспроводной сети, но лучше нажать «Поиск».
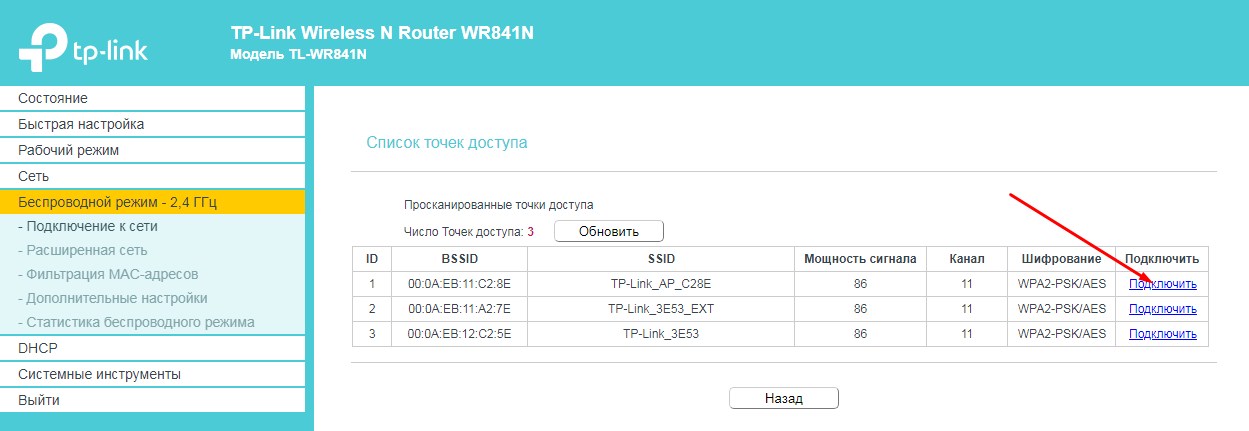
- Теперь выберите из списка сеть первого роутера и нажмите «Подключить».
Всё, теперь у вас на втором аппарате идёт раздача интернета и сети с первого через созданный воздушный мост.
Мост на большом расстоянии
У вас есть, например, два загородных дома, которые находятся на расстоянии от 10 до 20 км. В одном из домов есть интернет, а во втором его нет. Теперь наша задача каким-то образом перекинуть интернет и сеть с одного дома в другой, но как это сделать и правильно установить своими руками?
Использовать провода затратно, плюс не целесообразно, так как внешние факторы (такие как температура и влажность) могут убить витую пару. Но что самое главное, витая пара имеет плохое свойство быстрого затухания сигнала, из-за чего нужно будет ставить повторители. В лесу это практически невозможно.
Тогда на помощь приходят мощные радиомосты или антенны. Фирм, которые выпускают данное оборудование, множество, и работают они все примерно одинокого. Но давайте я покажу на примере одной такой тарелки Ubiquiti NanoStation M5. Подключение будет по такой схеме.
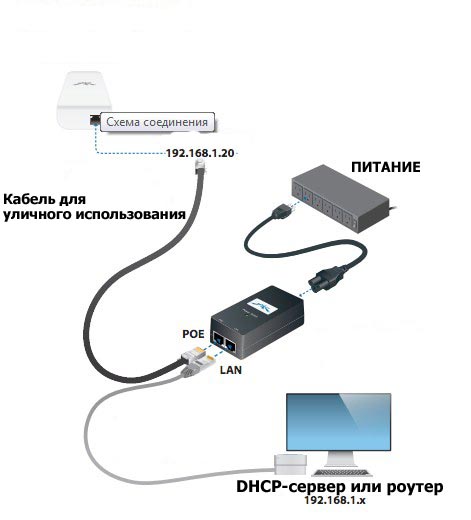
- Интернет и сеть будет раздаваться от роутера или от DHCP-сервера. Далее подключение будет идти к PoE блоку питания. Именно в него будет вставлен основной провод от локальной сети.
- Питание будет идти от розетки или блока питания. Ещё понадобится внешний кабель с дополнительной оплёткой и защитой от радиовоздействия – для внешней прокладки. Его мы вставляем во второй разъём. Как раз по этому кабелю и будут передаваться пакеты из основной сети, а также питания на тарелку.
- На схеме кабель с оплёткой заходит на сам мост или тарелку. Но я бы советовал ещё использовать в качестве дополнения грозозащиту. Для чего это нужно, я думаю объяснять не нужно.

Настройка основной станции
- Подключитесь к LAN порту радиомоста. Это можно сделать как с компьютера, так и ноутбука.
- Открываем любой браузер и вписываем стандартный IP адрес 192.168.1.20 .
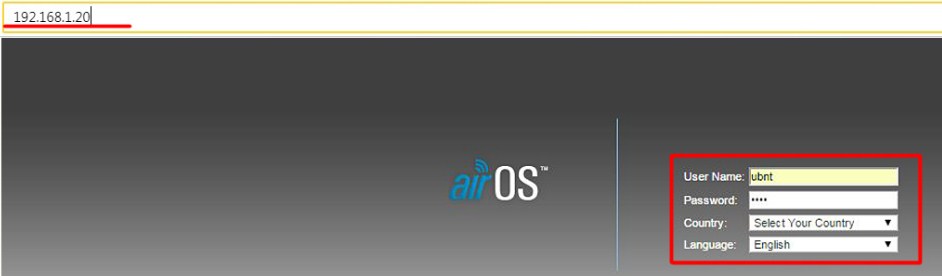
- В поля логина и пароля вписываем одно и то же значение: ubnt . Выбираем страну — это нужно для того, чтобы система подстроилась под определенные ограничения в том или ином государстве. Также выбираем язык. Русского я не нашёл, поэтому довольствуемся английским.
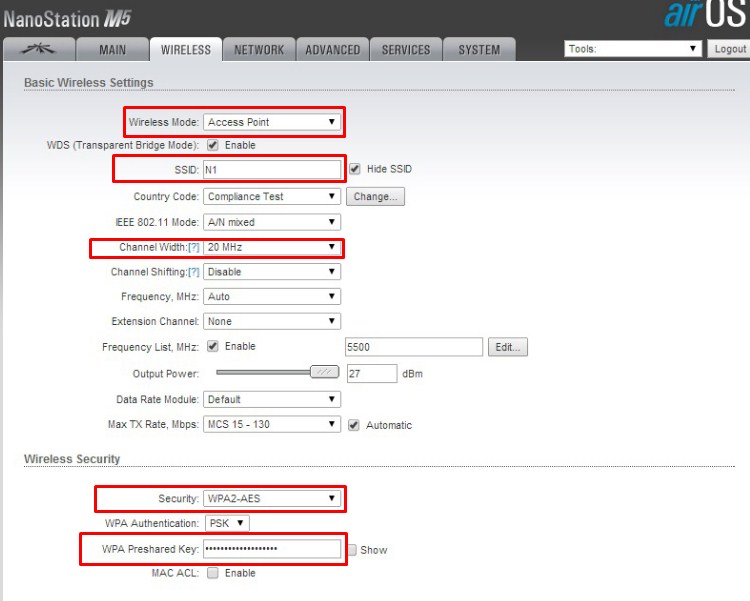
- Идём на третью вкладку сверху: «WIRELESS». Далее ставим «WirelessMode» как «AccessPoint» – то есть точка доступа, отсюда будет течь интернет и основные настройки IP адресов на вторую станцию. В поле SSID – придумайте любое название Wi-Fi сети. И поставьте Channel Width – тоже можете установить любое значение, я поставил «20 MHz».
- Ещё в разделе «WirelessSecurity» установите режим «Security» – «WPA2-AES», а в поле «WPAPresharedKey» – впишите пароль от Wi-Fi.
- В правом нижнем углу не забудьте нажать на кнопочку «Change».
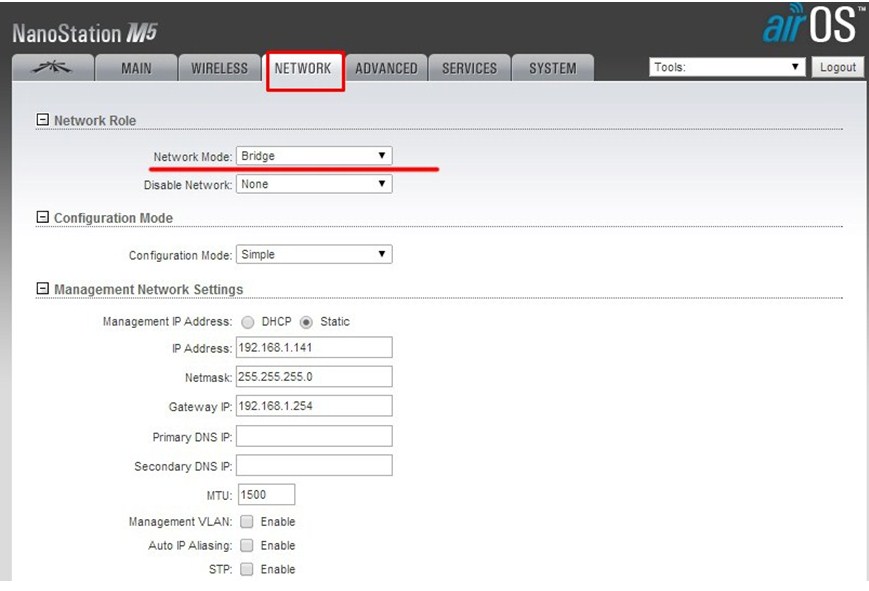
- Теперь переходим в следующую вкладку «NETWORK». И ставим самый верхний параметр в режим «Bridge» или «Мост». Также нажимаем на кнопку «Change» для сохранения настроек и идём настраивать вторую антенну.
Настройка второй станции
- Аналогично подключаемся, заходим в «Админку» аппарата.
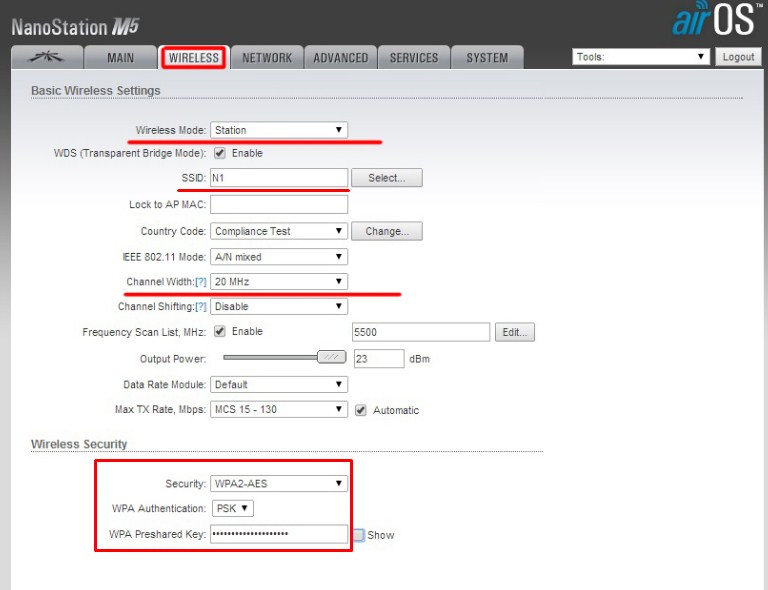
- На втором аппарате надо поставить «WirelessMode» как «Station» или по-другому – режим клиентской станции. Также не забываем установить имя беспроводной сети, именно то, которое мы указали в первой базе. Можно кстати выбрать первую базу нажав на кнопку «Select». Также указываем «ChannelWidth», такой же как вы указали на первой станции. А внизу прописываем то же самое как на первом аппарате – эти данные будут использоваться для подключения.
- Нажимаем «Change» и применяем введенные параметры.
После перезагрузки передатчиков, всё должно работать. Хочу сказать, что практически все радиомосты так настраиваются, и ничего сложного нет. Это отличное решение для проведения интернета на дачу, загородный дом или в глушь леса.
Какой Мост лучше выбрать?
Все подобные внешние мосты имеют защиту от влаги и пыли, а также защищены от сильных температурных перепадов. Но если вы берете их при использовании на крайнем севере или юге, то в первую очередь нужно посмотреть придельные допустимые температуры в вашем регионе как по плюсу, так и по минусу.
Также нужно смотреть на входной сетевой порт, который обычно имеет ограничение от 100 до 1000 Мбит в секунду. Если информации будет много, то лучше брать на 1 Гбит. Особенно это касается корпоративных сетей.
Ну и конечно же нужно примерно смотреть на радиус действия антенн. Если вы будете брать, то надо их брать попарно. Учитывайте частоту диапазона работы передатчика. У радиомостов разброс достаточно велик: есть 2,4 ГГц, есть 3, 5, 11, 24 и т.д. А уже в самом конце можно отталкиваться от цены. Но нужно также не забывать, что в дополнение к тарелке вам нужно будет ещё взять внешний кабель, блок питания и грозозащиту.
Чуть ниже я привел свой ТОП и рейтинг лучших Wi-Fi мостов по моему мнению. Я разделил их на разные ценовые категории. Более дорогие подойдут для компаний и офисов, а более дешевые для домашнего использования в деревне или загородном доме. Выбор оборудования для радиорелейной связи очень ответственная задача, поэтому советую подумать хорошенько.
Если вы запутаетесь, то в подобных магазинах есть готовые решения, где расписаны все доступные нужные товары. Но также вы можете написать мне в комментариях, и я помогу вам подобрать станцию для вас. Только напишите как можно подробнее – для чего вам она нужна, и какой радиус действия между двумя зданиями.
Опыт реализации бюджетного беспроводного моста

Ниже я рассказываю о регулярно встречающейся задаче построения бюджетного по стоимости беспроводного моста для подключения удалённой Full HD IP-камеры системы видеонаблюдения на примере использования распространенных точек доступа/маршрутизаторов D-Link DAP-1155 с пошаговой настройкой и большим количеством скриншотов интерфейса.
Сразу скажу, что результаты оказались лучше, чем ожидалось, мост прекрасно работает, видео и звук передаются без задержек. Процесс настройки оказался очень простым и доступен даже не специалистам. Такое решение может быть применимо для удалённого подключения IP-камер, компьютеров, периферийного оборудования или даже малых компьютерных сетей как временное или постоянное решение в тех случаях, когда отсутствует возможность прокладки кабеля к этим устройствам, или это сложно выполнимо, или же экономически не выгодно.
В процессе многочисленных натурных экспериментов в условиях, приближенных к реальным, используя точки доступа со штатными антеннами в очень «грязном» эфире на расстоянии порядка 80 метров регулярно удавалось получить скорость соединения в диапазоне от 13,5 до 27 Мбит/с. А с дополнительной антенной, скорость поднималась до 135 Мбит/с.
Задача. Для подключения удалённой IP-камеры, установленной на соседнем здании, было принято решение использовать беспроводной Wi-Fi мост. Расстояние порядка 80 метров прямой видимости. Всё оборудование должно было быть установлено внутри помещений.
Оборудование. С целью максимального удешевления решения выбор пал на две самые дешёвые точки доступа со съёмными антеннами DAP-1155/A производства D-link http://dlink.ru/ru/products/2/1670.html). Съёмные антенны требовались для того, чтобы можно было подключить при необходимости более мощные антенны.
Самой дешёвой и мощной направленной антенной из доступных оказалась 14 дБи антенна KP14-2600 производства Kroks (http://kroks.ru/shop/wifi-antennas/directed-14-db-wifi-antenna-kp14-2600/). Подключить такую антенну к точке доступа можно радиокабелем (с установленными соответствующими разъёмами на концах, был изготовлен девушкой за 10 минут при покупке антенны) через реверсивный переходник RP-SMA (male) — F (female) (http://kroks.ru/shop/connectors/reverse-adapter-f-female-rp-sma/).
Так как усиление антенны заявлено достаточно большое, решено было установить одну антенну на одну из точек доступа. При этом предполагалось, что противоположная точка будет работать со штатной 2 дБи всенаправленной антенной.
Настройка. Настройку и проверку обеих точек лучше провести на столе, а уже после успешной проверки, монтировать точки на месте.
Перед настройкой обновляем прошивки (Firmware) на точках доступа, которые скачиваем с сайта D-Link: http://dlink.ru/ru/products/2/1670_d.html Обратите внимание, там доступны два вида прошивок – для точки доступа и для маршрутизатора. В нашем случае требуется прошивка для точки доступа, т.е. версия 2.0.10 от 22.08.2013 для ревизии B1 (http://ftp.dlink.ru/pub/Wireless/DAP-1155_B1/Firmware/2.0.10/20130822_1715_DAP_1155B1_2.0.10_sdk-master.bin).
Заводской IP адрес на точках 192.168.0.50. При подключении точки напрямую к компьютеру, в настройках сетевой карты компьютера необходимо установить статический адрес из той же подсети, например,
При первой попытке входа точка потребует установки пароля администратора.
После обновления прошивки на всякий случай сбрасываем настройки точки до заводских значений.
Далее изменяем IP адрес точки (для одной 192.168.0.51, для другой 192.168.0.52), маску при этом оставляем 255.255.255.0, а шлюз ставим 192.168.0.1. Применяем изменения.
Потом изменяем базовые настройки Wi-Fi: устанавливаем своё имя сети SSID, желаемый номер канала и режим 802.11 N. Эти параметры одинаковые в обеих точках. Применяем изменения.
После изменяем параметры безопасности Wi-Fi: выбираем из списка WPA2-PSK и указываем свой ключ сети (от 8 до 63 символов, лучше не менее 15 символов с использованием и букв, и цифр). Эти
параметры также одинаковые в обеих точках. Применяем изменения.
Далее включим и настроим режим моста WDS: выбираем режим «Bridge mode», шифрование «AES», ключ вводим тот же, что и ранее, и в первом поле MAC адреса указываем MAC противоположной точки доступа (написан на шильдике снизу корпуса). Применяем изменения.
После изменяем дополнительные параметры Wi-Fi: выбираем ширину полосы 40 МГц. Применяем изменения. В итоге сохраняем и перезагружаем точку доступа, выбрав соответствующий пункт из предложенных двух вариантов в списке, который появляется при нажатии на лампочку справа вверху.
После перезагрузке обоих точек доступа, должно подняться мостовое соединение между ними, и при подключении к одной точке, будет доступна и противоположная точка. При проверке скорости передачи данных путём передачи файла я получил скорость порядка 7 Мбайт/с (56 Мбит/с) в условиях грязного эфира (более 30 вещающих точек по всему диапазону).
Монтаж на месте. Обе точки были расположены в оконных проёмах, с одной из сторон к точке была подключена выбранная дополнительная антенна.
В эфире сканер inSSIDer показал вещание более 90 точек доступа! Это очень грязный эфир – центр города как-никак. Естественно это послужит увеличению ошибок при передаче сигнала и снижению скорости.
К сожалению, так получилось, что сигнал будет проходить сквозь оконные стёкла под углом примерно в 45 градусов, что послужит ослаблению сигнала и снижению скорости передачи.
В итоге соединение было установлено, видеосигнал от Full HD камеры передаётся без искажений.
Сделать замеры скорости, а также фотографии с места установки не было возможности.
Скриншоты и фотографии. Скриншоты обновления прошивки и настройки одной точки доступа, а также фотографии комплектации прилагаю.
Wi Fi мост что это?
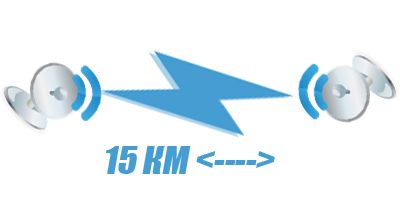 Часто случаются ситуации, когда требуется соединить две разные точки, пример : (Дом-Дача) в одну единую локальную сеть. Причин тому может быть достаточно : Организация видеонаблюдения за дачей или домом, организация доступа в интернет на даче из домашнего канала, связь между родными, которые находятся по обе стороны.
Часто случаются ситуации, когда требуется соединить две разные точки, пример : (Дом-Дача) в одну единую локальную сеть. Причин тому может быть достаточно : Организация видеонаблюдения за дачей или домом, организация доступа в интернет на даче из домашнего канала, связь между родными, которые находятся по обе стороны.
Сделать это при помощи проводных сетей достаточно сложно, поэтому приходится организовывать беспроводную сеть. И хорошо если расстояние от дома до дачи не превышает 2-5 км и есть место для установки наружных устройств, с прямой видимостью друг на друга. А если расстояние 12-15 км и прямая видимость сомнительна.
Тут в обоих случаях, решением вопроса станет Wi Fi Мост, он соединит обе точки на высокой скорости и обеспечит совместную локальную сеть. В первом случае (дальность линка 2-5 км, имеется прямая видимость мест установки) потребуются менее мощные передатчики, такой wi-fi мост обеспечат два устройства типа (Ubiquiti NanoStation M2 или Ubiquiti NanoStation M5).
Первое устройство (Ubiquiti NanoStation M2) работает на обычных Wi-Fi частотах (2.4Ghz) и его максимальная скорость передачи данных в тепличных условиях достигала 100+ Мбит/секунду. Но 2.4Ghz, больше забиты и имеют большее количество помех, что снижает качество линка и максимальную скорость передачи данных, а также появляется возможных провалов в сети.
Второе устройства (Ubiquiti NanoStation M5) работает уже на более свободных частотах, которые расположены в диапазоне 5Ghz, да и работающие устройства на в данном диапазоне имеют большую скорость, нежели чем те которые работают на частотах 2.4Ghz. Данным устройствам почти необходима для создания линка прямая видимость. Устройства которые работают в частотах 5Ghz более чувствительны к преградам на пути проложенной линии связи.
Что такое Wi-Fi Мост ?
Это два устройства (желательно одного типа) установленные в двух разных точка и направленные друг на друга. Которые связаны между собой каналом (линком) от 128 кбит/с до 100 мбит/с. Скорость передачи будет зависеть от типа используемых устройств, дальности, прямой видимости и других помех. В целом Wi-Fi мост это обычная беспроводная сеть, только используемая в наружных условий для соединения точек на расстоянии 1,2,5,10,20 км.
Где применяется Wi-Fi мост ?
Wi-fi мост — это многофункциональный канал связи, который может связать две точки для любых целей. Кто-то организовывает каналы между домом и дачей, для организации доступа в интернет на даче, другие устанавливают мосты для видеонаблюдения за дачей или за няней дома. Применений может быть множество, один мост может обеспечить хороший канал связи, 100 Мбит/секунду на расстоянии 5-10 км. Это может стать хорошим каналом для доступа в интернет или IPTV не для одного человека, а для целого дачного товарищества.
Некоторые строят склады не очень далеко, но и не слишком близко от офисов и связь держать между ними надо, и не просто связь, а защищенный скоростной канал напрямую (без виртуальных сетей построенных в обычной сети интернет). Wi-FI мост обеспечит офис или склад на удаленном расстоянии, всеми и средствами телекоммуникаций одним разом.
Сколько стоит Wi-Fi мост ?
Ценовые категории применяемого оборудования разная, есть оборудования по низким ценам, но качество также не блещет, есть более дорогое, но более качественное оборудование — которое способно создавать действительно хорошие линки на высоких скоростях и без особой зависимости от погодных условий. Хорошим выбором станет оборудование компании Ubiquiti.
Посредством оборудования этой компании, можно построить хорошие линки на расстояниях 10-15 км, при этому цена оборудования за такой линк будет составлять порядка 10-13 тысяч рублей с учетом всех расходных материалов, и.т.д
В это время местные провайдеры предложат провести низкокачественные беспроводные соединения, с высокими тарифами и низкоскоростным соединением, по более высоким ценам — можно посмотреть цены на радиодоступ в интернете.
Максимальные расстояния
Максимальным расстоянием, которое можно будет пробить, будет зависеть от используемого оборудования. Некоторые производители предлагают на рынке оборудование, которое может устанавливать соединения на расстоянии 50-60 км, наблюдали случаи соединений и на расстоянии 90 км. Цены на такое оборудование конечно в разы выше, но зачастую такие суммы все равно дешевле сумм которые попросят другие провайдеры в нужном месте, за подключение.
Можно ли соединить 2 разных дома в одном поселке ?
Конечно, установив две упрощенные версии Nanostation M2 (Loco) на крышах зданий и направив их друг на друга, после точечной настройки будет стабильный и скоростной линк, который позволит соединить оба дома, между собой и соединить их абонентов.
Можно ли потом раздавать такой интернет по Wi-Fi
Да можно, вы получите обычное кабельное соединение — которое будет передавать то же самое что и кабель на другой стороне, а этот цифровой сигнал вы можете раздавать на внутренние устройства, посредством создания еще одной внутренней wi-fi сети и подключения её к мосту.
Заключение
Wi-FI Мосты — Это устройства Wi-Fi которые позволяют соединить (создать линк) между двумя точками, с высокой скоростью передачи данных и высокими параметрами линии (в виде пинга и потерь). Это соединение может обеспечивать устойчивую видео и аудио связь, при этом также будет доступен интернет и останется пропускная способность для IPTV.
Стоимость такого соединения не очень высока и при необходимости соединения двух домов на расстоянии 2-5 км, то это пожалуй единственный состоятельный выход. Соединение двух домов на расстоянии 5 км, может стоить как 6-7 тыс.руб, так и 12-13 тыс.руб. В зависимости от ваших знаний и навыков.