Dts audio control что это?
Включите пространственный звук, Windows Sonic, DTS или Dolby в Windows 10
Если мы играем на компьютере или любим смотреть сериалы и фильмы на ПК, у нас наверняка есть хорошие наушники. Хотя мы не собираемся достичь того же эффекта с наушниками, что и с настоящим оборудованием 7.1, правда в том, что есть алгоритмы, которые достигают этого достаточно хорошо, хотя во многих случаях нам приходится оставлять достаточно денег, чтобы иметь возможность их использовать или быть ограничивается одним типом наушников конкретным. К счастью, Windows 10 предлагает собственный алгоритм объемного звука, который, кроме того, мы сможем активировать для любого типа динамика или наушников. Так пространственный звук или Windows Sonic .
Что такое пространственный звук в Windows 10
Окна 10 Пространственный звук, также известный как Windows Sonic или Spatial Sound, — это технология, разработанная Microsoft чтобы напрямую конкурировать с подобными, такими как EAX (из Creative), THX (От Razer), Dolby or DTS. Вообще говоря, цель этой технологии — позволить нам получить точное трехмерное позиционирование с помощью систем виртуального объемного звука.
Microsoft API поддерживает до 17 различных аудиоканалов . Кроме того, все они не одинаковой высоты, но могут даже быть выступающие каналы, воспроизводящие звуки выше и ниже пользователя, что известно как конфигурация 8.1.4.4.

Главное окно этого типа объемного звука состоит в том, что, в отличие от других, оно полностью бесплатное. Любой пользователь Windows 10 сможет без проблем активировать его, независимо от подключаемой гарнитуры (или динамиков), если она стереофоническая и использует драйверы Microsoft. Его активация не зависит от какого-либо дополнительного программного обеспечения, поскольку мы можем запустить его всего за пару кликов.
Microsoft использует эту систему во всех своих продуктах, от Windows 10 до Xbox, в том числе, конечно же, Hololens.
Как активировать Windows Sonic
Пространственный звук Windows устанавливается по умолчанию во всех версиях Windows 10 после Creators Update. Чтобы использовать его, все, что нам нужно сделать, это подключить к компьютеру наушники, наушники или динамики. Независимо от формы, мы можем сделать это через зеленый разъем (мини-джек) на задней панели корпуса, от универсального разъема ноутбука или через USB. Он также совместим с беспроводными наушниками.
После подключения корпусов все, что нам нужно сделать, это щелкнуть правой кнопкой мыши значок звука, который появляется рядом с часами Windows, и выбрать «пространственный звук». Здесь мы сможем увидеть все параметры, которые мы можем активировать. В данном случае нас интересует » Windows Sonic для наушников ».

Готовы. Нам больше ничего не нужно делать. Отныне наши стереонаушники будут вести себя как наушники с эффектом присутствия 7.1, что позволит вам больше наслаждаться играми или фильмами.
Если мы хотим отключить его, мы просто вернемся к предыдущему разделу и выберем опцию «деактивировано».
Включить DTS или Dolby
Помимо Windows Sonic, Windows 10 поддерживает другие типы пространственного звука. Например, наиболее распространенными являются DTS: X и доступ к Dolby . Однако обе технологии платные. Мы можем загрузить соответствующие приложения из магазина и активировать их, но для того, чтобы использовать их, нам нужно будет перейти на кассу.

Если только наши шлемы не имеют стандартной лицензии Dolby или DTS. Это происходит, например, с Logitech G935 (среди прочего), которые уже сертифицированы для работы с DTS: X для наушников, и поэтому мы можем использовать этот эффект с указанными наушниками бесплатно.
Процесс активации эффекта такой же, как и при активации Windows Sonic, поскольку, выбрав параметр пространственного звука, мы сможем увидеть доступные эффекты как для DTS, так и для Windows Sonic.
Включить пространственный звук, когда он недоступен
Может случиться так, что при подключении наушников (например, Logitech, о котором мы упоминали ранее), при попытке активировать пространственный звук мы не получаем доступные параметры. Это связано с тем, что драйвер, установленный по умолчанию, настроен на управление устройством с помощью специального программного обеспечения и, следовательно, не позволяет использовать другие системы пространственного звука.

К счастью, есть простое решение: заменить проприетарный драйвер производителя на общий драйвер Windows. Для этого нам нужно открыть окно «Звук», в котором появятся все устройства воспроизведения. Мы дважды щелкаем по наушникам, чтобы открыть окно их свойств, и в информации о контроллере нажимаем кнопку «Свойства». Теперь мы увидим окно драйвера. Выбираем вкладку «Драйвер» и нажимаем «Обновить драйвер».

Если опция отключена, нам нужны права администратора, чтобы иметь возможность вносить изменения в конфигурацию. Теперь мы будем искать новый драйвер вручную на нашем компьютере и выберем тот, который отображается как «аудиоустройство», то есть универсальное от Microsoft.



Готовы. Если вы попросите нас перезагрузить компьютер, мы сделаем это для завершения процесса обновления драйвера. Когда компьютер перезагружается, мы снова пытаемся активировать пространственный звук, и мы видим, как теперь появляются все доступные параметры. В нашем случае шлемы совместим с Windows Sonic и DTS: X бесплатно , без необходимости платить какую-либо лицензию.

Выбираем эффект объемного звучания, который хотим использовать, и все. Наслаждайтесь новым объемным звуком в наших наушниках. И, что лучше всего, это не зависит от других программ (например, тех, которые производители требуют от нас установить).
Как удалить панель управления звуком DTS из системного трея
Удаление панели управления DTS из системного трея — это файл записи, который позволяет удалить панель управления DTS из системном трее, Это простая модификация реестра, которую вы можете сделать самостоятельно.
Windows 10 скоро будет доступна, и, ко всеобщему удивлению, Microsoft добавила напоминание об обновлении в вашу текущую установку Windows. Несмотря на то, что это небольшой значок, напоминание появляется на панели задач как новый значок.
Значки на панели задач находятся на полпути между службой и приложением и имеют преимущество пользовательского интерфейса. Они перечислены в разделе реестра HKEY_LOCAL_MACHINE SOFTWARE Microsoft Windows CurrentVersion Run. Вы можете удалить их, но учтите, что это не только удаляет значок, но и мешает приложению выполнять свои действия.
Как устранить проблему:
Все, что появляется в лотке, означает, что это программа, пользовательский интерфейс которой настроен внутри «рядом с лотком».
Вы должны проверить его настройки, чтобы убедиться, что он не остается в корзине, когда он уменьшен или закрыт.
Если такие настройки не найдены, вы должны либо вручную выйти из программы, чтобы удалить ее из ящика, и / или удалить ее из списка автозагрузки, чтобы предотвратить запуск Windows.
Обновление за июль 2021 года:
Теперь мы рекомендуем использовать этот инструмент для вашей ошибки. Кроме того, этот инструмент исправляет распространенные компьютерные ошибки, защищает вас от потери файлов, вредоносных программ, сбоев оборудования и оптимизирует ваш компьютер для максимальной производительности. Вы можете быстро исправить проблемы с вашим ПК и предотвратить появление других программ с этим программным обеспечением:
- Шаг 1: Скачать PC Repair & Optimizer Tool (Windows 10, 8, 7, XP, Vista — Microsoft Gold Certified).
- Шаг 2: Нажмите «Начать сканирование”, Чтобы найти проблемы реестра Windows, которые могут вызывать проблемы с ПК.
- Шаг 3: Нажмите «Починить все», Чтобы исправить все проблемы.

Как удалить панель DTS из системного трея?
Использование диспетчера задач
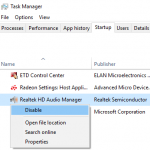
Из этого туториала вы узнаете, как удалить значок панели управления звуком DTS с панели задач в Windows 7, 8 и 10.
1. Нажмите клавиши [Ctrl] + [Alt] + [Del] на клавиатуре.
Примечание. Клавиша [Удалить] аналогична клавише [Удалить].
2. щелкните Диспетчер задач.
3. нажмите на Подробнее в правом нижнем углу.
4. нажмите на вкладку «Пуск» в верхней части экрана.
Щелкните правой кнопкой мыши Realtek HD Audio Manager и выберите «Отключить».
6. Перезагрузите компьютер.
Использование реестра

Нажмите Windows + R, чтобы войти в Regedit, и нажмите Enter.
Введите Computer HKEY_CURRENT_USER Software Realtek Audio RtkNGUI64 General в адресной строке.
Найдите и дважды щелкните ShowTrayIcon. Измените значение ValueData на 0 и перезапустите.
Чтобы восстановить значок на панели задач, просто сбросьте значение данных на 1.

CCNA, веб-разработчик, ПК для устранения неполадок
Я компьютерный энтузиаст и практикующий ИТ-специалист. У меня за плечами многолетний опыт работы в области компьютерного программирования, устранения неисправностей и ремонта оборудования. Я специализируюсь на веб-разработке и дизайне баз данных. У меня также есть сертификат CCNA для проектирования сетей и устранения неполадок.
Как получить звук DTS в Windows 10 [Easy Way]
DTS, или Digital Theater Sound, — это формат объемного звука, в котором используется несколько каналов для предоставления пользователю преимуществ многоканального и стереозвука.
Формат DTS использует цифровой интерфейс, максимизируя пропускную способность данных для обеспечения подключения через цифровой аудиовыход SPDIF к звуковой системе с поддержкой DTS, преобразуя стереоконтент в 7.1-канальный звук.
Если у вас возникли проблемы со звуком DTS, который не работает в Windows 10, есть несколько вещей, которые следует учесть или проверить перед тем, как опробовать решения:
- Проверьте марку и модель вашего компьютера
- Проверьте, влияет ли проблема, влияющая на внутренние динамики, также на внешние динамики
Это связано с тем, что проблема со звуком DTS может быть вызвана неправильной конфигурацией аудиоустройств или настройками звука.
Мы понимаем неудобства, вызванные проблемами со звуком, поэтому поделимся возможными решениями, которые вы можете использовать, чтобы вернуть звук DTS на свое устройство или компьютер с Windows 10.
Как я могу получить звук DTS с ПК?
1. Запустите средство устранения неполадок со звуком, чтобы устранить проблему со звуком DTS.
- Щелкните правой кнопкой мыши Пуск.
- Выберите Панель управления.
- Перейдите к опции Просмотр по в правом верхнем углу.
- Щелкните стрелку раскрывающегося списка и выберите Крупные значки.
- Щелкните Устранение неполадок.

- Нажмите кнопку Просмотреть все на левой панели.
- Найдите » Воспроизведение аудио» .
- Запустите средство устранения неполадок при воспроизведении звука (откроется всплывающее окно — следуйте инструкциям).
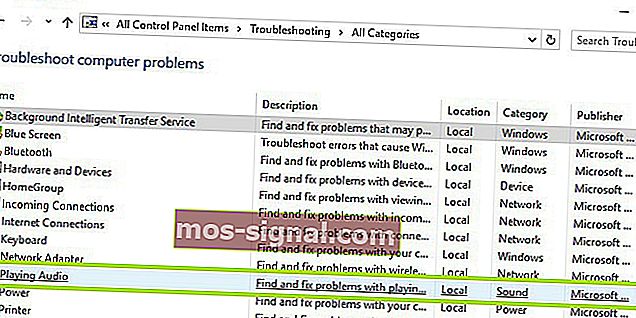
Вы не можете открыть панель управления? Взгляните на это пошаговое руководство, чтобы найти решение.
Если средство устранения неполадок останавливается до завершения процесса, исправьте его с помощью этого полного руководства.
Обновите сеть и аудиодрайверы для Windows 10 из Диспетчера устройств вручную, удалив, а затем переустановив их с веб-сайта производителя.
Как переустановить драйверы:
- Щелкните правой кнопкой мыши Пуск.
- Выберите Диспетчер устройств.
- Найдите звуковые, видео и игровые контроллеры.
- Щелкните, чтобы развернуть список
- Щелкните правой кнопкой мыши звуковую карту.
- Щелкните Удалить.

- Загрузите последнюю версию установочного файла аудиодрайвера с веб-сайта производителя.
- Установите аудиодрайвер.
Сообщите нам, сработало ли это. В противном случае попробуйте следующее решение.
Знаете ли вы, что у большинства пользователей Windows 10 устаревшие драйверы? Будьте на шаг впереди, используя это простое руководство.
2. Попробуйте использовать профессиональное приложение для улучшения звука.

Имея в виду одну цель — вернуть звук DTS на компьютер с Windows 10 — вам нужно больше узнать о том, что это настольное приложение может сделать для вас.
Boom 3D — это ваш шанс испытать полное погружение в звук, независимо от того, хотите ли вы посмотреть страшные фильмы с друзьями, послушать музыку и устроить вечеринку или провести сумасшедшие игры после обеда 6 недель подряд.
Есть 5 режимов использования на выбор — 3D Surround, Ambience, Fidelity, Night Mode и Spatial, не говоря уже о том, что Apps Volume Controller позволяет вам управлять индивидуальными уровнями и громкостью звука.
Наконец, обратите внимание, что 31-полосный эквалайзер обеспечивает точную настройку звука, подтвержденную даже экспертами.

Бум 3D
3. Установите звук DTS, чтобы исправить проблему со звуком DTS.

- Зайдите на сайт производителя.
- Загрузите обновленный драйвер.
- Щелкните правой кнопкой мыши загруженный установочный файл драйвера.
- Выберите Свойства.
- Щелкните вкладку « Совместимость ».
- Установите флажок Запустить эту программу в режиме совместимости .
- Щелкните раскрывающийся список и выберите предыдущую версию операционной системы.
- Щелкните ОК.
- Установите звуковой драйвер DTS.
Если вы получили сообщение об ошибке, в котором говорится, что программное обеспечение DTS несовместимо, при его установке попробуйте установить его в совместимом режиме в Windows 10.
Вы также можете установить драйверы версии Windows 10 в режиме совместимости, если у вас нет драйверов, совместимых с Windows 10. Вот как установить драйверы в режиме совместимости:
Это сработало? Если нет, попробуйте следующее решение.
4. Запустите средство устранения неполадок оборудования и устройств, чтобы устранить проблему со звуком DTS.
- Щелкните правой кнопкой мыши Пуск.
- Выберите Панель управления.
- Перейдите к опции Просмотр по в правом верхнем углу.
- Щелкните стрелку раскрывающегося списка и выберите Крупные значки.
- Щелкните Устранение неполадок.

- Нажмите кнопку Просмотреть все на левой панели.

- Щелкните Оборудование и устройства.
- Нажмите Далее
Если у вас возникли проблемы с недавно установленными устройствами или оборудованием на вашем компьютере, запустите средство устранения неполадок оборудования и устройств, чтобы решить эту проблему.
Это проверяет наличие часто возникающих проблем и гарантирует, что все новые устройства или оборудование правильно установлены на вашем компьютере. Вот как это сделать.
Следуйте инструкциям, чтобы запустить средство устранения неполадок оборудования и устройств. Средство устранения неполадок начнет обнаруживать любые проблемы.
Средство устранения неполадок не загружается с ошибкой? Следуйте этому полезному руководству и исправьте его всего за пару простых шагов.
5. Установите обновления Windows, чтобы исправить проблему со звуком DTS.
- Перейти в Пуск .
- В поле поиска введите Обновления Windows .

- Нажмите «Настройки обновлений Windows» в результатах поиска.
- Щелкните Проверить наличие обновлений.
- Установите последние обновления Windows.
Для исправного компьютера вам необходимо постоянно обновлять Windows с помощью последних обновлений системы и драйверов. Это также помогает решить любые проблемы или трудности, с которыми вы можете столкнуться.
Выполните указанные выше действия, чтобы проверить и установить Центр обновления Windows (вручную). Если вы не можете открыть приложение «Настройки», прочтите эту статью, чтобы быстро решить проблему.
6. Обновите драйвер, чтобы исправить проблему со звуком DTS.

- Щелкните правой кнопкой мыши Пуск.
- Выберите Выполнить.
- Введите msc.
- Нажмите Enter.
- Выберите Аудиовходы и выходы, чтобы развернуть список.
- Щелкните правой кнопкой мыши устройство High Definition Audio.
- Выберите Обновить программное обеспечение драйвера.
- Перезагрузите компьютер, чтобы проверить, исчезла ли проблема.
Вы также можете попробовать обновить драйвер, выполнив следующие действия:
Если это не решит проблему, попробуйте удалить драйвер, щелкнув правой кнопкой мыши драйвер аудиоустройства высокой четкости , а затем перезагрузите компьютер.
Система установит драйвер автоматически после перезапуска вашего компьютера.
Windows не может автоматически найти и загрузить новые драйверы? Не волнуйтесь, это простое руководство поможет вам.
7. Попробуйте разные аудиоформаты, чтобы исправить проблему со звуком DTS.
- Щелкните Пуск.
- Введите Звук в поле поиска.
- Выберите Панель управления звуком.
- Перейдите на вкладку Воспроизведение .
- Щелкните правой кнопкой мыши » Устройство по умолчанию».
- Выберите Свойства.
- На вкладке « Дополнительно » в разделе « Формат по умолчанию» измените настройки.

- Проверьте звук.
Вы можете попробовать изменить настройки еще раз, если первая попытка не сработала.
8. Отключите улучшения звука, чтобы устранить проблему со звуком DTS.
- Щелкните Пуск.
- Введите Звук в поле поиска.
- Выберите Панель управления звуком .
- Перейдите на вкладку Воспроизведение.
- Щелкните правой кнопкой мыши » Устройство по умолчанию».
- Выберите Свойства.
- На вкладке « Улучшения » выберите « Отключить все улучшения» .

- Еще раз проверьте звук.
Если это не сработает, выберите « Отмена» , затем на вкладке «Воспроизведение» выберите другое устройство по умолчанию и поле «Отключить все улучшения», затем попробуйте снова проверить звук. Сделайте то же самое для каждого устройства по умолчанию.
8. Установите устройство по умолчанию, чтобы исправить проблему со звуком DTS.

Это применимо, когда вы подключаетесь к аудиоустройству через кабель USB или HDMI, поэтому вам необходимо установить устройство по умолчанию.
Для этого нажмите « Пуск», введите « Звук», чтобы открыть панель управления звуком . На вкладке « Воспроизведение » выберите устройство, затем « По умолчанию» .
HDMI не отображается на устройствах воспроизведения? Взгляните на это специальное руководство, чтобы исправить проблему в кратчайшие сроки.
9. Проверьте кабели и громкость, чтобы устранить проблему со звуком DTS.

Вы также можете попробовать следующие шаги:
- Проверьте соединения динамика и наушников на предмет ослабленных кабелей или неправильного гнезда.
- Проверьте уровень мощности и громкости, затем попробуйте увеличить все регуляторы громкости.
- Проверьте свои динамики и / или приложения на предмет регулировки громкости, так как у некоторых есть свои собственные
- Подключите через другой порт USB
- Убедитесь, что ваши динамики работают, отключив наушники.
Сообщите нам, сработало ли какое-либо из вышеперечисленных решений для вас.
Примечание редактора : этот пост был первоначально опубликован в октябре 2017 года и с тех пор был переработан и обновлен в июле 2020 года для обеспечения свежести, точности и полноты.
DTS-HD Master Audio: что нужно знать
Принимая объемный звук на ступеньку выше
DTS-HD Master Audio – это формат кодирования цифрового объемного звука высокой четкости, разработанный DTS для домашнего кинотеатра.
Этот формат поддерживает до 8 каналов объемного звука с расширенным динамическим диапазоном, более широкой частотной характеристикой и более высокой частотой дискретизации, чем другие форматы окружающего звука DTS. Его ближайший конкурент – Dolby TrueHD.
Как и Dolby TrueHD, DTS-HD Master Audio в основном используется в форматах Blu-ray Disc и Ultra HD Blu-ray и используется в ныне снятом с производства формате HD-DVD.
Доступ к DTS-HD Master Audio
Сигнал DTS-HD Master Audio может передаваться от совместимого источника (такого как Blu-ray/Ultra HD Blu-ray) двумя способами.
- Передача закодированного потока битов, сжатого, через HDMI (версия 1.3 или выше), подключенный к ресиверу домашнего кинотеатра со встроенным декодером DTS-HD Master Audio. После декодирования приемник передает сигнал через усилители на назначенные динамики.
- Укажите, что проигрыватель Blu-ray Disc/Ultra HD Blu-ray декодирует сигнал внутренне (если проигрыватель предоставляет эту опцию). Декодированный сигнал передается непосредственно на приемник для домашнего кинотеатра в виде сигнала PCM через HDMI или через набор 5.1/7.1-канальных аналоговых аудиоподключений. В этом случае ресиверу не нужно выполнять никакого дополнительного декодирования или обработки – он просто передает уже декодированный аудиосигнал на усилители и громкоговорители. Не все проигрыватели Blu-ray Disc имеют одинаковые параметры внутреннего декодирования DTS-HD Master Audio – некоторые могут обеспечивать только внутреннее двухканальное декодирование, а не возможность полного 5.1 или 7.1-канального декодирования.
Если вы используете опцию внутреннего декодирования для аналогового аудио, проигрыватель Blu-ray/Ultra HD должен иметь набор 5.1/7.1-канальных аналоговых аудиовыходов, а ресивер для домашнего кинотеатра должен иметь набор 5.1/7.1-канальных аналоговых выходов. аудио входы, оба из которых сейчас очень редки.
В отличие от основного формата объемного звука DTS, DTS-HD Master Audio (не декодированный или не декодированный) не может быть передан через цифровые оптические или цифровые коаксиальные аудиоподключения. Причина этого заключается в том, что для этих вариантов подключения имеется слишком много информации, даже в сжатом виде, для размещения информации о сигнале главного аудио DTS-HD.
Копаем немного глубже
Когда используется мастер-кодирование звука DTS-HD Master, звуковая дорожка по битам идентична исходной несжатой записи. В результате DTS-HD Master Audio классифицируется как цифровой формат объемного звука без потерь (заявка также сделана Dolby Labs на собственный формат объемного звука Dolby TrueHD).
С технической точки зрения, частота дискретизации для DTS-HD Master Audio составляет 96 кГц на глубине 24 бита, а формат поддерживает скорости передачи данных на Blu-ray до 24,5 Мбит/с и для HD-DVD (для тех, у кого еще есть HD-DVD). диски и плееры), скорость передачи составляет 18 Мбит/с.
Dolby TrueHD поддерживает максимальную скорость передачи 18 Мбит/с на Blu-ray или HD-DVD.
Хотя кодирование DTS-HD Master Audio способно обеспечить до 8 каналов звука (7 полных каналов и 1 канал сабвуфера), оно также может быть предоставлено в формате 5.1-канального или 2-канального формата, если это желательно техническим специалистом, смешивающим звук (хотя 2-канальная опция используется редко).
При использовании в сочетании с контентом на диске Blu-ray диск может содержать либо звуковую дорожку Master Audio DTS-HD, либо звуковую дорожку Dolby TrueHD/Atmos, но редко, если вообще когда-либо, вы найдете оба варианта на одном диске.
При реализации DTS-HD Master Audio у DTS была мудрость, чтобы сделать его обратно совместимым. Это означает, что даже если у вас есть диск Blu-ray или Ultra HD Blu-ray, закодированный с помощью звуковой дорожки DTS-HD Master Audio, вы все равно можете получить доступ к встроенной стандартной звуковой дорожке DTS Digital Surround, если ваш проигрыватель или ресивер домашнего кинотеатра не совместим с DTS-HD Master Audio. Кроме того, для тех ресиверов домашнего кинотеатра, которые не имеют HDMI, вы все равно можете получить доступ к стандартному цифровому объемному звучанию DTS с помощью опций цифрового оптического/коаксиального подключения.
Альтернатива аудио высокого разрешения DTS-HD
Вместо DTS-HD Master Audio иногда используется разновидность DTS-HD Master Audio, которая называется Аудио высокого разрешения DTS-HD (DTS-HD HR) . Он имеет более ограниченную скорость передачи (от 3 до 6 Мбит/с), но с той же битовой глубиной и частотой дискретизации, что и DTS-HD Master Audio. Он может использоваться для приложений Blu-ray или Ultra HD Blu-ray Disc, когда может не хватать места для размещения полного аудиоформата DTS-HD Master без потерь из-за включения дополнительных параметров видео или звукового сопровождения, которые могут быть включены в диск.
Так же, как DTS-HD Master Audio построен поверх ядра DTS, так же, как и DTS-HD HR, что делает его обратно совместимым с другими форматами объемного звука DTS, если ваш ресивер домашнего кинотеатра не имеет возможности декодировать DTS- Формат HD с высоким разрешением.
DTS-HD HR занимает аналогичную позицию, как Dolby Digital Plus, в отношении Dolby Digital и Dolby TrueHD.
Слышите ли вы разницу между DTS-HD Master Audio и Dolby TrueHD? Возможно, но на этих уровнях вы должны обладать действительно хорошим слухом, и, конечно, возможности вашего ресивера домашнего кинотеатра, колонок и даже акустики вашей комнаты будут задействованы для получения окончательного результата прослушивания.
Кроме того, для дальнейшего развития событий DTS также предлагает формат DTS: X, который добавляет больше погружения, чем DTS-HD Master Audio. Доступ к формату можно получить с правильно закодированных дисков Blu-ray/Ultra HD Blu-ray и ресивера для домашнего кинотеатра с поддержкой DTS: X.
Формат DTS. Как воспроизвести DTS, как создать DTS-CD

О формате
DTS расшифровывается как Digital Theater System и представляет собой систему lossy кодирования многоканального звука, разработанную одноименной компанией с подачи Стивена Спилберга. Дебют системы состоялся с выходом первой части «Парка юрского периода». DTS является прямым конкурентном во многом схожей системы Dolby Digital.
Сегодня данный формат используется не только в кинопрокате, но также и в сфере бытовой аппаратуры, например для кодирования дорожек DVD-Video.
Кроме того, DTS имеет и другие нестандартные применения. Например, используется для кодирования многоканального аудио и последующей передачи его через S/PDIF (данный интерфейс не поддерживает передачу несжатого многоканального звука).
Другим интересным применением, о котором и пойдет речь, является формат DTS-WAV. Фактически это поток DTS в контейнере WAV, причем полностью соответствующий стандарту PCM 16 bit/44.1 kHz. То есть, это PCM WAV файл, полностью соответствующий спецификации Red Book (Audio CD), который можно даже воспроизвести. Однако при воспроизведении без специального декодирования мы услышим только шум, т.к. в PCM содержатся на самом деле закодированные данные. Эта уловка была придумана затем, чтобы подобное DTS аудио можно было легко записать на обычный CD носитель в формате CD Audio. Далее этот диск можно воспроизвести на устройствах, имеющих специальный декодер DTS. Дабы отличить данные диски от обычных Audio CD, эти устройства предварительно проверяют поток на наличие в нем DTS и решают, использовать декодер DTS или нет.
Как прослушать
На компьютере формат DTS можно воспроизвести с помощью foobar2000 с плагином DTS Decoder. С недавних пор этот плагин работает как постпроцессор (раньше он было опционально включаемым обработчиком DSP), т.е. находится в тракте плеера непосредственно после декодера:

Это позволяет сохранять поток в исходном виде до поступления его на декодеры таких форматов как DTS и HDCD (практически любая обработка повредит данные и сделает их декодирование невозможным).
С вышеописанным плагином foobar2000 поддерживает воспроизведение DTS-CD, DTS-WAV (формат *.wav или *.dtswav) и Coherent Acoustics DTS файлов в собственном контейнере *.dts.
Как кодировать
Существует только один бесплатный консольный кодер DTS, и тот появился относительно недавно. Именно его, т.е. DCAENC, мы и будем использовать. Также нам понадобится foobar2000 с плагинами.
Подробно процесс кодирования описан в статье Принципы настройки конвертера foobar2000, я же опишу только основные моменты.
Параметры кодировщика устанавливаем следующие:
-i — -o %d -b 1411.2 -l
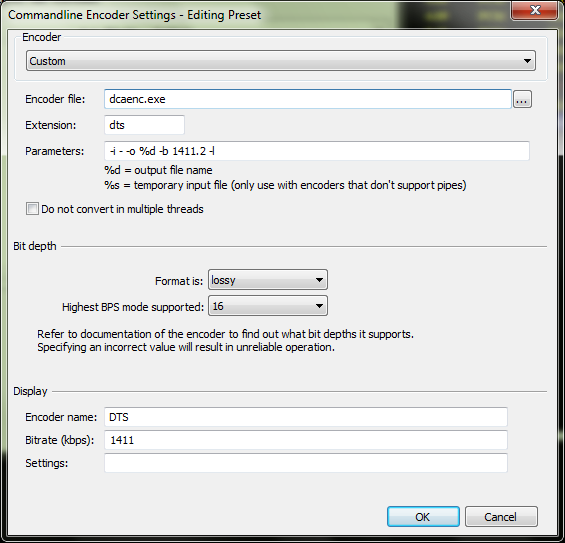
Подразумевается, что кодировать мы будем из 5.1 источника. Я для примера взял DVD-Audio в формате 24 bit/96 kHz/5.1 channels. На выходе нам надо получить частоту дискретизации 44.1 кГц, потому в DSP следует добавить ресемплер:
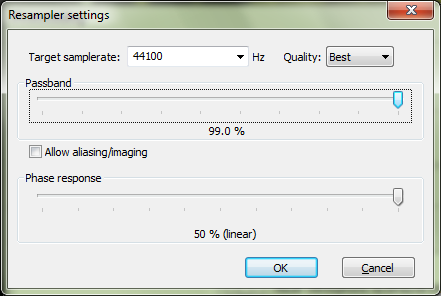
После кодирования на выходе мы получим набор файлов формата *.dts. Теперь их необходимо инкапсулировать в PCM WAV файлы. Для этого будем использовать утилиту SoX — прямо из foobar2000, через плагин Run Service.
Распакуйте архив и поместите все файлы в папку foobar2000/tools/SoX/ (имеется ввиду папка, куда установлен foobar2000.exe). Затем добавьте новый сервис:
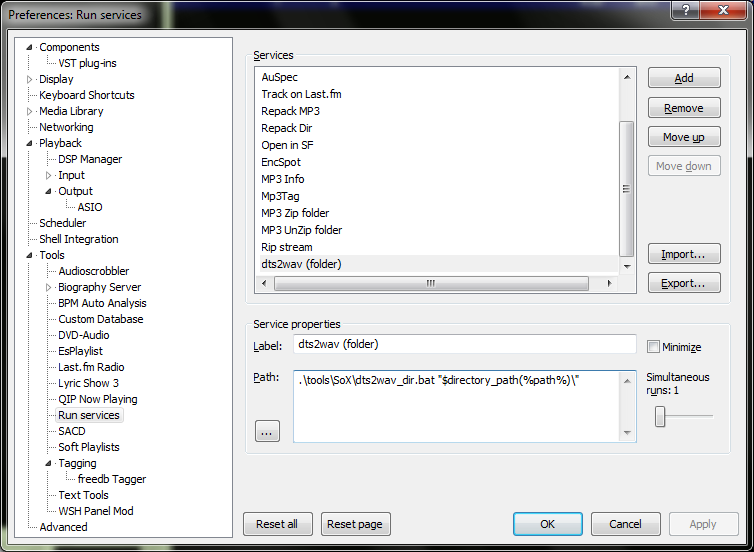
Теперь важно, чтобы все наши DTS файлы находились в одной папке. Добавьте один из них в плейлист foobar2000, нажмите правой кнопкой и выберите Run Service -> dts2wav (folder). Вы увидите консольное окно, в котором отображается процесс последовательного преобразования всех DTS файлов в папке.
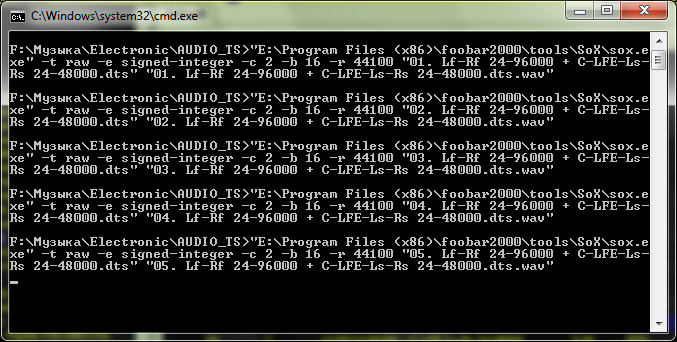
После завершения преобразования в папке окажутся файлы *.dts.wav — то самое DTS-WAV аудио. Можете проиграть его в foobar2000: не смотря на то, что в свойствах файла будет указано PCM 2 channels, при воспроизведении foobar2000 отобразит в панели состояния «DTS . 6ch».
Теперь дело за малым. Надо всего лишь аккуратно записать эти файлы на CD диск (как Audio CD, не диск с данными). Во-первых, это можно сделать через всё тот же foobar2000 с плагином Audio CD Writer. Для этого установите плагин и включите отображение соответствующего пункта в контекстном меню (пункт Convert -> Write audio CD). При записи все обработчики должны быть выключены. Кроме того — очень важный момент — плагин записи пока далек от совершенства, и потому в нем нет опции отключения постпроцессинга. Таким образом fooba2000 декодирует DTS в 5.1 PCM и затем пытается записать это на диск (что конечно же невозможно, потому программа выдает ошибку). Исходя из этого, следует, что перед записью необходимо временно удалить плагин DTS Decoder.
К сожалению, запись Audio CD в foobar2000 на некоторых оптических приводах не работает. В таком случае можно воспользоваться еще более надежным методом — функцией записи в Exact Audio Copy. Эта программа позволяет установить коррекцию смещения записи, и таким образом избежать потери семплов в начале или конце диска. Алгоритм записи через EAC изложен мною в тесте «Страдает ли качество звука при записи/чтении Audio CD». Подробно почитать о настройках EAC можно на этом сайте.
В общем-то, можно использовать и другие программы записи. Главное, чтобы они не выполняли декодирование DTS потока, и вообще какую-либо обработку.
Итак, мы записали наш диск— DTS-CD готов. Можем проиграть его в foobar2000 (обратно установив декодер DTS, если вы конечно его удаляли):
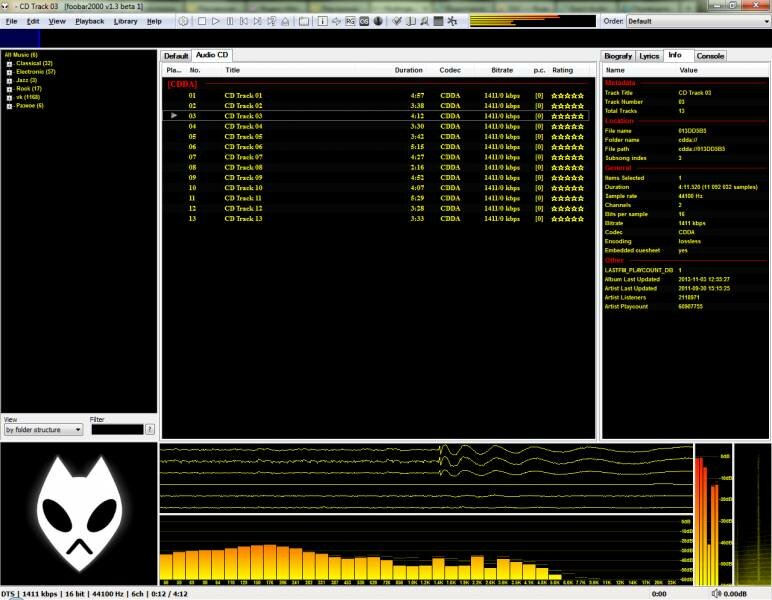
Кстати, тут есть одно замечание. Поначалу, когда я пытался воспроизвести записанный DTS-CD, плеер почему-то вдруг вылетал. К счастью, я додумался, что дело в проверке DTS формата, т.е. плагин не может прочитать какую-то сигнатуру и выдает критическую ошибку. Так и есть — оказалось, что плеер теряет начальные семплы из-за смещения (read offset) дисковода. После установки коррекции смещения (File -> Open Audio CD -> Drive Settings) в foobar2000 диск воспроизвелся успешно.
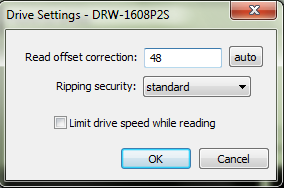
Впрочем, разработчик декодера обещал это неприятное падение исправить.
О компрессии DTS-WAV
Как известно, постпроцессор DTS также поддерживает декодирование потока из сжатых без потерь источников — FLAC, Wavpack и TAK. Однако, надо заметить, что сжатие DTS потока lossless аудио кодеками крайне неэффективно. Дело в том, что указанные кодеки заточены исключительно под сжатие аудио данных, относительная избыточность которых в среднем составляет около 30%, т.е. в среднем lossless кодеки уменьшают размер аудио относительно несжатого формата на 30%. Поток DTS, напротив, является вовсе не аудио данными, а кодом сжатого по lossy алгоритму аудио, избыточность которого в идеале стремится к нулю. С точки зрения аудио данный код является шумовым сигналом, предсказать который практически невозможно, т.е. предикторы lossless кодеков оказываются бесполезны. В итоге мы получаем очень низкую степень сжатия.
Таким образом, например, созданные по описанной выше методике DTS-WAV lossless сжатию не подлежат вообще. FLAC даёт на выходе идентичный битрейт (1411 кбит/с), а кодеры TAK и WavPack даже повышают (!) его. Это говорит о хорошем алгоритме сжатия DTS и отсутствии нулевых битов, неиспользованных для кодирования полезной информации.
Теперь возьмем образ реального DTS-CD диска Marvin Gaye — Forever Yours. При сжатии треков все три кодера выдали битрейт в районе 1250 кбит/с (сжатие на 12% — всё равно очень мало). А вот если сжать DTS-WAV, извлеченные с диска, тем же 7-Zip упаковщиком, мы получим сжатие уже 15%. В то же время 7-Zip проигрывает lossless кодекам по сжатию реальных аудио данных чуть ли не в два раза. Это еще раз подтверждает, что lossless аудио кодеки совершенно непригодны для сжатия DTS-WAV.
Кстати, архиватору 7-Zip таки удалось выручить 8% сжатия для закодированных с помощью DCENC DTS-WAV файлов. Это я к тому, что использовать lossless кодеки, например, для раздачи рипов DTS-CD не имеет смысла. Лучше воспользоваться тем же архиватором 7-Zip с алгоритмом LZMA2.
Информация от спонсора
Мир ККМ: полный спектр услуг, касающихся контрольно-кассовой техники. Здесь Вы можете приобрести, зарегистрировать ККМ, кассовые аппараты, заказать обслуживание кассовой техники и прочие сопутствующие услуги.





