Как настроить проброс портов на роутере?
Проброс портов
Иногда возникает необходимость доступа извне к устройству, которое расположено в локальной сети. Например, если это IP-видеокамера или сервер используемый для игр, возможно, требуется использовать удаленное управление каким либо из компьютеров. Таких устройств может быть достаточно много в локальной сети. В этой статье разберемся, как осуществляется доступ с помощью проброса портов.
О пробросе портов
Локальная сеть (LAN) организована таким образом, что у устройств, находящихся в ней есть доступ во внешнуюю сеть (WAN), в то время как из глобальной сети получить доступ в локальную не получится.

Зачастую требуется открыть доступ к устройствам, находящимся в локальной сети. Например, если у вас есть FTP сервер и нужно, чтобы знакомые могли к нему подключаться, скачивать и обновлять файлы. Для того, чтобы получить доступ к файлам, хранящимся на нем, требуется открыть порты. В этом случае сделать так, чтобы пакеты пришедшие на 21 порт роутера (стандартный порт FTP) перенаправлялись на 21 порт компьютера, находящегося в локальной сети, на котором запущен FTP сервер.
Не обязательно, чтобы номер открытого порта на роутере был таким же, как и на сервере.
После перенаправления портов, TCP и (или) UDP пакеты, пришедшие на заданный порт роутера, будут перенаправлены на нужный порт устройства, находящегося в локальной сети. Для этого нужно, чтобы IP-адрес роутера был белый (статический внешний IP-адрес). О белых и серых IP адресах будет рассказано ниже.
Вот еще пример — есть несколько видеокамер в локальной сети, у каждой из них свой IP-адрес. С помощью программы удаленного управления можно подключаться к устройствам по определенному порту. Видеокамеры могут быть установлены в локальной сети одного объекта. Если мы хотим получить доступ к ним через интернет, это можно организовать с помощью проброса портов.
Теперь разберемся по пунктам как это все должно быть устроено, на что следует обратить внимание.
Внешний IP-адрес
IP-адрес может быть:
- Внешний статический IP-адрес, который закреплен за вашим роутером. Обычно выдается провайдером за дополнительную плату, в некоторых случаях предоставляется за дополнительную абонентскую плату.
- Внутрисетевой статический. В этом случае к вам подключиться можно только внутри сети провайдера. Извне этот IP-адрес не будет виден.
- Внешний динамический. Этот вариант часто встречается, если вы выходите в интернет через 3G/4G роутер. Вам выдается IP адрес из свободных, но через какое-то время он может измениться, например, после перезагрузки роутера.
- Внутрисетевой динамический. IP-адрес не будет виден из интернета, так же он может измениться со временем.
Внешние IP-адреса называются белыми, в то время как внутренние, к которым нет возможности получить доступ из глобальной сети — серыми.
Узнать свой IP-адрес можно с помощью разных сервисов, например, 2ip.ru, myip.ru, myip.com.
Безопасность
Так как в случае проброса портов будет открыт доступ к устройствам, находящимся внутри вашей локальной сети, особое внимание следует уделить безопасности:
- Для подключения к устройству должен использоваться надежный пароль;
- Если передается конфиденциальная информация, то она должна быть в шифрованном виде.
В этом случае злоумышленник может:
- Установить на компьютер свои программы;
- Перенастроить локальную сеть;
- Отслеживать и влиять на обмен данными по локальной сети.
Подключение
Перед настройкой проброса портов, следует подключиться к роутеру. У роутера обычно по умолчанию IP-адрес 192.168.0.1 или 192.168.1.1. Логин по умолчанию admin, а пароль может быть тоже admin, иногда 1234. Настройки роутера по умолчанию указываются на наклейке с тыльной стороны.

Вводим адрес роутера в браузере. На рисунке фото выше это 192.168.1.1, на запрос имени пользователя и пароля — заполняем соответствующие поля. После этого попадаем в главное меню роутера.
Установка статических адресов
У оборудования, к которому надо дать доступ из внешней сети, могут быть адреса в локальной сети:
- Статические, то есть заданные вручную на каждом устройстве;
- Динамические, раздаваемые DHCP сервером из пулла адресов.
При использовании DHCP сервера, если у устройств заданы статические IP-адреса, следует проследить, чтобы они не были из диапазона раздаваемых динамически. Это для того, чтобы новое устройство, подключенное к сети, случайно не получило такой же IP-адрес.
Если же IP-адрес получен динамически, то следует его закрепить за устройством по MAC адресу. Это делается в настройках DHCP сервера. На рисунке ниже показан пример резервирования адреса. После резервирования, следует перезагрузить маршрутизатор.

Настройка проброса портов
После того, как все подготовили, можно настроить проброс портов на роутере. Это осуществляется путем заполнения таблицы, в которой указаны:
- Порт роутера;
- IP устройства;
- Порт устройства.
Роутер будет проверять все входящие пакеты. IP-пакеты пришедшие на указанный порт роутера будут перенаправлены на выставленный порт устройства.
В настройках переадресации добваляем новый виртуальный сервер.

Запись настраивается следующим образом:
- Порт сервиса — это как раз тот порт, по которому будут подключаться из интернета;
- Внутренний порт — это порт устройства, к которому надо открыть доступ;
- IP-адрес — это адрес устройства в локальной сети
- Протокол — тут можно выбрать протокол TCP или UDP. Можно выбрать «ВСЕ», тогда будут перенаправляться оба протокола.
- Состояние — здесь выбираем «включено». При не надобности, можно отключить проброс, не удаляя запись.
Пункт «стандартный порт сервиса» предназначен только для того, чтобы упростить выбор портов. При выборе нужного сервиса, их номера просто подставятся в поля «порт сервиса» и «внутренний порт». Ниже будут рассмотрены основные сервисы.

После того как все настройки выполнены, следует их сохранить.
Номера портов
Следует обратить внимание, что номера портов могут задаваться в диапазоне от 0 до 65536.
На компьютере эти порты делятся на следующие группы :
- Системные (от 0 до 1023);
- Пользовательские (от 1024 до 49151);
- Динамические (от 49152 до 65535).
Если для проброса портов вам нужно выбрать любой порт, который будет открыт на роутере, то без особой необходимости желательно не использовать системный диапазон. Лучше всего в таком случае открывать порты на роутере из динамического диапазона.
Стандартные сервисы
Для организации доступа к сервисам, некоторые роутеры помогают правильно выбрать номер порта автоматически. Таким образом, можно сделать так, что при обращении к порту FTP из интернета, обращение переадресовывалось на FTP сервис, запущенный на одном из локальных компьютеров. Рассмотрим основные:
| Сервис | Порт | Пояснение |
| DNS | 53 | Преобразование символьного наименования в IP-адрес |
| FTP | 21 | Хранение и передача файлов |
| GOPHTER | 70 | Хранение и передача документов |
| HTTP | 80 | Получение информации с сайтов |
| NNTP | 119 | Сервер новостей |
| POP3 | 110 | Получение почты |
| PPTP | 1723 | Защищенное соединение |
| SMTP | 25 | Прием и передача почты |
| SOCK | 1080 | Передача минуя межсетевой экран |
| TELNET | 23 | Управление в текстовом виде |
Брандмауэр
После настройки проброса портов на роутере все должно работать. Но то же делать, если все равно не удается подключиться? В таком случае следует проверить настройки антивируса и брандмауэра Windows на компьютере, к которому осуществляется подключение. Возможно они считают подключения подозрительными и не дают доступ. В этом случае в брандмауэре следует прописать правило, разрешающее подключение к заданному порту.
В настройки брандмауэра проще всего попасть двумя способами:
- Записываем в строке поиска «Брандмауэр Защитника Windows». После ввода первых нескольких букв, находится нужное приложение.
- Выполнить «firewall.cpl». Для этого надо одновременно нажать комбинации клавиш + , в поле поле открыть записываем команду и нажимаем «OK».
В дополнительных параметрах выбрать правила для входящих подключений. Там создаем новое правило. Рассмотрим это подробно.
Здесь показано основное окно настроек брандмауэра . Выбираем дополнительные параметры.

Два раза щелкаем мышью по пункту «Правила для входящих подключений». После этого в правой колонке, которая называется «Действия» жмем на «Создать правило…».

Выбираем тип правила «Для порта» и жмем далее.

Выбираем необходимый протокол. В большинстве случаев это TCP. Указываем локальный порт, для которого мы ранее настраивали проброс порта на маршрутизаторе. Можно задавать сразу несколько портов через запятую или диапазон через «-«.

Выбираем «Разрешить подключение».

Указываем галочками профили.

Пишем свое имя для правила. Желательно выбрать такое имя, чтобы потом было легко его найти, в случае если решити отключить это правило или видоизменить. Можно для себя оставить пометку в виде описания, чтобы потом было легче разобраться для чего это правило было создано.

После того как параметры были настроены, жмем кнопку «Готово». Созданное правило автоматически добавится в список правил для входящих подключений и активизируется. При необходимости его можно редактировать, отключить или удалить.
Отключение брандмауэра
В основном меню брандмауэра имеется пункт «Включение и отключение брандмауэра Защитника Windows».

Выбрав этот пункт, можно отключить брандмауэр. Но это делать не рекомендуется, разве что для проверки того, что именно брандмауэр влияет на то, что не удается открыть порт.

После проверки не забудьте включить брандмауэр.
Как пробросить порт на роутере?
Port Forwarding — позволяет открыть необходимые нам сервисы для решения разных задач:
- Удаленный просмотр видео с камер, которые подключены к домашней сети
- Запуск на домашнем компьютере сервера под разные задачи, например, при хранении коллекции любимых фильмов.
- Опубликовать небольшой сайт, развернув сервер на домашнем ПК
- Создать любой игровой сервер, и играть с друзьями через интернет в любимую игру
Некоторые программы, такие как uTorrent самостоятельно открывают для себя порты, при наличии на маршрутизаторе включенного uPnP (протокол для автоматизации настройки). Они обращаются к шлюзу и требуют перенаправить на себя требуемый порт, для корректной работы. Но далеко не все программы умеют это делать, и поэтому приходится настраивать все вручную. Постараемся кратко и без лишних подробностей донести суть вопроса.
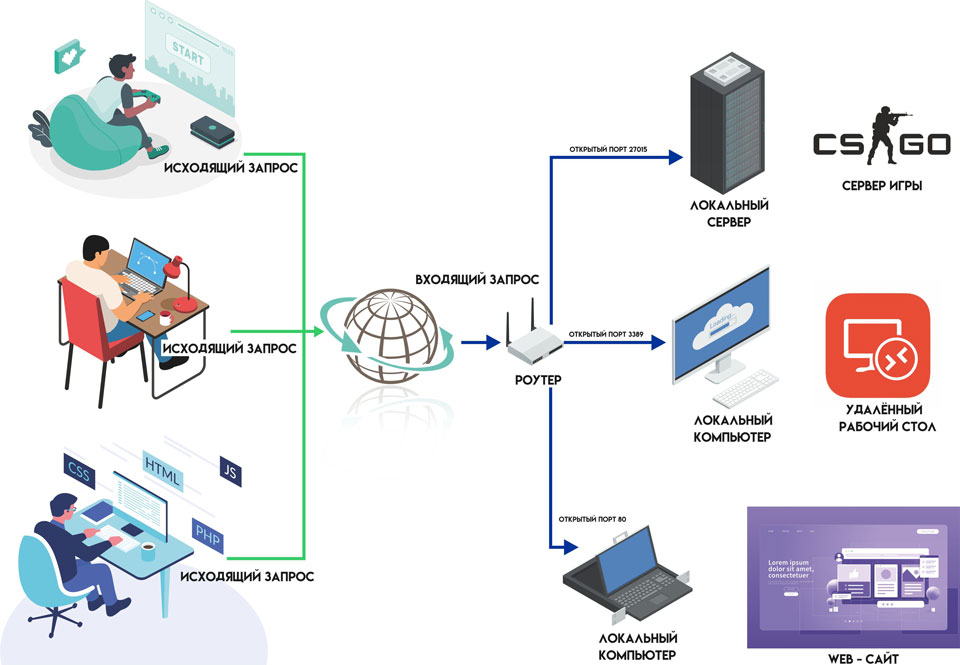
Что такое IP? И каких типов он бывает?
IP адрес – это индивидуальный сетевой номер. Для правильной работы, он не должен повторяться с другими устройствами в одном сегменте сети.
Существуют две категории адресов:
- Белый (публичный) – доступный для всего мира уникальный адрес.
- Серый (локальный) – предоставленный провайдером или выданный роутером во внутренней домашней сети.
Как правило, операторы связи предоставляют серые IP, что позволяет значительно сэкономить и обслуживать большее количество абонентов. Это никак не сказывается на скорости или качестве, а даже наоборот, оберегает пользователей от внешнего воздействия и вирусных угроз.
Сетевой адрес – это временный идентификатор, он выдается всегда на определенный срок, как бы в аренду. Оператор предоставляет его из своего пула (диапазона), и его количество ограничено. Интернет-провайдеру владение белыми IP стоит денег.

Белые IP можно распределить на 2 категории:
- Динамический – выбирается случайно из свободных, и присваивается сетевому интерфейсу каждый раз при входе в сеть. В любой момент может измениться, даже в процессе работы.
- Статический – постоянно закреплен за конкретным узлом в сети. Назначается провайдером, и предоставляется как услуга «фиксированный IP» на платной основе.
Проброс портов настраивается только на белых IP. Только они доступны отовсюду из интернета и ведут на ваш компьютер или шлюз.
А при чем здесь роутер вообще?
Многие задаются вопросом, белый ip имеется, но компьютер не доступен с интернета. А происходит следующее: компьютерам, которые подключены к маршрутизатору, присвоены серые адреса из внутренней сети. А они, как мы уже знаем, не имеют прямого доступа снаружи, из интернета.
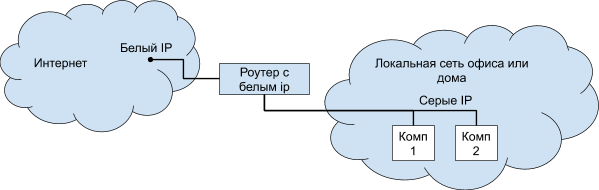
В основе работы роутера, лежит сложный механизм трансляции адресов (NAT), который позволяет использовать одно интернет-соединение на нескольких компьютеров одновременно. Своеобразный «разветвитель» интернета…
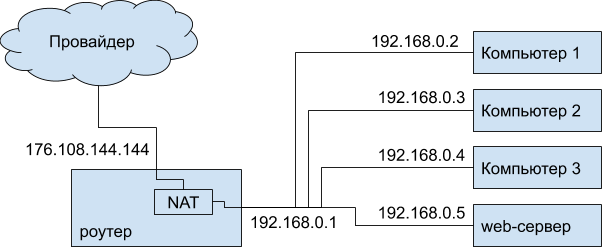
Работает он следующим образом: внутренние устройства, обращаются к шлюзу при выходе в интернет. Шлюз запоминает эти обращения и открывает для них «сессии». Ответы на запросы вернутся на компьютер, с которого они были отправлены. Одновременно таких сессий может существовать большое количество, таким образом, все устройства имеют выход в интернет и данные приходят на правильные внутренние узлы. Вот именно в этом механизме и работает необходимый нам проброс портов. Создав определенное правило, мы сможем построить прямую связь между открытым портом и конкретным компьютером. Без такого правила наш роутер просто «не догадается», куда требуется направить соединение, и оно останется без ответа.
А что такое порт?
Это определенный номер, на котором «висит» сетевая служба. Например, если вы откроете web-страницу, то сервер отправит вам данные по 80 или 443 порту. На одном порту может быть только один сервис. Для распространенных сервисов определены стандартные номера, (в таблице ниже). К примеру, для удаленного рабочего стола, этот номер 3389, а для FTP – 21
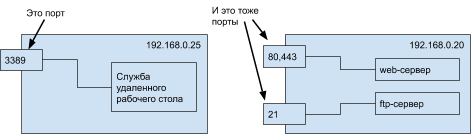
Как открыть порт?
Во-первых, вам необходим фиксированный белый IP, обратитесь к своему интернет провайдеру для подключения данной услуги. Если вы уже имеете статический адрес, приступайте к следующему шагу.
Прежде всего определитесь с задачей, чтобы понять, какой конкретно номер требуется пробросить. Если это игровой сервер, то для его настройки имеется документация, в которой вы найдете нужные номера портов. Если это IP-камера, в её документации также имеется все необходимое.
| Номер | Назначение |
|---|---|
| 80, 443 | Веб-сервер |
| 20, 21, 30000-35000 | FTP сервер |
| 3389 | Удаленный рабочий стол |
| 22 | SSH |
| 23 | Telnet |
| 3306 | MySQL |
Перейдите в настройки вашего маршрутизатора. О том, как попасть туда подробно изложено в инструкции пользователя. Как правило, это делается через адресную строку браузера. В поле адреса введите ip шлюза (http://192.168.0.1), а затем авторизуйтесь при помощи логина и пароля.
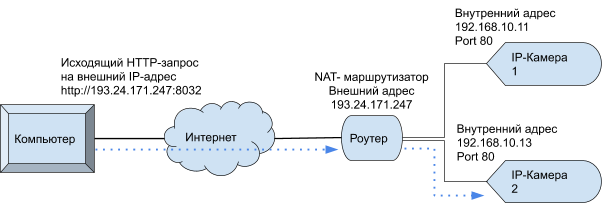
В меню роутера найдите настройки проброса портов или Port Forwarding. Создайте новое правило в котором укажите требуемые номера портов и внутренний ip адрес компьютера (определить его возможно через панель управления в состоянии сетевого подключения). В завершение, сохраните правило и настройки устройства.
И еще, ваш локальный IP может со временем поменяться. Зайдите в настройки DHCP сервера и зафиксируйте его с привязкой к текущему мак адресу.
Будьте предельно внимательны, некоторые открытые сервисы могут быть уязвимы для вирусов и злоумышленников. Во избежание проблем, установите программы, которые контролируют сетевой трафик: Firewall или Брандмауэр.
Быстрый проброс портов на роутере: рабочие инструкции для чайников
Иногда у пользователей персональных компьютеров возникает необходимость удаленного использования сторонних устройств, находящихся в пределах одной локальной сети. Эту возможность обеспечивает сервис сетевого шлюза под названием проброс портов.
Для чего нужен проброс портов? Эта функция создана для обмена информацией между устройствами, трансляции изображения с видеокамер, создания серверов для онлайн-игр и подобных действий.
- Как работает технология?
- Настройка проброса портов
- Как сделать проброс портов вручную?
- Настройка для роутеров D-Link
- Альтернативный способ
- Возможные трудности
- Пара слов о безопасности
Как работает технология?
Что такое порты, зачем они нужны и как их перенаправлять, узнаете в следующем видео:
Сетевые технологии используют систему пакетов. Пакеты – блоки данных, которые передают информацию в сети. Пакеты имеют адрес получателя и значение порта. Когда сетевой шлюз получает пакет, он передаёт его дальше на определённый IP-адрес.
Функция перенаправления портов позволяет выбрать адрес получателя пакета по своему усмотрению. Тогда пакеты, поступившие на роутер, будут перенаправляться на соответствующий порт компьютера, подключенного к локальной сети.
Прежде чем перейти к включению и настройке проброса портов, разберёмся с понятием IP-адреса. IP-адрес – это адрес компьютера в сети. Бывают следующие виды IP-адресов: статический и динамический. Подключение к локальной сети происходит через статический IP-адрес.
Присвоить статический IP можно в Центре управления сетями и общим доступом. Для этого выбираем «Интернет» и получаем доступ в такое окно:
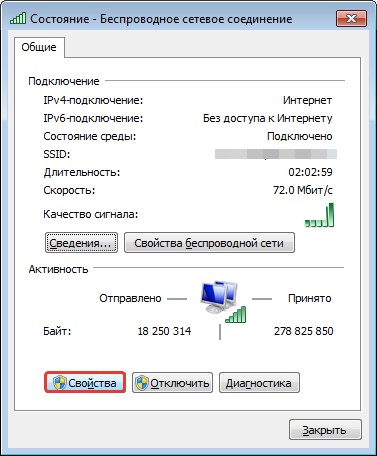
В «Свойствах» нажимаем 4 версию протокола:
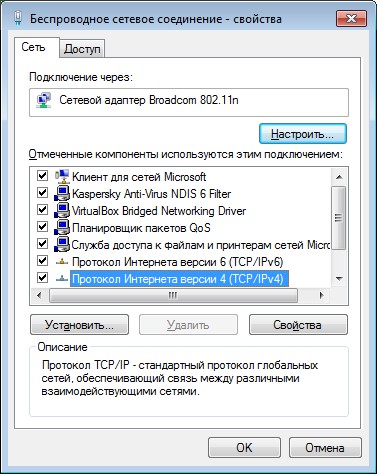
Выбираем «Свойства» и отмечаем пункт «Использовать следующий адрес», куда пишем статический адрес:

Динамические адреса также дают такую возможность, но после их изменения подключение не работает.
Настройка проброса портов
Как пробросить порт на роутере? Включить проброс портов можно как автоматически, так и вручную. Автоматический способ возможен, если устройство имеет UPup. Эта функция даёт возможность перенаправить порт. По данной теме есть конкретные инструкции для отдельных моделей:
- D-Link
- ASUS
- TP-Link
- Tenda
- Upvel
- ZyXEL Keenetic
При обмене файлами через приложение торрент или создании локальной сети для игры, нужно удостовериться, что функция UPup включена. На модемах TP-Link это делается следующим образом:
- Нужно включить меню роутера, ввести в адресной строке браузера свой IP и авторизоваться;
- Выбрать пункт «Переадресация» и включить его.
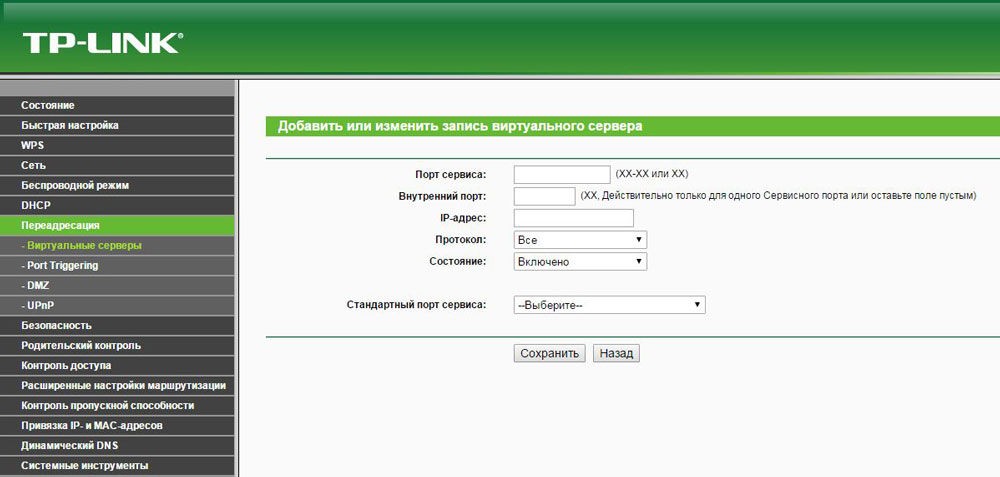
Для модемов фирмы Asus:
- Включить меню Интернета;
- Найти пункт «Подключение» и активировать функцию UPnP.
Как сделать проброс портов вручную?
Ручная настройка проброса портов требует больше усилий, но этот способ более надёжен. Автоматическая переадресация портов не гарантирует безопасности сети. Ваш роутер может открыть доступ стороннему устройству. Ручная настройка позволяет контролировать процесс передачи данных.
Если вам уже известно, какой порт необходимо задействовать, и вы выполняете проброс для определенной программы, то настройки выполняются следующим образом:
- Нужно найти в настройках программы пункт «Соединение» и написать туда данные из пункта «Строка входящих соединений»;
- Убрать все флажки из нижних пунктов за исключением «В исключения Брандмауэра».
Для дальнейшей настройки понадобиться MAC-адрес компьютера. Его нужно найти при помощи таких действий:
- Открыть меню «Пуск» и зайти в «Панель управления». Найти пункт «Центр управления сетями и общим доступом»;
- Откройте сведения актуального подключения по локальной сети, перепишите комбинацию цифр из строки «Физический адрес».
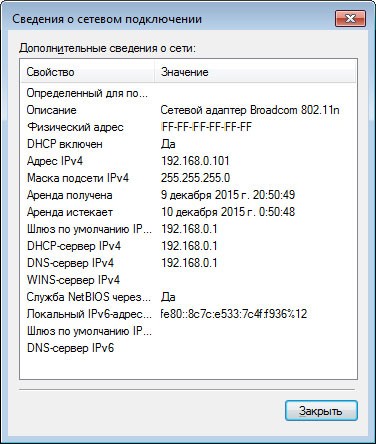
Дальше настраиваем проброс портов на роутере. Для этого нужно изменить установку IP-адреса на статический. На модемах TP-LINK это делается так:
- Выбрать пункт «Таблица ARP» в меню привязки IP и MAC-адресов;
- Найти адрес IP по MAC-адресу и запомнить его;
- Открыть параметры привязки и выбрать функцию «Связывание ARP»;
- Нажать на строку «Добавить новую» и внести нужные данные.
Когда IP и MAC-адреса связаны, нужно настроить параметры переадресации. Найдите раздел «Переадресация», в нём пункт «Виртуальные серверы», нажмите на «Добавить новую…».
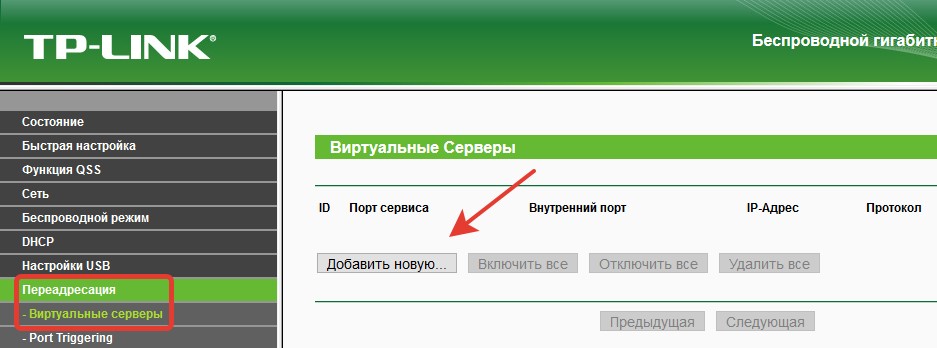
В первых двух строках введите номер из параметров торрента и впишите IP-адрес, а из выпадающих окон выберите пункт «Все» и состояние «Включено».
Настройка для роутеров D-Link
В следующем видео – инструкция по пробросу портов на роутере D-Link DIR-300:
Заходим в браузер, вводим свой IP-адрес и авторизуемся. Затем нажимаем на «Межсетевой экран» и заходим в «Мастер настройки виртуального сервера».
Далее заполняем поля:
- Шаблон – Выбираем один из предложенных, либо нажимаем на Custom и указываем пользовательские значения.
- Имя – Вводим любое имя.
- Интерфейс – здесь нужно выбрать, к чему будет привязан создаваемый сервер.
- Внутренний IP – выбираем из списка одно из устройств локальной сети.
- Удаленный IP – вводим адрес устройства, для которого необходимо открыть доступ из внешней сети. Либо оставляем поле пустым – это позволит подключаться любому устройству.
- Нажимаем «Сохранить».
Альтернативный способ
Заходим в Web-интерфейс, затем в «Расширенные настройки». Здесь выбираем «Межсетевой экран», затем «Виртуальные серверы». Нажимаем «Добавить». После этого нужно заполнить следующие поля:
- Шаблон– выбираем один из предложенных, либо нажимаем на Custom и указываем пользовательские значения.
- Имя– Вводим любое имя.
- Интерфейс– здесь нужно выбрать, к чему будет привязан создаваемый сервер.
- Протокол– выбираем нужное назначение.
- Внешний порт (начальный)/ Внешний порт (конечный)– через них происходит передача трафика.
- Внутренний порт/Внутренний порт.
- Теперь нужно сохранить настройки.
Внутренний IP – выбираем из списка одно из устройств локальной сети. Удаленный IP – Вводим адрес устройства, для которого необходимо открыть доступ из внешней сети. Либо оставляем поле пустым – это позволит подключаться любому устройству.
Возможные трудности
Как только проброс портов будет настроен, удаленный доступ должен заработать. Но иногда возникают неполадки. Их причиной может быть антивирус или Брандмауэр основного компьютера. Эти программы могут счесть новые подключения опасными.
Чтобы решить эту проблему, нужно зайти в Брандмауэр и разрешить подключение к заданному порту. Брандмауэр можно найти в меню «Пуск» и зайти в окно настроек. Нажимаем на пункт «Дополнительные параметры».
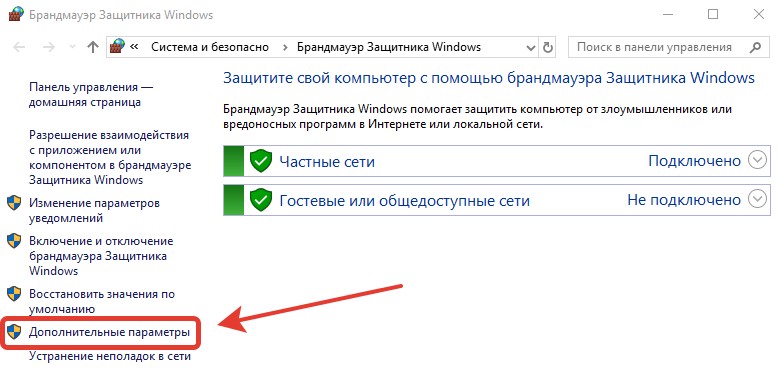
Затем – «Правила для входящих подключений».
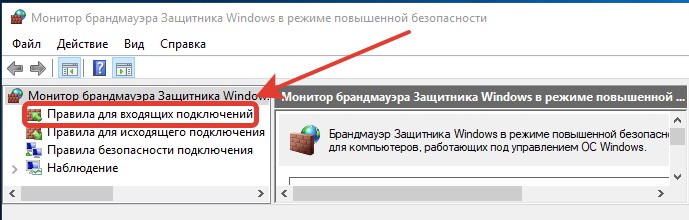
Затем – «Создать правило». Выбираем тип правила «Для порта» и жмем далее.
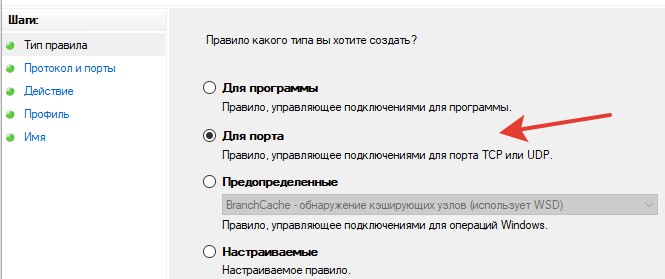
Указываем нужный протокол и порт, на который настроен проброс. Затем жмём на «Разрешить подключение».
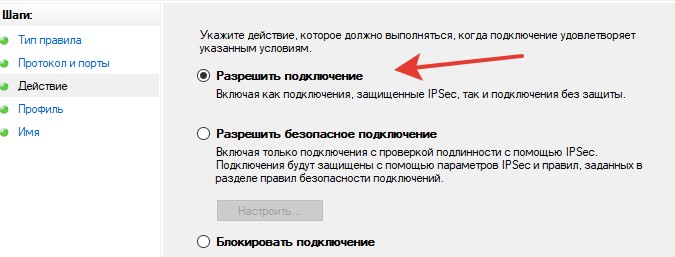
Отмечаем профили и вписываем свое имя.
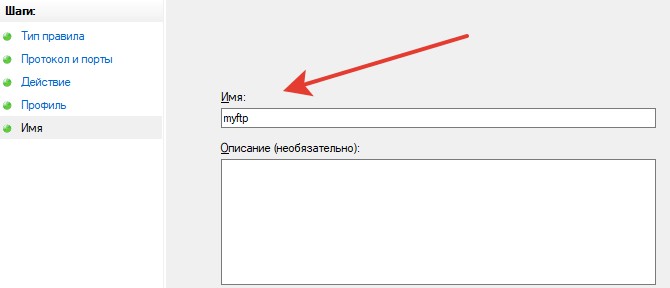
После того, как нужные поля будут заполнены, жмите «Готово». Созданное таким образом новое правило можно изменять, отключать и удалить.
Как альтернативу можно использовать отключение Брандмауэра. Однако делать это не рекомендуется, чтобы не оставить свою ОС без защитника.
Пара слов о безопасности
При включении локальной сети нужно помнить о безопасности компьютера. Используйте сложные пароли и шифруйте личную информацию. Удаленным доступом к вашему компьютеру могут завладеть злоумышленники. Они смогут устанавливать на ваш ПК вредоносное программное оборудование или следить за данными, которые передаются через устройства локальной сети.
Проброс портов и настройка роутера для внешнего доступа

Содержание
Содержание
Домашний роутер обычно не дает возможности добраться из внешнего Интернета до компьютеров во внутренней сети. Это правильно — хакерские атаки рассчитаны на известные уязвимости компьютера, так что роутер является дополнительным препятствием. Однако бывают случаи, когда доступ к роутеру и его локальным ресурсам из «внешнего мира» становится необходим. О том, в каких случаях бывает нужен доступ извне, и как его безопасно настроить — эта статья.
Зачем открывать доступ извне?
Доступ «снаружи» нужен не только в экзотических случаях вроде открытия игрового сервера или запуска сайта на домашнем компьютере. Гораздо чаще приходится «открывать порт» для многопользовательской игры, а это — как раз предоставление внешнему пользователю (серверу игры) доступа к внутренней сети (порт компьютера). Если необходимо удаленно подключиться и настроить компьютер или роутер, скачать файл-другой из домашней сети, находясь в командировке, или посмотреть видео с подключенных к домашней сети IP-камер — нужно настроить доступ.
Цвета и формы IP-адресов
Прежде чем разбираться, как открыть доступ к своим ресурсам, следует понять, как вообще происходит соединение в сети Интернет. В качестве простой аналогии можно сравнить IP-адрес с почтовым адресом. Вы можете послать письмо на определенный адрес, задать в нем какой-то вопрос и вам придет ответ на обратный адрес. Так работает браузер, так вы посещаете те или иные сайты.
Но люди общаются словами, а компьютеры привыкли к цифрам. Поэтому любой запрос к сайту сначала обрабатывается DNS-сервером, который выдает настоящий IP-адрес.

Допустим теперь, что кто-то хочет написать письмо вам. Причем не в ответ, а самостоятельно. Не проблема, если у вас статический белый адрес — при подключении сегодня, завтра, через месяц и год он не поменяется. Кто угодно, откуда угодно, зная этот адрес, может написать вам письмо и получите его именно вы. Это как почтовый адрес родового поместья или фамильного дома, откуда вы не уедете. Получить такой адрес у провайдера можно только за отдельную и регулярную плату. Но и с удаленным доступом проблем меньше — достаточно запомнить выданный IP.
Обычно провайдер выдает белый динамический адрес — какой-нибудь из незанятых. Это похоже на ежедневный заезд в гостиницу, когда номер вам выдается случайно. Здесь с письмом будут проблемы: получить его можете вы или другой постоялец — гарантий нет. В таком случае выручит DDNS — динамический DNS.
Самый печальный, но весьма распространенный в последнее время вариант — серый динамический адрес: вы живете в общежитии и делите один-единственный почтовый адрес с еще сотней (а то и тысячей) жильцов. Сами вы письма писать еще можете, и до адресата они дойдут. А вот письмо, написанное на ваш почтовый адрес, попадет коменданту общежития (провайдеру), и, скорее всего, не пойдет дальше мусорной корзины.

Сам по себе «серый» адрес проблемой не является — в конце концов, у всех подключенных к вашему роутеру устройств адрес именно что «серый» — и это не мешает им пользоваться Интернетом. Проблема в том, что когда вам нужно чуть больше, чем просто доступ к Интернету, то настройки своего роутера вы поменять можете, а вот настройки роутера провайдера — нет. В случае с серым динамическим адресом спасет только VPN.
Кто я, где я, какого я цвета?
С терминологией разобрались, осталось понять, какой именно адрес у вас. У большинства провайдеров фиксированный адрес стоит денег, так что если у вас не подключена услуга «статический IP-адрес», то он наверняка динамический. А вот белый он или серый гусь — это нужно проверить. Для начала надо узнать внешний IP-адрес роутера в его веб-интерфейсе и сравнить с тем адресом, под которым вас «видят» в Интернете.
В админ-панели роутера свой IP можно найти на вкладках «Информация о системе», «Статистика», «Карта сети», «Состояние» и т. п. Где-то там нужно искать WAN IP.

Если адрес начинается с «10.», или с «192.168.», то он определенно «серый» — большинство способов открытия доступа работать не будет и остается только VPN.

Если же адрес выглядит по-другому, надо посмотреть на него «снаружи» с помощью одного из сервисов, показывающих ваш IP-адрес, например, http://myip.ru/.

Если адрес, показанный на сайте, совпадает с тем, что вы увидели в веб-интерфейсе, то у вас честный «белый» адрес и доступ из «большого мира» не вызовет особых затруднений — остается только настроить «пробросы» на роутере и подключить DDNS.
Что такое порты и зачем их бросать?
Порт — это пронумерованное виртуальное «устройство», предназначенное для передачи данных по сети. Каждая сетевая программа использует для установления связи отдельный порт или группу портов. К примеру, браузеры используют TCP-порт 80 для незашифрованного трафика (http) и 443 для зашифрованного (https).
Проброс порта — это специальное правило в роутере, которое разрешает все обращения извне к определенному порту и передает эти обращения на конкретное устройство во внутренней сети.
Необходимость «проброса» портов обычно возникает при желании сыграть по сети в какую-нибудь игру с компьютера, подключенного к роутеру. Впрочем, это не единственная причина — «проброс» потребуется при любой необходимости получить «извне» доступ к какому-нибудь конкретному устройству в вашей локальной сети.
Разрешать к компьютеру вообще все подключения, то есть пробрасывать на него весь диапазон портов — плохая идея, это небезопасно. Поэтому роутеры просто игнорируют обращения к любым портам «извне». А «пробросы» — специальные исключения, маршруты трафика с конкретных портов на конкретные порты определенных устройств.

Игровые порты: что, куда бросаем?
Какой порт открыть — зависит от конкретного программного обеспечения. Некоторые программы требуют проброса нескольких портов, другим — достаточно одного.
У разных игр требования тоже отличаются — в одни можно играть даже с «серого» адреса, другие без проброса портов потеряют часть своих возможностей (например, вы не будете слышать голоса союзников в кооперативной игре), третьи вообще откажутся работать.
Например, чтобы сыграть по сети в «Destiny 2», нужно пробросить UDP-порт 3074 до вашей «плойки», или UDP-порт 1200 на Xbox. А вот до ПК потребуется пробросить уже два UDP-порта: 3074 и 3097.
В следующей таблице приведены некоторые игры и используемые ими порты на ПК:
Проброс портов на роутере: что это и для чего нужно?


В современных квартирах или домах находится несколько приемников, нуждающихся в постоянном и стабильном Интернете, источником которого является маршрутизатор. Но установки и настройки устройства недостаточно. Необходим также проброс портов на роутере — их открытие для других приемников. Если этого не сделать, исходящие данные будут игнорироваться и не попадут в сеть. В чем особенности процесса? Как выполнить проброс? Для чего это необходимо? Эти и другие вопросы рассмотрим в статье.
Что такое проброс портов на роутере?
Перед рассмотрением инструкции к применению разберитесь с наиболее важными вопросами — что такое проброс портов на роутере, и для чего он нужен. Начнем с первой части. Под пробросом понимается технология, обеспечивающая обращение из «всемирной паутины» к ПК во внутренней сети за роутером, применяющим NAT (NAPT). Доступ открывается, благодаря перенаправлению интернет-потока с внешнего на выбранный адрес ПК в локальной сети.
Иными словами, проброс портов на роутере — создание пути, позволяющего удаленно войти на устройство в домашней сети. Если не сделать эту работу, данные попадают к маршрутизатору, который ограничивает дальнейшее распространение информации.
Для чего нужен проброс портов?
Перенаправление необходимо, если человек применяет пиринговые сети или планирует развернуть на ПК сервер с доступом к WWW. Но это только «вершина айсберга».

Выделим главные причины переброски портов на роутере:
- Получение информации с веб-камеры другого ПК, подключенного к роутеру домашней сети. На втором компьютере должно стоять ПО для видеонаблюдения.
- Использование торрент-клиентов, раздающих файлы в сети.
- Просмотр изображения с IP-камеры, работающей в локальной сети через входы на роутере.
- Создание сервера для онлайн-игры, к примеру, Counter-Strike.
- Удаленное управление ПК.
- Организация работы WEB/FTP серверов и т. д.
С учетом сказанного можно подвести промежуточный итог, что такое проброс портов на роутере. Это команда маршрутизатору забронировать определенный выход и все поступающие на него сведения для передачи на конкретный ПК. Иными словами, пользователь просит сделать исключение из правил для внешних запросов и их обработку на определенных условиях. Для этого формируется правило проброса определенного входа на маршрутизаторе на другой выход устройства. Как только правило сформировано, поступающие запросы направляются к зафиксированному узлу.
Как пробросить порты на роутере?
Разобравшись с теоретической частью, можно приступать к рассмотрению вопроса, как пробросить порты на роутере. Эта задача реализуется двумя путями — автоматически или самостоятельно. Во многих маршрутизаторах предусмотрена опция UPnP , позволяющая добиться перенаправления трафика в автоматическом режиме. Но бывают ситуации, когда нет уверенности во включении услуги.
Для проверки автоматического режима необходимо посмотреть настройки маршрутизатора. Алгоритм действий на примере TP-Link :
- войдите в меню устройства, указав логин и пароль (по умолчанию admin);

- выберите строчку переадресация и включите ее.

Для роутеров Asus войдите в меню Интернет, а после перейдите в раздел подключения, где поставьте отметку возле опции UPnP.

Автоматический проброс — не панацея от всех бед. Бывают ситуации с открытием доступа для другого устройства. Кроме того, переадресация может перестать работать после сброса настроек или перепрошивки. В таком случае придется вносить информацию заново.
Если вы определились, какой вход нужно открыть, и какая программа будет использоваться, сделайте такие шаги:

- войдите в настройки и перейдите в раздел соединения;
- перепишите символы из графы Порта входящих соединений;
- снимите отметки со всех строк в нижней части интерфейса (не трогайте «В исключения брандмауэра» ).
Чтобы пробросить порт на роутере, может потребоваться MAC-адрес ПК, чтобы найти по нему свое устройство. Для получения нужной информации сделайте такие шаги:
- кликните на сеть Вай Фай правой кнопкой мышки;
- войдите в Центр управления сетями ;

- откройте данные актуальной сети и перепишите информацию из строки «Физический адрес» .

Перед тем как на роутере сделать проброс портов, настройте маршрутизатор и поменяйте в настройках способ установки адреса IP (он должен быть статическим). Для ручной переадресации на TP-Link сделайте такие шаги:
- откройте меню связки MAC-адресов и IP в разделе таблицы ARP ;
- определите по адресу MAC интересующий IP и зафиксируйте этот параметр, чтобы в дальнейшем прописать его в настройках;

- войдите в параметры привязки и поставьте отметку возле пункта «Связанные ARP» ;

- сохраните правки;
- выберите строчку «Добавить новую» и заполните информацию, которая скопирована из настроек.

Далее, чтобы сделать проброс портов через два роутера или одно устройство, внесите необходимые данные для переадресации. Для этого войдите в соответствующий раздел переадресации, перейдите в секцию виртуальных сервисов и найдите пункт «Добавить новую» .

В первых двух строчках укажите номер, записанный из настроек нужной программы (к примеру, торрента), пропишите адрес IP, а в выпадающем окне выберите раздел «Все» и режим «Включено» .

Зная, как в роутере перенаправить порты автоматически и вручную, проще выбрать подходящий вариант и использовать его для решения задачи. Если при задании настроек что-то пошло не по сценарию, всегда можно сбросить маршрутизатор до заводских параметров. Для этого в устройстве предусмотрена специальная кнопка.
Кстати, если у вас не получается сделать это самостоятельно, можно подключить к роутеру удаленно другого пользователя, кто разбирается в настройках.
Что нужно, чтобы пробросить порты?
Выше отмечалось, что перед проброской необходимо узнать порт и MAC-адрес, а также настроить маршрутизатор. Кроме того, необходимо определить адрес роутера в локальной сети дома или офиса.
Все изменения вносятся через интерфейс маршрутизатора. Для работы потребуется:
- адрес для входа (чаще всего 192.168.1.1.);
- логин и пароль (по умолчанию admin);

- понимание принципов, как сделать проброс портов на роутере;
- 10-15 минут личного времени.
Для настройки может потребоваться добавление портов. Для этого:
- войдите в интерфейс маршрутизатора;
- жмите кнопку «Добавить новый» и укажите необходимые данные (номер порта, данные компьютера).

Если нужно изменение или удаление, войдите в Переадресацию , а далее Виртуальные серверы . Так будет перечень входов, которые можно менять или удалять.

С какими трудностями может столкнуться пользователь?
Во время проброса портов через 2 роутера или одно устройство могут возникнуть проблемы, которые требуют решения. Рассмотрим основные трудности.
Поменялся IP адрес ПК
При открытии порта через роутер пользователь указывает и сетевой адрес ПК, для которого выполняется работа. Чаще всего на раздающем устройстве активен DHCP-сервер, а компьютеры-клиенты получают IP-адреса. Если ПК был перегружен и отключен, а после снова включен, роутер может выдать другой IP-адрес. Как результат, проброс сделать не удастся.
Чтобы исключить проблему, нужно установить статические адреса для ПК клиентов. Для этого:
- перейдите в свойства TCP/IP сетевого адаптера, войдите в настройки;

- переключитесь с автоматического на ручное получение адреса;
- заполните поля маски подсети адреса (в том числе шлюза — роутера);

- сохраните настройки.
Если все сделано правильно, после перезагрузки ПК адрес остается неизменным, а с пробросом портов на роутере не будет проблем.
Программа сама вносит правки
Такая проблема характерна для пиринговых торрент-сетей. К примеру, uTorrent при каждом пуске устанавливает новый вход. Из-за того, что в маршрутизаторе задан статический параметр, появляются сбои в работе. Для исправления ошибки нужно в настройках ПО указать необходимый порт и запретить случайный выбор.
- запустите ПО;
- перейдите в раздел соединения и укажите в нем номер входа, указанного в маршрутизаторе;

- отключите «Случайный порт при запуске» ;
- сохраните изменения.
После внесенных изменений с пробросом портов не должно быть проблем.
Программы не работают даже при открытом порте
Распространенная причина — блокировка с помощью брандмауэра роутера. Для этого нужно зайти в настройки раздающего устройства, перейти в раздел базовой безопасности и выбрать отключение фаервола. После этого можно перезагрузить роутер и проверить корректность работы.
Прочие причины
Существуют и другие причины, почему не удается сделать проброс портов на роутере. Вот они:
- Блокировка со стороны провайдера. Такая ситуация характерна для многоквартирных домов. Решением может быть переход на другой тариф, где нет ограничений.
- Ошибки в указании IP роутера или сервера. Необходимо проверить эти данные.
- Трудности с настройкой проброса. Возможно, в разделе «Виртуальные сервисы» внесены неправильные данные.
- Антивирус или брандмауэр ПК блокирует порты. Необходимо отключит их на время проверки.
Знание теории, как прокинуть порты на роутере вручную (одном или двух), помогает настроить пиринговую сеть или решить другие специфические задачи. При возникновении трудностей нужно сделать проверки и устранить препятствия. Если в роутере установлен автоматический проброс, можно ничего не делать. Но при возникновении подозрений на корректную работу опции не обойтись без ручной настройки.