Гостевая сеть Wifi что это?
Что такое гостевой доступ в интернет в роутере
Наше поколение настолько сильно погрязло в интернете, что после приглашения гостей и приветственных слов сразу же можно услышать «А какой тут вай-фай и пароль?» Дав пароль от домашней сети своим друзьям, гостеприимный человек не всегда понимает, что гости могут вольно или невольно нарушить безопасность. Это может проявиться, например, в скачивании вредоносных программ или подключении к сети уже зараженных устройств, которые могут навредить всем остальным подключенным девайсам. Именно для предотвращения этого и был придуман гостевой доступ в интернет. В этой материале подробно будет рассказано, что такое гостевая сеть Wi-Fi в роутере, как настроить гостевой Wi-Fi и включить его.
Описание
Гостевая беспроводная сеть – это «паутина», позволяющая подключиться к установленному центру интернета и получить выход онлайн. При таком подключении устройства гостей будут изолированы от основной локальной ВС. Это позволит обезопасить личные данные при предоставлении доступа посторонним пользователям.
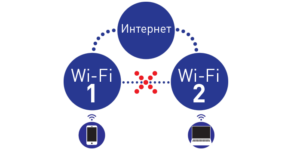
Например, в гости пришли друзья со своими смартфонами и попросили подключиться к интернету. В ЛВС хозяина содержится ценная информация, которая может быть украдена или повреждена вирусами, находящимися в памяти гостевых устройств. В таких случаях предлагается использовать Guest Wi-Fi.
Важно! Перед его настройкой следует проверить все последние обновления интернет-центра на предмет установки через веб-интерфейс роутера.
Назначение
Гостевая интернет-сеть помогает совместить в себе и гостеприимство, и безопасность. Она представляет собой отдельную точку доступа в интернет на хозяйском роутере. Через нее спокойно можно попасть в интернет, но нельзя получить доступ и навредить домашним устройствам. Это означает, что гости не потеряют связь со своими родными, а хозяин не поставит под угрозу свои личные данные, фотоархивы, документы.
Включение и настройка
Процесс создания отдельной точки доступа довольно прост. Для этого не потребуется проводить отдельный интернет или покупать второй маршрутизатор, платить поставщику за два доступа к сети. Все намного проще. Создать точку может тот же домашний роутер, который и раздает интернет. Чтобы активировать эту функцию, нужно перейти к его настройкам в веб-интерфейсе и сконфигурировать определенные параметры. Для этого следует:
- Открыть браузер и в поисковой строке написать или вставить IP-адрес настроек: 192.168.1.1 или 192.168.0.1. Чаще всего они находятся именно там, но все зависит от модели маршрутизатора и его производителя;
- Набрать логин и пароль, которые также указаны в инструкции роутера. Стандарт – admin:admin или admin:12345;
- Найти во вкладках и настройках пункт «Гостевой доступ» или «Гостевая сеть»;
- Активировать функцию галочкой или переключателем и создать сеть, указав ее название (SSID) и пароль, шифрование соединения (лучше всего выбирать WPA или WPA2) ;
- Проверить наличие снятой галочки напротив такого пункта, как «Разрешить гостям доступ к ресурсам локальной сети». Снять ее, если она поставлена;
- Проверить наличие снятой галочки напротив пункта разрешения доступа к настройкам роутера;
Важно! На некоторых моделях роутеров гостевой режим начнет работать сразу же после задания имени беспроводной сети, но для безопасности всегда рекомендуется проверять все настройки дополнительно, установить пароль и шифрование, заблокировать доступ к локалке и так далее.
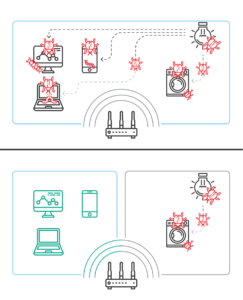
Почему IoT-устройства лучше подключать к гостевой сети
Гостевая сеть будет идеальным решением не только для людей, к которым ходит много гостей, но и для тех, кто активно пользуется всякими мультимедийными устройствами по типу смарт-tv, игровых приставок, «умных» бытовых приборов. Они более уязвимы к поступающим угрозам, чем компьютеры и ноутбуки. Во многом это основано на том, что у них нет встроенных защитных программ и антивирусов. Взлом таких приборов может предоставить доступ к основным устройствам с ценной информацией.
Превращение умного переключателя в спам-сеть ботов еще полбеды, но когда компьютер становится «зомби» под управлением злоумышленника на другом конце Земли, то это уже критично, ведь заражение ПК скорее всего означает то, что доступ к его жестким дискам уже открыт для хакера.
Именно поэтому все смарт приборы следует обособлять в отдельную локал-сеть. Она тоже может стать частью сети ботов и участвовать в атаках на сервера или майнить криптовалюту, но к основной сети доступ будет, а значит данные будут в большей сохранности.
Важно! Можно дать еще одну рекомендацию: целью создания ботнета или вирусов чаще всего становятся именно роутеры, поэтому стоит своевременно проверять наличие новых версий прошивки и устанавливать их с официального сайта поставщика или изготовителя оборудования.
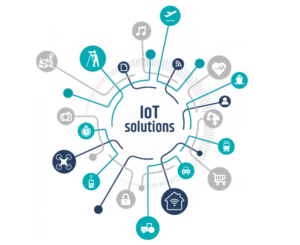
Особенности настройки в роутерах разных производителей
Ниже будут даны краткие инструкции для обнаружения соответствующих настроек на роутерах различных производителей со своими особенностями и нюансами. Например, на популярном роутере Mikrotik (Микротик) можно настроить смс авторизацию для обеспечения безопасности.
TP-LINK
Для того чтобы найти необходимые настройки в маршрутизаторе TP-LINK, следует:
- Перейти в веб-настройки по адресу 192.168.1.1 или 192.168.0.1;
- Ввести стандартный или измененный пароль и логин для входа;
- Найти пункт «Базовая настройка» и перейти в «Гостевая интернет-сеть». Также второй пункт может быть обособленным в начальном окне;
- Выполнить настройку по созданию и настройке Guest SSID;
- Установить все необходимые галочки;
- Сохранить изменения и перезагрузить роутер.
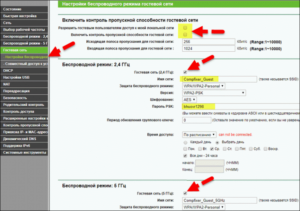
ZyXEL Keenetic
В маршрутизаторах этой фирмы нужно совершить следующие действия:
- Перейти в веб-конфигуратор и перейти в «Сеть вай-фай» — «Гостевая сеть»;
- Включить режим доступа;
- Настроить сеть с указанием имени, пароля, шифрования и других настроек;
- Нажать кнопку «Применить».
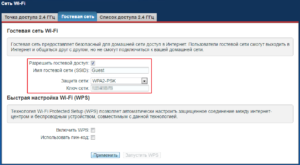
D-link
Настройка функционала гостевой точки доступа на роутерах D-link осуществляется так:
- Перейти в интерфейс конфигураций по адресу 192.168.0.1;
- Авторизоваться под своим именем;
- Найти меню «Wi-Fi» и перейти из него на «Основные настройки»;
- Создать новую сеть;
- В настройках указать, что это именного гостевая точка доступа, и заполнить другие поля;
- Нажать кнопку «Применить» и в уведомлении выбрать «Сохранить».
Важно! Если роутер настраивается первый раз или после сброса до заводских настроек, то проделать это поможет мастер настройки, в котором есть все необходимые функции.
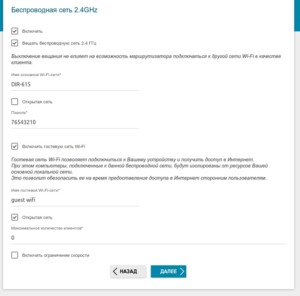
В статье была разобрана гостевая сеть Wi-Fi, что это и как сделать гостевой Wi-Fi на роутерах от известных производителей своими руками. Также стоит сказать, что такие режимы работы хорошо функционируют и на прошивках OpenWRT UNIX-подобных систем.
Чем полезен гостевой режим сети Wi-Fi – как обеспечивает защиту

Современный мир настолько подключен к интернету, что, когда гости навещают нас, первый вопрос при встрече не «Что случилось», а «Какой у Вас пароль Wi-Fi?». Однако, гостеприимный хозяин, вероятно, не понимает, что раскрытие этой информации может представлять угрозу для сетевой безопасности. Например, гости могут случайно загрузить вредоносную программу или подключить к ней зараженный телефон или ноутбук.

Цель включения гостевого режима сети Wi-Fi
И всё же Вы можете быть гостеприимным и безопасным – всё, что вам нужно сделать, это создать гостевую сеть Wi-Fi. Можно сказать, что это отдельная точка доступа на маршрутизаторе. Все бытовые приборы подключаются к одной точке доступа и образуют сеть; между тем, гостевая сеть представляет собой отдельный вход, который позволяет получить доступ к интернету, но не является домашней сетью. Как следует из названия, она предназначена для гостей.
Гостевая сеть имеет те же преимущества: друзья и знакомые не теряют контакт с внешним миром, и ваши данные в безопасности. Вредоносные программы, которые могут случайно попасть на смартфон вашего гостя, не смогут получить доступ к архиву с домашними фотографиями или другими важными файлами.
Как настроить гостевую сеть Wi-Fi
Настройка гостевой сети не составляет труда. Для этого вам не нужен дополнительный кабель, и Вам не придётся дополнительно платить за интернет. Очень вероятно, что ваш маршрутизатор Wi-Fi позволяет настроить дополнительную гостевую сеть полуавтоматически – всё, что вам нужно сделать, это перейти к настройкам и активировать её. Для этого введите IP-адрес маршрутизатора в адресную строку браузера (обычно 192.168.1.1 или 192.168.0.1). Этот адрес также можно найти в руководстве пользователя устройства.
В диалоговом окне введите имя пользователя с правами администратора и паролем. Если они никогда не были изменены вами, вы можете найти их в контракте с вашим интернет-провайдером или в руководстве пользователя.
Чтобы повысить уровень безопасности, лучше измените логин и пароль, и не забудьте сохранить их в менеджере паролей.
В настройках маршрутизатора найдите опцию Гостевая сеть. Обычно она скрыт в одном из разделов с настройками сети Wi-Fi. Если вы не можете найти её, найдите описание в руководстве или используйте поиск, введя имя модели вашего маршрутизатора. Если у вас более старый или более дешевый маршрутизатор, возможно, существует возможность настроить гостевую сеть вручную.
После включения гостевой сети введите свое имя (в некоторых маршрутизаторах оно иногда появляется на панели управления как SSID) – это имя будет отображаться для ваших гостей в списке доступных подключений.
Обычно гостевая сеть Wi-Fi появляется почти сразу; иногда требуется время. Всегда стоит проверить правильность настройки:
- Защитите новую сеть паролем. Обычно вы можете сделать это сразу после создания имени сети. Таким образом, только пользователи, знающие пароль, могут подключаться к гостевой сети.
- Выберите тип шифрования, чтобы исключить возможность перехвата информации, отправляемой по сети Wi-Fi. Если возможно, выберите WPA2 (иногда доступен WPA2-PSK или WPA2-Personal) – это надежный алгоритм, поддерживающий все современные беспроводные устройства.
- Снимите флажок Разрешить посетителям доступ к сетевым ресурсам (или аналогичную настройку). Этот параметр не всегда доступен, но, если возможно, его стоит использовать, чтобы гости не могли видеть ваши файлы и другую информацию, хранящуюся на компьютерах, – это основная цель гостевой сети. Некоторые маршрутизаторы имеют другой подход: опция называется Изолировать (то есть изолирует гостевую сеть от локальной).
- Если возможно, снимите флажок Разрешить доступ к настройкам (или с аналогичным названием). Если опция включена, пользователи гостевой сети будут иметь доступ к настройкам маршрутизатора, которые могут быть изменены (включая разрешения доступа).
Готово! После настройки Wi-Fi-сети для гостей у вас появится безопасный доступ в интернет и защита локальных устройств.
Что такое гостевая сеть Wi-Fi в роутере и как ее настроить?
Привет! Когда приходят гости, каждый раз я слышу одну и ту же фразу: «Скажи пароль от Wi-Fi, а то не хочется тратить мобильный трафик». Знакомая ситуация? Уверена, что многим! Конечно, что такого, пусть сестра, брат или близкий друг попользуются. Уж им то можно доверять!
Но дело еще вот в чем. А вдруг чужой смартфон уже заражен вирусом? А что если кто-то скачает вредоносную программу? В таких ситуациях может пострадать локальная сеть (коммуникационная система, группа домашних устройств, объединенных друг с другом). Чтобы обезопасить сетевое оборудование, личные данные, можно использовать функцию «Гостевая сеть». Что это такое, как настроить на разных роутерах – все это я расскажу сегодня.
- Общая информация
- ZyXel Keenetic
- ASUS
- TP-Link
- Старая панель администратора
- Новый ВЕБ-интерфейс
Общая информация

Сначала разберемся, что такое «гостевая Wi-Fi сеть», зачем она нужна? Это еще одна, дополнительная точка доступа на маршрутизаторе (на некоторых устройствах можно настроить несколько гостевых Wi-Fi). Она также имеет имя (SSID) и ключ безопасности (пароль).
У двухдиапазонных роутеров можно настроить 2 гостевых Вай-Фай: на частоте 2,4 и 5 ГГц.
Все домашние устройства (смартфоны, планшеты, ноутбуки, телевизоры, принтеры и другое) подключаются к одной точке доступа. Все это – есть домашняя локальная сеть. Гостевая же предоставляет выход в Интернет, но не дает попасть в домашнюю.
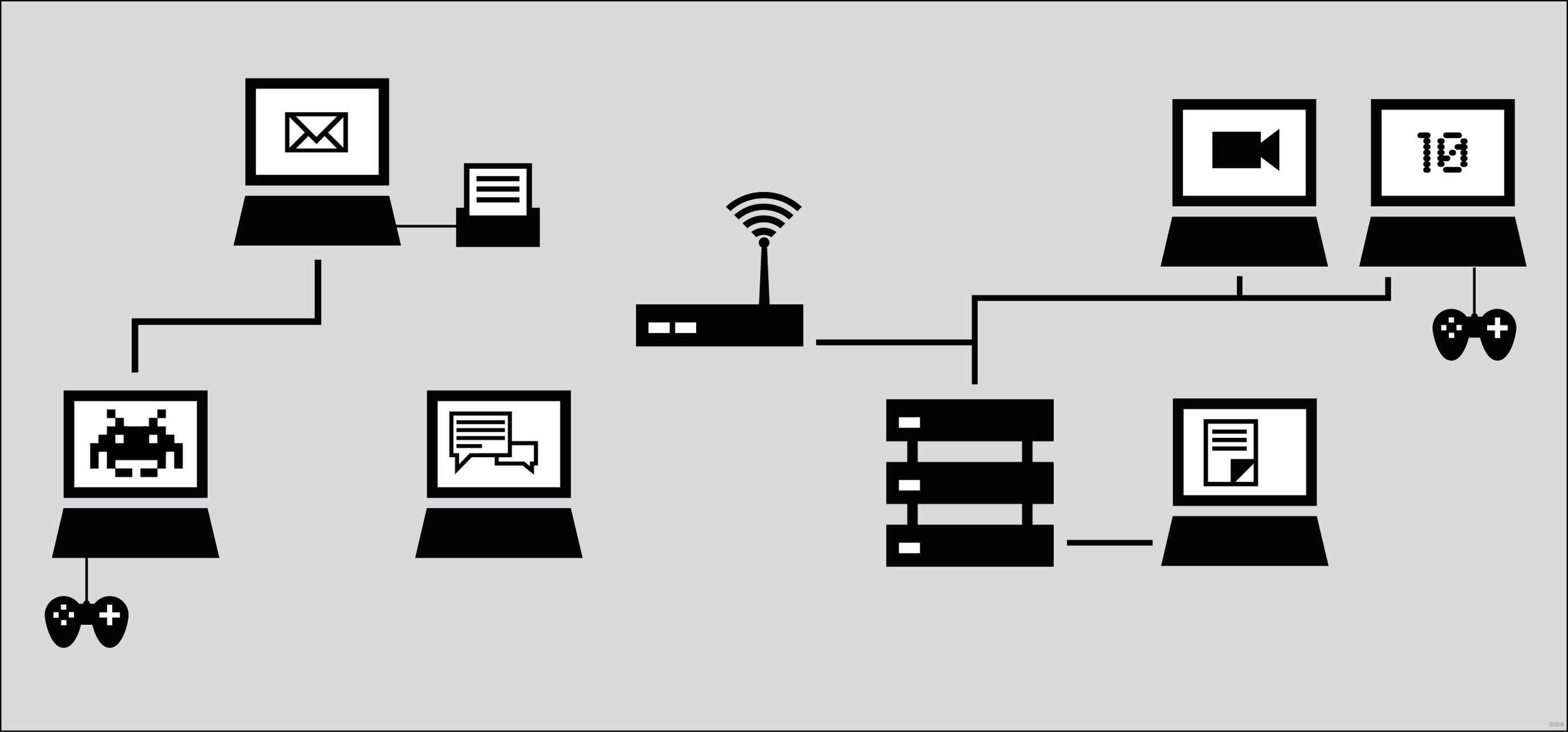
Если ваш роутер поддерживает опцию, настройте дополнительную точку доступа и смело разрешайте пользоваться сторонним клиентам. Также рекомендуется подключать к ней более уязвимые домашние устройства – умный чайник, телевизор, розетки с Wi-Fi, игровые приставки и т. д.
Смарт-техника часто подвергается хакерским атакам. Подключив ее к гостевому Wi-Fi, вы максимально обезопасите сетевое оборудование и личные файлы от вирусов и кражи.
ZyXel Keenetic
Дополнительную беспроводную точку доступа можно сделать на любом роутере этого производителя, даже на дешевом. Настройка гостевой сети на ZyXel Keenetic:
- Заходим в админпанель роутера. IP адрес – 192.168.1.1 или my.keenetic.net. Логин/пароль по умолчанию – admin/admin (если вы не меняли).
- Внизу ищем значок «Wi-Fi», переходим в это меню и выбираем вкладку сверху «Гостевая сеть».
- В строке «Разрешить гостевой доступ» можно активировать опцию, поставив галочку.
- В поле «Имя гостевой сети (SSID) запишите название (любое, латиницей и/или цифрами).
- Тип защиты рекомендуется выбрать самый надежный WPA2-PSK.
- «Ключ сети» – код безопасности, который клиенты будут вводить для подключения.
- Сохраняем настройки кнопкой «Применить».
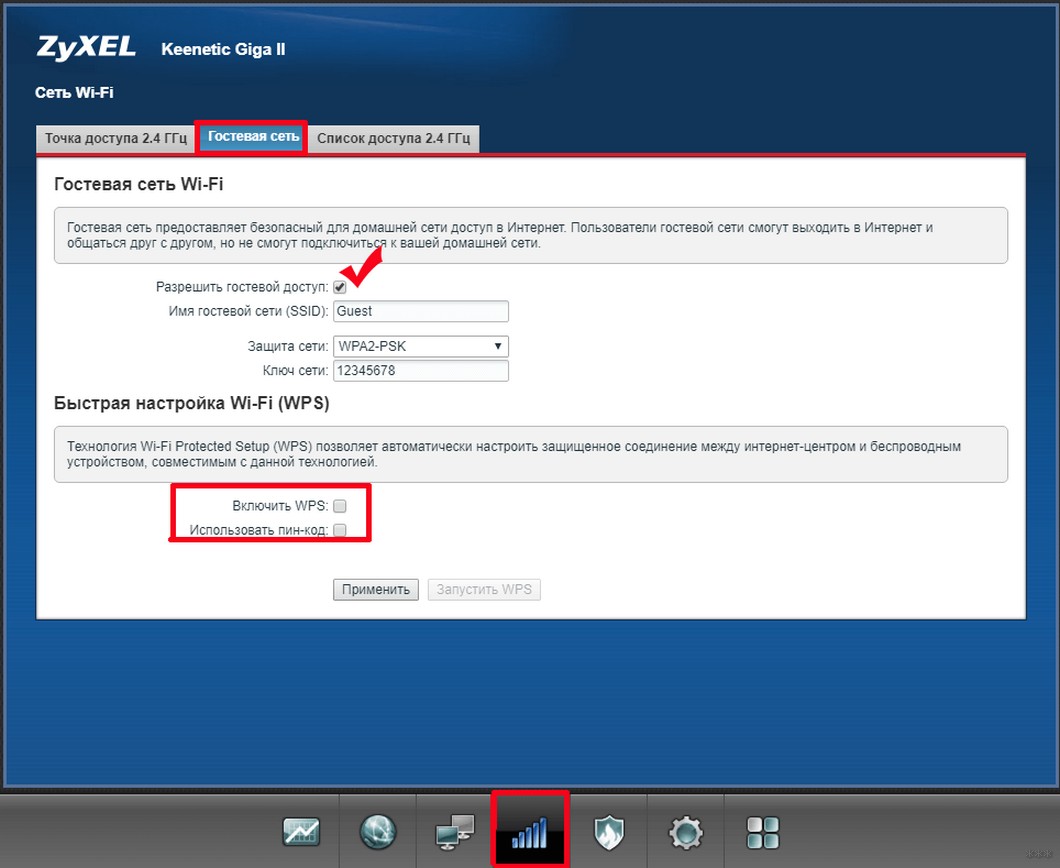
Что еще интересного. Можно изменить некоторые параметры. Для этого в меню «Домашняя сеть» нужно зайти на вкладку «Сегменты». Выберите строку с именем «Guest», откроется страница для конфигурации параметров.
Здесь вы увидите, что у дополнительной точки доступа отличается IP адрес. Этот пункт и маску подсети лучше не трогайте. Проверьте наличие галочки у строки «Использовать NAT». Обратите внимание, что можно установить ограничение скорости для подключившихся к гостевому Wi-Fi.
Если включить функцию «Разрешить доступ к интернет-центру», пользователи смогут зайти в ВЕБ-интерфейс роутера. Пункт «Размер пула адресов» определяет максимально доступное количество подключений.
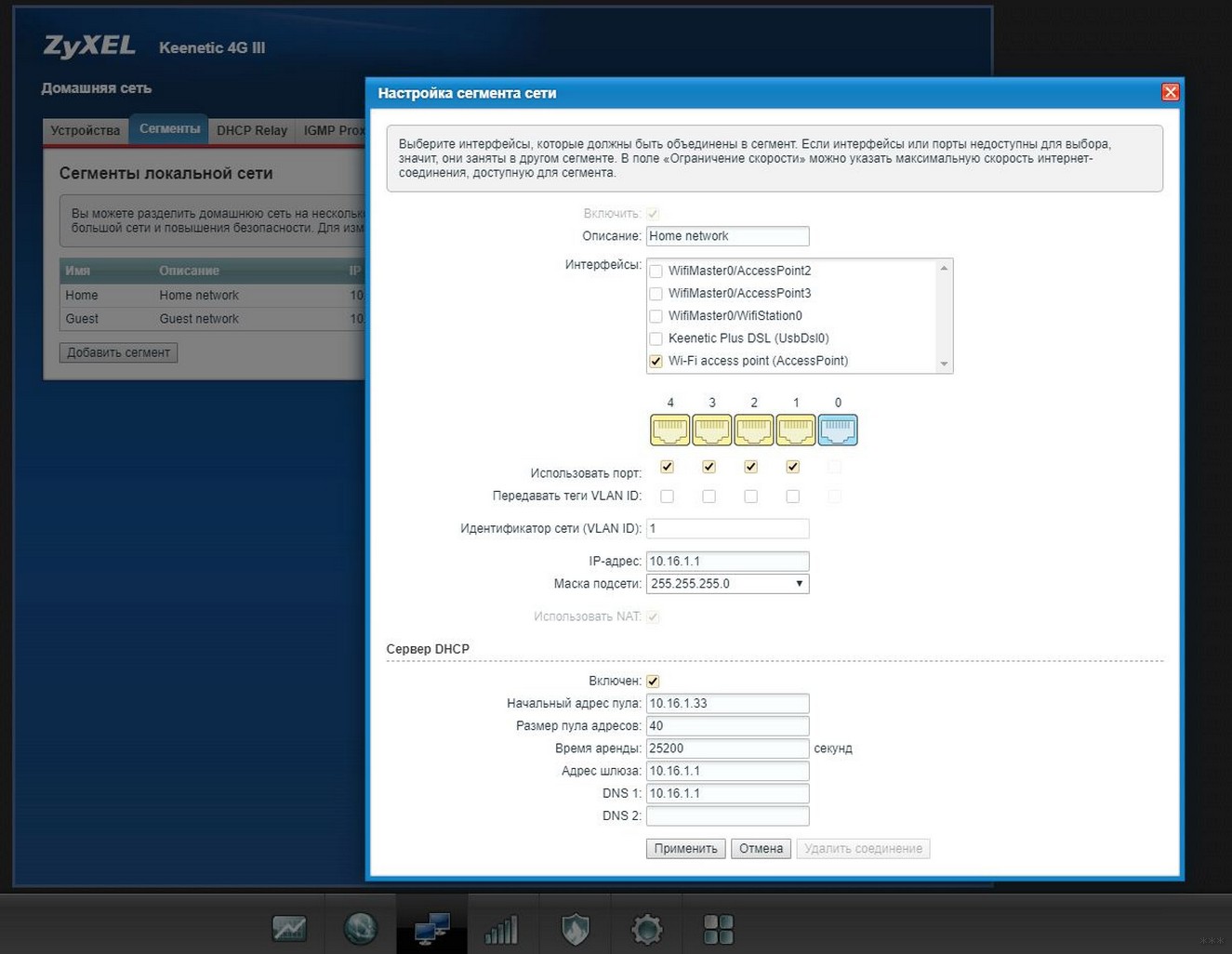
Также проверьте, включен ли сервер DHCP, иначе гостевые клиенты не будут получать IP при подключении к роутеру.
Также можно посмотреть инструкции в формате видео:
На маршрутизаторах этой фирмы настройки гостевого Вай-Фай просты и понятны. Кстати, на многих устройствах ASUS можно настроить до 3 дополнительных точек доступа.
Вот простое руководство:
- Заходим на ВЕБ-интерфейс: IP – 192.168.1.1, логин/пароль – admin в обе строки (если не менялись пользователем).
- В меню слева ищем раздел «Гостевая сеть». На открывшейся странице внизу нажимаем «Включить».
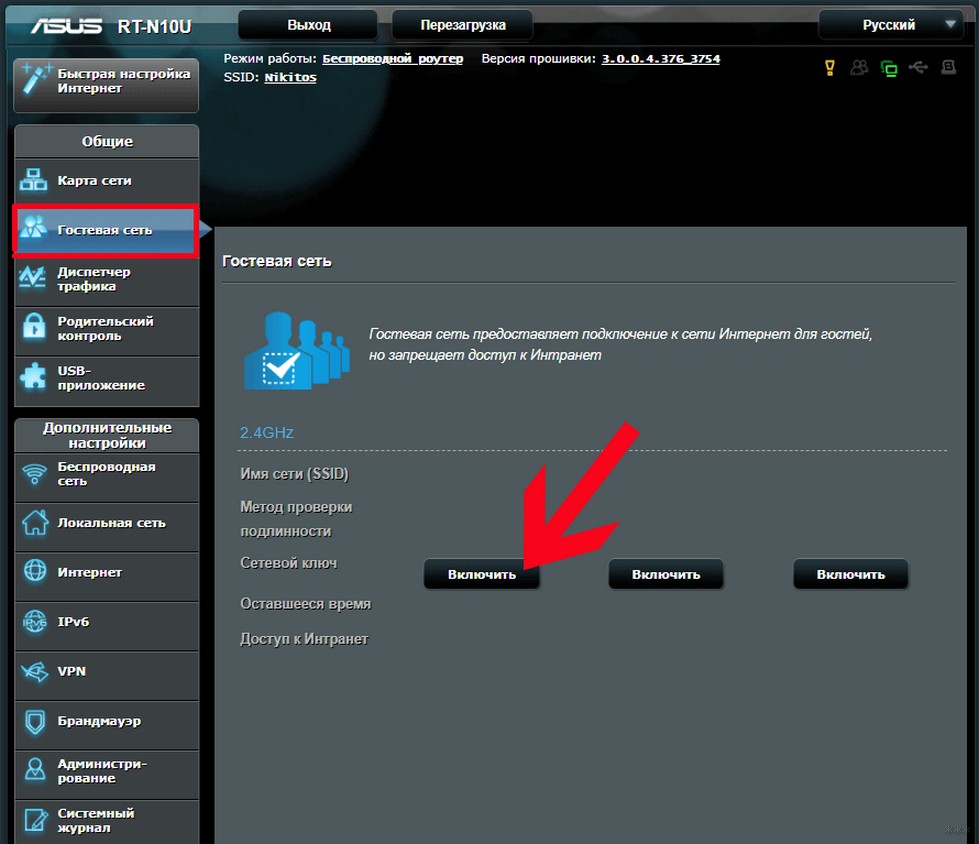
- Откроются параметры настройки. Там нужно задать имя, тип защиты, пароль. Также есть возможность установить временные ограничения для клиентов.
- Сохраните изменения кнопкой «Применить».
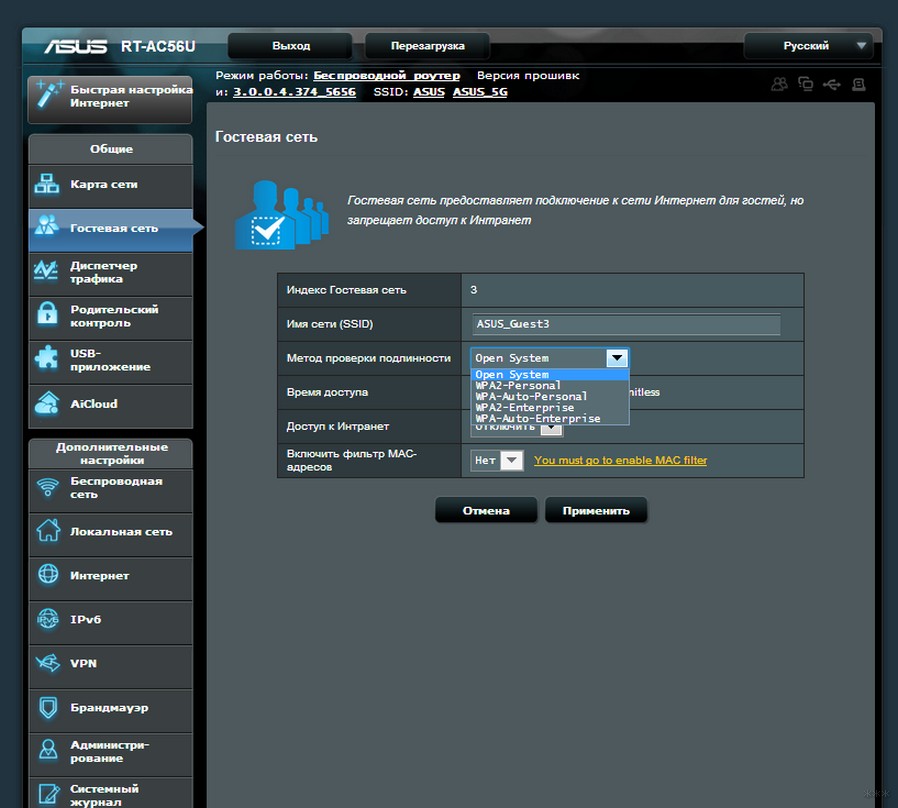
Обратите внимание на странный пункт «Доступ к Интранет» (да-да, я не ошиблась). Предполагаю, это доступ к локальной сети. Также не включайте фильтрацию по MAC адресам.
TP-Link
Для этих роутеров я напишу 2 инструкции – для старого (зеленого) интерфейса и нового (голубого). Первые действия одинаковы. Заходим в «админку»: IP адрес 192.168.0.1 или tplinkwifi.net, данные для авторизации – admin в оба поля (если вы не меняли).
Старая панель администратора
Чтобы создать дополнительную точку доступа Wi-Fi, слева находим меню «Гостевая сеть» и заходим в раздел «Настройки беспроводного режима…». Далее по пунктам:
- Если не хотите давать доступ к домашней системе, не ставьте галочку на строке «Разрешить гостевым пользователям доступ к моей локальной сети»;
- В пункте «Включить контроль пропускной способности…» можно установить ограничение скорости;
- Ставим галочку напротив «Гостевая сеть»;
- Задаем SSID, тип защиты и ставим пароль;
- В разделе «Время доступа» можно создать расписание;
- После ввода всех данных жмем «Сохранить».
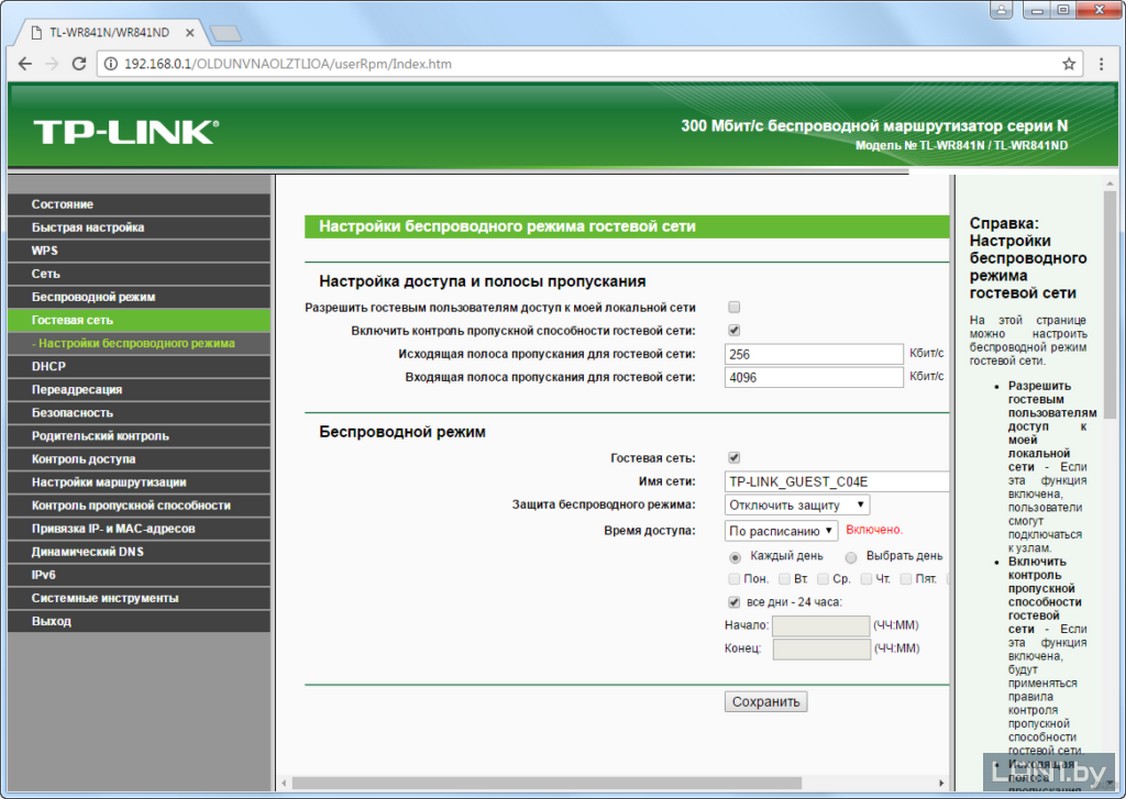
Если роутер DUAL-BAND (двухдиапазонный), такие же настройки выполняются для второй частоты.
Новый ВЕБ-интерфейс
А теперь расскажу, как настроить гостевую сеть Wi-Fi на новых моделях:
- Сверху выбираем меню «Дополнительные настройки», затем переходим в «Гостевую сеть»;
- У первых двух пунктов галочки не ставим (там контроль доступа к домашним сетевым устройствам и совместным ресурсам);
- Включаем дополнительную точку доступа;
- Задаем название и пароль;
- Жмем «Сохранить» и «Перезагрузка», чтобы настройки вступили в силу.
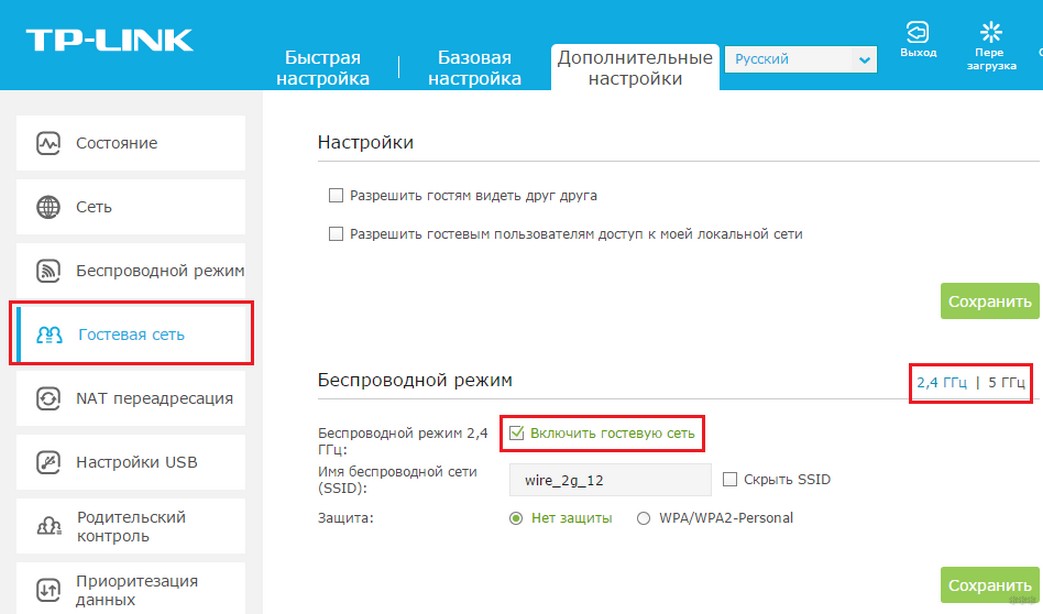
Удивило то, что в старом интерфейсе настройки расширенные, а тут просто включаем и все. Ну да ладно.
Если кто-то искал настройку для роутеров MikroTik, смотрите следующее видео:
Вот и все, что я хотела рассказать. Берегите свои личные данные, но разрешайте друзьям пользоваться своим Wi-Fi без опасений! Как говорится – и волки сыты, и овцы целы!
Домашний Wi-Fi и экономные соседи: как защитить точку доступа


Содержание
Содержание
В наше время точки доступа Wi-Fi появились практически везде: в каждой квартире, в общественном транспорте, кафе или заведении другого рода — есть Wi-Fi маршрутизатор. Многие мобильные устройства тоже могут выступать в роли точки доступа к сети.
Чтобы примерно представить масштаб распространения Wi-Fi сетей в крупных городах, достаточно просто достать смартфон в любом общественном месте или собственной квартире и активировать функцию поиска сетевых подключений. Вероятно, в зоне действия окажется не менее трех-четырех точек доступа, мобильных устройств и других устройств, оборудованных модулем беспроводной связи.
Что говорить, стремительно набирает популярность даже «умная» бытовая техника, которой можно управлять удаленно (технологии «умного дома»).
Зачем и от кого защищать свой роутер

Не стоит удивляться тому, что в результате повсеместного распространения таких сетей, уровень сознательности владельцев сетевого оборудования значительно упала.
Пользователи старшего возраста нередко просят младших родственников убрать пароль для подключения к роутеру, а кто-то оставляет заводской пароль, не задумываясь о возможных последствиях. Даже если вы очень хороший человек и не прочь поделиться частью интернет-канала с экономными соседями, не забывайте, кроме бесплатного интернета, любой человек, получивший доступ к вашему сетевому оборудованию, если захочет, может получить и гораздо больше, чем бесплатный доступ в интернет. Злоумышленники могут получить доступ к вашим деньгам, личным фотографиям, информации о вашем времяпрепровождении, а возможно и вскипятить чайник без вашего ведома!
Всего этого можно избежать, всего лишь позаботившись о своем роутере, путем совершения нескольких достаточно простых действий.
Шаг первый: смена заводского пароля

На всех маршрутизаторах по умолчанию установлен заводской пароль. Как правило, он не отвечает даже минимальным требованиям безопасности — может состоять из простейшей цифровой комбинации или быть одинаковым для всех роутеров одной модели.
Это значит, что подобрать его сможет не только хакер, но даже человек не слишком близкий к миру цифровых технологий.
Первым шагом после установки нового (особенно предоставленного провайдером) роутера должна быть замена заводского пароля. Самым устойчивым ко взлому паролем будет сложный порядок прописных и строчных букв, цифр и спецсимволов. При этом желательно, чтобы такой набор не образовывал каких-либо слов и словосочетаний.
Для генерирования хорошего пароля вы можете воспользоваться одним из множества онлайн-генераторов:
Если вы все-таки решили придумать пароль сами — запомните несколько простых правил:
- не используйте в качестве пароля простейшие цифровые комбинации (000000, 111111 и т.д.);
- ваша фамилия и домашний номер — тоже плохая идея;
- не рекомендуется использовать и любые словосочетания.
Шаг второй: использование гостевого доступа для выхода в интернет
Гостевой Wi-Fi — это обособленная точка доступа, которая не затрагивает домашние устройства, подключенные к основной точке и объединенные в сеть.
Подключившись к гостевой точке доступа, злоумышленник не сможет получить доступ к вашим домашним устройствам и информации хранящейся в их памяти.
Гостевое сетевое подключение обеспечивает пользователя только доступом во внешний интернет, оставляя другие домашние устройства вне зоны досягаемости.
Если гостевая сеть не нужна, то ее необходимо отключить. У некоторых устройств она отключается автоматически, если не используется определенное время.
Шаг третий: шифрование сети

Для защиты от вторжений извне каждый современный маршрутизатор по умолчанию шифрует канал доступа в собственную сеть. Существует несколько протоколов шифрования:
- OPEN. По сути, в таком протоколе полностью отсутствует шифрование. Передача данных в этой сети проходит по открытому каналу.
- WEP. На сегодняшний день самый слабый тип шифрования, появившийся в 90-х годах 20 века. Имеет массу уязвимостей, взламывается за несколько секунд.
- WPS(или QSS). Механический вход в сеть (вход осуществляется с помощью нажатия кнопки). Ненадежен, взламывается в течение суток.
- WPA/WPA2. Самый надежный протокол. Основан на различных алгоритмах шифрования. До недавнего времени был практически неуязвим. Недавно хакеры нашли лазейки для его взлома, однако ваши соседи все еще имеют очень мало шансов пробиться сквозь такое шифрование.
Если среди ваших соседей не затесался Mr.Robot, то протокол WPA/WPA2 в комбинации со сложным паролем станет серьезной проблемой для любителей халявного интернета.
Прежде чем использовать маршрутизатор убедитесь, что шифрование включено. Проверить это можно в WEB-интерфейсе роутера (через браузер).
Получить доступ к настройкам устройства можно введя в строке браузера url или ip-адрес, указанный на корпусе роутера (обычно на нижней его части).
При выборе способа шифрования ориентируйтесь на протокол WPA2 — он более надежен по сравнению с остальными.
Шаг четвертый: изменение сетевого идентификатора

Service Set Identifier (SSID) — это имя вашей беспроводной сети, которое ей присвоил завод-изготовитель маршрутизатора. Оно видно всем, кто обладает устройством с возможностью беспроводного подключения. По стандартному SSID любой человек может идентифицировать тип вашего роутера, что значительно облегчит его взлом (особенно если вы затянули со сменой стандартного пароля).
Вы можете также скрыть отображение SSID в настройках роутера, однако в этом случае гаджеты перестанут видеть его в списке доступных подключений и имя сети придется вводить каждый раз при переподключении к интернету. Это усложнит работу, поэтому проще всего изменить идентификатор. В этом случае сложность не требуется — можете задать любое имя на свой вкус. Для этого необходимо зайти в меню, найти соответствующий раздел и изменить его.
Шаг пятый: права доступа к настройкам маршрутизатора
Доступ к настройкам в большинстве устройств, осуществляется через браузер по протоколу http. Настройки, как правило, не защищены паролем, либо установлен простейший пароль, который может повторяться в рамках одной линейки или даже быть одинаковым для устройств от разных производителей (самые распространенные — admin, 000000 или другая простейшая комбинация цифр).
Поэтому доступ к настройкам устройства есть у любой учетной записи, рангом выше «продвинутого пользователя». Для защиты необходимо установить пароль или поменять установленный по умолчанию в меню маршрутизатора.
Шаг шестой: обновление ПО

Необходимо систематически обновлять программное обеспечение роутера. Пакеты обновлений исправляют баги и уязвимости в прошивке устройства. Некоторые новейшие маршрутизаторы поддерживают функцию автоматического обновления прошивки. Если такая функция есть, то делать ничего не нужно. Вы также можете самостоятельно проверять наличие нового программного обеспечения в меню настроек и загружать их вручную.
Если ваше устройство не имеет функции автоматического или полуавтоматического обновления, вы должны загрузить соответствующий файл с официального сайта компании-производителя.
Как включить и настроить гостевой Wi-Fi

Бесплатный доступ в Глобальную сеть в людных местах – это привычное и обязательное условие в наши дни. Гостевая площадка является отличным местом для этой цели, сочетая в себе хороший беспроводной интернет и безопасность конфиденциальной информации и позволяя хозяину проявить гостеприимство. Данный формат связи полноценно используется как для частных домов, так и для компаний и учреждений развлекательного характера.
Что такое гостевой Wi-Fi
Гостевой доступ – это отдельное подключение, которое предоставляет выход в интернет для посетителей. Эта технология передачи цифровых потоков данных максимально ограничивает возможность присоединения к домашней точке доступа. Такое условие помогает сохранить все файлы, фото и данные владельца сети от постороннего вмешательства, в том числе и от хакерских атак.
Настройка гостевой сети Wi-Fi
Каждый может легко и просто самостоятельно создать такой формат беспроводной связи. Для этого не потребуется оплачивать двойной тариф провайдеру или проводить дополнительный канал доступа. Включить гостевые беспроводные локальные сети Wi-Fi можно с помощью следующего алгоритма:
- Войти в настройки роутера. Это можно сделать через интернет-браузер. В его адресной строке вводится IP-адрес устройства, который указан в инструкции к оборудованию.
- На открывшейся странице нужно ввести пароль и логин администратора. Если эти данные неизвестны, то найти их можно в той же книжке по эксплуатации оборудования или в договоре с провайдером.
- Отыскать категорию с названием «Гостевая сеть» или «Разрешить доступ к гостевой связи». Такие пункты обычно находятся в разделе «Wi-Fi». На старых или бюджетных моделях роутеров такие категории отсутствуют. Это значит, что обладатель роутера не сможет открыть свою гостевую точку доступа.
- Если такой пункт есть, то напротив него ставится галочка.
- Далее нужно дать название новой площадке в строке с наименованием SSID.
После этих действий некоторые роутеры уже предоставляют доступ к гостевой сети Wi-Fi. Но лучше до конца и правильно завершить настройку:
- Назначить пароль для новой площадки. Строка для секретной комбинации обычно находится сразу после пункта «SSID». Теперь каждому гостю для входа в гостевой формат вайфая нужно будет ввести придуманный вами ключ.
- Установить тип шифрования, который ограничит возможность перехвата домашней точки доступа, выбрав вариант WPA2 (Wi-Fi Protected Access). WPA2 – это защищающая технология для беспроводных локальных сетей, которая также может называться, как WPA2-Personal или WPA2-PSK.
- При наличии пункта «Разрешить доступ к настройкам» проверить отсутствие отметки. Описанное действие нужно для защиты ваших данных от визитеров.
- Нажать «Сохранить».
После выполнения манипуляций гостевая площадка становится активной. В дальнейшем, если хозяину захочется посмотреть информацию, то ему следует перейти в раздел «Дополнительные настройки», далее войти в «Состояние» и выбрать пункт «Гостевая сеть».
Почему стоит создать свою гостевую беспроводную площадку
Вариант «Wi-Fi для гостей» имеет ряд преимуществ для его обладателя. С созданием отдельной сети появляется возможность обезопасить себя от различных вирусных программ, хищения личной информации о себе и краж домашней смарт-техники. Стиральную машинку, часы, телевизоры, игровые приставки тоже рекомендуется подключать именно к гостевой сети Wi-Fi как более уязвимые устройства. Атаковав их, злоумышленники не смогут получить доступ к домашней системе, где хранятся важные файлы.
Помимо безопасности, владелец может управлять площадкой для посетителей: ограничивать доступ определенным пользователям и контролировать пропускную способность сети. Для родителей, которые хотят установить лимит на использование детьми интернета, этот вариант технологии передачи цифровых потоков данных также прекрасно подойдет. Главное подключить смартфон, планшет или ноутбук ребенка к гостевой сети, чтобы ею можно было управлять.
Заключение
Благодаря простой настройке и множеству преимуществ гостевую сеть можно считать удобной современной технологией. Достаточно иметь роутер, поддерживающий описанную функцию, и вам гарантирована безопасность при доступе к интернету. И даже если гостевая точка будет взломана, то к домашней сети хакерам никак не добраться.