Какой канал выбрать для Wifi 5 ггц?
Какой канал выбрать для WiFi
На большинстве точек доступа по умолчанию установлен автоматический выбор канала. Обычно это работает хорошо, но при плотной застройке, возникает множество проблем, точка доступа не может выбрать канал и клиенты порой вообще не могут подключиться. Связано с тем что при большом количестве точек доступа и устройств работающих на одном канале по близости появляются помехи, и канал «перегружен». Помехи создают множество проблем в работе интернета через Wi-Fi: «обрывы» соединения, низкая скорость, – нестабильная работа.
Для чего устанавливать канал вручную
Количество одновременно работающих точек доступа на частотах 2.4 ГГц и 5 ГГц растет. И получается, что одновременно в одном диапазоне на разных каналах WiFi работает множество беспроводных сетей. Они друг другу мешают своими перекрещивающимися сигналами. Причем в
98% случаев маршрутизаторы настроены на выбор канала в автоматическом режиме и делают это не всегда корректно. В результате сигналы смешиваются, создают помехи и мешают друг другу работать. Из-за этого падает качество соединения.
Поэтому, если у вас подобная ситуация и наблюдаются вышеописанные проблемы, есть смысл поискать более свободный канал.
Идеально — попытаться договориться с соседями о распределении каналов и уменьшении мощностей передатчиков для уменьшения помех. Находящиеся поблизости друг от друга точки доступа должны быть разнесены по неперекрывающимся каналам (например, 1, 6, 11), а мощность передатчиков — уменьшена, чтобы покрывать лишь нужную площадь.
Анализ загруженности WiFi сети
Анализ сети это первое что стоит сделать, для этого нам понадобится любое устройство с WiFi модулем и возможностью свободно перемещается, прекрасно подойдут телефоны, планшеты и даже ноутбуки. На данных устройствах необходимо установить программное обеспечение, которое позволит сканировать WiFi сети в нужном диапазоне 2.4 ГГц, 5 ГГц и даже 6 ГГц.
- для ОС Windows: InSSIDer, WinFi
- для ОС Linux: LinSSID
- для Mac OS X: WiFi Scanner, InSSIDer
- для Android: WiFiAnalyzer
- для iOS: ?
Как выбрать подходящий канал

После сканирования сети, уже имеем некоторое представление о загруженности сети. И стоит внимательно оценить полученные результаты
Беспроводные сети созданные точкой доступа с мощностью ниже -85dBm, можно опустить, большая часть находится достаточно далеко для того что бы использовать эти каналы повторно, с мощностью от -50dBm до -40dBm бороться практически бесполезно, остается отступить от них и выбрать промежуток доступный для использования, на данном примере это 7,8,9 каналы, так же можно рассмотреть 10 и 11 каналы.
Какой выбрать подходящий канал для диапазона 2.4 ГГц
- Не стоит выбирать канал мощность которого самая высокая, за исключением если там меньше всего точек доступа
- Номер канала должен отличается на 5, например самый занятый 1 канал, значит вы должны выбрать минимум 6 канал или выше
- Лучшие каналы для 2.4ГГц – это /1,6,11/, в режиме авто роутеры выбирают именно эти каналы. Так же стоит рассмотреть и другие наборы /2,7/, /3,8/, /4,9/, /5,10/
- 12,13 и 14 каналов стоит избегать, некоторые устройства могут с ними не работать, так же выше 11 канала не доступна ширина 40 МГц
- Если вся сеть «занята», стоит выбрать канал где наименьшая мощность, либо наименьшее число точек доступа
Какой выбрать подходящий канал для диапазона 5 ГГц
- Не стоит выбирать канал мощность которого самая высокая, за исключением если там меньше всего точек доступа
- Лучшие каналы для 5 ГГц
- с шириной 20Мгц любой доступный канал
- с шириной 40Мгц без DFS 36, 40, 44, 48, 149, 153, 157
- с шириной 40Мгц c DFS 52, 56, 60
- с шириной 40Мгц с DFS и RADAR 104, 108, 112, 116, 132, 136
- с шириной 80Мгц без DFS 40, 44, 48, 149, 157
- с шириной 80Мгц c DFS 52, 56
- с шириной 80Мгц c DFS и RADAR 108, 112, 116
- с шириной 1 60Мгц без DFS 44 и 48
- с шириной 160Мгц с DFS 52, 56
- с шириной 160Мгц с DFS и RADAR 108, 112, 116
- Если вся сеть «занята», стоит выбрать канал где наименьшая мощность, либо наименьшее число точек доступа
- На территории России каналы 100-128 запрещены, несмотря на это многие устройства могут их использовать, но некоторые производители не будут использовать эти каналы для подключения
DFS каналы и влияние RADAR
Динамический выбор частоты (DFS) – это функция WiFi, которая позволяет использовать частоты 5 ГГц, которые обычно зарезервированы для радаров.
Если включена поддержка DFS, точкам доступа Wi-Fi необходимо будет убедиться, что любой находящийся поблизости радар не использует частоты DFS. Этот процесс называется проверкой доступности канала и выполняется во время процесса загрузки точки доступа, а также во время ее обычных операций.
Если точка доступа обнаруживает, что радар использует определенный канал DFS, он исключит этот канал из списка доступных каналов. Это состояние будет длиться 30 минут, после чего точка доступа снова проверит, можно ли использовать канал для передачи.
Проверка доступности канала осуществляется во время процесса загрузки может занять от 1 до 10 минут, в зависимости от того, в какой стране вы находитесь, обычно это занимает 10 минут. По этой причине, каналы DFS не сразу доступны , когда точка доступа выбирает канал или устанавливаете его в ручную.
Каналы которые в России могут использоваться радарами 100-144, так же 100-128 запрещены к использованию, поэтому при использовании 160МГц на каналах возможно ограничение доступа и снижение скорости за счет уменьшения ширина канала или вообще отсутствие диапазона 5ГГц
Лучший WiFi канал на 5 ГГц
Диапазон Wi-Fi 5 ГГц намного лучше, чем старый диапазон 2,4 ГГц. Это быстрее и может передавать гораздо больше данных за более короткое время. У этого также есть больше доступных каналов. Итак, как выбрать лучший WiFi для канала 5 ГГц для вас?
Во-первых, если у вас нет особой потребности в 5 ГГц, то это, вероятно, не стоит проблем, но если вы ищете лучшую производительность, то стоит изучить. Если у вас Wi-Fi и Интернет работают достаточно хорошо, вам не нужно возиться с чем-то, что работает достаточно хорошо для ваших нужд. Ну, если вам не нравится возиться, посмотрите, сможете ли вы улучшить производительность вашего оборудования.
Основное преимущество использования 5 ГГц заключается в том, что в идеальных условиях ваш Wi-Fi будет поддерживать скорость до 1300 Мбит / с, тогда как 2,4 ГГц Wi0Fi поддерживает только очень быструю 450 Мбит / с или 600 Мбит / с. Для большинства людей, делающих большинство вещей онлайн, 2.4 GH
На этот вопрос нет однозначного ответа. Однако есть рекомендации, которым вы должны следовать, чтобы определить лучший канал, который вам доступен в данный момент. Продолжайте читать, чтобы узнать, как выбрать лучший канал на 5 ГГц.
Каналы на 5 ГГц
В то время как старая сеть 2,4 ГГц имеет только три доступных канала, более современная сеть 5 ГГц имеет более 20 каналов. Каналы на 5 ГГц разделены на четыре полосы, которые предназначены для разных типов пользователей. Вот краткое изложение каждого диапазона, прежде чем мы перейдем к процессу выбора и соображениям.
UNII-1
Начиная снизу, самые нижние четыре канала на 5 ГГц вместе называются полосой UNII-1. Каналы 36, 40, 44 и 48 составляют реестр. Эта полоса охватывает частоты от 5150 МГц до 5250 МГц.
Подавляющее большинство устройств работают на одном из этих четырех каналов. Они предназначены для общего бытового использования, и вы можете получить к ним свободный доступ в любое время. Основная проблема с этими каналами заключается в том, что большинство людей используют их, поэтому трафик очень большой.
UNII-2
Секция UNII-2 также содержит четыре канала – 52, 56, 60 и 64. Они занимают полосы пропускания от 5250 МГц до 5350 МГц. Этот диапазон также упоминается как UNII-2A. Диапазон UNII-2B находится между 5350 МГц и 5470 МГц. Расширенный диапазон UNII-2C / UNII-2 находится между 5470 МГц и 5725 МГц. Этот диапазон включает каналы от 100 до 140.
Чтобы использовать этот диапазон, ваше устройство должно быть оснащено динамическим выбором частоты (DFS) и управлением мощностью передачи (TPC). Это гарантирует, что оно не мешает метеорологическим станциям, радарам и военным устройствам.

UNII-3
Диапазон UNII-3 или UNII-Upper варьируется от 5725 МГц до 5850 МГц. Он содержит следующие каналы: 149, 153, 157, 161 и 165.
Из-за частичного совпадения частот, обозначенных для диапазона ISM (промышленного, научного и медицинского), его часто называют диапазоном UNII-3 / ISM. Вам необходимо иметь SPF и TPC на вашем устройстве, если вы собираетесь использовать каналы в этом диапазоне.
UNII-4
Самый высокий регион называется UNII-4 или DSRC / ITS. DSCR расшифровывается как служба ближней связи. Канал 165 является самым низким в этом регионе.
Каналы в этом диапазоне зарезервированы для лицензированных радиолюбителей и DSRC. Не рекомендуется использовать эти каналы, даже если ваше устройство может их использовать.
Соображения
Теперь, когда вы знаете участки полосы пропускания 5 ГГц и содержащиеся в ней каналы, пришло время взглянуть на то, как выбрать лучший. Вот основные соображения.
интерференция
Безусловно, самая частая причина медленного интернета и зависания страниц – это помехи. Существует два типа помех – помехи, возникающие от других устройств Wi-Fi, и помехи, возникающие от других электрических устройств, не использующих Wi-Fi. Например, у вас могут быть устройства, которые могут мешать вашему сигналу WiFi, даже если они не используют сигнал WiFi.
Расширенные каналы UNII-2 и UNII-2 имеют самые низкие уровни помех из всех. Это каналы с 52 по 140. Однако для них вам понадобятся TCP и DFS. Далее, устройства, использующие каналы UNII-1, в основном не способны генерировать сигналы, которые могут создавать сильные помехи. Поэтому они занимают низкое место в таблице помех.
Каналы в диапазоне UNII-3, как правило, имеют самые большие проблемы с помехами. Как и для каналов UNII-2, для их использования вам понадобятся TCP и DFS.

Канал Трафик
Затем вы должны рассмотреть, сколько трафика есть на канале, прежде чем подключаться. Если пользователей не много, это может быть хорошим вариантом. Однако, если помехи сильны, вам будет лучше на занятом канале со слабыми помехами. Вот почему линейка UNII-1, как правило, лучший выбор.
В многолюдных кварталах вы можете изучить каждый доступный канал и перейти к каналу с наименьшим трафиком. Если ситуация очень плохая, вы можете координировать свои действия с соседями.
Место нахождения
В зависимости от того, где вы живете, вы должны знать законы и правила, касающиеся использования каналов 5 ГГц. В большинстве стран мира, включая США и Канаду, каналы UNII-1 рекомендуются для общего пользования. В США вы можете использовать каналы из спектров UNII-2 и UNII-3, но некоторые ограничения действительно применяются. Поскольку диапазон UNII-3 позволяет использовать более мощные устройства, более вероятно, что вы получите сильные помехи, если выберете канал UNII-3.
В Соединенных Штатах и в большинстве стран мира вам потребуется динамический выбор частоты, если вы хотите подключиться к каналу UNII-2 или UNII-2E. DFS прослушивает радары и позволит вам подключиться к каналу только в том случае, если на нем нет радаров. Обычно время сканирования составляет 30 секунд.
Какой вердикт?
При поиске лучшего канала 5 ГГц для вашего устройства, вы должны выбрать канал с низким уровнем помех и трафика. Если вы собираетесь выйти за пределы диапазона UNII-1, рекомендуется иметь DFS и TCP на вашем устройстве.
И опять же, если вам не нужно быстрее, чем 450–600 Мбит / с, которые предлагает 2,4 ГГц, переключение на 5 ГГц может не стоить того.
Если вы сочли эту статью полезной, вам могут пригодиться и другие статьи TechJunkie, в том числе «Как вывести кого-то из вашего Wi-Fi-подключения к Интернету» и «Как проверить, использует ли кто-то ваш WiFi».
Вы переключили Wi-Fi с 2,4 ГГц на 5 ГГц? Вы заметили разницу? Расскажите нам о своем опыте в комментариях ниже!
Частотные полосы и каналы WiFi в 5 GHz
| Канал | Частота , ГГц |
| 34 | 5,17 |
| 36 | 5,18 |
| 38 | 5,19 |
| 40 | 5,2 |
| 42 | 5,21 |
| 44 | 5,22 |
| 46 | 5,23 |
| 48 | 5,24 |
| 50 | 5,25 |
| 52 | 5,26 |
| 54 | 5,27 |
| 56 | 5,28 |
| 58 | 5,29 |
| 60 | 5,3 |
| 62 | 5,31 |
| 64 | 5,32 |
| 100 | 5,5 |
| 104 | 5,52 |
| 108 | 5,54 |
| 112 | 5,56 |
| 116 | 5,58 |
| 120 | 5,6 |
| 124 | 5,62 |
| 128 | 5,64 |
| 132 | 5,66 |
| 136 | 5,68 |
| 140 | 5,7 |
| 147 | 5,735 |
| 149 | 5,745 |
| 150 | 5,755 |
| 152 | 5,76 |
| 153 | 5,765 |
| 155 | 5,775 |
| 157 | 5,785 |
| 159 | 5,795 |
| 160 | 5,8 |
| 161 | 5,805 |
| 163 | 5,815 |
| 165 | 5,825 |
| 167 | 5,835 |
| 171 | 5,855 |
| 173 | 5,865 |
| 177 | 5,885 |
| 180 | 5,905 |
Соответственно в РФ имеем следующие неперекрывающиеся каналы шириной 20MHz внутри помещений:
1. 5150-5250 MHz
36: 5180 MHz
40: 5200 MHz
44: 5220 MHz
48: 5240 MHz (данный канал эффективен при условии задействования следующей полосы)
2. 5250-5350 MHz
(уточняйте возможность использования данной полосы)
52: 5260 MHz
56: 5280 MHz
60: 5300 MHz
64: 5320 MHz
Порядок использования частотного спектра WiFi 5GHz в РФ (из Приложения к решению ГКРЧ от 28.04.2008, № 08-24-01-001)
Полоса 5150-5250MHz, до 100 мВт.
Эта полоса обычно используется для коммерческих Wi-Fi решений, использующих спектр 5GHz.
Разрешается использование только в пределах зданий, сооружений, закрытых промышленных и складских площадках.
Полоса 5250-5350MHz, до 100 мВт.
Появилась информация, что данный диапазон открыт для использования внутри помещений. Проверяйте!
- Для локальных сетей служебной связи экипажа воздушного судна — разрешается использование на борту воздушных судов в районе аэропорта и на всех этапах полета,
- Для локальных сетей беспроводного доступа общего пользования — разрешается использование на борту воздушных судов в полете, на высоте не менее 3000 м,
Полоса 5650-5825MHz, до 100мВт.
Разрешается использование на борту воздушных судов в полете на высоте не ниже 3000 м.
- Vkontakte
- Telegram
- RSS-лента
30 Сентября 2019
Интересно почитать

Просмотр видеозаписей с помощью программы RVi Smart Player
При настройке сохранения видео с камер видеонаблюдения на FTP сервер файлы сохраняются в формате .dav. Для удобного просмотра существует программа RVi Smart Player.
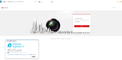
Настраиваем через браузер Internet Explorer видеорегистратор Hikvision
Небольшой обзор настройки видеорегистратора фирмы Hikvision через браузер Internet Explorer.

Где расположить видеорегистратор?
Так где же лучше установить видеорегистратор при планировании видеонаблюдения?
Каналы WiFi: что нужно знать про них, чтобы выбрать их правильно?


Каналы WiFi (channel) — некие подчастоты, на которых происходит подключение маршрутизатора к Сети. От правильности их выбора зависят многие характеристики Интернета, а именно количество помех, скорость, стабильность соединения и другие. Вопрос в том, какой канал Вай Фай лучше выбрать, и как его поменять в роутерах разных моделей.
Что такое каналы WiFi, в чем суть параметра
Современны роутеры поддерживаются от 1 до 23 каналов в зависимости от частоты, модели маршрутизатора, страны и иных факторов. При этом сам channel представляет собой некую подчастоту, которая используется для работы девайса. Чем больше устройств работает на одном channel, тем больше число помех, и тем ниже пропускная способность. Вот почему каждый пользователь должен знать, какой канал выбрать для WiFi роутера.
Сразу отметим, что современные маршрутизаторы работают на двух типах частот:
- 2,4 ГГц — устаревший вариант частоты, которую поддерживает больше всего девайсов. Число channel WiFi ограничивается 13, в некоторых странах, к примеру, в США, их всего 11. Это ведет к повышению числа помех и появлению проблем с сетью. Применяемый стандарт — до 802.11n.
- 5 ГГц — более современная частота, позволяющая работать на большем числе channel. При рассмотрении вопроса, какой канал лучше выбрать для WiFi на частоте 5 ГГц, у администратора сети больше вариантов — 23. Применяемые стандарты от 802.11ac и выше.
Параметры задает администратор — человек, у которого имеется доступ к настройкам WiFi роутера. Как вносить эти изменения мы рассмотрим в последнем разделе статьи.
Отметим, что в сети Вай-Фай существует два типа channel — перекрывающиеся и неперекрывающиеся. В последнем случае речь идет о номерах 1, 6 и 11. Считается, что их установка дает наименьшее число помех. Но это не всегда так. Чтобы выбрать оптимальный канал WiFi, необходимо провести анализ сети.
В процессе поиска нужно быть внимательным. Если много оборудования подключено к одному channel, это влияет на скорость и качество связи, а также число помех. Такая ситуация происходит, когда много соседей сидят, к примеру, на 11 подчастоте. Для решения проблемы ее необходимо изменить.

Но помните, что это далеко не единственный фактор, который влияет на загрузку. Например, до сих пор не утихают споры на тему: влияет ли роутер на скорость.
Как найти свободный канал
Во избежание рассмотренных выше ситуаций необходимо знать, как выбрать свободный канал WiFi. Во многих роутерах по умолчанию установлен автоматический выбор channel. Маршрутизатор в момент подключения сам определяет наименее загруженную подчастоту и соединяется к ней. Но такой способ не всегда работает. Для большей надежности лучше самому проверить каналы Вай Фай и найти оптимальный вариант.
Для ПК на Виндовс выделяется две популярные программы. Рассмотрим их подробнее:
- inSSIDer — популярная программа, которая доступна для ПК или смартфонов на Андроид. Скачать ее можно в Интернете, если вбить в поиск название. Перед сканированием сети запустите WiFi на оборудовании, войдите в программу, а там перейдите в раздел Networks. В нем вы увидите доступные подключения и собственную сеть. Обратите внимание на раздел Channel и приведенные в нем сведения. Теперь остается выбрать, какой канал WiFi лучше использовать. К примеру, если тестирование показало наличие свободного канала, его и можно выбрать. Не удивляйтесь, если во время проверки система покажет использование сразу двух подчастот. Это связано с тем, что роутер настроен на ширину канала в 40 МГц. Если установить отметку в 20 МГц, таких пересечений не будет.
- WiFi Info View — еще одна программа для выбора канала WiFi роутера. Ее преимущество в небольшом весе и отсутствии необходимости установки. Здесь отображается меньше данных, чем в рассмотренной выше программе, но их достаточно для получения сведений о занятых подчастотах. Перед тем как выбрать канал на WiFi роутере, войдите в раздел Channel и посмотрите степень загрузки.

Для телефонов на Андроид можно использовать еще одну программу, доступную для скачивания в Play Market. Ее название WiFi Analizer.
Как выбрать оптимальный channel
После проведенного анализа решение вопроса, как выбрать лучший канал для WiFi сети, занимает меньше времени. Как правило, достаточно указать наименее загруженный channel. При этом начните с непересекающихся подчастот, а именно 1, 6 или 11. Если они загружены, выберите другие варианты. Будьте осторожны с номерами 12 или 13, ведь в случае их установки некоторые девайсы могут вообще не подключиться к WiFi из-за отсутствия поддержки.

Инструкция для разных моделей по смене
С помощью специальных программ мы разобрались, какой канал WiFi лучше использовать для защиты от помех и улучшения скорости соединения. Если пользователь ранее не менял настройки, по умолчанию стоит автоматическое определение нужной подчастоты. После каждой перезагрузки или при новом подключении маршрутизатор определяет новый channel с учетом текущей загрузки.
Зная, как правильно выбрать канал для WiFi, можно вручную определить необходимый параметр и установить его в настройках. Общий алгоритм действий имеет такие шаги:
- Перейдите в настройки маршрутизатора для внесения изменений. Необходимые данные для входа можно найти на днище роутера или его коробке.
- В настроечном разделе войдите в параметры WiFi. Если маршрутизатор работает с двумя частотами на 2,4 и 5,0 ГГц, могут потребоваться отдельные настройки.
- В параметрах отыщите нужное число и выберите его.
- Сохраните внесенные изменения и перезапустите роутер.
В большинстве устройств для входа в настроечный режим используются IP-адреса 192.168.0.1 или 192.168.1.1. Что касается данных для авторизации, достаточно внести в секцию логин и пароль слово admin. В некоторых ситуациях второе поле оставляется пустым. Также в настройках можно выбрать ширину канала WiFi на роутере и внести другие изменения.
Подходы к настройке канала индивидуальны для каждого маршрутизатора. Выделим рекомендации для нескольких моделей:
- TP-Link (старый интерфейс). Для внесения правок войдите в Беспроводный режим, а там в Основные настройки. Найдите ссылку Канал и установите нужное значение. После этого кликните на кнопку Сохранить и перезапустите роутер.
Для нового интерфейса войдите в раздел Беспроводной режим, а после кликните на пункт настройки беспроводного режима. В основном поле должен быть пункт Channel WiFi с возможностью установки нового значения. Как и в прошлом случае, сохраняем данные и перезагружаемся.

- ASUS. Пользователям этих маршрутизаторов необходимо войти в настроечный раздел, а там в категорию Беспроводная сеть (колонка Дополнительные настройки). В центральной части отыщите нужную графу и внесите изменения в номер channel. Далее жмите на кнопку применить.

- ZyXEL Keenetic. Если под рукой устройство со старым интерфейсом, жмите на значок Интернет-сети внизу, перейдите в раздел Точка доступа 2,4 ГГц, а после выберите номер channel WiFi. Для нового интерфейса жмите на раздел Домашняя сеть, а далее перейдите в Дополнительные настройки. Там внесите нужные правки.

- D-Link. Войдите в категорию WiFi и выберите Основные настройки. Справа отыщите пункт Канал, установите нужный параметр и жмите Применить.

- Mercusys. Войдите в раздел Беспроводный режим, а далее Основная сеть. В центральной части выполните необходимые изменения.

- Netis. Войдите в раздел Беспроводный режим, а там Настройки WiFi. Отыщите пункт с названием Канал и внесите изменения.

- Tenda. Войдите в Настройки Вай-Фай, а после в пункт Канал и полоса пропускания. Там внесите нужные изменения.

Во всех случаях не забывайте сохраниться и перезапустить роутер, чтобы внесенные правки приобрели силу.
Итоги
Теперь вы знаете, какой канал поставить на WiFi, как его выбрать, и на что он влияет. Понимание этих моментов позволяет улучшить качество Интернет-сети, уменьшить число помех и повысить скорость передачи данных.
Какой Выбрать Канал WiFi и Как Поменять на На Роутере на Частоте 2.4 ГГц или 5 GHz?
В этой статье речь идет о том, как найти свободный канал WiFi на роутере и поменять его в настройках маршрутизатора. Также поговорим про то, какую ширину канала беспроводной сети выбрать в диапазоне частот 2.4 ГГц или 5 ГГц. С каждым годом с распространением беспроводных технологий загруженность сетей становится все выше, а значит тема смены канала и изменения его ширины становится все более актуальна. Поэтому далее я покажу, как проверить эфир со смартфона Android или iPhone с помощью программы-сканера. После чего провести анализ и найти лучший свободный канал WiFi, настроить и поменять его на различных частотах на роутерах TP-Link, Asus, D-Link, Zyxel Keenetic, Tenda, Netis, Upvel, Mercusys, Huawei и Apple.
- Зачем нужно менять канал WiFi на роутере на частотах 2.4 ГГц или 5 ГГц?
- Как проверить на загруженность и найти лучший свободный канал WiFi?
- Какой канал wifi на 2.4 ГГц лучше выбрать для маршрутизатора?
- Выбор самого мощного канала на 5 ГГц
- Как поменять канал на WiFi роутере TP-Link
- Как выбрать и поменять канал wifi на маршрутизаторе Asus?
- Изменяем WiFi канал в роутере Zyxel Keenetic
- Смена канала WiFi на роутере D-Link
- Выбор WiFi канала на Mercusys
- Изменяем канал беспроводного сигнала в маршрутизаторе Netis
- Как поменять wi-fi канал в Tenda?
- Изменения канала вай-фай на роутере Huawei
- Смена беспроводного канала на Apple Airport
- Меняем Wireless каналы на роутере Apple через iPhone
- Выбор канала на маршрутизаторе Upvel
- Изменение канала беспроводной сети на других роутерах
- Видео, как поменять беспроводной канал вай-фай
Зачем нужно менять канал WiFi на роутере на частотах 2.4 ГГц или 5 ГГц?
Как вы знаете, сейчас в крупных и не очень городах беспроводной интернет имеется почти повсеместно. Но несмотря на то, что уже давно появился и потихоньку развивается диапазон частот на 5 ГГц, большинство устройств по-прежнему сидят на забитой «по самое не могу» частоте 2.4 ГГц (подробнее про отличие этих диапазонов можете почитать в другой моей публикации).
Количество одновременно работающих роутеров на частотах 2.4 ГГц и 5 ГГц неуклонно растет. И получается, что одновременно в одном диапазоне на разных каналах WiFi работает множество локальных сетей. Они друг другу мешают своими перекрещивающимися сигналами. Причем в 99% случаев маршрутизаторы настроены на выбор канала в автоматическом режиме и делают это не всегда адекватно. В результате сигналы смешиваются, создают помехи и мешают друг другу работать. Из-за этого падает скорость и качество интернета.
Но все не так уж плохо, поскольку wifi каналов в этом диапазоне несколько, а значит мы можем выбрать ту, которая более свободна, и настроить на нее свой роутер. В России и странах СНГ для использования доступно 13 каналов.
Именно поэтому я советую после первичной настройки маршрутизатора в обязательном порядке найти свободный канал WiFi и поменять его. Особенно если вы планируете работать на частоте 2.4 GHz.
Как проверить на загруженность и найти лучший свободный канал WiFi?
Для того, чтобы у вас все работало стабильно и без помех, сначала надо проверить, какие каналы задействованы на точках доступа ваших соседей. Чтобы найти самый свободный канал wifi и выбрать лучший в вашей конкретной ситуации, будем использовать бесплатное приложение — сканер каналов wifi для смартфона, который называется Home WiFi Alert. Оно бесплатно доступно для пользователей Android, а вот для iPhone мне удалось найти только платные аналоги.
Устанавливаем его и запускаем, после чего заходим в раздел «Структура ТД» и выбираем здесь флажком диапазон 2.4 Ghz.

У многих будет такая же картина, как у меня — обнаружится множество параллельных сетей от разных точек доступа с различной силой приема. Рядом с их названием есть цифра — это как раз и есть канал, на котором они работают. Три на «10», три на «1», по одной на «6» и «7».
Какой канал wifi на 2.4 ГГц лучше выбрать для маршрутизатора?
Для наилучшего качества связи нужно перенастроить канал и выбирать ту частоту, которая на 5 единиц отличается от самых используемых. В нашем случае от первого и десятого (всего их, кстати, 14).
Следовательно, мне лучше всего подойдут каналы пятый и шестой, но поскольку «6» уже есть, выберем «5».
Также аналогичная программа есть и для ноутбука — Inssider. Устанавливаете ее, запускаете и она начнет сканирование эфира и определит параметры каждой из сетей в зоне доступа. Нас будет интересовать параметр «Channel»

Для удобства привожу подробный список непересекающихся каналов:
Заметили, я не указал 12, 13 и 14? Дело в том, что в разных странах своё законодательство по количеству разрешённых каналов WiFi. Например, в Японии — все 14, а во Франции — всего 4. В России и странах СНГ поддерживается 13 каналов. Ну а если у вас будет роутер, произведенный в или для Штатов, то на нем будет только 11 каналов.
После того, как вы подобрали подходящий самый свободный канал, можно переходить к настройкам на маршрутизаторе.
Выбор самого мощного канала на 5 ГГц
В диапазоне 5 ГГц используется уже не 12-13 каналов, а все 17. При этом чем выше его номер, тем выше частота, а значит меньше пробивная способность. Поэтому если для вас важно кроме высокой скорости и отсутствия помех также сохранить широкую площадь охвата сигнала, рекомендуется выставлять в настройках значение канала от 36 до 64.
Как поменять канал на WiFi роутере TP-Link
Для того, чтобы изменить канал WiFi на роутере TP-Link, нужно авторизоваться в панели администратора по адресу http://192.168.0.1. О том, как узнать данные для авторизации, я рассказывал в другой статье. Обычно логин и пароль совпадают и по умолчанию выглядят как «admin».
Далее следует зайти в раздел настроек того беспроводного режима, для которого вы хотите изменить канал WiFi ТП-Линк. То есть 2.4 GHz или 5 GHz, если ваш роутер двухдиапазонный. В «Основных настройках» в админке TP-Link выбранной частоты ищем выпадающий список «Канал». Здесь выбираем нужный нам, на который необходимо перенастроить маршрутизатор. После чего нажимаем на кнопку «Сохранить».

В новой версии панели управления роутерами TP-Link меню изменения канала WiFi находится во вкладке «Дополнительные настройки». Здесь надо зайти в раздел «Беспроводная сеть» и выбрать пункт меню «Настройки беспроводного режима»

Как выбрать и поменять канал wifi на маршрутизаторе Asus?
Чтобы открыть панель конфигураций Asus, нужно набрать в браузере адрес http://192.168.1.1. Надеюсь, у вас не возникнет проблем со входом в его настройке. Если да, то обязательно прочитайте наше подробное руководство. В новой прошивке на роутерах Asus изменить канал беспроводного сигнала WiFi необходимо в разделе «Беспроводная сеть», вкладка «Общие».

Для сохранения жмем на кнопку «Применить»
Изменяем WiFi канал в роутере Zyxel Keenetic
Настройка выбора WiFi канала на маршрутизаторе Zyxel Keenetic находится в рубрике «Wi-Fi» (нижнее меню). Здесь во вкладке «Точка доступа 2.4 ГГц» на одной странице собраны все параметры беспроводного сигнала, в том числе и смена его канала.

Выбираем нужный и нажимаем на кнопку «Применить» для активации.
Для выбора канала беспроводной сети на новых маршрутизаторах Keenetic нужно перейти в рубрику «Домашняя сеть» и кликнуть на ссылку «Дополнительные настройки»

И в списке «Канал» выбираем необходимое значение

И сохраняемся без перезагрузки.
Смена канала WiFi на роутере D-Link
Выбор канала WiFi на роутерах фирмы D-Link происходит в разделе меню «Wi-Fi — Основные настройки». Попасть в раздел настроек можно по тому же адресу, что и на TP-Link.

После переключения параметров частоты канала для вступления их в действие необходимо нажать сначала на кнопку «Применить». А затем на красную кнопку восклицательного знака, чтобы перейти на еще одну страницу. На ней окончательно сохраняются все конфигурации.

Выбор WiFi канала на Mercusys
Раздел настроек беспроводного соединения на роутере Mercusys находится в меню «Дополнительные настройки — Беспроводной режим».

Здесь выбираем канал wifi в соответствующем выпадающем списке и сохраняем настройки
Изменяем канал беспроводного сигнала в маршрутизаторе Netis
Роутер Netis также по умолчанию самостоятельно выбирает, какой канал WiFi более предпочтителен для работы в данный момент. Но делает он это не всегда адекватно, поэтому существует также и ручная настройка. Для того, чтобы изменить его на Netis, идем в администраторскую панель и кликаем по кнопке «Advanced», чтобы попасть в расширенные настройки.

Здесь заходим в меню в раздел «Беспроводной режим 2.4G» и открываем ссылку «Настройки WiFi». Среди множества пунктов, которые мы обязательно рассмотрим отдельно в другой раз, находим два — «Область» и «Канал». В первом из них выставим «EU», так как в США («US») некоторые каналы запрещены.