Hikvision ds 2cd2412f iw настройка
Hikvision ds 2cd2412f iw настройка

Подключение и Настройка ip камеры Hikvision
Содержание:
- Как подать питание для ip камер видеонаблюдения
- Подключение ip камеры Hikvision
- Активация ip камер Hikvision
- Настройка ip камер Hikvision
- Подключение и настройка ip камер Hikvision к облачному сервису Hik-connect
- Подключение и настройка ip камер Hikvision к облачному сервису EZVIZ
- Как сбросить пароль с ip камер Hikvision
- Как установить ip камеру Hikvision
- Как извлечь видеоархив с камер видеонаблюдения Hikvision
- Как перепрошить ip камеру Hikvision / HiWatch
- Скачать программное обеспечение и прошивки
1. Как подать питание для ip камер видеонаблюдения
Большинство современных ip камер видеонаблюдения поддерживают два стандарта питания, а именно:
Стабилизированное напряжение (12 В DC ± 10%) Можно использовать Блок питания
Примечание! Источник питания в комплект поставки не входит.
О том как еще можно подать питание подробно можно прочитать в статье — Как можно подать питание на ip- камеру видеонаблюдения
2. Подключение ip камеры Hikvision
Схема подключения ip камеры к Роутеру
| Схема подключения ip камеры с блоком питания | Схема подключения ip камеры с PoE инжектором |
 |
 |
3. Активация ip камер Hikvision
Все устройства HIKVISION с последней прошивкой (IPC версия V5.3.0, DVR / NVR версия V3. 3.0) больше не используют пароль по умолчанию. При использовании этих устройств в первый раз, пользователю необходимо активировать устройство путем принудительной установки пароля .
Это можно сделать 4-я способами:
Как наиболее простой и надежный способ активации камеры, советую использовать программу SADP, скачать можно здесь.
Если вы все правильно подключили, то в программе появиться список всех устройств Hikvision
Выбрать устройство, которое нужно активировать в списке »Онлайн устройств»;
— Установить новый пароль в поле »Device Activation»;
— Подтвердить новый пароль;
— Нажать на кнопку [OK], чтобы активировать устройство.
Вместе с тем, в этой утилите можно задать/изменить подходящий для вашей сети ip адрес, шлюз, маску подсети


Активация камеры через видеорегистратор
4. Настройка ip камер Hikvision
На видео настройка основных параметров ip камеры Hikvision DS-2CD2043G0-I через web интерфейс браузера IE
5. Подключение и настройка ip камер Hikvision к облачному сервису Hik-connect
Hik-Connect — бесплатный облачный Р2Р сервис для просмотра видеонаблюдения через интернет.
Приложение даёт возможность удаленно подключаться к вашим ip-камерам ip- домофонам и видеорегистраторам Hikvision.
В отличии от сервиса ezviz, где можно только подключаться к устройствам по средствам технологии Р2Р (когда облачный сервис связывает камеру и ваш телефон по интернету), в приложении Hik-Connect так же можно подключаться к устройству Hikvision через интернет напрямую, с помощью статического адреса, а так же есть функционал подключения к устройствам Hikvision локально (т.е. будучи в одной локальной сети с вашим роутером, например дома, где и камеры и ваш телефон подключен к одному роутеру, можно мгновенно напрямую просматривать видео с камер обращаясь к устройству по его ip адресу, при этом как во вторичном, так и в основном потоке! )
Таким образом, приложение Hik-connect, объединяет в себе функционал двух сервисов от Hikvision, а именно ezviz и ivms-4500
6. Подключение и настройка ip камер Hikvision к облачному сервису EZVIZ
EZVIZ — бесплатный облачный Р2Р сервис для просмотра видеонаблюдения через интернет.
Облачный клиент даёт возможность удаленно подключаться к вашим камерам и видеорегистраторам Hikvision без статического ip адреса
Подробнее о том, как настроить Р2Р клиента, читайте в статье — Как настроить подключение ip камер Hikvision к EZVIZ
7. Как сбросить пароль с ip камер Hikvision
Выключить питание камеры. Нажать и удерживать кнопку RESET. Подать питание на камеру. Через 20 секунд отпустить кнопку. Сброс произведен.
Или в web интерфейсе камеры в меню насройки — вкладка обслуживание — нажать по умолчанию. Камера будет сброшена до заводских настроек.
8. Как установить ip камеру Hikvision
Для монтажа камер были использованы следующие материалы:
— Коробка распределительная о/п 85х85х40, 6 вых., IP44
— Металлорукав герметичный в ПВХ изоляции Ø 16
— Коннектор TWT-PL45-8P8C RJ45, 8P8C, кат.5e
— Кабель UTP, 4 пары, категория 5e
9. Как извлечь видеоархив с камер видеонаблюдения Hikvision
10. Как прошить камеру видеонаблюдения Hikvision / Hiwatch
11. Скачать програмное обеспечение и прошивки
скачать ПО и прошивки для устройств Hikvision можно здесь
Вместе с тем, вы всегда можете заказать у нас настроенный и готовый к установке комплект видеонаблюдения
Если остались вопросы, задавайте в комментариях ниже. Не забывайте указывайть модель устройства в вопросе.
Тестирование IP-камер, видеорегистратора и программного обеспечения Hikvision (часть 1)
Компания Hikvision является одним из признанных лидеров в сфере разработки систем видеонаблюдения. Продуктовая линейка включает широкий спектр IP-видеокамер различных форм-факторов, видеорегистраторы, серверы видеонаблюдения. Динамичный рост и высочайшее качество продукции позволили Hikvision стать производителем профильного оборудования №1 в мире два года подряд.
В данном обзоре мы протестируем видеокамеры, 4-канальный видеорегистратор и стандартное программное обеспечение Hikvision.
Часть 1. Видеокамеры и стандартное программное обеспечение Hikvision
Для тестирования были выбраны 3 камеры: погодоустойчивые DS-2CD2012-I и DS-2CD2612F-I, а также настольная мини-камера DS-2CD2412F-I. Все приборы имеют сходные характеристики и отличаются только оптикой, мощностью ИК-подсветки и формой корпуса. Управление камерами практически идентично.
Комплектация камер
В стандартный комплект поставки входят собственно камера с соответствующим кронштейном или стойкой, набор для крепежа, шаблон для разметки отверстий при креплении на стену или потолок. Также в поставке имеется руководство пользователя и диск с программным обеспечением и справочной информацией (отсутствовали в поставке настольной мини-камеры).
1. Комплектация DS-2CD2012-I.
2. Комплектация DS-2CD2612F-I.
3. Комплектация DS-2CD2412F-I.
Особенностью продукции Hikvision является отсутствие в стандартной поставке блока питания. По всей видимости, разработчик предполагает, что для электропитания будут использоваться PoE-коммутаторы или PoE-видеорегистраторы. Тем не менее, можно использовать стандартные блоки питания 12 В с разъемом 5.5 мм и Passive PoE-источники, обеспечивающие напряжение 48 В (совместимые с 802.3af по электрическим характеристикам). Именно такие источники были использованы в данном тестировании. Применялись блоки питания Ubiquiti Carrier POE Adapter 48V 0,5A и управляемый коммутатор Ubiquiti TOUGHSwitch PoE PRO.
4. Блок питания Ubiquiti Carrier POE Adapter 48V 0,5A.
Начальное подключение и программное обеспечение Hikvision SADP
После включения камеры и подключения к сети управление доступно через встроенный WEB-интерфейс. По умолчанию продукция имеет сетевой адрес 192.0.0.64. Имя пользователя – admin, пароль – 12345. Поскольку начальные подключение и настройка могут стать достаточно трудоемким процессом, компания Hikvision создала специализированное программное обеспечение SADP (Search Active Devices Protocol). Данная программа поставляется с большинством камер на компакт-диске или может быть бесплатно скачана с сайта разработчика по ссылке http://www.hikvision.com/en/download_more.asp?id=1182. SADP позволяет не только обнаружить адреса всех активных камер в сети, но и принудительно указать сетевые параметры для любого подобного устройства. Новая камера появляется в списке примерно через 15-20 секунд после включения.
5. Ввод сетевых параметров в SADP.
6. Список обнаруженных приборов в SADP.
Интерфейс управления и настройки
Индивидуальное управление осуществляется через встроенный WEB-интерфейс, внешний вид которого практически не отличается у различных камер, за исключением некоторых специальных возможностей (например, управления положением устройства для моделей семейства Network Speed Dome).
После ввода логина и пароля становятся доступны широкие возможности по настройке и просмотру изображения. При первом запуске система предлагает пользователю установить плагин для просмотра видео в режиме реального времени (зависит от типа используемого обозревателя интернета). Отображение картинки возможно в различных форматах и качестве.
7. Начальная страница авторизации.
8. Просмотр изображения в формате 4х3.
9. Просмотр изображения в формате 16х9.
При открытом интерфейсе управления возможно вести локальную запись видео непосредственно на компьютер (кнопки активации записи изображений и видео доступны на экране просмотра изображения в реальном времени). Пример записи .
10. Локальные настройки.
Системные настройки позволяют изменить имя устройства, указать параметры даты и времени (вручную или с использованием автоматической NTP-синхронизации), выполнить перезагрузку и сброс, обновить прошивку. Полезной функцией во всех приборах является возможность резервного копирования и восстановления конфигурации. Это позволяет значительно ускорить ввод товара в эксплуатацию в случае сбоя или замены.
11. Системная информация.
12. Настройки даты и времени.
13. Обслуживание системы.
Базовые сетевые параметры можно задать как через локальный интерфейс, так и с помощью программы SADP. Кроме базовых настроек можно задать порты для различных сетевых служб. Например, порт по умолчанию для видео потока RTSP (просмотреть видео с тестовой камеры можно по ссылке rtsp://Hikvision:Wifimag@89.222.227.57:554/MPEG4/ch1/main/av_stream). Для просмотра рекомендуется использовать VLC Player.
14. Сетевые параметры.
15. Используемые сетевые порты.
Все модели отличаются широкими возможностями по настройке качества изображения. Пример записи в ночном режиме .
16. Параметры качества изображения.
17. Настройка изображения.
Данные товары позволяют отправлять уведомления о событиях различными способами (по электронной почте, в том числе с вложением снимков, загрузкой кадров на FTP-сервер). Оптический детектор движения может быть настроен на любую часть области съемки. Возможно активировать определенное расписание для работы детектора движений.
18. Параметры уведомлений.
19. Настройка детектора движений.
Устройства способны вести самостоятельную запись видео. Некоторые имеют слот для карт памяти. Возможна также запись видео на сетевые хранилища. Все это позволяет эффективно вести эксплуатацию даже без установки выделенного сетевого регистратора (NVR).
20. Настройка расписания записи.
21. Управление встроенным хранилищем данных.
22. Управление сетевым хранилищем данных.
Программный видеорегистратор HikVision iVMS PCNVR и его настройки
Для полноценного объединения системы видеонаблюдения требуется использование сетевого видеорегистратора. Компания Hikvision поставляет широкий спектр аппаратных видеорегистраторов, а также дает своим клиентам возможность использовать программный видеорегистратор Hikvision iVMS PCNVR. Программа прилагается к большинству камер на компакт-диске, а также может быть бесплатно скачана с сайта разработчика по ссылке http://www.hikvision.com/en/download_more.asp?id=1388.
Для записи и хранения видео требуется подключение выделенного жесткого диска (дисков).
23. Настройки регистратора iVMS PCNVR.
24. Добавление камер в регистратор iVMS PCNVR.
25. Просмотр изображения в интерфейсе iVMS PCNVR.
Как настроить и подключить IP-камеру Hikvision?
Камеры видеонаблюдения Hikvision – оборудование для создания и модернизации систем наблюдения на объектах различного назначения от лидера среди производителей. Именно продукция данного бренда отличается прекрасными техническими возможностями, стильным дизайном, а также простым монтажом и настройкой. Рассмотрим с вами, как подключить камеру видеонаблюдения Hikvision. Процесс осуществляется в несколько этапов.
Подключение камер к локальной сети
Если вы купили камеру наблюдения Hikvision и хотите смотреть все происходящее на объекте с помощью смартфона или компьютера, необходимо провести подключение к локальной сети через коммутатор или роутер. С помощью кабелей подключается интернет и питание для камер видеонаблюдения.
Все IP-камеры видеонаблюдения обладают технологией РоЕ, с помощью которой вы сможете одним кабелем подключаться к интернету и подавать питание. Либо просто подключите камеру видеонаблюдения с помощью блока питания и отдельно кабелем «витая пара» для локальной сети.
Установка ПО и регистрация
Для просмотра всего происходящего на объекте с помощью камеры Hikvision, необходимо установить удобное и практичное приложение IVMS4200. С помощью подобного оборудования вы не только сможете просматривать все на объекте, но также управлять регистраторами, камерами и прочими устройствами от китайского бренда. Вам необходимо:
- скачать приложение IVMS4200 на официальном сайте;
- создать супер-пользователя и придумать надежный пароль во время регистрации;
- включите отметку «Автоматическая авторизация»;
- после окончания регистрации, вы попадете в основное меню программы;
- для удаленного доступа к камерам, нужно зарегистрировать аккаунт в Hikvision Cloud, нужно выбрать иконку облака;
- пройти процедуру регистрации, введя имя пользователя, пароль, электронную почту, после чего завершите регистрацию.
Когда регистрация в фирменном облачном сервисе будет завершена, нужно ввести все данные и войти, после чего добавляйте устройства в облачный сервис. Чтобы добавить устройства в программу, нужно:
- перейдите в меню «Управление устройством»;
- кликните на кнопку «Онлайн устройства»;
- вам будет предоставлен список всех устройств, которые есть в устройстве.
Если камеру настраиваете впервые, то она находится на заводских настройках и нуждается в активации и настройке сетевых параметров.
Активируем и настраиваем сетевую IP-камеру Hikvision:
Чтобы активировать IP-камеру Hikvision, необходимо
- из предоставленных устройств выберите необходимую камеру, после чего кликните «Активация»;
- придумайте пароль, введите его дважды для подтверждения правильности ввода;
- включите услугу Hik-Connect и введите ранее созданный пароль;
- камера переходит в статус «Активно».
После этого настройте сетевые настройки оборудования – нажмите на иконку планеты. Зависимо от целей и предпочтений, вы сможете:
- ввести все данные самостоятельно, если знаете их;
- установить автоматические настройки – DHCP.
В поле с паролем нужно ввести недавно созданный пароль на камеру, после чего кликните «Да». Кликните «Обновить» и видите, что IP-адрес оборудования поменяется. После этого можете зайти в сетевые настройки, где можно будет снять галочку DHCP, после чего фиксируем сетевой адрес, чтобы он менялся во время перезагрузки камеры.
Настраиваем камеру для просмотра в режиме реального времени в программе IVMS4200
Чтобы начать просмотр происходящего на объекте в режиме реального времени, необходимо добавить камеру непосредственно в приложение. Это вы сможете сделать двумя способами:
- добавление по серийному номеру в Cloud P2P – в данном случае видео из камеры будет доступно с любой точки планеты;
- по IP-адресу – будет предоставлен доступ к камере напрямую, но исключительно в локальной сети.
При добавлении устройства вам нужно будет выбрать Cloud P2P, после чего кликните «Онлайн устройства», выбираем нашу камеру. Введите серийный номер, который задавали во время активации камеры.
После этого в списке устройств появится добавленная камера со статусом «В сети», после чего вы сможете просматривать видео в режиме реального времени. Просто кликните на необходимую камеру и выберите «Основной ракурс», после чего попадете в режим просмотра камер.
Выводы
На этом настройка камеры видеонаблюдения Hikvision для просмотра в режиме реального времени завершена. Интуитивно понятный интерфейс способствует тому, что у вас не будет никаких проблем во время настройки. С помощью данного программного обеспечения вы сможете не только следить за тем, что происходит на объекте, но также просматривать архив видео, управлять камерами и проводить настройки. Для жителей Киева и Днепра предлагаем адресную доставку оборудования для видеонаблюдения, а также профессиональный монтаж и настройку.
настройка камеры hikvision ds 2cd2412f
Настройка камеры hikvision ds 2cd2412f

Подключение и Настройка ip камеры Hikvision
- Как подать питание для ip камер видеонаблюдения
- Подключение ip камеры Hikvision
- Активация ip камер Hikvision
- Настройка ip камер Hikvision
- Подключение и настройка ip камер Hikvision к облачному сервису Hik-connect
- Подключение и настройка ip камер Hikvision к облачному сервису EZVIZ
- Как сбросить пароль с ip камер Hikvision
- Как установить ip камеру Hikvision
- Как извлечь видеоархив с камер видеонаблюдения Hikvision
- Как перепрошить ip камеру Hikvision / HiWatch
- Скачать програмное обеспечение и прошивки
1. Как подать питание для ip камер видеонаблюдения
Большинство современных ip камер видеонаблюдения поддерживают два стандарта питания, а именно:
Стабилизированное напряжение (12 В DC ± 10%) Можно использовать Блок питания
Примечание! Источник питания в комплект поставки не входит.
О том как еще можно подать питание подробно можно прочитать в статье — Как можно подать питание на ip- камеру видеонаблюдения
2. Подключение ip камеры Hikvision
Схема подключения ip камеры к Роутеру
| Схема подключения ip камеры с блоком питания | Схема подключения ip камеры с PoE инжектором |
 |
 |
3. Активация ip камер Hikvision
Все устройства HIKVISION с последней прошивкой (IPC версия V5.3.0, DVR / NVR версия V3. 3.0) больше не используют пароль по умолчанию. При использовании этих устройств в первый раз, пользователю необходимо активировать устройство путем принудительной установки пароля .
Это можно сделать 4-я способами:
Как наиболее простой и надежный способ активации камеры, советую использовать программу SADP, скачать можно здесь.
Если вы все правильно подключили, то в программе появиться список всех устройств Hikvision
Выбрать устройство, которое нужно активировать в списке »Онлайн устройств»;
— Установить новый пароль в поле »Device Activation»;
— Подтвердить новый пароль;
— Нажать на кнопку [OK], чтобы активировать устройство.
Вместе с тем, в этой утилите можно задать/изменить подходящий для вашей сети ip адрес, шлюз, маску подсети


Активация камеры через видеорегистратор
4. Настройка ip камер Hikvision
На видео настройка основных параметров ip камеры Hikvision DS-2CD2043G0-I через web интерфейс браузера IE
5. Подключение и настройка ip камер Hikvision к облачному сервису Hik-connect
Hik-Connect — бесплатный облачный Р2Р сервис для просмотра видеонаблюдения через интернет.
Приложение даёт возможность удаленно подключаться к вашим ip-камерам ip- домофонам и видеорегистраторам Hikvision.
В отличии от сервиса ezviz, где можно только подключаться к устройствам по средствам технологии Р2Р (когда облачный сервис связывает камеру и ваш телефон по интернету), в приложении Hik-Connect так же можно подключаться к устройству Hikvision через интернет напрямую, с помощью статического адреса, а так же есть функционал подключения к устройствам Hikvision локально (т.е. будучи в одной локальной сети с вашим роутером, например дома, где и камеры и ваш телефон подключен к одному роутеру, можно мгновенно напрямую просматривать видео с камер обращаясь к устройству по его ip адресу, при этом как во вторичном, так и в основном потоке! )
Таким образом, приложение Hik-connect, объединяет в себе функционал двух сервисов от Hikvision, а именно ezviz и ivms-4500
6. Подключение и настройка ip камер Hikvision к облачному сервису EZVIZ
EZVIZ — бесплатный облачный Р2Р сервис для просмотра видеонаблюдения через интернет.
Облачный клиент даёт возможность удаленно подключаться к вашим камерам и видеорегистраторам Hikvision без статического ip адреса
Подробнее о том, как настроить Р2Р клиента, читайте в статье — Как настроить подключение ip камер Hikvision к EZVIZ
7. Как сбросить пароль с ip камер Hikvision
Выключить питание камеры. Нажать и удерживать кнопку RESET. Подать питание на камеру. Через 20 секунд отпустить кнопку. Сброс произведен.
Или в web интерфейсе камеры в меню насройки — вкладка обслуживание — нажать по умолчанию. Камера будет сброшена до заводских настроек.
8. Как установить ip камеру Hikvision
Для монтажа камер были использованы следующие материалы:
— Коробка распределительная о/п 85х85х40, 6 вых., IP44
— Металлорукав герметичный в ПВХ изоляции Ø 16
— Коннектор TWT-PL45-8P8C RJ45, 8P8C, кат.5e
— Кабель UTP, 4 пары, категория 5e
9. Как извлечь видеоархив с камер видеонаблюдения Hikvision
10. Как прошить камеру видеонаблюдения Hikvision / Hiwatch
11. Скачать програмное обеспечение и прошивки
скачать ПО и прошивки для устройств Hikvision можно здесь
Вместе с тем, вы всегда можете заказать у нас настроенный и готовый к установке комплект видеонаблюдения
Если остались вопросы, задавайте в комментариях ниже. Не забывайте указывайть модель устройства в вопросе.
Настройка Wi-Fi на Hikvision DS-2CD2432F-IW
Во время обзора и разбора Hikvision DS-2CD2432F-IW не обратил внимание на наличие у камеры поддержки Wi-Fi. Забыл о нём, т.к. нет внешней антенны. Нет антенны и у DS-2CD2132-I, DS-2CD2232-I5, но у последних двух нет и поддержки Wi-Fi.

Исправляюсь, пробую заставить работать DS-2CD2432F-IW через воздух, без проводов.
Настройка Wi-Fi на IP камере
Последний раз занимался настройкой Wi-Fi на IP камере Zenith E1. У Hikvision тот же простой подход.

Достаточно зайти в веб интерфейс, в меню — расширенная конфигурация, потом найти вкладку Wi-Fi (картинка кликабельна).

Отобразится список всех доступных беспроводных устройств. Теперь надо найти свою, ввести TKIP ключ и сохранить настройки. Сетевой разъем теперь можно отключать.
Камере будет присвоен новый IP адрес. Для его определения используем программу SADP. Скачать можно тут, также должна идти в комплекте с камерой, на прилагаемом диске.
Камера подключена по Wi-Fi, теперь можно без проблем подключать её к любой сетевой розетке в удобном месте.
На мой взгляд использование Wi-Fi оптимально когда камера часто перемещается, например есть необходимость в использовании IP камеры в качестве видеоняни.

Камера располагается там где находится в конкретный промежуток времени ребенок.
Поделиться в социальных сетях

Эту статью можно было бы воспринимать в шутку, если бы не одно но — это не шутка. Сейчас будет ответ.

Предположу, что немногим хочется, чтобы за его рабочим местом наблюдала камера видеонаблюдения, а.

Закончил тестирование 3-х мегапиксельной IP видеокамеры Everfocus EAN2350 предоставленной представителем Everfocus в РБ.
хочу в качестве видеоняни использовать такую камеру. Wifi пробивает ли через 1-2 стены в пределах 10 м ? а то отзывы на аппараты без внешних антенн попадаются панические 🙁
Беспокоит ситуация если надо куда то отойти от WiFi и посмотреть за ребенком через 3G сеть уже. там и скорости «разные» и трафик не безлимитый. настраиваются ли ограничения качества изображения в зависимости от скорости сети ? Что я мечтаю получить : камера по WiFi подключается в роутеру в квартире, картинка выводится по WiFi на андроид телефон/планшет. Если телефон в сети WiFi — выдавать картинку хорошего качества, если в 3G сильно заниженного (разрешение и фпс занизить). возможно ли все так настроить ?
По Wi-fi все индивидуально, у меня дома везде работает. Точно только если сами попробуете. Может у вас в стенах арматуры больше чем у меня.
Качество можно настраивать для двух потоков, по одному дома смотрите, по второму удаленно.
Трафик при просмотре со смартфона только в момент самого просмотра.
Доброе утро Денис! Подскажите как настроит такую камеру что бы она записывала на карту памяти.В настройках не изменяется хранение,показывает на диске С ноутбука.
Вставляете карточку, форматируете ее из веб интерфейса камеры. Настраиваете запись.
В чем проблема, подробнее описывайте.
Карточку отформатировал,камера видит карточку.В настройках записи ставлю галочку где карта,но все равно не пишет на карту.
Где-то, что-то не до настроили.
Подскажите, в комплекте с камерой идёт обычный блок питания, и если нет, то какой можно купить?
К комплекте блок питания не идет. Берите на 12 вольт, 1-2 Ампера.
камеру заказал ранее, про блок только вчера подумал.
лучше подороже пое или обычный чуть дешевле?
Советую брать POE инжектор со встроенным блоком питания. Описание здесь.
Добрый день, такая ситуация, камера работает по Wi-fi, при настройке записи на HDD (ноутбук в офисе), выдает ошибку «Ошибка установки параметров», параметры сохранить не удается. Может быть причина в том, что в настройках сети камеры, основной шлюз отличается от моего на ноуте? Может Вы знаете в чем причина, буду рад помощи, спасибо.
У меня она сейчас пишет в облако Ivideon. Попробуйте поменять основной шлюз, работы на 1 минуту.
Поменял на свой шлюз, камера работает, при попытке сохранить путь записи та же ошибка. Можно скрины с настройками скинуть?
Не в ближайшее время. Буду возле камеры протестирую на предмет такого сохранения. Опять же прошивки у нас разные будут. У меня версия от Ivideon.
Разобрался, в настройках сети неверный IP хранения был и закрыт доступ на папку хранения, админы намудрили, еще вот такое, нажал запись, камера пишет, вышел с окна просмотра, перестала писать. Как настроить камеру на постоянную запись, круглосуточно на сервер? В настройках записи вроде все поставил. Спасибо Вам за быстрые ответы.
Думаю пока я свои скрины настроек скину вы и сами разберетесь.
Рекомендации по настройке камер Hikvision серии DS-2CD2x42
Не так давно мы уже писали о достоинствах обновленной линейки IP камер Hikvision — 4-мегапиксельной серии DS-2CD2x42. Теперь же, реализовав несколько проектов на новых камерах, мы хотим отметить некоторые нюансы настройки новинок, без которых качество получаемой картинки может показаться неудовлетворительным. Данная статья призвана сэкономить время инсталляторов и пользователей, впервые столкнувшихся с новыми камерами.
1. Экспозиция (выдержка).
Камеры Hikvision DS-2CD2x42 и в частности модели DS-2CD2042WD-I, DS-2CD2142FWD-IS и DS-2CD2542FWD-IS по всей видимости обладают худшей светочувствительностью нежели их старые 3-мегапиксельные предшественники. Возможно, виной тому тот факт, что при прежнем размере матрицы в 1/3’’ количество пикселей увеличилось (следовательно размер каждого пикселя стал меньше), возможно это особенность новой матрицы или новых алгоритмов сжатия. Очевидным остается факт, что даже при неплохой освещенности камера увеличивает выдержку до максимально разрешенного базовыми настройками значения в 1/25 секунды, что чревато смазыванием подвижных объектов на видео. Решение проблемы – в меню «настройки — расширенная конфигурация – изображение – настройки экспозиции» выставить максимальное время экспозиции в 1/50 или 1/100 секунды. Картинка при этом может стать «шумнее», что говорит о нехватке света, однако пользы от такого изображения куда больше чем от смазанного. Характерно, что на камерах серии DS-2CD2x32 настройки по умолчанию также разрешают камере выдержку в 1/25 секунды, но переходит камера в такой режим гораздо реже и только при действительно слабом освещении.
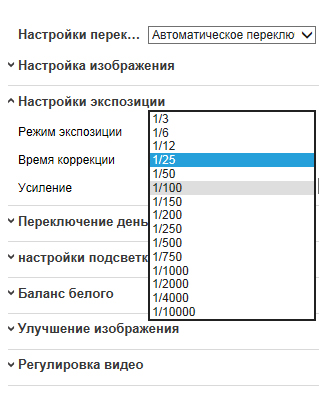
2. Опорный кадр или i-кадр.
Как известно, стандарты сжатия h264 и h265 базируются на периодическом захвате полного изображения (опорный кадр или i-кадр) с последующей фиксацией лишь изменений в сцене. Такой подход позволяет значительно сократить требования к полосе пропускания и емкости хранения без значительного ущерба качеству картинки. Как правило, при кодировании охранного видео опорным является каждый 20-й или 25-й кадр. Однако в линейке камер Hikvision DS-2CD2x42 по умолчанию опорным кадром является лишь каждый 50-й кадр. Возможно, это благотворно влияет на трафик (о нем мы поговорим ниже), но делает видеоархив малопригодным для просмотра в покадровом режиме и формирования качественных стоп-кадров. Оптимальным значением i-frame можно назвать 25, причем при значениях менее 20 камере уже перестает хватать полосы пропускания и мощности процессора.
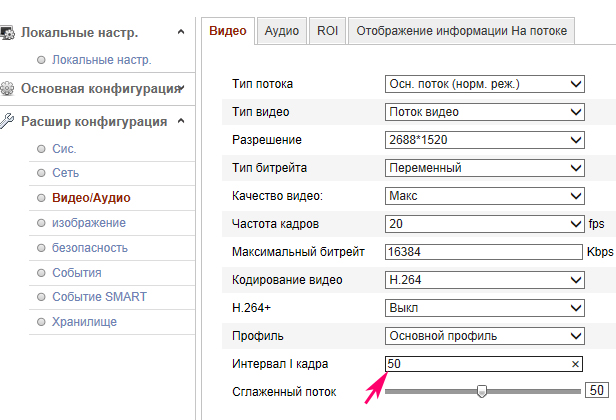
3. Битрейт или максимальная используемая полоса пропускания.
Не ясно, является ли тому причиной возросшее разрешение камеры или новый процессор и алгоритмы сжатия, однако потребление трафика у новых моделей значительно выросло по сравнению с 3-мегаписельными предшественниками. Разработчики не упустили из внимания сей факт, и в настройках видеопотока теперь стало возможным выбрать максимальный битрейт не 8 мбит, как ранее, а 16 мбит. Настройки по умолчанию, как и прежде, ограничивают битрейт на уровне 4 мбит, поэтому камера «из коробки» отдает сильно пересжатое видео, пытаясь уложиться в эти пределы. При выполнении рекомендаций из пункта 2, необходимо разрешить максимальный битрейт в 16 мбит и это будет лишь необходимый минимум.
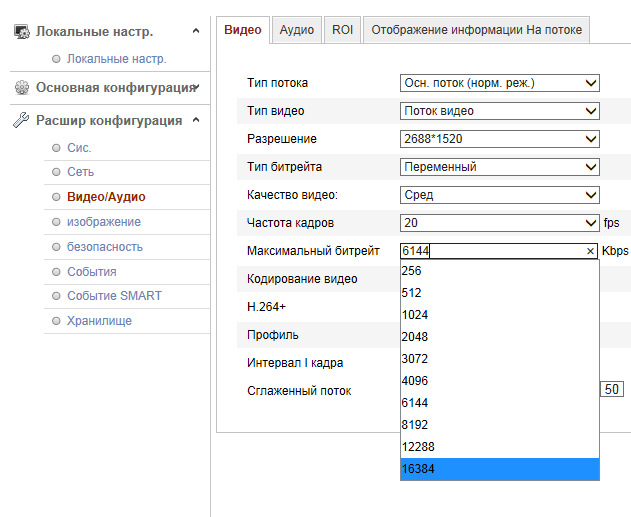
В ходе тестов мы неоднократно наблюдали падение количества кадров в секунду ниже 15fps при сцене средней сложности и следующих настройках:
- Разрешение — 4Мп
- Фрейм-рейт – 20 кадров в секунду
- I-frame – 20
- Максимальный битрейт – 16 мбит
- Тип битрейта — переменный
При этом «проседание» фрем-рейта отмечалось при появлении значительного объема движения в кадре. При малом количестве движения камера вытягивает 20 кадров в секунду, однако ПО Трассир рапортует о потоке в 2мб/сек (16мбит), что говорит о том приближению к предельной полосе. Почему при незначительно увеличившемся разрешении, камера DS-2CD2142FWD-IS и другие 4Мп камеры Хиквижн стали требовать радикально большей полосы пропускания — не понятно. Вероятно, это связано с новым алгоритмом сжатия h264+, который мы в рамках данного теста не включали.
В целом, после проведения этих нехитрых манипуляций, от камеры можно добиться видео весьма приемлемого качества. Возможно, в новых версиях прошивки базовые настройки будут скорректированы, и данный материал потеряет свою актуальность.
PS: напоминаем, что все камеры нового семейства поставляются с прошивкой 5.3, в которой по соображениям безопасности не предусмотрено логина и пароля по умолчанию. Поэтому прежде чем вы получите доступ к вышеперечисленным настройкам необходимо проделать следующее: