Isp gateway address что это?
Что такое шлюз по умолчанию?
Опубликовано admin в 26 февраля, 2021 26 февраля, 2021
Шлюз по умолчанию позволяет устройствам в одной сети отправлять информацию устройствам в другой сети. Если вы запрашиваете определенную веб-страницу, трафик сначала отправляется на ваш шлюз по умолчанию, а затем покидает локальную сеть и достигает предполагаемого пункта назначения.
Что означает шлюз по умолчанию?
Вероятно, самый простой способ понять это — рассматривать его как посредника между вашей локальной сетью и глобальной сетью. Это важно для передачи информации из локальной подсети в другие подсети и наоборот.
В большинстве домашних и небольших офисных сетей, которые обычно состоят из одного маршрутизатора и нескольких подключенных компьютеров и мобильных устройств, частный IP-адрес, присвоенный вашему маршрутизатору, является IP-адресом шлюза по умолчанию.
Этот числовой адрес будет называться «шлюзом по умолчанию» на устройствах Windows, в то время как на устройствах iOS и Mac он обычно называется «маршрутизатором».
Какой у меня IP-адрес шлюза по умолчанию / маршрутизатора?
В данной статье показано, как найти IP-адрес вашего шлюза в Windows, Mac OS X, Android, iPhone / iPad, Linux и Chrome OS.
Как найти IP-адрес вашего шлюза по умолчанию в Windows
Использование командной строки
- Нажмите клавиши Win + R на клавиатуре.

- Введите cmd и нажмите OK.
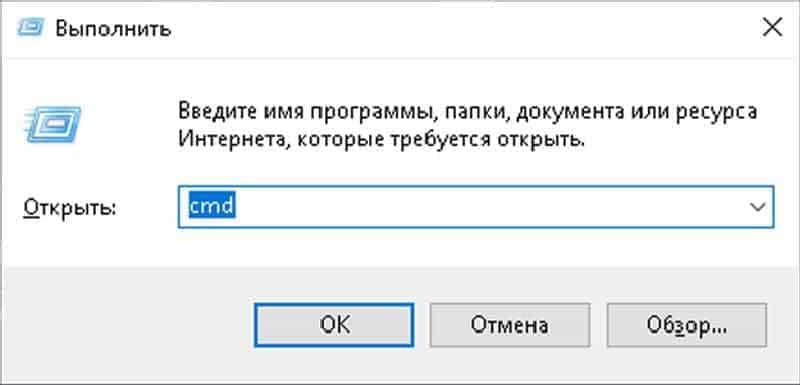
- Введите команду ipconfig в окне командной строки и нажмите Enter на клавиатуре.
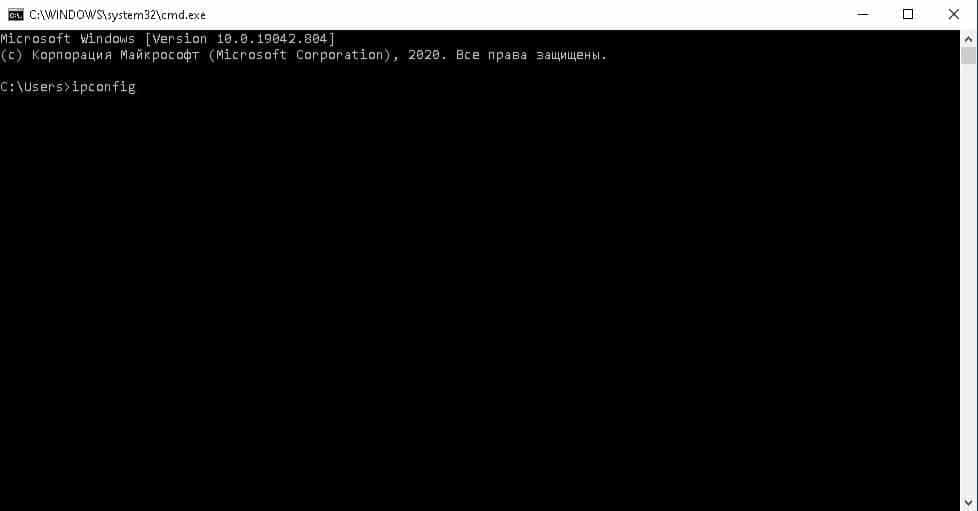
- Найдите IP-адрес своего шлюза в списке рядом с шлюзом по умолчанию.
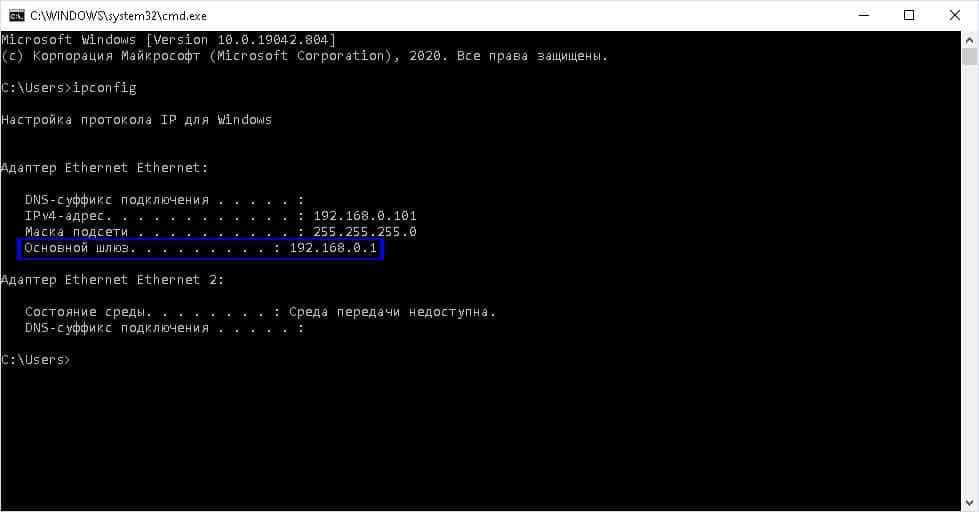
Через рабочий стол в Windows 10
- Нажмите правой или левой клавишей мыши на значок «Сеть» в правом нижнем углу (возле часов).
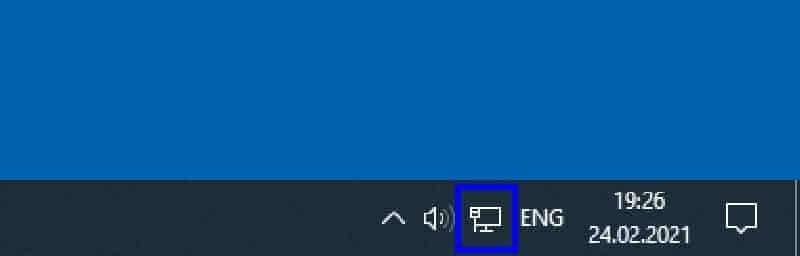
- Затем левой клавишей мыши выберите «Параметры сети и Интернет».

- В блоке «Дополнительные сетевые параметры» кликните на строчку «Просмотр свойств оборудования и подключения».
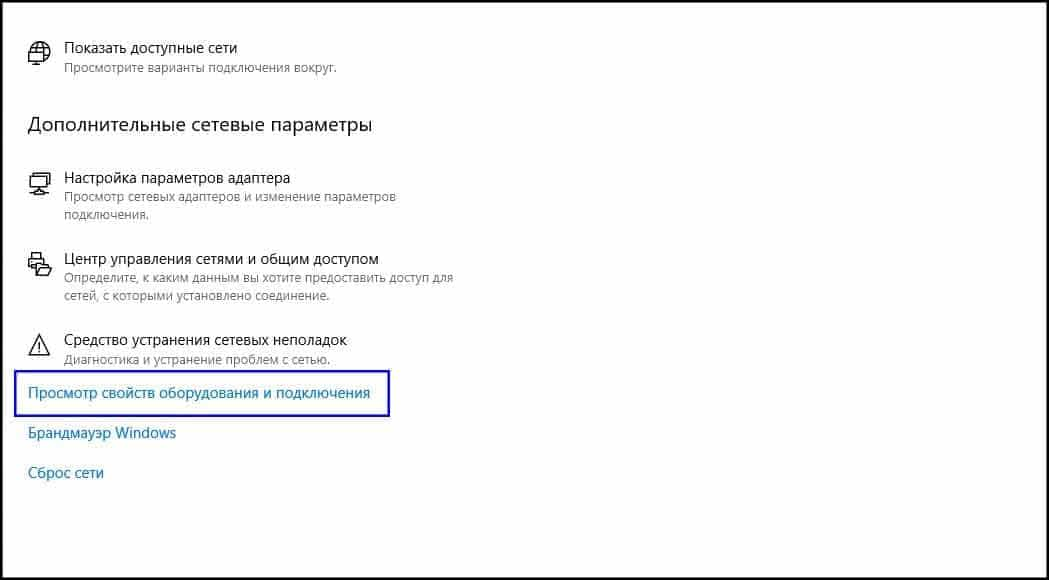
- Найдите в списке IP-адрес своего шлюза по умолчанию.
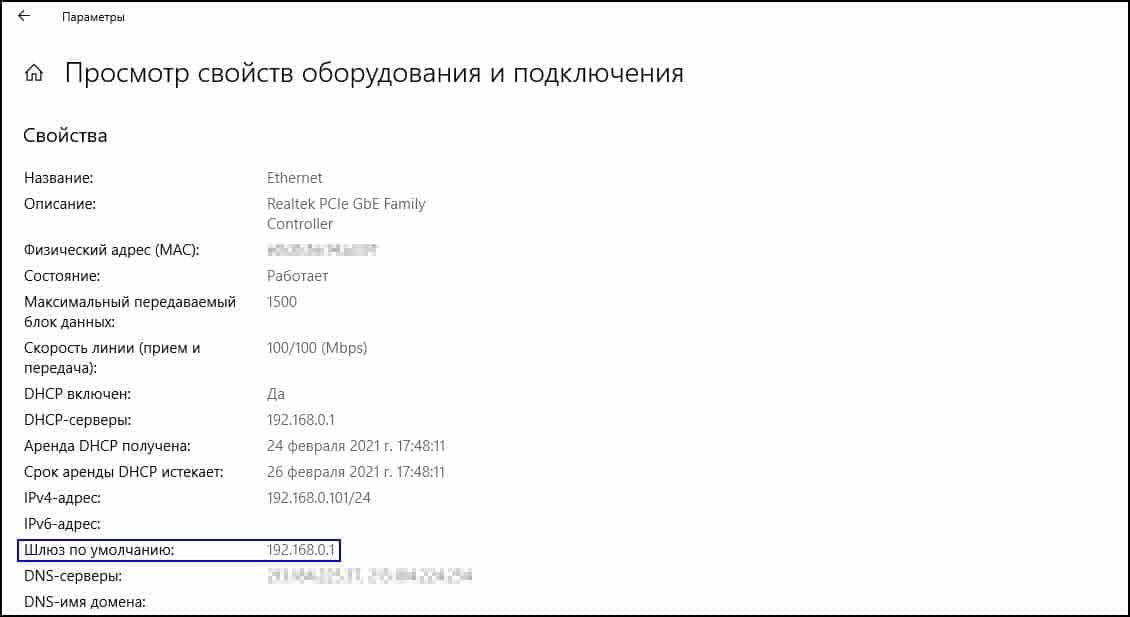
Как найти IP-адрес шлюза по умолчанию в Mac OS X?
Использование системных настроек
- Щелкните значок Apple (в верхнем левом углу экрана) и выберите «Системные настройки».
- Щелкните Сеть.
- Выберите свое сетевое подключение и нажмите «Дополнительно».
- Выберите вкладку TCP / IP и найдите IP-адрес вашего шлюза в списке рядом с Router.
Использование терминала
- Щелкните значок Spotlight (в правом верхнем углу экрана).
- Введите Терминал и нажмите Enter, когда он появится.
- Введите следующую команду netstat -nr | grep default в приложении Терминал.
- Найдите IP-адрес своего шлюза в списке рядом с полем По умолчанию.
Как найти IP-адрес шлюза по умолчанию на Android?
- Коснитесь Настройки.
- Коснитесь Wi-Fi.
- Нажмите и удерживайте свое сетевое подключение.
- Коснитесь Изменить сеть.
- Коснитесь Дополнительные параметры.
- Измените настройки IPv4 на Статический.
- Найдите IP-адрес вашего шлюза в списке рядом с шлюзом.
Примечание. Действия по поиску IP-адреса вашего шлюза на Android зависят от версии, которую вы используете в настоящее время.
Как найти IP-адрес шлюза по умолчанию на iPhone / iPad?
- На устройстве iOS нажмите Настройки.
- Коснитесь Wi-Fi.
- Коснитесь (i) рядом с вашим сетевым подключением.
- Найдите IP-адрес вашего шлюза в списке рядом с Router.
Шлюз по умолчанию в Linux?
- Щелкните значок настроек на левой боковой панели.
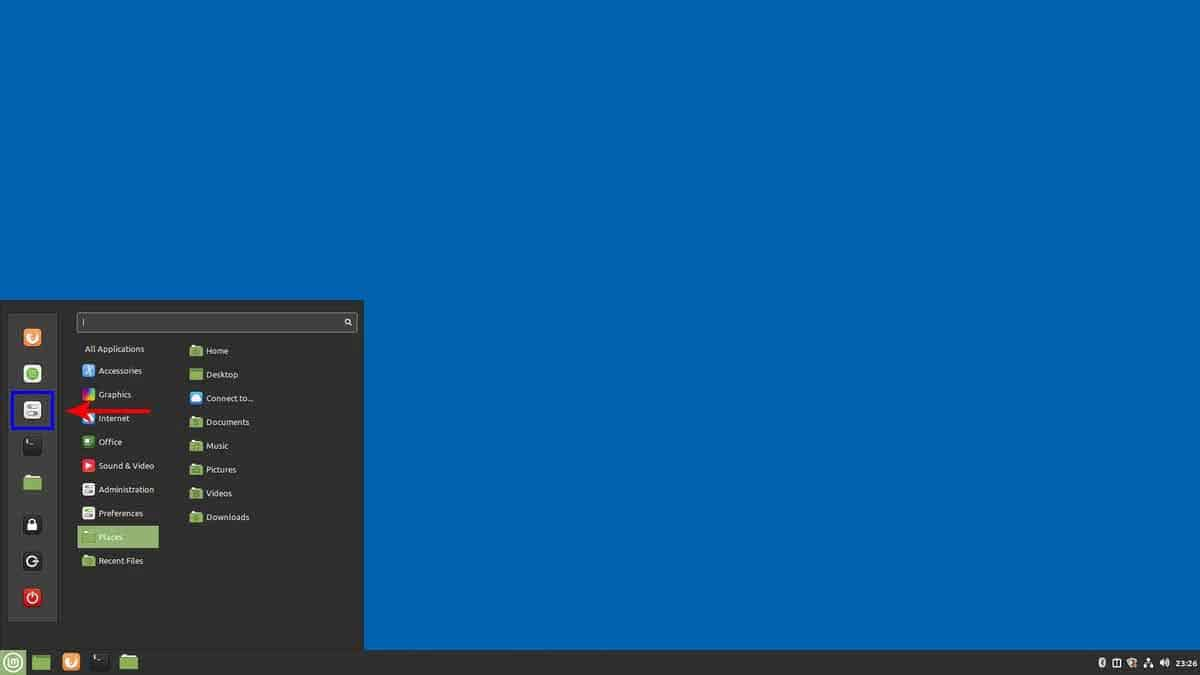
- На боковой панели настроек прокрутите вниз и нажмите Сеть. Выберите значок настроек подключения.

- Найдите IP-адрес своего шлюза в списке рядом с Route по умолчанию.
Isp gateway address что это?

Добрый день! Уважаемые читатели и гости IT блога Pyatilistnik.org. Не так давно мы с вами совместными усилиями разобрали тему «Как узнать ip адрес компьютера», и там мы вскользь познакомились с понятием шлюза. В данной статья я бы хотел подробно рассмотреть вопрос, что из себя представляет основной шлюз на компьютере и каким образом вы его можете узнать, буквально в несколько кликов. Данная информация всегда полезна при диагностике проблем с подключением к интернету. Ну что приступаем.
Что такое основной шлюз или Default gateway?
Основной шлюз — это сетевое устройство или специальная операционная система, в задачи которого входит передача сетевого трафика из одной локальной сети в другую, данный процесс называется маршрутизация. Шлюз по умолчанию позволяет устройствам из одной сети взаимодействовать с устройствами в другой сети. Проще всего понять весь процесс на практике.
- Предположим, что у вас в организации есть два сегмента, один серверный, а другой пользовательский. С точки зрения зрения безопасности сетевые инженеры их разделяю друг от друга, чтобы оба сегмента были автономны и независимы. И вот, чтобы пользователь мог получить доступ к серверу, он должен обратиться к своему шлюзу, у которого есть маршрут до серверного сегмента, благодаря этому клиент получает доступ, Default gateway в данном случае выступает как посредник.
- Более простой способ понять шлюз по умолчанию — подумать о нем как, о промежуточном устройстве между локальной сетью и Интернетом. Это необходимо для передачи внутренних данных в Интернет, а затем обратно. У каждого из вас дома есть провайдерский интернет. Ваш компьютер для других пользователей интернета не доступен, так как он находится в вашей локальной, внутренней сети или же сети провайдера, и скрыт Firewall-ом и маршрутизаторами, но это вам не мешает получать доступ в интернет, так как все эти задачи вы перекладываете на ваш основной шлюз в системе.
Выглядит, этот процесс вот так. Предположим, что мой компьютер находится в Москве, и мне нужно получить доступ к серверу из Волгограда. Мой компьютер не знает, как туда попасть, у него нет маршрута, но есть основной шлюз в системе. Компьютер делает у него запрос, как попасть на сервер в Волгограде. Основной шлюз смотрит свою таблицу маршрутов и идет на свой основной шлюз или статический маршрут и так до пункта назначения.

Как найти ваш IP-адрес шлюза по умолчанию в Windows
Способов узнать адрес основного шлюза в Windows очень много. Вы можете использовать, как встроенные методы, так и специальные утилиты.
Универсальный метод для Windows платформ
- Самый простой и быстрый метод определения шлюза по умолчанию, можно считать просмотр свойств сетевого интерфейса из «Центра управления сетями и общим доступом». Для того, чтобы открыть данное меню. Нажмите одновременно клавишу WIN и R. В окне выполнить, введите ncpa.cpl и нажмите Enter.

В итоге у вас откроется окно «Панель управленияСеть и ИнтернетСетевые подключения» со списком ваших сетевых интерфейсов.

Так же добраться до этих списков вы можете и через значок сети в правом углу. Данный метод, подойдет для Windows 7 и Windows 8.1. Кликаем по нему правой кнопкой мыши и выбираем из контекстного меню «Центр управления сетями и общим доступом»

Нажимаем пункт «Изменение параметров адаптера», после чего у вас появятся все ваши сетевые интерфейсы.

Теперь выбрав любой из них, щелкните по нему правым кликом мыши и выберите пункт «Состояние».

В окне состояния нажмите кнопку «Сведения», чтобы посмотреть подробные настройки. Найдите пункт «Шлюз по умолчанию». На против него будет показан IP-адрес вашего Default gateway. В моем случае, это 192.168.31.254.

Как узнать ip адрес основного шлюза в Windows 10
Так как компания Microsoft всеми правдами и неправдами пытается избавится от панели управления и всех входящих в нее средств, в пользу нового универсального интерфейса, то в Windows 10, есть свой метод получения информации, об адресе основного шлюза. Называется данная настройка «Параметры сети и Интернет», попасть в нее вы можете, по прежнему из контекстного меню значка сети.

Либо нажав одновременно клавиши WIN и I, тем самым вызвав «Параметры Windows». Находите там пункт «Сеть и Интернет (Wi-Fi, режим в самолете, VPN)»

В пункте «Состояние» находим настройку «Просмотр свойств сети»

Откроется новое окно, где вы увидите огромное количество сетевых данных, в том числе и ip адрес основного шлюза. Я выделил его красной чертой.

Как узнать ip адрес основного шлюза через командную строку
Любой системный администратор просто обязан знать утилиту командной строки IPCONFIG. Благодаря ей вы можете за пару секунд получить все данные по шлюзу по умолчанию в Windows, любой версии. Откройте командную строку cmd и введите.
В итоге вы получите вот такую информацию:
- Адаптер Ethernet Ethernet0:
- DNS-суффикс подключения . . . . . : root.pyatilistnik.org
- Локальный IPv6-адрес канала . . . : fe80::2050:8cd7:31f6:eae8%8
- IPv4-адрес. . . . . . . . . . . . : 192.168.31.51
- Маска подсети . . . . . . . . . . : 255.255.255.0
- Основной шлюз. . . . . . . . . : 192.168.31.254
Согласитесь, что данный метод определения шлюза, куда быстрее.

Если хотите вывести информацию только по адресам Default gateway, то введите команду:

Как определить ip адрес основного шлюза через PowerShell
Логично предположить, что Windows PowerShell так же все умеет. Запускаем оснастку PowerShell и вводим команду:
В итоге вы получите адреса шлюз на всех ваших сетевых интерфейсах.

Как узнать основной шлюз через реестр
Данный метод больше для понимания системных администраторов, в какой ветке реестра лежат настройки с сетевыми интерфейсами. Откройте редактор реестра и перейдите в ветку:
У вас тут будет GUID имена ваших сетевых интерфейсов, вам необходимо найти свой. В нужном интерфейсе будет ключ реестра «DhcpDefaultGateway»

Или если у вас статический IP-адрес, то ключ будет назваться Default gateway.

Увидеть ip адрес основного шлюза сторонними утилитами
Помимо встроенных методов, существует огромный пласт всевозможных сетевых утилит, я не буду подробно на них останавливаться, так как их огромнейшее количество, я лишь приведу тут несколько из них, которые сам иногда применяю на своей практике.
- Утилиты Piriform Speccy, от разработчиков Ccleaner. Утилита бесплатная и показывает кучу информации по оборудованию в системе, нас будет интересовать вкладка «Network». Тут будет выведена информация по вашим сетевым интерфейсам. Найдите нужный и обратите внимание на пункт Gateway Server, это и есть ip адрес вашего шлюза.

- Или через утилиту network Inrerfaces View Default gateway.

Поиск шлюза по умолчанию на Mac или Linux
На компьютере MacOS существует два способа найти шлюз по умолчанию: через графическую программу и через командную строку. Самый простой способ найти шлюз по умолчанию для Mac — через Системные настройки . Нажмите « Сеть»,
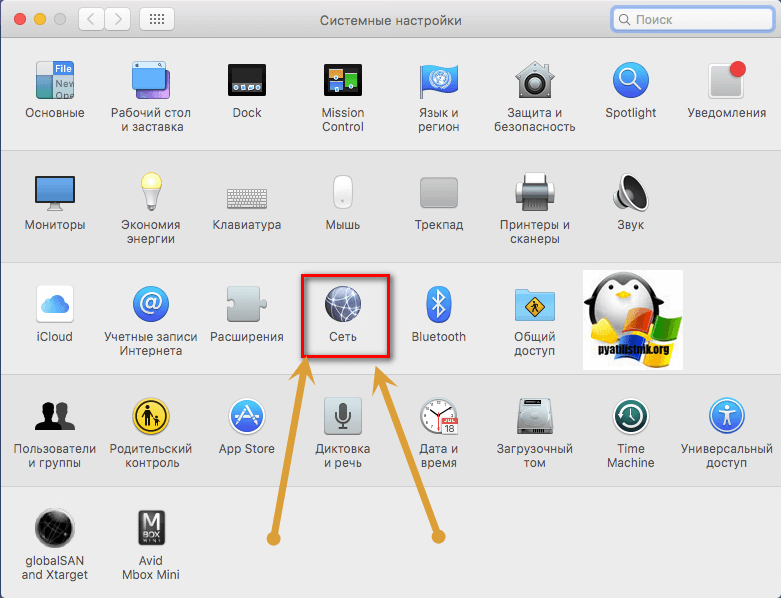
выберите используемое сетевое подключение, затем « Дополнительно» . Нажмите вкладку TCP/IP и найдите IP-адрес рядом с Маршрутизатором .
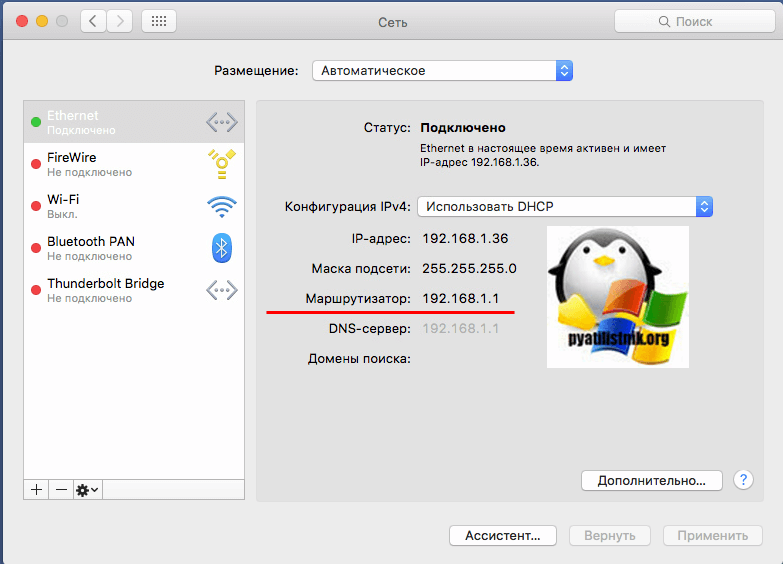
Другой способ найти шлюз по умолчанию для вашего Mac — использовать следующую команду netstat через терминал. Для этого зайдите в Finder > Applications (Программы) > Utilities (Утилиты) и запустите программу Terminal (Терминал).
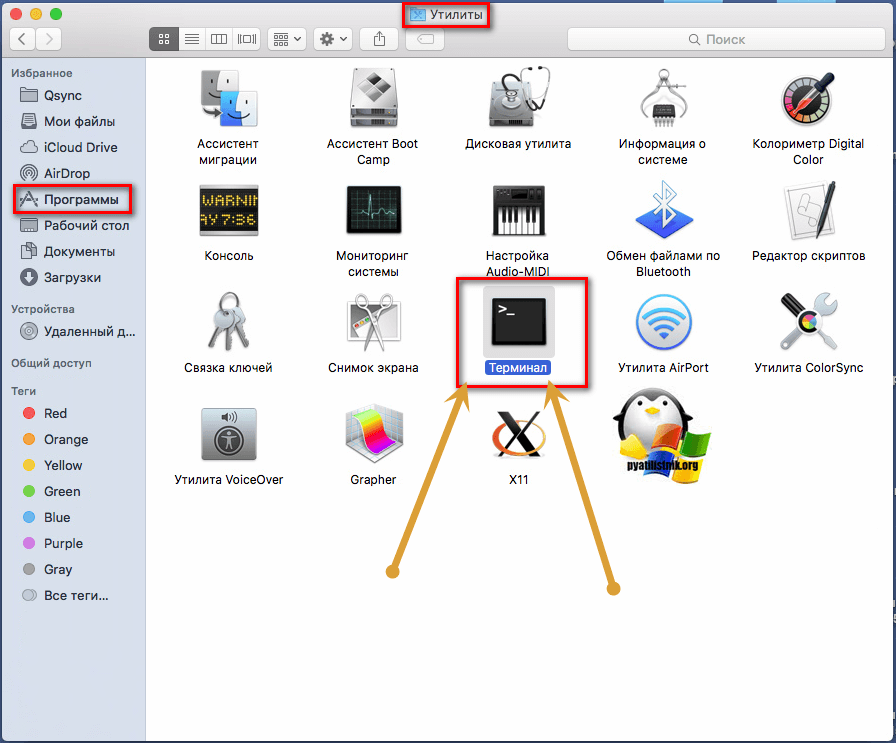
Или же командой Ifconfig.

IP адрес основного шлюза в Android
Чтобы найти в Android информацию про основной шлюз, то вы должны иметь активное подключение к Wi-Fi сети. Далее открываете настройки телефона и переходите в пункт «Wi-Fi»
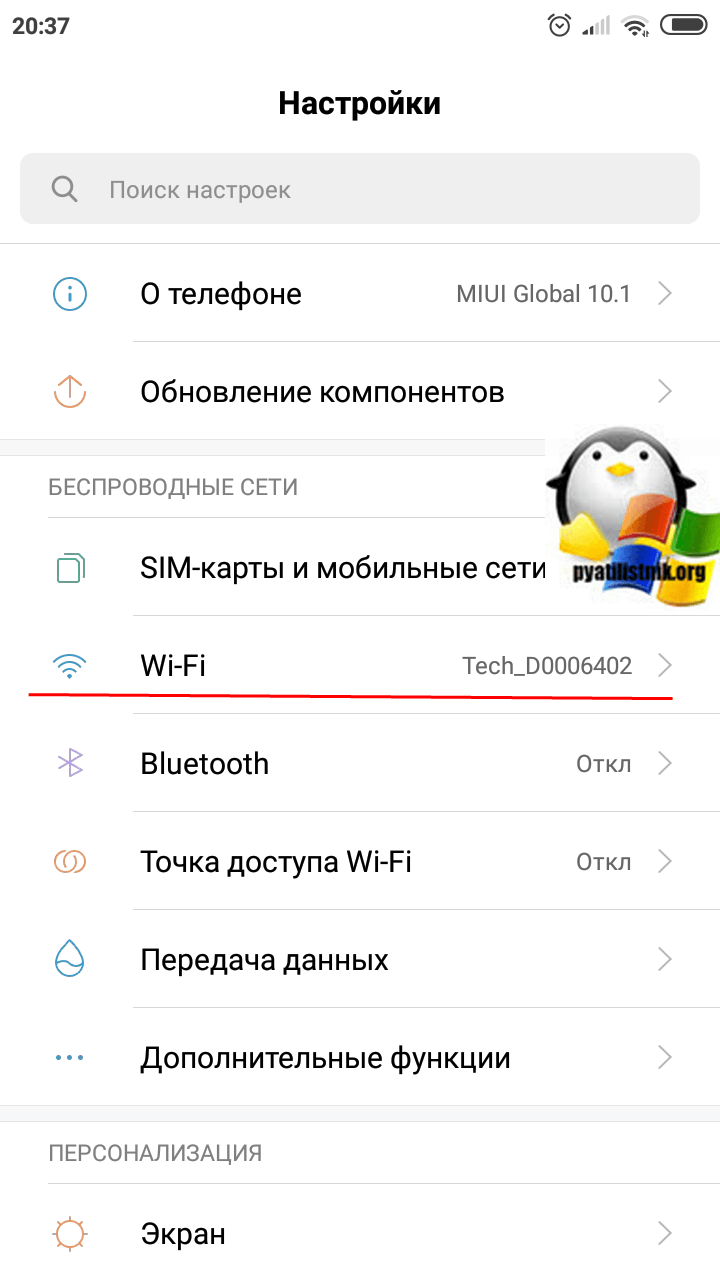
Переходим в настройки Wi-Fi подключения.
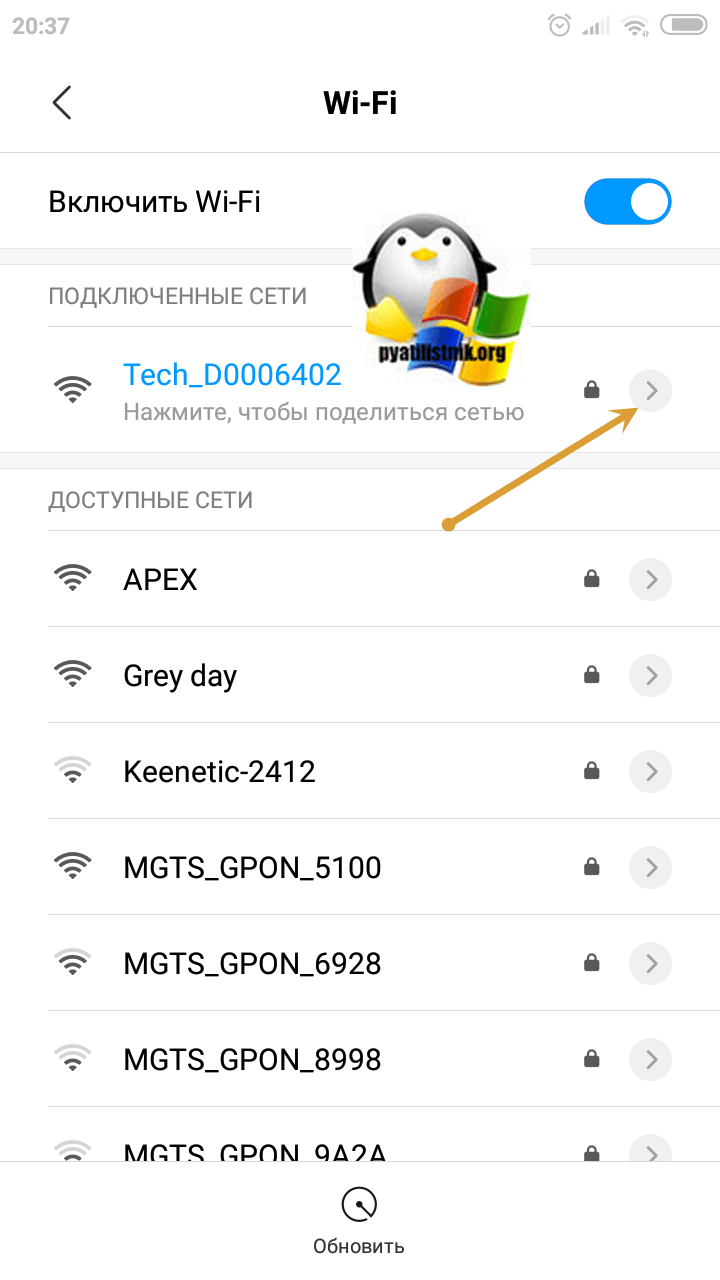
И находим пункт «Шлюз», это и есть нужный нам адрес.
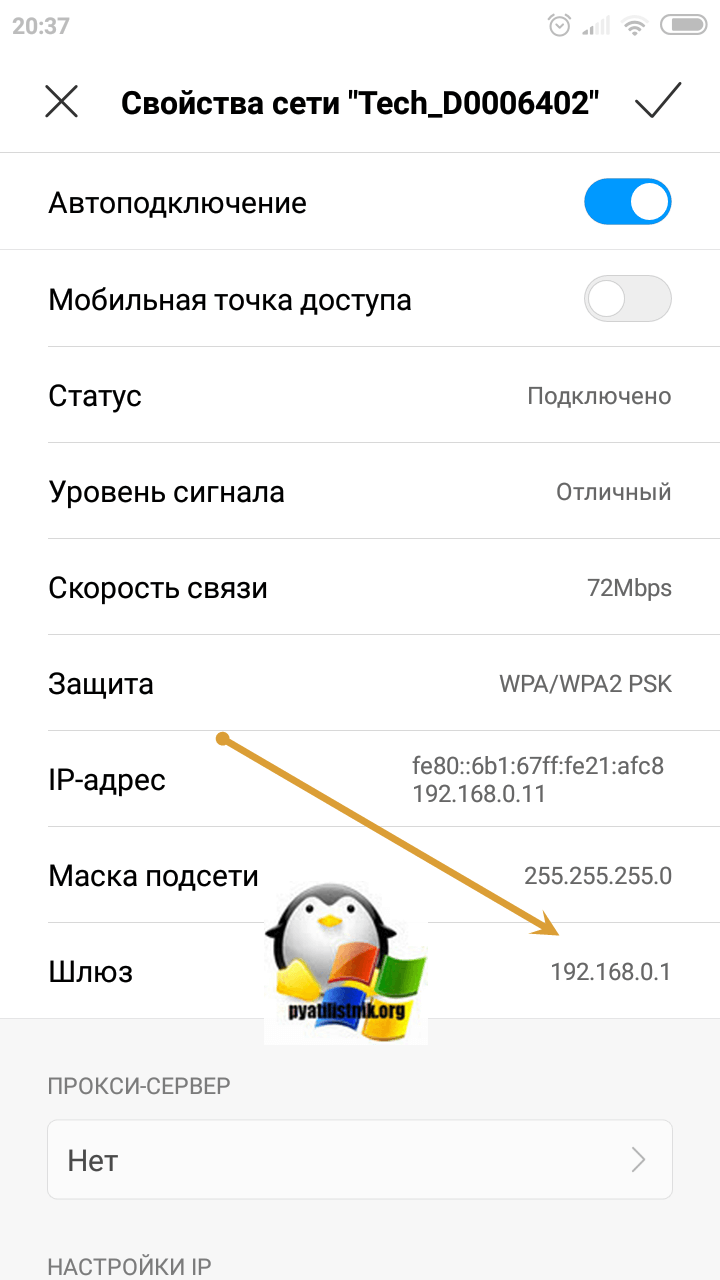
Получение IP-адреса основного шлюза в iOS Iphone
- Откройте приложение «Настройки» в iOS и перейдите в раздел «Wi-Fi»
- Найдите название сети Wi-Fi, которая в данный момент подключена, и нажмите (i) синюю информационную кнопку рядом с именем
- Найдите в разделе «IP-адрес» значение «Маршрутизатор» — рядом с ним указан IP-адрес этого маршрутизатора или шлюза.
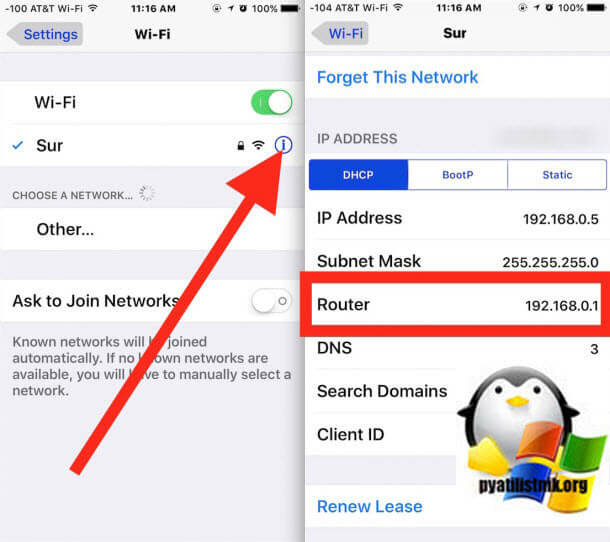
Может ли быть два основных шлюза
В системах может быть несколько сетевых интерфейсов, со своими шлюзами. Это означает, что какой-то из них должен стать основным. Напоминаю, что основной шлюз, это тот по которому идет весь сетевой трафик по умолчанию. В системах с несколькими шлюзами, основной определяется посредством таблицы маршрутизации и такого параметра, как метрика сети. Чем она меньше, тем приоритетнее он, если конечно же нет явного статического маршрута который будет иметь выше приоритет. Про метрики и таблицу маршрутизации читайте по ссылке выше.
Как настроить сетевой адрес?
Самые популярные статьи на сайте — статьи Отвязка камер от Ростелеком (DS-I120, DS-I122) и Отвязка камеры DS-2CD-VC1W от Ростелеком. В них раскрывается процедура прошивки и многим этого достаточно. Потому как знания и навыки по работе с сетями и сетевыми устройствами имеются. Как показывает время — не всегда это так. Для того, чтобы купить камеру у Ростелекома и запустить её, особой квалификации не требуется. К тому же, зачастую, монтаж и подключение выполняются их же монтажниками. Другое дело, когда камера перепрошивается для использования с другим ПО или регистратором. Тут, как говорится, возможны варианты.
- Адрес, маска, шлюз
- Подсеть
- Выход в Интернет
- DHCP
- DNS
Адрес, маска, шлюз
Для работы любому сетевому устройству должен быть присвоен адрес, который будет однозначно его идентифицировать в локальной сети, даже если это прямое подключение камеры к ноутбуку. Адрес состоит из трёх частей — собственно, адрес устройства, маска и шлюз:
- Адрес — должен быть уникален в рамках локальной сети. Адрес и Маска задают подсеть;
- Маска — параметр, который позволяет понять какие целевые адреса находятся в своей подсети и к ним нужно обращаться напрямую, а какие находятся во внешней сети и к ним нужно обращаться через шлюз;
- Шлюз — адрес устройства-маршрутизатора (роутера). Им может быть компьютер, либо аппаратный роутер.
Подсеть
Важное понятие — подсеть. Это диапазон адресов доступных напрямую. Таким образом, для того, чтобы два сетевых устройства «видели» друг друга, они должны быть физически подключены к одной сети и их адреса должны быть из одной подсети. Два устройства, соединённых одним кабелем — это одна физическая сеть. Устройства, подключенные к одному коммутатору или к нескольким соединённым между собой — это тоже одна физическая сеть. Коммутаторы могут быть управляемыми, тогда поверх физической сети можно создать логическую инфраструктуру и разделить сетевое пространство, но, в рамках данной статьи, это рассматриваться не будет.
Логику проще показать на примере. Возьмём адрес компьютера, используемый для прошивки — 192.168.1.128 и адрес камеры, использующийся ей по умолчанию — 192.168.1.64. Маска и у компьютера и у камеры — 255.255.255.0. В бинарном виде 255 соответствует числу 11111111, ну а , он и в бинарном виде , точнее 00000000. Если произвести логическую операцию, которая называется «конъюнкция», она же «логическое и» между битами адреса и маски обоих устройств и сравнить результаты, то можно сделать вывод в одной подсети устройства или в разных. В нашем случае, результат будет в обоих случаях 192.168.1.0, т.е. устройства в одной подсети. Если, например, камера другого поколения и её адрес по умолчанию — 192.0.0.64, то результат конъюнкции с маской будет 192.0.0.0 — подсеть другая, следовательно, камера будет недоступна с компьютера. Этой информации достаточно, чтобы настроить связь между несколькими устройствами.
Если задать маску пошире, например, 255.0.0.0, и для компьютера и для камеры то, в нашем примере, это будет одна подсеть и устройства будут связаны.
Выход в Интернет
Подключение к сети Интернет, как правило, осуществляется через роутер. В самом простом случае роутер — это и есть шлюз. Все сетевые пакеты на адреса из подсетей, отличных от своей, отправляются через шлюз. Поэтому, чтобы устройство получило возможность выхода в Интернет, нужно, чтобы его адрес был из локальной подсети роутера и в качестве шлюза был указан адрес роутера. Обычно, адрес роутера 192.168.0.1 или 192.168.1.1. Соответственно, устройства в локальной сети могут иметь адреса 192.168.0.2-254, в первом случае, или 192.168.1.1-254, во втором.
Ещё на роутерах есть DHCP — это служба автоматической выдачи адресов. Тонкость в том, что полученный адрес присваивается на какое-то время и может меняться. Для многих сетевых устройств это не принципиально, поэтому можно смело ставить в настройках автоматическое получение адрес и всё будет работать. Это же справедливо и для облачных камер. Облачная камера сама подключается к серверу, а не наоборот, поэтому ей фиксированный адрес не требуется. И не принципиально какое облако используется — Ростелеком или EZVIZ.
Если же планируется записывать видео с камеры на свой компьютер или регистратор, то адрес камере нужно задать статический, чтобы он оставался неизменным. Причём, во избежание конфликта, этот адрес должен быть вне диапазона адресов, выдаваемых роутером, но, само собой, из той же подсети. Каков этот диапазон можно посмотреть в настройках DHCP-сервера на роутере.
- Адрес роутера: 192.168.1.1
- Диапазон DHCP-сервера роутера: 192.168.1.2-100
- Адрес камеры: 192.168.0.200, маска: 255.255.255.0, шлюз: 192.168.1.1
Ещё одна вещь, про которую следует знать — DNS-сервер(ы). Их может быть несколько. В локальных сетях DNS-сервером выступает, опять же, роутер. Поэтому и адрес DNS-сервера, указываемый в настройках при ручном конфигурировании, совпадает с адресом роутера и шлюза. DHCP-сервер присваивает адрес DNS-сервера автоматически.
Нужен DNS-сервер для того, чтобы разрешать (резолвить) имена сайтов и серверов, т.е. для определения IP-адреса по имени. То есть, при правильной настройке сети, по адресам устройства будут доступны и так, а вот по именам только после прописывания DNS-сервера.
В инструкции по настройке облака EZVIZ сказано, что адреса DNS-серверов нужно прописать вручную и они должны быть 8.8.8.8 и 8.8.4.4. Это, так называемые, гугловские сервера, доступные всем. Их же можно использовать и для проверки доступности Интернета — с помощью команды ping 8.8.8.8. Использовать их постоянно в качестве основного DNS-сервера можно, но ни к чему — локальный работает быстрее. Разве что, в случае проблем с локальным DNS-сервером.
Как устроен типичный ISP (Internet Service Provider)
Многие задаются вопросом как устроена сеть провайдера или как им самим строить сеть, в данной статье я покажу как спроектирована и работает сеть у меня, на логическом уровне. Хотя не считаю свою структуру за идеальную, можно было сделать и лучше, но это мое имхо 🙂 ибо истина “спроси у 2-х провайдеров как строить сеть – получишь 3 разных варианта “
Теперь подробнее о том как это работает
Типичная сеть передачи данных состоит из 4-х уровней, многие говорят что 3 но на самом деле их 4
1 уровень – граница сеть, т.е стык с другими операторами, он же бордер
На этом уровне обычно ведется работа с магистральными операторами у кого берем Интернет и операторами клиентами – которым даем Интернет 🙂 Взаимодействие в 90% случаях осуществляется с помощью протокола динамической маршрутизации BGP
2 уровень – это само ядро сети
В него входят биллинг, radius сервер, центральные коммутаторы куда все воткнуто, NAT и шейперы (которыми нарезаем полосу клиенту. Можно резать и на порту управляемого коммутатора – но в таком случае и локальные ресурсы будут на тарифной скорости, нам-же надо предоставить тарифную скорость в Интернет и до 100мбит внутри своей сети
Взаимодействие между оборудованием обычно тоже происходит с помощью протоколов динамической маршрутизации таких как BGP (В этом случае внутреннее BGP или OSPF), но есть и приверженцы статических маршрутов
3 уровень – это уровень распределения, агрегация
В этот уровень обычно обычно входят управляемые коммутаторы (2-го или 3-го уровня) квартала или района, в зависимости от внутреннего устройства сети. В моем случае ставятся коммутаторы 3-го уровня и иногда дополняются коммутатором 2-го уровня, т.к при схеме VLAN на дом – не стоит разгребать домовые вланы в ядре сети
4 уровень – уровень доступа, акцесс, точка клиентского доступа
Это те самые домовые свитчи которые стоят в подвалах и на чердаках домов в ящике. К ним уже подключаются клиенты. В странах СНГ чаще всего используется D-Link DES-3526, D-Link 3026 и потихоньку начали ставить D-Link DES-3028, для юридических лиц обычно уже брезгуют длинками и ставят Cisco Catalyst 2950
Теперь о том как это работает у меня:
1) устройство 1-го уровня
В качестве пограничных маршрутизаторов используются 2 железки Juniper j4350 к каждой из которых подключен свой магистральный аплинк, взаимодействие с аплинками происходит с помощью BGP протокола (т.е отдаем аплинкам сети закрепленные за нашей AS (автономная система) и получаем от них полный список маршрутов в сети Интернет (full-view)
2) устройство 2-го уровня
На втором уровне происходит NAT-инг клиентов, шейпирование тарифных скоростей и маршрутизация (Интернет или пиринговые сети)
В качестве NAT-еров и шейперов используются две интелевских серверных платформы под управлением FreeBSD (на каждом из них производится и NAT и нарезка скоростей и каждый из них резервирует друг друга). Шейпинг осуществляется с помощью dummynet и таблиц (tablearg) а нат с помощью pf
Так-же между этими маршрутизаторами и пограничными маршрутизаторами (j4350) бегает внутреннее BGP для того чтобы в случае отказа одного из бордеров – быстро переключится на второй да и некая балансировка трафика тоже не будет лишней
Между маршрутизаторами и коммутаторами 3-го уровня бегает протокол OSPF для обмена внутрисетевыми и пиринговыми маршрутами + мы аннонсим с маршрутизаторов на них дефаулт роут, т.е маршрут по умолчанию. Маршрутизатор 1 имеет метрику 100
Маршрутизатор 2 имеет метрику 200, т.е в случае отказа одного из маршрутизаторов – все пакеты пойдут через резервные ( интервал переключения около 10 секунд)
3) устройство 3-го уровня
При моей схеме VLAN на дом на уровне распределения приходится держать коммутаторы 3-го уровня, которые занимаются маршрутизацией домовых сетей и вланов.
На коммутаторах работает IGMP snooping, обрезается весь ненужный мультикаст и режутся бродкасты и порты NetBIOS (tcp/udp 135-139, 445)
4) устройство 4-го уровня
На четвертом уровне стоят коммутаторы D-Link DES-3526, планируем ставить DES-3028, т.к 4-ре гигабитных порта очень часто нужны. Да и по слухам 3526 уже EOL
К коммутаторам напрямую подключаются клиенты, на абонентских порах включен loopback detect (для выключения портов с петлей), максимальное количество mac-адресов на порту равно 5, включен igmp snooping и фильтруется весь мультикаст кроме диапазонов 224.200.100.0-224.200.150.255 и 224.0.0.2, так-же зарезаются все бродкасты (кроме arp протокола) и весь NetBIOS
А теперь логическая схема всего этого дела:
Информационные технологии, интернет, веб программирование, IT, Hi-Tech, …
Настройка маршрутизатора DIR-615 с помощью утилиты конфигурации – ручная и автоматическая настройка интернета PPPoE (DSL), PPTP, L2TP, либо использование статического IP адреса
Здравствуйте, уважаемые читатели блога okITgo.ru! В этой статье я расскажу, как сконфигурировать ваш новый беспроводной маршрутизатор DIR-615 фирмы D-Link, используя встроенную в него веб-ориентированную утилиту конфигурации. (Я уже описывал, как установить и по-быстрому сконфигурировать этот маршрутизатор, используя CD, прилагаемый в комплекте поставки устройства. В этом посте речь пойдет о конфигурации DIR-615 с помощью утилиты – в автоматическом или ручном режиме).
Веб-Ориентированная Утилита Конфигурации
Чтобы получить доступ к утилите конфигурации, откройте веб браузер, например Internet Explorer, и введите IP адрес маршрутизатора (192.168.0.1).
Вы также можете подключиться, используя имя NetBIOS в адресной строке (http://dlinkrouter).
Выберите Admin из раскрывающегося меню и затем введите ваш пароль. Пароль по умолчанию пустой. Напечатайте графический код аутентификации (если Вы не можете его прочитать, кликните Regenerate). Графическая аутентификация отключена по умолчанию.
Если Вы получаете ошибку Страница Не Может Быть Отображена, можете попробовать найти решение в статье об устранении типичных неполадок.
Мастер Установки Интернет Соединения
Как только Вы зарегистрируетесь в веб интерфейсе маршрутизатора, появится страница Интернет”>Setup > Internet. Если Вы начинающий сетевик и никогда раньше не конфигурировали маршрутизатор, нажмите кнопку Internet Connection Setup Wizard, чтобы быстро сконфигурировать ваш маршрутизатор, используя мастер установки.
Если же Вы считаете себя продвинутым пользователем, конфигурировали маршрутизатор ранее и хотите ввести ваши настройки вручную, не используя мастер, кликните Manual Internet Connection Setup и перейдите к разделу Ручная Конфигурация.

Кликните Next, чтобы продолжить.

Создайте новый пароль и затем кликните Next, чтобы продолжить.

Выберите вашу временную зону из раскрывающегося меню и затем кликните Next, чтобы продолжить.

Выберите тип Интернет соединения, которое Вы используете, а затем кликните Next, чтобы продолжить.

Если вы выбрали Dynamic, то может потребоваться ввести MAC адрес компьютера, который прежде был подключен напрямую к Интернету. Если Вы в данный момент используете этот компьютер, кликните Clone Your PC’s MAC Address и затем кликните Next, чтобы продолжить.
Host Name не обязательно, но может потребоваться для некоторых ISP. Имя хоста по умолчанию равно имени устройства Маршрутизатора и может быть изменено.

Если Вы выбрали PPPoE, введите ваши имя пользователя и пароль PPPoE. Кликните Next, чтобы продолжить.
Выберите Static, если ваш ISP назначил Вам IP адрес, маску подсети, шлюз, и адреса DNS серверов.
Замечание: Удостоверьтесь, что удалили PPPoE ПО с вашего компьютера. Это программное обеспечение больше не понадобится и не будет работать через маршрутизатор.

Если Вы выбрали PPTP, введите ваши имя пользователя и пароль PPTP. Кликните Next, чтобы продолжить.

Если Вы выбрали L2TP, введите ваши имя пользователя и пароль L2TP. Кликните Next, чтобы продолжить.

Если Вы выбрали Static, введите сетевые настройки, предоставленные Вам вашим Интернет провайдером. Кликните Next, чтобы продолжить.

Теперь установка завершена. Кликните Connect, чтобы сохранить ваши настройки. Пожалуйста, подождите 1-2 минуты, чтобы произошло соединение.

Ручная Конфигурация
Если Вы решили настроить Интернет соединение вручную, Вы будете перенаправлены на страницу WAN, которая позволит Вам выбрать тип вашего Интернет соединения и ввести корректные параметры конфигурации. Кликните кнопку Save Settings, когда сконфигурируете соединение.
Dynamic (Cable) – Динамическое (Кабельное) Соединение

Выберите Dynamic IP (DHCP), чтобы получить информацию об IP адресе автоматически от вашего ISP. Выберите эту опцию, если ваш ISP не предоставил Вам информацию об IP адресе, который следует использовать. Эта опция обычно используется для служб кабельных модемов, например Comcast и Cox.
Продвинутая служба DNS – это свободная опция безопасности, которая обеспечивает Анти-Фишинг, чтобы защитить ваше Интернет соединение от мошенничества, а также усовершенствование навигации: автокоррекция от распространенных опечаток URL.
Оговорка: D-Link не гарантирует работоспособности Продвинутой DNS Службы.
Имя Хоста опционально, но может потребоваться для некоторых ISP. Оставьте пустым, если Вы не уверены.
Установите галочку, если у Вас возникли проблемы с получением IP адреса от вашего ISP.
Введите IP адреса основного и вспомогательного DNS серверов, назначенные вашим ISP. Эти адреса обычно доставляются автоматически от вашего ISP. Оставьте 0.0.0.0, если Вы специально не получали их от ISP.
Максимальная Единица Передачи (MTU) – возможно Вам потребуется изменить MTU для оптимальной производительности с вашим конкретным ISP. 1500 – значение MTU по умолчанию.
MAC Адрес по умолчанию установлен в MAC адрес физического интерфейса Интернет порта на Широкополосном Маршрутизаторе. Не рекомендуется менять MAC адрес по умолчанию, если это не требует ваш ISP. Вы можете использовать кнопку Clone Your PC’s MAC Address, чтобы заменить MAC адрес Интернет порта на MAC адрес вашей Ethernet карты.
PPPoE (DSL)

Выберите PPPoE, если ваш ISP использует PPPoE соединение. Провайдер Интернета предоставит Вам имя пользователя и пароль. Эта опция обычно используется для DSL служб. Удостоверьтесь, что удалили PPPoE ПО с вашего компьютера. Это программное обеспечение более не понадобится и не будет работать через маршрутизатор.

Выберите Static, если ваш ISP назначил Вам IP адрес, маску подсети, шлюз и адреса DNS серверов. В большинстве случаев, Вам необходимо будет выбрать Dynamic.
Введите IP адрес (только для статического PPPoE).
Введите ваше имя пользователя PPPoE.
Введите ваш пароль PPPoE и затем повторите этот пароль в следующем поле ввода.
Введите Имя Сервиса ISP (опционально).
Выберите либо Always-on, либо On-Demand, либо Manual.
Введите максимальное время простоя, в течение которого Интернет соединение будет поддерживаться во время бездействия. Чтобы отключить эту функцию, включите Auto-reconnect.
Введите Адреса Основного и Вспомогательного DNS Серверов (только для Статического PPPoE).
Максимальная Единица Передачи – Вам может потребоваться изменить MTU для оптимальной производительности с вашим конкретным ISP. 1492 – значение MTU по умолчанию.
MAC Адрес по умолчанию устанавливается в MAC адрес физического интерфейса Интернет порта на Широкополосном Маршрутизаторе. Не рекомендуется изменять MAC адрес по умолчанию, если этого не требует ваш ISP. Вы можете использовать кнопку Clone Your PC’s MAC Address, чтобы заменить MAC адрес Интернет порта на MAC адрес вашей Ethernet карты.

Выберите PPTP, если ваш ISP использует PPTP соединение. ISP предоставит Вам имя пользователя и пароль. Эта опция обычно используется для DSL служб.

Выберите Static, если ваш ISP назначил Вам IP адрес, маску подсети, шлюз и адреса DNS серверов. В большинстве случаев, Вам потребуется выбрать Dynamic.
Введите IP адрес (только для Статического PPTP).
Введите Маску Подсети, предоставленную вашим ISP (только для Статического режима).
Введите IP адрес Шлюза, предоставленный вашим ISP.
Введите IP Сервера, предоставленный вашим ISP (опционально).
Введите ваше имя пользователя PPTP.
Введите пароль PPTP и затем повторите пароль в следующем поле ввода.
Выберите либо Always-on, либо On-Demand, либо Manual.
Введите максимальное время простоя, в течение которого будет поддерживаться Интернет соединение во время бездействия. Чтобы отключить эту функцию, включите Auto-reconnect.
Информация по DNS серверам будет предоставлена вашим ISP.
Максимальная Единица Передачи (MTU) – возможно Вам потребуется изменить MTU для оптимальной производительности с вашим конкретным ISP. 1400 – значение MTU по умолчанию.
MAC Адрес по умолчанию установлен в MAC адрес физического интерфейса Интернет порта на Широкополосном Маршрутизаторе. Не рекомендуется менять MAC адрес по умолчанию, если это не требует ваш ISP. Вы можете использовать кнопку Clone Your PC’s MAC Address, чтобы заменить MAC адрес Интернет порта на MAC адрес вашей Ethernet карты.

Выберите L2TP, если ваш ISP использует L2TP соединение. ISP предоставит Вам имя пользователя и пароль. Эта опция обычно используется с DSL службами.

Выберите Static, если ваш ISP назначил Вам the IP адрес, маску подсети, шлюз и адреса DNS серверов. В большинстве случаев, Вам придется выбрать Dynamic.
Введите L2TP IP адрес, предоставленный вашим ISP (только для Статического режима).
Введите Маску Подсети, предоставленную вашим ISP (только для Статического режима).
Введите IP адрес Шлюза, предоставленный вашим ISP.
Введите IP Сервера, предоставленный вашим ISP (опционально).
Введите ваше имя пользователя L2TP.
Введите ваш пароль L2TP и затем повторите пароль в следующем поле ввода.
Выберите либо Always-on, либо On-Demand, либо Manual.
Введите максимальное время простоя, в течение которого будет поддерживаться Интернет соединение во время бездействия. Чтобы отключить эту функцию, включите Auto-reconnect.
Введите Адреса Основного и Дополнительного DNS Серверов (только для Статического L2TP).
Максимальная Единица Передачи (MTU) – возможно Вам потребуется изменить MTU для оптимальной производительности с вашим конкретным ISP. 1400 – значение MTU по умолчанию.
MAC Адрес по умолчанию установлен в MAC адрес физического интерфейса Интернет порта на Широкополосном Маршрутизаторе. Не рекомендуется менять MAC адрес по умолчанию, если это не требует ваш ISP. Вы можете использовать кнопку Clone Your PC’s MAC Address, чтобы заменить MAC адрес Интернет порта на MAC адрес вашей Ethernet карты.
Статический IP Адрес

Выберите Static IP Address, если вся IP информация для Интернет порта предоставляется вашим ISP. Вам потребуется ввести IP адрес, маску подсети, адрес шлюза и адрес (адреса) DNS, предоставленные вашим ISP. Каждый вводимый в поля IP адрес должен быть в подходящей IP форме, которая представляет собой четыре октета, разделенные точкой (x.x.x.x). Маршрутизатор не примет IP адрес, который будет в другом формате.

Введите the IP адрес, назначенный вашим ISP.
Введите Маску Подсети, назначенную вашим ISP.
Введите Шлюз, назначенный вашим ISP.
Информация по DNS серверам будет предоставлена вашим ISP.
Максимальная Единица Передачи (MTU) – возможно Вам потребуется изменить MTU для оптимальной производительности с вашим конкретным ISP. 1500 – значение MTU по умолчанию.
MAC Адрес по умолчанию установлен в MAC адрес физического интерфейса Интернет порта на Широкополосном Маршрутизаторе. Не рекомендуется менять MAC адрес по умолчанию, если это не требует ваш ISP. Вы можете использовать кнопку Clone Your PC’s MAC Address, чтобы заменить MAC адрес Интернет порта на MAC адрес вашей Ethernet карты.