Настройка no IP для видеорегистратора
Как настроить DDNS для видеонаблюдения?
 Видеонаблюдение через интернет становится все востребованнее и доступнее с каждым днем, но не все имеют возможность использовать динамический IP адрес или прибегать к услугам облачных сервисов. В качестве альтернативного варианта подключения камер видеонаблюдения к интернету с последующим просмотром изображения на любом устройстве, имеющем выход в интернет, является настройка DDNS, или присваивание каждой IP камере или видеорегистратору отдельного постоянного доменного имени.
Видеонаблюдение через интернет становится все востребованнее и доступнее с каждым днем, но не все имеют возможность использовать динамический IP адрес или прибегать к услугам облачных сервисов. В качестве альтернативного варианта подключения камер видеонаблюдения к интернету с последующим просмотром изображения на любом устройстве, имеющем выход в интернет, является настройка DDNS, или присваивание каждой IP камере или видеорегистратору отдельного постоянного доменного имени.
DDNS расшифровывается как динамическая система доменных имен, и может преобразовать ваш динамический IP адрес в доменное имя, которое в дальнейшем можно просто прописать в адресной строке браузера с любого устройства, подключенного к интернету, и получить доступ к изображению с камеры.
Содержание:
1 шаг: регистрируемся на сервисе NO-IP
Одним из сервисов, который предоставляет возможность бесплатного создания доменного имени для IP адреса, является Noip.com. Заходим по ссылке на сайт, и в первой строке вам сразу же предлагают ввести желаемое доменное имя. Вводим любое пришедшее на ум название, и нажимаем на зеленую кнопку.

Теперь вас перебросит на страницу с регистрацией. Прописываем имя пользователя и пароль, а также указываем адрес электронной почты, к которому вы обязательно должны иметь доступ, т. к. на него придет ссылка на активацию вашего аккаунта. После того, как все данные были прописаны, нажимаем на кнопку «Create My Free Account».

После регистрации, вы будете иметь свой собственный бесплатный домен (например, nabludaykin.hopto.org), теперь NO-IP предложит вам небольшой путеводитель по необходимым шагам:
- Шаг 1 — Создание имени хоста. (Этот шаг уже завершен);
- Шаг 2 — Загрузите клиент динамического обновления (DUC). DUC хранит имя вашего хоста, и обновляется с текущим IP-адресом. (Вам не нужно скачивать этот инструмент, так как IP-камеры и видеорегистраторы имеют встроенный DUC);
- Шаг 3 – Проброс портов маршрутизатора. На этом пункте мы остановимся поподробнее.
2 шаг: переадресация портов маршрутизатора
Теперь переходим к настройкам роутера. Переадресация портов представляет собой процесс настройки маршрутизатора, для получения доступа к видеорегистратору, камерам или любому другому сетевому устройству с компьютеров и других гаджетов, находящихся за пределами локальной сети. Переадресация портов позволяет закрепить IP-адрес и номер порта для маршрутизации сетевых запросов за конкретными устройствами.
Вам необходимо сделать проброс портов для IP-адреса сетевого видеорегистратора или IP камеры. Для примера, локальный IP-адрес видеорегистратора имеет вид 192.168.0.188, тогда вам нужно перейти к настройкам порта маршрутизатора (обычно находится на вкладке «виртуальный сервер»), и добавить правила переадресации портов. Ниже приведены интерфейсы 4-х наиболее популярных производителей. Имейте в виду, что ваш маршрутизатор может отображать другой интерфейс, но по логической структуре практически во всех устройствах путь до настроек виртуального сервера интуитивно понятен.
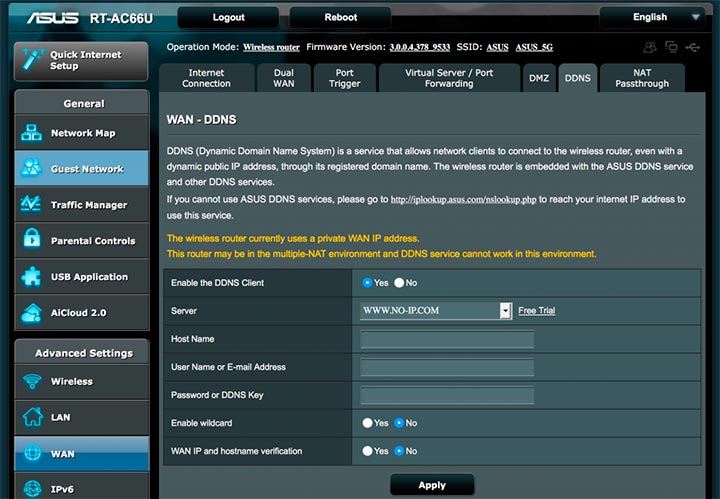
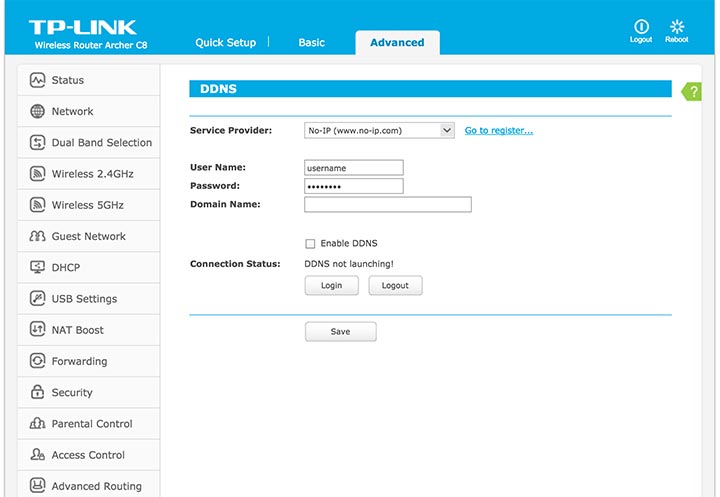
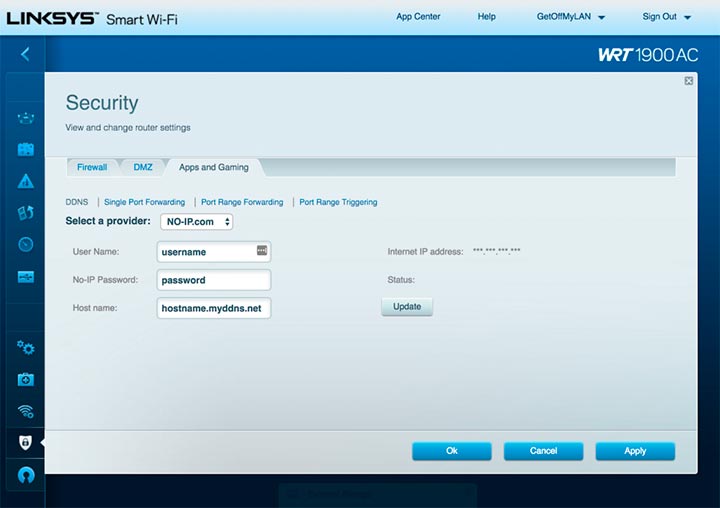
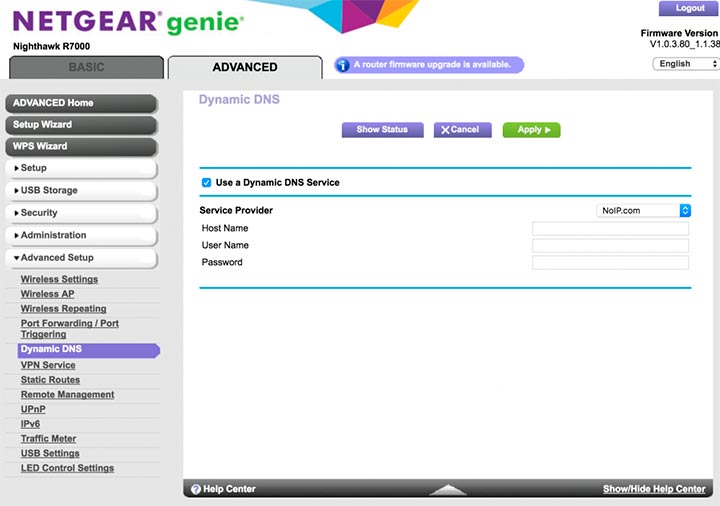
3 шаг: настраиваем DDNS на видеорегистраторе
Войдя в настройки вашего видеорегистратора, перейдите в меню Настройки > Сеть > DDNS Setting, установите флажок «Enable DDNS», затем выберите «No-IP» в строке «тип сервера». У каждого производителя оборудования названия пунктов могут несущественно отличаться, но принцип остается тем же.
Заполните вашу информацию об учетной записи сервиса No-IP:
- Тип сервера: No-IP
- Имя сервера: dynupdate.no-ip.com
- Порт: 80
- Имя пользователя: admin@nabludaykin.ru
- Пароль: ******
- Подтверждение: ******
- Домен: nabludaykin.hopto.org
Затем войдите в веб-интерфейс своего видеорегистратора, перейдите в раздел «Параметры сети» > «Настройки DDNS», поставьте отметку напротив строки «включить DDNS», а затем выберите «No-IP» из предоставленного списка. Заполните форму с вашим свободным доменным именем, а затем введите логин и пароль вашей учетной записи.
После завершения вышеуказанных шагов, вы можете посетить ваш NVR с бесплатным доменом с любого устройства, перейдя по указанному вами адресу, в нашем случае nabludaykin.hopto.org.
4 шаг: подключаем камеры
Для правильной настройки DDNS для видеонаблюдения необходимо убедиться, что IP-камеры и видеорегистратор подключаются к одному маршрутизатору, а также находятся в одной локальной сети. Для этого необходимо проверить настройки сети каждого устройства. Вписываем в адресной строке браузера IP адрес каждой камеры, и попадаем в сетевой интерфейс устройства. Здесь нам необходимо привести в порядок IP адреса каждой камеры и поместить их в одну подсеть с видеорегистратором.
Если видеорегистратор мы настраивали следующим образом:
- IP-адрес: 192.168.0.188;
- Маска подсети: 255.255.255.0;
- Шлюз по умолчанию: 192.168.0.1.
Тогда параметры IP камеры должны иметь примерно следующий вид:
- IP-адрес: 192.168.0.21;
- Маска подсети: 255.255.255.0;
- Шлюз по умолчанию: 192.168.0.1.
Рекомендуется отключить функцию DHCP, и вручную настроить параметры сети для каждого устройства, убедившись, что все камеры имеют уникальный IP-адрес, во избежание конфликта IP адресов.
Другие сервисы динамических IP адресов
 ChangeIP.com. Еще один надежный DDNS сервис. Сегодня на сервисе доступно бесплатное закрепление доменного имени за динамическим IP адресом, можно получить до 7 бесплатных суб-доменов.
ChangeIP.com. Еще один надежный DDNS сервис. Сегодня на сервисе доступно бесплатное закрепление доменного имени за динамическим IP адресом, можно получить до 7 бесплатных суб-доменов.
DNSExit.com. Данный сервис предлагает бесплатный DNS хостинг для ваших собственных доменов. Если у вас нет собственного домена, вы можете также использовать их бесплатный сервис DNS с доменами типа publicvm.com и linkpc.net, после регистрации вы можете получить два бесплатных суб-домена.
DNSExit Является профессиональным поставщиком услуг DNS. Компания предлагает бесплатный динамический DNS-сервис для пользователей во всем мире, и вы можете зарегистрировать свой домен бесплатно, или использовать бесплатный домен второго уровня (суб-домен). Свободный домен второго уровня позволяет создать имя хоста, указать динамический или статический IP-адрес.
Afraid.org. Довольно старый провайдер бесплатного получения DDNS – компания осуществляет бесплатную регистрацию динамических DNS с 2001 года. До сих пор их веб-сайт по-прежнему открыт для свободной регистрации DDNS.
Dyn.com. Один из пионеров области, на сегодня является самым большим и известным поставщиком услуг DDNS. К сожалению, с 2012 года Dyn больше не предоставляют бесплатное обслуживание DDNS.
DynDNS на сегодняшний день является наиболее широко используемой службы DDNS, отчасти потому, что она встроена в прошивку многих маршрутизаторов.
Настройка DDNS для систем видеонаблюдения
Настройка DDNS для систем видеонаблюдения
Сегодня видеонаблюдение и интернет неразрывно связаны друг с другом. С помощью сети можно удаленно просматривать видео с камер наблюдения и архива, отправлять видео в облачные сервисы, использовать беспроводное подключение с помощью Wi-Fi и т.д.
К сожалению не все имеют возможность использовать интернет для своей системы видеонаблюдения из-за того, что подключение осуществляется с помощью динамического IP адреса. Но эту проблему можно решить, настроив DDNS, или другими словами — присвоить каждой IP камере и видеорегистратору отдельное постоянноое доменное имя.
DDNS расшифровывается как динамическая система доменных имен, которая может преобразовать ваш динамический IP адрес в доменное имя, которое в можно прописать в адресной строке браузера с любого устройства, подключенного к интернету, и получить доступ к изображению с видеокамеры.
Как это сделать рассказывается в этой статье.
Для начала создаем бесплатное доменное имя для IP адреса используя сервис Noip.com. Для этого нужно перейти на данный сайт и ввести любое название, после чего нажать на кнопку «Sign Up».
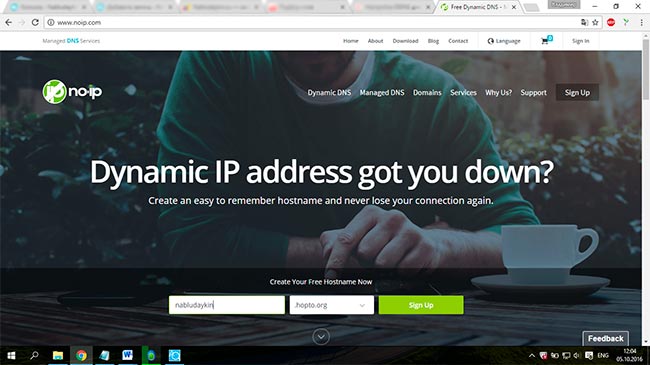
После этого вы попадете на страницу для регистрации. Здесь нужно вписать имя пользователя, пароль и адрес вашей электронной почты, на который придет ссылка на активацию аккаунта. После этого кликните по кнопке «Create My Free Account».
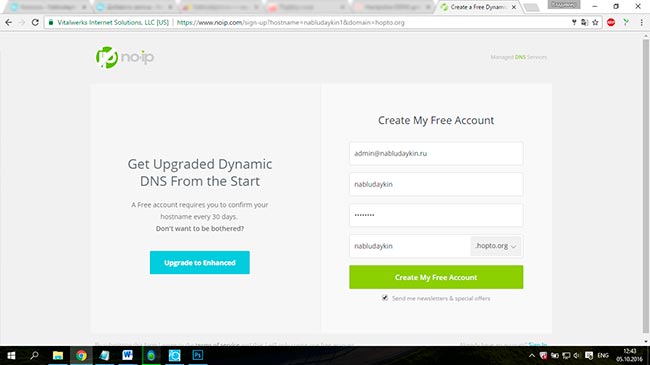
Ниже мы показываем интерфейсы 4-х наиболее популярных производителей роутеров. У вас может быть и другой интерфейс, но он будет аналогичен приведенным ниже, так что разобраться не составит труда.
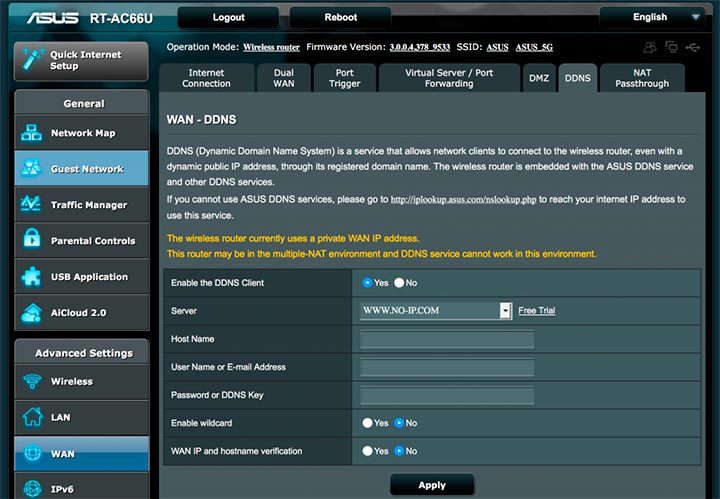
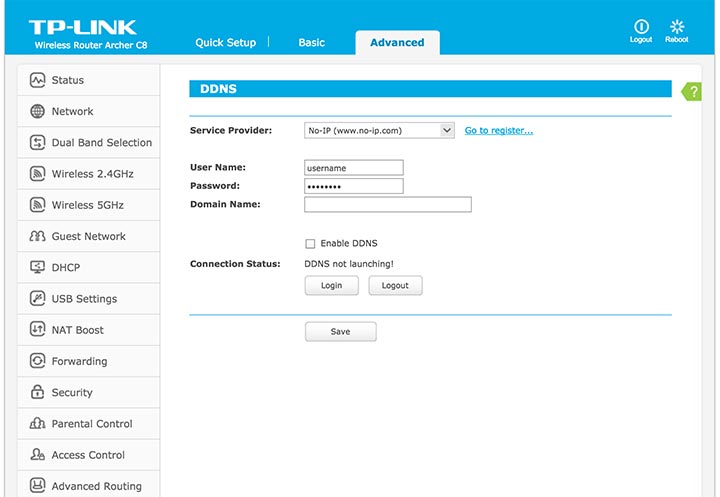
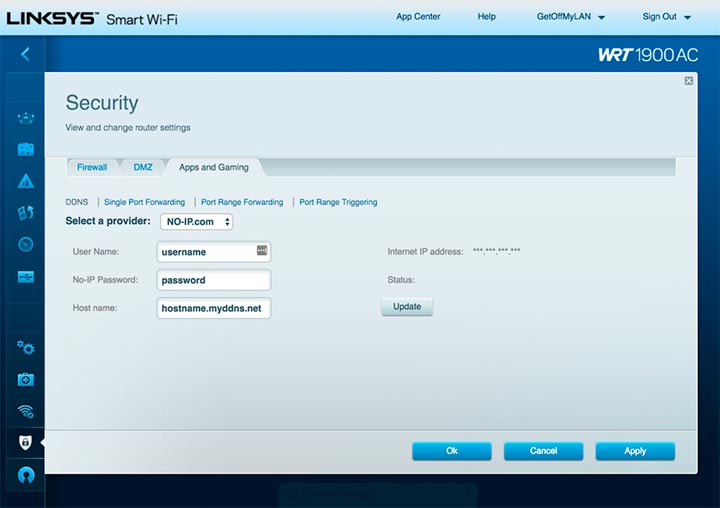
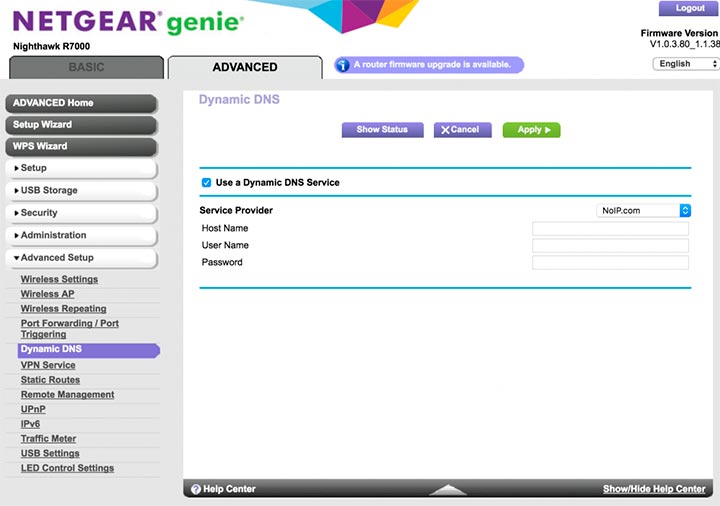
Далее, войдя в настройки вашего видеорегистратора, перейдите в меню Настройки > Сеть > DDNS Setting, установите флажок «Enable DDNS», затем выберите «No-IP» в строке «тип сервера».
У каждого производителя оборудования названия пунктов могут незначительно отличаться, но это не страшно, и так будет все понятно.
Следующим шагом станет заполнение вашей информацию об учетной записи сервиса No-IP:
- Тип сервера: No-IP
- Имя сервера:
- Порт:
- Имя пользователя:
- Пароль: ******
- Подтверждение: ******
- Домен:
После этого перейдите в веб-интерфейс своего видеорегистратора, а затем в раздел «Параметры сети» > «Настройки DDNS» и поставьте отметку напротив строки «включить DDNS». Затем выберите «No-IP» из предоставленного списка, заполните форму с вашим свободным доменным именем, а затем введите логин и пароль вашей учетной записи.
Теперь вы можете посетить ваш NVR с бесплатным доменом с любого устройства, перейдя по указанному вами адресу.
С камерами настройки выглядят несколько иначе. Для правильной настройки DDNS необходимо убедиться, что IP-камеры и видеорегистратор подключаются к одному маршрутизатору, а также находятся в одной локальной сети. Для этого нужно проверить настройки сети для каждого устройства.
Чтобы это сделать, нужно вписать в адресной строке браузера IP-адрес каждой камеры, и проверить попадаете ли вы в сетевой интерфейс устройства. Также необходимо привести в порядок IP-адреса каждой камеры и поместить их в одну подсеть с видеорегистратором.
К примеру, если видеорегистратор настроен следующим образом:
- IP-адрес: 192.168.0.188;
- Маска подсети: 255.255.255.0;
- Шлюз по умолчанию: 192.168.0.1.
Тогда параметры IP камеры должны иметь следующий вид:
Маска подсети: 255.255.255.0;
Шлюз по умолчанию: 192.168.0.1.
Чтобы это сделать следует отключить функцию DHCP, и вручную настроить параметры сети для каждого устройства, убедившись при этом, что все камеры имеют уникальный IP-адрес,это поможет избежать конфликты IP-адресов.
Есть и другие сервисы динамических IP адресов, такие как ChangeIP.com, DNSExit.com, Afraid.org, Dyn.com и другие. Принцип работы у них практически одинаковый.
Таким образом даже имя постоянно меняющийся IP-alhec? вы сможете настроить подключение к интернету своей системы видеонаблюдния.
Напоминаем нашим читателям, что наша компания «Запишем всё» с 2010 года занимается монтажом, модернизацией и обслуживанием любых систем видеонаблюдения в Москве и Подмосковье. Мы работаем быстро, качественно и по доступным ценам. Перечень услуг и цены на их вы можете посмотреть здесь.
Звоните +7 (499) 390-28-45 с 8-00 до 22-00 в любой день недели, в том числе и в выходные. Мы будем рады Вам помочь!
Настройка DDNS: в IP- камерах и видеорегистраторах, проброс портов, рекомендации

Развитие Интернета не обошло стороной системы видеонаблюдения и теперь удаленный контроль объектов доступен из любой точки мира. IP-камеры подключаются напрямую к сети, видеоархивы записываются в облачное хранилище, и тарифы доступны для всех категорий пользователей, например, от компании Ivideon.
Облачные решения, кроме несомненных преимуществ, имеют и существенные недостатки:
Как пример, мы используем TP-Link TL-WR740N. Этот роутер с неплохим соотношением цена/качество широко распространен среди домашних пользователей и малого бизнеса, и часто предлагается Интернет-провайдерами с собственной прошивкой. Используем англоязычный интерфейс, чтобы не было путаницы т.к. настройка DDNS и наименования разделов одинаковы на оборудовании любого производителя, а русский перевод иногда отличается.
Данная формулировка большинству пользователей непонятна, поэтому подробно разберем процесс сетевого подключения.
Каждый роутер содержит внутренний список IP-адресов, которые в автоматическом режиме назначаются каждому подключенному сетевому устройству (компьютер, смартфон, IP-видеокамера, видеорегистратор и т.д.). При каждом новом подключении адрес выбирается случайным образом – это и есть динамические IP-адреса:

Кроме динамических используются постоянные или статические IP-адреса, как для роутера так и для подключенных устройств: 
По такой же схеме распределения IP-адресов работают и Интернет-провайдеры. При установке соединения компьютер или роутер включается в глобальную сеть провайдера и через DHCP сервер получает новый динамический IP-адрес: 
Статический IP-адрес предоставляется провайдерами на платной основе и бывает, что получить адрес невозможно:
Сервисы DDNS контролируют изменение динамического адреса роутера для постоянного доступа к локальным сетевым устройствам через специальный статический домен 3 уровня: 
Подробнее схема доступа через DDNS выглядит следующим образом:
Проброс портов
Проброс, или перенаправление портов (Port Forwarding) – обязательное условие для доступа через Интернет к подключенным через роутер сетевым устройствам.
Если проброс портов не настроен, возникает ситуация, когда обратившись напрямую по адресу роутера или через сервис DDNS доступны только вход в админчасть и ничего более. 
Переход по локальному адресу камеры, регистратора или локального сервера также ничего не дает – видны только папки или пустая страница. Только назначение отдельных портов и настройка перенаправления в роутере, дает возможность «достучаться» до нужной камеры или компьютера.
Настройка DDNS
Роутеры устанавливают соединение с сетью провайдера Интернет по технологии NAT, в которой используются два вида адресов:
- внешние (WAN) назначаемые провайдером при установке соединения;
- внутренние (LAN), которые роутер отдает сетевым устройствам;
Если внешний адрес входит в указанные диапазоны придется приобрести статический «белый» IP-адрес или сменить провайдера.
Резервирование локальных адресов
Поскольку при каждом подключении сетевым устройствам назначается новый динамический IP, то для доступа через DDNS нужно преобразовать текущий IP-адрес в «локальный статический», иначе мы не сможем получить постоянный доступ, т.к. роутер меняет адрес при переподключении или перезагрузке: 
Уникальный MAC-адрес должен быть указан в документации и сетевых параметрах. Данную процедуру повторяем для всех устройств, к которым планируется доступ через Интернет.
Настраиваем проброс портов
Переходим в меню «Forwarding» => «Virtual Servers» и добавляем новый порт («Add New…»): 
- Service Port – вводим порт устройства для перенаправления;
- IP Adress – локальный IP, который мы зарезервировали для данного MAC-адреса;
- Status и Common Service Port – оставляем без изменений.
Нажимаем сохранить. Повторяем для всех используемых портов.
Настройка безопасности
Отключаем межсетевой экран роутера: 
Настройка проброса портов произведена.
Автоматическое перенаправление
Упростить процесс проброса можно используя функцию UPnP. По умолчанию она активирована в большинстве роутеров и выглядит следующим образом: 
Здесь мы видим, что порты Skype и программы uTorrent автоматически перенаправлены. Если видеооборудование поддерживает режим UPnP, то большая часть портов будет перенаправлена без вашего участия.
Решение возможных проблем
Приступаем к следующему шагу и регистрируемся на бесплатном сервисе no-ip.com. На главной странице нажимаем «Sign UP»: 
Вводим E-mail, логин и пароль. Имя статического домена (хоста) через который будет осуществляться доступ можно задать при регистрации или выбрать позднее ( «Create my hostname later» в форме регистрации). Выбираем бесплатный тарифный план для ознакомления с сервисом. Для подтверждения регистрации переходим по ссылке присланной на электронную почту. 
Заходим в созданный аккаунт, выбираем «Add Host», вводим имя хоста и выбираем доменную зону из раздела «Free DNS domain». Остальные параметры оставляем без изменения.

Включаем пункт «Port 80 Redirect» и указываем новый порт, через который DDNS обращается к роутеру. 
Для нового порта управления обычно используется значение 8080. Настройки в админчасти: 
Настройка аккаунта No-IP закончена, возвращаемся в админчасть роутера и выбираем сервис из списка поддерживаемых DDNS: 
Вводим данные открытого аккаунта и наименование домена. Включаем «Enable DDNS», нажимаем «Login» и после установки соединения с сервером, сохраняем параметры. 
Теперь обратившись через сайт с указанием порта камеры, мы получаем доступ к видеотрансляции: 
В сетевом оборудовании может быть поддержка фирменного сервиса, например, от компаний D-Link и ASUS. Вот как выглядит настройка D-Link DDNS: 
В аккаунте поддерживает только один хост, что достаточно для личного использования и тестирования, но для больших систем используйте платные пакеты, например от Dyn.com.
Настройка DDNS в IP- камерах и видеорегистраторах
Камеры и видеорегистраторы поддерживают прямое подключения через отдельное Интернет-соединение без дополнительного оборудования. Настройка DDNS идет по той же схеме, как и в роутерах: создаем DDNS-домен и прописываем его настройки в WEB-интерфейсе устройства.
Пример для IP-камеры RVi-IPC22DN: 
и для видеорегистратора Dahua HCVR4104C-W-S2: 
Как видим все параметры стандартны и настройка не вызывает затруднений. Единственное отличие от роутера – через DDNS-домен возможен только к одному устройству, так как разделение по портам в данном случае не используется.
[help]Возникает закономерный вопрос: зачем такие сложности, если для установки соединение с камерой и доступа к видеоархиву достаточно набрать в браузере цифровой IP-адрес? [/help]Два аргумента в пользу DDNS:
- Запомнить имя домена проще, чем последовательность цифр;
- Взлом паролей упрощается, если известен IP устройства. Производители назначают адреса в своем специально выделенном диапазоне, который известны всем и злоумышленнику будет легко понять, что данный IP, относится именно к видеонаблюдению.
Как настроить ddns для видеонаблюдения
Стремительное развитие Интернета отразилось и на системе видеонаблюдения. Таким образом, для юзеров стала доступна функция удаленного контроля нужных объектов, несмотря на то, где находится владелец. Таким образом, происходит подключение IP-камеры напрямую к сети. Далее происходит запись видео в архив в хранилище «Облако».
В хранении данных в облаке есть недостатки. К ним относятся:
- процесс видеотрансляции с установленных камер осуществляется по средствам сторонних серверов. Таким образом, архив находится на этих же серверах. В связи с этим, нельзя на все 100% исключить риск незаконного доступа. Если видеонаблюдение осуществляется на режимном объекте, то для них такая схема не подходит однозначно. Если вести речь о безопасности, то лучше все будет провести подключение к оборудованию напрямую, используя защищенное VPN-соединение без участия каких-либо посредников.
У каждого видеорегистратора либо камеры должно быть свое подключение к сети. Но отчасти обеспечение такого положения иногда бывает довольно накладно. Это касается и технической, и финансовой составляющей. Ведь становится сильно затратно тогда, когда наблюдение в основном происходит внутри локальной сети объекта.
Получается, что удаленный доступ к сети интернет является не такой уж и востребованной функцией. Таким образом, лучше всего подключить все имеющиеся устройства через единое интернет-соединение, применяя для этого роутер. Тогда можно произвести настройку удаленного доступа, используя технологию DDNS.
Таким образом, данная технология сможет подключиться к установленным видеокамерам, видеорегистраторам, которые есть в локальной сети, используя роутер и динамические IP-адреса.
DDNS что это?
Для начала давайте разберемся, что же значит динамический IP-адрес.
Динамический IP-адрес представляет собой адрес хоста, который по истечении определенного времени изменяется. Ну то есть здесь меняются в нем последние цифры.
Технология DDNS — это уже динамическая система, которая может преобразовывать данные динамический IP-адрес уже в доменное имя.
Чтобы настроить данную технологию есть два таких варианта:
- на регистраторе;
- на роутерe.
Стоит отметить, что у каждого роутера имеется собственный внутренний список ip-адресов. Они присваиваются в автоматическом режиме каждому подключенному сетевому устройству: то ли это смартфон, то ли видеорегистратор, то ли компьютер, то ли видеокамера. В процессе создания подключения адрес определяется путем подбора.
В этом вся состоит суть динамического ip-адреса.
Получение доменного имени
Чтобы настроить динамическую систему доменных имен, нужно получить доменное имя. Его можно купить или найти сервис, который даст имя бесплатно с некоторыми ограничениями (до 3 хостов). Примером такого сервиса является noip.
Цель: необходимо зарегистрироваться в noip, получить доменное имя на бесплатной основе.
Открываем сайт noip.com.

Нажимаем на «Language» и меняем язык на русский.  Переходим на главную страницу. Пишем доменное имя и выбираем зону, затем нажимаем на кнопку подписаться (sign).
Переходим на главную страницу. Пишем доменное имя и выбираем зону, затем нажимаем на кнопку подписаться (sign). Далее заполняем необходимые поля, для создания аккаунта:
Далее заполняем необходимые поля, для создания аккаунта:
- Email;
- пароль;
- название домена.


ВАЖНО! После регистрации в noip, необходимо подтвердить адрес электронный почты.
Настройка роутера.
Роутер использует технологию NAT. В процессе определения соединения с сетью определенного провайдера, обеспечивающего доступ в глобальную сеть, в данной технологии применяются такие адреса:
- внешние. Они назначаются самостоятельно провайдером, и в процессе соединения обозначаются wаn.
- внутренние адреса имеют аббревиатуру lan.
Рассмотрим настройку DDNS на конкретном примере, используя маршрутизатор фирмы tp-link.
Для начала необходимо зайти в интерфейс данного устройства, в браузере вводим IP-адрес роутера, затем данные аутентификации логин и пароль.
Далее слева выбираем вкладку «функция ddns». 
При выборе сервиса провайдера следует выбрать NO-IP.
Затем можно приступать к процедуре введения логина и пароля, и доменного имени, который получен на сайте noip.
Настройка DDNS на видеорегистраторе
Стоит отметить, что все производимые IP-камеры, видеорегистраторы имеют функцию прямого подключения DDNS через каналы, не используя дополнительные устройства.
Но в таком подключении присутствуют следующие минусы.
Дело в том, что подключиться можно только к одному устройству, так как здесь нет разграничения по портам. Значит в нашем примере, если это видеорегистратор, то можно будет соединиться только с ним. Если это камера, то подключиться можно будет только к камере.
Можно не прописывать виртуальный DDNS на роутере, а можно прописать его уже на регистраторе. Для этого следует зайти в раздел видеорегистратора «Главное меню» — блок «Настройка» — вкладка «Сетевые службы». А далее приступаем к настройке DDNS:
- Клацаем по флажку Enable DDNS.
- Затем на вкладке при определении типа DDNS следует выбрать No-IP.
- На следующем этапе вводится уже имя домена.
- Последним этапом является введение имя пользователя, то есть логина и пароля.
Следуя таким простым правилам и выполняя все шаги последовательно, можно без проблем настроить DDNS на видеорегистраторе.
Случается такое, что могут возникнуть проблемы.
Например, если все настройки правильно установлены, но в момент обращения к сетевому устройству все равно загружается страница административная страница роутера. Чтобы исправить эту проблему, необходимо сначала изменить значение http и всех медиа портов, сбросить настройки, посмотреть, как работает соединение именно с внешней сетью, а не с локальной.
Если после того, как обратились к локальному устройству, не произошло никаких изменений, необходимо сделать следующее:
— все антивирусные устройства необходимо отключить;
— может быть такое, что все нужные порты открыты организацией, предоставляющей доступ в интернет, исключительно для статических ip-адресов;
— необходимо посмотреть включена ли функция NAT соединения с провайдером;
— в процессе настройки сетевых параметров в ручном режиме следует удостовериться в том, что в данном устройстве есть совпадение порта и адреса шлюза с ip-адресом роутера.
DDNS от No-IP.com – инструкция по настройке.
Автор: Max Bond
Дата записи
DDNS – Dynamic DNS (динамический DNS).
Очень часто провайдеры Интернет при подключении к сети предоставляют внешний динамический ip-адрес (Stream, Beeline/Corbina и т.п.). Подавляющему большинству пользователей этого достаточно. Однако в некоторых случаях (для сетевых игр, для доступа к своему компьютеру из вне) необходим внешний статический адрес. Эту услугу предоставляют далеко не все провайдеры, а если и предоставляют, то за дополнительную плату. Обойти эту проблему можно с помощью технологии DDNS, позволяющей связать внешний динамический ip-адрес и постоянное доменное имя. Воспользоваться DDNS можно совершенно бесплатно!
Содержание:
Сравнение бесплатных аккаунтов no-ip и dyndns
| dyndns.com | no-ip.com | |
|---|---|---|
| Количество доменов/хостов | 5 | 5 |
| В случае простоя ваш акаунт будет удален через | 30 дней | 60 дней |
| Настройка TTL | Да (60 сек. / 4 часа) | — |
| Переадресация 80-го порта | — | Да |
| Возможность установить для своего сайта состояние “не доступен” | Да | — |
Переадресация 80-го порта. Будет полезна тем, кто настроил свой веб-сервер на нестандартный порт. Избавляет от необходимости прописывать номер порта в адресной строке браузера.
TTL равное 4 часа. Подойдет тем, у кого адрес меняется относительно редко (компьютер, маршрутизатор работает целый день или дольше). В этом случае скорость доступа будет выше, т.к. будут задействованы механизмы кеширования DNS.
Для себя я выбрал no-ip.com, из-за более длительного срока действия акаунта.
Теперь перейдем к регистрации на сайте.
Регистрация на no-ip.com
Открываем сайт no-ip.com. Для регистрации нажимаем по ссылке Create Account:
 Регистрация в no-ip.com (1)
Регистрация в no-ip.com (1)
Заполняем форму регистрации:
 Регистрация в no-ip.com (2)
Регистрация в no-ip.com (2)
Обязательно требуется заполнить все поля кроме Zip/Postal Code.
В настоящее время выявился глюк, связанный с адресами mail.ru. При попытке зарегистрироваться появляется ошибка – “Enter a valid email address”. Выход – использовать любой другой почтовый адрес. Проверено, что с почтой от Яндекса и уж тем более Gmail регистрация проходит без проблем.
После нажатия на кнопку I Accept, Create my Account на ваш адрес будет отправлено письмо с ссылкой для активации акаунта. После активации вновь заходим на сайт и вводим свой логин / пароль. После входа в акаунт переходим в раздел Add a Host:
 Переходим в раздел Add a Host
Переходим в раздел Add a Host
и переходим к настройкам хоста:
 Настройка хоста
Настройка хоста
Hostname – выбираем имя домена третьего уровня. Справа в выпадающем списке выбираем домен второго уровня (какой больше нравится).
Host Type – для привязки к ip-адресу выбираем DNS Host(A). DNS Host(Round Robin) – для привязки доменного имени к нескольким ip-адресам (для балансировки нагрузки, платная функция). DNS Alias(CNAME) – привязка к доменному имени (создание синонима). Port 80 Redirect – перенаправление 80-го порта (в остальном аналогично DNS Host(A)). Web Redirect – привязка к URL.
Mail Options – оставляем без изменений.
В конце концов нажимаем Create Host.
Теперь осталось настроить маршрутизатор или установить клиент DDNS непосредственно на компьютер.
Установка клиента No-IP DUC
Перед началом установки убедитесь, что вы подключены к Интернет.
Запускаем установщик. Все стандартно: выбираем расположение, отмечаем опцию Launch No-IP DUC (для запуска апдейтера сразу после завершения установки).
 Установка No-IP DUC
Установка No-IP DUC
Переходим к настройке.
В начале необходимо ввести логин и пароль с которыми вы зарегистрировались на сайте no-ip.com. Если логин и пароль правильные, вы должны увидеть список зарегистрированных хостов (см. Hosts).
 Настройка No-IP DUC (1)
Настройка No-IP DUC (1)
Для обновления dns необходимо поставить галочки напротив нужных вам хостов (доменов). Процесс обновления начинается сразу после установки галочки (никаких дополнительных кнопок нажимать не надо). Под списком хостов программа выводит ip-адрес, используемый для обновления (на скриншоте выделено красным).
Для доступа к дополнительным настройкам нажмите кнопку Options.
Закладка Standard. Здесь четыре опции:
- Run on startup. Автоматический запуск программы при входе пользователя в систему. Также добавляет иконку программы в трей.
- Use alternate port. Использовать альтернативный порт. Вместо подключения к порту 8245 (по-умолчанию), программа будет использовать порт 80. Эту настройку нужно использовать в случае проблем с подключением к серверу no-ip (например, если провайдер блокирует порт 8245).
- Run as a system service. Запускать как службу. Настройка очень полезна, если в вашей системе несколько пользователей. Запускает клиент no-ip до входа пользователя в систему. Незаменима для серверов. Эту настройку можно комбинировать с Run on startup (если пользователь все же залогиниться, у него будет иконка no-ip в трее).
- Require password to resore window from system tray. Требовать пароль при открытии окна конфигурации. Позволяет защитить настройки клиента паролем. Единственный способ обойти пароль – удалить и установить клиент заново.
 Настройка No-IP DUC (2). Закладка Standard
Настройка No-IP DUC (2). Закладка Standard
Обычным пользователям рекомендую отметить опции Run on startup и Run as system service, чтобы быть уверенными, что клиент всегда загрузиться вместе с системой.
Закладка Connection. Подзакладка Standard. Здесь три опции:
- Override automatic connection detection и Override automatic ip detection. Эти опции полезны пользователям у которых несколько сетевых карт и при этом несколько активных подключений. Например подключены по локальной сети и одновременно по wi-fi. Первая опция позволяет вручную определить интерфейс, через который будет осуществляться подключение к серверу no-ip. Вторая опция позволяет вручную определить интерфейс, через который бдет определяться ваш внешний ip-адрес.
- Третья опция позволяет изменить частоту с которой клиент проверяет изменения внешнего ip-адреса. По-умолчанию этот интервал равен 30 минутам. Менять эту опцию советую только, если ваш ip меняется очень часто (уменьшить интервал до 5-10 минут).
 Настройка No-IP DUC (3). Закладка Connection/Standard
Настройка No-IP DUC (3). Закладка Connection/Standard
Закладка Connection. Подзакладка Proxy.
Если подключение к интернет осуществляется через proxy-сервер, то здесь вы можете определить параметры подключения к нему.
 Настройка No-IP DUC (4). Закладка Connection/Proxy
Настройка No-IP DUC (4). Закладка Connection/Proxy
Обычно proxy-сервера в домашних сетях почти не встречаются, так что для обычных пользователей эта закладка интереса не представляет. То же можно сказать и про закладки Scheduling/Autodial и Other, их описание я опущу.
 – dns в процессе обновления, статус не определен.
– dns в процессе обновления, статус не определен. – хост/группа еще не обновлялась. Клиент только что установлен или это новый хост.
– хост/группа еще не обновлялась. Клиент только что установлен или это новый хост. – сервер недоступен. Возможно отсутсвует соединение с интернет, клиент блокируется фаерволом и т.п.
– сервер недоступен. Возможно отсутсвует соединение с интернет, клиент блокируется фаерволом и т.п. – обновление прошло успешно.
– обновление прошло успешно. – обновление прошло успешно.
– обновление прошло успешно. – в панели управления для данного хоста установлена опция Web redirect (привязка не к ip, а к URL).
– в панели управления для данного хоста установлена опция Web redirect (привязка не к ip, а к URL). – хост/группа не найдены. Обновите список хостов.
– хост/группа не найдены. Обновите список хостов. – аккаунт забанен и/или хост отключен.
– аккаунт забанен и/или хост отключен. – слишком много обновлений сегодня. Клиент слишком часто обновлял dns.
– слишком много обновлений сегодня. Клиент слишком часто обновлял dns. – неправильный логин/пароль.
– неправильный логин/пароль.
Настройка маршрутизатора (D-link DI-804) для работы с DDNS
Настройка очень проста (на других маршрутизаторах с поддержкой DDNS выполняется аналогично).
Переходим в раздел настройки DDNS.
 Настройка DDNS в D-link DI-804
Настройка DDNS в D-link DI-804
 – dns в процессе обновления, статус не определен.
– dns в процессе обновления, статус не определен. – хост/группа еще не обновлялась. Клиент только что установлен или это новый хост.
– хост/группа еще не обновлялась. Клиент только что установлен или это новый хост. – сервер недоступен. Возможно отсутсвует соединение с интернет, клиент блокируется фаерволом и т.п.
– сервер недоступен. Возможно отсутсвует соединение с интернет, клиент блокируется фаерволом и т.п. – обновление прошло успешно.
– обновление прошло успешно. – обновление прошло успешно.
– обновление прошло успешно. – в панели управления для данного хоста установлена опция Web redirect (привязка не к ip, а к URL).
– в панели управления для данного хоста установлена опция Web redirect (привязка не к ip, а к URL). – хост/группа не найдены. Обновите список хостов.
– хост/группа не найдены. Обновите список хостов. – аккаунт забанен и/или хост отключен.
– аккаунт забанен и/или хост отключен. – слишком много обновлений сегодня. Клиент слишком часто обновлял dns.
– слишком много обновлений сегодня. Клиент слишком часто обновлял dns. – неправильный логин/пароль.
– неправильный логин/пароль.