Как настроить облако на видеорегистраторе?
Подключение видеорегистратора Hikvision к облаку

Продолжение обзора:
В этой статье приводим описание подключения видеорегистратора Hikvision к облачному сервису, для удаленного просмотра видео через интернет. При написании был использован комплект видеонаблюдения на 4 камеры Worldvision KIT-4x1080P-DOME.
Самый простой и современный способ организовать просмотр видео онлайн, это воспользоваться бесплатным облачным сервисом. В нашем случае используется сервис Ezviz, так как он рекомендован производителем видеорегистратора, и полностью с ним взаимодействует.
Первым делом следует убедится в правильности настроек облачного доступа регистратора в разделе меню Главное меню > Конфигурация системы > Сеть > Платформы доступа.
Вкл.: должна стоять галочка;
Тип доступа: EZVIZ облака P2P;
Адрес сервера: dev.ezviz7.com;
Включить поток шифрования: галочка снята;
Код Подтверждения: должен соответствовать указанному на наклейке на дне корпуса.
Статус: изначально может быть «Выключен», но, как только регистратор будет добавлен в учетную запись облака, статус изменится на «Включен» или «В сети».
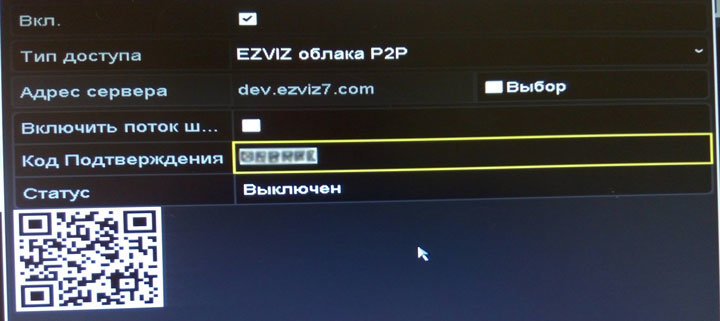
Регистрация учетной записи
Далее нужно подключиться к облачному сервису www.ezvizlife.com через браузер, и зарегистрироваться — кнопка “Register” в правой верхней части сайта.
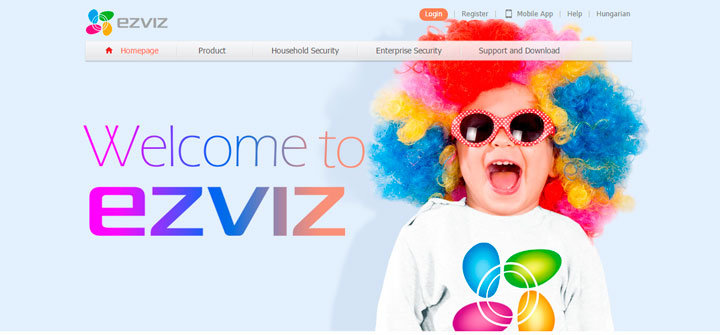
Поля регистрации заполняются следующим образом:
User Name: Имя пользователя. Если выбранное имя уже занято, сервис уведомит об этом.
Password: Пароль.
Confirm Password: Повторить пароль.
Country: Выбрать страну из выпадающего списка.
Email: Адрес электронная почтового ящика.
Verification Code: Сюда нужно переписать код с отображенной правее картинки (капча).
I Agree: Поставить галочку о согласии с условиями пользования облачным сервисом.
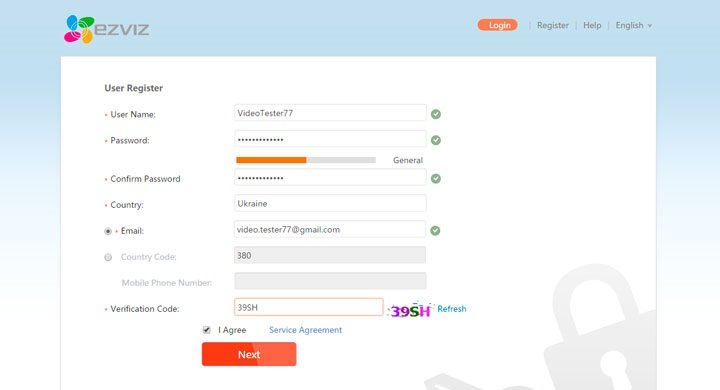
После нажатия кнопки “Next” на указанный адрес электронной почты будет выслан код верификации.
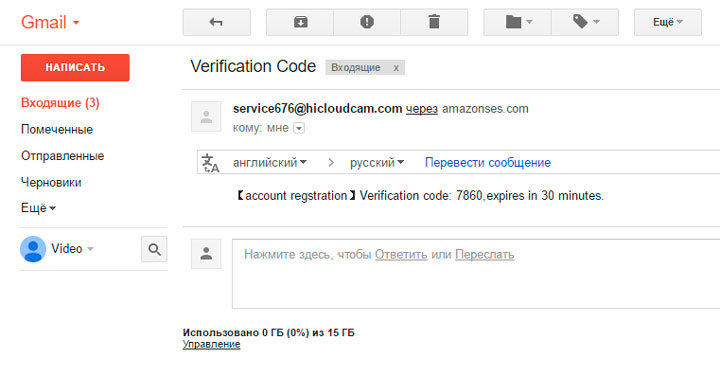
Его нужно вписать во всплывающее окно.
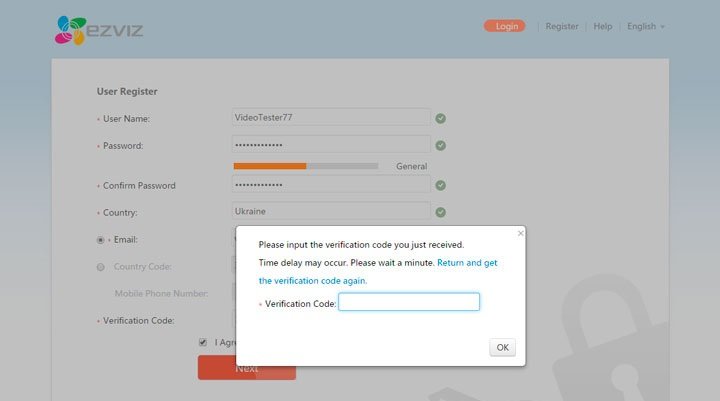
После этого сервис предложит скачать и установить плагин, необходимый для просмотра видео. Если открылась приведенная ниже страница, это означает, что данный браузер не поддерживается облачным сервисом, и нужно воспользоваться Internet Explorer`ом версии не ниже 8-й.
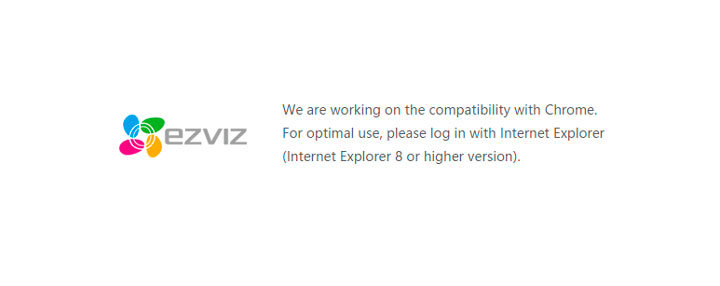
Заходим на www.ezvizlife.com через Internet Explorer.
Нажимаем Login и авторизуемся.
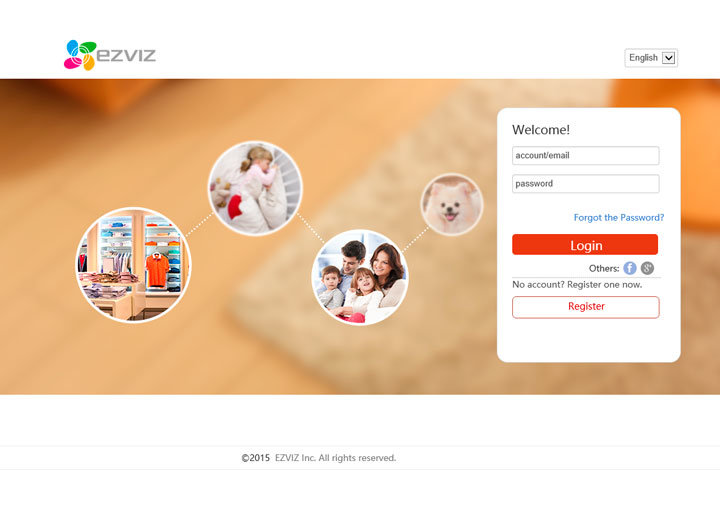
Теперь сервис уже наверняка предложит скачать и установить плагин.
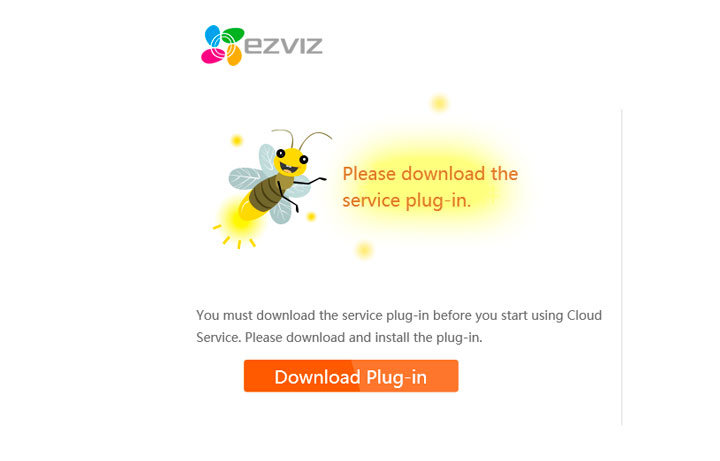
Подключение к облаку
Когда плагин установлен, открывается домашняя страница пользователя.
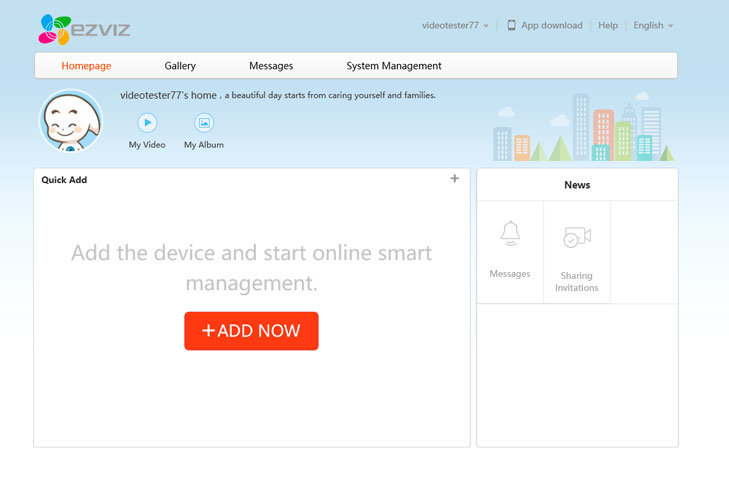
Чтобы добавить в нее наш видеорегистратор, нужно нажать «+ADD NOW», после чего откроется страница добавления устройства. Для удобства пользователя облачный сервис сканирует локальную сеть, и если регистратор подключен к тому же маршрутизатору, что и компьютер, то он будет обнаружен автоматически.
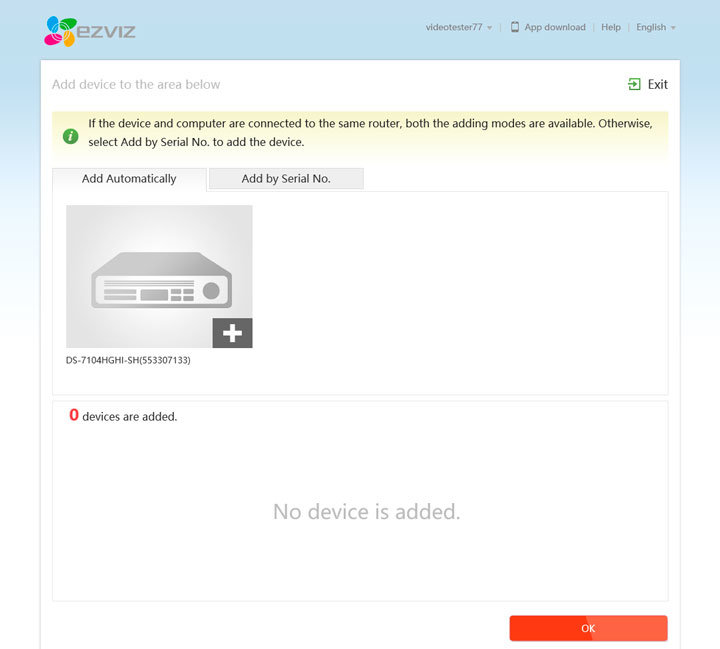
Также есть возможность найти регистратор по серийному номеру (вкладка Add by Serial No.), указанному на нижней части его корпуса.
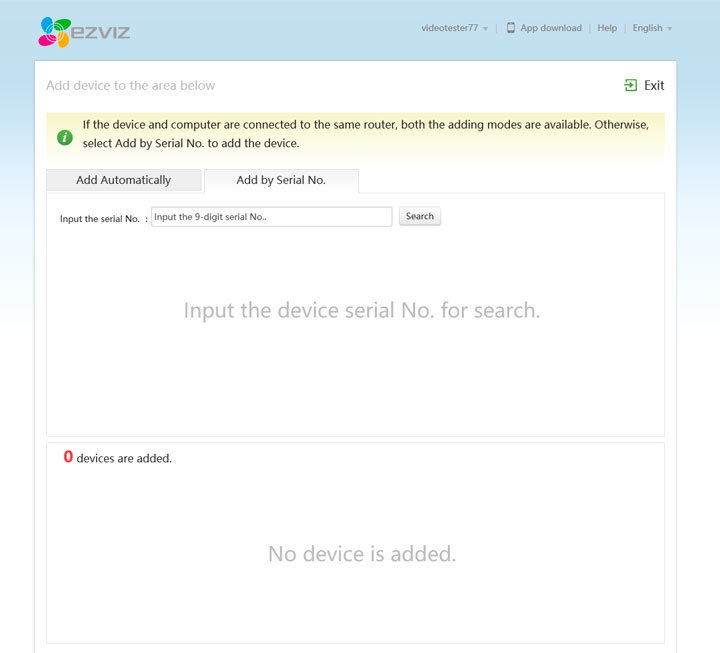
Кроме серийного номера понадобиться код верификации (Код Подтверждения) регистратора, указанный там же. Еще этот код можно найти в настройках доступа к облаку регистратора или в разделе Главное меню > Обслуживание системы > Сведения об устройстве.
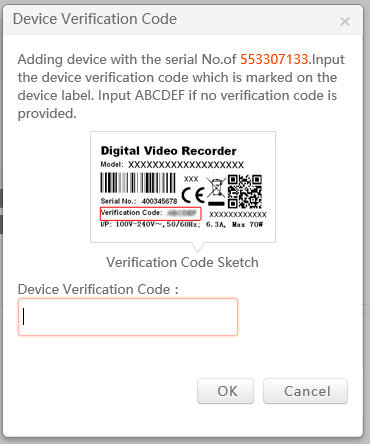
Если код подтверждения введен правильно, появится сообщение, в котором указано имя устройства (регистратора).
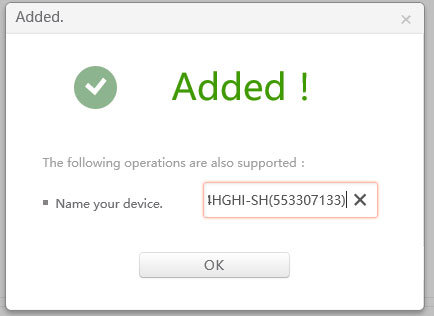
Теперь на странице добавления устройств видно, что к учетной записи привязан 1 видеорегистратор. Нажимаем «OK».
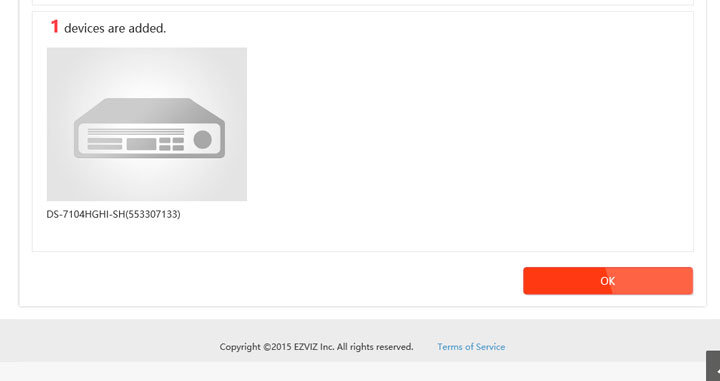
Просмотр видео онлайн
Возврат на домашнюю страницу.
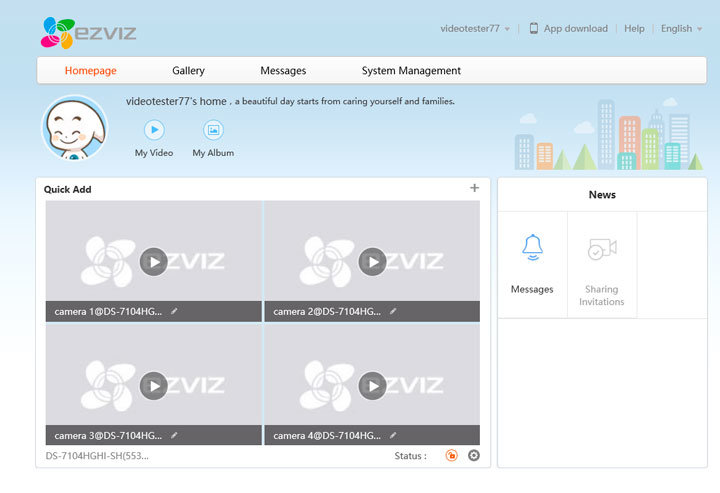
Просмотр видео доступен с домашней страницы, но удобнее это делать из вкладки галерея «Gallery».
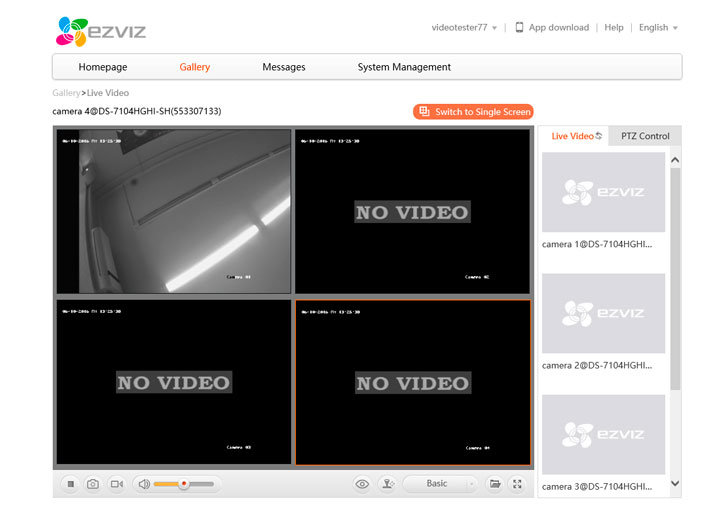
Кнопкой «Switch to Single Screen»/«Switch to Multi-screen» можно переключаться между просмотром одной камеры или всех камер. При просмотре одной камеры с помощью навигации по временной шкале доступен просмотр архива.
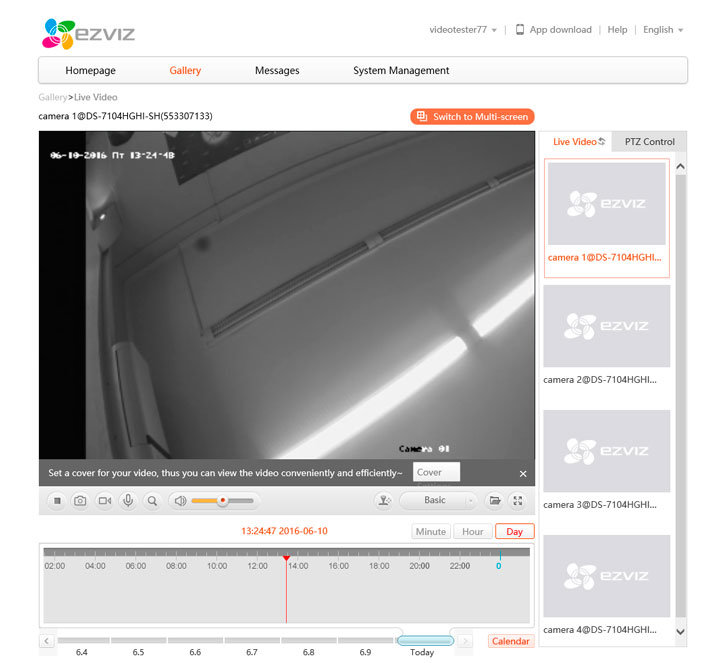
При настроенном облаке пользователь может подключаться к своему видеорегистратору с любого компьютера, имеющего доступ к интернету. Для этого нужно зайти на сайт облака с помощью Internet Explorer, авторизоваться (ввести логин и пароль) и установить плагин. Доступ к регистратору через программу для видеонаблюдения и мобильное приложение описан в следующих разделах обзора.
Как настроить облачную запись Hikvision на Google Drive

В этом руководстве показано, как настроить Hikvision DVR или NVR для облачной записи Google Drive. Таким образом, вы можете загрузить отснятый материал или снимок с вашего DVR / NVR Hikvision в свою учетную запись Google Drive.
Интересная часть такой настройки заключается в том, что вы можете настроить видеорегистратор Hikvision или сетевой видеорегистратор одновременно на запись видео локально и в облаке. Это гарантирует, что у вас будет резервная копия на случай, если с вашим DVR что-то случится (например, будет украдено или повреждено).
Если вы хотите записывать в облаке с помощью Microsoft OneDrive или DropBox, ознакомьтесь со статьями ниже:
• Как настроить облачную запись Hikvision: OneDrive
• Как настроить облачную запись Hikvision: DropBox
Начнем с понимания того, как ваши устройства должны быть подключены к сети. На схеме ниже показано, как необходимо подключить ваш Hikvision DVR / NVR. Итак, DVR или NVR подключаются к вашему маршрутизатору, а ноутбук / компьютер подключается к тому же маршрутизатору. Все это оборудование должно быть в одной локальной сети, иначе они не смогут видеть друг друга.

Прежде чем приступить к настройке облачной записи на Google Диске, убедитесь, что видеорегистратор и система сетевого видеорегистратора работают нормально, что означает, что вы можете видеть камеры в режиме реального времени, а рекордер подключен к Интернету.
Настройка Hikvision DVR или NVR для облачной записи на Google Диск
Подготовьте Hikvision DVR или NVR для облачной записи на Google Диск
Шаг 1. Чтобы начать процесс установки, вам необходимо получить доступ к вашему регистратору через веб-браузер. Введите IP-адрес своего локального регистратора в веб-браузере (рекомендуется использовать IE Explorer) и нажмите кнопку «Конфигурация».

Шаг 2. Регистраторы Hikvision (DVR или NVR) имеют два типа потоков: один называется основным потоком, который имеет самое высокое качество, а другой, называемый дополнительным потоком, имеет более низкое качество, но он быстрее загружается в облако.
По умолчанию системы Hikvision используют режим подпотока для отправки данных в облако (Google Диск, OneDrive или Dropbox). Нажмите на Видео / Аудио и выберите параметры записей, которые будут загружены в облако.
Вы можете изменить разрешение, качество видео, частоту кадров или тип битрейта (оставьте значение «Переменный» для более плавной передачи). Возможно, вам придется поиграть с этими настройками, пока вы не найдете правильный баланс, который лучше работает в вашем случае. Чем легче корма, тем быстрее и плавнее оно сохраняется в облаке.

Шаг 3. Настройте рекордер на запись при обнаружении движения. Безусловно, это лучший способ записи на Google Диск. Если под камерой обнаружено движение, система запустит рекордер, чтобы начать запись.
Чтобы включить обнаружение движения, перейдите в раздел «Основные события» в поле включения обнаружения движения для каждой камеры, которую вы собираетесь записывать в облако Google. Кроме того, вы также можете выбрать область, которая запускает событие обнаружения движения, и чувствительность.

Также в том же разделе убедитесь, что расписание постановки на охрану настроено правильно, то есть выберите день, когда вы хотите включить обнаружение движения. Если он весь синий, это означает, что он включен. В зависимости от настроек вы можете активировать обнаружение движения только на определенные временные рамки.

Шаг 4. На следующем шаге вам нужно настроить расписание записи на Hikvision DVR или NVR. Перейдите в настройки расписания и включите запись для камеры на основе движения или события. Возможно, вам придется попробовать оба из них, чтобы узнать, какой из них подходит для вашего диктофона.

Обычно мы говорим вашему DVR или NVR записывать видео на основе событий, вызванных функцией обнаружения движения. Нажмите «Сохранить», чтобы применить настройку, затем нажмите кнопку «Дополнительно», чтобы установить тип потока.

В следующем окне измените Тип потока на Двойной поток. Этот шаг имеет решающее значение, вам нужно выбрать тип Double Stream, иначе видео не будут загружены в облако Google Drive.
В этом же окне дополнительно вы можете выбрать время до и после записи, которое будет записано после и до события. Скажем, сделайте запись за 5 секунд до обнаружения движения и за 5 секунд после его завершения.

Настроить облачную запись Google Диска
После того, как диктофон был подготовлен, вам необходимо настроить диктофон для работы с Google Drive. Откройте меню Storage Management и нажмите Cloud Storage .
Выберите тип облака для Google Диска. Чтобы все заработало, необходимо использовать код авторизации . Итак, выберите Google Диск в качестве типа облака и нажмите «Получить».

Как только вы нажмете «Получить», появится другое окно. Войдите со своими учетными данными в учетную запись Google Диска, которую вы собираетесь использовать для облачной записи.

Выполняя этот шаг, вы разрешаете Google Диску создавать файлы и подключаться к вашему DVR или системе NVR Hikvision.

Нажмите «Разрешить», чтобы регистратор Hikvision мог взаимодействовать с вашей учетной записью на Google Диске. В следующем окне вы увидите длинный код, который используется для авторизации приложения (которым является ваш Hikvision DVR / NVR) для доступа к вашему Google Диску. Скопируйте код.

Вставьте код в поле Код авторизации. Вы должны увидеть зеленую галочку, указывающую, что код работает правильно.

Вы должны подождать не менее одной минуты, чтобы статус изменился с офлайн на онлайн. Обновляйте его, пока статус не станет онлайн. Как только вы это увидите, это означает, что ваши записи начинают загружаться в облако Google Drive.

Сохраненные записи в облаке Google Диска
Вам нужно подождать несколько минут, пока под камерой не появится движение (или просто помахайте в камеру). После запуска программного обеспечения запись движения будет автоматически загружена на Google Диск.
Все записи Hikvision, резервные копии которых сохранены в облаке Google Диска, будут сгруппированы в отдельные папки после имени камеры и даты. Таким образом, каждая камера и дата будут хранить записи в определенной папке, созданной для Hikvision DVR / NVR на Google Диске.
Например, вы можете найти видео на Мой диск> запись> 20200207> A1. Чтобы упростить задачу, вы можете воспроизводить эти видео прямо на Google Диске, просто дважды щелкните по видеозаписи, и она будет воспроизведена в браузере.
Как настроить облако на видеорегистраторе?
Настройка облачного сервиса XMEye для AHD регистраторов и IP регистраторов серии NF
AX-NF44L-POE, AX-NF1616L-POE, AX-NF32R, AX-NF32RLH и AX-NF3232
По ссылкам ниже вы можете скачать программу для своего устройства:
Для того, чтобы добавить регистратор в приложение нам нужно знать ID(SN — серийный номер) регистратора. Его можно узнать несколькими способами:
1. Правая кнопка мыши — Guide(Руководство) — (Далее — далее -далее) . Самым последнем пунктом будет QR код, который можно будет сканировать из приложения.


2. Вторым способом является Ручной ввод SN(серийного номера). Идем в Правая кнопка мыши — Main Menu(Главное меню) — Info(Информация) — Version(Версия) . И тут нам нужна строка SerialNo(Серийный номер)

3. Также можно регистратор добавить в приложение напрямую по IP адресу. Единственное что вам нужно знать в этом случае так это то, что устройство подключается по порту 34567(по умолчанию). И для того чтобы подключиться к регистратору через интернет нужно иметь белый IP адрес(статичный) и пробросить этот порт(34567) во вне.
Далее переходим в мобильное приложение XMEye. Мы можем либо авторизоваться через облачный сервер(нужно зарегистрировать аккаунт) или зайти через Local Login. Отличие этих двух способов заключается только в том, что через авторизацию учётной записи XMEye будут доступны все добаленные в эту учётную запись реситраторы с любых других устройств на которых установлено приложение XMEye. А через Local Login будут доступны только те регистраторы, которые вы сами добавили себе(тоесть вся информация о регистраторах хранится у вас на телефоне/планшете локально).

После авторизации мы видим Device List(список устройств). Для добавления нового устройства нужно нажать «+» в правом верхнем углу. Но для начала проверим настройки. Переходим в настройки по нажатию на кнопку «списка» в левом верхнем углу.

По центру, сразу под иконкой приложения мы видим серым цветом версию приложения. Для корректной работы требуется версия не ниже 2.1.1. Таже рекомендуется включить надстройку Hard decoding.

При добавлении устройства в Device Name пишем имя устройства(любое). В Serial Number/IP/Domain пишем серийный номер(можно сосканировать Qr код через кнопку права в виде qr кода) или IP адрес.. Port порт(34567 по умолчанию). Username(имя пользователя) и Password(пароль пользователя) это логин и пароль те, что установленные на самом регистраторе. Если у вас установки по умолчанию, то можно эти поля не заполнять.

После добавления устройства в Device Name появится нашь регистратор. При нажатии на него появится список камер. Можно выбрать несколько, нажимая на кнопку справа от каждого канала. После запустить просмотр Start Preview

Мы увидим картинку с регистратора. Обращаю внимание, что снизу есть панель управления в виде слайдера. Чтобы переключатся менжу дополнительными панелями вам нужно пролистывать их. Через панель мы можем управлять PTZ, zoom, iris, смотреть архив, включать звук и т.д.

Также вы можете просматривать устройства через браузер(рекомендуется IE — Internet Explorer), скачав ActiveX Компоненты. Возможно понадобится правильно настроить браузер Internet Explorer
Что же такое «облако» в видеонаблюдении?

Чтобы ответить на этот вопрос нужно понимать как происходит подключение.
Облачный сервис для видеонаблюдения — это система для организации удаленного видеонаблюдения через сервера «облака», включает в себя сервера с базой данных, на которых хранятся учетные записи пользователей сервиса, доступ к серверам осуществляется через сеть интернет. Облачный сервис может предоставлять услуги хранения видеозаписей с камер видеонаблюдения. Как правило, online просмотр с камер бесплатный, а резервирование (сохранение) записи на сервера облачного сервиса — услуга платная.
Как происходит подключение? Допустим вы приобрели регистратор, цифровую ip камеру или другое подобное устройство с облачным сервисом. Подключаем его к интернету. Устройство уже имеет уникальный идентификационный номер или этот номер может генерироваться в момент подключения к облаку. Для безопасности не забудьте установить пароль. При наличии интернет камера или регистратор устанавливают связь с серверами облачного сервиса. Устройство в облаке.
Чтобы удаленно иметь доступ к камере или видеорегистратору, вам нужно установить приложение того облачного сервиса, который вы решили использовать. Приложение можно установить на мобильные устройства: смартфоны, планшеты или компьютер. Далее в приложении вы указываете ваш идентификационный номер, который закреплен за вашим регистратором или камерой. В добавок, не забываем указать пароль, который мы придумали. Устанавливаем соединение и получаем удаленный доступ.

Облачный сервис выполняет связующую роль между вашим устройством и приложением. Со всем перечнем услуг и расценками можно ознакомиться на сайте облачного видеонаблюдения. На платных облачных ресурсах функционал значительно шире: архив записи невозможно похитить, т.к он располагается на надежных серверах в data центрах, можно предоставить гостевой доступ знакомым или друзьям к определенным камерам видеонаблюдения на период вашего отпуска или отъезда. Можно настроить онлайн трансляцию с вашей камеры на сайт, можно привязать камеру к карте местности и открыть к ней доступ всем желающим и многое много другое.
Рассмотрим бесплатный облачный сервис для видеонаблюдения: XMeye.
С его помощью можно бесплатно просматривать видео в реальном времени, а так же смотреть архив записи с жесткого диска установленного на регистраторе.
Сперва настраиваем видеорегистратор, в соответствии с краткой инструкцией. Полную версию всегда можно скачать на сайте производителя!
Далее заходим на вкладку Info (Сведения) -> Версия или в Настройки -> Информация -> версия, расположение и название вкладки может немного отличаться из-за версии прошивки и от производителя. Там мы можем наблюдать: Serial Number (Серийный номер). он имеет вид 5f630155c89a10ga — набор цифр и букв состоящий из 16 знаков, если серийный номер в другом виде, значит у вас облачный сервис не XMeye, а другого производителя.
Сохраняем наш серийник, он нам понадобится для облачного подключения к видеорегистратору.
Так же на этой же вкладке, можно увидеть Net (Nat) статус: связанный (если регистратор успешно подключился к облачным серверам).
Net статус: Зондирование DNS — означает что мы не подключены к облаку, возможно, что неверно настроена локальная сеть или у вас отсутствует интернет.
Устанавливаем на смартфон из Appstore или Google Play приложение: XMeye (иконка в виде домика)
Запускаем приложение. В нижнем левом углу есть кнопка local login, нажимаем.
Далее в верхнем правом углу нажимаем «+» и добавляем нашу учетную запись.
Login: admin (можно не вводить, стоит по умолчанию).
Serial number/Ip: 5f630155c89a10ga [вводим наш серийник, у вас он будет другой].
Password: пароль, который вы задали в настройках регистратора.
Подключаемся и удаленно просматриваем бесплатно все наши камеры и архив записи.
Автор: Дмитрий Самохвалов, технический редактор компании Rucam-Video.
Видеорегистратор с автоматической выгрузкой в облако
Долго искал какой нибудь интересный способ делать записи с видеорегистратора и сохранять их все на какой либо носитель.
Самый просто способ — приехал на работу, вытащил флешку, вставил в комп, перенес все на облако или свой сервер. Но тут 2 проблемы: 1) 1 поездка занимает 3-4 гб памяти из-за качества видео; 2) Задолбаешься так делать. Хочется чего нить автоматического.
В итоге в голову пришла отличная мысль.
Скачал на маркетплейсе приложение для видеорегистратора (такие используются к примеру в зеркалах заднего вида на андроиде. Мне же оно нужно было лишь для того, что бы видео кусками сохранять и перезаписывать в цикле). Далее синхронизировал записанные файлы с гугл фото. И все. В итоге сажусь в машину — телефон на зарядку, приложение включаешь и едешь. Приехал — вырубил, взял телефон. На работу пришел — гугл фото в фоне тащит все в неограниченное облако. Качество конечно немного теряется, но за то видео с каждой поездки есть. Единственна я проблема — гугл фото каждый вечер предлагает мне создать «фильм». Обычно это делается, когда за день выгружается большое кол-во данных. И в итоге мой гугл фото теперь напоминает больше влог дальнобойщика =)

У Вас скорей всего возник вопрос — а какой смысл в этих действиях?
А смысл прост — как то раз мне пришел штраф за проезд через жд переезд на запрещающий знак светофора. Вот только одно но — загорелся красный когда был посреди переезда, это я понял по звуку трещетки. Видео разумеется успешно было затерто циклической записью как 2 недели назад. Обжаловать смысла нет — у них было фото, а суду пох. Вот так легко я отдал 1к просто так сраному государству.
Найдены возможные дубликаты
Зато телефон снимает заметно хуже. А что, если позвонят?
Прикинь, мы сейчас все твоим советом воспользуемся, и завтра Гугл порвется ограничит облако. Сразу видно, ты не рыбак)
В таких, когда это увидел инспектор, по видеофиксации не лишают, только штраф
Отвечаю:
1) именно! Зеркало на андроиде и другие регики в этом проигрывают. Поэтому и я использую телефон. Он всегда с собой, а я всегда там, где есть инет — работа или дома. Память телефона 16 гигов. С лихвой хватает на запись дня со средним кол-вом поездок. Поездил — записалось. Пришёл на работудомой — все само импортировалось.
2) эта проблема обычного регика. Поэтому и написал пост — что бы от этого уйти.
Оффтоп:
Зеркало на андроиде, нормальное а не 5к, как правило имеет вайфай модуль. Он нужен для того, что с телефона раздать инет в режиме модема, а с зеркала подсоедениться. Так же нормальное зеркало имеет тф разъём и камеру для работы как регистратор. Навороченные так же имеют янавигатор и порт для камеры заднего вида. Техника хорошая, да и при желании так же можно забрать его из машины домой, там запитать и пусть синхронизируется с гугл фото. Снимаются они все легко.
Оффтоп 2:
Не путай гугл драйв и гугл фото. В драйвер 15гб. В фото хранилище не ограниченно, если разрешить ужимать файлы. Ужимает нормально, качество храмает не так сильно. Но если запретить сжимать — тут да, тоже 15гб
гугл диск 15, речь о гугл фото. по заявлению гугла сервис безразмерный.
да, видел, там что-то про разрешение было написано.
аа, понял, спасибо
» Вот так легко я отдал 1к просто так сраному государству»? а что же ты живешь то в этом сраном государстве?и что лично ты сделал для того что бы оно было не сраное?
Да и к слову — тебя не смущает, что условия жизни в стране должен не я лучше делать, а избранники народа? Депутаты. Если они не хотят — тогда зачем они нужны? Так что «а что сделал ты?» тут не в тему. Я делаю то, что должен — плачу налоги и не устраивают госпереворот. И этого вполне достаточно.
А вот что делает гос-во — хороший вопрос.
Еду на работу — ломаю подвеску о свои налоги. Иду в магазин — наблюдаю, что за 27 лет существования Роисси наш президент не допер, что на одной нефти ВВП не построишь. Кстати также херня и на заправке. Едешь домой — тормозит гаец. Операция «разрешите доебаться». Но ему это тоже не нужно, но есть план, который надо сдать. Читаю новости — задержен человек за одиночный пикет. Я думаю не стоит даже говорить про часы Пескова, сыновей Чайки, патриарха Кирюшу, Димона и т.п.
Но ты то, кремлевский хомячек, знаешь лучше, само собой. Ты главное когда пенсию получать начнешь (если её вообще не отменят) так же громко и чётко говори » Крым наш!». Ведь именно твою пенсию в том числе Димон заморозил и не собирается возвращать, ведь она пошла на самое святое — на твой Крым. А то, что там теперь отдохнуть стоит дороже, чем в Турции или Египте — это не важно. Деньги же они наживные. Именно это тебе говорят в новостях на первом канале, которому в 17м году выдилели 3.5 миллиарда рублей твоих налогов на поддержку.