Как настроить hikvision для просмотра через интернет?
Как настроить hikvision для просмотра через интернет?

Подключение и Настройка ip камеры Hikvision
Содержание:
- Как подать питание для ip камер видеонаблюдения
- Подключение ip камеры Hikvision
- Активация ip камер Hikvision
- Настройка ip камер Hikvision
- Подключение и настройка ip камер Hikvision к облачному сервису Hik-connect
- Подключение и настройка ip камер Hikvision к облачному сервису EZVIZ
- Как сбросить пароль с ip камер Hikvision
- Как установить ip камеру Hikvision
- Как извлечь видеоархив с камер видеонаблюдения Hikvision
- Как перепрошить ip камеру Hikvision / HiWatch
- Скачать программное обеспечение и прошивки
1. Как подать питание для ip камер видеонаблюдения
Большинство современных ip камер видеонаблюдения поддерживают два стандарта питания, а именно:
Стабилизированное напряжение (12 В DC ± 10%) Можно использовать Блок питания
Примечание! Источник питания в комплект поставки не входит.
О том как еще можно подать питание подробно можно прочитать в статье — Как можно подать питание на ip- камеру видеонаблюдения
2. Подключение ip камеры Hikvision
Схема подключения ip камеры к Роутеру
| Схема подключения ip камеры с блоком питания | Схема подключения ip камеры с PoE инжектором |
 |
 |
3. Активация ip камер Hikvision
Все устройства HIKVISION с последней прошивкой (IPC версия V5.3.0, DVR / NVR версия V3. 3.0) больше не используют пароль по умолчанию. При использовании этих устройств в первый раз, пользователю необходимо активировать устройство путем принудительной установки пароля .
Это можно сделать 4-я способами:
Как наиболее простой и надежный способ активации камеры, советую использовать программу SADP, скачать можно здесь.
Если вы все правильно подключили, то в программе появиться список всех устройств Hikvision
Выбрать устройство, которое нужно активировать в списке »Онлайн устройств»;
— Установить новый пароль в поле »Device Activation»;
— Подтвердить новый пароль;
— Нажать на кнопку [OK], чтобы активировать устройство.
Вместе с тем, в этой утилите можно задать/изменить подходящий для вашей сети ip адрес, шлюз, маску подсети


Активация камеры через видеорегистратор
4. Настройка ip камер Hikvision
На видео настройка основных параметров ip камеры Hikvision DS-2CD2043G0-I через web интерфейс браузера IE
5. Подключение и настройка ip камер Hikvision к облачному сервису Hik-connect
Hik-Connect — бесплатный облачный Р2Р сервис для просмотра видеонаблюдения через интернет.
Приложение даёт возможность удаленно подключаться к вашим ip-камерам ip- домофонам и видеорегистраторам Hikvision.
В отличии от сервиса ezviz, где можно только подключаться к устройствам по средствам технологии Р2Р (когда облачный сервис связывает камеру и ваш телефон по интернету), в приложении Hik-Connect так же можно подключаться к устройству Hikvision через интернет напрямую, с помощью статического адреса, а так же есть функционал подключения к устройствам Hikvision локально (т.е. будучи в одной локальной сети с вашим роутером, например дома, где и камеры и ваш телефон подключен к одному роутеру, можно мгновенно напрямую просматривать видео с камер обращаясь к устройству по его ip адресу, при этом как во вторичном, так и в основном потоке! )
Таким образом, приложение Hik-connect, объединяет в себе функционал двух сервисов от Hikvision, а именно ezviz и ivms-4500
6. Подключение и настройка ip камер Hikvision к облачному сервису EZVIZ
EZVIZ — бесплатный облачный Р2Р сервис для просмотра видеонаблюдения через интернет.
Облачный клиент даёт возможность удаленно подключаться к вашим камерам и видеорегистраторам Hikvision без статического ip адреса
Подробнее о том, как настроить Р2Р клиента, читайте в статье — Как настроить подключение ip камер Hikvision к EZVIZ
7. Как сбросить пароль с ip камер Hikvision
Выключить питание камеры. Нажать и удерживать кнопку RESET. Подать питание на камеру. Через 20 секунд отпустить кнопку. Сброс произведен.
Или в web интерфейсе камеры в меню насройки — вкладка обслуживание — нажать по умолчанию. Камера будет сброшена до заводских настроек.
8. Как установить ip камеру Hikvision
Для монтажа камер были использованы следующие материалы:
— Коробка распределительная о/п 85х85х40, 6 вых., IP44
— Металлорукав герметичный в ПВХ изоляции Ø 16
— Коннектор TWT-PL45-8P8C RJ45, 8P8C, кат.5e
— Кабель UTP, 4 пары, категория 5e
9. Как извлечь видеоархив с камер видеонаблюдения Hikvision
10. Как прошить камеру видеонаблюдения Hikvision / Hiwatch
11. Скачать програмное обеспечение и прошивки
скачать ПО и прошивки для устройств Hikvision можно здесь
Вместе с тем, вы всегда можете заказать у нас настроенный и готовый к установке комплект видеонаблюдения
Если остались вопросы, задавайте в комментариях ниже. Не забывайте указывайть модель устройства в вопросе.
Настройка камеры hikvision
Содержание:
В эпоху цифровых технологий для удобного использования разработано множество многофункциональных устройств. Одним из таких является камера hikvision, которую по праву можно назвать одним из лучших программных устройств нового поколения.
Подключение hikvision
 Для успешной работы оборудования hikvision необходимы следующие минимальные системные требования:
Для успешной работы оборудования hikvision необходимы следующие минимальные системные требования:
- Microsoft Windows XPSP1 или выше;
- Процессор 2.0 ГГц или выше;
- Оперативная память 1Гб или более;
- Разрешение экрана 1024х768 или более.
- Браузеры: Safari не менее 5.0.2., Mozilla Firefox0., Google Chrome версии 18 и больше
Чтобы просмотреть и (или) изменить настройки видеокамеры в Lan-сети, необходимо подключить камеру к подсети, как и компьютер и установить программное обеспечение SADP, iVMS-4200, для нахождения устройства и изменения IP- адреса.
SADP (Search Active Devices Protocol) – это программное средство, которое автоматически осуществляет поиск сетевой видеокамеры в сети LAN.
iVmS-4200 – программное обеспечение управления процессом видеонаблюдения и устройствами: DVR, NVR, IP-видеокамерами, декодерами, кодерами, VCA оборудованием и т.д. Программное обеспечение обладает следующим набором функций: просмотр в режиме реальности, запись видео, поиск и воспроизведение видео удаленно, резервное копирование данных, получение уведомлений и т.д.
Подключить сетевую видеокамеру hikvision к персональному компьютеру можно несколькими способами:
- К компьютеру сетевым кабелем;
- Подключение к сети LAN с использованием коммутатора, роутера.
Активация ip-камеры hikvision и настройка пароля
Активировать ip-камеру можно в браузере или через платформу SADP. Чтобы активировать через браузер, необходимо включить камеру и подключить ее к сети, после чего в адресной строке браузера ввести заводской номер [192.168.1.64.]. Примечание: для камер с активированным DHCP по умолчанию, IP-адрес присоединяется в автоматическом режиме. Активировать камеру необходимо с помощью SADP (см.ниже).
 Далее создаем пароль и в открывшемся окне вводим в соответствующую строку пароля (логин не менее 8 знаков, включая цифры, буквы нижнего и верхнего регистра). После чего опять подтверждаем пароль и кликнем на кнопку «OK», чтобы сохранить его. После этого произойдет вход в интерфейс просмотра в режиме реальности.
Далее создаем пароль и в открывшемся окне вводим в соответствующую строку пароля (логин не менее 8 знаков, включая цифры, буквы нижнего и верхнего регистра). После чего опять подтверждаем пароль и кликнем на кнопку «OK», чтобы сохранить его. После этого произойдет вход в интерфейс просмотра в режиме реальности.
Для активации камеры через SADP необходимо установить соответствующее программное обеспечение, размещенное на носителе, входящем в комплект камеры или скачать с официального сайта. После установки выполните определенные действия:
-
- Запустить SADP для поиска устройств;
- Проверить наличие устройства в списке камер и выбрать неактивное;
- Вписать логин в ячейке «new password» и подтвердить «confirm password».
- Нажать «OK». Проверить, правильно ли завершена активация, можно будет во всплывающем окне. Если произошла ошибка – необходимо пересмотреть пароль на соответствие требованиям (см.выше) и повторить попытку;
- Далее меняем IP-адрес (вручную или, поставив галочку «Enable DHCP»), чтобы он подключился в той же подсети, как и компьютер.
- Вводим пароль и нажимаем кнопку «Modify», затем IP меняется.
Подключение к IP-видеокамере
1-й способ с использованием браузера:
- Открыть браузер;
- В строке для адреса ввести заводской IP видеокамеры, нажать кнопочку «Enter»;
- Активировать камеру, как описано выше (при первом запуске);
- Выбрать язык интерфейса в верхнем правом углу меню авторизации;
- Ввести Login и Password, нажать Вход;
ВАЖНО: IP камеры будет заблокирован, если администратор введет 7 раз подряд неверный пароль (или 5 попыток для пользователя / оператора);
- Установить плагин для просмотра в реальном времени и управления камерой. Чтобы установить плагин браузер необходимо закрыть, после завершения установки повторно открыть браузер и пройти авторизацию;
 2-й способ с использованием клиентского ПО (iVMS-4200). При помощи ПО iVMS-4200 можно просматривать видео в реальном времени и управлять камерой. Чтобы подключиться необходимо, следовать подсказкам установщика программного обеспечения.
2-й способ с использованием клиентского ПО (iVMS-4200). При помощи ПО iVMS-4200 можно просматривать видео в реальном времени и управлять камерой. Чтобы подключиться необходимо, следовать подсказкам установщика программного обеспечения.
Веб-интерфейс hikvision
 Меню камеры hikvision позволяет просматривать видео в режиме реальноcти, а также производить захват изображений, осуществлять управление и устанавливать параметры видеоизображения.
Меню камеры hikvision позволяет просматривать видео в режиме реальноcти, а также производить захват изображений, осуществлять управление и устанавливать параметры видеоизображения.
Чтобы войти в интерфейс отображения, необходимо подключиться к сетевой камере и нажать на кнопку «Просмотр» в верхнем меню.
На панели «меню» находятся следующие разделы:
- Просмотр;
- Архив;
- Изображение;
- Настройки.
 Окно отображения показывает видео в режиме реальности.
Окно отображения показывает видео в режиме реальности.
С помощью «Панели инструментов» можно настроить размер окна отображения, а также тип потока, плагины. Также она позволяет управлять процессом просмотра в реальном времени (старт/стоп, захват изображения, запись, звук включен/выключен, и т.д.).
«PTZ управление» позволяет осуществлять повороты и наклоны камеры, увеличение, управление подсветкой и дворниками. Совершать PTZ управление камерой, подключенной к сети, можно, если она поддерживает PTZ функции, или установлена на внешнем поворотном модуле.
Записанные файлы видео, а также захваченные браузером изображения сохраняются на жестком диске ПК, на котором запущен веб-браузер. «Локальная конфигурация» (дальше в тексте- ЛК) относится к параметрам отображения, записанным файлам и захваченным изображениям.
Чтобы произвести ЛК необходимо:
- Войти в интерфейс ЛК: «Настройки> Локальный».
- Установить параметры.
- задать тип протокола и производительность отображения (тип протокола: TCP, UDP, MULTICAST, hTTP).
tcp: полная доставка потоковых данных, лучшее качество видеороликов, присутствует вероятность появления задержки передачи видео реального времени.
UDP: передача видео и аудио потоков в режиме реальности.
HTTP: качество такое же, как и при выборе TCP, нет необходимости указания специфичных портов для передачи потока.
MULTICAST: следует выбирать тип MCAST при использовании функции MULTICAST. Подробная информация в разделе 7.1.1 Настройки TCP/IP. «МультиКаст» отправляет поток группе адресов, позволяет множеству клиентов получать поток одновременно. Перед использованием данной функции должна быть включена функция Мультикаст в роутере.
- Качество отображения (из предложенных в меню вариантов).
- Правила: можно включить или выключить, чтобы отобразить или не отображать цветные метки при обнаружении движения, или вторжений. Если правила включены, и функция распознавания лиц включена, при обнаружении лица оно будет помечено зеленым прямоугольником при просмотре в режиме реальности.
Настройки файла записи: можно указать место на жестком диске (папку) для сохранения записанных видеороликов.
Смотрим видео настройка ip камеры Hikvision
Управление аккаунтами записями пользователей и сброс пароля
Администратор может добавлять, удалять и изменять учетные записи пользователей, а также предоставлять различные разрешения и ограничения.
Чтобы войти в интерфейс «управления пользователями» необходимо пройти в меню по следующим ссылкам: «Настройки > Система > Управление аккаунтом > Управление аккаунтом».
Настоятельно рекомендовано пользоваться надежным паролем, состоящем из 8 знаков, включая цифры, буквы в верхнем и нижнем регистре, специальные знаки. Также следует регулярно обновлять пароль, что позволит бесплатно пользоваться продуктом.
Вы имеете возможность видеть в данном окне интерфейса текущих пользователей, которые посещают устройство. Информация о пользователе (имя пользователя, уровень пользования, IP, время работы) будут видны в перечне пользователей.
Для аннулирования пароля на устройстве Hikvision, нужно выполнить ряд шагов:
- Загрузить и инсталлировать утилиту sADP;
- Сделать фото наклейки со штрих-кодом на устройстве (данную фотографию нужно будет отправить на почту технической поддержки);
- Перезагрузить камеру, после чего запустить SADP. После запуска в открывшемся окне необходимо обратить внимание на столбец «Security». Значение «Active» означает об активности установленного логина;
- Далее выбрать нужное устройство, отметить галочкой и нажать «Forgot Password».
- Появится окно с инструкцией. Нажимаем кнопку «Export», после чего выбираем папку, в которой сохранится экспортируемый файл. ВАЖНО: после экспорта устройство не перезапускать.
- Далее в выбранной ранее папке и ищем файл «.xml». В названии файла указаны модель, серийный номер, число и время выгрузки.
- Файл необходимо отправить в техническую поддержку с подтверждением о покупке устройства. Кроме этого, необходимо отправить фотографию наклейки устройства.
- После утверждения заявки, в ответном письме будет прикреплен файл «дата время.xml», который необходимо сохранить на компьютер. Опять выполняем пункт №3 и перемещаемся на второй шаг.
- Необходимо указать путь к полученному файлу, вписать и подтвердить новый логин, а после нажать на кнопку «Confirm».
- После правильной установки появится окошко и установится новый пароль.
 Принимая во внимание предложенные рекомендации, каждый легко и быстро сможет осуществить полную настройку видеокамеры.
Принимая во внимание предложенные рекомендации, каждый легко и быстро сможет осуществить полную настройку видеокамеры.
Настройка просмотра видеорегистратора Hikvision через мобильные приложения
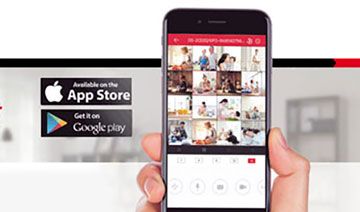
Содержание страницы:
EZVIZ скачать
EZVIZ настройка
iVMS-4500 скачать
iVMS-4500 настройка
Регистрация учетной записи через мобильное приложение
Продолжение обзора:
Обзор комплекта видеонаблюдения на 4 камеры Worldvision KIT-4x1080P-DOME
Первый запуск комплекта видеонаблюдения на 4 камеры Worldvision KIT-4x1080P-DOME
Настройка видеорегистратора Hikvision, в составе комплекта Worldvision KIT-4x1080P-DOME
Настройка рассылки сообщений по Email в видеорегистраторе Hikvision
Подключение видеорегистратора Hikvision к облаку
Настройка просмотра видеорегистратора Hikvision через iVMS
Классическое удаленное подключение к видеорегистратору Hikvision
Подключение к видеорегистратору Hikvision через DDNS сервис
Трансляция видеорегистратором Hikvision RTSP потока
В статье приводитcя описание подключения с помощью мобильного устройства к видеорегистратору Hikvision через облачный сервис, для удаленного просмотра видео через интернет. Для написания использовался комплект видеонаблюдения на 4 камеры Worldvision KIT-4x1080P-DOME, подключенный к облаку EZVIZ. Подробное описание подключения доступно в предыдущем разделе этого обзора.
Для доступа к видеорегистратору через облако с помощью смартфона или планшета, необходима мобильная программа для видеонаблюдения, совместимая с используемым регистратором. Рассмотрим приложения iVMS-4500 или EZVIZ, скачать которые можно из App Store и Google Play.
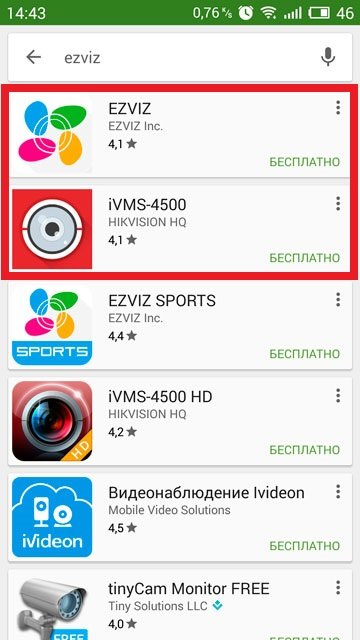
EZVIZ скачать
Ссылки на скачивание приложения для видеонаблюдения EZVIZ находятся на странице облачного сервиса:
EZVIZ настройка
Приложение для видеонаблюдения EZVIZ предназначено только для работы с облаком, и при запуске немедленно предложит авторизоваться в облачном сервисе EZVIZ.
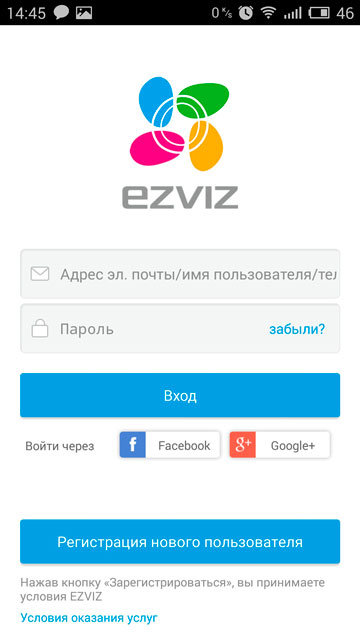
Введя логин и пароль учетной записи облачного сервиса, пользователь попадает в главное меню.
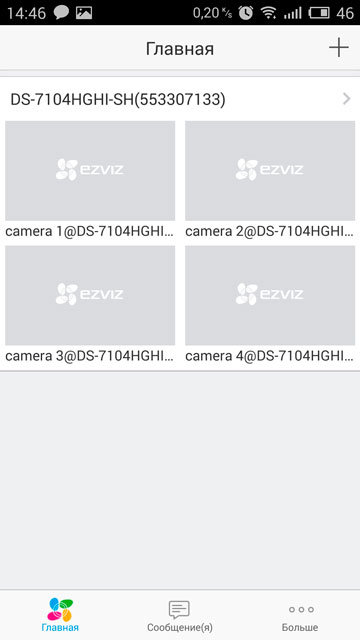
Для перехода в меню просмотра достаточно нажать на любую из камер.
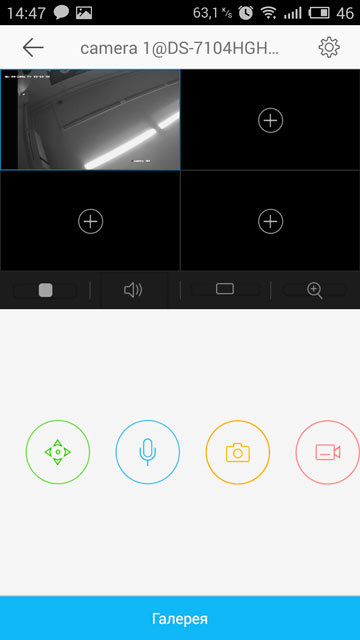
Доступ к архиву осуществляется входом в раздел «Галерея» на нижней части экрана.
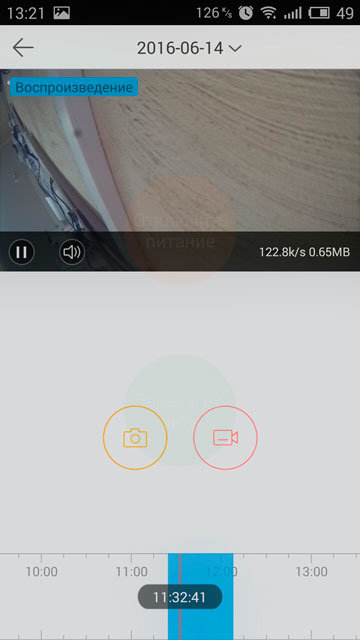
iVMS-4500 скачать
Для скачивания приложения для видеонаблюдения iVMS-4500 можно воспользоваться одной из следующих ссылок, в зависимости от типа используемого мобильного устройства:
play.google.com/store/apps/details?id=com.mcu.iVMS&hl=ru — версия для Android.
itunes.apple.com/ru/app/ivms-4500-lite/id441697527?mt=8 — версия для Apple.
www.microsoft.com/uk-ua/store/apps/ivms-4500/9wzdncrcx2z4 — версия для Windows mobile.
appworld.blackberry.com/webstore/content/137367/?lang=en — версия для Blackberry.
iVMS-4500 настройка
Приложение iVMS-4500 являет собой мобильный вариант программы для видеонаблюдения iVMS-4200, и несет больше функций, чем предыдущее. При первом запуске оно потребует выбрать регион из выпадающего списка.
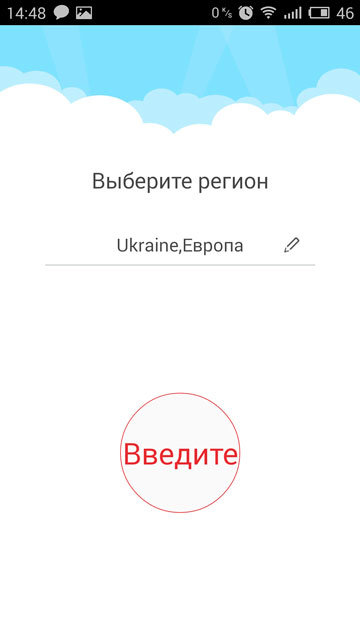
После этого пользователь попадает сразу в экран отображения в реальном времени.
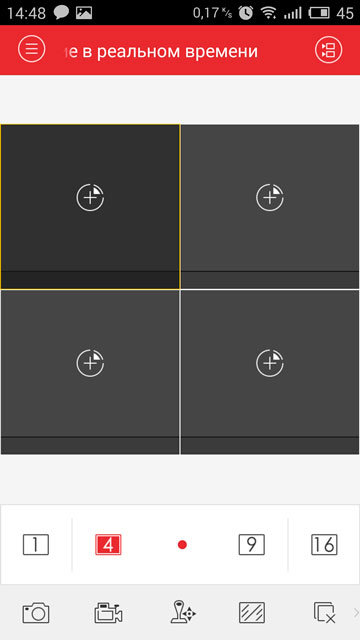
Для подключения устройства из облака нужно войти в меню, нажав для этого на символ в левом верхнем углу экрана, а затем выбрать «Cloud P2P».
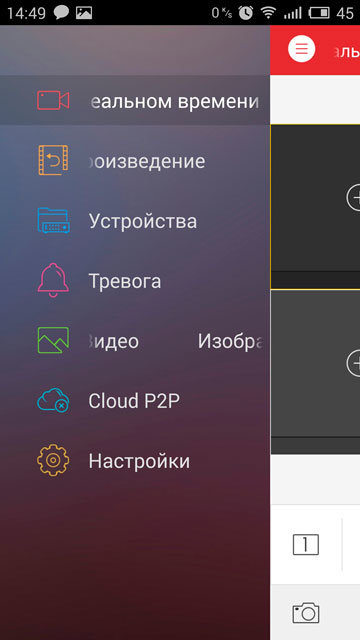
Откроется страница авторизации в облачном сервисе.
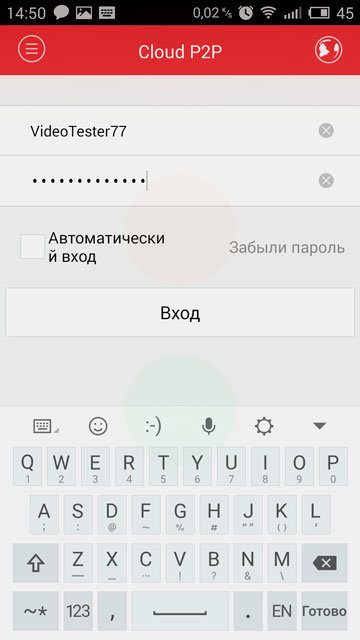
После авторизации появится список привязанных к учетной записи устройств.
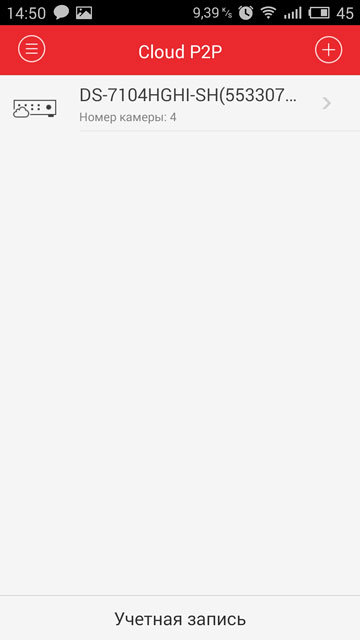
Выбрав устройство нужно нажать на «Отображение в реальном времени».
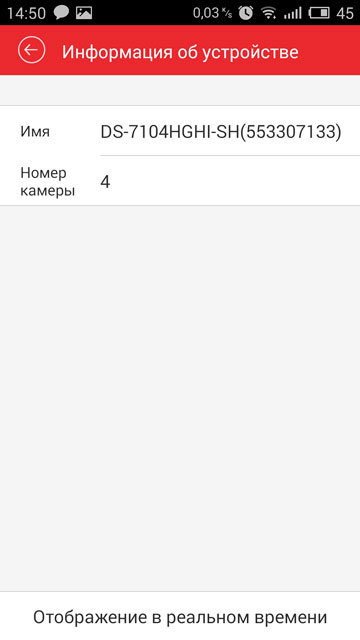
Снова открывается экран отображения в реальном времени, но теперь он уже, согласно своему названию, отображает в реальном времени видеоизображение с камер регистратора.
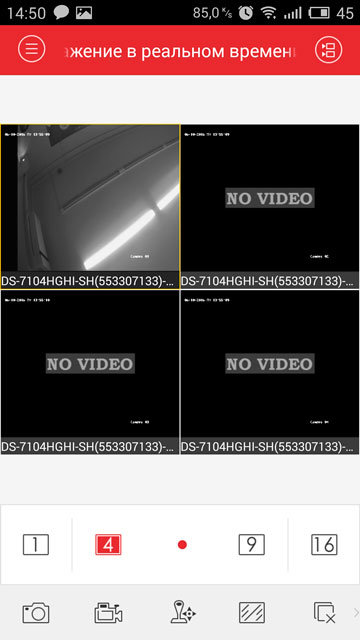
Доступ к архиву осуществляется через Меню >Удаленное воспроизведение. Перед просмотром нужно указать временные рамки искомого архива и выбрать камеру.
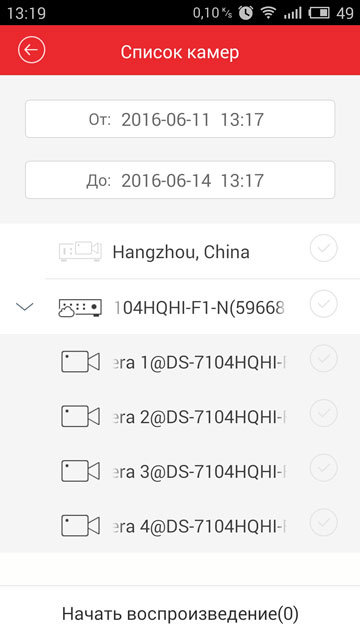
Временная шкала в нижней части экрана служит для навигации по архиву.
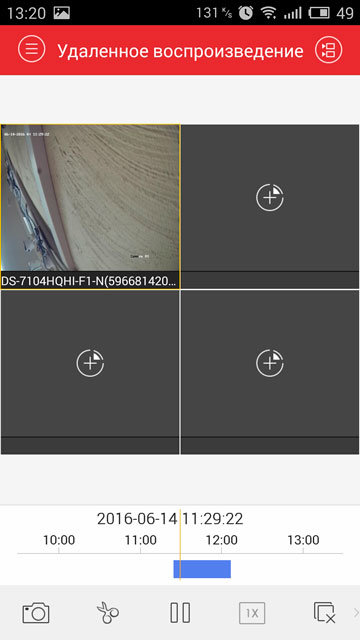
Регистрация учетной записи через мобильное приложение
Важно отметить, что с помощью указанных приложений можно проделать все описанные в предыдущем разделе манипуляции по регистрации учетной записи и добавлению регистратора. Учитывая, что оба приложения русифицированы, это существенно упрощает задачу, по сравнению с настройкой через сайт. Процесс регистрации в облаке в обоих приложениях одинаковый: на экране авторизации в облачном сервисе нажимаем кнопку «Регистрация».
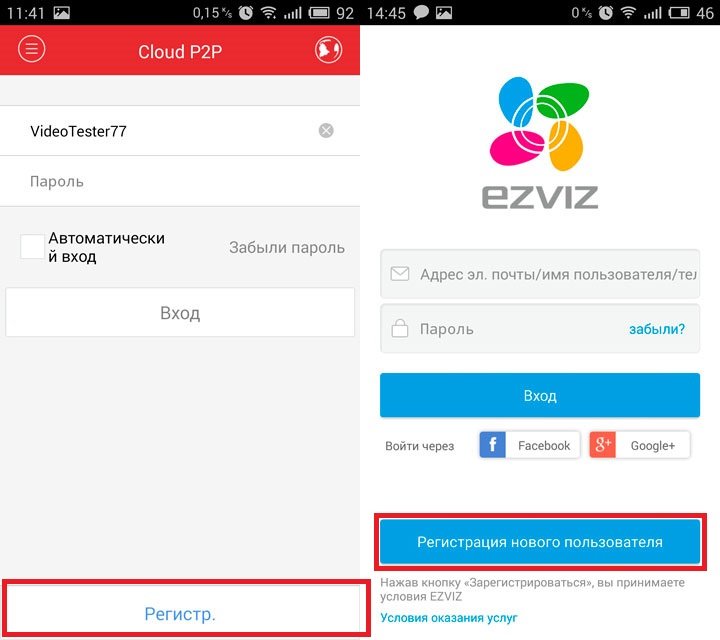
Регистрация пользователя облачного сервиса, как и добавление регистратора полностью идентично описанной ранее процедуре, проводимой с персонального компьютера. Нужно ввести код подтверждения, высланный на указанный адрес электронной почты, ввести логин и пароль пользователя.
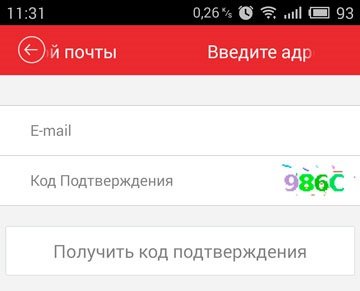
Нажав на плюс можно добавить в учетную запись облака видеорегистратор, и тут приложения предоставляют новую возможность. Вместо того чтобы вводить в ручную серийный номер регистратора, есть возможность сосканировать его QR-код камерой мобильного устройства.
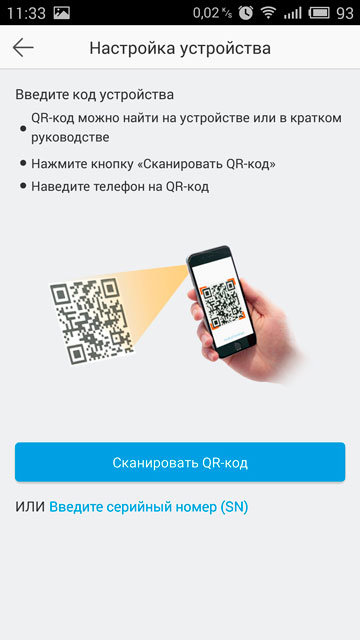
QR-код отображен там же где и серийный номер — на нижней стороне корпуса регистратора, а так же его можно найти в разделе меню настроек регистратора Главное меню > Обслуживание системы > Сведения об устройстве.
Инструкция по настройке видеонаблюдения через интернет
Перед тем как приступать к настройке, прочтите статью Взлом IP камер
Процесс настройки для всех DVR видеорегистраторов и IP камер видеонаблюдения одинаков, отличия только в Веб интерфейсе и портах. Поэтому эта инструкция по настройке видеонаблюдения через интернет будет справедлив практически для всех современных DVR, NVR и IP камер. Рассмотрим настройку без организации VPN туннелей на примере видеорегистратора Hikvision DS-7316HI-ST.
Роутер D-Link DI-804HV
Компьютер с операционной системой windows, Internet Explorer 9
Внутренняя корпоративная сеть 192.168.1.0
Интернет со стороны DVR c фиксированным внешним IP
1. Производим настойку сети на регистраторе согласно инструкции.

2.Открываем Internet Explorer заходим Сервис ->Свойства обозревателя ->Безопасность ->Другой ->Разрешаем ActiveX перезапускам браузер.
UPD: С момента написания этой статьи многие IP устройства стали поддерживать работу и в других браузерах Mozila Firefox, Google chrome, Safari, Opera.

3. В браузере набираем IP регистратора http://192.168.1.64 попадаем на страницу авторизации, вводим логин и пароль. Появится веб интерфейс с предложением установить plug-in. Устанавливаем его. После этого для некоторых устройств вновь требуется перезагрузка Internet Explorer.
В случае если установка плагина происходит с ошибками, сохраните плагин на жесткий диск компьютера, закройте Internet Explorer, запустите установку плагина.

4. Проверяем работу регистратора во внутренней сети.

5. Теперь можно переходить к настройке работы видеорегистратора через интернет. В нашем регистраторе используется 80 и 8000 порты. 80 порт-это порт HTTP который используется многими устройствами для доступа к их веб-интерфейсу. Что-бы избежать конфликтов меняем его в настройках регистратора на 81. Если в сети будет несколько видеорегистраторов или IP камер то следующим можно присваивать 82,83 и т.д. порты. Также для второго и последующих регистраторов надо будет менять номера второго порта. Прописываем в виртуальном сервере роутера D-Link DI-804HV 81 и 8000 порт.


В результате должно получиться так:

Проверить открытые порты можно на сервисах http://portscan.ru/ и http://2ip.ru/check-port/ Порт будет показан открытым только если он проброшен в виртуальном сервере и устройство использующее эти порты подключено к сети.
6. На удаленном компьютере с которого планируем вести наблюдение повторяем пункт 2. В адресной строке браузера вводим внешний IP и номер порта 81 в виде http://xxx.xxx.xxx.xxx:81 повторяем пункт 3, радуемся результату.

Теперь при наличии клиентского программного обеспечения на ваш видеорегистратор (IP камеру) производим его настройку согласно инструкции на ПО.
Возможные проблемы:
Нет статического внешнего IP
Нет белого внешнего IP
При обращении к регистратору через интернет, попадаю на веб интерфейс роутера.
- Проверьте все порты в настройках виртуального сервера, возможно порт который вы присвоили регистратору уже используется.
При обращении к регистратору через интернет ни чего не происходит.
- Проверить настройку портов убедиться в работе устройства.
- Могут мешать антивирусные программы и firewall.
- При отсутствии внешнего IP и использовании DynDNS провайдер может закрыть некоторые порты.
Не удается установить элемент ActiveX.
- Старая версия Internet Explorer.
- Элемент ActiveX не разрешен в настройках IE.
- При использовании windows vista и windows7 отключить контроль учетных записей.
Появляется страница авторизации, но дальше не проходит.
- Не все порты используемые регистратором прописаны в виртуальном сервере.
-
- Могут мешать антивирусные программы и firewall.
Про видеонаблюдение с использованием облачных сервисов можно почитать здесь http://www.videosignalka.ru/articles/oblako
- Добавлено Alexandr
несколько дополнений:
1 для смены адреса удобно использовать SADP (для устройств Hikvision). Эта утилита автоматически найдёт устройство даже в другой, по умолчанию адреса всех устройств 192.0.0.64 (для устройств Hikvision), подсети и позволит поменять адрес на нужный.
2 настраивать браузер лучше не так как на скринах выше, иначе изменится уровень безопасности для всех адресов. а это может привести к нежелательным последствиям, например заражению вирусом и т.п.. более правильный и безопасный способ описан в FAQ — как установить ActiveX в Internet Explorer для работы с камерой ?
5. Какие порты используют камеры ?
8. Если вы не знаете английского, то смотрите на картинки.
ещё желательно в настройках транспорта, на скрине выбран tcp, задать возможность работы udp. иногда это называется tcp-ipudp, иногда both. зависит от прошивки роутера. если нет возможности выбрать оба транспорта для порта в одном правиле, можно создать ещё одно правило для этого порта, но с другим транспортом. выбор протокола udp иногда помогает получить более скоростное подключение к устройству. подробнее о разнице протоколов на вики.
При обращении к регистратору через интернет ни чего не происходит.
проверить открыты или нет порты можно воспльзовавшись сервисами типа 2ip.ru или telnet на нужный порт, поиск по сайту покажет примеры использования.
Не удается установить элемент ActiveX.
ActiveX Control is not registered в InternetExploler подробное обсуждение вопросов связанных с IE различных версий и ОС. При использовании windows vista и windows7 может потребоваться «режим совместимости» браузера, кнопка режима совместимости находится сразу за адресной строкой: 
ещё примечание: обычно роутеры сами подстраиваются под MTU провайдера, но при прямом подключении или если роутер не смог подстроится, иногда требуется корректировка значения MTU:


например для работы в сети билайна значение mtu должно быть скорректировано на 1460. иначе возможна потеря пакетов и как следствие не стабильная связь.
Системы безопасности «Прометей» проектирование, монтаж, техническое обслуживание Видеонаблюдения, СКУД, ОПС.
Видеонаблюдение в Санкт-Петербурге и Ленинградской области.
Настраиваем через браузер Internet Explorer видеорегистратор Hikvision
Ваш видеорегистратор уже подключен к сети и вы знаете его ip адрес. IP адрес видеорегистратора настроить, подключив его к монитору и с помощью мышки зайти в настройки сеть и там уже его посмотреть либо прописать нужный вам. После в компьютере запускаете браузер Internet Explorer (да именно под этот браузер все производители затачивают своё программное обеспечение), хотя видеорегистраторы hikvision прекрасно работают в chrome, но там иногда надо немного поднастроить, но об этом в другой раз расскажу. В моём случае использовался Internet Explorer версии 11, должно всё прекрасно работать после 8 версии.
В строке адрес пишите айпи адрес видеорегистратора и перед вами появляется страница авторизации, по умолчанию логин и пароль admin/admin (обязательно пароль смените при настройке)

После авторизации вы увидете посередине надпись об установки плагина для полноценной работы с видеорегистратором. Нажимаете на данную ссылку, чтобы установить плагин

Появится предупреждение, нажимаете выполнить (у вас должны быть права администратора на компьютере)

Далее произойдет автоматическая установка плагина для браузера Internet Explorer. По окончании нажимайте Finish

После установки плагина, обновляете страницу с видеорегистратором, ну или закрываете и открываете браузер и заново заходите в настройки видеорегистратора. И тогда в браузере у вас появится запрос на запуск только что, установленного плагина. Нажимаете разрешить

Теперь главная страница вашего видеорегистратора будет выглядеть так:

Первым делом рекомендую настроить время, т.к. это важный параметр для записи видеокамер

В зависимости от потребностей настраиваете качество видео каждой камеры. Про битрейт камер уже писал, поэтому рекомендую перед настройкой почитать.

И в расписании настраиваете какой тип записи вести, тоесть постоянно записывать или по движению. В моём случае камеры пишут по движению. Если был установлен новый жесткий диск, то обязательно зайдите в меню — Управление хранением и отоформатируйте жесткий диск

В целом данных настроек хватает для пуска в эксплуатацию видеорегистратора. Но вы естественно пройдитесь по всем настройкам, возможно вам нужно будет что-то тонко поднастроить.
- Vkontakte
- Telegram
- RSS-лента
12 Октября 2018
Интересно почитать

Настраиваем приложение на смартфоне DMSS для удаленного просмотра камер видеонаблюдения
Подробная инструкция по настройке приложения DMSS на Android. Для владельцев Iphone всё тоже самое, т.к. приложение один в один такое же.

Как настроить компьютер/ноутбук для подключения к новой ip камере?
По многочисленным запросам о том, как подключиться к ip камере после её покупки.

Подборка табличек для размещения в местах установки камер видеонаблюдения
Таблички предупреждающие об установленном видеонаблюдении для распечатки в хорошем качестве. Все таблички можно скачать и распечатать. Осторожно картинки в оригинальном качестве, при медленном интернете будут долго подгружаться.